Causes of this Error
This error has been known to occur as a result of one of the following causes:
Cause 1: Incorrect BIOS boot order
The most common cause of this error is an incorrect order of boot devices in BIOS. Usually BIOS tries to find a bootable drive according to its boot device order, so if a PC has a floppy drive set to a higher priority than a hard drive, and there is a floppy disk inserted – then the PC tries to boot from a floppy disk, and a error message is displayed.
Cause 2: Faulty data cables
Like all components of our PC’s, hard drive data cables tend to deteriorate as the time passes. If the same data cable was used for several years(or even the same one across several computers), then it might me the cause of periodic read/write errors that can affect the loading process.
Cause 3: HDD is damaged
A hard drive can become damaged or inaccessible due to read/write errors, power outages, or virus attacks. If that’s the case, then the drive should be checked for errors and scanned for viruses to make sure that it works correctly.
Как исправить ошибку Disk boot failure?
Сразу отмечу, что данная ошибка появляется на любом ПК. Версия ОС тоже может быть разной – Windows 10, 8, 7 или XP. Поэтому, если компьютер пишет о данной ошибке, можете пробовать любые способы. Ведь они являются универсальными.
Существует несколько методов. Начнем с простых:
- Проверьте, нет ли диска в дисководе. Возможно, вы недавно копировали с него файлы. Или устанавливали игру. Если диск находится в дисководе – достаньте его, и перезагрузите ПК. После этого ошибка может исчезнуть.
- Отключите флешки и внешние жесткие диски. Тот же случай, что и выше. Отсоедините флешку и перезагрузите комп или ноутбук. Иногда это помогает.
- Отключите Floppy-дисковод для дискет (вряд ли вы сегодня им пользуетесь). Эта проблема касается старых ПК, на новых – он уже не ставится. Чтобы отключить его, зайдите в БИОС и напротив строки Drive A выберите пункт «None».
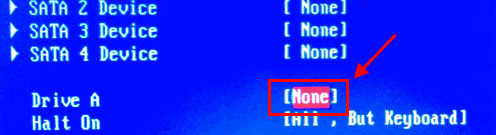
Также в первую очередь необходимо проверить работоспособность HDD-диска. Для начала посмотрите на экране загрузке – определяется он или нет. Если нет – это первый тревожный звоночек.
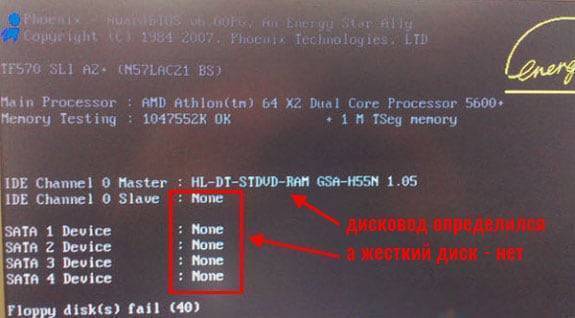
Здесь рекомендуется проверить жесткий диск у друзей или знакомых. Если у них тоже компьютер при включении пишет «Disk boot failure», то винчестер вышел из строя (нужно покупать новый). Если у друзей все нормально – значит, проблема на вашей стороне. Ищем дальше.
Очень часто эта ошибка появляется из-за неверных настроек в БИОСе. Причем, они могли сбиться из-за севшей CMOS-батарейки. Обычно это происходит из-за неправильного выключения ПК.

Также настройки сбрасываются при резком выключении ПК с розетки. В данном случае нужно заменить батарейку на новую.
Если вы сами изменяли параметры BIOS, тогда сбросьте их вручную. Для этого выньте CMOS-батарейку, подождите несколько минут и подключите ее снова.
Иногда ошибка при включении компьютера появляется из-за проблем с шлейфом (кабелем, соединяющим винчестер с материнской платой). Пошевелите его или отключите и снова подключите. Если шлейф повредился – тогда замените его на новый.

Возможно, у вас винчестер и DVD-дисковод подсоединены по интерфейсу IDE. Это еще одна причина, по которой пишет при запуске компьютера «Disk boot failure». Решение здесь простое: отсоедините DVD-дисковод и включите ПК. Если ошибки больше нет, тогда надо поэкспериментировать с отмычками SLAVE и MASTER (они расположены возле IDE-гнезда HDD-накопителя и дисковода).
Boot Failed при загрузке с флешки: в чем причина появления сбоя?
Причин, вызывающих невозможность старта загрузчика, может быть достаточно много, но в основном сбои при попытке загрузки со съемного накопителя происходят по вине того, что:
- флешка содержит неподдерживаемую файловую систему;
- в настройках первичной системы указан некорректный тип загрузки;
- накопитель поврежден;
- на носителе повреждены или отсутствуют необходимые для загрузки файлы.
Вирусы в расчет не берем, поскольку на загрузку с носителя они, как правило, не оказывают никакого действия, если только они уже не обосновались на флешке и не оказали на нее пагубного воздействия.
Другие причины
Это были основные проблемы, которые можно встретить при попытке старта со съемного носителя. Однако не стоит забывать и о самих файлах образов, которые вы пытаетесь записать на флешку. В случае загрузки их с неофициальных ресурсов в Интернете или при использовании каких-то кастомных сборок часто можно наблюдать отсутствие некоторых важных компонентов, отвечающих за корректный запуск загрузчика. В этом случае при загрузке будет сообщено, что компонент не найден. Поэтому скачивайте файлы только из проверенных источников, но даже загруженные объекты иногда не помешает просканировать на предмет наличия потенциальных угроз.
Примечание: если в первичной системе активирована функция безопасной загрузки (Secure Boot), иногда ее бывает необходимо отключить (если это возможно).
Решение
1. Проверка носителя с установленной системой
Выход из строя диска, на котором была установлена система, обязательно, приведет к вышеописанной проблеме. Проще всего, проверить носитель на исправность — запустить БИОС и посмотреть, видит ли его компьютер, например:
* здесь мы видим, что диски компьютер видит. Однако, данный метод проверки не однозначный — если диски в БИОСе есть, еще не означает, что они корректно работают. Чтобы убедиться в корректной работе носителя, его нужно вытащить из компьютера и подключить к другому компьютеру, и проверить его специальной программой, например, HD Tune или CrystalDiskInfo.
Если диск не отображается, пробуем проверить плотность крепления кабелей питания и подключения к материнской плате:
В случае использования IDE диска, перед сообщением DISK BOOT FAILURE, INSERT SYSTEM DISK AND PRESS ENTER может появиться сообщение Verifying DMI Pool Data — в данном случае нужно заменить шлейф IDE, соединяющий диск с материнской платой.
Без второго компьютера, диск можно проверить с помощью режима восстановления Windows. Для этого запускаем командную строку и вводим команду chkdsk C: /r /f, где C: — имя раздела, на котором стоит система.
2. Ждем
В некоторых случаях, может помочь длительное ожидание (около 30 минут).
Включаем компьютер, ждем около 30 минут, перезагружаем.
3. Восстановление загрузчика Windows
Загружаем компьютер в режиме восстановления Windows. Выбираем восстановление из командной строки.
Вводим команды:
bootrec.exe /fixmbr
bootrec.exe /fixboot
* первая команда перезапишет MBR в первый загрузочный сектор; вторая — создаст загрузочный сектор.
Выходим их консоли командой exit и перезагружаем компьютер.
Если это не решило проблему, снова запускаем компьютер в режиме восстановления Windows и вводим команды:
bootrec.exe /scanos
bootrec.exe /rebuildbcd
* первая команда просканирует диск на наличие операционных систем; вторая запишет найденные системы в загрузку.
4. Настройка порядка загрузки системы с носителей
Данная ошибка может появиться, если в компьютере используется несколько дисковых носителей или подключены внешние накопители — внешние диски, флешки, CD-ROM. Также, причиной может стать севшая батарейка для БИОС, из-за чего каждый раз после выключения компьютера сбрасываются настройки порядка загрузки.
Чтобы это проверить, пробуем отключить все устройства, кроме диска с установленной операционной системой. Если она начнет загружаться, заходим в БИОС и переходим в раздел, отвечающий за загрузку системы — как правило, это раздел «Boot»:
После этого необходимо убедиться, что:
во-первых, приоритет загрузки за дисковым носителем:
во вторых, приоритет по дискам за тем носителем, на котором установлена операционная система:
* в данном примере выставлен в приоритет загрузки с жесткого диска VMware Virtual SCSI Hard Drive.
5. Проблемы с материнской платой
Компьютер может не видеть жесткий диск не из-за самого диска, а из-за неисправных разъемов или дорожек на материнской плате. Данную диагностику провести в домашних условиях сложно, поэтому лучше компьютер сдать на диагностику.
Если проблема подтвердиться, необходимо будет либо провести ремонт, либо заменить плату.
Проверьте, определяется ли жесткий диск в BIOS
Проверьте, определяется ли ваш жесткий диск в BIOS / UEFI (при загрузке компьютера нажмите кнопку Del, F1, F2 или другую кнопку, которая вызывает переход в настройки BIOS). Если вы не видите свой жесткий диск в списке оборудования, попробуйте сбросить настройки BIOS на стандартные(Reset to Default Settings) и проверить, определится ли жесткий диск после перезагрузки.
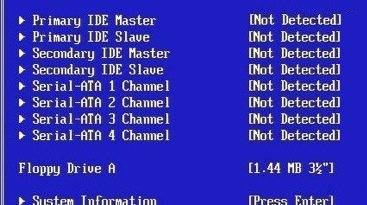
В некоторых компьютерах, контроллер чипсета которых поддерживает IDE/SATA устройства в настройках BIOS можно задать режим работы жестких дисков. Если вы выбрали неверный режим работы диска, BIOS его не увидит.
В BIOS Award опция, которая определяет режим работы диска называется On-Chip Serial ATA. Переключите ее в режим Enhanced Mode, Combined Mode или Auto.
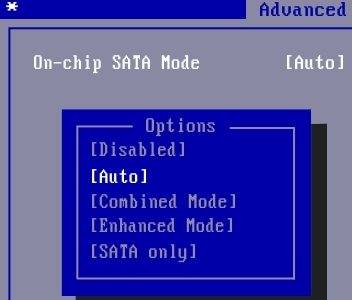
Если данные действия не помогли исправить проблему, выключите питание компьютера и откройте крышку вашего системного блока. Желательно проверить надежность подключения, а также отсутствие повреждение на шлейфе, которым ваш жесткий диск подключен к материнской плате, а также кабель питания (у IDE дисков). Попробуйте подключить диск через другой шлейф. На старых IDE дисках имеет смысл проверить состояние перемычек Master и Slave.
Включите компьютер. Если диск не определяется и после этого, скорее всего он неисправен. Проверьте его на другом компьютере, если и там он не заработает – несите его в сервисный центр. Самому исправить проблему с диском будет затруднительно.
Проверка и изменение приоритета загрузки устройств
Еще одна распространенная причина, по которой появляется сообщение Disk boot failure при загрузке ПК – неправильно выставленный приоритет включения устройств. Здесь надо зайти в БИОС и выставить настройки таким образом, чтобы HDD-диск загружался первым.
В Award это делается так:
- Зайдите в БИОС и выберите пункт «Advanced…».
- Выделите строку «First Boot Device», щелкните Enter и выберите пункт «HDD-0» (еще он может называться «Hard Disk»). А на второе место поставьте CDROM или флешку.
- Сохраните настройки и выйдите из БИОСа.
В AMI данная процедура выполняется следующим образом:
- Зайдите в БИОС, перейдите в раздел «Boot» (в верхнем меню) и выберите пункт «Boot Device Priority».
- Настройте, чтобы в первой строке «1st Boot Device» отображался HDD-диск, а во второй – CD-дисковод или USB-флешка.
- Сохраните измененные параметры и выйдите из БИОСа.
Если у вас стоит 2 винчестера, тогда на первое место нужно поставить тот, на котором стоит Windows. Если не знаете – пробуйте оба варианта поочередно. В Award приоритет загрузки двух винчестеров настраивается в пункте «Hard Disk Boot Priority», а в AMI – «Hard Disk Drives».

Fixing “Disk boot failure” on Windows
Fix 1: Change BIOS boot order
To check a computer’s boot order, follow these instructions:
- Restart the computer
Open the BIOS. If you’re not sure which key is used to open BIOS, it’s either any of the following or it’s listed on the first screen that appears on the monitor, before the Windows logo appears.Possible keys: Esc, Del, F2, F8, F10 or F12
- Go to the Boot tab
Change the order to position the hard disk as the 1st option
- Save these settings
- Restart the computer
Fix #2: Remove newly installed hardware, check data cables and jumpers
If a new hardware was recently added , follow these tips:
- Remove the newly added hardware and restart the computer to check if the error still appears
- Check the cables of the hard disk where Windows is installed
- Check the jumpers of the hard disk
Fix #3: Check HDD for failures
To test if the hard disk has failed, use Easy Recovery Essentials’ Automated Repair. The Automated Repair process will report any issues found with the hard disk or RAM memory with one single click:
- Download Easy Recovery Essentials
- Burn the ISO Image. Follow our instructions on how to burn a bootable ISO image. If you’d like to have a recovery USB instead, follow our instructions on how to make a recovery USB.
- Boot into Easy Recovery Essentials
- Select Automated Repair
Click Continue and wait for the Automated Repair process to finish. Automated Repair process will report any issues found with your hard disk or RAM memory:
To download Easy Recovery Essentials, click here.
Fix #4: Run chkdsk
The chkdsk utility can detect if the computer’s hard disk has certain issues.
If a PC has Windows XP installed, follow these steps to start chkdsk:
- Insert a Windows XP CD into the computer.
- Restart the computer.
- Press any key to boot into the CD when you see the “Press any key to boot from CD” message.
- Press R to start Recovery Console when the Options screen appears.
- Choose the Windows installation to be repaired, and type in the Administrator password followed by the Enter key to submit it.
- Type the following command, and press Enter : to submit it:
chkdsk C: /R
Where C: is the Windows installation drive
- Wait for the scanning process to end, and restart the computer.
Here is an example screenshot of what the PC’s console output should look like once the chkdsk is complete:
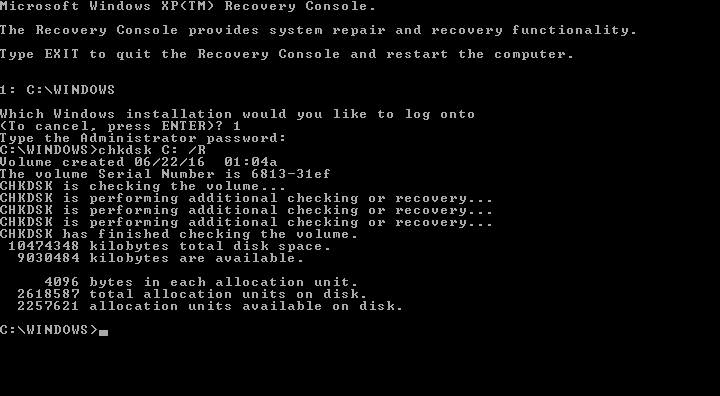
Windows XP Chkdsk utility results screen
If a PC has Windows Vista, 7, 8 or 10 installed, follow these steps instead:
- Boot from a Windows install disc
- Click on Repair your computer after selecting proper language, time and keyboard input.
- Select the Windows installation drive, which is usually , and click Next
- Choose Command Prompt when the System Recovery Options box appears
- Write the following command and press Enter afterwards:
chkdsk C: /f
Replace C: with the letter of the driver where Windows is installed.
Here is an example of what the PC’s console output should look like once the chkdsk.exe is complete:
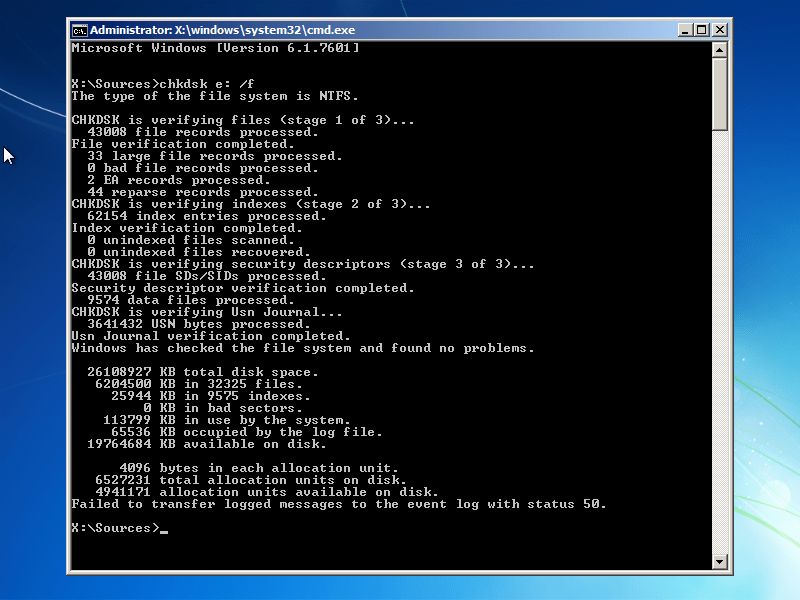
Windows 7 Chkdsk utility results screen
Еще несколько советов
Что делать, если ошибка «Disk boot failure» по-прежнему появляется? Приведу несколько советов, взятых из комментариев самих пользователей:
- Проверьте блок питания. Хоть на это ничего явным образом не указывает, проблема может быть именно в нем. Если есть возможность – одолжите блок у друзей или знакомых и подключите на своем компе.
- Восстановите Виндовс. Если HDD-диск определяется, работает на другом ПК, с параметрами BIOS все нормально, но ошибка все равно появляется – возможно, причина в том, что системный диск был поврежден. Попробуйте восстановить систему с контрольной точки (на то время, когда все нормально работало). При условии, что она есть, разумеется.
- Обратитесь в сервисный центр или вызовите мастера. Если вы перепробовали все, но исправить ошибку Disk boot failure не получилось – обратитесь за помощью к профессионалам. Вы уже сделали все, что могли – пусть они ищут причину.
About “Disk Boot Failure“
The following information on this error has been compiled by NeoSmart Technologies, based on the information gathered and reported by our global network of engineers, developers, and technicians or partner organizations.
Symptom 1: “Disk Boot Failure” error screen on startup
Every time a computer is turned on, as part of the boot process the BIOS tries to find a bootable drive to continue the loading process by starting its first sector. However, if BIOS is unable to find a drive to boot from, then a “Disk Boot Failure” error screen is displayed and the boot process is halted.
Here is an example of “Disk Boot Failure” error screen for all versions of Windows:
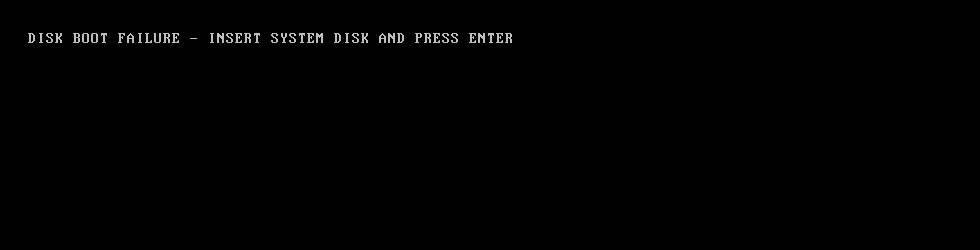
DISK BOOT FAILURE - INSERT SYSTEM DISK AND PRESS ENTER







