Компьютер не видит Wi-Fi адаптер?
Первое и самое простое действие, которое следует предпринять в случае потери соединения — перезагрузить компьютер и маршрутизатор. Кроме этого, необходимо убедиться в правильности введенного пароля и проверить активность клавиши «Caps Lock». В случае, если пароль введен корректно, но компьютер все равно не смог подключиться, значит, проблема в чем-то другом.
Иногда компьютер перестает видеть вообще какие-либо точки доступа и отказывается диагностировать причину. В подобных ситуациях сразу стоит проверить активность сетевого адаптера. Нужно зажать на клавиатуре сочетание клавиш «Fn+F3» (в случае если указанная комбинация не сработала, можно воспользоваться другой, например, «Fn+F2» либо «Fn+F5»). Чтобы этот метод сработал, на компьютере, должен быть установлен драйвер на клавиатуру. Если модель ПК довольно старая, то на клавиатуре будет расположена отдельная специальная кнопка включения сети Wi-Fi.
Выборочная работа соединения
Иногда наблюдается выборочное подключение к глобальной сети, когда одни сайты грузятся, а другие нет. Здесь могут быть проблемы в параметрах, регулирующих доступ к различным вариантам веб-ресурсов. Некоторые сайты в последнее время заблокированы официально на территории России. Другие могут быть недоступны из-за неполадок на сервере, где они размещены. Некоторые браузеры или ресурсы предупреждают вас об опасности перехода по какой-либо ссылке и открывают ее не сразу.

Еще одна причина может заключаться в неотвечающем сервере DNS: попробуйте задать в качестве основного адреса комбинацию 8.8.8.8, а в качестве альтернативного – код из цифр 8.8.4.4. Это DNS сервера Гугл. Даже если на стороне проблема с DNS, то вы сможете воспользоваться бесплатными услугами Google.
Как исправить проблему адаптера беспроводных сетей или точки доступа?
Теперь рассмотрим, что делать, если сеть недоступна, и не горят индикаторы на роутере.
- 1. Горит только один индикатор питания («Power»).
Это наиболее тяжёлый случай. Так как данная ситуация, наглядно говорит о физических неполадках на роутере. Единственное, что можно попробовать, это сбросить настройки на заводские или воспользоваться другим адаптером питания. Если не помогло, то поможет только сервисный центр или возврат, или ремонт по гарантии.
- 2. Не горит индикатор «WiFi».
Для начала проверьте, нет ли кнопки «WiFi» на задней панели роутера — она может быть утоплена в корпус (например, на роутере «Tp-link TL-MR3220»). Если такой кнопки нет, а индикатор не горит — попробуйте обновить прошивку роутера. Скачайте последнюю версию прошивки с официального сайта производителя, сохраните в интерфейсе роутера резервную копию конфигураций (для подстраховки) и обновите прошивку согласно рекомендациям производителя.
В противном случае проблема адаптера беспроводных сетей или точки доступа скорее всего вызвана физической неисправностью маршрутизатора.
- 3. Не горит индикатор «WAN».
В «WAN» разъём подключается, так называемый «кабель провайдера», который и предоставляет доступ в интернет. Если индикатор не горит, возможны следующие причины проблемы:
- — проблема в кабеле: может быть сетевой кабель «перебит», неправильно обжаты коннекторы или другая физическая неисправность;
- — проблема на стороне провайдера или отсутствие оплаты для доступа в интернет. Вопрос соответственно решается на уровне технической поддержки провайдера интернета.
Особенности включения вай-фая на разных версиях Windows
Если на ноутбуке пропал Wi-Fi, то причина может зависеть от операционной системы.
На ОС Виндовс 8 или 10 нужно:
- Зайти в «Пуск» — «Параметры» — «Сеть и интернет».
- Под строкой «Беспроводная сеть» передвинуть переключатель на «Вкл.», либо зайти в «Центр управления сетями…» — «Изменение параметров адаптера» — «Беспроводное сетевое соединение», нажать на последнее правой кнопкой мыши (ПКМ) и кликнуть по «Включить».
Если нет вай-фая на ноутбуке Виндовс 7:
- Войти в «Панель управления» — установить функцию «Крупные значки» — «Центр управления сетями …», либо нажать на значок Wi-Fi внизу экрана и кликнуть по «Центр управления сетями…».
- Выбрать «Изменение параметров адаптера» и сделать все также, как в предыдущем пункте для Windows 8/10.
После этого потребуется открыть список доступный сетей (значок Wi-Fi внизу экрана) и подключиться к своей.

Программное подключение Wi-Fi
Что делать, когда после переустановки Виндовс 7 не работает Wi-Fi на ноутбуке. Этот сбой происходит часто, если система была переустановлена. Для решения данной проблемы поможет установка драйвера для сетевого адаптера.
Другие ошибки
Возможно отсутствие активности на индикаторе вай-фай.
Важно! Следует проверить корректную работу кнопки включения. Может потребоваться переустановить программное обеспечение роутера
Также не исключены повреждения проводов, которые идут к маршрутизатору.
Возможны аппаратные поломки, которые могут произойти как с адаптером, так и роутером. Понадобится ремонт или замена оборудования.
Любые проблемы с сетевым оборудованием зачастую решаются программным путем. Иногда бывает достаточно сменить тип подключения или параметры протоколов. Может помочь переустановка драйверов адаптера. Однако не исключены и аппаратные поломки, при которых необходим ремонт.
Источник
Отключение брандмауэра Windows
Брандмауэр (Firewall) – полезная функция безопасности ОС, но она может спровоцировать проблему с подключением Wi-Fi. Необходимо временно отключить Firewall и посмотреть, произойдут ли какие-либо изменения.
Шаг 1. Нажать «Win+R», напечатать в меню «control» и нажать «ОК».

Нажимаем «Win+R», печатаем в меню «control» и нажимаем «ОК»
Шаг 2. В «Панель управления» щелкнуть на «Система и безопасность».
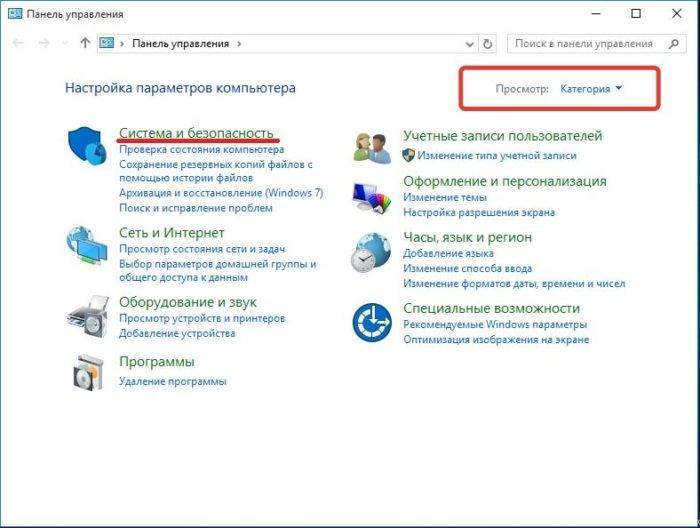
В режиме «Просмотр» проверяем значение «Категория», щелкаем на «Система и безопасность»
Шаг 3. Щелкнуть «Брандмауэр Windows».

Нажимаем «Брандмауэр Windows»
Шаг 4. Щелкнуть «Включение и отключение брандмауэра…».
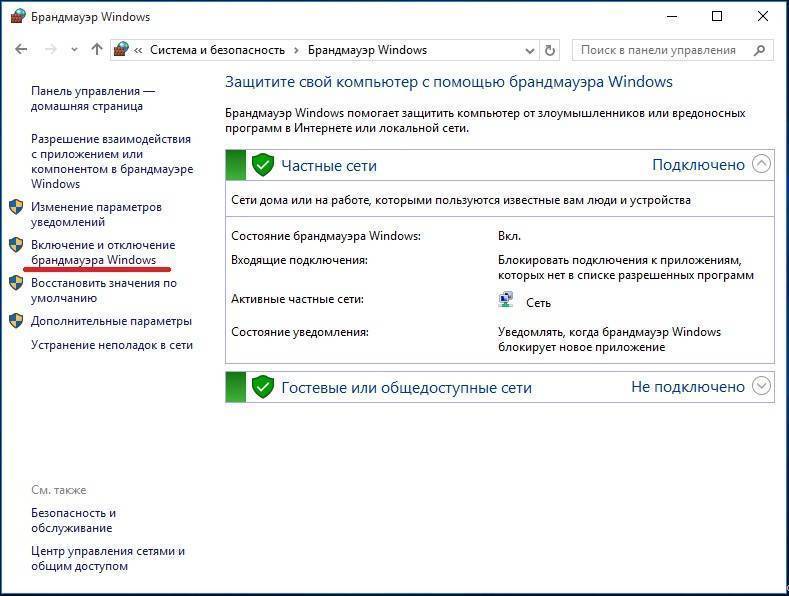
Нажимаем на «Включение и отключение брандмауэра…»
Шаг 5. Выбрать «Отключить…» для обоих типов сетей и нажать «ОК».

Выбираем «Отключить…» для обоих типов сетей, нажимаем «ОК»
Шаг 6. Перезагрузить ПК и попробовать подключиться.
Есть ли внешние препятствия для сигнала
Маршрутизатор может плохо раздавать сигнал, если между ним и ноутбуком есть множество препятствий.
Роутер нельзя ставить близко к ноутбуку. Заблуждением является то, что, чем ближе маршрутизатор к гаджету, тем выше будет скорость передачи данных. Как раз близкое их расположение приводит к плохой связи. Поэтому нужно замерить минимальное расстояние между этими устройствами — оно должно составлять 1,5 метра.
Лучшим местом для установки роутера в квартире является коридор — так радиус действия Wi-Fi будет распространятся на все комнаты, а также кабель, идущий из подъезда, не будет мешаться в доме.
Чем меньше преград для маршрутизатора — тем лучше, поэтому его рекомендуется вешать на стену ближе к потолку или ставить на шкаф.
Некоторые производители, выпускающие роутеры, также предлагают и репитеры (повторители) — специальные устройства для усиления сигнала. Что это значит? Если маршрутизатор установлен в большом помещении, и сеть ловит в нем не везде, то можно приобрести репитер, который принимает сигнал Wi-Fi и передает его дальше. В остальном ничего не поменяется — сеть, настройки и пароли останутся те же.

Принцип работы репитера
Параметры точки доступа
Необходимо открыть параметры маршрутизатора. Это выполняется путем ввода соответствующего адреса, имени и пароля. Адрес, если он не менялся пользователем, указан в наклейке на корпусе маршрутизатора. Оригинальные имя и пароль: «admin, admin» или схожие.
Отыскать и зайти в раздел Wireless или похожий по названию. Там следует проверить активацию раздачи данных для подключенных пользователей.
Рекомендуется провести проверку включения DHCP-сервера в одноименном разделе. В качестве последнего варианта можно провести сброс сетевых настроек до оригинальных. Это выполняется в специальном разделе.
Временное отключение антивируса
Иногда антивирусное программное обеспечение или средства защиты от вредоносных программ блокируют соединение. Чтобы проверить, связана ли проблема подключения к сети с антивирусным программным обеспечением или средством защиты от вредоносных программ, временно отключите их, а затем попробуйте посетить надежный сайт.
Если окажется, что это программное обеспечение вызывает проблемы с подключением, обратитесь к производителю или посетите его веб-сайт и проверьте, доступно ли обновление программного обеспечения.
Действия, которые необходимо выполнить, чтобы отключить антивирусное программное обеспечение или средство защиты от вредоносных программ, зависят от используемого программного обеспечения. Обратитесь к документации программного обеспечения, чтобы выяснить, как их отключить. Включите их снова, как только это станет возможным.
Отсутствие включенного антивирусного программного обеспечения или защиты от вредоносных программ может сделать ваш компьютер уязвимым для хакерских атак, червей и вирусов.
Если Вы не уверены, какие антивирусные программы или средства для защиты от вредоносных программ установлены, система Windows может их указать.
Для того, чтобы узнать, какой антивирус или защита от вредоносных программ установлены
- В поле поиска на панели задач введите Система и безопасность, а затем выберите команду Проверка состояния компьютера и устранение неполадок.
- Щелкните стрелку вниз рядом с пунктом Безопасность.
Если система Windows обнаруживает антивирусное программное обеспечение, то оно будет отображено в разделе Защита от вирусов. Программное обеспечение для защиты от вредоносных программ будет отображено в разделе Защита от шпионских программ.
Если в антивирусное программное обеспечение или защита от вредоносных программ включены, проверьте их документацию, чтобы выяснить, как их отключить.
Не забудьте включить антивирусное программное обеспечение или средство защиты от вредоносных программ, как только это будет возможно, чтобы обеспечить лучшую защиту вашего компьютера.
Переустановка драйвера
Если компьютер подвергался нападению вредоносных программ, сами драйверы адаптера могли выйти из строя. При этом наблюдаются две ситуации: имя сетевого модуля указано или не опознано. Чтобы изменить:
- Через интерфейс строки «Выполнить» пропишите mmc devmgmt.msc
- Перейдите в соответствующий раздел и жмите по вашему адаптеру (если имя его указано) ПКМ.
В выбранных свойствах переместитесь в «Драйвер» и обратите внимание на его версию/название. Перезапустите Windows еще раз, если того потребует система, и проверяйте работоспособность
Перезапустите Windows еще раз, если того потребует система, и проверяйте работоспособность.
Параметры точки доступа
Необходимо открыть параметры маршрутизатора. Это выполняется путем ввода соответствующего адреса, имени и пароля. Адрес, если он не менялся пользователем, указан в наклейке на корпусе маршрутизатора. Оригинальные имя и пароль: «admin, admin» или схожие.
Отыскать и зайти в раздел Wireless или похожий по названию. Там следует проверить активацию раздачи данных для подключенных пользователей.
Рекомендуется провести проверку включения DHCP-сервера в одноименном разделе. В качестве последнего варианта можно провести сброс сетевых настроек до оригинальных. Это выполняется в специальном разделе.
Что значит «Беспроводная связь отключена»?
Данная ошибка говорит о том, что сетевой адаптер, установленный внутри ноутбука и отвечающий за работу беспроводной сети, то есть Wi-Fi, отключен.
Включить его можно несколькими способами.
Для начала поищите на клавиатуре, там где кнопки F1-F12, клавишу с изображением антенны. Обычно это F2, но могут быть и другие. Выглядит она вот так.
Комбинация клавиш для включения Wi-Fi
Теперь попробуйте нажать на нее 1 раз. Посмотрите не начали ли определяться сети Wi-Fi. Если нет, то нажмите кнопку Fn и не отпуска ее, кнопку с изображением антенны.
Снова проверьте не отображаются ли сети Wi-Fi. Если отображаются, значит беспроводная сеть включена.
Список доступных точек вайфай
Далее нужно проверить активацию беспроводного соединения. Для этого заходим в «Центр управления сетями и общим доступом» через панель управления.
Заходим в панель управления
Центр управления сетями и общим доступом
Параметры адаптера
Там слева вверху выбираем «Изменение параметров адаптера» и проверяем чтобы беспроводное соединение не находилось в состоянии «Отключено». Если это так, то включаем его, кликнув по нему правой кнопкой мыши и выбрав «Включить».
Включение беспроводного соединения в панели управления
На некоторых старых моделях ноутбуков где то на корпусе присутствует отдельная кнопка или переключатель, нажатие на который включает беспроводную сеть. Внимательно осмотрите свой ноутбук на предмет наличия такой кнопки. Если есть — нажмите на нее или переведите в противоположное состояние.
Отдельная кнопка активации беспроводного соединения в некоторых ноутбуках
Еще один способ активации беспроводной связи в Windows 7 — через центр мобильности windows. Находится он в панели управления.
Центр мобильности
В Windows 8.1 и Windows 10 присутствует режим «В самолете». При его активации отключается беспроводная связь и включить ее не получится, пока активирован данный режим.
Для его отключения захожим в настройки через значок уведомлений в правом нижнем углу экрана и выбираем в нем «Все параметры».
Открываем параметры windows 10
Далее выбираем «Сеть и интернет».
Параметры сети и интернета в Windows 10
В меню слева выбираем «Режим в самолете» и смотрим чтобы он был отключен. Также активируем галочку «беспроводное сетевое соединение».
Включение беспроводной связи в windows 10
Если после всех вышеописанных действий вам так и не удалось включить беспроводную связь, скорее всего вам нужно попробовать переустановить драйвер Wi-Fi и проверить работоспособность wi-fi модуля, который находится в ноутбуке.
Сброс параметров сети в настройках сетевых устройств
Сброс настроек сети должен быть последним вариантом, который Вы опробуете для решения проблемы подключения к сети интернет.
Это может помочь в решении проблем, возникающих после обновления предыдущей версии Windows до Windows 10, а также в ситуации, когда вы можете подключиться к интернету, но не можете подключиться к общим сетевым дисками. Это приведет к удалению всех установленных сетевых карт вместе с их настройками. После перезагрузки компьютера все сетевые карты будут снова установлены с параметрами по умолчанию.
Примечание: Чтобы использовать функцию сброса сети на вашем компьютере должна быть установлена операционная система Windows 10 в версии 1607 или выше. Чтобы узнать, какая версия операционной системы Windows 10 в настоящее время работает на вашем компьютере, нажмите кнопку Пуск, а затем выберите пункт Параметры → Система → Сведения.
- Нажмите кнопку Пуск, а затем выберите Параметры → Сеть и интернет → Состояние → Сброс настроек сети.
- На экране Сброс настроек сети выберите пункт Сбросить сейчас и подтвердите выбор, нажав кнопку Да.
Подождите, пока компьютер перезагрузится, и проверьте, устранена ли проблема.
Примечания:
- После сброса настроек сети может потребоваться установить и настроить другое используемое сетевое программное обеспечение, такое как программное обеспечение клиента VPN или виртуальные сетевые коммутаторы Hyper-V (при использовании того или другого программного обеспечения для виртуализации сети).
- Сброс сети может сделать так, что для всех известных сетевых подключений будет установлен режим общедоступной сети. В этом режиме компьютер не обнаруживается через другие компьютеры и устройства в сети, что может способствовать повышению безопасности компьютера. Однако, если компьютер входит в домашнюю группу или используется для совместного доступа к файлам или принтерам, необходимо повторно установить его в качестве доступного для обнаружения. Чтобы это сделать, перейдите в меню Параметры → Сеть и интернет → Wi-Fi. На экране Wi-Fi выберите пункт Управление известными сетями → имя сетевого подключения, которые вы хотите изменить → Свойства, а затем установите переключатель в области Разрешить поиск компьютера в положение Вкл.
Отсутствие подключения
Прежде всего, проверяем, включён ли роутер, так как часто провод задевается, из-за чего он отключается от сети. Если устройство включено в питание, но индикатор WLAN не горит, выключите точку доступа, подождите около минуты и запустите её снова.
Если же указанный индикатор засветился, но подключение отсутствует, а вот лампочка WAN или DSL не горит, то это значит, что отсутствует сигнал от провайдера. Чтобы проверить это, снова выполните перезагрузку роутера, но после выключения подождите около 5 минут. Интернет всё ещё не появился? Значит, проблемы с соединением возникли со стороны провайдера.
Если индикатор Wi-Fi горит, а при подключении провода к компьютеру соединение есть, значит, неполадки возникли в настройках оборудования или параметрах компьютера, с которого вы хотите подключиться.
Как это проверить? Сделайте следующее:
- Зайдите в настройки маршрутизатора через адресную строку браузера и введите IP-адрес сети, после чего перед вами появятся параметры оборудования.
- Включите беспроводной режим работы, чтобы роутер раздавал сигнал через модуль Wi-Fi.
Если же в настройках вы обнаружили, что сеть включена, но её нет на компьютере или ноутбуке, то выполните такие действия:
- Перезагрузите компьютер, после чего сеть должна появиться.
- Если у вас ноутбук, то следует поискать меню включения адаптера беспроводной сети и активировать его.
Не сработало? Следует выяснить, в чём же кроется корень проблемы — в вашем оборудовании или роутере? Если список сетей абсолютно пуст, попробуйте подключиться к точке доступа через другое устройство. В случае, когда остальная техника не может обнаружить подключение, нужно изменить настройки роутера следующим образом:
- Войдите в параметры через адресную строку браузера и зайдите в меню Wi-Fi или Wireless.
- Измените способ работы на смешанный режим (b/g/n).
Если вы не можете подключиться к точке доступа именно с компьютера, а на других устройствах она доступна, то придётся переустанавливать операционную систему.
Подключение по локальной сети
Для начала проверим, что с подключением по локальной сети, это такой значок в папке сетевые подключения, где найти и как посмотреть настройки.
Нажимаем «Пуск», переходим в «Панель управления» в Windows XP и Windows 7, «Параметры» в Windows 10, ниже будут скрины этих трех операционных систем.
В открывшемся окне жмем «Сетевые подключения» или «Просмотр состояния сети и задач» или «Сеть и Интернет».
В Windows XP сразу попадаем в папку «Сетевые подключения», в Windows 7 в открывшемся окне жмем «Изменение параметров адаптера», в Windows 10 выбираем вкладку «Ethernet» и «Настройка параметров адаптера».
В открывшейся папке должен находиться ярлык «Подключение по локальной сети» или «Ethernet».
Если на ярлыке видим надпись «Отключен», нажимаем по нему правой кнопкой мыши «Включить». Если ярлык пропал или отсутствовал, одна из причин — слетел или не установлен драйвер сетевой карты. Если все в порядке, ярлык присутствует, но на нем восклицательный знак в желтом треугольнике с подписью неопознанная сеть, идем ниже к пункту . Если кабель подключен и на ярлыке красный крест идем к пункту .
Установка драйвера
Поиск и установка драйвера происходит в диспетчере устройств Windows или через бесплатную программу поиска и установки драйверов DriverPack, скачать ее можно тут: https://drp.su/ru. Установите программу, она автоматически определит какие драйвера отсутствуют и установит их.
Отсутствие сетевой карты
Вторая причина, отсутствие сетевой карты, во-первых, некуда подключить кабель интернета или патч-корд от роутера, во-вторых, в диспетчере устройств нет сетевого адаптера. Современные ноутбуки все чаще поставляются без сетевой карты, полагаясь что пользователь будет применять беспроводное подключение. Наличие сетевой карты на компьютере можно проверить самому, заглянув в порты компьютера, он выглядит так:
При отсутствии карты, для стационарных компьютеров можно установить сетевую карту купив в магазине. В случае ноутбука необходимо подключиться по беспроводной связи, для этого нужен роутер — это оборудование передающее сигнал на устройства по проводной или беспроводной связи. Роутер при подключении необходимо настроить, на моем сайте можно найти все необходимое для самостоятельной настройки.
Красный крест
Бывает, что сетевая карта есть, кабель подключен, а на ярлыке подключения по локальной сети красный крест, говорящий о том, что кабель не подключен, что делать.
1. Проверяете кабель немного пошатав в разные стороны, если связь при этом то появляется, то пропадает, проблема в коннекторе кабеля, его необходимо заменить. 2. Подключаем кабель в другой компьютер, если работает, проблема в сетевой карте первого ПК. И тут есть выход, хотя данное решение помогает в 50% случаях, реанимация сетевой карты. Если стационарный компьютер, выключаем, выдергиваем кабель питания из розетки, нажимаем на кнопку включения компьютера и держим пару секунд, возвращаем все обратно, включаем, проверяем. Если ноутбук, выключаем, отключаем кабель питания, вынимаем батарею, нажимаем на кнопку включения ноутбука держим пару секунд, возвращаем все обратно, включаем, проверяем. Если не помогло, сетевой карте конец…
Проверяем настройки подключения по локальной сети
Переходим к одному из вариантов решения проблемы неопознанной сети, ограничение подключения или без доступа к сети в зависимости от операционной системы. Нажимаем правой кнопкой мыши на ярлык, далее «Свойства».
В списке находим «Internet Protocol (TCP/IP)» или «Протокол Интернета версии 4 (TCP/IPv4)» или «IP версии 4 (TCP/IPv4)», на нем должна стоять галочка, выбираем этот параметр, жмем «Свойства».
В появившемся окне должно быть выбрано «Получить IP-адрес автоматически» и «Получить адрес DNS-сервера автоматически», нажимаем кнопку «Ok».
Ручной ввод IP-адреса
Если предыдущие решения не позволили установить соединения, можно задать его IP-адрес вручную.
Шаг 1. В папке «Сетевые подключения» (см. выше) щелкнуть правым кликом мыши на беспроводной сети и выбрать «Свойства».
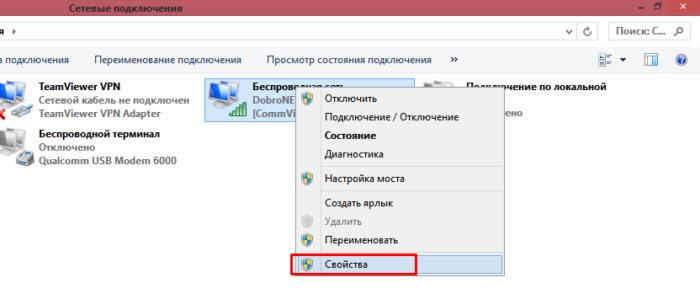
Щелкаем правым кликом мыши на беспроводной сети, выбираем «Свойства»
Шаг 2. Выбрать «Протокол TCP/IPv4» и щелкнуть «Свойства».
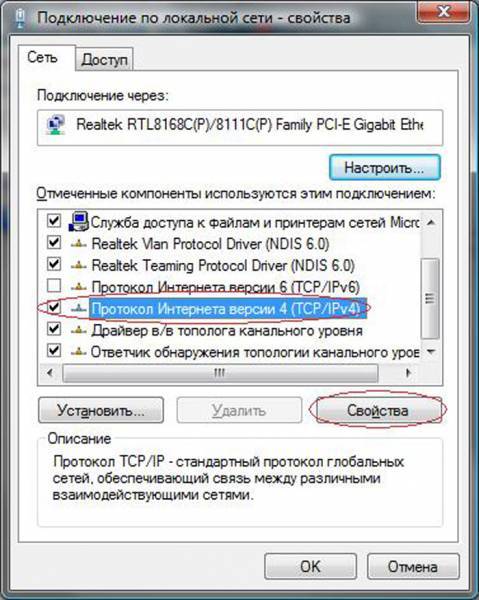
Выбираем «Протокол TCP/IPv4», щелкаем «Свойства»
Шаг 3. Щелкнуть «Использовать IP-адрес» и ввести необходимые для подключения данные. Нажать «ОК».
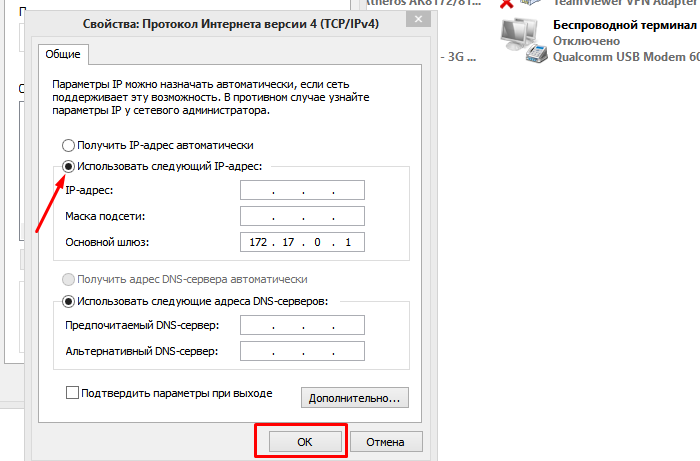
Ставим галочку «Использовать IP-адрес», вводим необходимые для подключения данные, нажимаем «ОК»
Отсутствие подключения
Прежде всего, проверяем, включён ли роутер, так как часто провод задевается, из-за чего он отключается от сети. Если устройство включено в питание, но индикатор WLAN не горит, выключите точку доступа, подождите около минуты и запустите её снова.
Если же указанный индикатор засветился, но подключение отсутствует, а вот лампочка WAN или DSL не горит, то это значит, что отсутствует сигнал от провайдера. Чтобы проверить это, снова выполните перезагрузку роутера, но после выключения подождите около 5 минут. Интернет всё ещё не появился? Значит, проблемы с соединением возникли со стороны провайдера.
Если индикатор Wi-Fi горит, а при подключении провода к компьютеру соединение есть, значит, неполадки возникли в настройках оборудования или параметрах компьютера, с которого вы хотите подключиться.
Как это проверить? Сделайте следующее:
- Зайдите в настройки маршрутизатора через адресную строку браузера и введите IP-адрес сети, после чего перед вами появятся параметры оборудования.
- Включите беспроводной режим работы, чтобы роутер раздавал сигнал через модуль Wi-Fi.
Если же в настройках вы обнаружили, что сеть включена, но её нет на компьютере или ноутбуке, то выполните такие действия:
- Перезагрузите компьютер, после чего сеть должна появиться.
- Если у вас ноутбук, то следует поискать меню включения адаптера беспроводной сети и активировать его.
Не сработало? Следует выяснить, в чём же кроется корень проблемы — в вашем оборудовании или роутере? Если список сетей абсолютно пуст, попробуйте подключиться к точке доступа через другое устройство. В случае, когда остальная техника не может обнаружить подключение, нужно изменить настройки роутера следующим образом:
- Войдите в параметры через адресную строку браузера и зайдите в меню Wi-Fi или Wireless.
- Измените способ работы на смешанный режим (b/g/n).
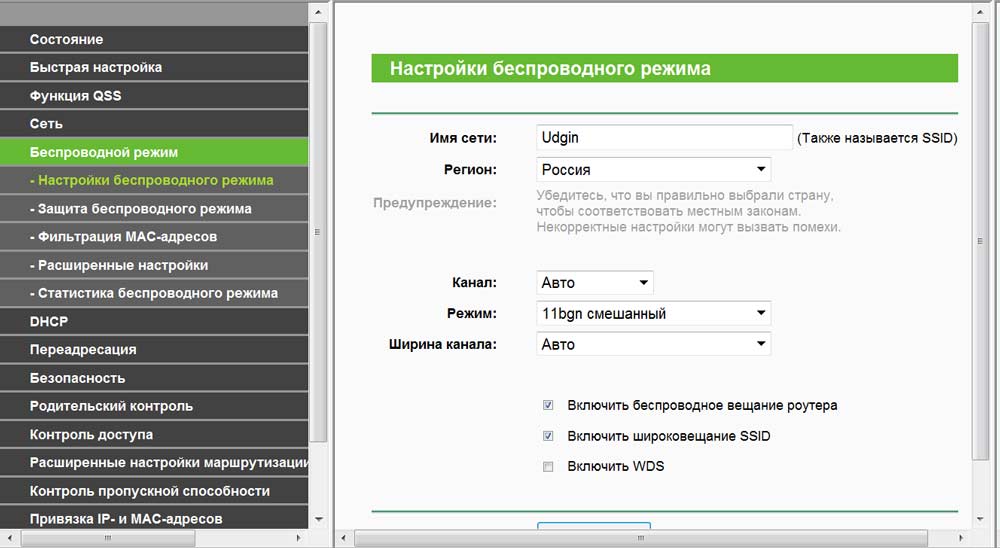
Если вы не можете подключиться к точке доступа именно с компьютера, а на других устройствах она доступна, то придётся переустанавливать операционную систему.
Соединение без доступа к Интернету
Во многих случаях проблемы с Wi-Fi представляют собой следующее: при просмотре свойств соединения вы видите, что соединение установлено, но отображается надпись «без доступа к интернету». Что это значит?
Скорее всего, IP-адрес был прописан неверно. Этот вариант актуален, когда при просмотре свойств подключения строка «Без доступа к сети» стоит напротив значения IPv4-подключения. Чтобы исправить это, проверьте, включён ли DHCP-сервер в параметрах сетевого оборудования. Далее, просмотрите настройки IP-адреса, в параметрах соединения нажмите на свойства, а в появившемся окне вы увидите настройки адресов IP и DNS. Если они установлены вручную, то перепишите себе на всякий случай комбинации, затем выберите варианты получения адресов автоматическим способом.
Не помогло? Введите вручную стандартную комбинацию адресов, присущую большинству роутеров:
- IP-адрес — 192.168.1.2., маска подсети — 255.255.255.0, шлюз — 192.168.1.1. В настройках DNS введите в строке сервера тот же адрес, что и для шлюза, альтернативное значение — 8.8.8.8.
- Для моделей марок D-Link и NetGear значения немного отличаются — в строках IP-адреса введите 192.168.0.2, маска – 255.255.255.0, шлюз – 192.168.0.1 и адрес DNS – 192.168.0.1.
Изменений нет, как и прежде? Сверьте настройки локальной сети с параметрами маршрутизатора — все данные IP и DNS должны совпадать, чтобы компьютер мог получить доступ к Интернету.
Причины отсутствия соединения
Опытными пользователями принято делить все причины отсутствия связи на несколько различных видов. Их всего два, и они такие:

Проблема адаптера беспроводных сетей или точки доступа, как устранить ее, зависит именно от перечисленных факторов. Часто причинами проблем становятся неполадки у поставщика услуг, устранять и решить которые пользователь самостоятельно не сможет.
Обратите внимание! Часто неполадки у провайдера отсутствуют, просто абонент забыл заплатить абонплату. Однако, если на роутере светится сигнал, который говорит о том, что устройство пингуется и принимает данные от провайдера, а домашние девайсы испытывают проблемы с подключением, то устранить неисправности можно путем программного вмешательства
Однако, если на роутере светится сигнал, который говорит о том, что устройство пингуется и принимает данные от провайдера, а домашние девайсы испытывают проблемы с подключением, то устранить неисправности можно путем программного вмешательства.







