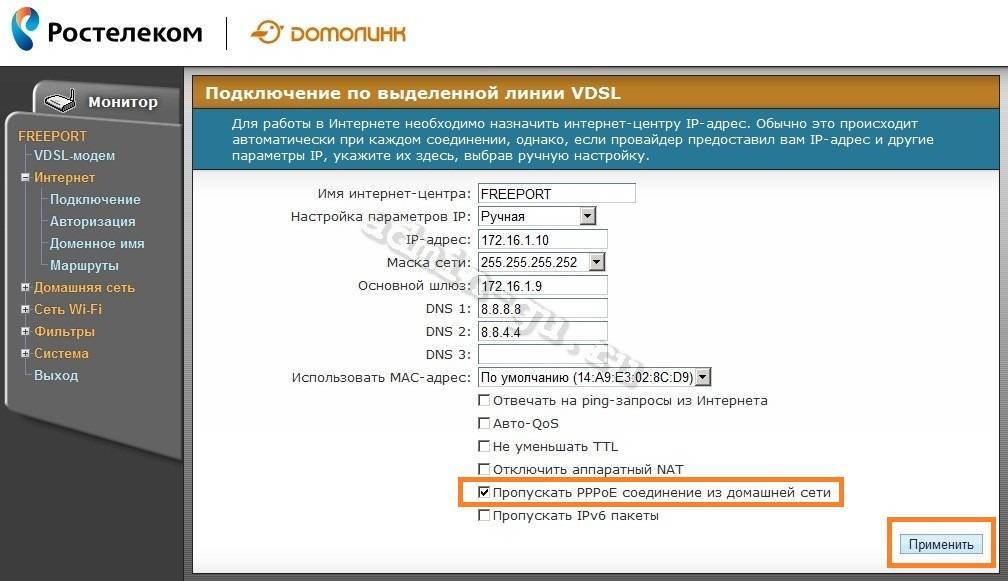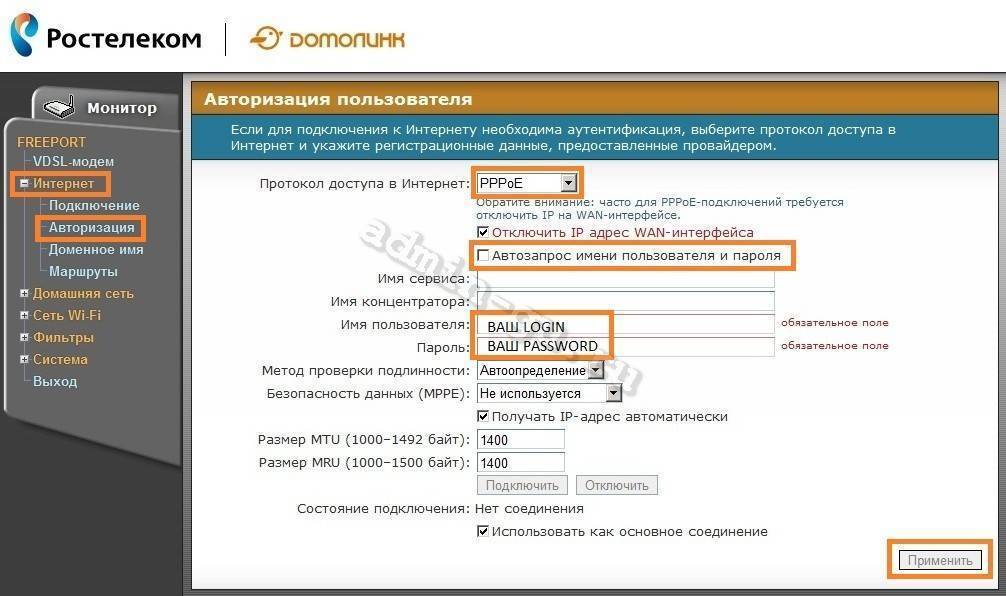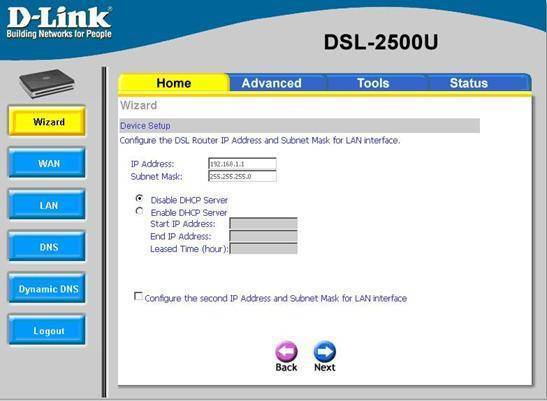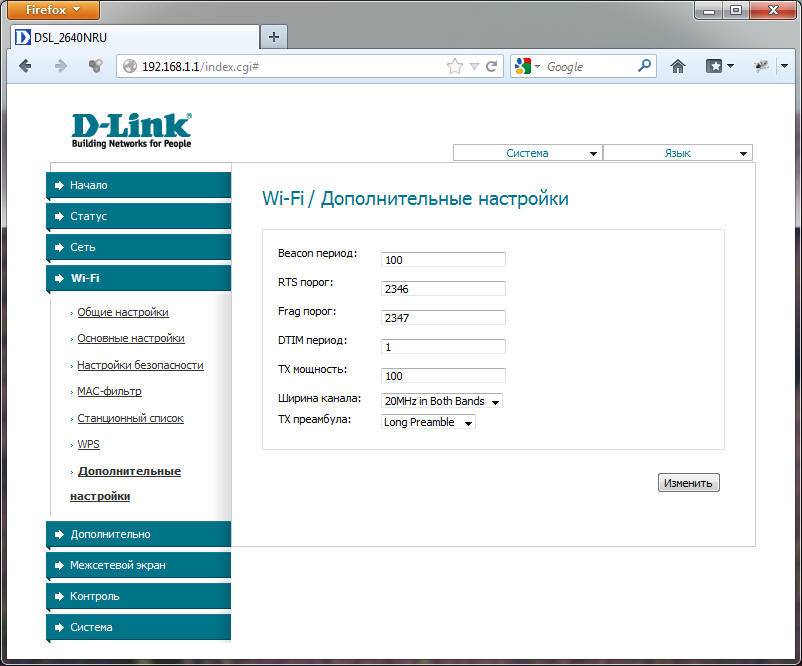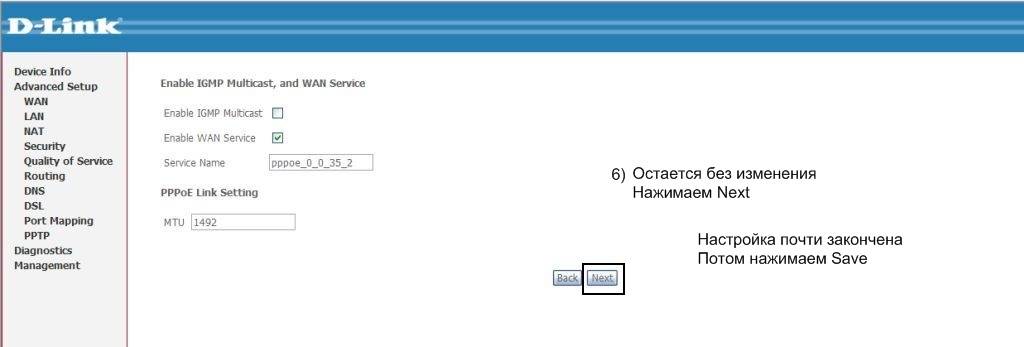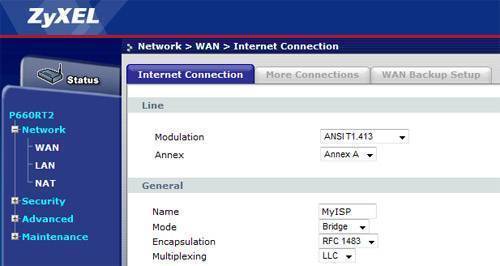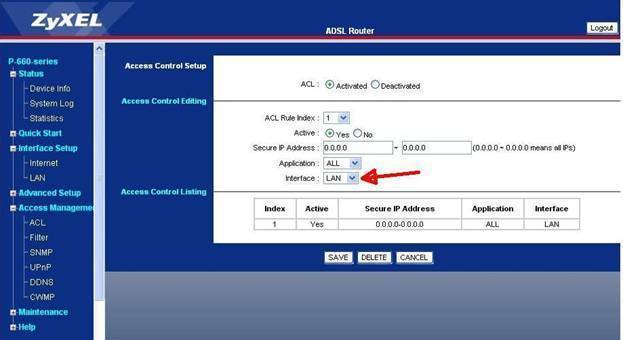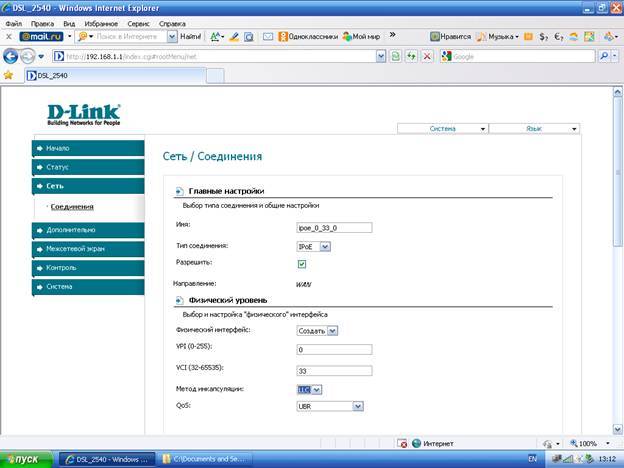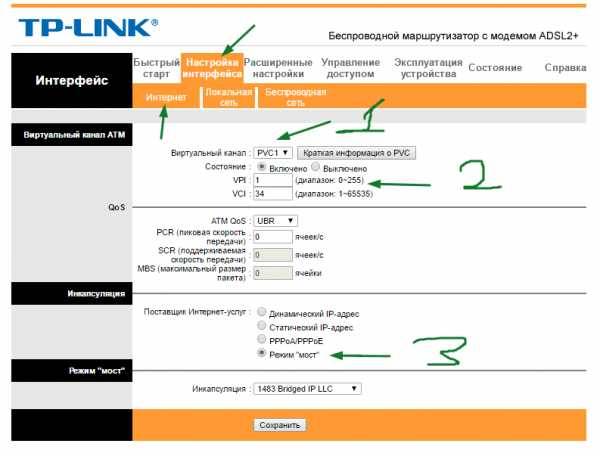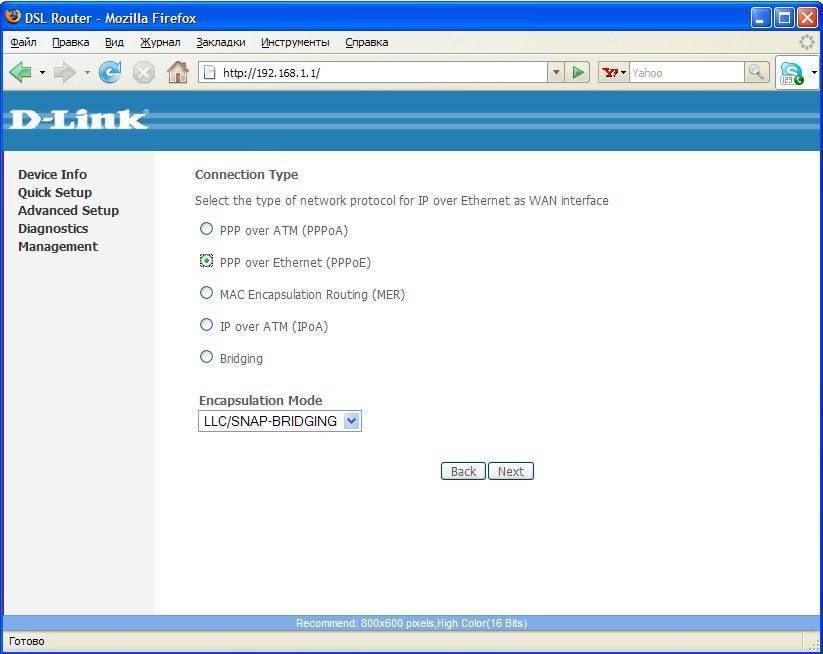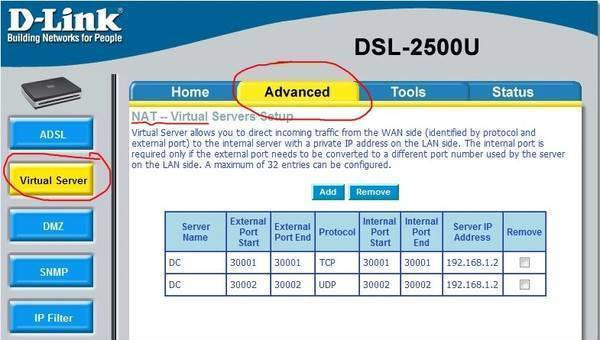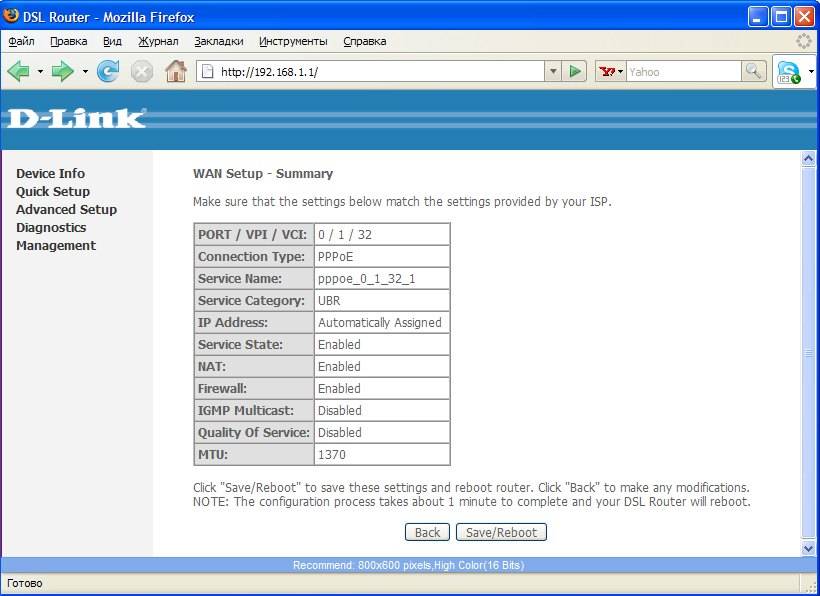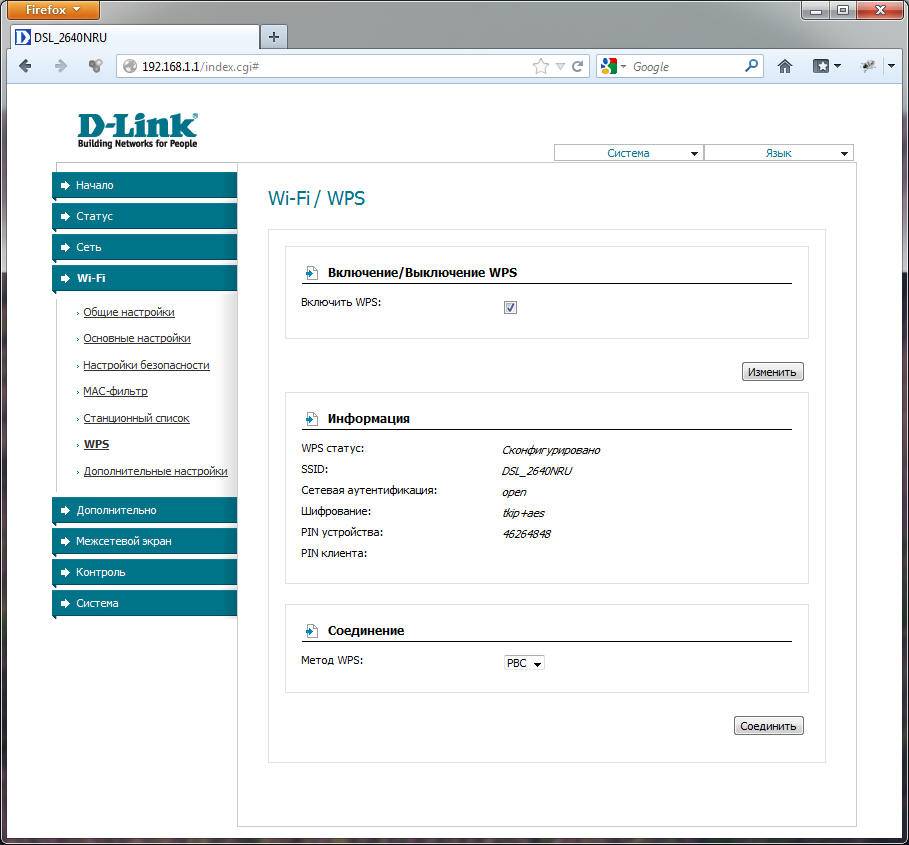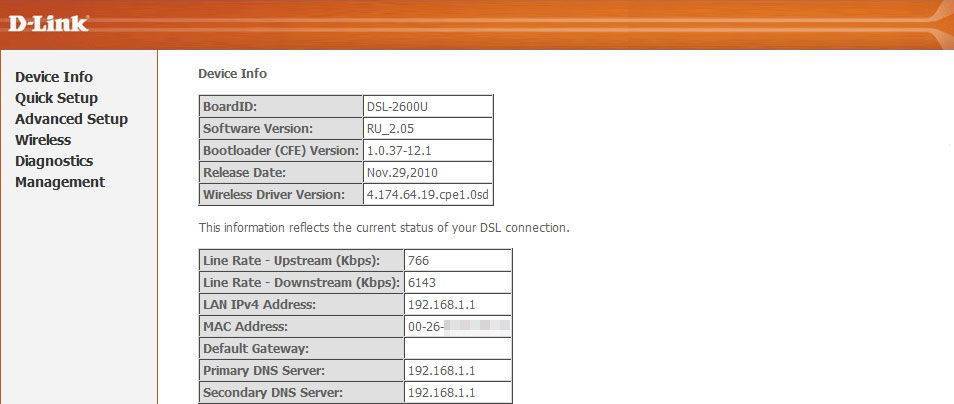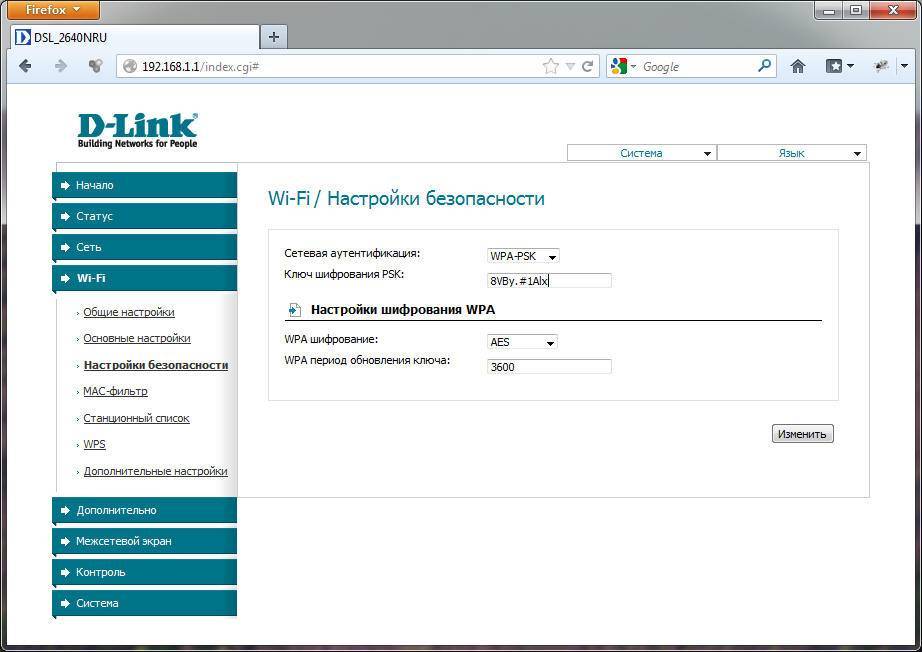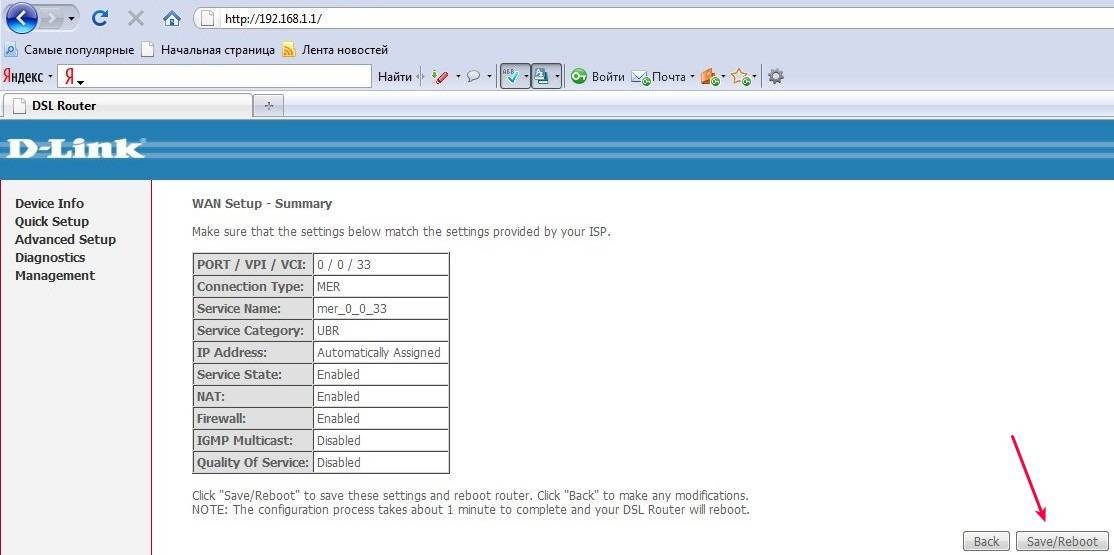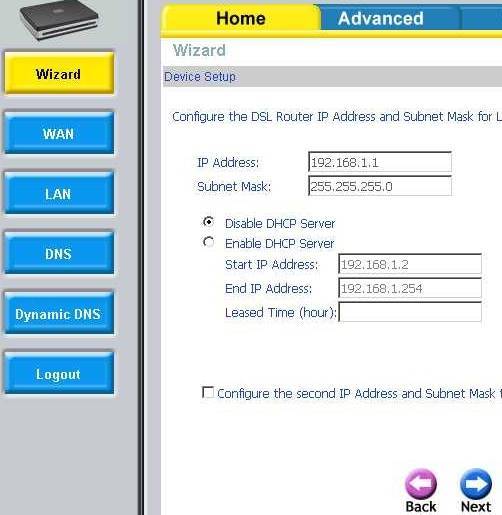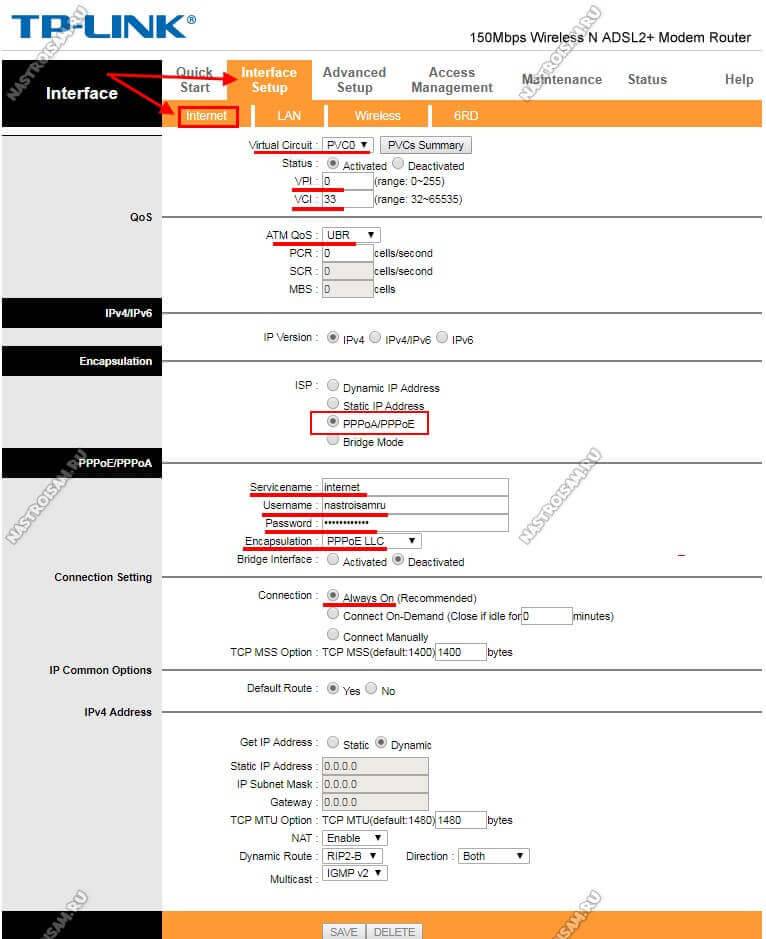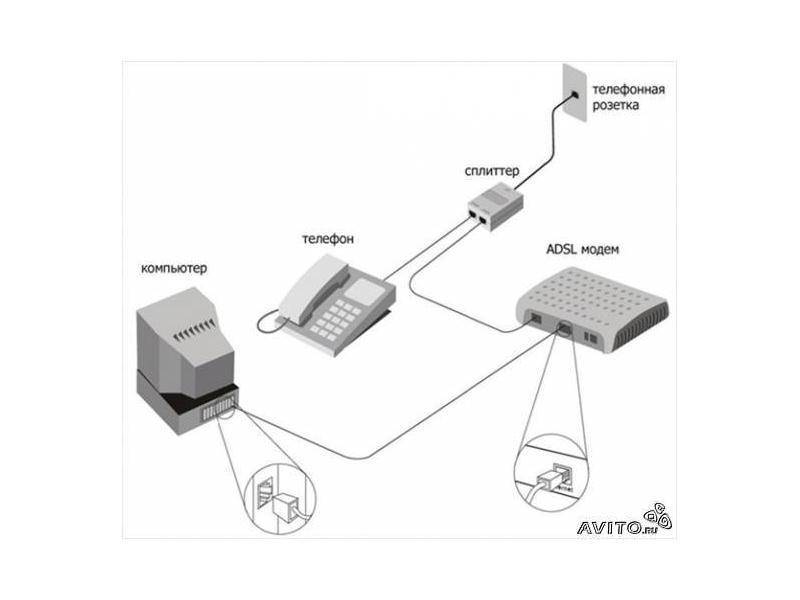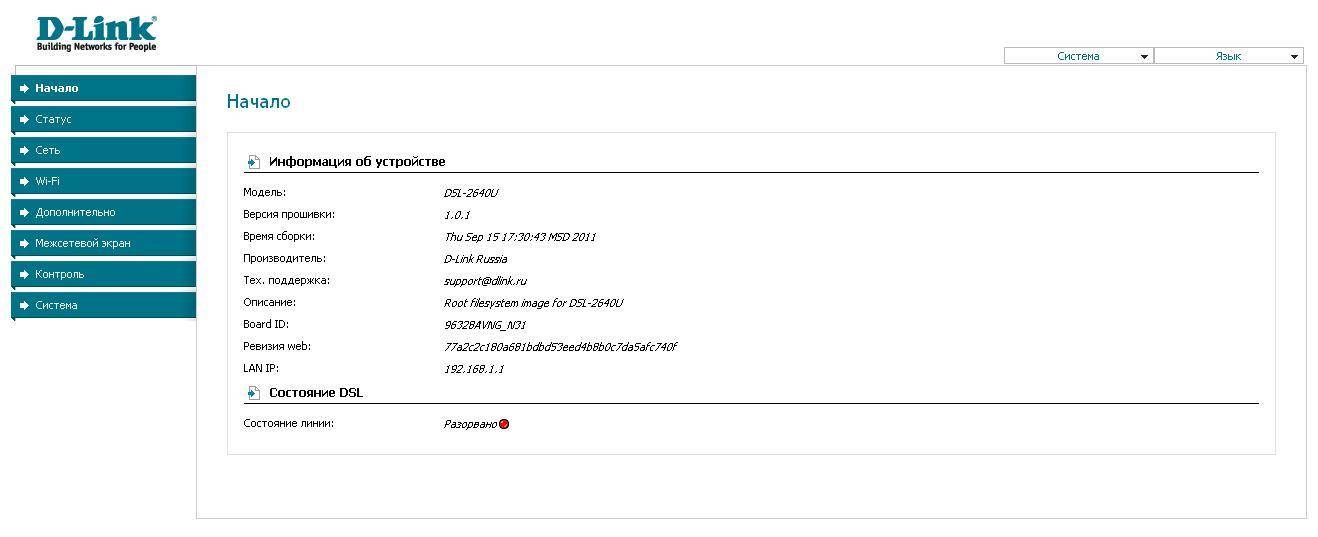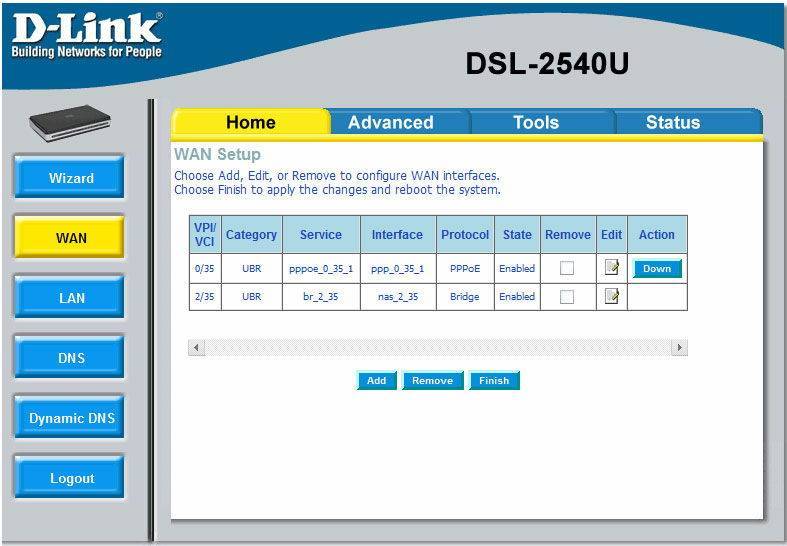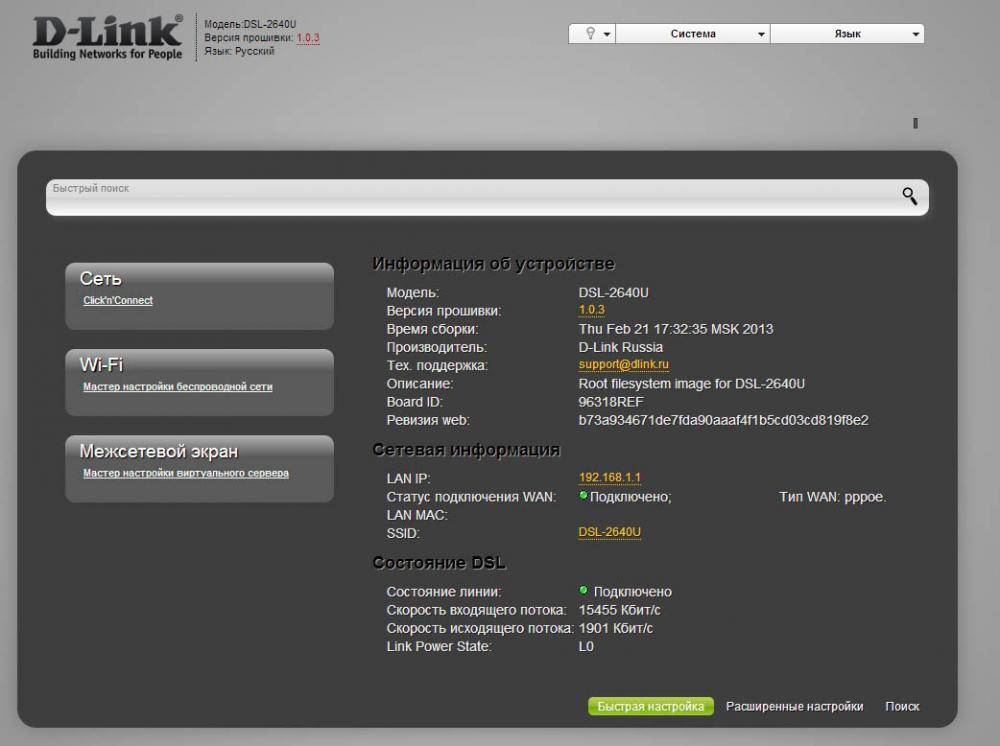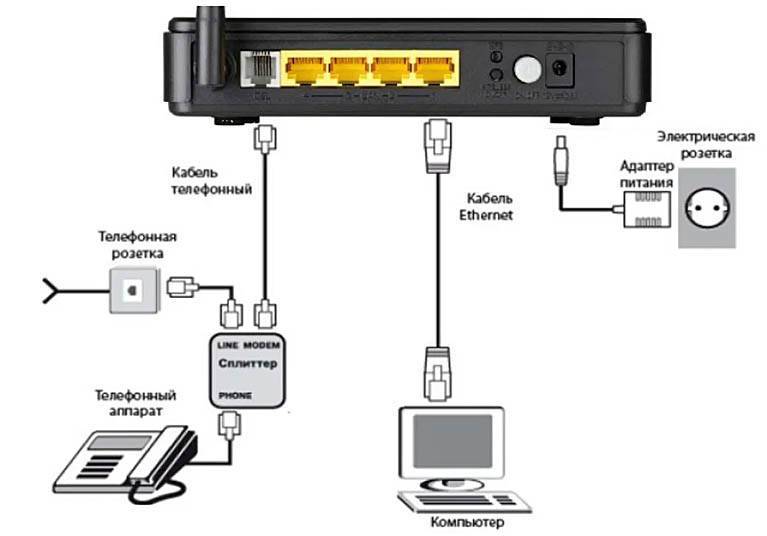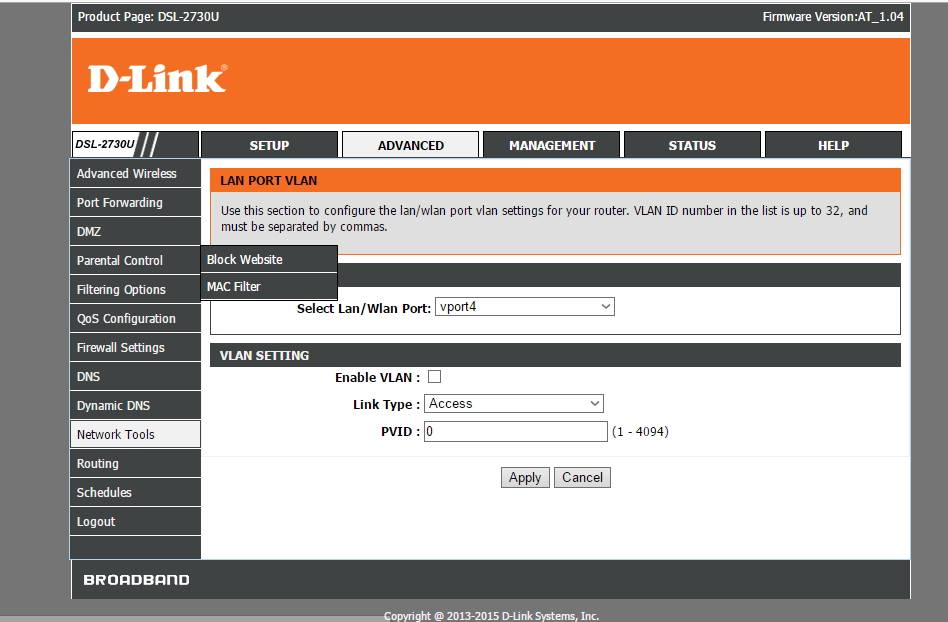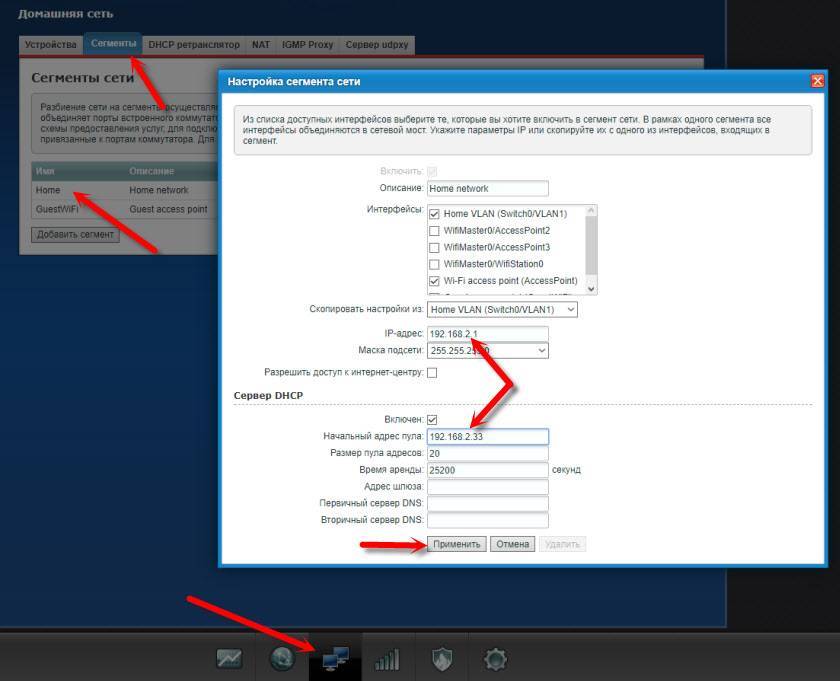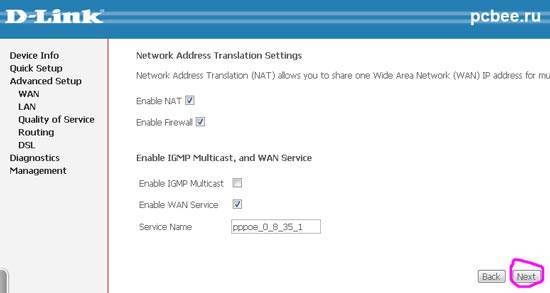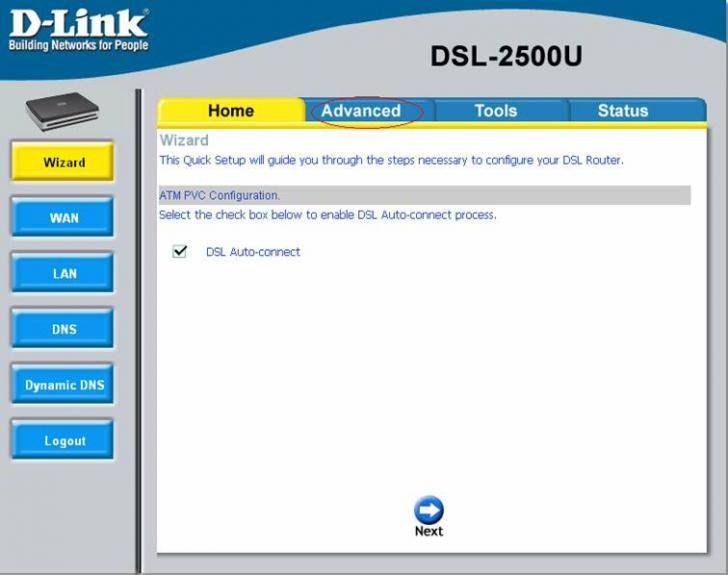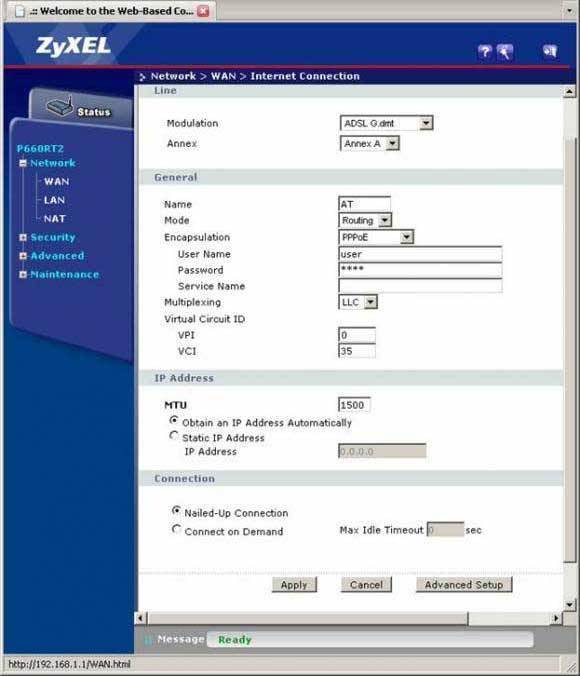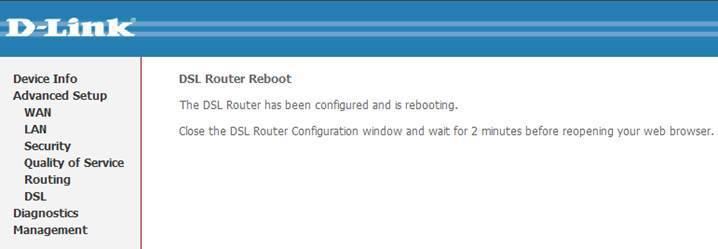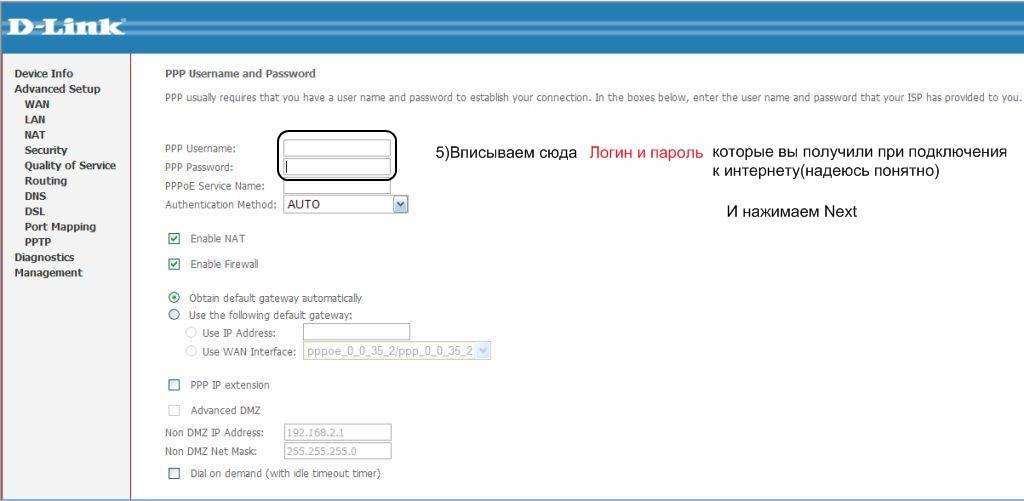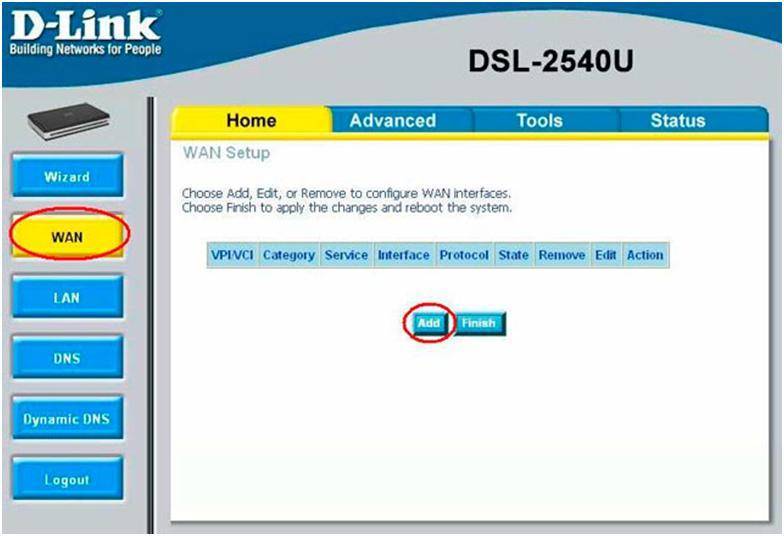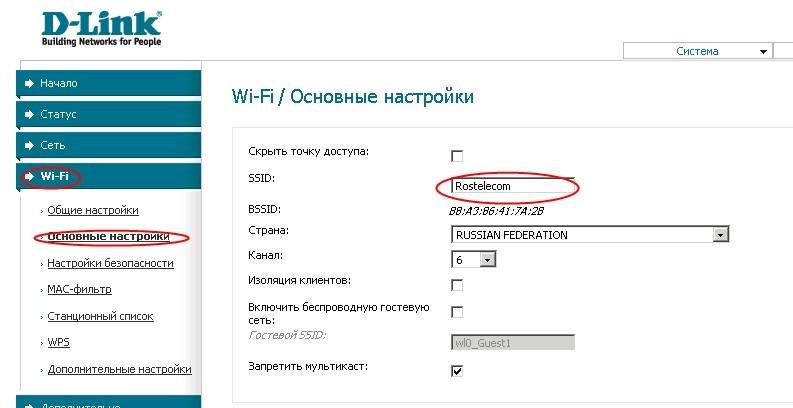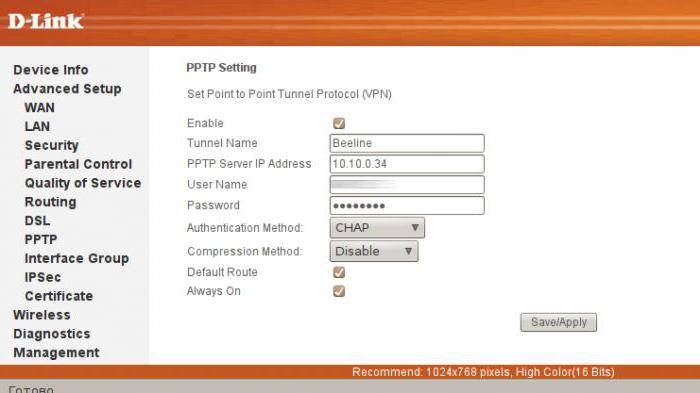Параметры ADSL соединения
Параметры ADSL-соединения очень важны, ведь от них будет зависеть как скорость Вашего Интернет-соединения, так и его бесперебойная работа.
Как и описывалось ранее, перейдите в панель вэб-управления Вашего модема:
- открыв браузер, в адресной строке введите 192.168.1.1. Введите ваш логин и пароль (по умолчанию admin/admin) и нажмите на кнопку входа;
перейдите на вкладку «Сеть», в раздел WAN. Если маршрутизатор только куплен, следует удалить все соединения. Используйте для этого кнопку «Удалить»;
далее нажмите на кнопку «Добавить» и введите свои параметры Интернет-соединения;
а дальше действуйте по инструкциям ниже, ведь параметры ADSL-соединения напрямую зависят от Вашего Интернет-провайдера.
Схема подключения:
Общая схема подключения такая:

Провод провайдера, приходящий в квартиру включается в WAN-порт WiFi-роутера, который подключается к сети провайдера и раздает интернет подключенным устройствам — компьютерам, ТВ-приставкам, телевизорам и сетевым хранилищам по проводному соединению, а ноутбукам, планшетам и смартфонам — через WiFi.
Первым делом, настоятельно рекомендую проверить правильность подключения устройства, как это описано в инструкции здесь.
Вкратце, смысл её в том, LAN-кабель от компьютера или ноутбука Вы должны подключить в один из LAN-портов устройства. К WAN-порту подключаться нет смысла:

Ещё один очень важный момент — не нужно включать кабель провайдера в LAN-порт роутера — это не правильно. У некоторых провайдеров это может даже привести к сбою работы домовой сети. Замечу, что как правило WAN-порт отличается от LAN-портов даже по цвету, а так же он обычно подписан как Internet или WAN. В своей практике я встречал настройщиков у нескольких крупных провайдеров, которые просто включали WAN-кабель в LAN-порт и настраивал соединение на компьютере, делая из роутера простой бестолковый коммутатор. Это неправильно и так быть не должно!
Заводские настройки
У каждого устройства есть свои «заводские настройки». О том, как сбросить настройки D-LINK 2640U до заводских, и пойдёт дальше речь. Сбросить настройки до заводских приходится в том случае, если у Вас просто не получается перейти в меню настроек модема, либо настройка модема была осуществлена неверно.
Функция «RESET» есть на каждом маршрутизаторе и воспользоваться ей гораздо проще, чем Вы думаете:
- найдите у себя дома иголку, либо шило, посмотрите на заднюю панель Вашего маршрутизатора, где Вы увидите небольшое отверстие, подписанное словом «RESET»;
это оно и есть: вставьте туда иголку (спичку), подождите примерно 5-6 секунд. При этом маршрутизатор должен быть включен;
по истечении этого времени все лампочки на маршрутизаторе одна за другой погаснут. Может перезапустится, а это значит, что настройки модема сброшены до заводских. Теперь Вы знаете, как сбросить настройкиD-LINK 2640U .
Zyxel Keenetic DSL — краткий обзор
Zyxel Keenetic DSL был разработан на базе Keenetic II. Фактически разработчики просто добавили к популярному роутеру DSL-модем. Keenetic DSL поддерживает стандарты ADSL G.dmt, G.lite, ADSL2, ADSL2+.
Для раздачи Wi-Fi у модели есть две мощные антенны. Беспроводная связь работает по стандарту 802.11n на частоте 2.4 ГГц. На роутере стоит мощный процессор 700 МГц RT63386. Он обеспечивает хорошую работу встроенного торрент-клиента и настройку файлового сервера.
У Keenetic есть подробная официальная документация на русском языке. В ней рассмотрены все нюансы настройки роутера для любого режима работы. В этой статье мы будем опираться на неё и разберём основные, самые базовые конфигурации для доступа в интернет.
Несмотря на «старомодную» DSL-технологию, роутер выглядит вполне современно
Устройство обладает двумя USB-портами (на боковой и задней панелях). Это предоставляет массу полезных возможностей — от настройки сетевого принтера до удобной и быстрой загрузки торрентов.
На передней панели расположены индикаторы подключения и питания. На задней — порты для кабелей, USB, кнопка сброса и питания. Сверху также расположена кнопка включения и выключения режима Wi-Fi.
Стоимость модели начинается от 3 300 рублей.
DSL 2540u и DSL 2520u: настройка подключения Ростелеком
Выполнив подключение всех необходимых кабелей и фильтров, перед тем как перейти к настройке опций WAN на DSL 2540u или DSL 2520u для Ростелекома, понадобится зайти в веб-интерфейс оборудования. Для этого нужно открыть браузер с подключенного проводным путем компьютера и ввести в адресное поле IP 192.168.0.1. Подтвердив данные, перед пользователем откроется приветственное меню, где будет нужно ввести логин и пароль пользователя. Если роутер настраивается впервые или был выполнен сброс параметров до заводских, то оба поля необходимо будет заполнить данными «admin».
Прочитать о поэтапном внесении параметров для беспроводного маршрутизатора Fast 2804 v7 можно тут.
После этого откроется главная страница веб-интерфейса. Тут будет нужно выбрать вкладку начала работы и перейти в подменю Click’n’Connect. Все дальнейшие действия по настройке будут сопровождаться системными подсказками. Вначале пользователю напомнят о необходимости подсоединения телефонного кабеля, а уже далее появится возможность выбрать тип подключения и ввести дополнительные настройки интернет-соединения. Параметры, которые будет нужно выбрать, прописываются в договоре с провайдером. Чаще всего в Ростелекоме используется тип подключения PPPoE. К нему в обязательном порядке прилагаются логин и пароль пользователя.
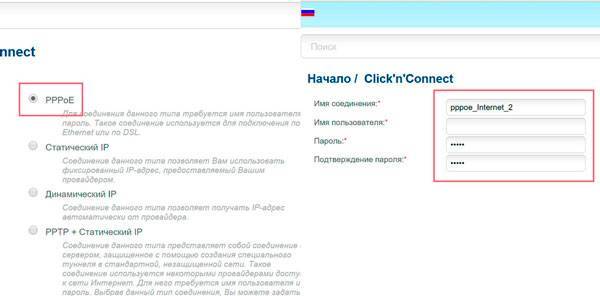
Когда все настройки будут введены и подтверждены, понадобится сохранить их и перезагрузить роутер для того, чтобы изменения вступили в силу. Это можно сделать, воспользовавшись вкладкой «Система» в верхнем меню под логотипом D-Link.
Параметры Wi-Fi
Для включения технологии Wi-Fi в том же разделе «Начало» необходимо перейти в подменю мастера настройки беспроводного соединения. Здесь нужно будет выбрать режим и название точки доступа, а также обозначить параметры безопасности. В данном случае подтверждение опций происходит в том же порядке, как и в предыдущем.
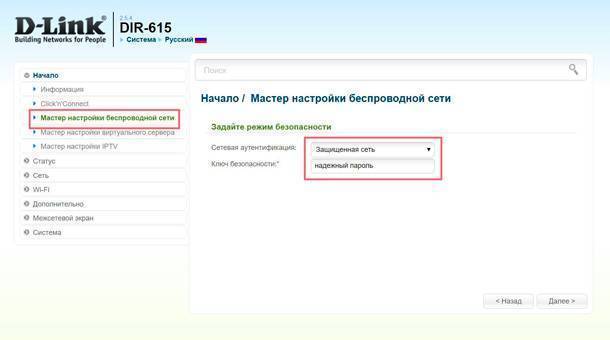
Для того чтобы задать первоначальные параметры подключения для Ростелекома, а также активировать беспроводную точку доступа, достаточно внимательно изучить веб-интерфейс оборудования. Благодаря возможности выбора различных конфигураций настроек, подобрать и ввести данные любого из типов подключения провайдера не составит труда.
Сброс настроек до заводских
Для сброса настроек в нашем устройстве предусмотрена специальная кнопка. Она не защищена и не утоплена в корпусе, поэтому зажать её можно просто пальцем (не понадобятся скрепки, ручки):
- Убедитесь, что устройство включено и готово к работе. Индикатор питания должен ровно гореть, не мигать.
- Нажмите кнопку «СБРОС» на задней панели и удерживайте её.
- Когда индикатор питания начнёт мигать, отпустите кнопку. Перезагрузка не нужна — настройки сброшены до заводских.
Сброс настроек уничтожает все конфигурации, которые вы или другие администраторы создавали в веб-интерфейсе. Однако она не откатывает версию прошивки до первоначальной.
Как настроить роутер D-LINK 2640U для провайдеров
Чтобы подключить роутер D-LINK 2640U, нужно подключить сначала сам маршрутизатор к компьютеру.
Если у Вас нет разделения сигнала, когда нужна одновременная работа и телефона, и Интернета, то сделайте следующее:
- LAN-кабель одним концом подключите к ПК, а другим – в один из портов на задней стороне модема;
второй кабель подключите в единственный порт модема, а дальше – к специальной розетке для телефона;
если у Вас есть телефон, то придётся использовать специальное устройство – «разделитель» или по-другому сплиттер, второй кабель нужно будет подключить именно к нему;
далее задайте автоматическое подключение IP-адреса и DNS-серверов;
после этого в окне браузера введите адрес 192.168.1.1 и нажмите на Enter. Введите свои логин и пароль (по умолчанию это admin/admin);
войдите в вэб – панель, на вкладке WAN приступите к созданию нового подключения («Добавить» или «Add»);
дальше нужно будет задать параметры подключения. У каждого провайдера свои параметры подключения. Следуйте инструкциям ниже!
Ростелеком
- откройте браузер, введите в адресной строке 192.168.1.1 и нажмите на Enter/;
введите свои логин и пароль (по умолчанию – admin/admin) и нажмите на кнопку входа;
перейдите во вкладку «Сеть», а оттуда в раздел «WAN». Очистите все Интернет-соединения при помощи кнопку «Удалить».
Нажмите на кнопку «Добавить» и введите следующие параметры:
- тип: PPPoE;
порт: DSL новый;
имя: изменить нельзя. Выставить галочку на слове «Разрешить»;
выставьте значения VPI/VCI, LLC;
перейдите на блок PPP и введите Ваш логин и пароль, который Вы получили у Интернет-провайдера;
поставьте галочку на «KEEPALIVE»;
если у Вас подключено IPTV, то установите галочку на слове IGMP.
Готово – нажмите на кнопку «Сохранить» дважды (включая вкладку WAN). Подождите 1-2 минуты, и Вы подключитесь к Интернету, при условии, что ввели верные данные.
Домолинк
- итак, прежде всего, подключите Ваш модем к ПК и сплиттеру;
далее нужно настроить автоматическое получение IP-адреса и DNS-серверов;
в случае с WINXP перейдите по следующему адресу в настройках через меню «Пуск» перейдите в «Панель управления», откуда выберите раздел «Сетевые подключения» и «Подключение по локальной сети»;
выберите «Протокол TCP/IP» и перейдите в его свойства. Поставьте галочку на получении IP-адреса и DNS-серверов автоматически;
откройте страницу браузера и введите адреса 192.168.1.1. Введите свои логин и пароль (по умолчанию admin/admin) и нажмите «Вход»;
на главной странице выберите вкладку WAN и нажмите на «добавить (add)».
Укажите следующие параметры:
- VPI=0;
VCI=35;
тип PPPoE;
далее заполните ваш логин (username) и пароль (password), полученные у провайдера при оформлении подключения;
поставить галочку «KEEP ALIVE».
Остальные страницы просто пропускайте кнопкой NEXT и подтвердите настройки на APPLY. Нажмите кнопку FINISH и завершите тем самым настройку маршрутизатора. Через пару минут подключение будет установлено.
МГТС
- подключите Ваш маршрутизатор к питанию, далее подключите модем к ПК и сплиттеру. Как это делается, мы писали Вам выше;
включите компьютер на получение IP-адреса и DNS-серверов автоматически. Как это делается, писалось в разделе Домолинк;
откройте браузер и введите в окне адрес 192.168.1.1. Введите Ваш логин и пароль (по умолчанию admin/admin);
настройте Ваш модем при помощи функции автоподключения. Для этого во вкладке HOME поставьте флажок на строку DSL Auto-connect;
если не указывать DSL Auto-connect, то настраивать модем придется вручную;
введите параметры VPI и VCI, как это указано оператором. Для уточнения можете позвонить в их справочную службу;
выберите тип соединения PPPoE, введите ваши логин и пароль;
далее выберите по умолчанию сервис и шлюз, как требует этого провайдер и нажмите на NEXT. Страницу настройки NAT не трогайте, а переходите далее;
включите сервер DHCP и установите диапазон IP-адресов. Например, 192.168.1.2 и 192.168.1.221. Подтвердите настройки и сохраните. Если всё сделали правильно, то через 1-2 минуты связь с Интернетом установится.
Укртелеком
Зайдите в меню настройки Вашего маршрутизатора через вэб – управление. А для этого в браузере введите 192.168.1.1 и нажмите на Enter. Введите логин и пароль, нажмите на команду вход.
Уберите галочку с DSL Auto-connect, после чего приступайте к настройке модема:
- VPI – 1;
VCI – 32;
тип: PPPoE;
Encapsulation Mode: LLC/SNAP-BRIDGING;
Username и Password узнайте у провайдера;
Service name: пустое поле;
Authentication Method: PAP (Для Укртелеком ОГО);
далее везде всё по умолчанию.
Сохраните и подождите около минуты, пока маршрутизатор перезагрузится.
Обновление прошивки роутера Zyxel Keenetic DSL
ПО Kennetic DSL предусматривает возможность автоматического обновления. Для того, чтобы регулярно получать обновления прошивки:
- Откройте веб-интерфейс и найдите слева внизу блок «О системе».
Нажмите на строчку «Версия ПО». Если роутер уже обнаружил доступную новую прошивку, то здесь же будет синяя надпись «Доступно обновление».
В открывшемся окне переместите слайдер «Устанавливать обновления автоматически» во включённое положение.
При желании вы можете устанавливать обновления и вручную — в этом случае переключите слайдер в выключенное положение. При появлении обновления нажимайте «Установить обновление» в веб-интерфейсе самостоятельно.
Если же вам нужно установить конкретную версию прошивки:
Откатываясь до конкретной версии Keenetic OS, не забывайте отключать автоматическое обновление. В противном случае роутер при подключении к интернету сразу обновится до актуальной, и придётся заново его перепрошивать.
Настройка модема Нетис вручную
Для того, чтобы получить полный доступ ко всем параметрам устройства, выберите в меню модема netis DL4323 пункт «Настройка». Открываем подраздел «WAN»:
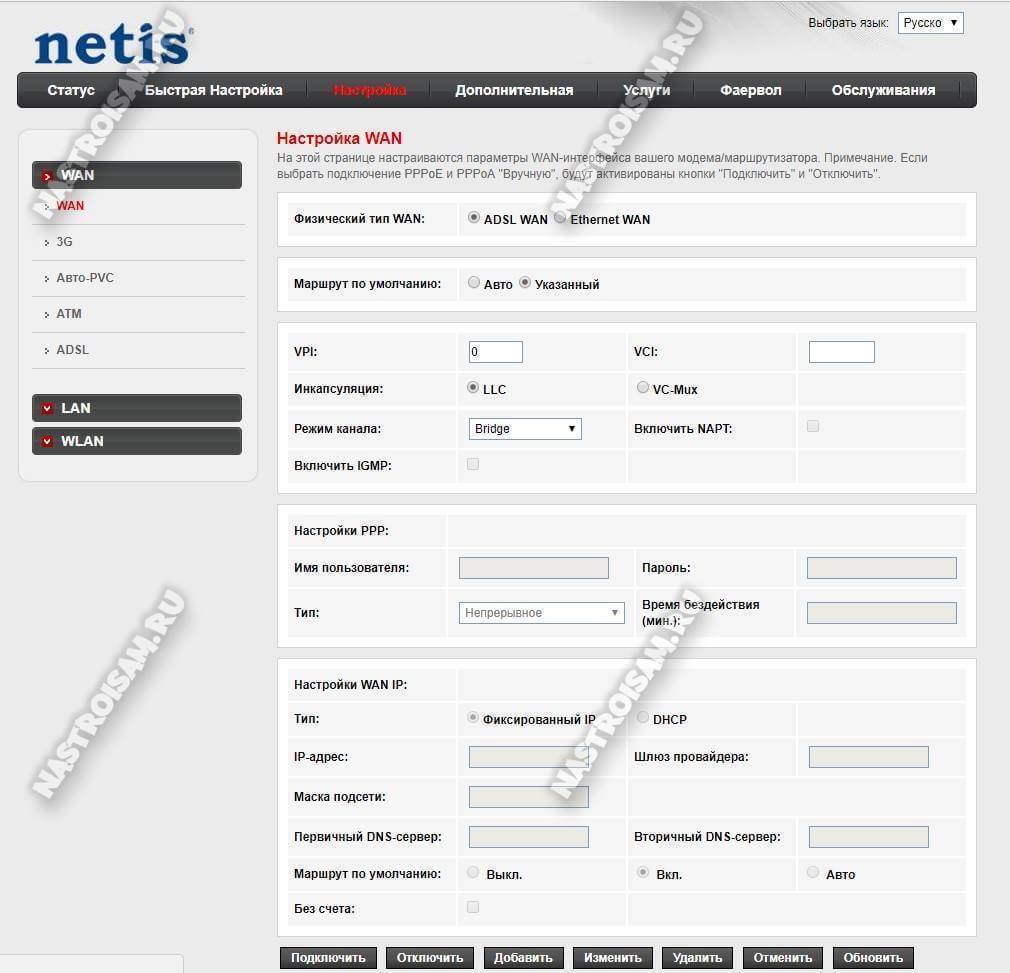
Здесь при необходимости можно переключить режим работы роутера Нетис между ADSL-модемом и FTTB-маршрутизатором. За это отвечает строчка «Физический тип WAN».
В нижней части окна будет список уже имеющихся подключений. Чтобы они в дальнейшем не мешались, можно их последовательно удалить. Для этого каждое соединение надо сначала выбрать, поставив флажок, а затем — кликнуть по значку в виде мусорной корзины справа, в столбце «Изменить».

Далее возвращаемся в верхнюю часть окна и создаём новое соединение. Указываем параметры виртуального канала — VPI и VCI. Инкапсуляция обычно используется LLC.
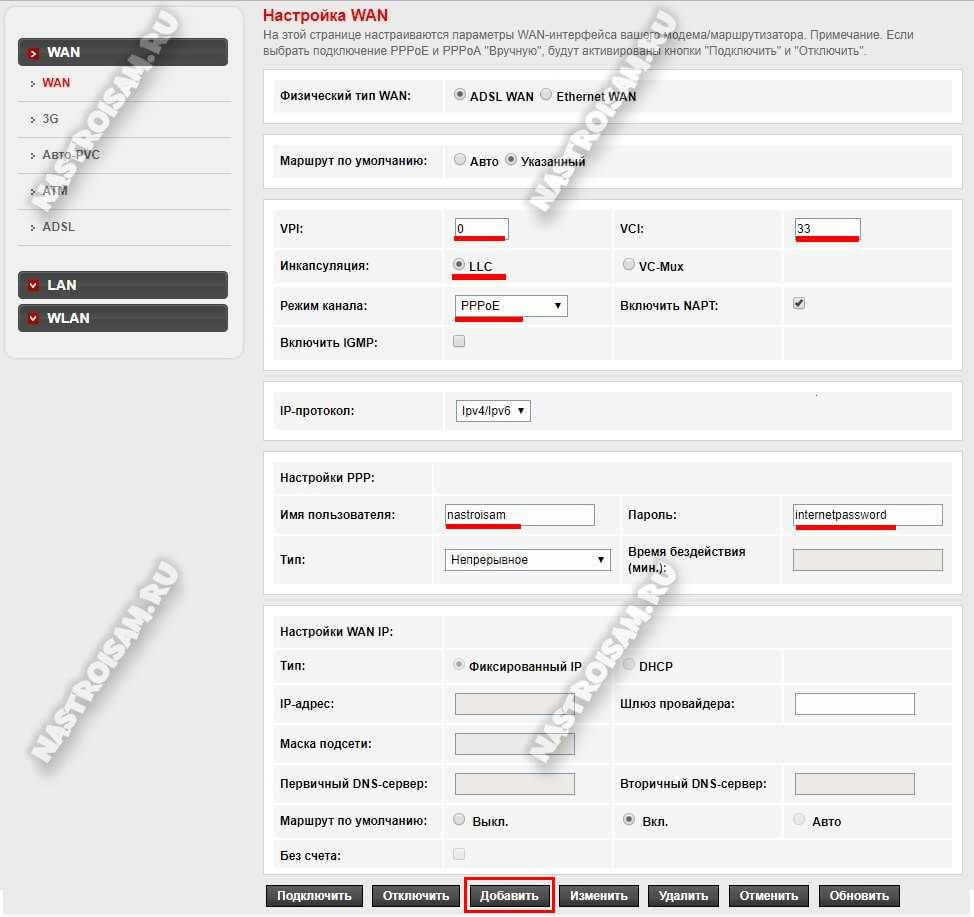
Режим канала — это тип подключения. Для динамического IP выбираем значение DHCP. Если у Вашего провайдера используется PPPoE (например, как в Ростелеком), тогда ниже станут доступны настройки PPP. В поля «Имя пользователя» и «Пароль» нужно прописать данные для авторизации, которые Вам выдали при заключении договора. Нажимаем на кнопку «Добавить». Подключение создано.
Беспроводная сеть WiFi
Чтобы настроить Вай-Фай на роутере Нетис DL4323 — перейдите в раздел «Настройка» -> «WLAN». Сначала откроются основные параметры:
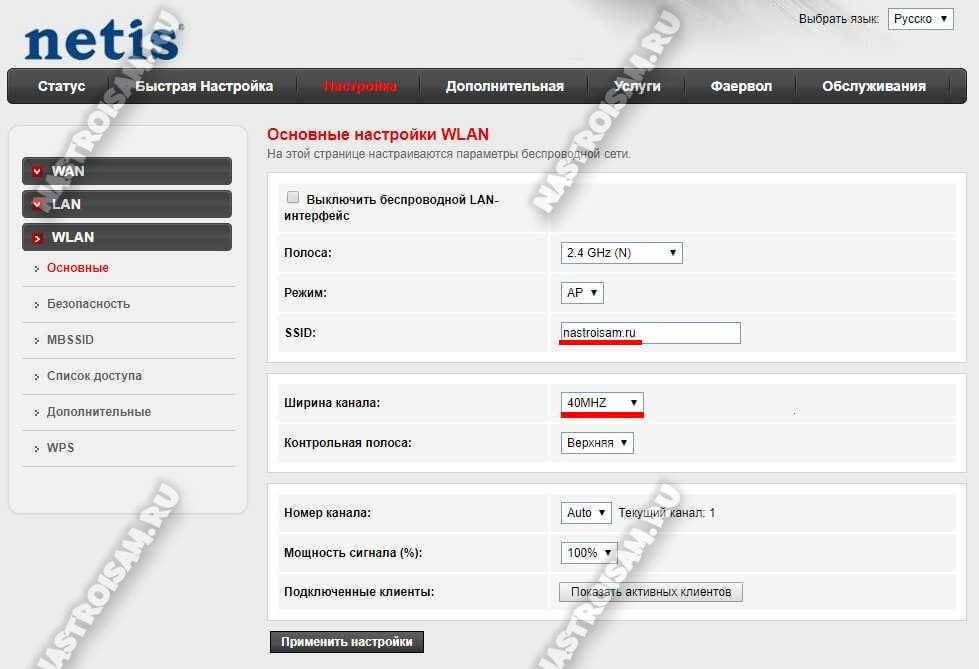
Тут надо придумать имя своей беспроводной сети и прописать его в поле «SSID». Так же, в большинстве случаев, для увеличения скорости WiFi я обычно советую выставить ширину канала в 40 MHz.
Применяем настройки и переходим в подраздел «Безопасность»:
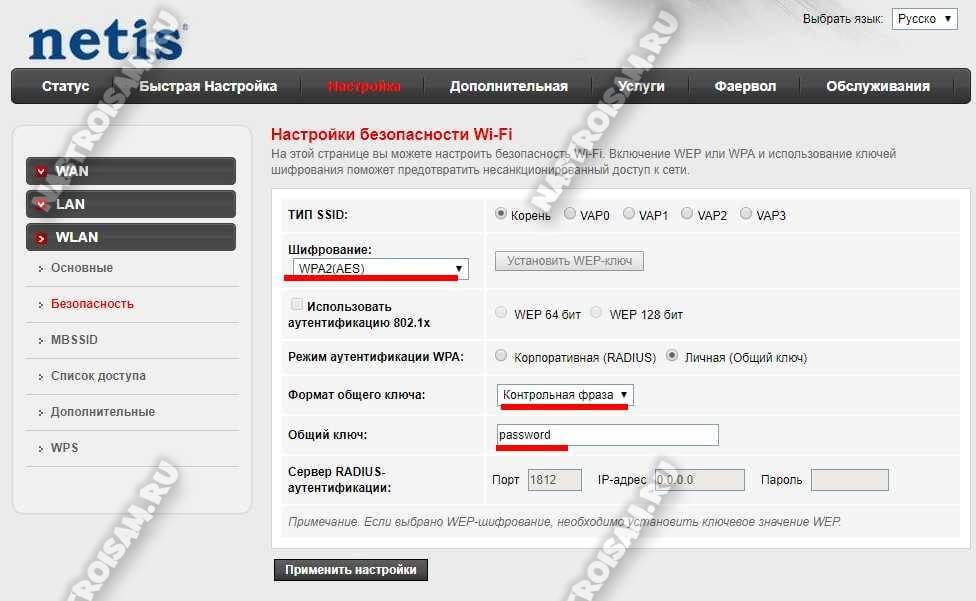
Здесь необходимо выбрать тип шифрования WPA2(AES). Формат общего ключа — «Контрольная фраза». Ниже, в поле «Общий ключ» введите пароль на Вай-Фай, который роутер будет запрашивать при первом подключении клиента. Его необходимо делать посложнее и не короче 8-10 символов.
Переходим в раздел «WPS»:
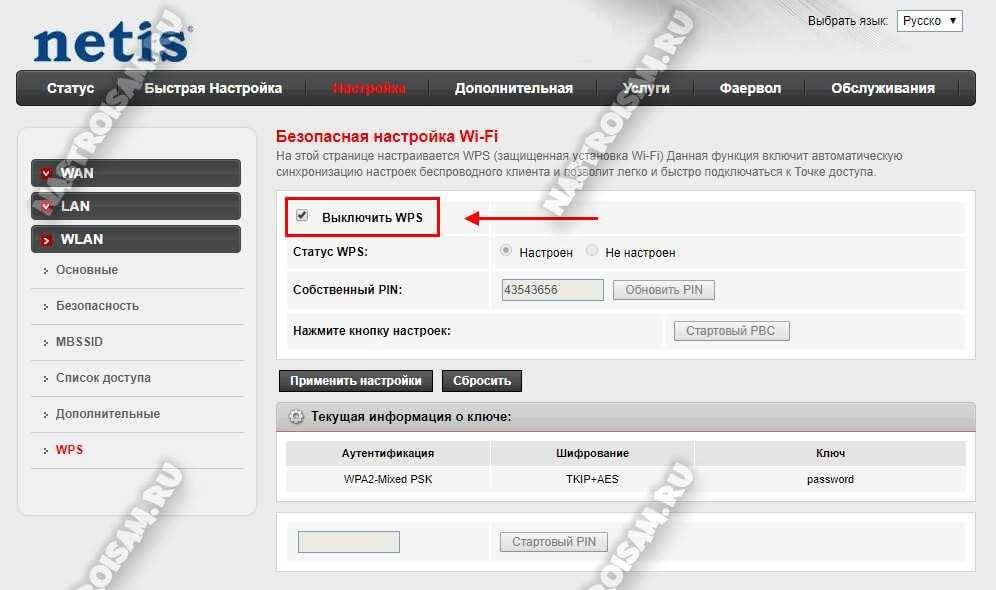
Здесь нужно поставить галку «Выключить WPS» и применить настройки. WPS мы отключаем для того, чтобы малолетние хулиганы, живущие по соседству, не смогли взломать Вашу беспроводную сеть, используя бреши в этой технологии.
Подключение цифрового телевидения IPTV
Если у Вас кроме Интернета подключено ещё и IPTV, то для его работы необходимо правильно настроить роутер netis DL4323. Первое, что надо сделать — это зайди в раздел «Настройка» -> «WAN» и создать новое подключение.
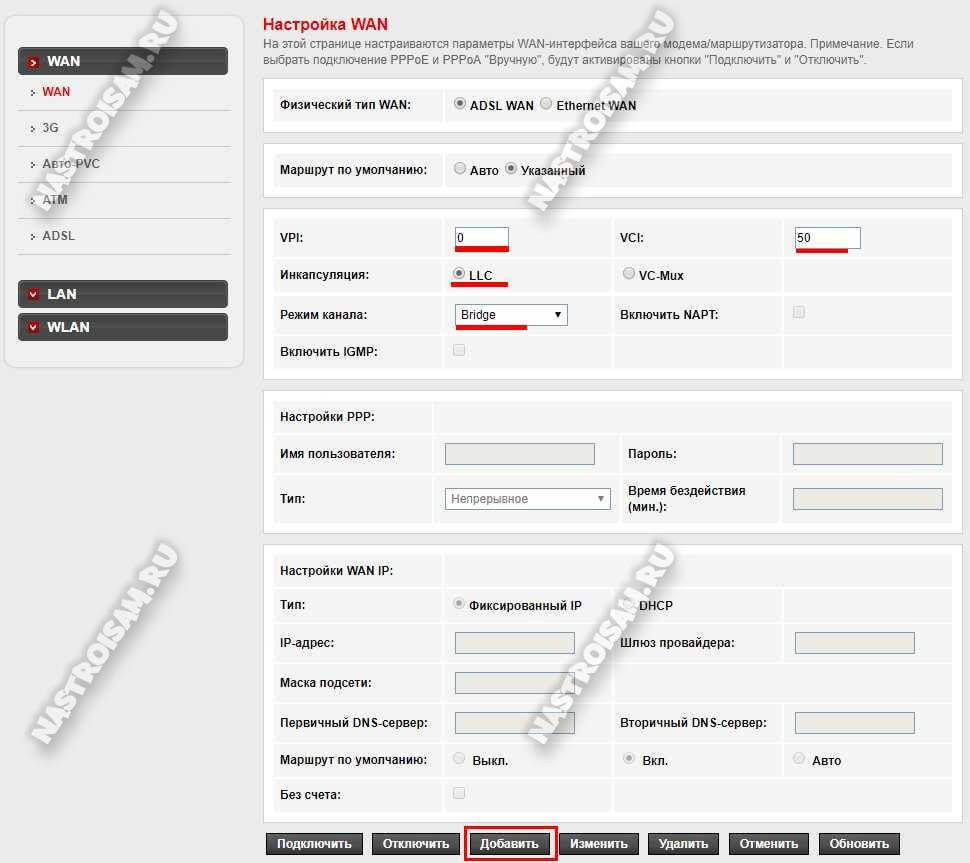
Выставляем параметры канала VPI и VCI. У Ростелекома для IPTV обычно используются значения 0/50. Инкапсуляция — LLC, режим канала — Bridge. Кликаем на кнопку «Добавить».
Внизу, в списке WAN-интерфейсов появится ещё одна строчка:
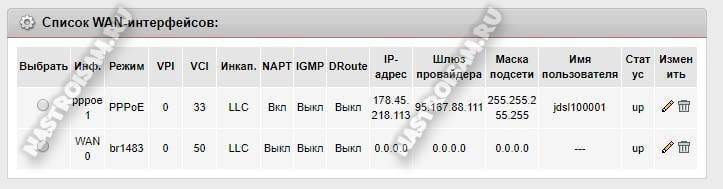
Запомните какое название у нового интерфейса — оно написано в столбце «Инфо».
Затем переходим в раздел «Дополнительно» -> «Распределение портов» и включаем данную функцию, поставив флажок на «Вкл.»
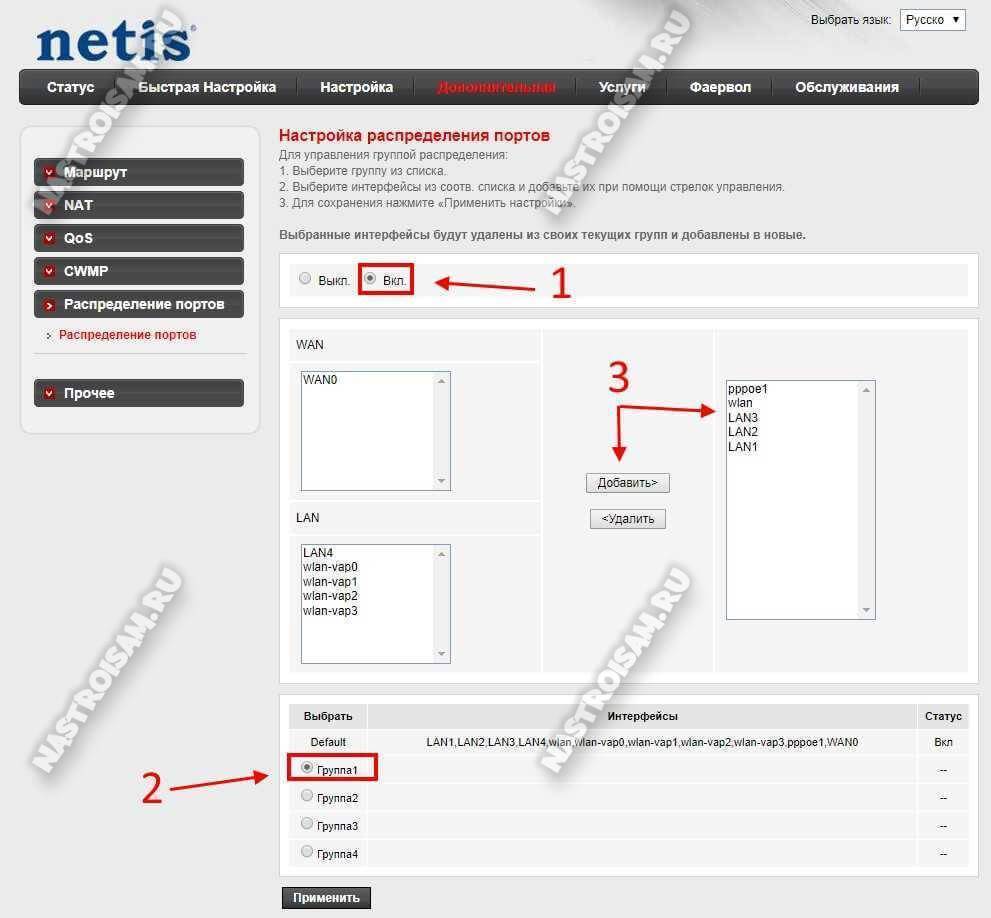
Внизу, в списке групп выбираем первую группу. Она будет отвечать за доступ в Интернет. Теперь выше, надо с помощью кнопки «Добавить» перенести все LAN-интерфейсы, кроме того, в который будет подключаться ТВ-приставка, беспроводную сеть WLAN и Интернет подключение PPPoE в поле справа так, как это сделано на скриншоте. Кликаем на кнопку «Применить».
Дальше выбираем «Группа2». Она будет использоваться для цифрового ТВ.
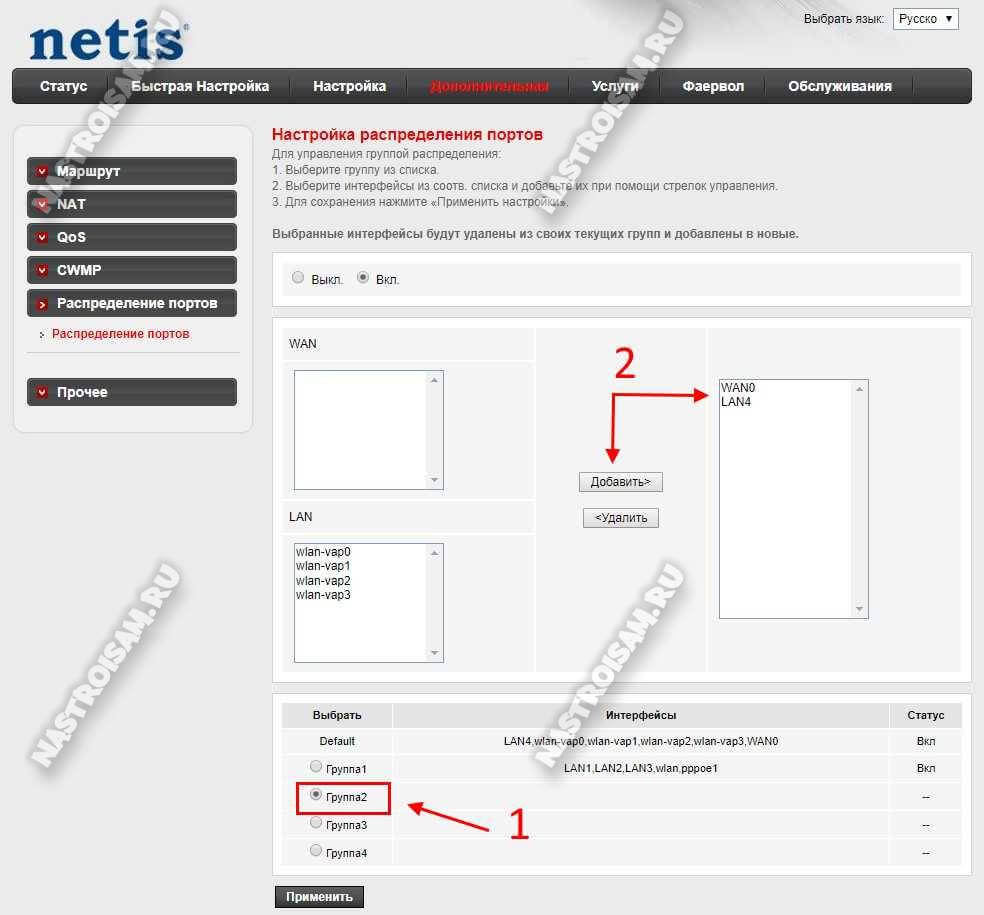
Переносим вправо с помощью кнопки «Добавить» оставшийся LAN-порт для приставки и WAN-интерфейс, который создали ранее. Применяем настройки.
Остаётся последний штрих! Переходим в раздел «Настройка» -> «LAN» -> «DHCP»:
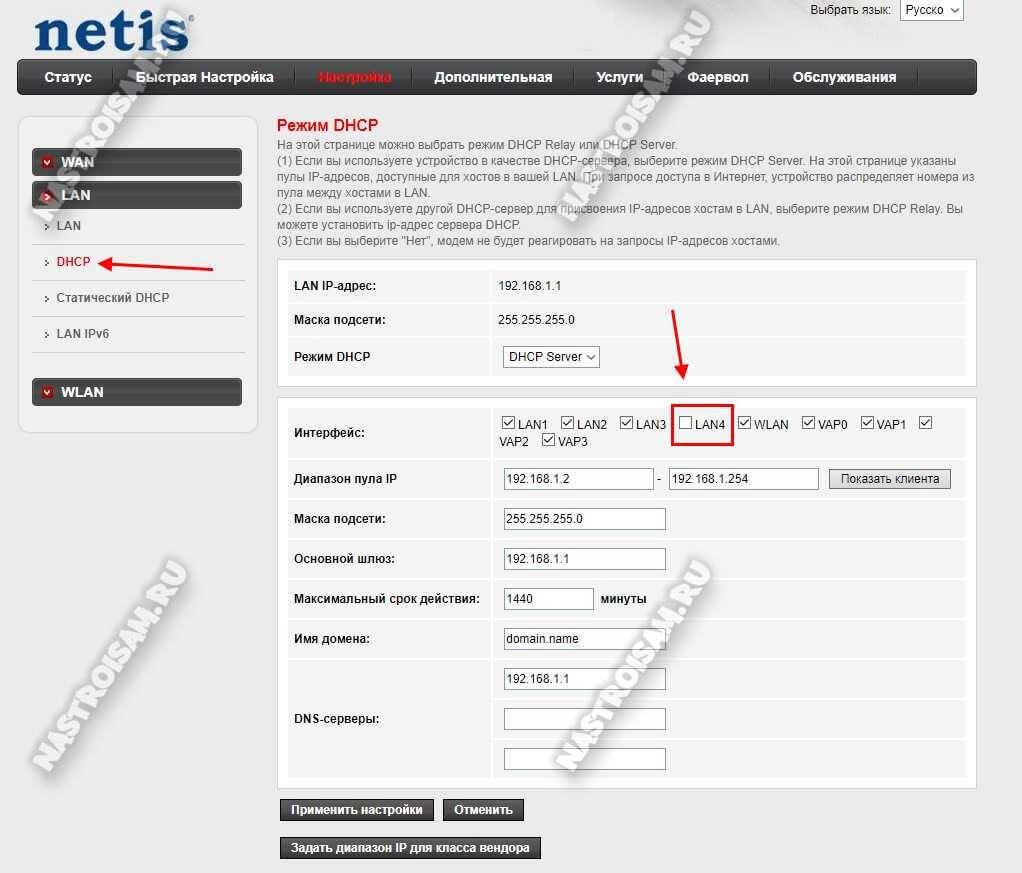
Снимаем галку с порта, выделенного для приставки. Применяем изменения. Если этого не сделать, то IPTV-приставка будет получать IP-адрес не из сети провайдера, а из DHCP-пула роутера.
Теперь можно подключать приставку и проверять работу цифрового телевидения.
Как настроить netis DL4323 для ADSL-линии
IP-адрес роутера Нетис DL4323 и DL4323U в локальной сети — 192.168.1.1. Доменное имя устройства — netis.cc. Логин и пароль для входа нестандартные — guest \ guest. Данные для авторизации указаны на стикере, приклеенном на нижней части корпуса.
Кстати, к только что распакованному из коробки маршрутизатору netis можно подцепиться сразу по WiFi, так как пароль на WiFi тоже указан на стикере. У данной модели по умолчанию настроен SSID — netis c ключом шифрования password.
Внимание! По умолчанию веб-интерфейс устройства по-умолчанию используется английский язык. Но есть и поддержка русского
Для этого его надо выбрать в выпадающем списке в правом верхнем углу.
Если Вы впервые вошли в настройки модема, то после авторизации автоматически откроется страничка мастера быстрой настройки устройства. Если не запустился, то Вы всегда можете его открыть, кликнув на соответствующую кнопку в главном меню веб-интерфейса.
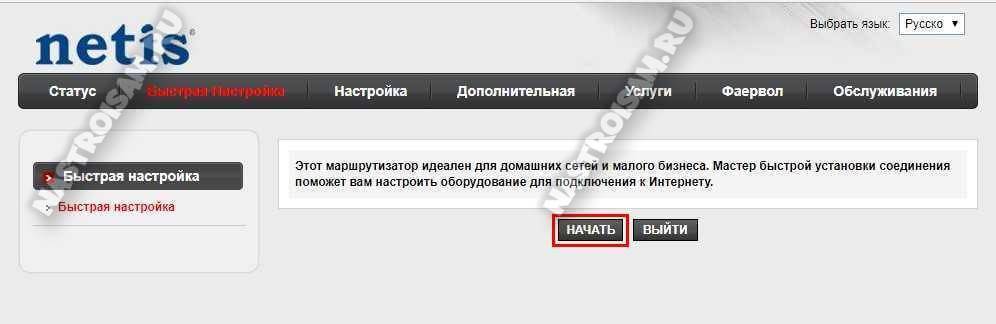
Нажмите на кнопку «Начать». После этого Вы уведите список этапов работы мастера, которые необходимо будет последовательно пройти. Кликаем на кнопку «Далее»:
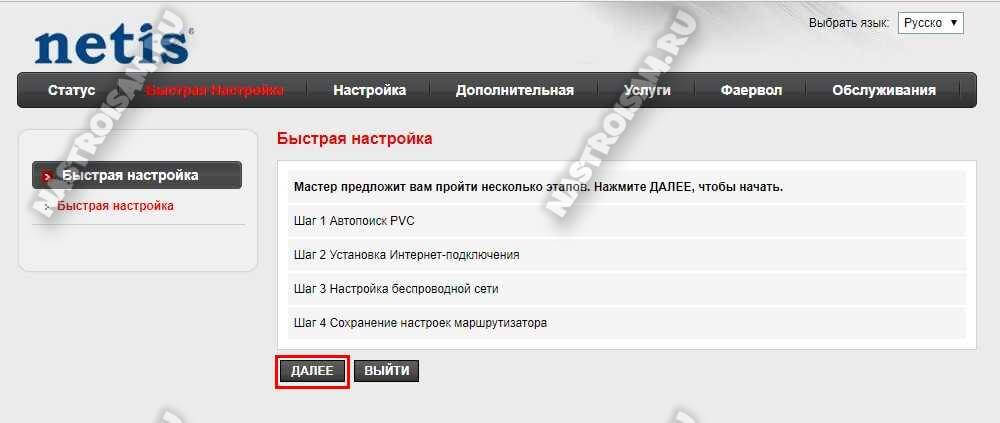
Первым этапом будет настройка параметров соединения с линией провайдера. Роутер предложит выполнить автопоиск данных PVC-канала:
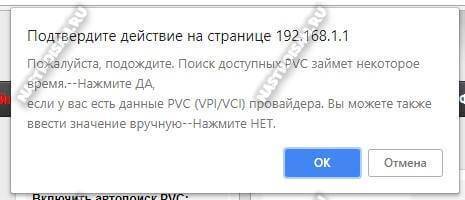
Как правило, автоматический поиск не работает нормально ни на одном модеме. По крайней мере у нас в области. Поэтому будем вводит параметры вручную. Кстати, если Вы их не знаете и не получили при подключении, то эту информацию всегда можно уточнить в техподдержке провайдера.
Указываем параметры виртуального канала в поля «VPI» и «VCI»:
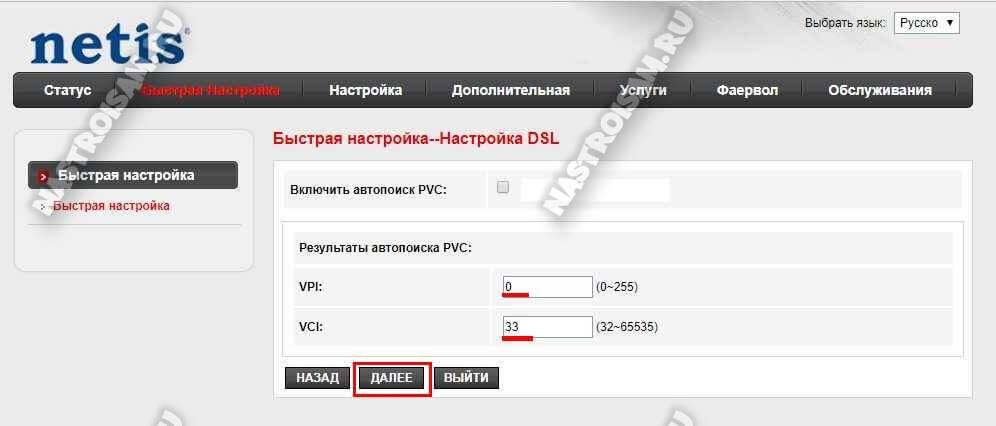
Следующим шагом идёт выбор типа подключения к Интернету. Как правило, в России используется или Динамический IP, или протокол PPPoE.
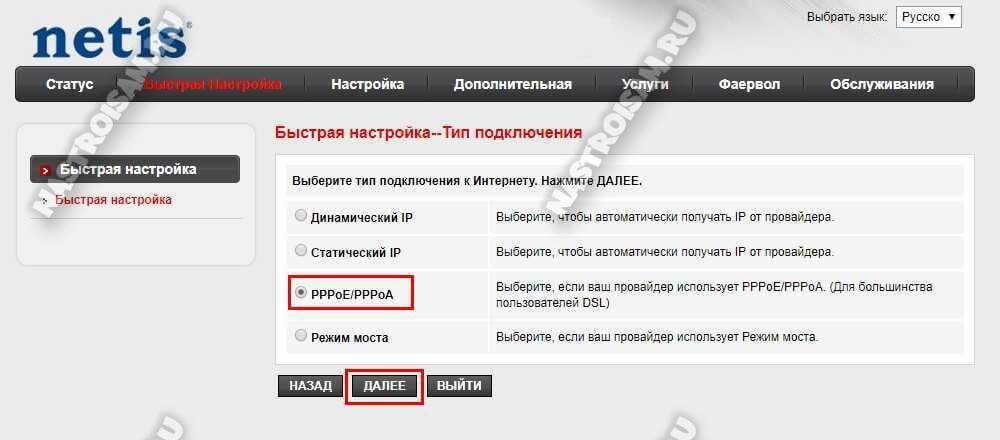
В случае с PPPoE маршрутизатор потребует ещё указать логин и пароль для подключения, которые обычно выдают вместе с договором.
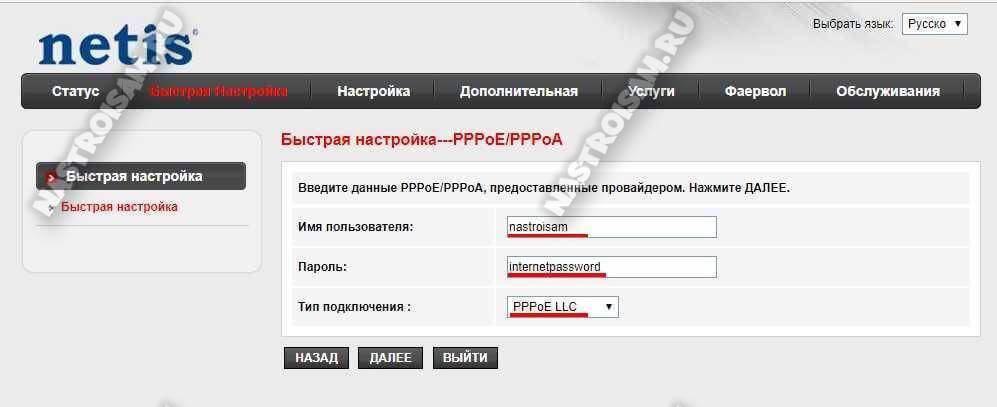
Тип подключения при этом надо выставить PPPoE LLC. Кликаем на кнопку «Далее».
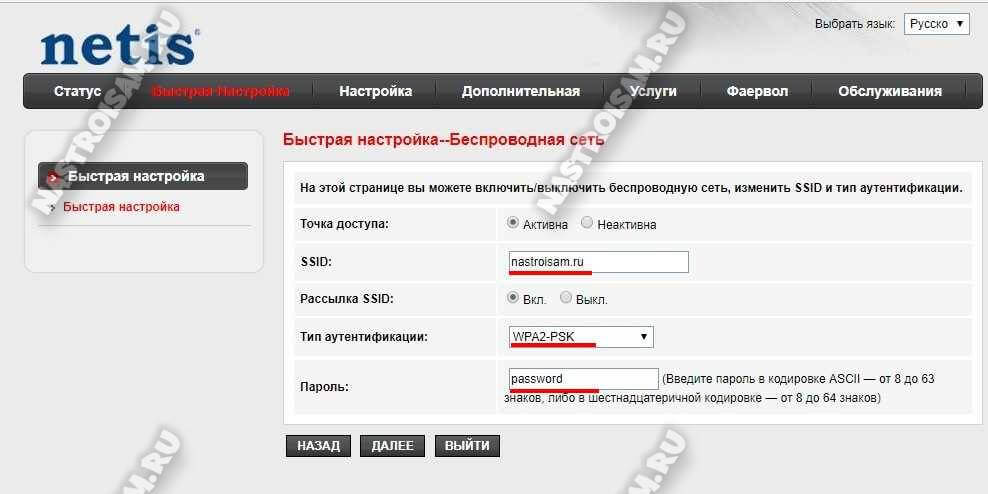
Последним шагом идёт настройка WiFi на netis DL4323. Вам нужно придумать имя для беспроводной сети и прописать его в поле «SSID».
Тип аутентификации выбираем WPA2-PSK.
В поле пароль надо так же придумать и ввести ключ безопасности сети. Его лучше всего делать не короче 8 символов, состоящий из букв разного регистра и цифр.
Нажимаем на кнопку «Далее».
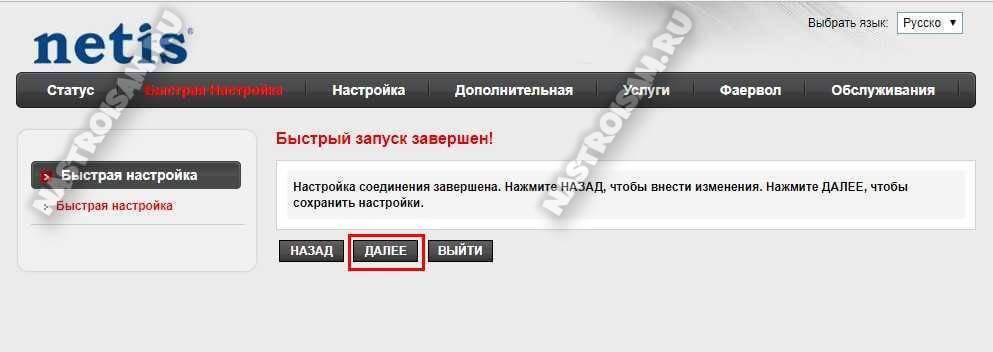
На этом быстрая настройка маршрутизатора завершена. Нажмите кнопку «Далее», чтобы сохранить его настройки.
Краткий обзор роутера d link dsl 2500u
Как и у большинства маршрутизаторов, на передней панели роутера d link dsl 2500u расположен ряд индикаторов, которые информируют пользователя о следующих аспектах своей работы девайса:
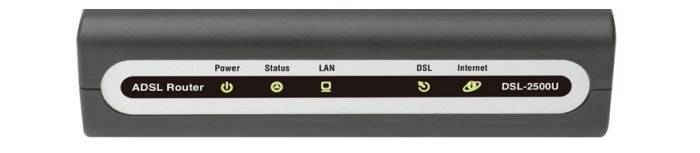
- «POWER» — наличие электропитания на роутере;
- «STATUS» — статус работы маршрутизатора и возможные ошибки в системе (если индикатор неактивен или, наоборот, светится постоянно);
- «LAN» — подключение и активность сетевых устройств;
- «DSL» — статус синхронизации DSL;
- «Internet» — информирует о наличии интернет-соединения и возможных ошибках (если индикатор горит красным).
На задней панели расположено четыре элемента:

- «DSL порт» — для подключения роутера к телефонной линии;
- «LAN порт» — для подключения сетевых устройств;
- «Reset» — кнопка для сброса настроек роутера d link dsl 2500u до заводских;
- «5V=1A» — разъём для подключения элемента питания.
Как настроить роутер d link 2520u
ADSL – Настройка ADSL модема D-link DSL-2520U/BRU/D и D-link DSL-2520U/BRU/С в схеме подключения двух услуг Internet и IPTV.
1. Схема подключения
Двухпортовый (LAN + USB) ADSL-модем компании D-Link model no DSL-2520U/BRU/D Перепрашиваем модем Последней прошивкой в зависимости от модели модема. Можно найти здесь ftp://ftp.dlink.ru/pub/ADSL/. Подробнее о прошивке читаем в «Справочник-Dlink- Перепрошивка D-Link 2520U/BRU/C»
3. Настройка модема
1) Создаём WAN-соединение в режиме Route по протоколу pppoe для доступа в сеть Интернет: В разделе Advanced Setup > WAN, добавляем новое соединение (нажать на кнопку Add) и настраиваем по шагам:
2) Создаём WAN-соединение в режиме Bridge по протоколу RFC-1384 для доступа r услуге IPTV: В разделе Advanced Setup > WAN, добавляем ещё одно новое соединение (нажать на кнопку Add) и настраиваем по шагам:
3) Настраиваем разделение услуг по портам модема – доступ в Интернет на USB-порт, IPTV- на LAN-порт: функция Port Mapping. В разделе Advanced Setup > Port Mapping, добавляем группу IPTV (нажать на кнопку Add) и перемещаем туда порт eth0 и соединение nas_0_0_34 (порт USB оставляем в группе Default):
Нажимаем кнопку Save/Apply
4) Сохраняем настройки и перезагружаем модем.
4. Рабочая конфигурация модема
Итоговая конфигурация настроенного модема выглядит следующим образом:
1) Раздел Advanced Setup > WAN
2) Раздел Advanced Setup > Port Mapping
3) Остальные разделы по умолчанию.
1) Подключение к сети Интернет.
Для подключения услуги доступа в Интернет в настройках соединения «internet» вводим логин и пароль абонента, сохраняем настройки и затем перезагружаем модем. Если подклю¬чение прошло успешно – на модеме загорается светодиод «Internet».
На компьютере должно быть виртуальное сетевое соединение, связывающее компьютер с модемом по кабелю USB, ip-адрес присваивается DHCP-сервером модема. Примечание: при любых изменениях в WAN-соединениях (в частности, при вводе логина и пароля) все соединения автоматически перемещаются в группу Default в разделе Advanced Setup > Port Mapping. Таким образом, необходимо заново разделить услуги по портам согласно п.2.3
2) Подключение к IPTV.
Для подключения к услуге IPTV включаем STB Amino AmiNET 110 согласно схеме – на экране телевизора появляется надпись “Loading…”. STB от DHCP-сервера, настроенного на стороне провайдера услуги, получает ip-адрес и специальные параметры, в числе которых адрес multicast-групп, по которым в сеть вещается загрузчик и файловая система STB. Далее STB по очереди подписывается к этим multicast-группам, чтобы загрузить ПО во flash-память. Алгоритм загрузки ПО, передаваемого по multicast-рассылке, построен таким образом, что если хотя бы один пакет образа пришёл с ошибкой CRC-сумм – AmiNET 110 начинает загрузку этого образа сначала. После загрузки обоих образов STB перезагружается, повторно получает ip-адрес от DHCP-сервера и загружается из своей flash-памяти. В образе файловой системы в качестве домашней страницы браузера прописан адрес сервера Middleware, с которого STB загружает портал и проходит аутентификацию. Если MAC-адрес и серийный номер STB имеется в базе Middleware, то STB получает доступ к услугам IPTV. Итак, для успешного подключения к услуге между STB и провайдером необходимо обеспечить прохождение DHCP-запросов, IGMP-запросов, трафика multicast, а также tcp-соединений (для работы услуги VoD – также необходимо прохождение udp-пакетов). Примечание: Образ файловой системы передаётся циклически в виде фрагментированных multicast пакетов размером 4114 байта со скоростью 4096 кбит/с и занимает
5,7 Мбайт. Для успешной загрузки образа все пакеты должны быть доставлены без ошибок CRC!
Открытое акционерное общество междугородной и международной электрической связи «Ростелеком» Астраханский филиал
Технические требования к роутеру
Перед тем как осуществить подключение роутера через ЮСБ модем, важно проверить, подходит ли он для подключения к нему модема. Так, на нем желательно наличие USB-порта, который поддерживает работу модема
На более дорогих моделях есть два вида USB-разъемов: 2.0 и 3.0, обозначенных синим цветом. Чтобы подключить модем к роутеру, следует использовать USB-разъем 2.0.
Некоторые модели работают только с 3G, другие только с 4G. Точную информацию можно найти в инструкции, либо на официальном сайте производителя. Для этого нужно найти свое устройство в каталоге и просмотреть технические сведения. Там будет указана необходимая информация.

Настраиваем Wi-Fi
Для настройки Wi-Fi нужно воспользоваться одноимённым пунктом в главном меню.

Сразу на основной странице можно включить или отключить Wi-Fi.
Здесь имеется 3 пункта:
- Основные настройки. Здесь можно задать имя сети “SSID”, выбрать канал для её работы, активировать функцию изоляции клиентов сети и создать гостевую сеть.
- Настройки безопасности. Настройка этой службы позволяет задать пароль для беспроводной сети и выбрать протокол шифрования.
- MAC-фильтр. Это функция фильтрации подключаемых устройств по MAC адресу. Можно либо дать доступ к сети только определённым устройствам, или наоборот запретить определённым устройствам получать доступ. В случае ненадобности можно и отключить этот фильтр.
IPTV
При условии подключения сервиса интерактивного телевидения IPTV сети Ростелеком на рассматриваемом соединении нужно будет проставить пометку «Включить IGMP».
Образование другого PVC-соединения требует последовательности шагов: щелкнуть «Добавить» в подпункте WAN, где указываются такие сведения: тип соединения(BRIDGE), порт – DSL, имя — TV. В полях VPI и VCI сообщаются данные о нужном филиале Ростелеком. Далее следует нажатие кнопки «Сохранить». После этого появится еще одна строчка в окне таблицы WAN.
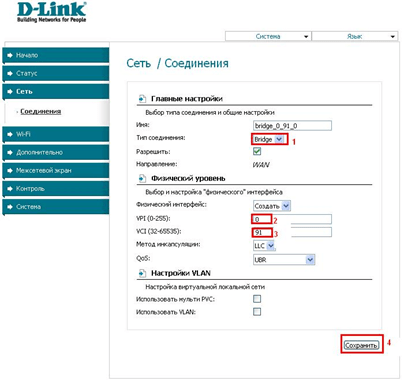
Чтобы обеспечить функционирование IPTV, нужно создать LAN-порт для TB-приставки. Этот порт объединяется с PVC-соединением. Для этого нужно в графе «Дополнительно» выбрать подпункт «Группировка портов», щелкнуть кнопку «Добавить группу» и в новой вкладке ввести имя (iptv,для примера). Далее переместить один из LAN-портов в правое поле из левого. В WAN-соединении переместить вправо TV и сохранить изменения. В итоге будет получится создание двух групп. Следующий шаг – сохранение в объединении интерфейсов.