Настройка подключения к интернету
Покажем и расскажем, как настроить подключение к интернету по ADSL. Для примера возьмём оператора «Ростелеком»:
Перейдите в раздел WAN и щёлкните по Add. Напишите значения для параметров VPI и VCI (они должны быть указаны в договоре, можно узнать информацию у техподдержки провайдера). В Service Category ставим значение UBR Without PCR. Щёлкните по Next.
Выберите PPPoE в перечне протоколов. Напишите логин (username) и пароль (password) — данные найдёте в договоре с провайдером. Поставьте птичку рядом с Keep Alive.
Активируйте NAT и Firewall и при необходимости IGMP, если собираетесь пользоваться цифровым телевидением от провайдера. Щёлкните по Next, чтобы сохраниться.
Настройка ADSL модема D-Link DSL 2540U
В последнее время практически все модемы настраиваются через Web-интерфейс, поэтому перед началом работы с модемом должна быть проведена настройка сетевой карты компьютера.
Для настройки данного модема Вам необходимо открыть любой браузер (Opera, Mozilla FireFox, Google Chrome, Internet Explorer и т.д.) рис.1
В открывшемся окне Вам необходимо перейти в адресную строку, которая располагается в верхней части программы, рис.2

Если у Вас в данной строке имеются символы, их необходимо удалить. Удалив все символы в адресной строке, мы приступаем к настройке модема.
Переде началом настройки важно знать что :
Модем имеет два режима работы : Router и Bridge .
Преимущества режима «Router» :
- вам не надо создавать дополнительное подключение
- интернет работает всегда и при включении ПК Вам необходимо всего лишь запустить браузер и открыть любую страницу
- в таком режиме , есть возможность подключения еще 3 ПК( зависит от кол-ва портов, которые расположены на задней стенке модема)
в случае возникновения проблемы, не будет выдаваться ошибка (678, 691, 720 и т.д.)
Преимущества режима «Bridge» :
- Вы можете контролировать подключение/отключение к интернету
- в случае возникновения проблемы будут выдаваться ошибки
- вам надо создавать дополнительное подключение
- интернет работает только при подключении «Высокоскоростного подключения» — ярлык.
- данный режим не дает возможность подключения дополнительных ПК
В данной инструкции модем D-Link DSL 2540U будет настроен в режиме «Router»
Прописываем в адресной строке следующий адрес: 192.168.1.1 и нажимаем клавишу «Enter» . После чего у Вас откроется страница «авторизация» рис.3
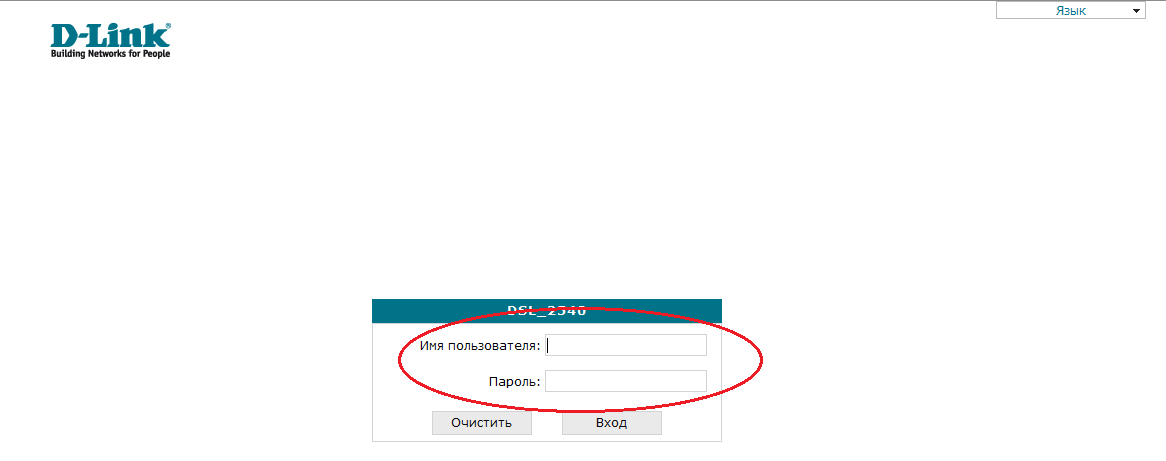
Вам необходимо будет прописать логин и пароль маленькими английскими буквами – admin . Далее у Вас откроется «Главная страница» рис.4 .
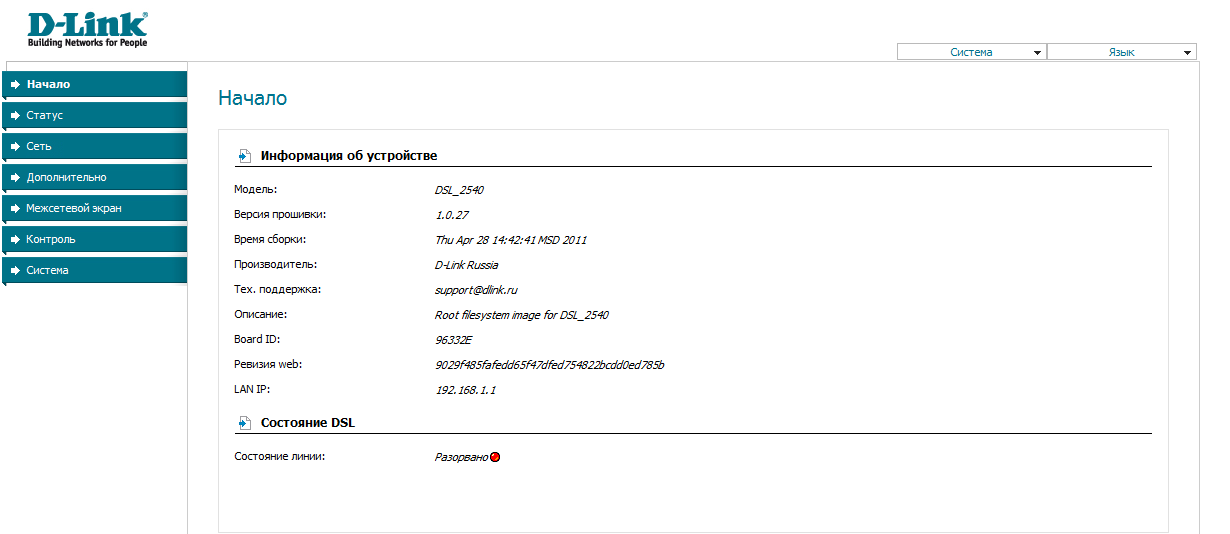
Далее нажимаем на вкладку «Сеть» расположенную слева, после чего появится таблица, для выполнения следующего шага нажимаем под таблицей кнопку «Добавить» .
Откроется страница «Сеть / Соединения» . Здесь Вам необходимо прописать следующие поля, отмеченные на рис.5, остальные оставить без изменения и внизу страницы нажать клавишу «Сохранить» .
. Значения VPI/VCI узнать в Службе технической поддержки, по телефону 062 или 450-062. «Тип соединения» выставить как PPPoE.
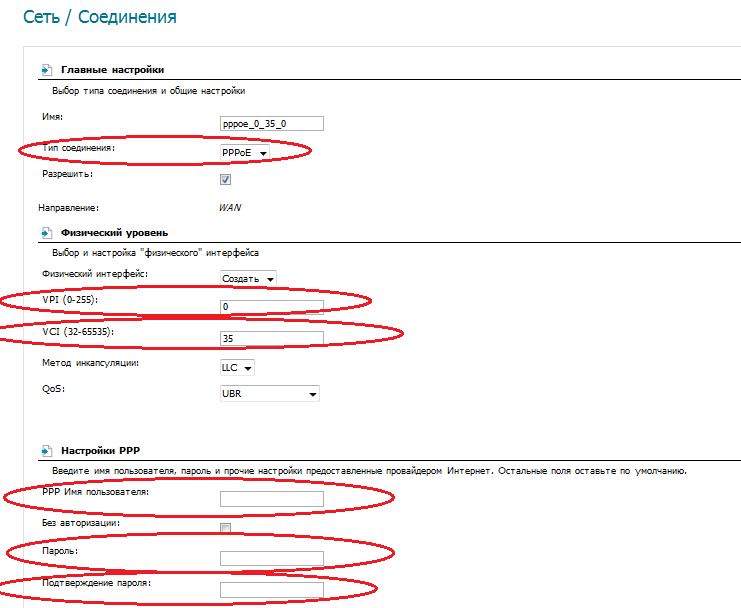
После того как Вы нажмете кнопку «Сохранить» перед Вами появится таблица, рис.6, здесь Вы увидите новую строку, это говорит о том ,что изменения были внесены, для принятия изменений нажмите кнопку «Сохранить» над таблицей, см. ниже.
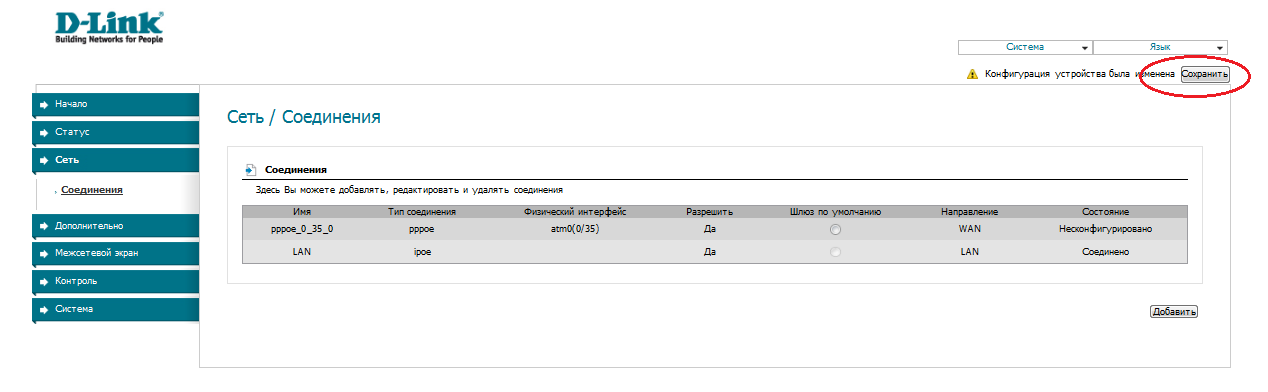
Для того чтобы изменения вступили в силу, модем необходимо перезагрузить, рис.7
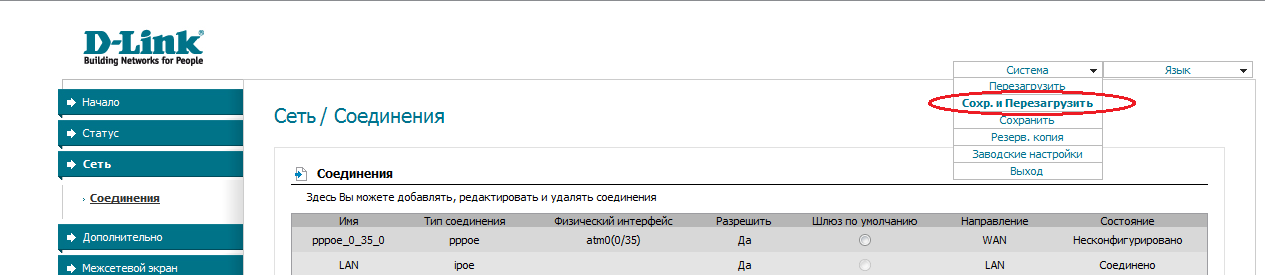
Модем автоматически перезагрузится, сохранив при этом настройки. Закройте страницу настройки модема после его перезагрузки и откройте любой сайт, например : www.esir.ru
Перед окончанием настройки модема , настоятельно рекомендуется проверить состояние DHCP, рис. 8
Источник
ADSL модем D-Link DSL-2540U: полная пошаговая инструкция по настройке
Всем привет! Сегодня мы попробуем заняться настройкой древнего DSL маршрутизатора 2540U. Он очень старый и он уже как пару лет вышел из производства. С другой стороны — это отличная модель, которая может стать альтернативным вариантом на какое-то время. Для начала, прежде чем его настроить – давайте познакомимся с роутеров D-Link 2540U.
В первую очередь нужно понять – какие индикаторы у нас есть. Это очень важный момент, ведь если что-то произойдет с соединением, то вы сразу поймете, что не так – просто взглянув на лампочки. И так слева на право:
- Power – кнопка питания. Включен или выключен аппарат;
- Status и DSL – показывает подключение к линии провайдера;
- 1-4 LAN – есть или нет подключение к локальному устройству. Всё зависит от того, какой порт вы будете использовать;
- Internet – есть или нет подключение к интернету.
Теперь давайте познакомимся с портами и начнем его подключать для настройки. Также слева на право:
- DSL – сюда вставляем телефонный кабель;
- 1-4 LAN порты – сюда можно подключить любые устройства напрямую. Я для настройки буду использовать ноутбук. Возьмите сетевой кабель из коробки и вставьте его в один из этих портов. Второй конец подключите к ноутбуку или компьютеру.
- Reset – кнопка для сброса маршрутизатора до заводских настроек. Если вы его взяли у друга или знакомого, то после включения аппарата, зажмите эту кнопку на 10 секунд.
- ON/OFF – кнопка включения и выключения. Таким образом можно перезагрузить аппарат.
- AC 12V
1.2A – вход для блока питания. Подключаем роутер к розетке.
Настройка интернет – соединения роутера D-link dir-320
- Отключите питание модема и компьютера.
- Отключите от компьютера кабель Ethernet, идущий от модема и подключите его к порту WAN маршрутизатора D-link dir-320.
- Таким же кабелем соедините любой порт LAN роутера D-link dir-320 и соответствующий порт компьютера (первоначальная настройка маршрутизатора осуществляется посредством физического соединения с клиентом).
- Включите все устройства. После загрузки маршрутизатора D-link dir-320 на его передней панели должны гореть индикаторы питания, порта WAN, соответствующего порта LAN.
- В адресной строке браузера наберите http://192.168.0.1
- На появившейся странице в поле Usernameвведите admin, пароль на новом устройстве не установлен.
- Значения параметров приведенных в пп.5-6 относятся к значениям по умолчанию. Если до Вас кто-то уже настраивал роутер D-link dir-320 или Вы просто забыли пароль, рекомендуется сбросить установки устройства на заводские. Для этого нужно нажать и удерживать в течение 8-10 секунд клавишу Reset на задней панели маршрутизатора.
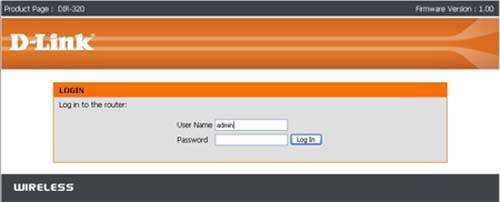
Если все прошло успешно, увидеть Вы должны следующее
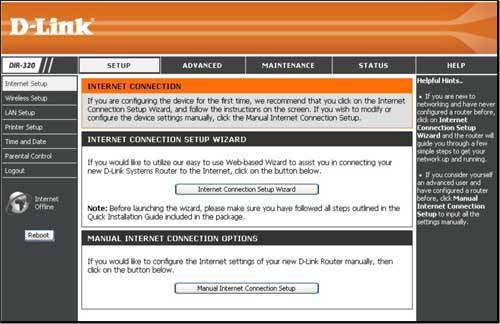
Навкладке Internet Setupжмем Manual Internet Connection Setupивыбираемсвойтипсоединения. Вся информация по типу Вашего подключения предоставляется провайдером, поэтому, в рамках данной статьи я бегло расскажу о некоторых видах наиболее распространенных соединений и возможных настройках роутера D-link dir-320 для них.
Подключение роутера DIR-320 со статическим IP.
Заполняются поля: IP адрес присвоенный Вам, маска подсети, MAC адрес устройства, адрес шлюза провайдера, DNS сервера (первичный, вторичный).
Подключение роутера D-link dir-320 по протоколу PPPoE (PPPoA).
Используется аутентификация по имени пользователя и паролю (предоставляются провайдером). Настройка заключается в ведении следующих данных: тип IP-адреса (статический или динамический), имя пользователя, пароль, MAC- адрес сетевой карты, DNS- сервера провайдера, присвоенный Вам IP- адрес (при необходимости), режим работы маршрутизатора (включен постоянно или подключение по требованию)
Настройка маршрутизатора для работы по протоколу PPTP.
Подключение D-Link dir-320 по этому протоколу схоже с PPPoEза исключением нескольких дополнительных параметров, которые необходимо будет ввести, а именно: маска подсети, IP- адрес сервера скоторым будет создана сеть VPN.
По окончании настройки не забываем нажать SaveSettings.
В данной статье не рассмотрены некоторые виды подключений, но изучив приведенные примеры и понимая общую тенденцию, настроить роутер D-LinkDIR-320 для работы с использованием других протоколов не составит труда.
Если все настроено правильно и связь с провайдером установлена, можно переходить к настройке параметров беспроводной сети на маршрутизаторе D-LinkDIR-320.
Похожие материалы
- Настройка беспроводной сети на D-Link DIR-320
- Установка и настройка принтера на D-Link DIR-320.
- Настройка беспроводной сети на D-Link DIR-412
- Расширенная настройка D-Link DSL 2600, DSL 2640, DSL2650
- Подключение и настройка WI-FI камеры D-Link DCS-2121.
Как настроить D-Link DSL-2640U U1
IP адрес ADSL-модема в DSL-2640U U1 в локальной сети — 192.168.1.1, логин admin, пароль по-умолчанию — admin.
После авторизации Вы попадаете на статусную страницу роутера, где указаны все данные о состоянии ADSL-подключения и Интернет-соединения.
Подключение к Интернет
Перед тем, как создавать новое соединение, сначала нужно удалить имеющиеся, чтобы не мешали. Для заходим в раздел Сеть->WAN:
По очереди ставим галочки на каждое из имеющихся подключений и нажимаем кнопку «Удалить». Делаем так пока не удалим всё имеющееся.
После этого нажимаем кнопку «Добавить». Откроется вот такое окно:
В поле «Тип соединения» выбираем используемый провайдером протокол. В настоящее время большинство Интернет-провайдеров, предоставляющие ADSL-доступ используют PPPoE. В поле «Интерфейс» надо выбрать значение «DSL (Новый)». В строке «Имя» прописываем название соединения, например — «Internet». Обязательно проверьте чтобы стояла галочка «Разрешить направление WAN».
В разделе «ATM» нужно указать значения VPI и VCI для Интернет-подключения. Их надо узнать в технической поддержке провайдера. «Метод инкапсуляции» выставляем «LLC».
Спускаемся ниже, в раздел «PPP». Здесь надо прописать логин и пароль, выданные Вам при заключении договора.
Остаётся только проверить стоят ли галочки «NAT» и «Сетевой экран», после чего нажать на кнопку «Применить».
Примечание:
Если Ваш провайдер использует тип подключения — «Динамический IP», то последовательность действий ещё проще! Нужно только выбрать его в списке «Тип соединения»:
Выбираем новый интерфейс DSL, указываем используемые параметры канала — VPI, VCI, инкапсуляцию и применяем конфигурацию.
Обратите внимание чтобы стояли галки «NAT» и «Сетевой экран». Беспроводная сеть WiFi. Беспроводная сеть WiFi
Беспроводная сеть WiFi
Чтобы настроить сеть Вай-Фай на DSL-2640U U1 надо зайти в раздел WiFi -> Основные настройки:
Проверяем чтобы стояла галочка «Включить беспроводное соединение». В поле SSID надо прописать имя создаваемой сетки. В этом качестве может выступать любое слово на латинице. Остальные параметры в 90% случаев можно оставить по-умолчанию. Нажимаем кнопку «Применить».
Переходим в раздел Настройки безопасности:
В списке «Сетевая аутентификация» надо выбрать самый надежный на сегодняшний день стандарт «WPA2-PSK» либо смешанный — «WPA-PSK/WPA2-PSK mixed». В поле «Ключ шифрования PSK» надо ввести пароль к Вай-Фай, который будет запрашиваться при попытке подключения к Вашему модему DSL-2640U. Им может быть любая буквенная, цифирная или смешанная последовательность символов не короче 8 знаков. Кликаем на кнопку «Применить».
Цифровое телевидение IPTV
Для подключения интерактивного цифрового ТВ сначала надо создать отдельное подключение в разделе Сеть -> WAN:
Нажимаем кнопку «Добавить». Откроется диалоговое окно нового подключения:
«Тип соединения» ставим «Bridge» (прозрачный мост). Интерфейс — «DSL (Новый)». Имя соединения — «iptv». Проверяем чтобы стояла галочка «Разрешить направление WAN» и спускаемся ниже, в раздел «ATM». В поля VPI и VCI надо прописать параметры канала для IPTV, которые надо предварительно узнать в техподдержке своего провайдера. «Метод инкапсуляции» выбираем «LLC». Нажимаем кнопку «Применить». Результат должен получиться вот такой:
Переходим в раздел Дополнительно->Группировка интерфейсов:
Нажимаем кнопку «Добавить» для создания отдельной группы.
Имя группы — «iptv», тип — «Прозрачный мост». Далее надо выбрать порт, в который подключенная STB приставка и подключение, через которое она будет работать. Они будут выделены зеленым цветом. Нажимаем на кнопку «Применить».
Готово! ADSL-роутер Д-Линк настроен и готов к работе!
Полная настройка интернета и Wi-Fi
Перед тем, как все начать отлаживать, необходимо зайти в настройки нашего маршрутизатора.
Вход
Сайт для настроек обычно написан где-то рядом с серийным кодом, может на нижней стороне. Там же может быть и логин и пароль чтоб зайти в отладку.
Если найти адрес не выходит, то просто пишем в адресной строке своего браузера – 192.168.0.1 или 192.168.1.1. Здесь вводим логин и пароль, в заводских устаановках это обычно «admin» (одинаковый и логин, и пароль)
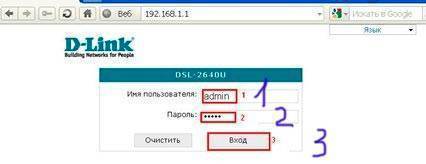
На этой странице можно найти различные характеристики девайса. Стоит отметить, что эта инструкция подойдет для любых маршрутизаторов линейки D-Link 2640U, где нет DSL.
Отладка интернета
Во вкладке, которая теперь открылась, нужно выбрать расширенные настройки роутера D-Link. В левом меню выбираем «Сеть», дальше «Соединения». Нажимаем кнопочку «добавить».
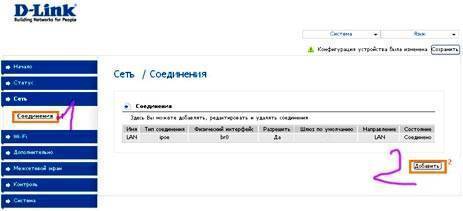
У нас открылась страничка установки нового подключения модема D-Link 2640U ДСЛ. Здесь все предельно просто:
Тип подключения для Ростелеком должен быть PPPoE.
Порт DSL.
Название ставим INTERNET, хоть это не особо важно.
Имя пользователя и пароль должны быть указаны в контракте. Или же их можно уточнить в службе поддержки.
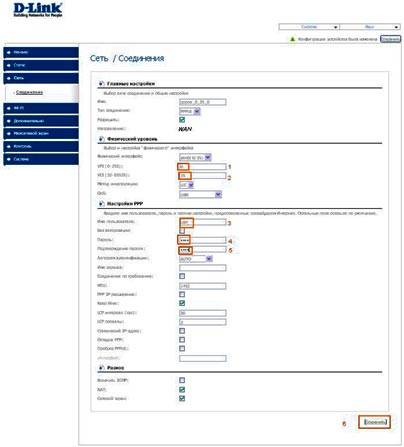
Жмем «Сохранить». Теперь у Вас есть интернет подключение
Отладка беспроводной сети Wi-Fi
Заходим опять же на страницу настроек роутера. В левом меню для настройки Wi-Fi нам нужен пункт «Wi-Fi».
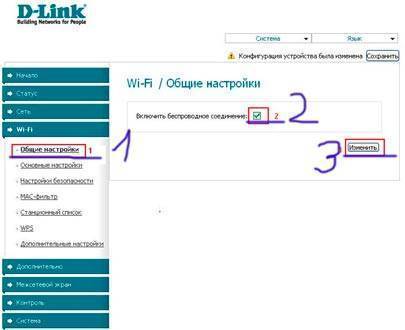
Там выбираем основные настройки. Здесь тоже простенькая инструкция по полям:
- SSID – это имя вашего Вай-Фая, здесь пишем любое имя на английском.
- Страна – место вашего проживания (в нашем случае Россия – Russian Federation).
- Жмем «Изменить».

Теперь необходимо поставить пароль на маршрутизатор. Выбираем настройки безопасности. Нас интересует всего пара полей: «Тип аутентификации» и «Ключ». Тип нужно выбрать «WPA-PSK», а ключ это и есть наш пароль от вай фая, здесь на свое усмотрение пишем от 8 символов. И лучше перед тем, как поставить пароль на Wi-Fi D-Link, куда-нибудь записать пароль, чтобы не пришлось после этого сбрасывать программное обеспечение к заводским установкам.

Так же можем посоветовать отключить в настройках функцию WPS, потому что это делает наш маршрутизатор более уязвимым. Один подключившись к роутеру, где включена функция WPS, хакер может постоянно отслеживать ключи маршрутизатора, сколько раз бы вы их не меняли.
А еще лучше поменять стандартный логин и пароль от настроек девайса, это значительно обезопасит Вас от нежелательных пользователей.
Видео по теме:
Подготовка
Сначала нужно выбрать место, в котором будет установлен роутер D-Link. Для большой квартиры лучше всего выбрать место в центре, чтобы расстояние от него до других подключаемых гаджетов не было слишком большим.
Понадобится компьютер с установленным веб-браузером, сетевой кабель для соединения роутера и ПК. Обычно в комплекте с маршрутизатором идет небольшой патч-корд.
Также нужно проверить, настроена ли на компьютере служба DHCP.
Алгоритм:
- Нажимаем на значок интернета в нижнем правом углу правой кнопкой мыши и выбираем пункт «Открыть Параметры сети и интернет».
- Выбираем пункт «Настройка параметров адаптера».
- Открываем «Свойства» нужного адаптера нажатием правой кнопки мыши. Включаем, если он отключен.
- Выбираем пункт «IP версии 4» и открываем его «Свойства».
- IP-адрес и DNS должны выдаваться автоматом.
Прежде чем приступить к настройке маршрутизатора D-Link, нужно ознакомиться с вашей моделью гаджета.
Для подключения интернет-кабеля существуют два типа разъемов:
- В роутерах D-Link DIR это порт WAN. К порту WAN подключается обычный сетевой кабель (витая пара) идущий от провайдера. Обычно такой разъем окрашен в другой цвет и расположен рядом с разъемами LAN, которые сделаны по стандарту RJ45. Различие между ними заключается в следующем: WAN нужен для получения интернета, а LAN для устройств локальной (домашней) сети.
- В DSL маршрутизаторах имеется встроенный модем и гнездо для подключения телефонного провода. Если интернет подключен по телефону, то нужно использовать DSL роутеры. В комплекте с этими маршрутизаторами иногда идет сплиттер, который отделяет телефонную линию от интернета. Ко многим DSL устройствам можно подключить и витую пару стандарта RJ45. Для этого нужно настроить один из разъемов LAN.
Дополнительные возможности маршрутизатора d link dir 320
В качестве дополнительных настроек стоит обратить внимание на «WMM» (Wi-Fi Multimedia). Вкратце, это протокол для установки приоритета голосового трафика (AC_VO), видеотрафика (AC_V), трафика от устройств, не имеющих механизма QoS (AC_BE), и трафика, не имеющего требований к задержке и производительности (AC_BK), перед обычным трафиком, проходящим через беспроводную сеть
Перейдите в раздел «Дополнительно» далее «WMM» и установите галочку в одноимённой строчке.

Для каждой из 4х категорий можно назначить следующие параметры:
- «Aifsn» (коэффициент переменного межкадрового интервала): чем меньше значение, тем выше приоритет;
- «CWMin/CWMax» (минимальный и максимальный размер окна конкурентного доступа);
- «Txop» (возможность передачи данных);
- «ACM» (обязательный контроль допуска);
- «Ack» (подтверждение приема).
Большой разницы во внешней составляющей «web интерфейса» между версиями «1_2_94» и «1_3_3» нет.
Однако начиная с версии «1_4_0» интерфейс маршрутизатора больше схож с роутером 2640U: с основными элементами можно ознакомиться на следующих иллюстрациях:
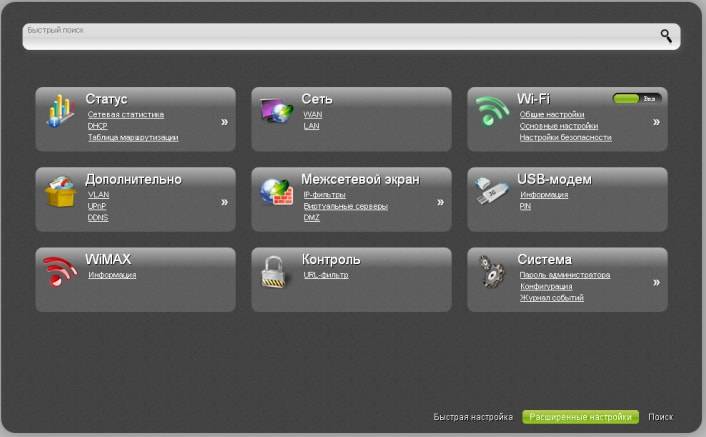

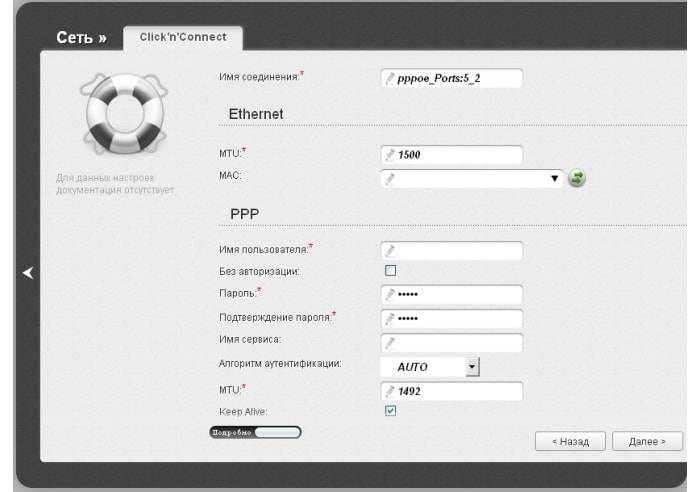

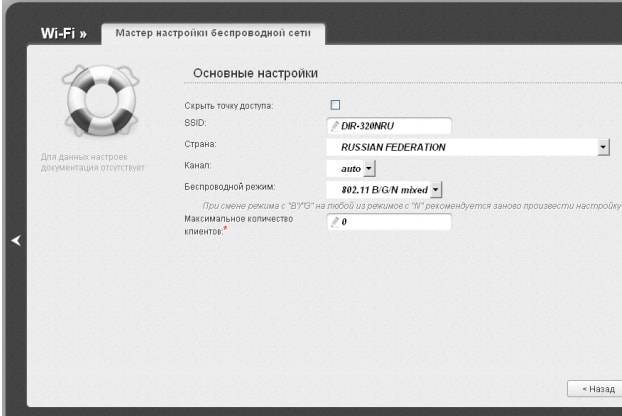
Как открыть БИОС в ноутбуках самых распространенных марок
Нередко на ноутбуках практически любой марки, чтобы войти в BIOS хватает нажать по клавише «F2» или «DEL», например, в: Lenovo, acer, hp, asus, dell и samsung. Но если эти сочетания не подходят для вашей модели, то можете попробовать другие:
- F1
- F3
- F8 — редко, чаще у Samsung
- F10 — редко, у Compaq
- Esc
- Fn + F1
- Ctrl + Alt + (Del или Esc или Ins)
С помощью этих подсказок вы без трудностей сможете зайти в установки BIOS своего ноутбука — экспериментируйте.
В разнообразных ревизиях системных плат и БИОС изготовители меняют кнопку входа в установки, так что желательно читать появляющуюся информацию при загрузке.
Комплектация D-Link DSL 2540u, внешний вид + цена
Устройство чёрного цвета, сделано из пластика. Содержимое коробки впечатляющее:
- сам беспроводной маршрутизатор модели DSL 2540u;
- блок питания на 12В;
- LAN-кабель для подключения к компьютеру;
- DSL-кабель (удлинитель для протягивания кабеля от розетки провайдера до устройства);
- подставка для вертикальной установки модема;
- инструкция и другие документы к роутеру.

В комплект входит кабель для подключения модема к ПК
Модель устройства уже устаревшая, поэтому её можно приобрести в большинстве случаев только с рук. Приблизительная цена — от 500 до 100 рублей в зависимости от состояния модема.
Описание индикаторов и портов
На фронтальной панели модема находится несколько светодиодов:
- Питание.
- Передача данных (трафик проходит через модем).
- Порты LAN (если горят, к ним подключены кабели, которые идут от других устройств).
- Успешное подключение ADSL (если горит, связь с провайдером есть).
- Доступ к интернету (если горит, то он есть).

Спереди находятся все индикаторы состония модема и его разъёмов
Сзади расположены такие разъёмы: порты LAN для «локалки», выход для адаптера питания, порт ADSL (для кабеля провайдера). На тыльной панели вы также найдёте клавишу для включения/отключения девайса, а также кнопку для возврата заводских настроек. Если вы захотите сбросить настройки модема, просто зажмите её иголкой, скрепкой или иным острым предметом на несколько секунд.

Сзади находятся 4 локальных выхода
Таблица: технические характеристики D-Link DSL 2540u
| Стандарты ADSL | Стандарты ADSL: Multi-mode, ANSI T1.413 Issue 2, ITU-T G.992.1 (G.dmt) Annex A, ITU-T G.992.2 (G.lite) Annex A, ITU-T G.994.1 (G.hs).Стандарты ADSL2: ITU-T G.992.3 (G.dmt.bis) Annex A/L/M, ITU-T G.992.4 (G.lite.bis) Annex A.Стандарты ADSL2-: ITU-T G.992.5 Annex A/M. |
| Скорости передачи данных ADSL | G.dmt: 8 Мбит/с нисходящего потока, 832 Кбит/с восходящего потока.G.lite: 1.5 Мбит/с нисходящего потока, 512Кбит/с восходящего потока.ADSL2: 12 Мбит/с нисходящего потока, 1 Мбит/с восходящего потока.ADSL2-: 24 Мбит/с нисходящего потока, 1 Мбит/с восходящего потока. |
| Протоколы ATM/PPP | ATM Adaptation Layer Type 5 (AAL5).Инкапсуляция Ethernet Bridged и RoutedМультиплексирование на основе VC и Logical Link Control (LLC).MAC Encapsulated Routing.ATM Forum UNI3.1/4.0 PVC.PPP over Ethernet (PPPoE).PPP over ATM (RFC 2364).PPP Link Control Protocol (LCP).Internet Protocol Control Protocol (IPCP).PPP Authentication Protocol (PAP).PPP Challenge Handshake Authentication Protocol (CHAP).Microsoft PPP CHAP extensions. |
| Функции маршрутизатора и сетевые протоколы | Ethernet to ADSL Self-Learning Transparent Bridging.Internet Control Message Protocol (ICMP).Трансляция сетевых адресов (NAT), статическая IP-маршрутизация.NAT ALG (опционально): MSN/AOL/Yahoo Messenger, FTP, SNMP, CUSEEME, Real Audio, MIRC, SIP, ICQ, игры.Dynamic Host Configuration Protocol: DHCP-сервер/клиент/relay.SNTP, DNS Relay, DDNS proxy и IGMP proxy. |
| Межсетевой экран / Безопасность доступа | Межсетевой экран BNAT.Фильтрация на основе MAC-адресов.Фильтрация пакетов.Фильтрация содержимого URL (фильтрация по ключевому слову).Блокировка доменов.Stateful Packet Inspection (SPI).Предотвращение атак Denial of Service (DoS).Система обнаружения вторжений.Регистрация событий.Аутентификация пользователей PAP.Аутентификация пользователей CHAP.DMZ. |
| VPN | Multiple IPSec/PPTP/L2TP pass-through |







