Подключение прервано удаленным компьютером
Ошибка 628 очень распространена – очень часто она влияет на то, что модем Мегафон не подключается к интернету. Если вы несколько раз кликнули на кнопку «Повторный звонок», но соединение не осуществилось – позвоните в службу поддержки. Возможно, причины кроются в среде технических неполадок.
Если это не помогло – сделайте следующее:
- Войдите в свойства модема;
- Откройте раздел «Дополнительно» и перейдите на вкладку «Дополнительные параметры связи»;
- В открывшемся поле «Дополнительные команды инициализации» введите значение AT+CGDCONT=1, «IP», «internet»;
- Откройте вкладку «Общие»;
- Установите значение параметра «Отмена вызова при отсутствии связи» более одной минуты;
- Сохраните внесенные изменения.
Если ошибка подключения к сети у модема Мегафон на ноутбуке по-прежнему возникает, рекомендуем проверить состояние баланса – оно должно быть положительным.
Не соединяется 4G модем Мегафон

Проблем с сервисной программой от Мегафона я пока не встречал. Обычно она работает без каких-либо проблем. В основном, если у Вас возникли проблемы с модемом Мегафон, то скорее всего их причина либо в сбое работы драйвера, либо в каких-то сбоях на стороне оператора.
Несколько раз сталкивался с тем, что проблемы с подключением возникают при очень слабом сигнале сотовой связи. Сеть устройство вроде видит, а подцепляться не хочет. В этом случае его надо переместить ближе к окну, там прём будет лучше. При необходимости, воспользуйтесь USB-удлинителем.
Иногда модем 4G не подключается из-за шаловливых ручек пользователя, который залез в настройки сервисной программы «Мегафон Интернет» и чего-то там поменял. Попробуйте удалить существующий профиль конфигурации и создать новый.
На моей памяти один клиент залез на вкладку «Инструменты» — «Настройки/Опции» и поменял режим работы:

Попробуйте переключить его с NDIS на RAS или наоборот.
Обновление прошивки маршрутизатора и сброс настроек
В ходе работы маршрутизатора в его микропрограмме могут наблюдаться сбои, которые и будут причиной «невидимости» мобильного модема. Устранить их позволяет сброс до заводских настроек. Выполнить его можно двумя способами:
Аппаратный. На каждом маршрутизаторе на боковой или задней панели имеется кнопка с подписью Reset. Вам необходимо нажать ее, удерживая приблизительно 10 секунд. Подтверждением сброса будет следующее действие – все световые индикаторы на устройстве одновременно потухнут и зажгутся на пару секунд. Далее отпустите кнопку и дождитесь полной загрузки аппарата
Обратите внимание, что на части маршрутизаторов кнопка спрятана в корпусе. Используйте скрепку, булавку или другой длинный, но тонкий предмет, чтобы нажать кнопку Reset
Программный. Данный сброс выполняется через веб-меню. Вам необходимо зайти в раздел «Системные инструменты»/«Система» и найти вкладку «Сброс до заводских настроек». В разделе следует нажать кнопку «Восстановление» или аналогичную. После этого пойдет процесс, а по окончанию роутер перезагрузится, восстановив все заводские параметры.
Второе распространенное и часто самое эффективное решение – обновить встроенное программное обеспечение маршрутизатора. Как правило, после покупки в устройстве стоит самая ранняя прошивка. В новых версиях добавляют поддержку различных мобильных модемов. Скачать файл прошивки вы можете с официального сайта производителя.
Важный нюанс – перед скачиванием файла необходимо знать не только точное название модели, но и ревизию. Это аппаратная часть устройства. У одной модели они могут отличаться, соответственно, потребуются и разные файлы для прошивки. Ревизия указывается на этикетке после H/W Ver. В названии файла для обновления (или папки, где файл лежит) обязательно должна быть указана ревизия.
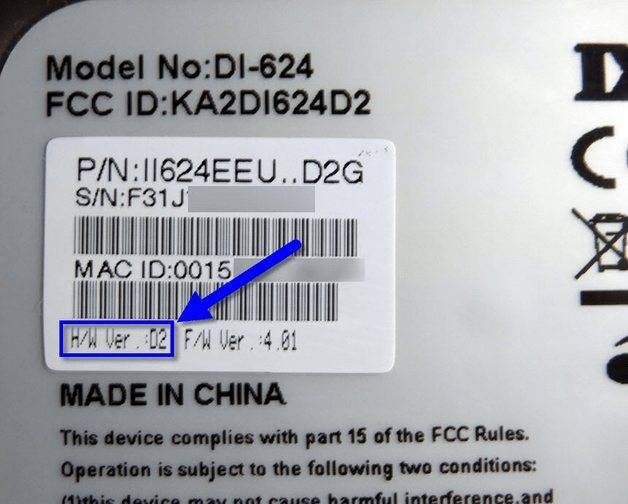
Если на наклейке нет подобной информации или этикетка повреждена, попробуйте зайти в системное меню. Часть производителей дублирует версию ревизии в веб-меню.

Загрузив на компьютер необходимый файл, можно приступать к обновлению прошивки. Процедура включает следующие шаги:
- Зайдите в веб-меню роутера. Это выполняется через любой браузер, а данные для входа располагаются на приклеенной к корпусу этикетке.
- Перейдите в раздел «Системные инструменты», вкладка «Обновление встроенного ПО».
- Нажмите на кнопку «Обзор» для указания файла прошивки. Откроется стандартный проводник.
- Указав файл, нажмите «Обновить». Дождитесь окончания процедуры (занимает до 5 минут).
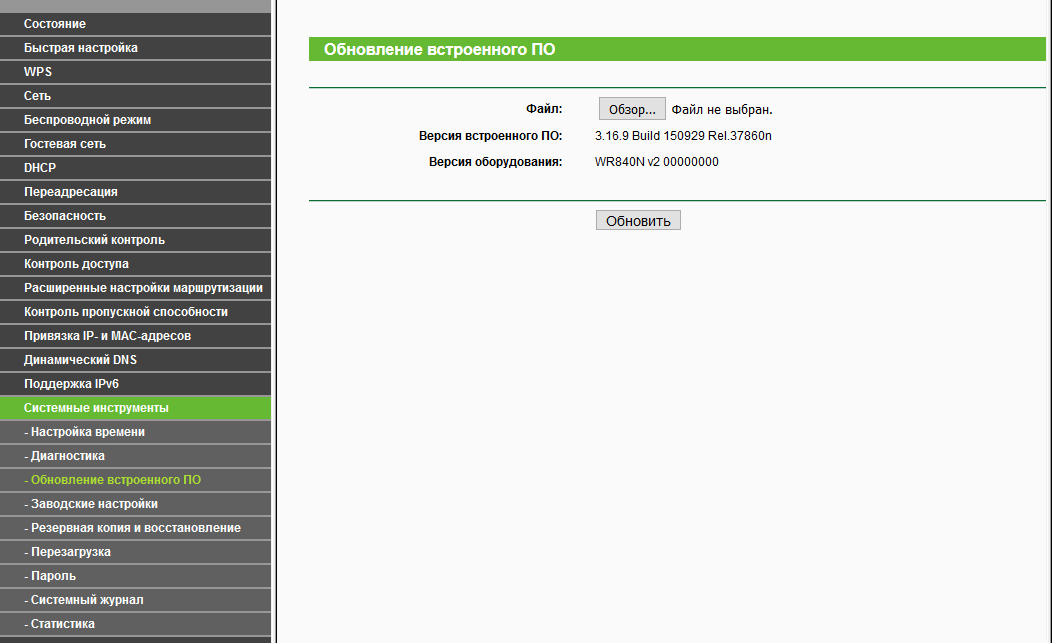
Маршрутизатор должен автоматически перезагрузиться. Сделайте это самостоятельно, если перезагрузка не была выполнена. Попробуйте заново подключить ваш 3G/4G-модем.
Реестр
На что еще стоит обратить внимание? Иногда решить поставленную задачу помогают совсем не связанные с роутером вещи. Трудно представить, но заполненность системного реестра на компьютере тоже может вызвать подобную проблему. Если вы вспомнили, что данная компьютерная составляющая давно не очищалась, профилактики ради исправьте данную ситуацию
Вручную заниматься чисткой реестра не стоит. Для этого есть очень хорошее приложение — CCleaner. Установите его, запустите, нажмите на «Анализ», затем на «Очистка» — и дело сделано
Если вы вспомнили, что данная компьютерная составляющая давно не очищалась, профилактики ради исправьте данную ситуацию. Вручную заниматься чисткой реестра не стоит. Для этого есть очень хорошее приложение — CCleaner. Установите его, запустите, нажмите на «Анализ», затем на «Очистка» — и дело сделано.
Теперь можно перезагрузить компьютер. Не видит модем? Тогда и роутер перезагрузите. Если у вас USB-модем, просто нужно вынуть его и вставить в соответствующее гнездо. Посмотрите, исчезла ли проблема. Скорее всего, нет. Ведь заполненность реестра редко наблюдается на компьютерах. Поэтому заранее осуществите чистку данной составляющей. Так вы исключите очередной вариант развития событий.
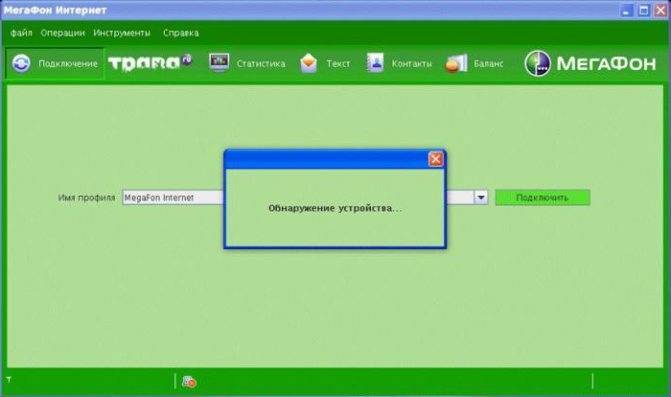
Распространенные проблемы
Если модем отключается из-за низкого уровня сигнала, но индикатор горит, решить вопрос можно при помощи двух подходов. Самый простой вариант – расположить модем в месте, где сигнал будет стабилен. Так он будет работать с меньшим количеством дисконнектов. Другое решение – купить удлинитель или антенну, чтобы улучшить качество сигнала.
Непонятно, что делать, если устройство перегрелось. Эта проблема случается довольно часто в летний период, в таком случае модем просто моментально отключается. Самый простой вариант – дать ему остыть, после чего подключить снова. В качестве постоянного решения подойдет мини-кулер, который будет обдувать устройство во время его работы.
ПО также может доставить владельцам ряд проблем, но они решаются отключением антивирусных систем или добавлением модема Йота в исключения. В некоторых случаях придется сбрасывать интернет до заводских настроек из-за повреждения данных в нем. Более проблематичная ситуация – физическая поломка, однако из строя модемы Йота выходят достаточно редко.
Оператор Yota сегодня входит в список наиболее востребованных сотовых компаний на территории Российской Федерации, предлагая своим клиентам возможность использования скоростного мобильного интернета на выгодных условиях, а также прочих услуг сотовой связи.

Сетевое подключение модема работает
На последней иллюстрации видно, что сетевое подключение с модемом
установлено:
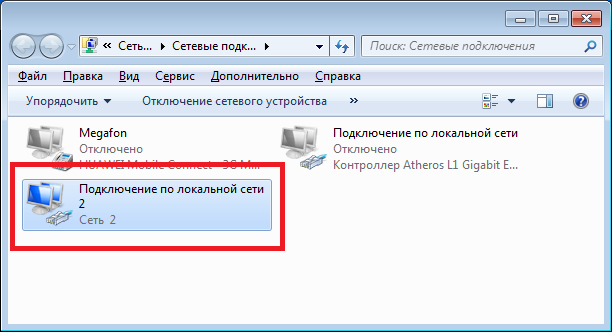
Если при этом, “Интернет не
работает”, то есть браузер не открывает страницы, почтовая программа не получает
почту. Нужно проверять дальше. Для начала посмотреть состояние этого
соединения (правая кнопка мыши, команда “Состояние”):
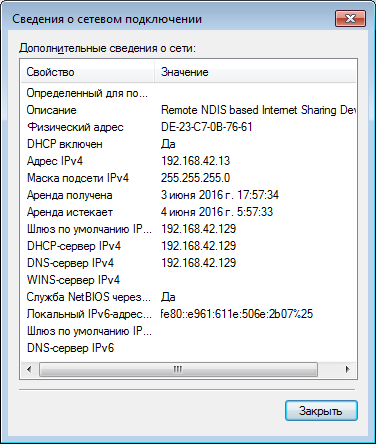
Тут видно, что все сетевые настройки модем передал на
компьютер. IP-адрес, адреса DNS
серверов, адрес шлюза (это сетевой адрес модема). То есть на участке
от компьютера до модема все в порядке. Нормальный IP-адрес адапетра 3G
или 4G модема обычно имеет вид 192.168..х.х.
Хотя в случае 3G модема, адрес может и другой.
Если в этом окне вместо адресов стоят ноли, значит у
модема сбой и он не передал на компьютер сетевые настройки. Еще один
индикатор сбоя в получении настроек это IP-адрес
адаптера вида 169.254.х.х, такой адрес присваивает сама
Windows, если не может получить настройки по
DHCP.
Если вы обнаружили проблему с IP-адресом, тут может быть
две причины:
- Сбой прошивки модема – не срабатывает передача сетевых настроек для Windows.
- В настройках соединения (Windows) отключено автоматическое получение настроек по DHCP.
Откройте свойства соединения, затем свойства протокола TCP\IP и проверьте. Там должно быть включено автоматическое получение
настроек:

В каких случаях можно обращаться в службу поддержки клиентов
В Yota можно обращаться практически по любым вопросам, которые возникают при пользовании услугами оператора:
- средства списываются со счета, хотя вы ничего не подключали либо случайно перекинули на другой номер и другие финансовые вопросы;
- качество предоставляемых услуг на более низком уровне, чем обещал сотовый оператор, вы собираетесь жаловаться;
- необходимо настроить оборудование;
- есть вопросы по обслуживанию абонентов;
- хотите задать вопросы, касающиеся зоны покрытия сети.
Если вы думаете, как позвонить сотовому оператору Yota, советуем использовать другие методы связи с работниками компании. Эта система в Йоте продумана не очень хорошо, так что многие клиенты остаются недовольны.
Номер техподдержки Yota найти нелегко – как ни странно, но он не указан на официальном сайте оператора в явном виде. Создаётся впечатление, что оператор сознательно не распространяет номер своей справочной службы
Основное внимание на сайте уделяется лишь онлайн-чату. Что касается поиска номера центра поддержки Yota, то на его поиски может уйти продолжительное время. Но мы облегчим вашу задачу – позвонить в службу поддержки Yota вы сможете по телефону 8-800-550-00-07
Найти этот номер получилось только через раздел FAQ. Звонки в справочную службу осуществляются абсолютно бесплатно, причём из любых российских регионов. Звонить можно как с мобильных телефонов, так и с городских. По каким вопросам можно получить ответы в службе поддержки Yota? В принципе, здесь готовы ответить практически на любой вопрос:
Но мы облегчим вашу задачу – позвонить в службу поддержки Yota вы сможете по телефону 8-800-550-00-07 . Найти этот номер получилось только через раздел FAQ. Звонки в справочную службу осуществляются абсолютно бесплатно, причём из любых российских регионов . Звонить можно как с мобильных телефонов, так и с городских. По каким вопросам можно получить ответы в службе поддержки Yota? В принципе, здесь готовы ответить практически на любой вопрос:
- По качеству предоставления услуг;
- По настройке оборудования;
- По обслуживанию;
Если у вас возникли какие-то проблемы со связью, позвоните в центр поддержки Yota по номеру 8-800-550-00-07, дождитесь ответа консультанта и озвучьте ему создавшуюся проблему.
Что обозначает цвет лампочек на роутере
Пользователям редко удается увидеть другой цвет ламп, кроме зеленого, поскольку это основной оттенок индикатора. Другие появляются на несколько секунд. Показатели индикаторов:
| Цвет | Состояние лампочки и причина |
| Красный | Если сигнал не мигает, то происходит резервация сетевого канала. В ином случае появляется сбой на линии, поскольку пользователь сбросил настройки или устройство проводит восстановительный процесс конфигурации. |
| Зеленый | При моргании происходит установка соединения, а если просто горит – подключение к сети прошло успешно. |
| Оранжевый | Первичная загрузка. Такая ситуация происходит, когда восстановлена подача электричества после отключения или роутер подключают к другому компьютерному оборудованию. |
| Синий | Если мигает – зарезервирован путь для облачного соединения. Когда сигнал устойчив – связь с каналом зафиксирована. |
| Поочередное моргание в последовательности: красный-зеленый-синий | Медленное мигание — процесс WPS, Zigbee ассоциации или автоматического обновления программного обеспечения. Интенсивное мигание — сбой WPS ассоциации или Zigbeе. |
| Поочередное загорание лампочек в последовательности: красный-зеленый | Если оба цвета моргают по очереди, значит произошел техсбой основной загрузки роутера. Когда оба индикатора горят в одном режиме – это значит, что оборудование выдает ошибку, требуется ремонт. |
Если по внешним признакам непонятно, в чем причина поломки, то проводится перезагрузка роутера или сброс настроек. Первый способ требует извлечь штекер из прибора, а второй некоторое время подержать клавишу Reset. Затем необходимо зайти в браузер, ввести адрес поисковой строки http://192.168.1.1, убедиться в том, что указанная в настройках прошивка актуальна. Цифры из компьютера сверяются с теми данными, которые указаны на днище роутера.
Для подключения необходимо зарегистрироваться в доступной сети модем Билайн
Репутация: 116
Прошивки Huawei E3131 (МТС 420S, 420D, Мегафон М21-1)
Обсуждение | Прошивка
E3131 h
Hardware Version: CH1E3531SME3131 i
Hardware Version: CU1E3131IME3131 s
Hardware Version: CH2E303SM
Разное железо => Разные прошивки Разные коды разблокировки: v201
— для E3131 h
и E3131 iv2
— для E3131 s
- Какая Операционная Система
. - Скриншот, или текст в теге code лога от DC-Unlocker
. - Скриншот Диспетчера устройств
с развернутыми:- DVD-дисководы и дисководы компакт-дисков
- Дисковые устройства
- Контроллеры USB
- Модемы
- Порты (COM и LPT)
- Сетевые адапетры
Начальная USB-композиция stick-модема — это виртуальный CD-ROM и картридер microSD. Для того, чтобы появились модемные порты, надо сделать переключение композиции. Под windows этим занимается операторский софт, имеющийся на виртуальном CD, или фирменная программа от huawei — Mobile Partner. Под linux переключение делает программа usb-modeswitch. Имеется возможность запретить перелючение композиций. Это делается такой командой:
Итог
:последовательно вводим АТ-команды — сверху вниз:at^datalock=»NCK код»
— используется код v201
или код v2at^maxlcktms=10
— можно вводить любое число от 1
до 255
#at^cardlock=»NCK код»
— используется код v201
или код v2
Внимание.
Модем Huawei E3131 Билайн
с прошивкой 21.157.31.00.161
— кодом не разблокируется. Его можно разлочить
данной 21.158.00.00.1020
прошивкой. E3131Update_21.158.00.00.1020.B757.rar ( 8,13 МБ ) Прошивка E3131Update_21.158.47.00.112 E3131_21.157.31.00.161.B757.7z ( 7,06 МБ ) Прошивка подходит к следующим модемам:
E3131s-1, E3131s-2, E3131s-6, E3131s-65, E3131G, E3131Gs-1E, E3131s-1EW,E3131s-2EW, E3131s-6EW, E3131s-65EW, E3131s-3EW, E3131As-1, E3131As-2,E3131As-6, E3131Cs-1, E3131Cs-2, E3131Bs-1, E3131Bs-2 UTPS23.009.17.00.03_MAC23.009.17.00.03_LNX23.009.17.00.03.rar ( 41,91 МБ )
E3131Update_21.158.00.00.1020.B757.rar ( 8,13 МБ ) Прошивка E3131Update_21.158.47.00.112 E3131_21.157.31.00.161.B757.7z ( 7,06 МБ ) Прошивка подходит к следующим модемам:
E3131s-1, E3131s-2, E3131s-6, E3131s-65, E3131G, E3131Gs-1E, E3131s-1EW,E3131s-2EW, E3131s-6EW, E3131s-65EW, E3131s-3EW, E3131As-1, E3131As-2,E3131As-6, E3131Cs-1, E3131Cs-2, E3131Bs-1, E3131Bs-2 UTPS23.009.17.00.03_MAC23.009.17.00.03_LNX23.009.17.00.03.rar ( 41,91 МБ )
Внимание.
Модем Huawei E3131 Билайн
с прошивкой 21.157.31.00.161
— кодом не разблокируется. Его можно разлочить
данной 21.158.00.00.1020
прошивкой. При прошивке модема понадобится Flash код
, который можно рассчитать любым старым калькулятором для модемов Huawei
Скачать калькулятор можно здесь: //4pda.ru/forum/dl/post/1590663/HUAWEI_Calculator.exe
При прошивке модема понадобится Flash код
, который можно рассчитать любым старым калькулятором для модемов Huawei. Скачать калькулятор можно здесь: //4pda.ru/forum/dl/post/1590663/HUAWEI_Calculator.exe
В теме нет куратора. По вопросам наполнения шапки обращайтесь к модераторам раздела через кнопку «Жалоба» под сообщениями, на которые необходимо добавить ссылки, или через QMS.
Сообщение отредактировал toralex5
— 21.07.18, 14:04
Как проверить работоспособность модема
Исправен модем или нет, проверить легко: если у вас есть другой ПК, подключите его к нему. Если ситуация не поменялась, значит, проблема (какая бы они ни была) действительно в сетевом устройстве вашего оператора — сдайте его в сервисный центр. Возможно, он подлежит ремонту. Специалист уже сможет наверняка сказать, покупать новый или нет. Обычно модемы «живут» не более 3 лет, если ими активно пользоваться.
При возможности подключите модем к другому компьютеру, чтобы проверить, работает ли он
Если на другом ПК модем отлично работает, переходите к методам решения, описанным ниже.
Что делать, если нет другого ПК? Посмотрите на индикаторы модема — горят ли они. Если да, скорее всего, дело в драйверах (их нужно переустановить или обновить), вирусах на ПК или в ошибках в реестре. Если индикатор не светится, возможно, покрытие мобильной сети в месте, где вы находитесь, ненадёжное. Переместитесь в другое — ближе к окну. Если устройство появилось, значит, причина была в сигнале.
Расположите компьютер возле окна либо же используйте удлинитель USB, чтобы положить на подоконник модем
Если индикаторы не светятся ни в каких местах, хотя покрытие вашего оператора должно захватывать ваш дом, обратитесь в его техслужбу. Если с их сетями всё в порядке, отдайте модем на диагностику в офис провайдера.
Способ 5: Настройка электропитания USB
При использовании USB-модема можно отключить одно из виртуальных устройств USB, создаваемых драйвером или другим программным обеспечением. Так подача электропитания на разъем увеличится и появится вероятность того, что из-за этого и пропадет рассматриваемая ошибка.
- Нажмите правой кнопкой мыши по кнопке «Пуск» и в появившемся контекстном меню выберите пункт «Диспетчер устройств».
Разверните там раздел «Контроллеры USB».
Найдите пункт «Запоминающее устройство для USB», кликните по нему ПКМ и выберите параметр «Отключить устройство».
Обратите внимание на то, что если этот вариант не поможет, потребуется вернуть параметр обратно, поскольку это может в будущем негативно сказаться на функционировании USB-устройств. В случае нерезультативности всех рассмотренных методов свяжитесь с технической поддержкой оператора для решения данной проблемы
Модем МТС перестал работать после обновления Windows 10 с 1803 на 1809
Здравствуйте! После обновления windows 10 с версии 1803 на 1809 перестал работать модем мтс при попытки подключится в интернету пишет что подключение разорвано!! Подскажите как это можно исправить не откатывая систему
Разделы по вашей теме: Модем Обновления
Аналогичная проблема… Обновил 1803 до 1903 и… всё. Модем не подключается. Хорошо хоть смартфон есть. С его помощью нашел программу HUAWEI Modem 3.5. Для того что бы подключиться к сети необходимо закрыть МТС коннект, который автоматически загружается при подключении модема. А затем подключиться к сети посредством HUAWEI Modem 3.5. Пока использую такой режим.
Достаточно средствами Windows создать новое подключение к интернету с настройками мтс модема. Центр управления сетями -> новая сеть -> подключение к инету -> коммутир -> номер тел *99# -> логин пароль mts mts Проверил на версии 1903 все работает
Спасибо, работает суппер.
Игорь, спасибо Вам большое. Только такой способ помог решить эту проблему с модемом
Чёртов гений! Спасибо Игорь большое, дошло уже до того что модем шить надо, делал это на довольно плохом интернете и не времени серфить не было, не тем более разбираться с прошивкой модема. А этот способ быстро решил проблему и сам оказался то логичным донельзя, аж стыдно немного
Спасибо! Заработал интернет
День добрый! Создал новое подключение При соединении выдает ошибку 720. Материал по 720 ошибке очень большой… Но может есть идеи?
Ошибка модема МТС «Подключение разорвано» на Windows
Давайте я хоть немножко опишу ситуацию, типа, для буКаФ в статье. Яндекс и Гугл это любят.
Дело будет касаться именно перепрошивки самого модема. И не надо бояться этого слова!! Всё очень просто и справитесь за полчасика. Программка работает на автомате, все драйвера в архиве скину. Установить и исправить — даже школяру впору.
У меня, например, вот так выглядит модем, когда заглянул под капот:
Ну, это я для себя просто разобрал посмотреть, какой он там.)). Вам совсем не обязательно, и даже может быть опасно. Вообще-то, определить какой именно у вас модем, можно по серийному номеру. На наклейке, или может быть он тонко выбит на самом корпусе. Берите увеличилку и смотрите. У модема E3372 существует две аппаратно несовместимых модификации (E3372h и E3372s), которые внешне выглядят совершенно одинаково. Но серийный номер у E3372h может начинаться только с буквы “G”, а у E3372s – с буквы “L”.
Устанавливаем тем же макаром и Автопрошивальщик autoflash-win32-ia32, зайдя в его разъархивированную папку, и кликнув правой кнопкой мыши запускаете от Администратора по autoflash.exe
Появляется его экран (установки программа не требует), и он начинает писать по-русски «Ищу модем». Подключите свой модем в USB2.
Спросит, был ли уже прошит модем? Я, соответственно, вписал»N»…
От такой простоты я просто обалдел: полгода… ПОЛГОДА без свежей винды и всё по причине, думал, недоделанности оси… Срам. ))
Скачать полный комплект напрямую с сервера:
В отдельных случаях, вижу по комментариям, возникает проблема с портами. Увы! — ничто не совершенно в этом мире. Да и ручками, как-то надежнее…)) Поэтому читаем продолжение в статье: «Модем МТС. Перезагрузка. Перепрошивка»
Сообщение «Подключение разорвано» возникает при неисправности работы самого модема. Поэтому перечень ошибок, возникающих при появление данный надписи на экране персонального компьютера внушительный. Однако, проверив подключение согласно инструкции, которая будет приведена ниже, можно будет выяснить какая именно неполадка мешает корректной работе модема.
Бесплатное получение кода разблокировки. Для старых устройств
Если на руках устройство с версией Android до 5.0, велика вероятность получить root права при помощи программ KingRoot, 360 root или Framaroot. После получения root выполните следующее:
- Скачайте файловый проводник, предоставьте программе root.
- Скопируйте файл «nvme» по пути dev/block/platform/hi_mci.0/by-name, если используется платформа Ki Или файл «boot», по пути dev/block/platform/mtk-msdc.0/by-name, если платформа MediaTek.
- Откройте скопированный файл текстовым редактором
- Для платформы Kirin, код смотрите в разделе WVLOCK.
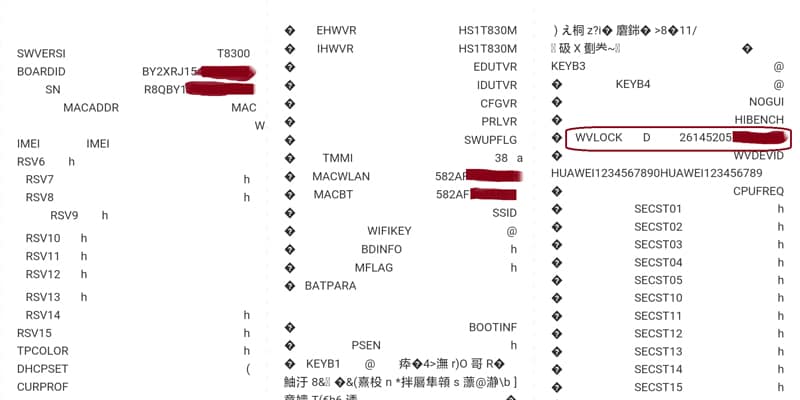
Если платформа MediaTek, код следует высматривать на первых десяти страницах
Важно найти строку из 16-ти заглавных символов
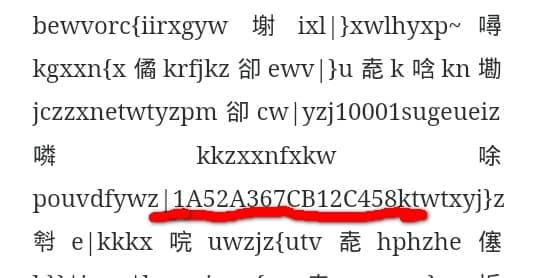
Проверка правильности настроек роутера
Иногда отсутствие Интернета связано с некорректными настройками мобильного модема. На вкладке 3G/4G в верхнем поле должна гореть надпись Identified. Это означает, что роутер определил модем, который вы подключили. Далее следует правильно ввести ключевые параметры:
- В меню Location укажите регион (например, Украина, Россия и так далее). В меню Mobile ISP следует выбрать из выпадающего списка вашего оператора. Если модем был куплен в фирменном магазине, проблем с этим пунктом не возникнет.
- В поле Connection Mode установите «автоматическое подключение» (см. рисунок).
- Тип аутентификации поставьте Auto.
- Кликните по кнопке Connect, а затем сохраните настройки.
Если мобильный провайдер предоставляет дополнительные настройки, ввести их можно через меню ручных настроек (кнопка Advanced Settings). Приведенные настройки являются универсальными, при этом используются на большинстве устройств.
Сигнал исчез или значительно ухудшился
Если сигнал снизился до минимума или вообще пропал, тогда стоит при возможности поменять местоположение. Конечно, если у вас стационарный компьютер, то сделать это не всегда возможно, а вот с ноутбуком и другими мобильными гаджетами можно свободно перемещаться и найти ту точку в помещении, где прием сигнала будет стабильным и качественным. Если это не помогло, тогда нужно обратиться в службу технической поддержки.
При неустойчивом приеме, как и при внезапном пропадании сигнала, рекомендуется сменить местоположение. Если указанные меры не помогли и ранее уровень сигнала в этом месте был хорошим, то рекомендуется обратиться в техподдержку.
Почему интернет Yota медленно работает и что делать в этом случае
Если вы столкнулись с проблемой заметного снижения скорости интернета в рамках используемого тарифного плана – это может являться следствием нескольких факторов. О которых говорим ниже:
- Плохая связь: если вы отправились в поездку или переместились в удаленный район вашего населенного пункта, на заметное снижение скорости доступа в интернет может повилять более слабый сигнал;
- Исчерпание средств на счету: в случае использования всех средств, находящихся на абонентском счету, компания Yota не блокирует доступ к услугам доступа в Сеть, а лишь снижает максимальную скорость доступа до 128 кбит в секунду. Это значительное снижение, которое сразу же ощущается даже не самыми опытными пользователями компьютеров и сети Интернет.
Если же речь идет о нулевом балансе счета, то здесь решение проблемы также является очевидным – необходимо пополнить счет. Причем это будет вовсе не проблема, ведь Yota оставляет пользователям доступ в сеть на скорости, которой будет вполне достаточно для входа в интернет-банкинг и совершения процедуры оплаты услуг.
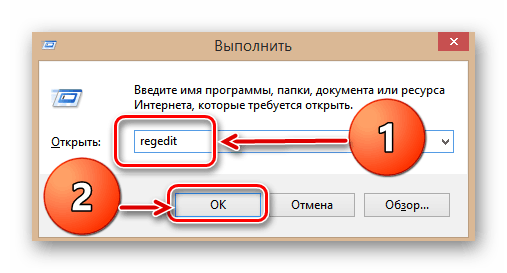
Первым делом нужно определить, точно ли модем подключен к сети. Для этого необходимо зайти в веб-интерфейс устройства и проверить статус его подключения. Данный параметр должен иметь значение «Подключен к Yota».
Далее следует получить сигнал на устройстве выше значения SINR 2 RSRP -110. Для этого нужно изменить местоположение модема в доме (перенести в другой угол помещения или перейти в другую комнату).
Также, если Yotaне подключается к Интернету, может помочь временное отключение антивирусных программ и сторонних сетей. Обычно для устранения неполадки достаточно переподключить устройство.
Сброс настроек на ADSL-модемах
Если компьютер не может распознать ADSL-модем, необходимо сбросить настройки к заводским параметрам.
Самый простой способ ― нажать и удерживать кнопку Reset в течение 20-30 секунд до полной перезагрузки устройства.
 Нажимаем и удерживаем кнопку Reset в течение 20-30 секунд до полной перезагрузки устройства
Нажимаем и удерживаем кнопку Reset в течение 20-30 секунд до полной перезагрузки устройства
В некоторых моделях роутеров этот процесс более сложен, так как кнопка располагается внутри и добраться до нее можно только с помощью иглы.
Также можно воспользоваться другим способом:
Выполнить вход в меню настроек модема по логину и паролю, введя его IP-адрес в адресную строку браузера.
Во вкладке «Системные инструменты» выбрать «Заводские настройки».
Нажать на кнопку «Восстановить», а затем для подтверждения действий ― «ОК».
Если компьютер не видит подключенный к нему модем, следует использовать все рассмотренные рекомендации. После этого все должно корректно заработать. Если нет ― значит, устройство вышло из строя и требует замены.
Как выполнить активацию для карты?
Как только купили смартфон надо выбрать оператора сотовой связи. Один из таких является ОАО МегаФон. Для этого купите сим-карту и подпишите договор с компанией. Её должны активировать работники у которых был приобретен стартовый пакет. Иногда бывает что сотрудник не вспомнил об этом или же клиент забыл принести смартфон с собой. В принципе покупатель сам может сделать активацию Рассмотрим методы:.
- Активация с применением номера телефона. Откройте стартовый пакет, возьмите Sim-карту. Установите её на свое место, включите телефон и подождите несколько минут. Введите PIN, для проверки устройства на работоспособность позвоните куда-то или же отправьте смс. Но для этого нужно загрузить баланс. 100 рублей будет даже достаточно. Позвонив на номер 8-800-333-05-00 можно настроить Sim-карту. Кстати звонок на этот номер является бесплатным.
- Ussd-запрос ― он проще чем первый. Наберите *121*» PUK-код»*»телефонный номер» # далее нажмите на знак трубки позвонить .
- Сервис-гид ― создан для абонентов которые желают самому управлять множествами услуг, для этого нужно нажать на ссылку https://szfsg.megafon.ru/. Для входа потребуется внести номер телефона, PUK-код. Набрав каптчу нужно нажать на «Войти». После того как карта будет активной, клиент получит смс-информацию об успешной работе.
- Офис МегаФон ― иногда сим-карта не выполняет свои функции, в таких случаях можно восстановить доступ к мобильному номеру. Если вам не подходит один из вышеперечисленных методов, то обращайтесь в салон который находится неподалеку.
Для этого нужно взять свой паспорт и пойти в один из офисов компании. Узнать в МегаФон почему не работает сим можно решить легко. Для этого достаточно получить дубликат который поможет пройти регистрацию в сети. Перед тем как пойти в офис следует убедится в том что номер зарегистрирован под ваше ФИО. В противном случае, копию вам не выдадут. Перед активацией сотрудник компании попросит вас предоставить удостоверение личности. Поэтому не забудьте взять документ с собой. Активация займет всего несколько минут.
Бывает случае когда нет сети МегаФон в данной местности. В таких случаях, рекомендуется купить Sim-карту оператора который 100 % работает в данной области.







