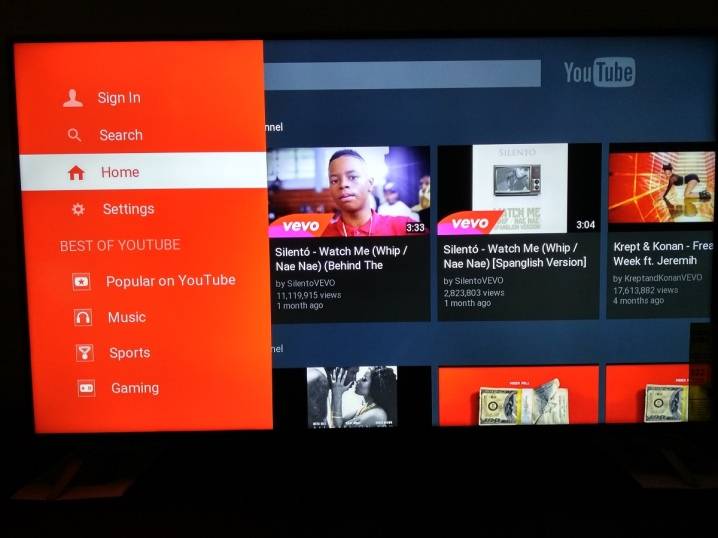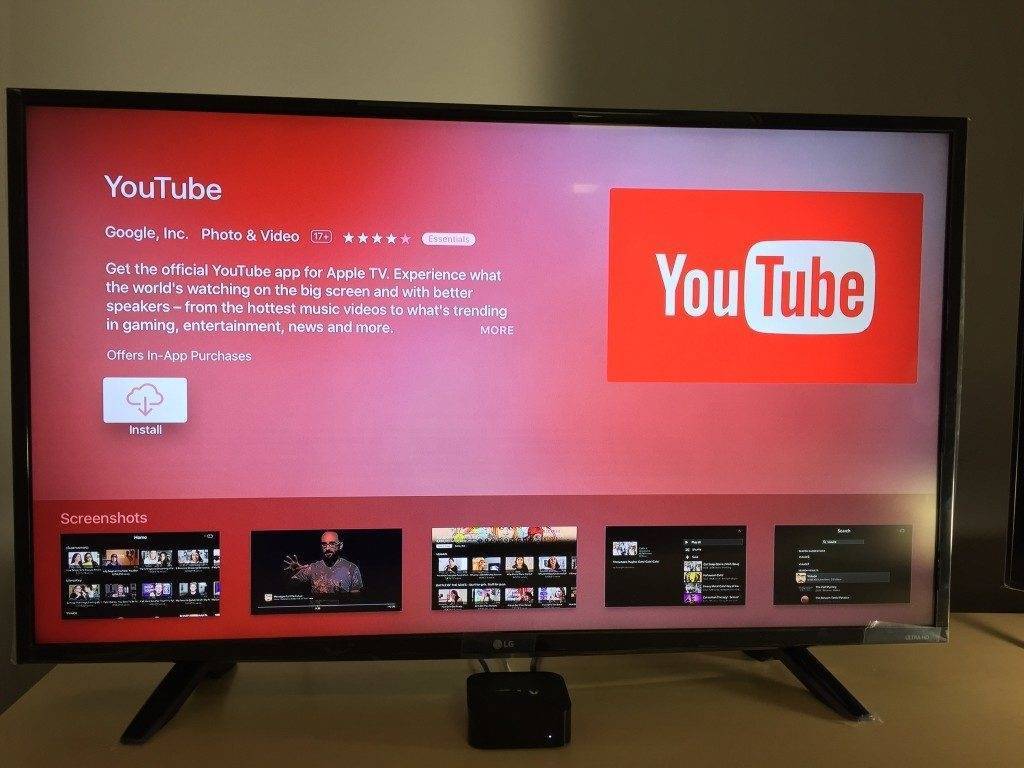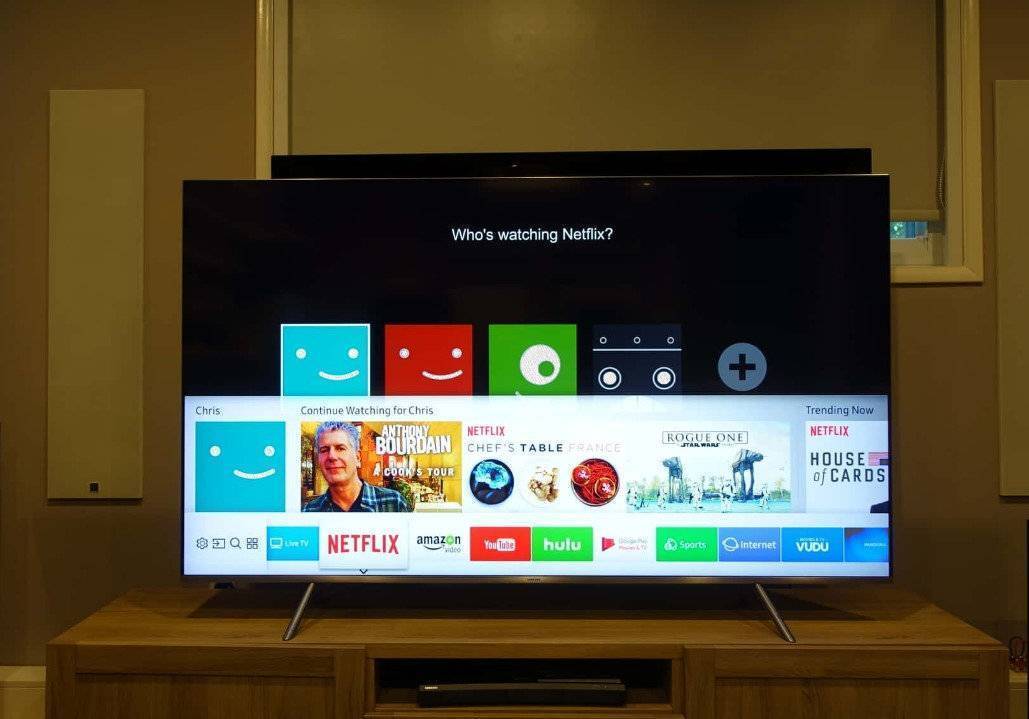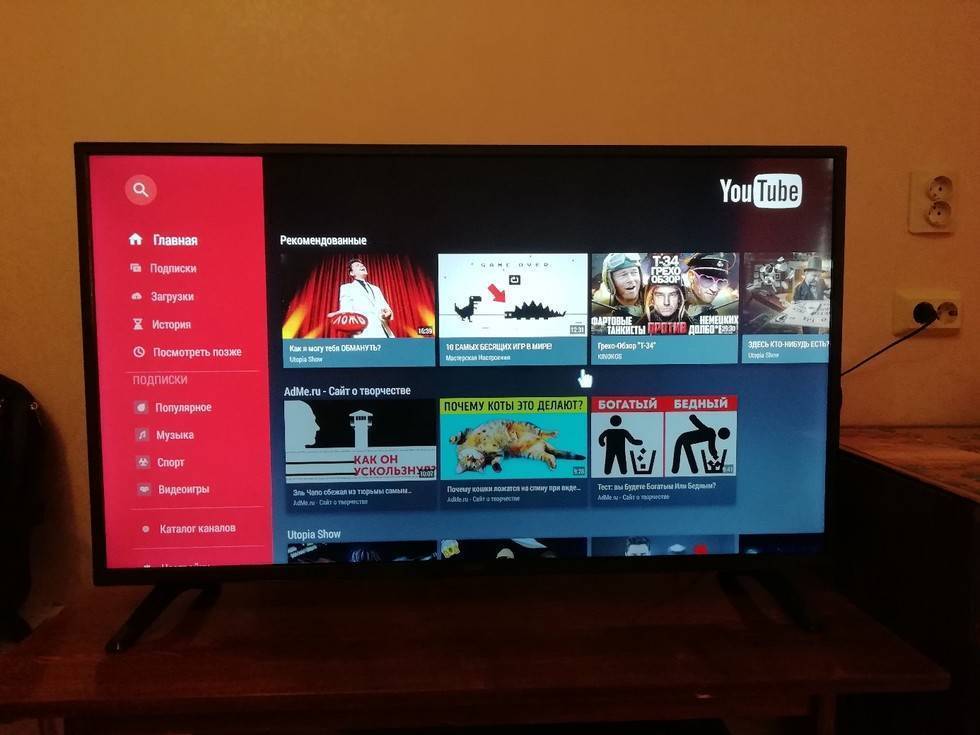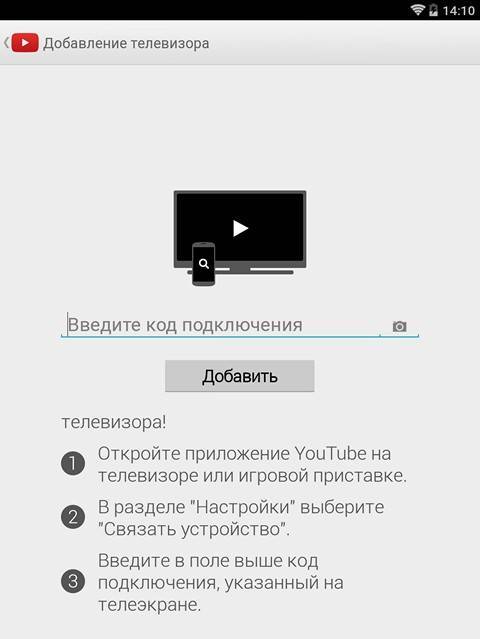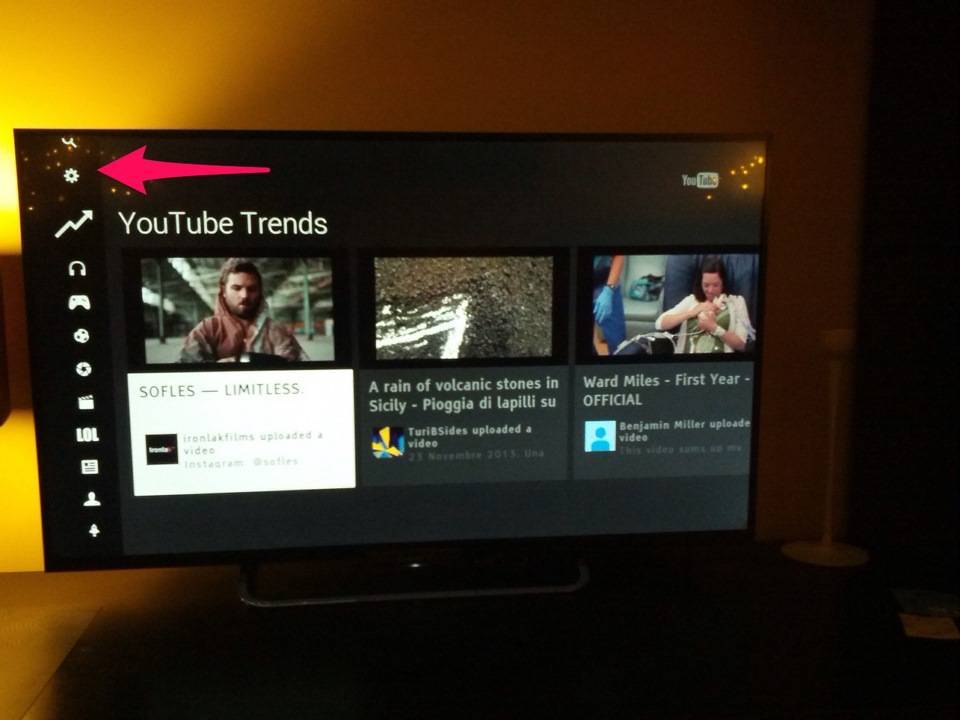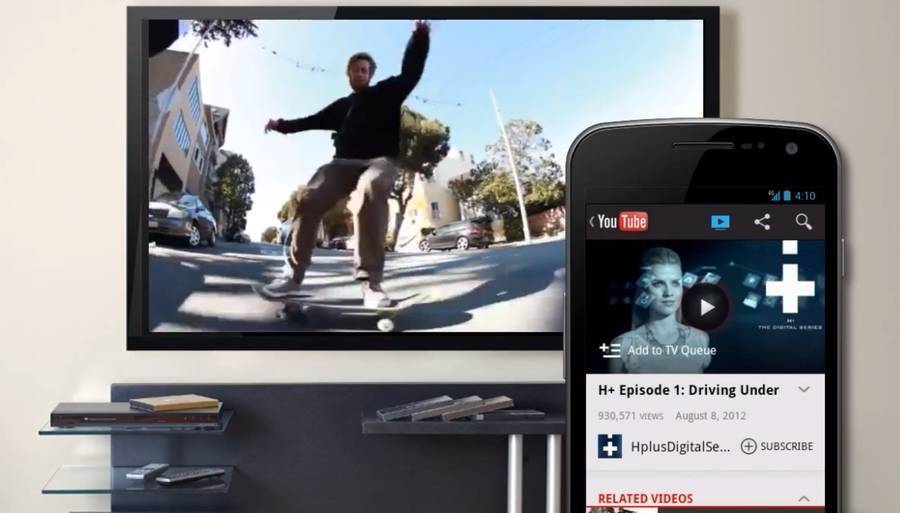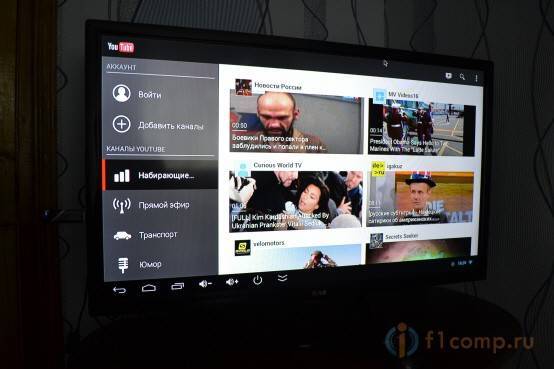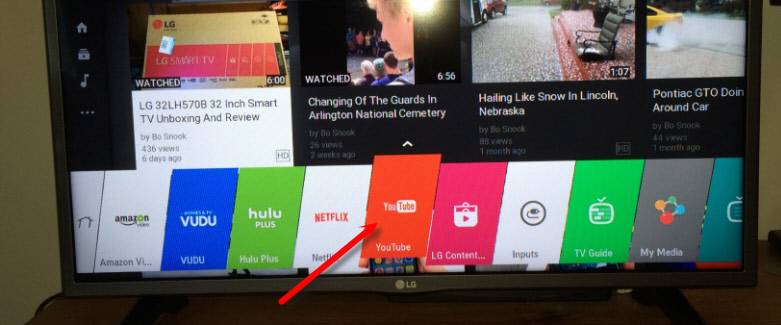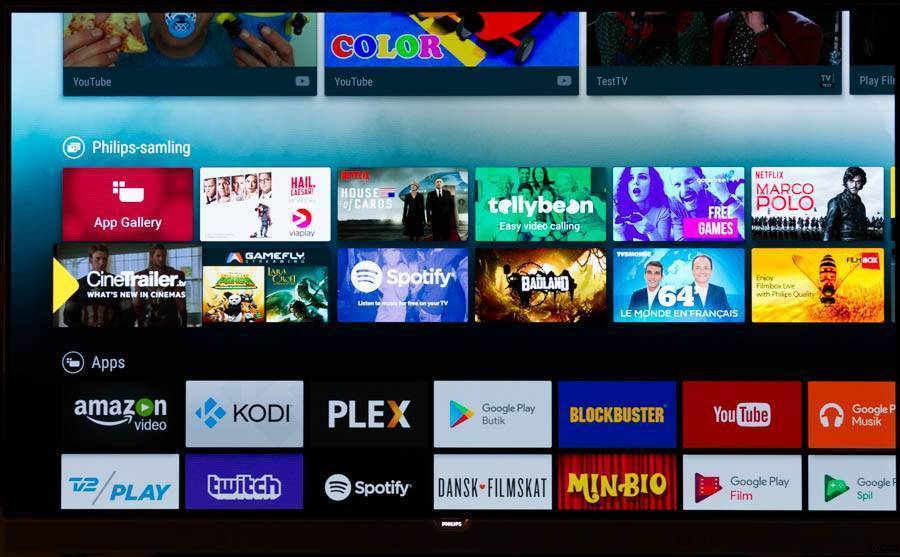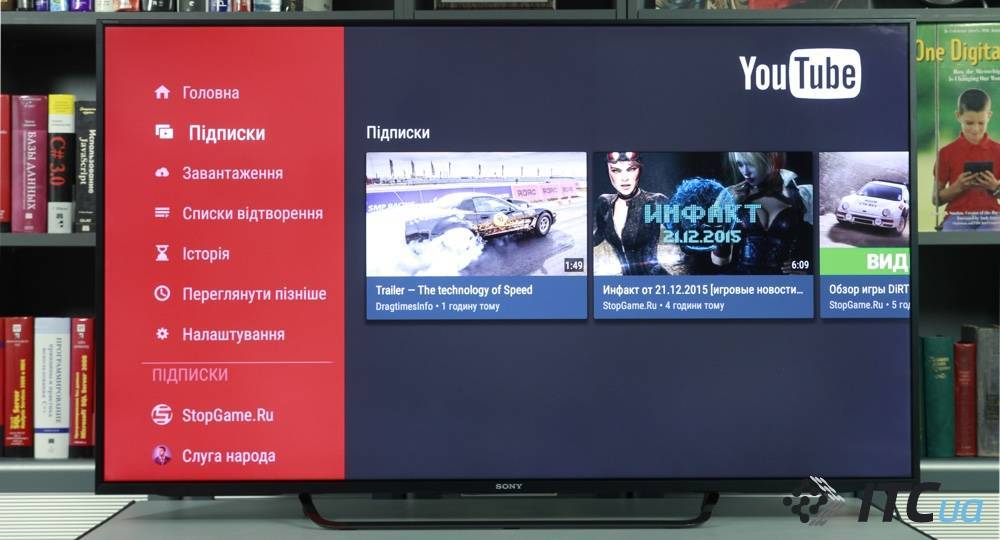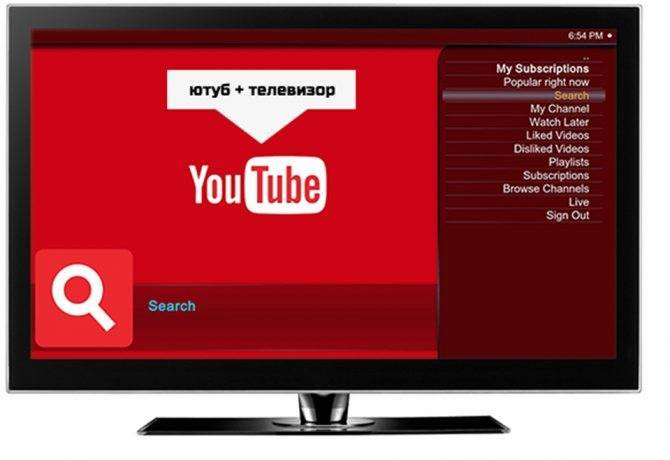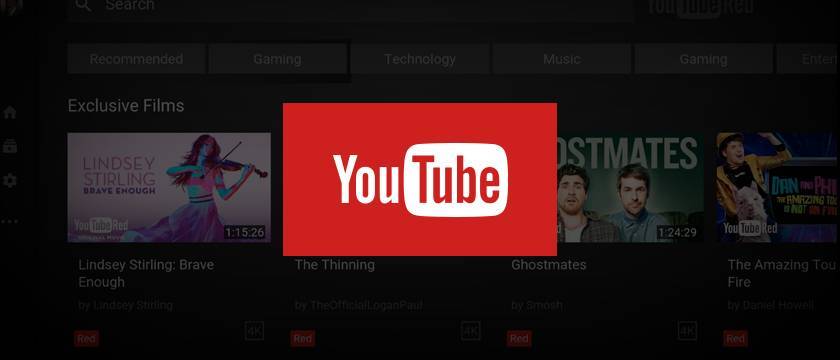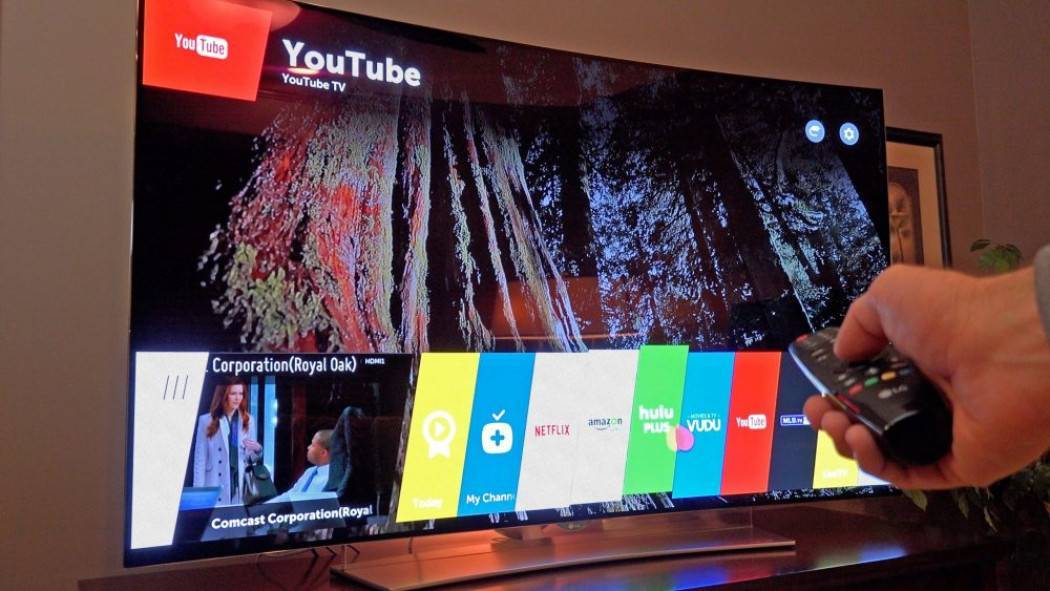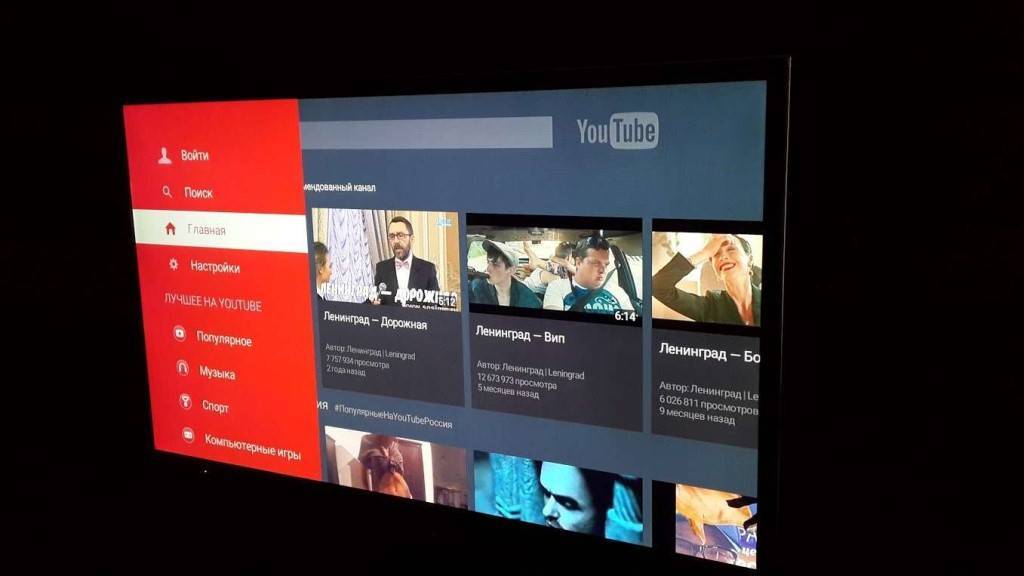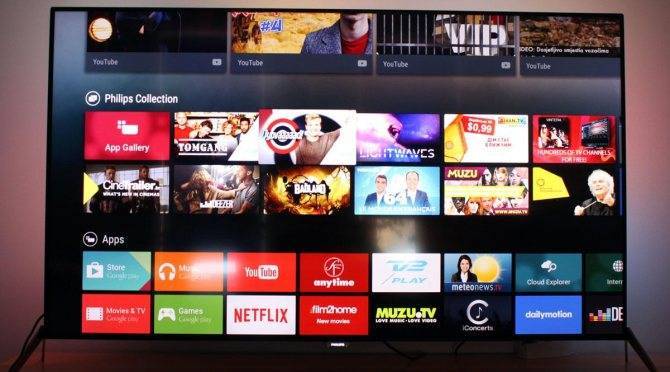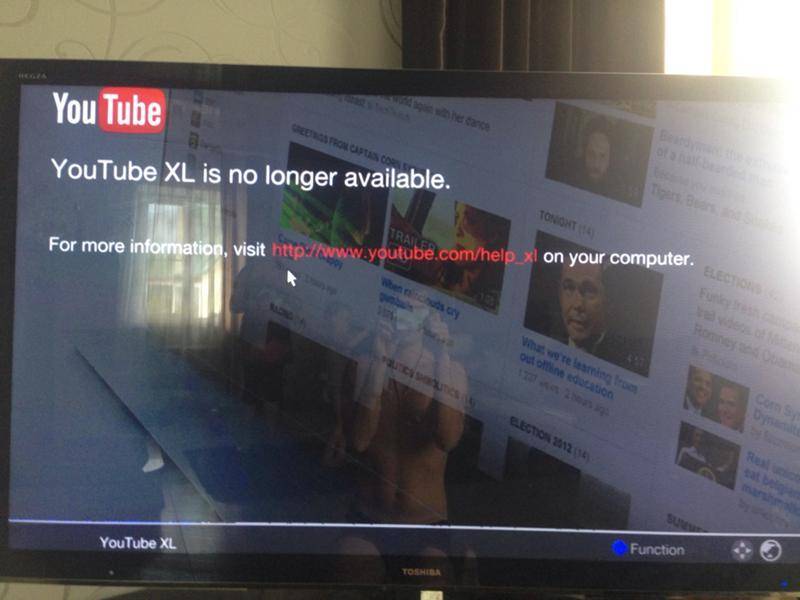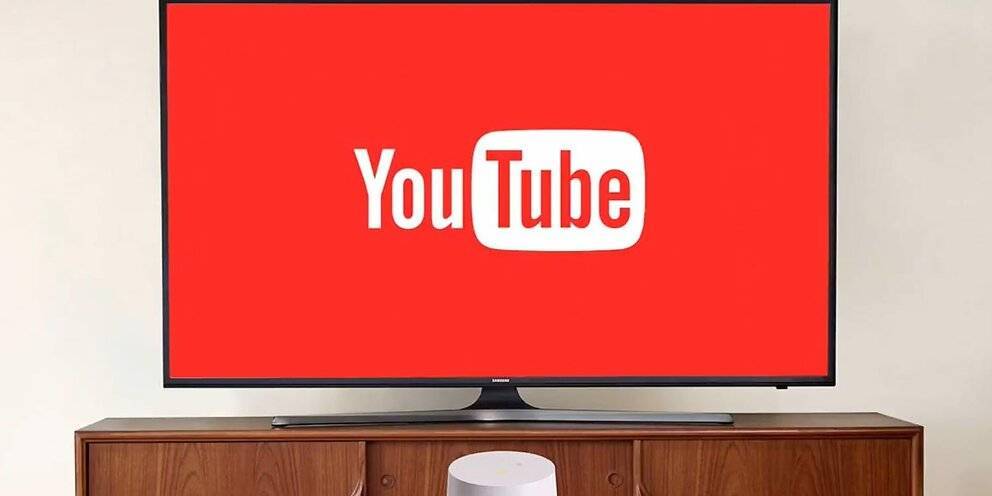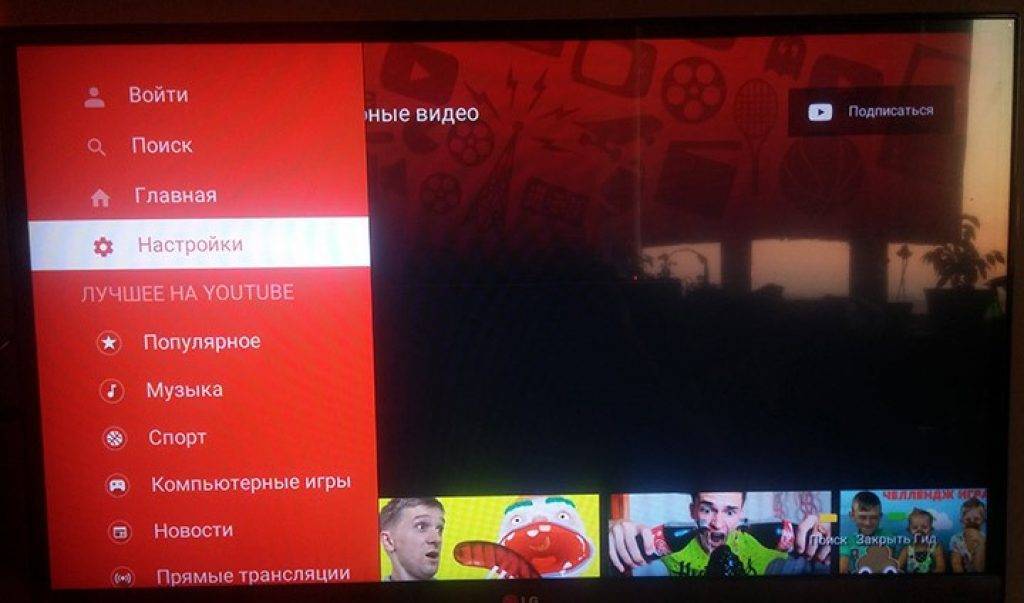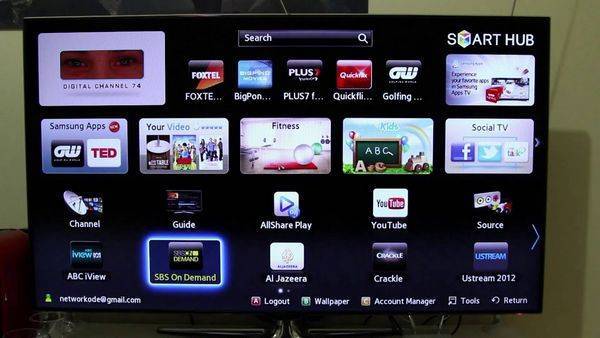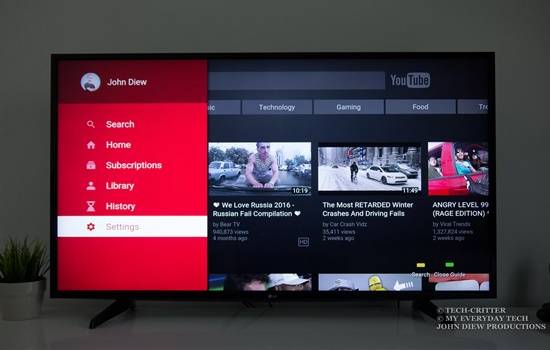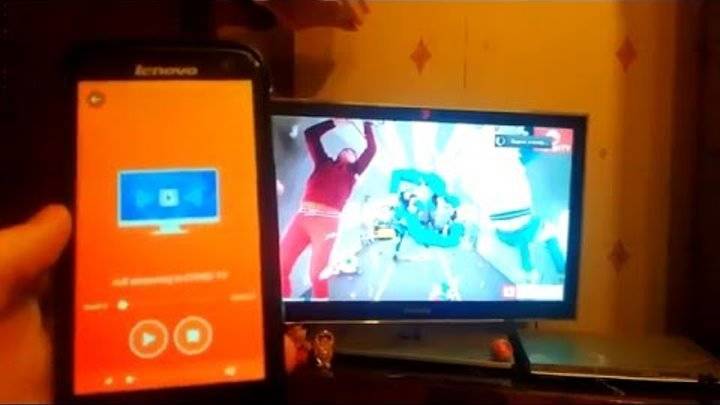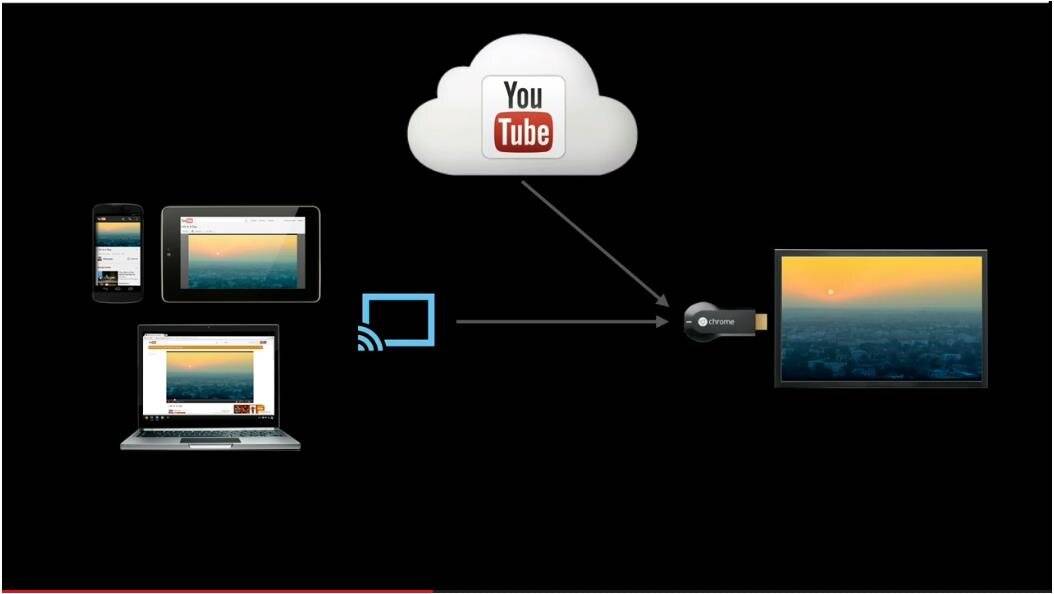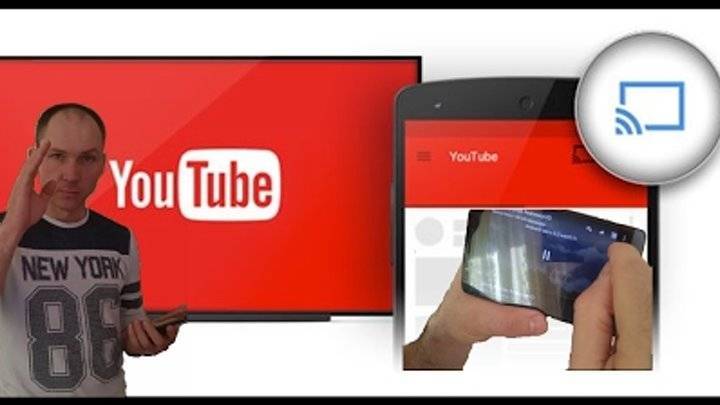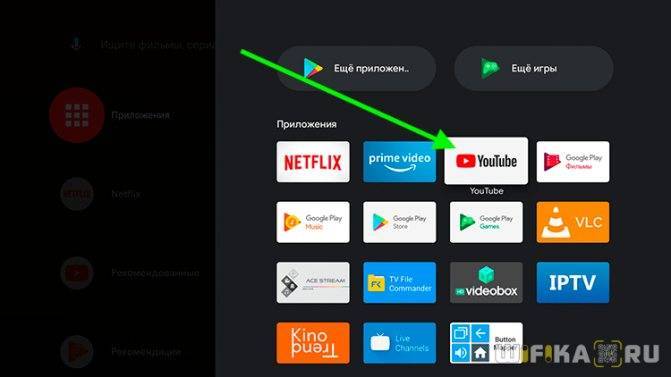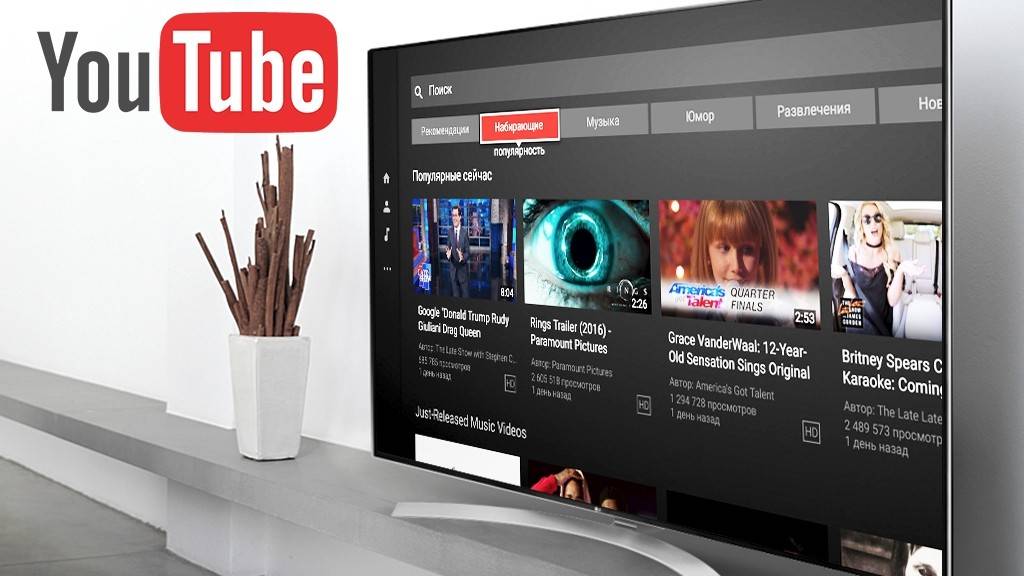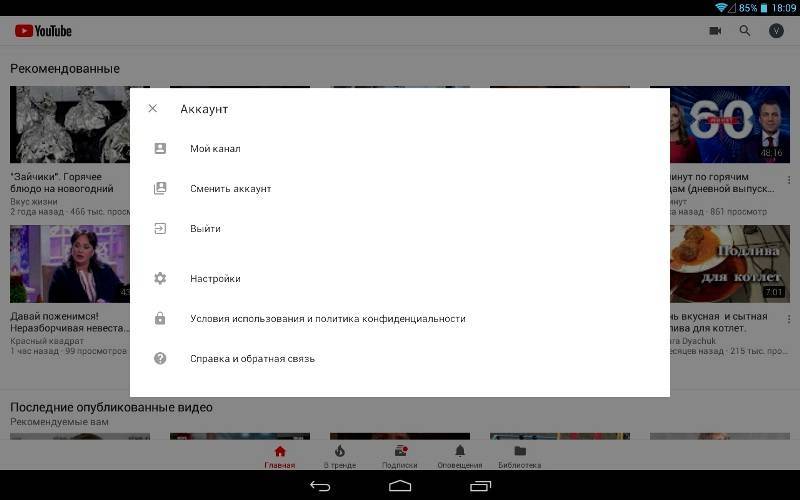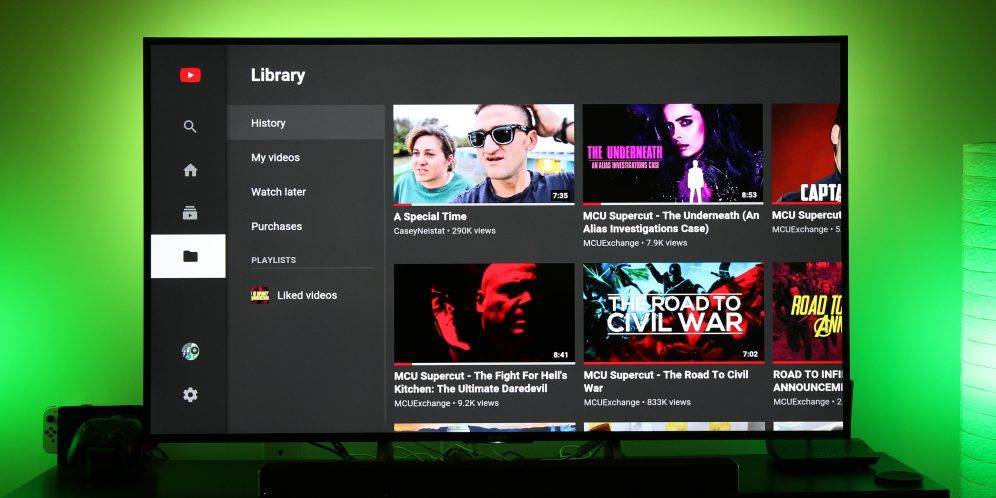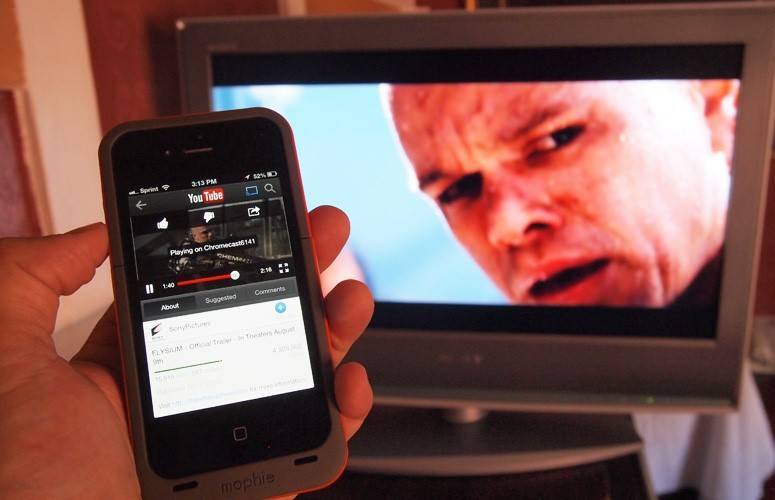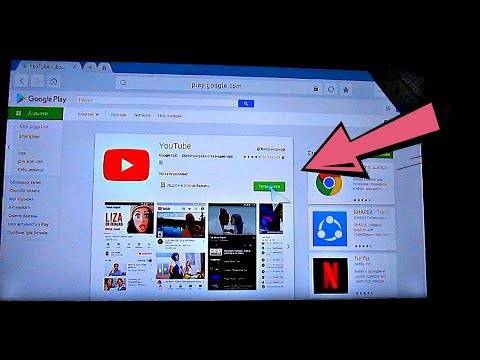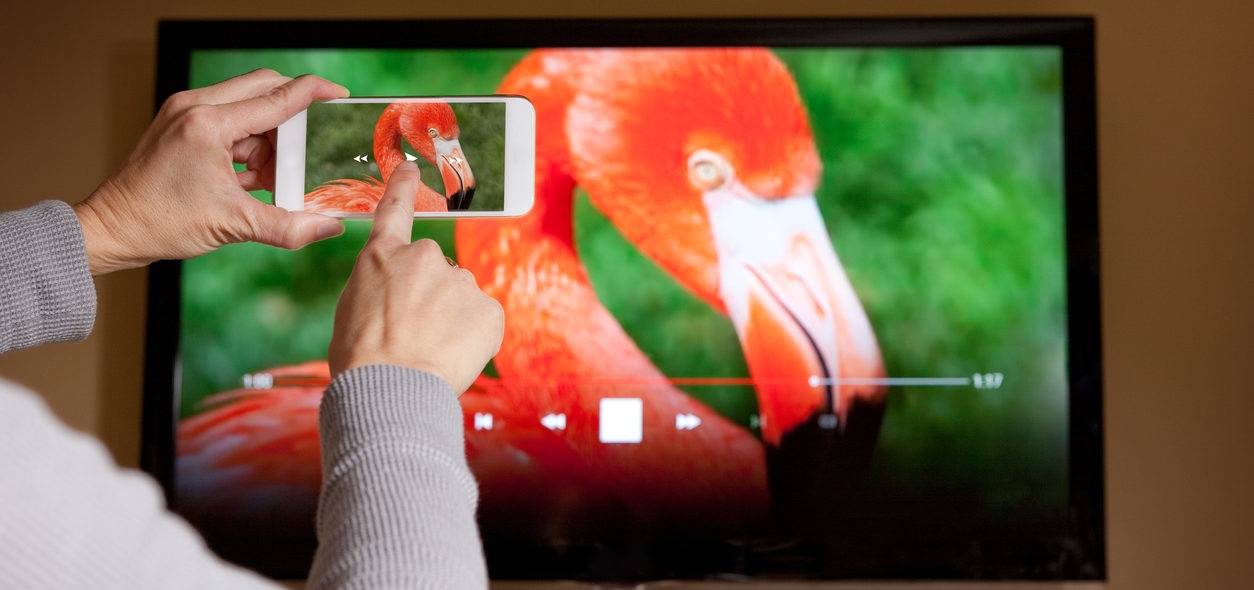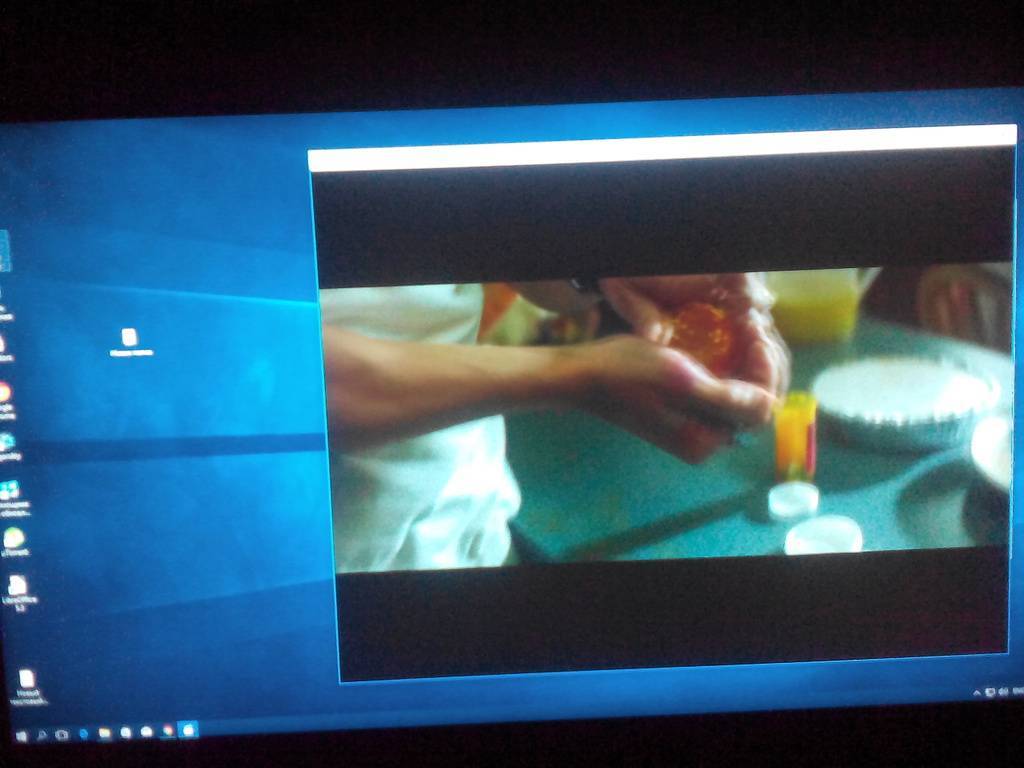В YouTube перестали работать отдельные функции / кнопки: Решение
Данный недуг, чаще всего, исходит из пульта для телевизора. Так как львиная их доля поставляется с сомнительным качеством, они приобретают свойство ломаться. И дело тут не в плохом использовании — даже при бережной эксплуатации пульты все равно приходят в негодность.

Не спешите менять его. Попробуйте заменить батарейки. Может быть дело в истощенности заряда батереек.
Но благодаря современным технологиям, наскоро бежать в магазин не придется — установите на телефон приложение «ТВ пульт». Он может как полностью заменить пульт, так и временно побыть заменой.
Прежде чем пытаться устранить неполадки радикальными методами, попробуйте проверить очевидные вещи: заменить батарейки на пульте, перезагрузить телевизор, переустановить приложение и так далее.
При установке внимательно соблюдайте порядок действий, чтобы не допустить ошибку.
Оцените материал
Рейтинг статьи 5 / 5. Голосов: 2
Пока нет голосов! Будьте первым, кто оценит этот пост.
Со Smart-TV
Важной характеристикой при покупке новой модели ТВ является Smart-TV. Это своего рода операционная система для телевизора, наделяющая большой экран функциями компьютера
В нем имеется: доступ в интернет, различные программы и приложения для работы с сервисами.
И в обязательном порядке в каждой такой системе предустановлен YouTube. На разных платформах он выглядит по-разному:
«WebOS» от компании LG.
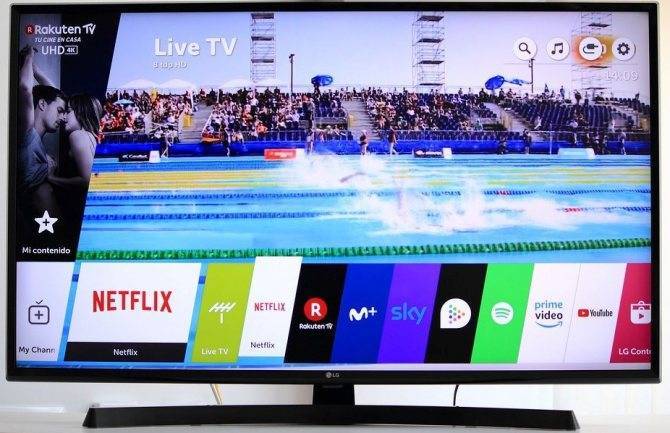
«Samsung Smart Hub» от Самсунг.
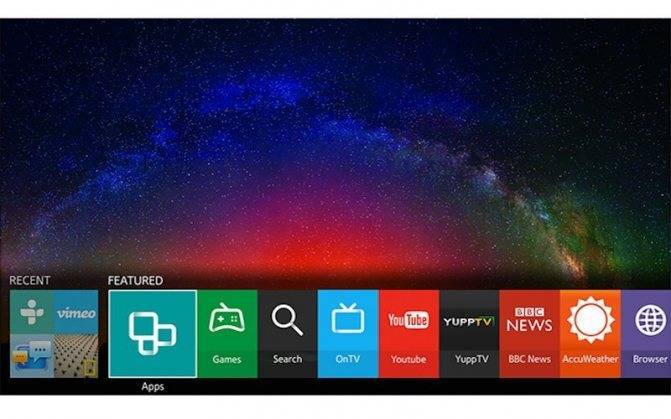
«Tizen» от Samsung.

«Smart TV» от Philips.
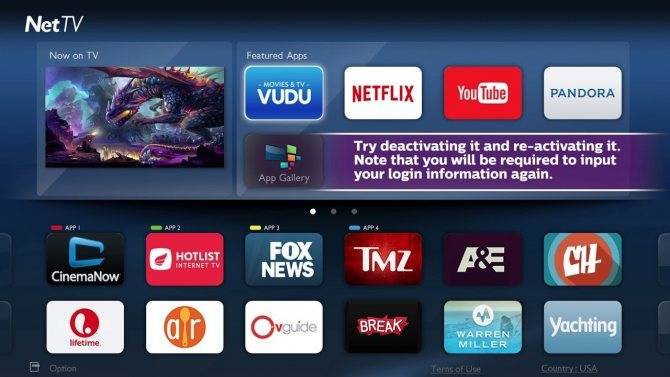
Определить площадку можно по названию. Обычно она вынесена на главную панель.
Чтобы смотреть Ютуб на телевизоре:
- Подключите его к интернету.
- Откройте с помощью мышки или пульта плитку «YouTube».
- Выбирайте видео из рекомендованных или воспользуйтесь поиском.
- Если вы авторизуетесь на площадке с помощью собственного «Google аккаунта», вместе с ним подтянуться все каналы, на которые вы подписаны, а также вся история просмотров.
Как войти в аккаунт Ютуб на телевизоре
Ни для кого не секрет, что для доступа к полному списку возможностей YouTube, необходимо прохождение авторизации. Вход в персональный аккаунт позволяет человеку управлять своими подписками и просматривать собственную подборку видеороликов, зачастую избегая функцию поиска.
Но из-за технических особенностей ТВ-приемников процесс входа в аккаунт для многих оказывается затруднительным
Поэтому важно рассмотреть этот вопрос отдельно, чтобы ни у кого не возникло сложностей во время авторизации
Итак, первым делом потребуется открыть приложение YouTube на телевизоре. В левом нижнем углу можно будет обнаружить иконку, отвечающую за личный профиль пользователя. Именно туда и нужно передвинуть курсор, чтобы ввести данные своего аккаунта.
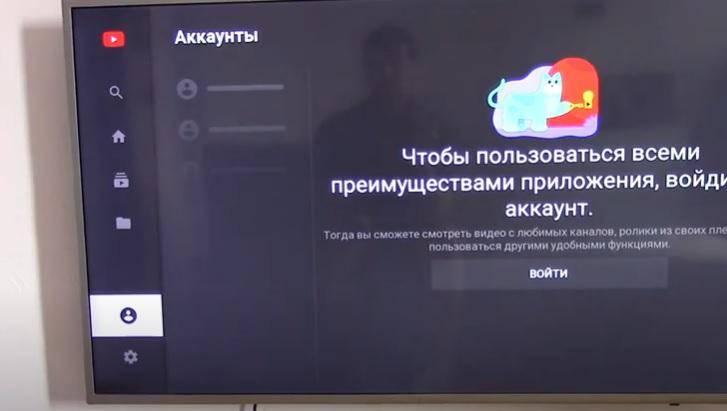
После нажатия кнопки «Войти» система предложит несколько способов авторизации. Самый простой – воспользоваться смартфоном, на котором уже была пройдена авторизация в Ютубе. Но в то же время можно вручную ввести параметры учетной записи, включая адрес электронной почты и пароль.
Как бы то ни было, вход через смартфон/планшет осуществляется намного быстрее. Ведь все мы помним о сложностях ввода символов на телевизоре. Тут не поможет даже голосовой ассистент. Так что по возможности всегда используйте мобильный гаджет и действуйте в строгом соответствии с инструкциями, которые появляются на экране.

Телевизор начнет поиск устройства, находящегося поблизости (смартфон). Чтобы поиск был выполнен корректно и максимально быстро, нужно подключить оба девайса к одной сети Wi-Fi. При успешном завершении операции на смартфоне высветится уведомление о том, что осталось нажать лишь подтверждающую кнопку на телевизоре. То есть войти в аккаунт.

При успешном сопряжении на экране телевизора высветится модель используемого смартфона. Это является свидетельством того, что ТВ-приемнику удалось корректно определить девайс, на котором ранее использовался Ютьюб. Останется лишь выдать разрешения через смартфон, то есть доступ к персональным данным. Далее начнется процесс входа, об успешном завершении которого пользователь получит уведомление как на смартфоне, так и на телевизоре.
Сразу же после входа станут доступны персональные рекомендации пользователя, а также фид «Подписки». Теперь вы можете без проблем смотреть ролики на своем телевизоре, используя аккаунт YouTube. При необходимости учетную запись всегда можно поменять при помощи раздела Ютуб, расположенного в левом нижнем углу интерфейса.
В случае, если в процессе настройки оборудования возникли какие-либо проблемы, рекомендуется обратиться к помощи следующего видеоролика. В нем подробно описан весь процесс входа в аккаунт от начала и до конца.
Альтернативный выход из ситуации
Что делать, если приложение YouTube на Самсунг Смарт ТВ перестало работать или сильно тормозит? Ваши действия напрямую зависят от того, что именно стало причиной некорректной работы программного обеспечения. Если дело в устаревшем ТВ, тогда восстановить работу официального приложения Ютуб не получится. Поэтому необходимо искать альтернативные варианты.
Альтернативные способы не так удобны, но они действенные. Поэтому вы сможете воспроизводить видео с самого популярного хостинга, даже если на телевизоре нет Ютуба. Пошаговая инструкция по настройке просмотра видео с YouTube на устаревших моделях телевизоров Samsung:
- Установите программу для трансляции видеоконтента с другого устройства.
- Для телевизоров Samsung подходит приложение под названием Video TV Cast.
- Скачайте из официального магазина приложение Cast Samsung TV-HD Movie Streaming.
- Подключите смартфон или планшет, а также телевизор к домашней беспроводной сети.
- В приложении на мобильном устройстве нужно активировать трансляцию сигнала.
- На экране смартфона появится IP, его необходимо ввести в ПО на ТВ.
- Когда соединение будет установлено, откройте YouTube и запустите видео.
Если на вашем телевизоре есть браузер, тогда задача заметно упрощается.
Преимущественно проблемы с работой приложения YouTube возникают, если используется телевизор Samsung старше 2012 года. Во всех остальных случаях ситуация решается путём перезагрузки приложения. Альтернативные варианты, представленные выше, помогут решить проблему с просмотром видео на YouTube.
Для комфортного просмотра роликов нужно знать, как установить ютуб на Смарт тв Самсунг или иных производителей, чтобы избежать ошибок в последующей работе.
Важно учитывать, что видеохостер удалил свое приложение с телевизоров, которые были выпущены до 2012 года, со старых версий операционных систем Android и Apple TV. Современные спутниковые антенны не всегда способны удовлетворить вкусам искушенных разнообразием предлагаемого материала зрителей
Современные спутниковые антенны не всегда способны удовлетворить вкусам искушенных разнообразием предлагаемого материала зрителей.
Именно поэтому на экране телевизора часто появляются видео, взятые из Ютуба. Споры о том, необходима ли опция, позволяющая пользоваться всеми возможностями видеохостинга на экране современных Смарт ТВ, периодически возникают.
Подавляющее большинство склоняется к тому, что наличие подобной функции облегчает просмотр и делает его комфортным.
По этой причине появляются специальные приложения и программы, позволяющие запустить Ютуб, если на экране появилась ошибка 400 при запуске установленного приложения.
Установка программы
Следует сразу уточнить, что приложение «Ютуб» будет работать только на современной технике с функционалом Smart TV. Но и здесь есть свои исключения. Скачать YouTube на телевизор смогут далеко не все пользователи.
К примеру, добрая половина техники Sony Bravia не работает с сервисом, а местное программное обеспечение напрочь отказывается устанавливать клиент. Похожая ситуация с YouTube на телевизорах Samsung. Модели до 2012 года даже со смарт-функционалом никак не воспринимают фирменное приложение «Ютуб».
В качестве панацеи в этом случае выступают внешние приставки: к примеру, Android TV или та же Chromecast, работающие на платформе «Андроид». Также можно воспользоваться сторонним приложением ForkPlayer, заметно расширяющим рядовой функционал «умного» телевизора. По своей сути – это браузер с адаптированным под конкретное устройство веб-ресурсами, созданными на базе плейлистов (IPTV, XML и M3U). Рассмотрим наиболее эффективные варианты установки клиента с оглядкой на производителя ТВ.
Samsung
Стоит напомнить, что на технике после 2012 года приложение «Ютуб» уже вшито в ОС. Если нет, то достаточно инсталлировать его из местного магазина. Для установки клиента на телевизор «Самсунг» посредством утилиты ForkPlayer её необходимо скачать в том же фирменном магазине.
Процедура установки «Ютуб» с помощью ForkPlayer:
- Заходим в Smart Hub.
- Нажимаем на дистанционном пульте клавишу «А».
- В строчке учётной записи пишем слово develop. При необходимости вводим пароль 123456.
- Расставляем галочки на пунктах «Автоматическая авторизация» и «Запомнить пароль».
- На ПУ нажимаем на кнопку Tools.
- Переходим в «Настройки» и кликаем на пункте «Разработка».
- Заходим в раздел «Настройки IP-адреса» и заполняем соответствующие значения 46-36-222-114.
- Открываем ветку «Синхронизация приложений». Здесь должно появиться окно «Обновлено».
- Сохраняем изменения нажав на клавишу «Завершено» и возвращаемся к Smart Hub.
- Теперь в основном интерфейсе должна появиться иконка ForkPlayer.
После запуска утилиты будет представлен перечень приложений, среди которых можно найти «Ютуб». Меню последнего немного отличается от привычного, но лишь незначительно. Базовые возможности присутствуют в полном объёме.
Перед тем как установить «Ютуб» на телевизор LG, стоит провести обновление программного обеспечения. Иначе могут быть конфликты с клиентом или с тем же ForkPlayer. Также нелишним будет перезагрузить устройство.
Инсталляция YouTube на телевизорах LG последних поколений:
- Нажимаем кнопку «Старт» на ПУ.
- Заходим в фирменный магазин LG Store.
- В поиске вводит YouTube.
- Кликаем на клавишу установки.
Клиент должен появится на главном экране.
Установка «Ютуб» посредством ForkPlayer:
- Открываем основные параметры Smart TV.
- Переходим в дополнительные настройки Сети («Сетевое подключение» -> «Параметры подключения» -> «Список сетей») и выбираем тип подключения (кабель или WiFi).
- В строчке «Задать DNS» кликаем на кнопке «Ручной ввод» и в соответствующих строчках вводим 85.17.30.89. Сохраняем.
- На главном экране кликаем на приложении «Россия ТВ». За отсутствием оного скачиваем в фирменном магазине.
- Вместо него будет запускаться ForkPlayer.
По открытию ForkPlayer в списке будет клиент «Ютуб».
Android
Под управлением платформы «Андроид» работают телевизоры Sony, Phillips, Sharp и другие. В этом случае никаких проблем скачать «Ютуб» на ТВ нет. Всё максимально упрощено и проходит по аналогии с мобильными гаджетами.
Установка клиента YouTube:
- Заходим на Play Market.
- В поиске вбиваем YouTube.
- Устанавливаем клиент.
Виджет должен появиться на главном экране ТВ.
Прочие производители ТВ
В случае с ТВ-устройствами от малоизвестных производителей придётся экспериментировать. В первую очередь, необходимо уточнить платформу, на которой работает данная смарт-техника. Если это WebOS (LG), Tizen (Samsung) или Android, то выполняем вышеописанные действия. Иначе переходим в местный магазин и ищем клиент там. В сложных случаях можно воспользоваться любым веб-обозревателем и заходить на сайт «Ютуб» так же, как и на персональном компьютере.
Зачем нужен YouTube на телевизоре
Вне зависимости от типа подключения, функциональные возможности телевидения чрезвычайно ограничены. Поэтому даже спутниковым ТВ крайне тяжело сегодня удивить искушённых пользователей. Стриминговые сервисы вышли на пик своей популярности, поэтому все предпочитают именно там смотреть различные новинки.
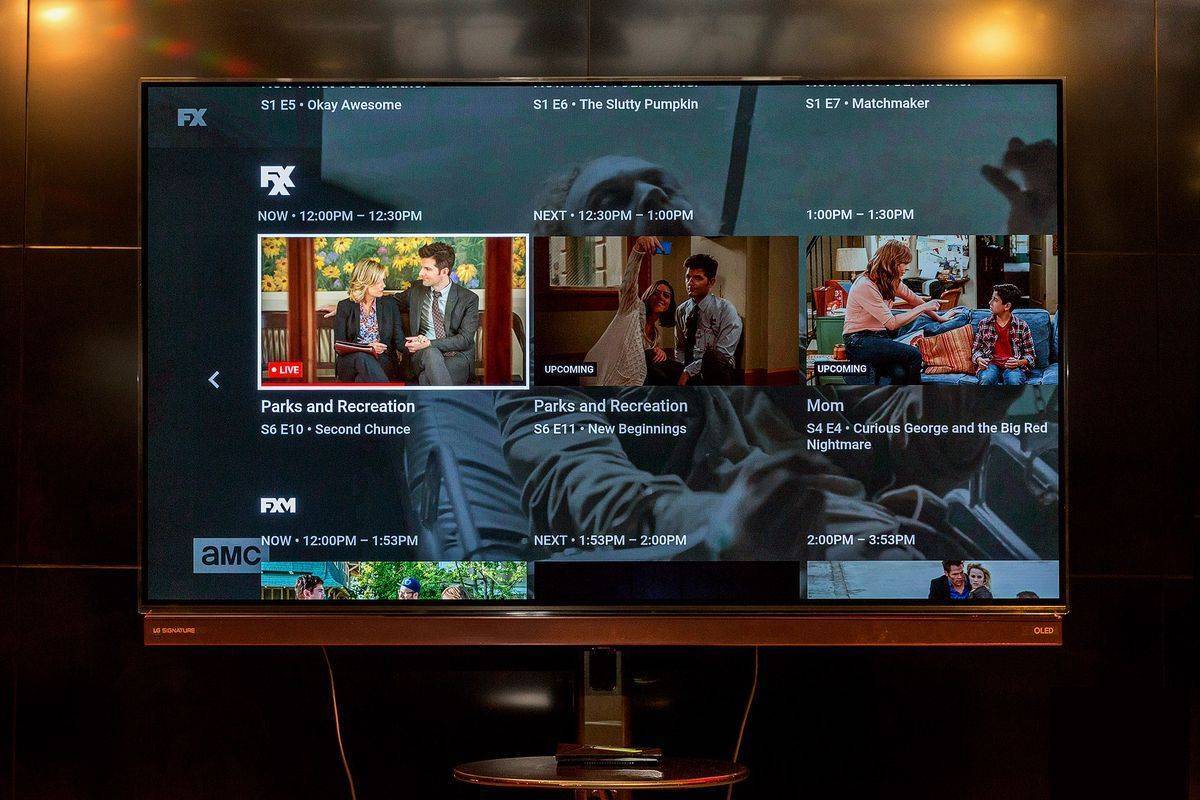
Желание установить приложение Ютуб на Смарт Самсунг более чем оправдано. На YouTube каждый пользователь сможет найти для себя массу интересного контента. Рассмотрим лишь наиболее очевидные направления:
- Музыкальные клипы;
- Трейлеры новых фильмов, сериалов;
- Видеоблоги, прямые трансляции;
- Телепередачи.
На YouTube можно смотреть фильмы, сериалы, а также телепередачи. Поэтому установку этого приложения и вовсе можно считать полноценным аналогом телевидению. Конечно, видео с этого сервиса можно открывать через браузер, но инсталляция приложения выглядит более комфортным, удобным вариантом.
Проблемы с Ютуб на разных телевизорах
Проблемы с YouTube на телевизоре Samsung Smart TV
На старых телевизорах Samsung (серии C, D и E, до 2012 года) приложение YouTube больше не работает. Эта информация доступна на сайте Samsung. Об этом я писал в начале статьи.
Проблемы с YouTube также возникают на новых моделях телевизоров Samsung. Например, приложение открывается, но пусто. Видео не загружается и информация не отображается. Приложение постоянно загружается.
В этой ситуации, как правило, помогает то. полностью отключить питание телевизора.. Как долго мне его выключать? Рекомендуемое время — 15 минут. Но есть сообщения, что даже отключение питания на 30 секунд решает проблему.
Также, в качестве другого решения, я рекомендую добавить DNS-серверы Google в свойства интернет-подключения вашего телевизора. В статье Samsung TV не отображает Wi-Fi, не подключается к Интернету. Ошибка подключения в меню Smart TV и в Интернете не работает, я подробно показывал, как это сделать.
В крайнем случае, вы можете попробовать перезагрузить телевизор (все настройки, установленные приложения, каналы будут удалены!). Вы можете сделать это в настройках, в разделе Общие.
Скорее всего, вам потребуется набрать пароль 0000 для подтверждения сброса.
LG
Не хватает программы.
LG имеет постоянную проблему с исчезновением программы из главного меню. Это происходит после обновления телевизора. И система может обновляться автоматически, не уведомляя вас об этом. Поэтому необходимо выполнить следующие шаги:
- В главном меню перейдите в «Магазин LG». — Это основной инструмент, который отвечает за загрузку программного обеспечения.
- В списке найдите «YouTube» и нажмите на него. Если его нет на главной странице, просмотрите разделы или введите название в поисковую систему.
- Как только вы перейдете на главную страницу загрузки, нажмите «Установить» или «Обновить».
- После этого программа вернется в главное меню.
Точно так же вы можете обновить через «Магазин LG».
Невозможно загрузить, разбивается, не запускает видео.
Зайдите в меню и удалите само приложение — для этого в главном меню дважды нажмите стрелку вверх на пульте ДУ и подтвердите удаление крестиком. После этого приложение устанавливается через «Магазин LG». — Иди туда, найди «YouTube» и установи его.
Если это не помогает, можно попробовать восстановить заводские настройки. В настройках перейдите в «Общие» и выберите «Восстановить заводские настройки» и подтвердите действие. После этого снова установите YouTube.
Philips
На старых телевизорах Philips Smart TV появится сообщение о том, что YouTube больше не поддерживается и не работает. При использовании новых телевизоров Philips Smart TV могут возникнуть проблемы с загрузкой и замораживанием. Поэтому сначала деинсталлируйте само приложение, а затем попробуйте установить его снова через Google Play:
- Перейдите в Google Play с помощью пульта дистанционного управления Philips и щелкните лупу для поиска.
- Введите имя и нажмите на приложение.
- Если программа установлена, нажмите «Удалить». Если он был ранее установлен и теперь исчез, то для его восстановления вам нужно будет удалить YouTube таким же образом.
- После удаления видохостинга аналогичным образом перейдите на страницу приложения и установите его снова.
Если это не помогает, перейдите в «Настройки», а затем выберите «Управление приложениями». Теперь нужно сначала удалить данные, а затем кэш. В самом конце перезапустите телевизор и попробуйте запустить программу.
Также можно попробовать обновить операционную систему еще раз. Если ничего не помогает, попробуйте перезагрузить основную систему на «завод»: «Настройки» — «Общие настройки» — «Заводские настройки».
Sony Bravia (Сони Бравиа)
Не тратьте время на бессмысленные эксперименты. Единственный реальный способ вернуть YouTube Smart TV на Sony Bravia — это потоковое видео с другого источника сигнала.
Вы также можете просмотреть их с помощью браузера. Не забудьте универсальный метод установки приложения на YouTube, описанный выше.
Ниже представлено видео о приложении на youtube на Sony Bravia TV:
Как установить Youtube на Смарт ТВ Samsung
Смарт-телевизоры Самсунг производятся в Южной Корее. Телевизоры этой марки оснащены предустановленной операционной системой Тизен, собранной на базе Линукс. Поэтому многие приложения, в их числе и Ютуб, уже установлены и не требуют скачивания дополнительных файлов.

- Сначала убедитесь, что на телевизоре действительно поддерживается функция СмартТв. Узнать эту информацию можно на сайте производителя либо прочитав инструкцию к прибору.
- Подключите телевизор к сети интернет через кабель, или используя вай-фай.
- Включите телевизор и войдите в меню Смарт ТВ. Найдите значок приложения Ютуб и нажмите на него. Теперь вы сможете выбрать видео для просмотра или, используя поиск проигрывателя, найти что-то новенькое. Ваши подписки и плейлисты будут отображаться в том случае, если вы вошли в гугл-аккаунт.
Если этот метод не дал должного результата, попробуйте второй, для него понадобится флешка:
- скачайте на ПК или ноутбук виджет приложения Ютуб;
- на флешке создайте папку с названием Youtube, выгрузите в нее архив скачанного приложения;
- вставьте флешку в USB-порт смарт телевизор;
- запустите Смарт Хаб;
- просмотрите список доступных приложений, в нем должен появиться Ютуб.
Но что, если уже установленное приложение неожиданно пропало из строки меню? Эта проблема решается повторной установкой из официального магазина приложений Самсунг Apps. Введите в строке поиска название Youtube и скачайте необходимый виджет.
Почему перестал открываться YouTube на Smart TV (Смарт ТВ) и что делать?
Если работа приложения Ютуб на вашем телевизоре прекращена, прежде всего необходимо найти причину этого. Возможны несколько вариантов:
- изменение стандартов на сервисе;
- прекращение поддержки старых моделей ТВ;
- системные ошибки;
- удаление программы из официального магазина;
- технические сбои на сервисе.
Рассмотрим для начала универсальные способы восстановления работоспособности приложения.
Обновление приложения
Если программа на телевизоре есть, но работает некорректно, то её реально восстановить. Нужно обновить прошивку ТВ или проверить наличие новой версии самого YouTube.
Не исключено также, что ошибка исчезнет через некоторое время автоматически. Особенно это вероятно, если причиной её возникновения стали неполадки или технические работы на сервисе.
Прежде чем скачивать новую версию Ютуб, необходимо полностью избавиться от устаревшей утилиты:
- Перейдите в основное меню Google Play, нажмите на раздел «Мои приложения».
- В появившемся списке найдите название установленной программы и выберите пункт «Удалить».
- Подтвердите действие с помощью кнопки «OK» на пульте управления ТВ.
После деинсталляции устаревшей версии скачайте новое приложение:
- Зайдите в Google Play и пропишите в строке поиска «YouTube».
- Выберите подходящее для вашей модели телевизора приложение и нажмите на пункт «Обновить».
Внимание! Будьте внимательны. YouTube для телевизора имеет в плеймаркете точно такой же значок, как аналогичное приложение для смартфона или компьютера
Поэтому при выборе нужной версии утилиты легко ошибиться.
Если программа была предварительно отключена, нужно запустить её с помощью кнопки «Включить» и нажать «OK» на пульте. После окончания установки иконка ютуб на экране должна будет измениться.
Обычно этих действий достаточно для восстановления приложения. Иногда может потребоваться дополнительно выполнить сброс настроек. Для этого просто выключите и обесточьте устройство, а спустя некоторое время снова подключите к питанию и запустите.
Очистка данных
На некоторых моделях телевизоров необходимо бывает очистить кэш, после чего приложение снова будет функционировать.
- Зайдите в раздел «Home» и откройте «Настройки».
- Выберите каталог «Приложения» и в открывшемся списке найдите надпись «YouTube».
- Нажмите на пункт «Очистить данные» и подтвердите действия по «OK».
Такой способ отлично подходит для телевизоров на базе Android. Для других устройств используется схожий метод, но предварительно необходимо открыть «Настройки браузера» и в этом разделе выбрать «Удалить все файлы Cookie».
Важно! Иногда нужная функция может находиться в блоке «Поддержка клиентов» и называться «Удаление личных данных».
Решение для устаревших моделей
С 2017 года прекращена поддержка приложения, которое использовалось на устаревших моделях телевизоров, выпущенных до 2012 года. Об этом Google предупреждал пользователей рассылкой официальных сообщений. Восстановить программно работоспособность «родного» приложения Ютуб для таких ТВ невозможно, зато существуют достаточно простые способы это ограничение обойти.
Самый простой вариант – подключить к ТВ смартфон, с которого и будет идти трансляция на большой экран. Можно также смотреть видео через браузер или купить Android-приставку. Но всё это не обязательно. Существует универсальное решение, которое подходит всем пользователям, вне зависимости от производителя и модели ТВ. Последовательность действий достаточно проста.
- Загрузите на ноутбук или компьютер виджет под названием «YouTube».
- Создайте папку «YouTube» на флешке и распакуйте в неё содержимое загруженного архива.
- Вставьте карту памяти в USB-порт телевизора.
- Включите ТВ и запустите Smart Hub.
- В списке доступных для использования приложений появится «YouTube». Это аналог традиционного сервиса, который в принципе ничем не отличается от оригинальной программы. Остаётся только его запустить.
Сброс настроек до заводских
Возможно, к исчезновению Ютуб привёл баг в программном обеспечении телевизора. В этом случае устранить сбой поможет обнуление настроек.
- Найдите на пульте управления кнопку «Меню».
- Перейдите в него и выберете строку «Поддержка».
- В открывшемся окне нажмите на «Сброс настроек».
- В ответ выйдет запрос защитного кода. Если вы его не меняли, то по умолчанию код состоит из четырёх нулей. Не забудьте подтвердить свои действия по «OK».
- После такого отката следует повторно обновить программное обеспечение телевизора до актуальной версии. Всё. Можете заново загружать и запускать приложение.
Приложение для просмотра Ютуб на телевизоре Смарт ТВ
Смотреть разнообразные видеоролики с Ютуб на телевизоре с поддержкой Смарт ТВ очень легко. Среди техники стоит отметить Samsung с технологией Smart Hub, LG с ОС WebOS, а также Philips и Sony с ОС Андроид.
Как можно определить наличие в телевизоре Смарт ТВ? Для этого есть официальная инструкция устройства, технические параметры телевизора, а также пульт для управления, где есть клавиша для активации Смарт-меню.

Для просмотра видео с Ютуб на ТВ разных марок, потребуется для начала подключить эту технику к Сети через Wi-Fi, либо кабель Ethernet. После этого понадобится открыть веб-интерфейс телевизора.
Если на ТВ-панели есть установленное приложение, надо отыскать его значок и нажать по нему. Когда загрузится, можно начать искать необходимый ролик и воспроизводить его. Если пользователь выполнит авторизацию через Гугл и войдет в свой собственный аккаунт, то увидит перечень своих Ютуб-каналов.
Если официальная утилита не установлена, либо она плохо работает, необходимо знать, как установить ее на телевизоре со Смарт ТВ.
Прежде всего, потребуется найти и открыть официальный магазин с приложениями. В случае с Андроид-устройствами это будет Плеймаркет. Затем надо найти приложение Ютуб и установить его. Если это не устранить вашу проблему, нужна будет помощь сторонних программ.
Для пользователей телевизоров производителя Самсунг доступна специальная программа под названием Video TV Cast, с помощью которой можно смотреть Ютуб. Она доступна во встроенном магазине программ. Альтернативой может стать загрузка виджета Ютуб на флешку с последующим его запуском телевизоре.
Для техники других брендов и компаний хорошим решением может стать установка специальной программы под названием Fork Player.
Еще один вариант установки приложения — загрузка через персональный компьютер на флеш-карту apk-файла Ютуб ТВ и его дальнейшая установка на ТВ.
Как настроить?
В моделях телевизоров BBK, созданных в период с 2013 по 2017 год, осуществить обновление приложения хостинга YouTube не так-то просто, особенно когда не было подобного опыта. В такой ситуации можно обратиться в службу поддержки приложения, однако ответ от них поступит не сразу. Поэтому предлагается ознакомиться с универсальной инструкцией обновления, которую необходимо выполнять строго пошагово.
Итак, обновление приложения YouTube на телевизоре BBK, выпущенном в период с 2013 по 2017 год, изначально требует удаления устаревшей версии утилиты.
- Для начала необходимо зайти в меню Google Play. Далее попасть в раздел «Мои приложения».
- На экране появится список всех приложений, присутствующих на устройстве. В нем необходимо найти название YouTube и нажать на кнопку «Удалить».
- Далее на экране появится всплывающее окно, требующее от владельца подтверждения удаления. Необходимо выбрать «OK».


Так как человеку не каждый день приходится заходить в системные параметры мультимедийного устройства, необходимо внимательно жать на клавиши.
После удаления устаревшей утилиты программы можно приступать к скачиванию обновленной версии.
- Для начала необходимо зайти в Google Play.
- В строке поиска приложений прописать название YouTube.
- После выбрать подходящий под телевизор вариант. Нажать на клавишу «Обновить».
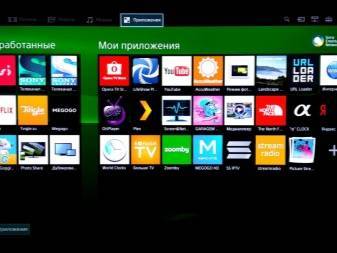

При выборе соответствующей утилиты важно быть крайне внимательным. В Play Market значок описываемого приложения аналогичен программам, предназначенным для установки на смартфоны или компьютеры. К сожалению, такая путаница приводит к неразберихе
По этой причине, прежде чем скачивать новое приложение, необходимо прочесть его технические параметры
К сожалению, такая путаница приводит к неразберихе. По этой причине, прежде чем скачивать новое приложение, необходимо прочесть его технические параметры.
Бывает, что пользователи ранее отключили YouTube из общего списка рабочих приложений и забыли об этом. В этом случае необходимо проверить общий список установленным программ, выбрать необходимый значок и нажать «Включить».
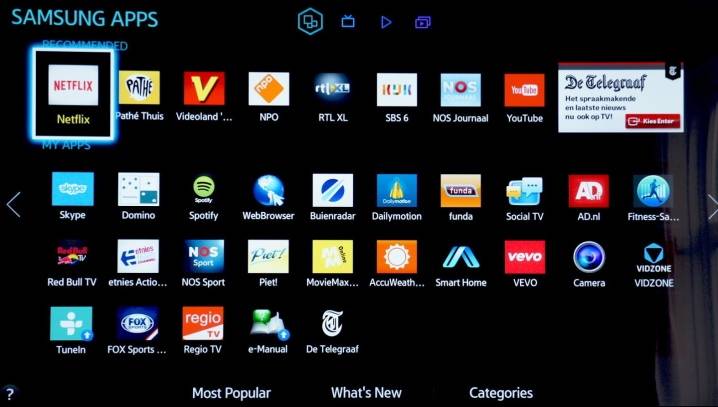
Чаще всего эти действия помогают «реанимировать» приложение YouTube на телевизоре BBK. Хотя в некоторых случаях приходится делать дополнительные манипуляции, например сбрасывать установленные настройки. Но это не значит, что придется лазить внутри системы и менять разные функции. На самом деле, необходимо выключить телевизор от пульта, затем из розетки и оставить на 10–15 минут, после чего снова включить.


Способы подключить и транслировать YouTube
После того, как смартфон будет подключен, можно начать использовать все его функции на большом экране. Т.е. телефон трансформируется в проектор для передачи изображения на телевизор. Это позволит:
- Запускать игры и другие приложения.
- Смотреть фото, видео и другой контент.
- Устраивать презентации.
Что касается просмотра YouTube (Ютуб) на телевизоре, то можно сделать это через смартфон или планшет. Существует два метода:
- Автоматический.
- Ручной.
В первом случае необходимо выполнить несколько простых действий:

- Запустить приложение на своем телефоне.
- Нажать на иконку с экраном в верхней части окна.
- Выбрать устройство (телевизор), на котором хотите транслировать ролики.
- После этого появится сообщение о подтверждении сопряжения.
Особенности подключения зависят от выбранного метода. Есть и другие варианты подключения устройства к телеприемнику. Это:
- Через HDMI.
- При помощи USB.
- По Wi-Fi.
Вывести картинку с помощью HDMI кабеля
HDMI-кабель – это самый простой вариант подключения. Подойдет тем, кто имеет на смартфоне специальный интерфейс mini HDMI, который соединяет сотовый телефон к телевизору. Если такой разъем отсутствует, то можно использовать переходник.
Пошаговая инструкция:
- На телеприемнике открываем меню выбора источника и выбираем HDMI.
- С помощью кабеля присоединяете смартфон к устройству.
- Система автоматически настроит разрешение изображения. Если картинка не настроилась, то проведите ручную настройку.
- Все последующие действия выполняются на мобильном устройстве.
Справка! Для полного удобства можно к телефону подключить мышку, клавиатуру или джойстик.
Просмотр через USB
 Это самый доступный и простой способ подключения.
Это самый доступный и простой способ подключения.
- Первое, все современные устройства оснащены USB входами.
- Второе, этот кабель входит в базовую комплектацию устройств. В большей степени он является составляющей частью зарядного устройства.
Помните, что запустить просмотр контента в режиме онлайн не получится, так как мобильное устройство выступает в качестве обычной флешки.
Пошаговая инструкция:
- Один конец кабеля вставляет в разъем на телефоне.
- Второй конец шнура подключаем к ТВ. Очень часто производители устанавливают разъемы на задней панели оборудования.
- На мобильном устройстве открываем уведомления и выбираем использование в качестве накопителя.
- На телеприемнике открываем меню и выбираем USB.
- На экране появятся папки и файлы, которые можно открыть при помощи пульта.
Обычно интерфейс напоминает мобильный менеджер файлов. Сам процесс ничем не отличается от подключения флешки.
Трансляция видео через WI-FI
Чтобы транслировать видео с телефона на телевизор при помощи беспроводного интернета, необходимо заранее скачать и установить специальное программное обеспечение. Существует множество приложений для подключения смартфона к телевизору, поэтому выбрать есть из чего.
- Чтобы начать просмотр ролика на большом экране, нужно подключить TV и мобильное устройство к одной сети Wi-Fi.
- Далее запустить предварительно скаченное приложение.
- В главном меню выбрать нужный ТВ-приемник, и только потом воспроизводить файлы и видео.
Включить на устройствах со Смарт ТВ
 С каждым годом технологии совершенствуются, поэтому на современный телевизорах можно встретить функцию Smart TV. Смарт ТВ позволяет современным телеприемникам взаимодействовать с приставками и другим подходящим оборудованием. Чтобы просматривать видеоролики, фотографии или игры из памяти телефона на экране телевизора, можно воспользоваться Smart TV.
С каждым годом технологии совершенствуются, поэтому на современный телевизорах можно встретить функцию Smart TV. Смарт ТВ позволяет современным телеприемникам взаимодействовать с приставками и другим подходящим оборудованием. Чтобы просматривать видеоролики, фотографии или игры из памяти телефона на экране телевизора, можно воспользоваться Smart TV.
Подсоединить смартфон можно при помощи:
- USB-кабеля;
- HDMI;
- по Wi-Fi.
Но стоит помнить, что не все модели работают со всеми форматами аудио и видео.
С методами USB и HDMI все довольно просто: подключить кабель и выбрать подходящее соединение. Что касается Wi-Fi, то для начала нужно подключить телевизор и мобильное устройство к домашней сети. Затем найти в меню специальное приложение от производителя, которое напрямую соединяет устройства.
Чаще всего используется Wi-Fi Direct. Эта технология позволяет гаджетам связываться между собой, без роутера и домашней сети.
- На мобильной устройстве нужно выбрать «Беспроводные сети». Затем пункт «Wi-Fi Direct» и активировать эту функцию.
- Теперь необходимо зайти в меню телевизора, выбрать «Сеть» и «Wi-Fi Direct».
- После этого телеприемник найдет все устройства, доступные для подключения. Среди них будет нужный смартфон. Выбрать его.
- Телефон выдаст запрос на подключение к телевизору.