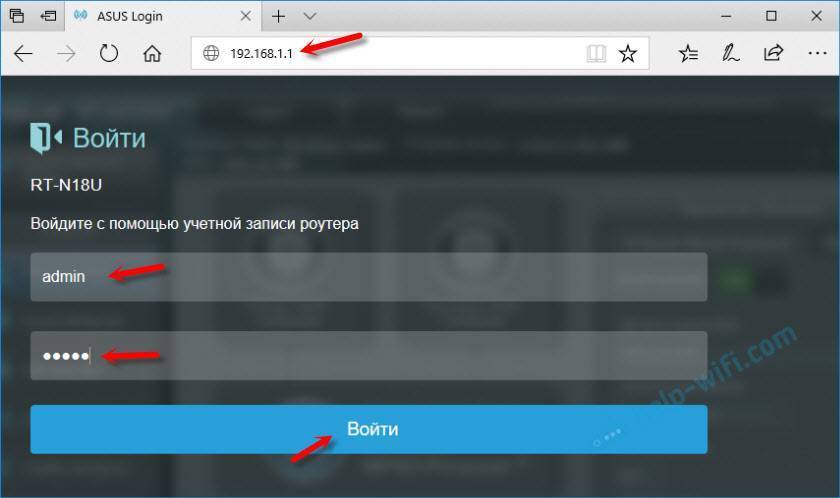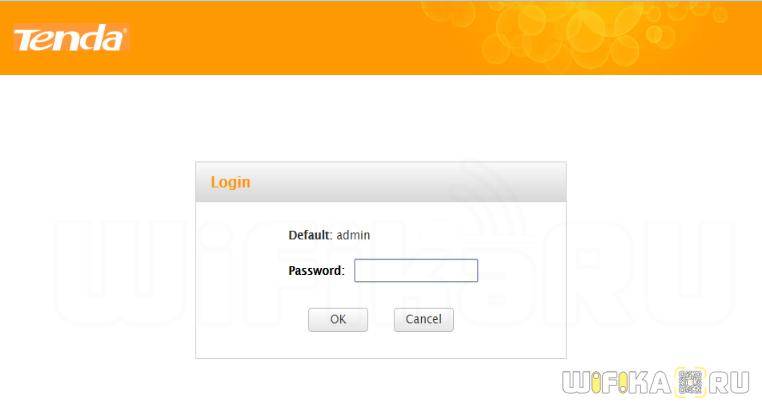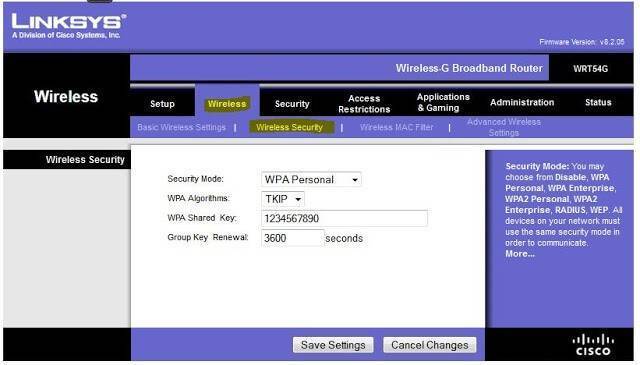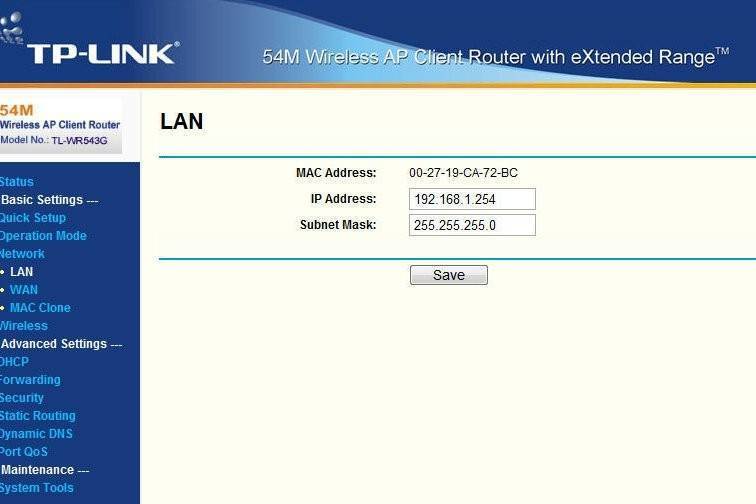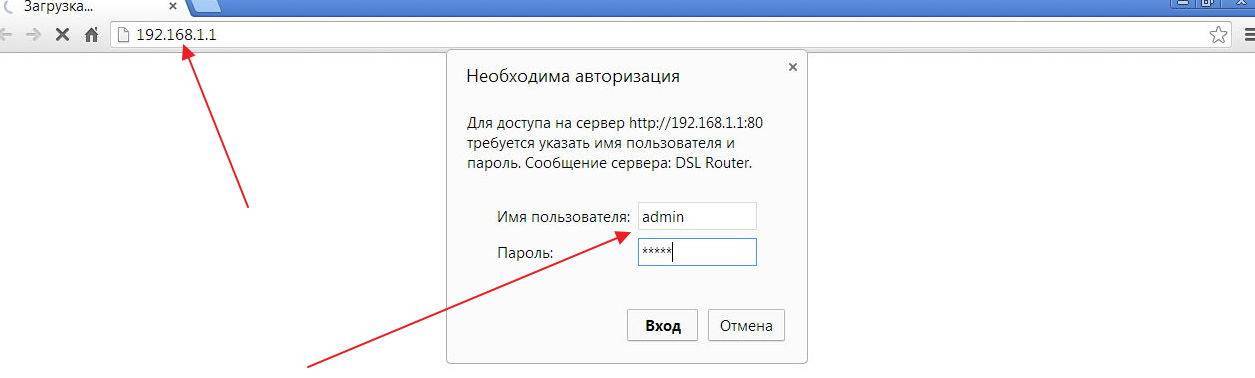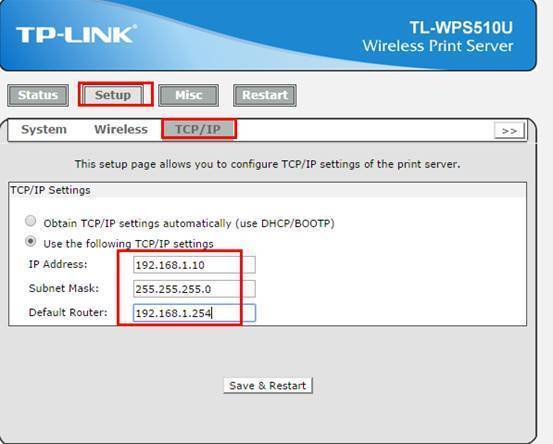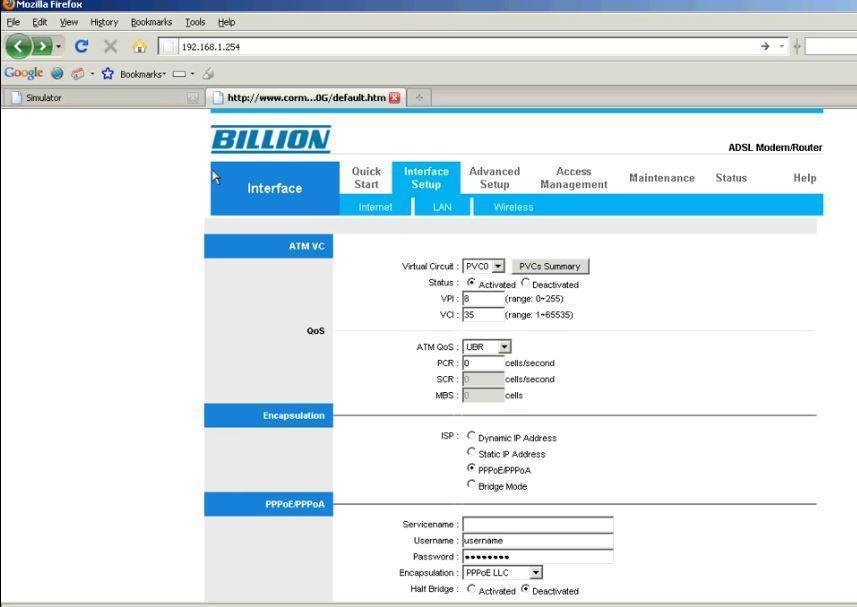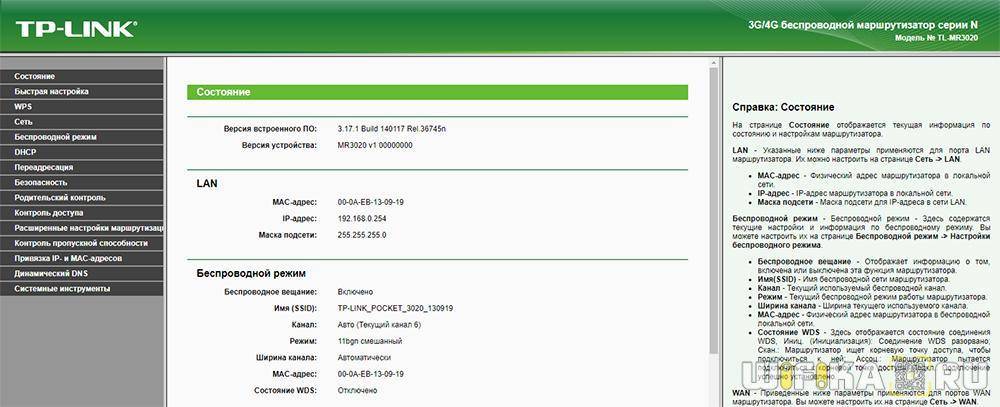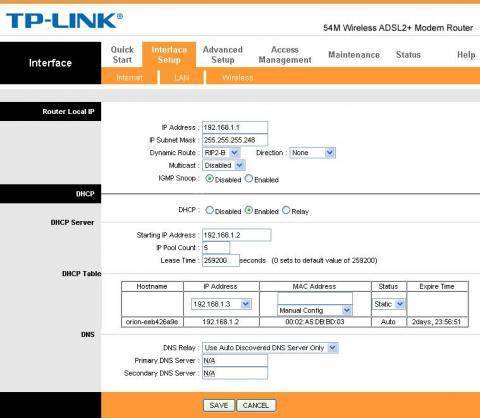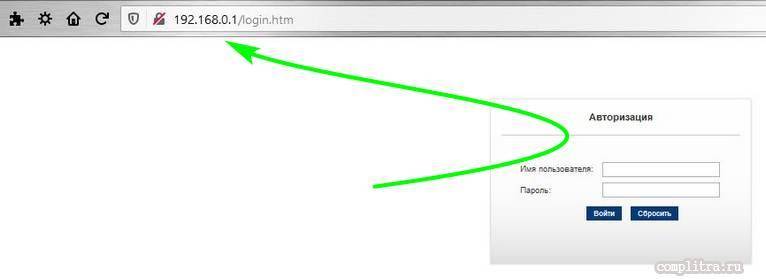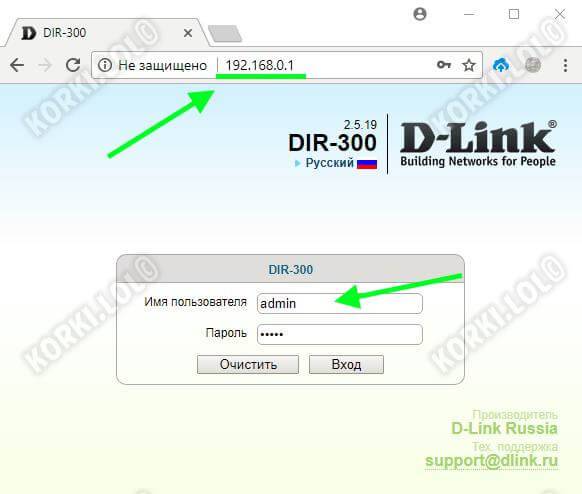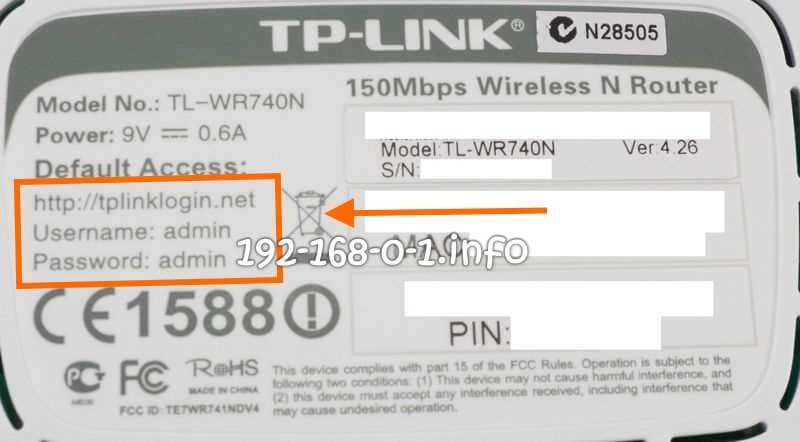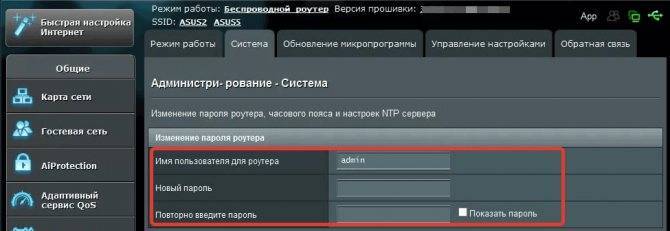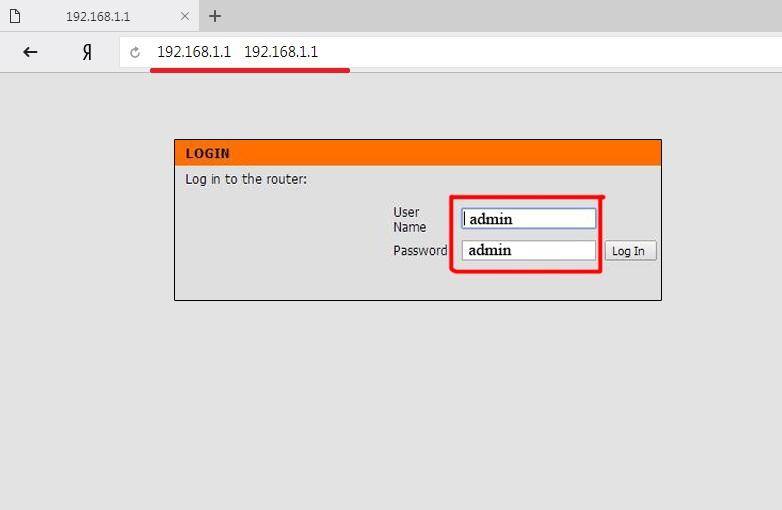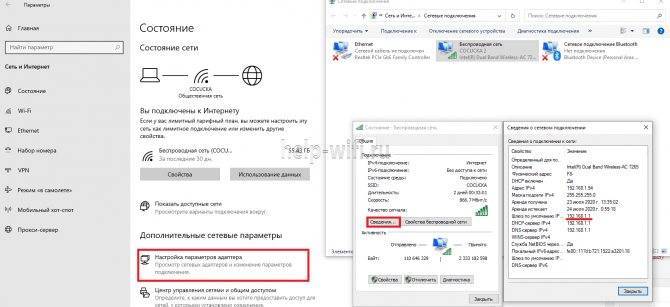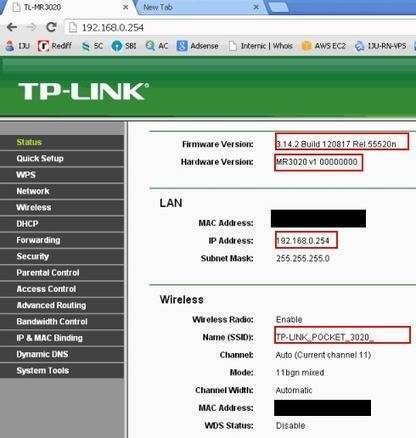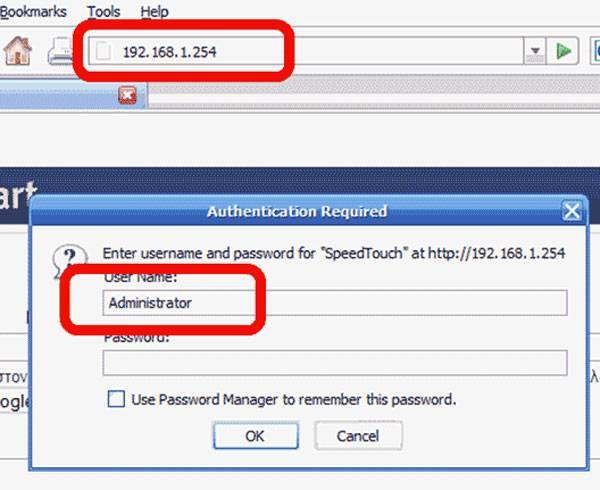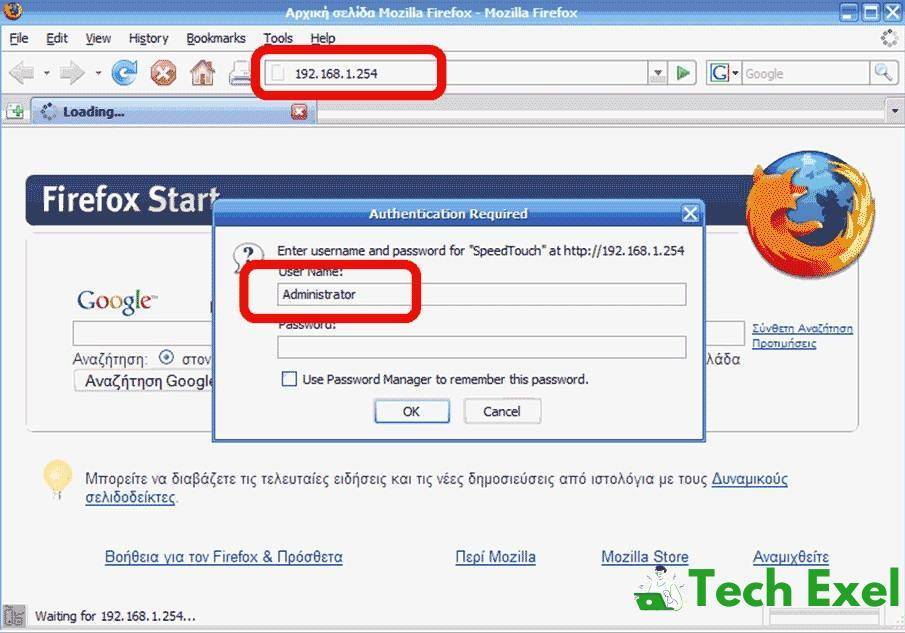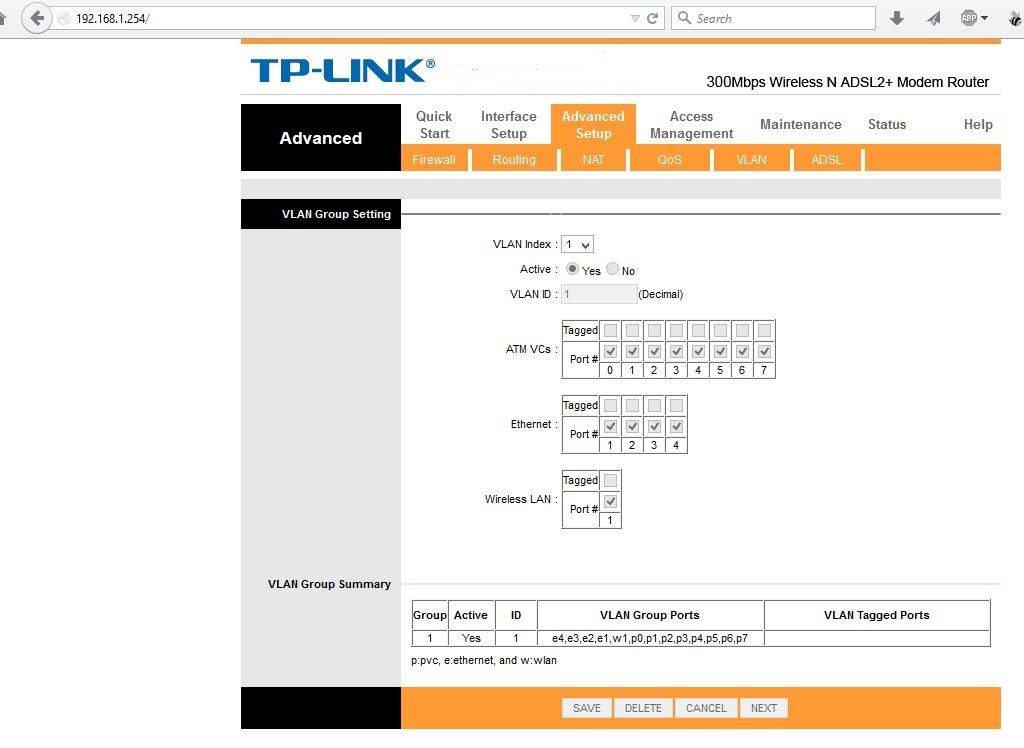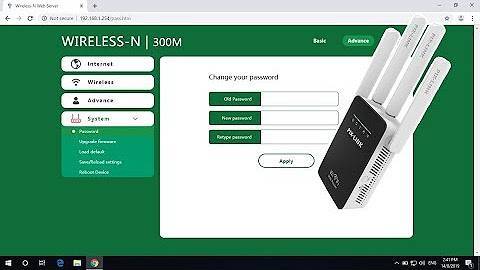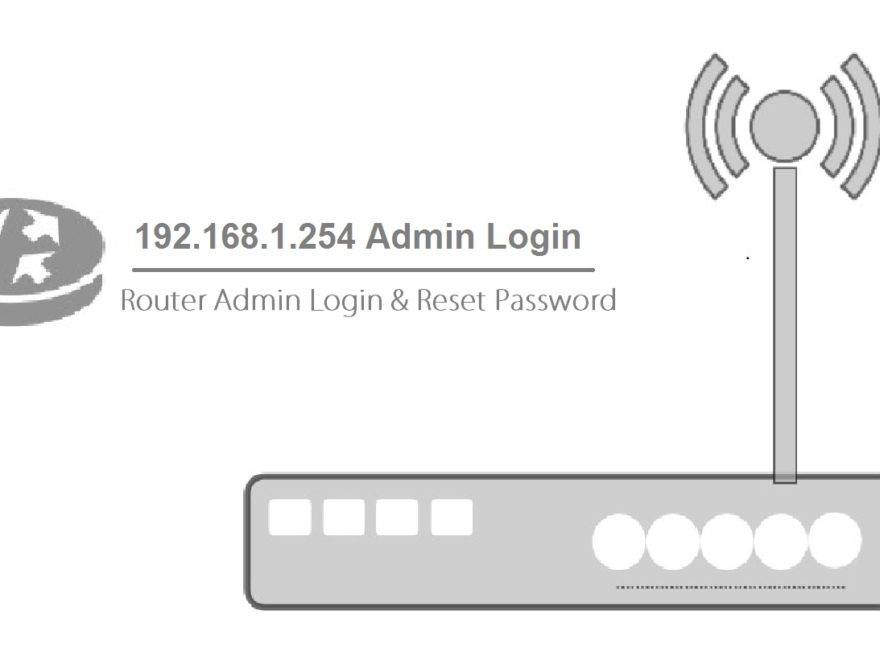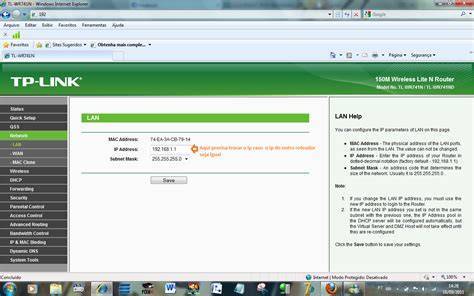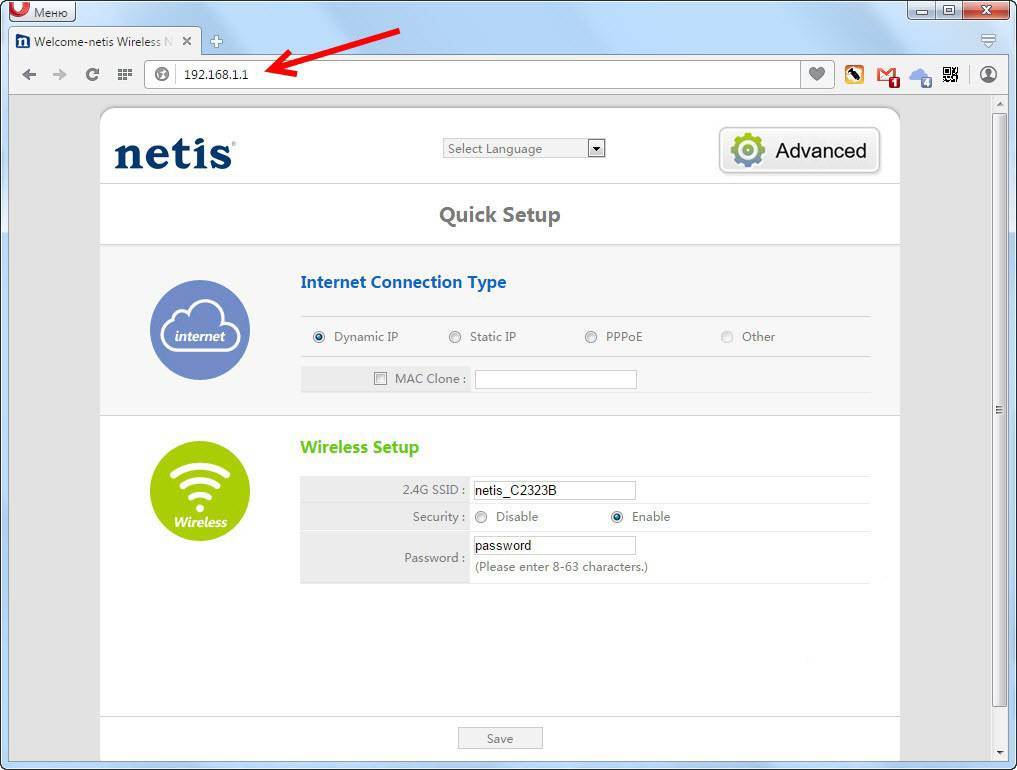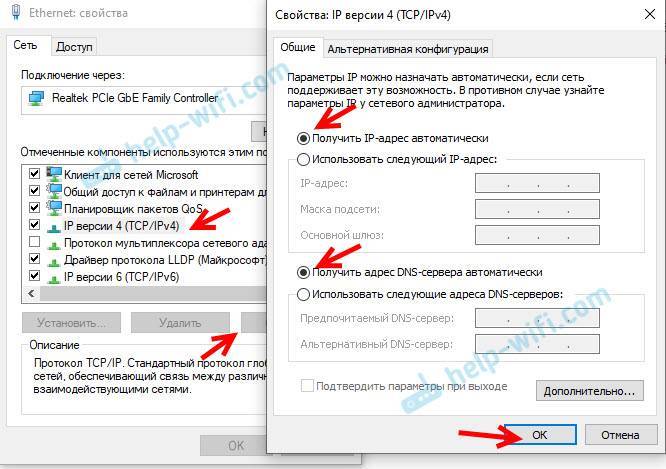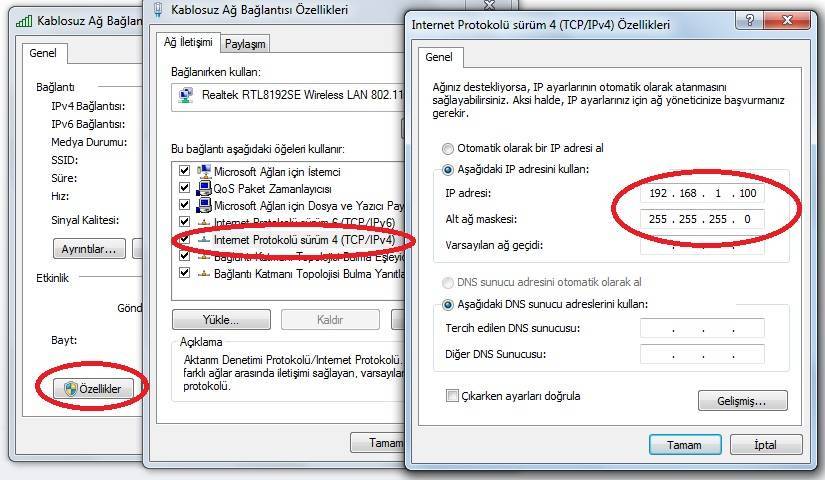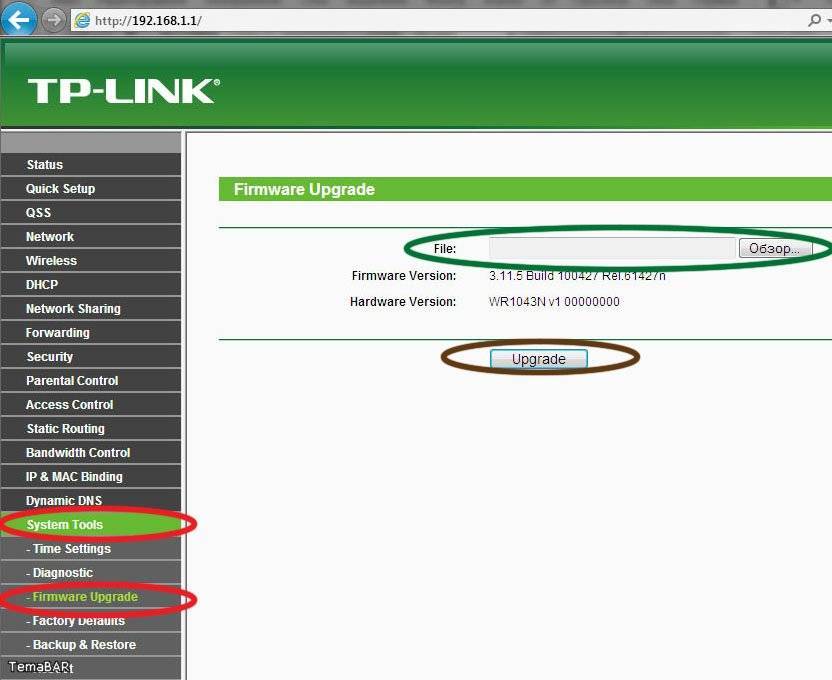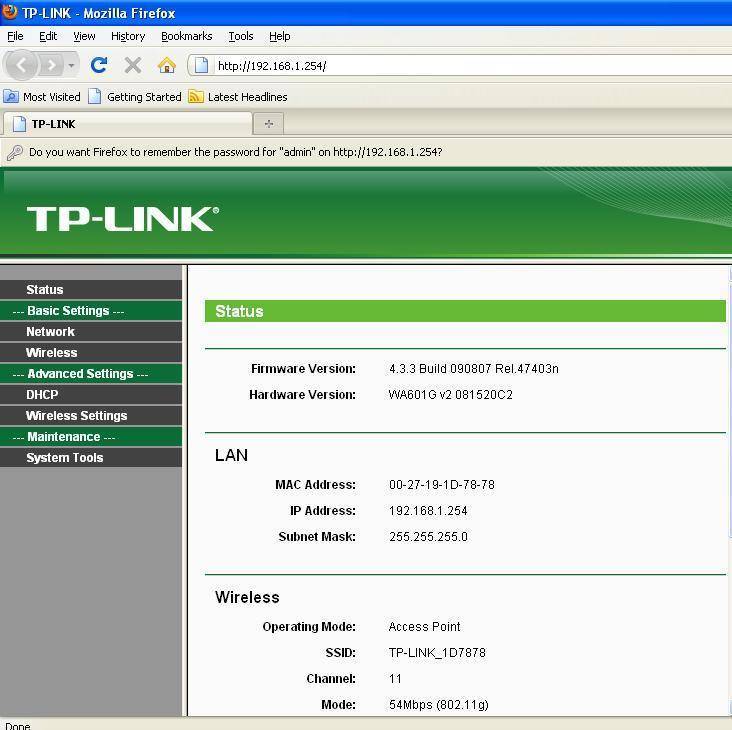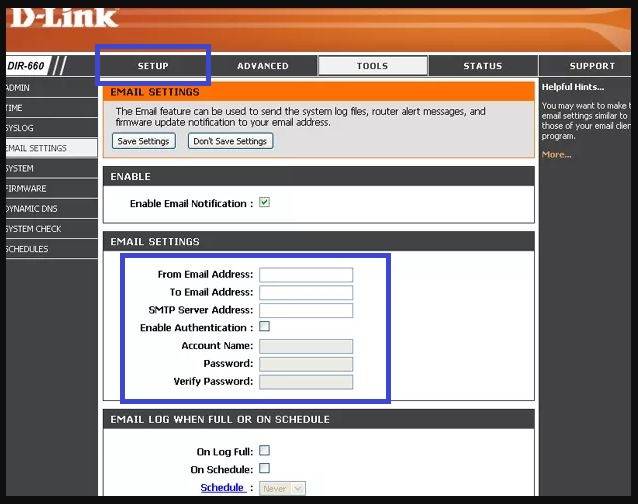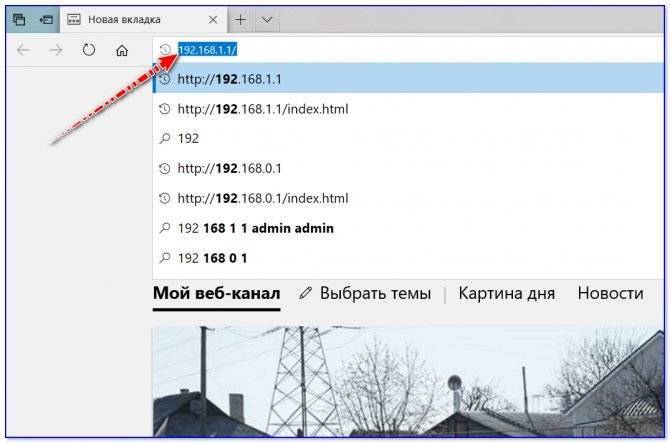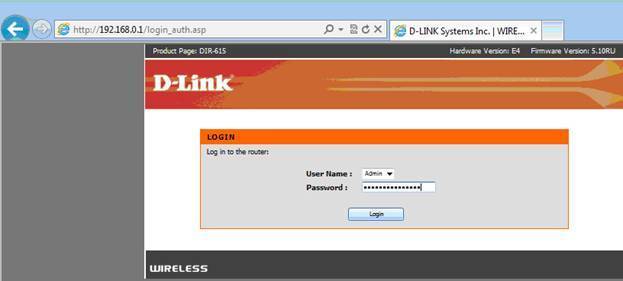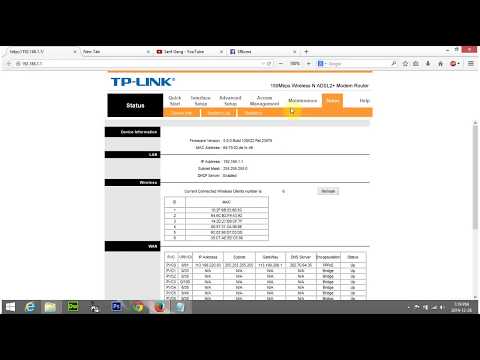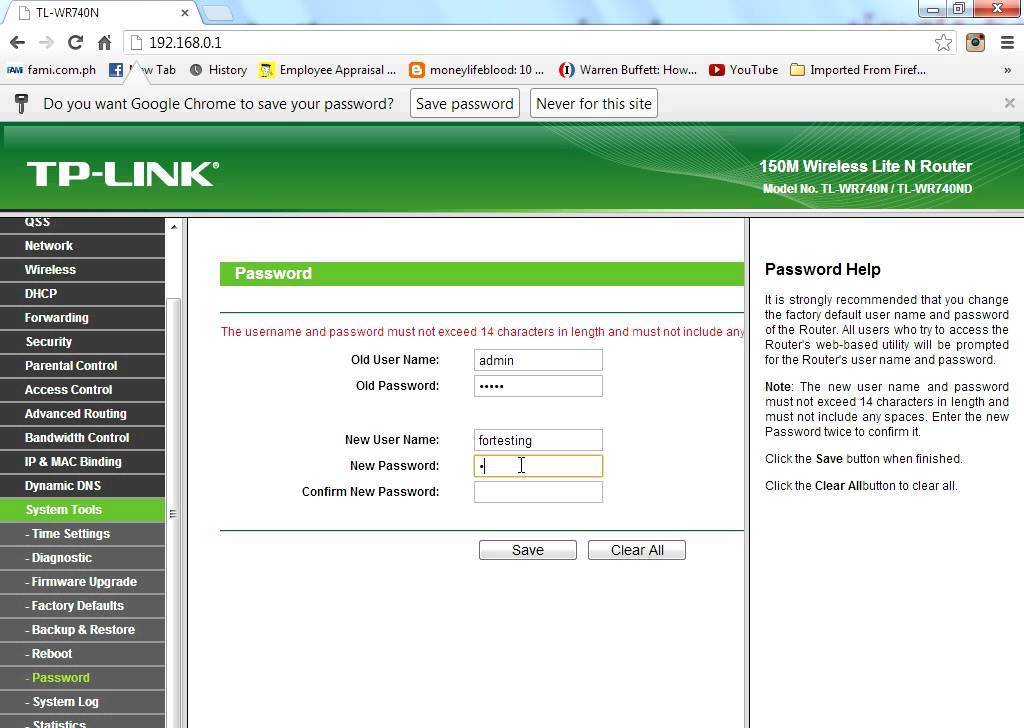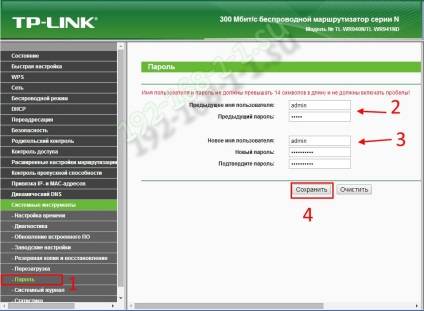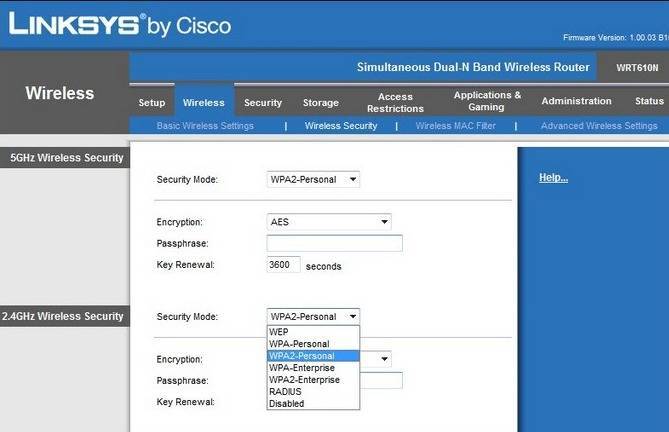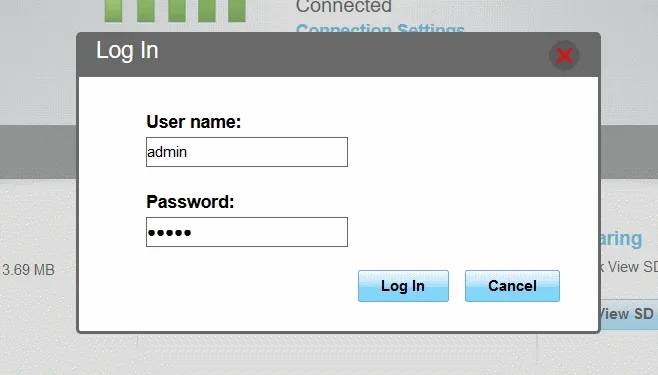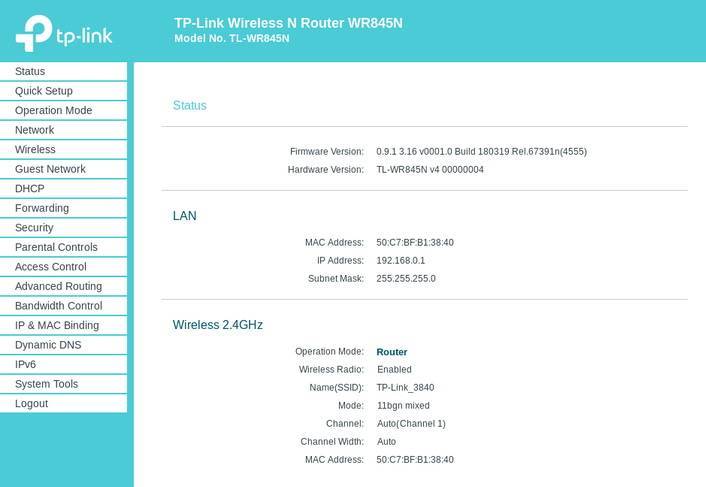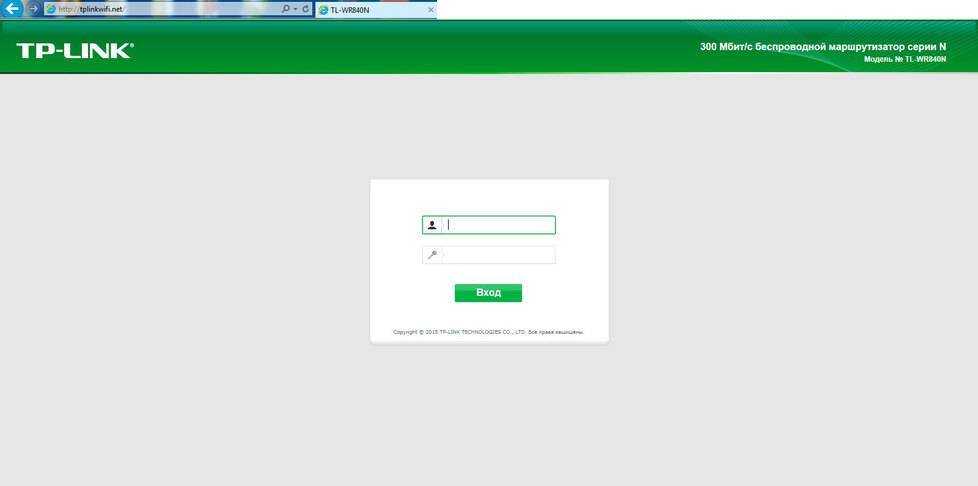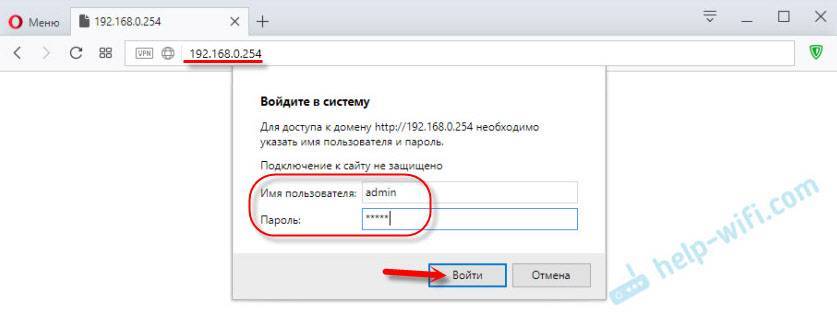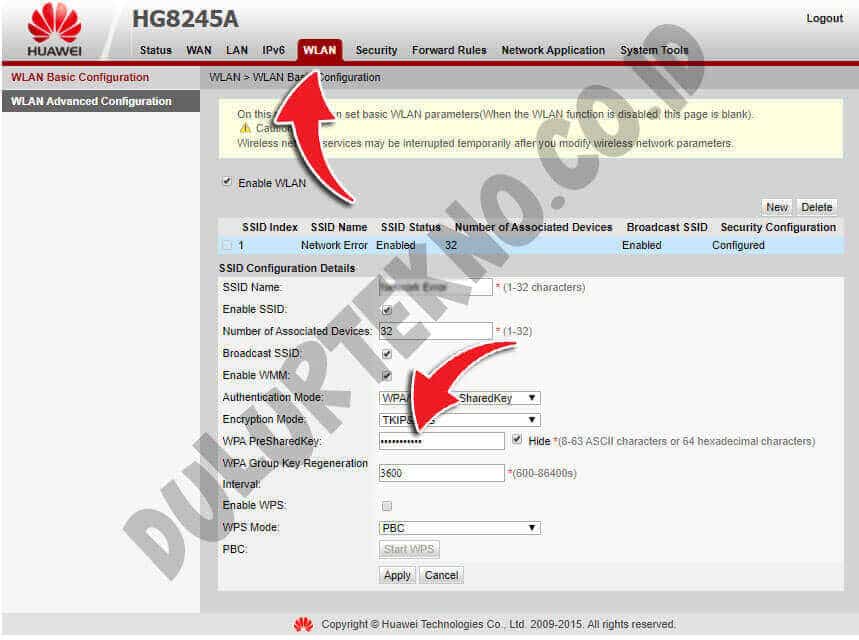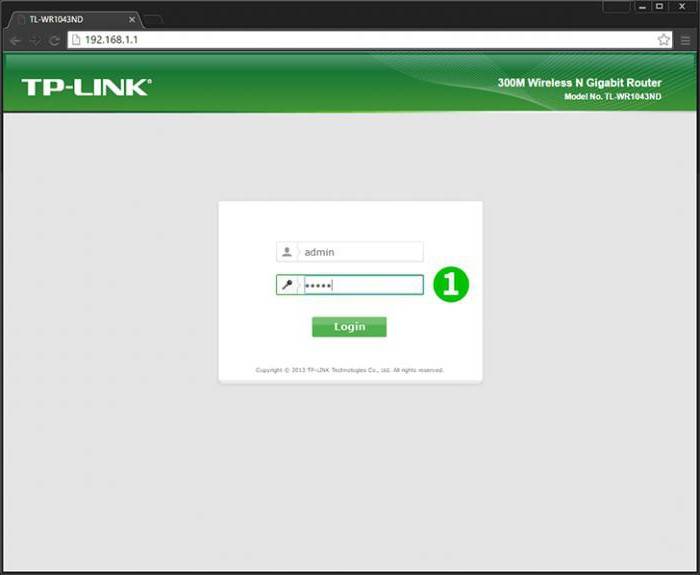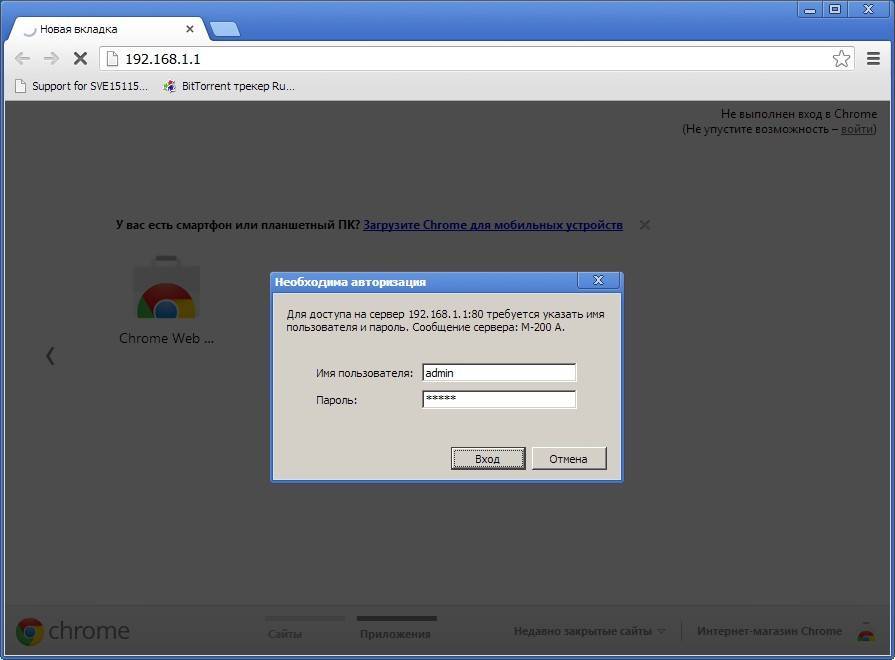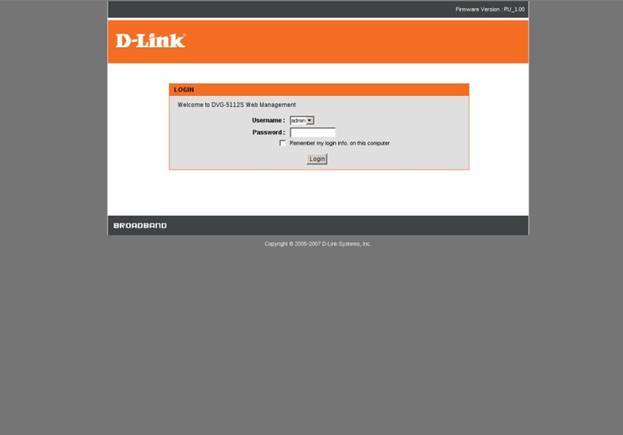netis.cc или 192.168.1.245 и логин/пароль guest
Обновление: на новых моделях роутеров Netis веб-интерфейс (страница с настройками) по умолчанию уже защищена логином и паролем. Логин (User Name) – guest, а пароль (Web Password) – guest@XXXX. Где XXXX последние четыре символа MAC-адреса роутера.
Запрос на ввод имени пользователя и пароля появится в браузере, после перехода по адресу http://netis.cc или 192.168.1.245.
Сам IP-адрес тоже изменился. Уже используется http://192.168.1.245. Либо старый хостнейм http://netis.cc.
Сам веб-интерфейс тоже немного изменился.
В плане безопасности этот неплохое решение. Я имею ввиду установку логина guest и пароля на заводских настройках. К тому же пароль на каждом роутере будет разный, так как MAC-адрес у каждого роутера уникальный. Раньше, по умолчанию настройки роутеров Netis вообще не были защищены. И мало кто в процессе настройки роутера устанавливал этот пароль (хотя я пишу об этом в каждой инструкции). А если настройки не защищены паролем, то любой, кто подключен к роутеру, может получить доступ к веб-интерфейсу.
Но с другой стороны, теперь процесс настройки роутера немного усложнился. Нужно не просто все подключить и набрать адрес роутера в браузере, а еще и ввести имя пользователя и пароль. По моим наблюдениям, это вызывает затруднение у обычных пользователей.
Что делать, если не заходит в настройки Netis?
Может быть и такое, что при попытке открыть адрес 192.168.1.1, 192.168.1.245 или http://netis.cc, вы увидите сообщение, что “Страницы недоступна”, или “Невозможно открыть страницу”. Несколько советов по решению:
- Первым делом посмотрите советы из статьи, которая написана специально по этой проблеме: Что делать, если не заходит в настройки роутера на 192.168.0.1 или 192.168.1.1?
- Обязательно проверьте выставлено ли у вас автоматическое получение IP-адреса в свойствах подключения. Как это сделать, я подробно описывал в статье, ссылка на которую есть выше.
- Проверьте, включено ли питание вашего роутера.
- Проверьте подключение кабелей. Может быть такое, что вы по ошибке подключили кабель не в LAN разъем, а в WAN.
- Если не получается зайти в настройки маршрутизатора Netis по кабелю, то попробуйте по Wi-Fi. И наоборот.
- Попробуйте открыть веб-интерфейс с другого компьютера, если есть такая возможность.
- Сделайте сброс настроек роутера, и попробуйте перейти по адресу http://netis.cc еще раз.
На этом все. Надеюсь, у вас все получилось. Всего хорошего!
66
Сергей
Netis
Не могу зайти на 192.168.1.254, нет доступа к настройкам роутера или модема
- Я уже об этом писал в начале статьи: обязательно убедитесь, что на вашем сетевом устройстве по умолчанию установлен адрес 192.168.1.254. Посмотрите внимательно инструкцию, информацию на наклейке (на корпусе устройства).
- Проверьте подключение устройства (с которого не удается зайти в настройки) к маршрутизатору, модему, репитеру.
- Убедитесь, что вы правильно вводите адрес. Бывает, что пишут 192.168.l.254, или 192.168.I.254. Вместо ‘1’ маленькую букву ‘L’, или большую ‘I’. Лучше скопируйте адрес.
- Используйте другой браузер, или попробуйте подключиться и зайти по адресу 192.168.1.254 с другого устройства.
- Проверьте, чтобы в свойствах сетевого подключения на компьютере было выставлено автоматическое получение IP и DNS адресов.Подробнее в статье: Автоматическое получение IP-адреса в Windows.
- Если нет заходит на 192.168.1.254, или не подходит имя пользователя и пароль (admin/admin), то есть смысл попробовать выполнить сброс настроек роутера/модема. Для этого на 10-15 секунд зажимаем кнопку Reset. Будут восстановлены заводские параметры.
- Посмотрите отдельную инструкцию с решениями этой проблемы: не заходит в настройки роутера.
192.168.0.1 – веб-интерфейс D-Link
У D-Link не все так просто. В том плане, что там есть много разных версий самого веб-интерфейса (я знаю как минимум 4 версии). И внешне все они очень сильно отличаются.
Но в настройки можно без проблем зайти по адресу 192.168.0.1. Заводские данные для авторизации: логин и пароль – admin/admin. Или логин admin, а поле пароль оставляем пустым. Если вы их меняли, то конечно же задаем свои.
Давайте зайдем в web-интерфейс D-Link Dir-615.
Ну и сама страничка:
У вас она может выглядеть совсем иначе. Все зависит от модели и установленной прошивки. Но хотя бы есть русский язык. Это уже хорошо.
Подробнее читаем здесь: как зайти в настройки роутера D-Link.
Информация по роутерам других производителей
Я не вижу смысла демонстрировать процесс входа в веб-интерфейс на маршрутизаторах всех популярных производителей. Хотя бы по той причине, что я уже писал отдельные инструкции. Где все подробно показано. Шаг за шагом.
Как и обещал в начале статьи, даю ссылки:
- Доступ к веб-интерфейсу маршрутизаторов ZyXEL – https://help-wifi.com/zyxel/kak-zajti-v-nastrojki-routera-zyxel/
- Tenda – https://help-wifi.com/tenda/kak-zajti-v-nastrojki-routera-tenda/
- Netis – https://help-wifi.com/netis/kak-zajti-v-nastrojki-routera-netis/
- Xiaomi – https://help-wifi.com/xiaomi/miwifi-com-i-192-168-31-1-vxod-v-nastrojki-routera-xiaomi/
Это еще не все. Смотрите раздел “Настройка роутера”.
Сергей
Советы по настройке роутеров (общие)
What is the 192.168.1.254 address?
The IP address 192.168.1.254 belongs to an address range that has been reserved for private networks.
Every
device that connects to your home network will get a similar address, with the last digit differing.
The devices connected to your home network will then use your router and the 192.168.1.254 as the default
gateway to access the internet, and your router will handle everything to tie together your public IP
address to your home network.
The IP address ranges that are reserved for private networks are the following
Most commonly used is the -range, sometimes the -range, and not so
often the -range.
If you want to learn more about IP addresses check out our article
What Is an IP Address and Why Is It Important?
Как открыть вход в роутер Upvel по адресу 192.168.10.1?
Итак, прежде всего убедитесь, что ваш компьютер подключен к wifi сети, которая ретранслируется именно вашим репитером или роутером Upvel (или другой фирмы). Либо соедините их кабелем — через порт LAN на роутере. Ну и разумеется, кабель, который заходит в квартиру от интернет-провайдера, нужно вставить в разъем «WAN»
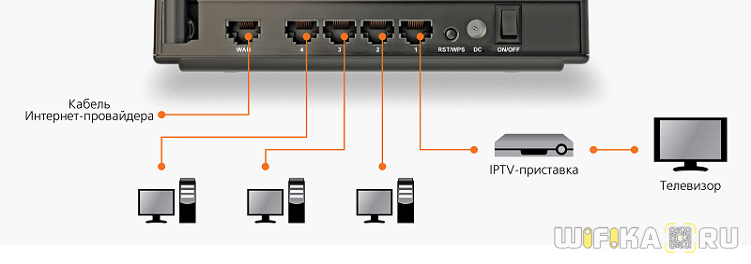
Подробно о правильном подключении написано в статье про настройку маршрутизатора Upvel. Также нужно проверить, что сетевые настройки на ПК выставлены правильным образом.
Для этого перейдите в «Центр управления сетями и Интернет»

и найти ссылку «Изменение параметров адаптера»

Откроются все ваши интерфейсы для подключения к интернету. Ethernet или «по локальной сети» — это если вы соединили компьютер с маршрутизатором по кабелю. Если же для настройки вы сразу подключились по wifi, то нужно выбрать «Беспроводная сеть». Собственно, кликаем по нужному вам типу правой клавишей мыши и заходим в «Свойства»
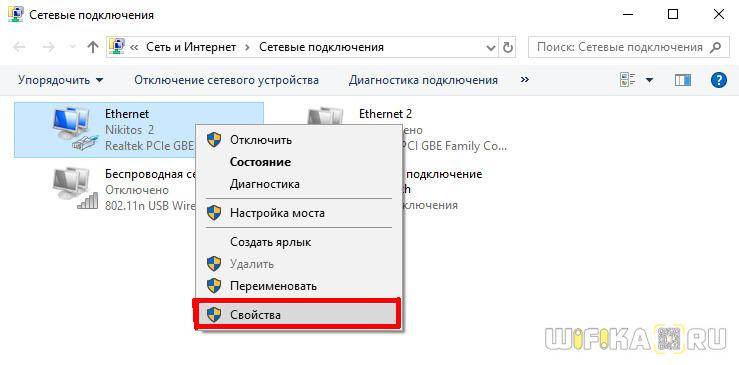
И заходим здесь в «Протокол Интернет TCP версии 4». Здесь нужно прописать в качестве IP адреса значение для компьютера, например 192.168.10.10, в поле «Шлюз» — 192.168.10.1 (IP роутера). Либо просто поставить галочки на «автоматическое» получение.
В итоге параметры будут выглядеть так:
- IP адрес — 192.168.l0.l0
- Шлюз — 192.168.l0.l
- Маска — 192.168.10.1

Сохраняем изменения, открываем браузер на компьютере и вводим в адресную строку — это важно, не перепутайте со строчкой поискового запроса — адрес http://192.168.10.1. Если сделали все верно, то откроется окно входа в маршрутизатор Upvel
Настройка WAN и подключения к Интернету
Последний этап — настройка роутера согласно той информации, которую предоставил провайдер. Чаще всего это делается во вкладке WAN, но на некоторых устройствах это может отличаться. В этом разделе необходимо заполнить поля:
- Wan connection;
- IP-адрес;
- Имя хоста;
- Первичный и вторичный DNS;
- Регион;
- Имя сети (wireless network name) — чаще всего указывается провайдером как SSID;
- Канал / тип канала;
- Настройки WEP / WPA / WPA2.
В большинстве случае многие из этих полей необходимо оставлять пустыми или ставить галочку «автоматически». Но точную информацию вы можете получить только от своего провайдера. Если компания, с которой вы заключили договор, на своем сайте дает возможность скачать файл настроек, его можно импортировать в настройках роутера. Но такую функцию поддерживают не все маршрутизаторы.
Учтите, что если вы покупаете роутер у провайдера, чаще всего необходимо настроить только тип IP / DNS на компьютере и MAC-адрес (в редких случаях). Остальная конфигурация должна подходить. Многие компании предоставляющие абонентские услуги доступа в Интернет самостоятельно настраивают оборудование и выдают на руке уже готовые к работе устройства.
Открываем веб-интерфейс роутера TP-Link
На старых моделях маршрутизаторов от TP-Link в настройки можно было зайти по адресу 192.168.1.1. На новых – 192.168.0.1. Но на самих роутерах сейчас указывают адрес tplinkwifi.net (подробнее об этом можете почитать здесь). Просто переворачиваем устройство и смотрим, что там написано на наклейке.
В браузере (стандартный, Хром, Опера и т. д.) переходим по этому адресу и попадаем в веб-интерфейс с настройками. Конечно же устройство, с которого мы выполняем вход, должно быть подключено непосредственно к роутеру. И только к нему.
Пароль/логин – admin/admin. Это заводской, если вы не меняли.
После успешной авторизации появится сам веб-интерфейс.
У TP-Link есть уже новая версия, которая устанавливается на некоторые модели. Более современная и красивая. Выглядит так:
Подробнее в статье: как зайти в настройки роутера TP-Link.
Послесловие
Далее остаётся только настроить роутер. Это отдельная тема, мы её кратко описывали в этой статье, каналы Wi-Fi в этой, про шифрование писали тут и прочее прочее.
Кстати, для подключения интернета, если Вы раньше входили напрямую с компьютера, укажите те самые данные, которые Вы старательно переписали на листочек (на одном из этапов этой статье), при учете, что они отличались от автоматических.
В двух словах как-то так. Как и всегда, если есть какие-то вопросы, мысли, дополнения, благодарности и прочее, то добро пожаловать в комментарии к этой статье или к нам на форум.
Спасибо, что Вы с нами.
Открываем настройки роутера Netis по адресу 192.168.1.1
Для начала, нам нужно подключится к роутеру. Если вы хотите зайти в панель управления с компьютера, или ноутбука, то можно подключится к маршрутизатору с помощью сетевого кабеля, который идет в комплекте. На роутере кабель подключаем в LAN разъем, а на компьютере в сетевую карту.
Можно подключится, и зайти в настройки по Wi-Fi сети. Просто подключитесь к беспроводный сети своего роутера. Если маршрутизатор новый, или вы только что сделали сброс настроек, то стандартное название Wi-Fi сети будет примерно таким: “netis_C2323B” (стандартное название (SSID) указано на наклейке снизу роутера). Пароль к Wi-Fi по умолчанию, у меня был “password”. Эта информация так же указана на наклейке снизу устройства. Так же там указан адрес для доступа к настройкам маршрутизатора Netis.
Просто подключитесь к этой беспроводной сети со своего ноутбука, или мобильного устройства.
Заходим в настройки через браузер
Если после подключения к маршрутизтору Netis вы увидели желтый значок возле иконки подключения к интернету, и статус “без доступа к интернету”, то это вполне нормально. Просто роутер еще не настроен, а для входа в настройки интернет не нужен.
После подключения, откройте любой браузер, и в адресной строке наберите адрес 192.168.1.1, http://netis.cc, или 192.168.1.245 (на новых моделях). Так же можно попробовать перейти по адресу 192.168.1.254. Как вы можете видеть на скриншоте выше, на роутре не указан адрес 192.168.1.1, а только http://netis.cc. Но по нему настройки без проблем открываются. Наберите, или скопируйте адрес, и перейдите по нему. На новых устройствах указан IP-адрес 192.168.1.245.
Сразу откроется страница с быстрыми настройками.
Можно сменить язык настроек на русский. А что бы открыть больше настроек, просто нажмите на кнопку Advanced.
Вот так выглядят расширенные настройки:
Сама панель управления мне очень понравилась. Простая, ничего лишнего, есть русский язык (Tp-Link, привет), и отличная страница с быстрыми и самыми главными настройками, на которой настроить свой Netis вы сможете практически в несколько кликов мышкой. А если понадобится, то можно перейти к расширенным настройками, и так же быстро вернутся к быстрым настройкам.