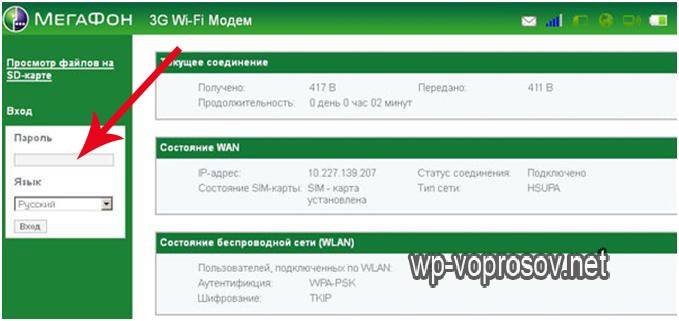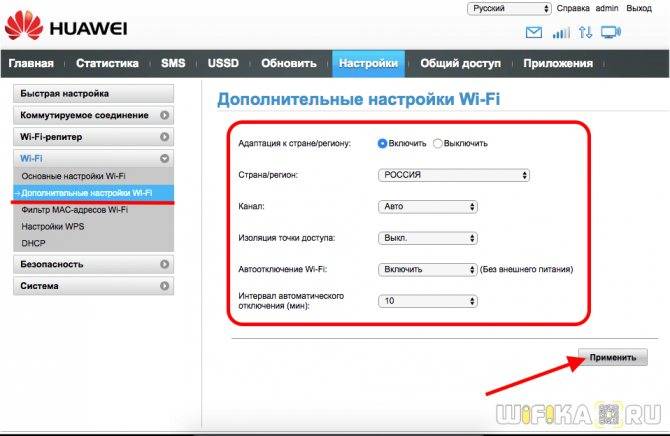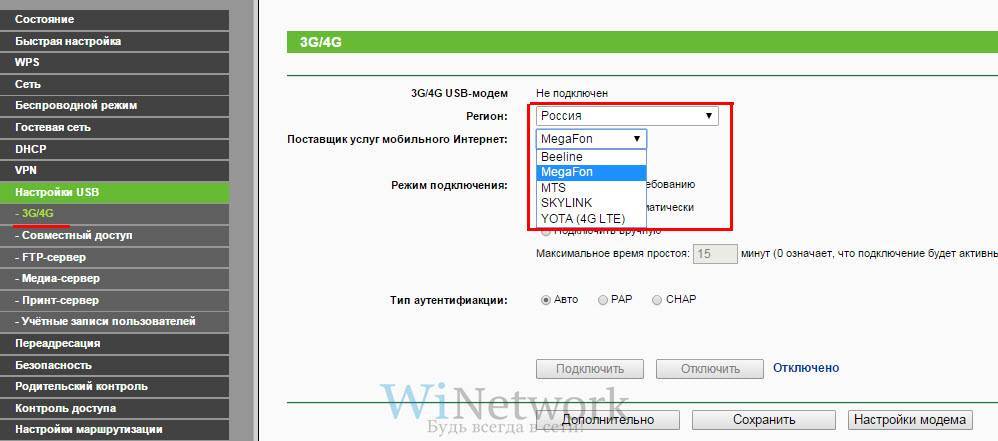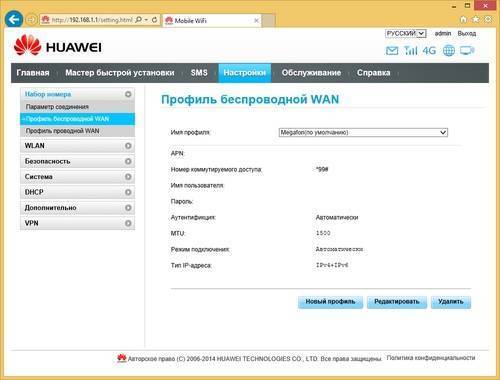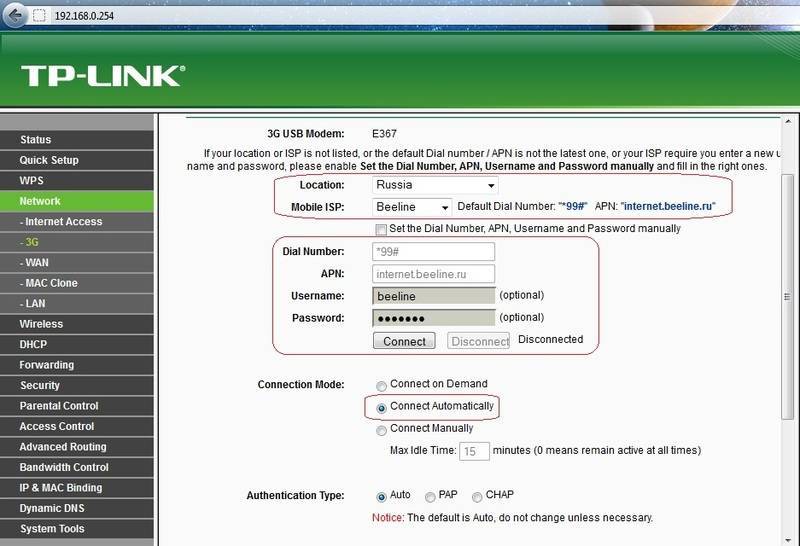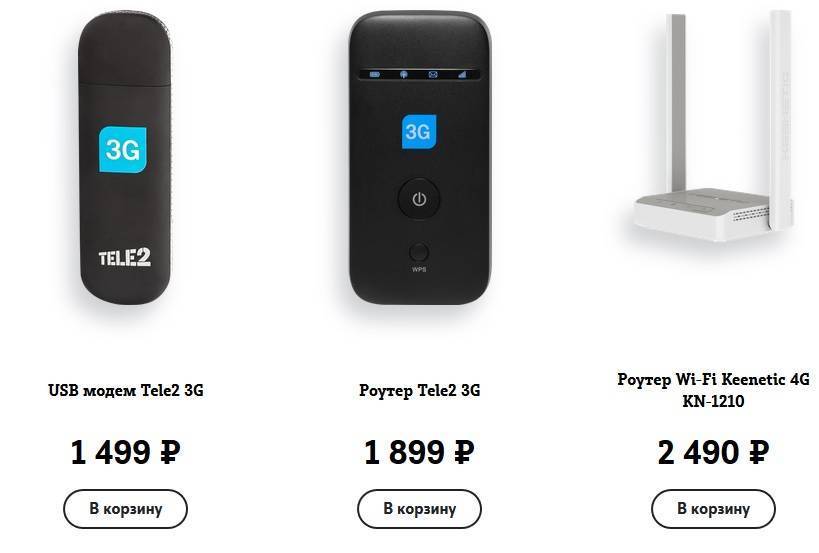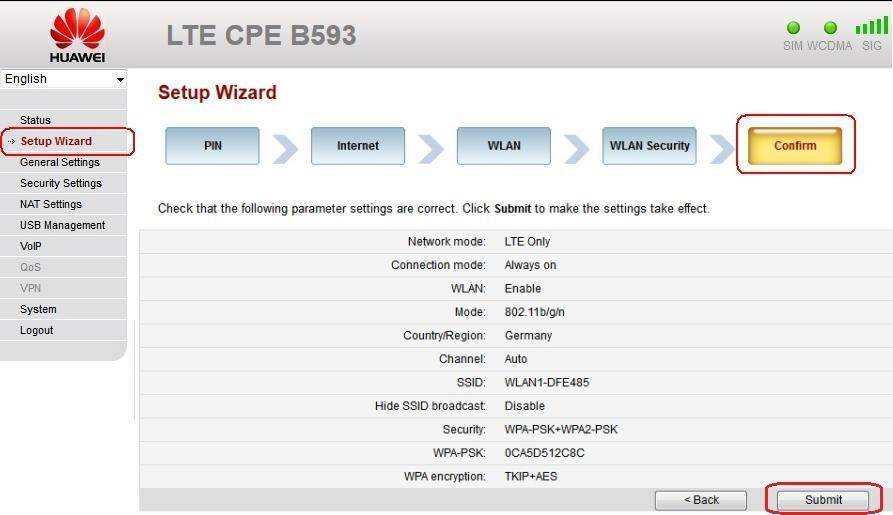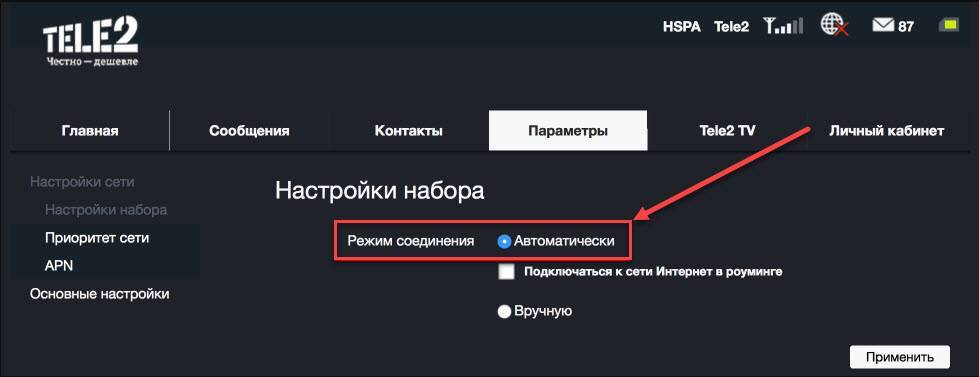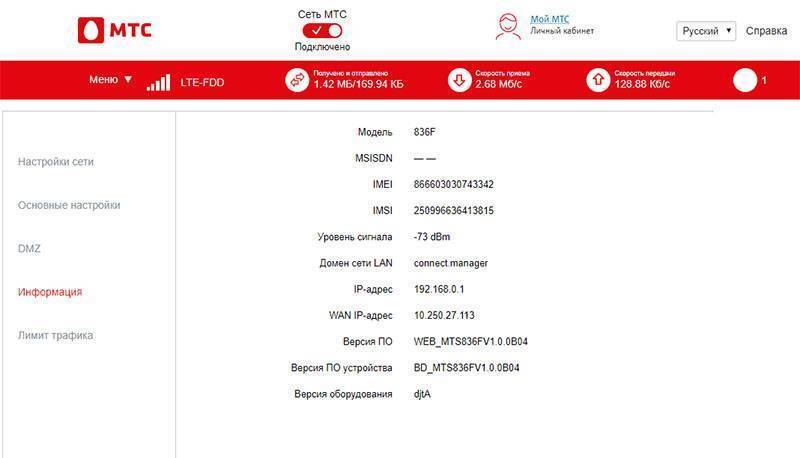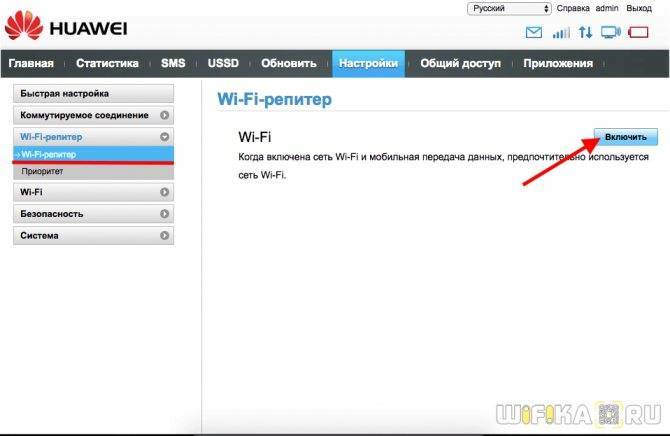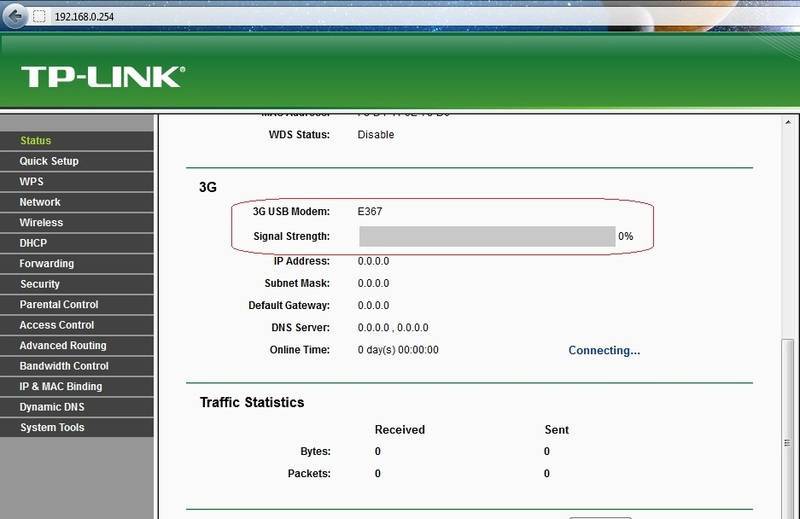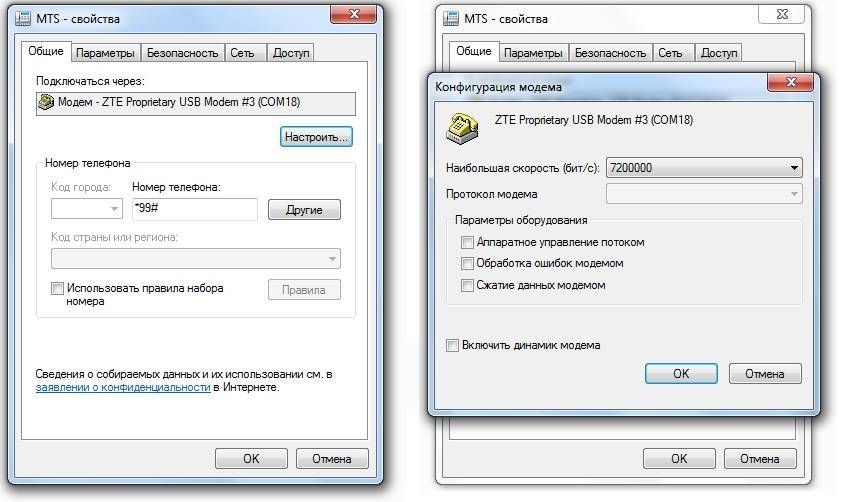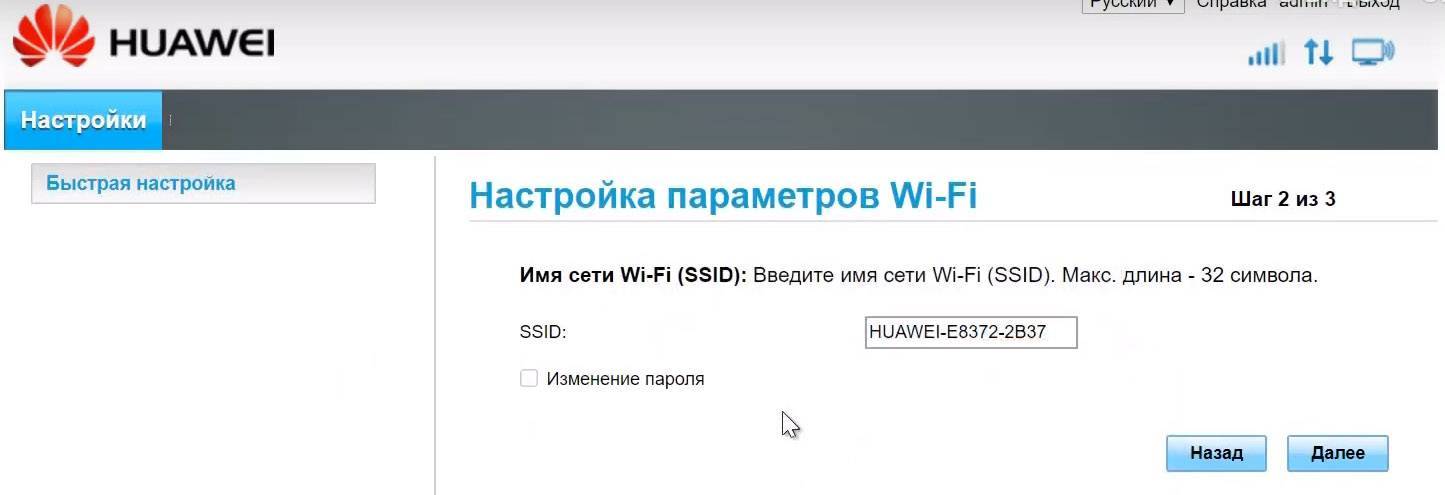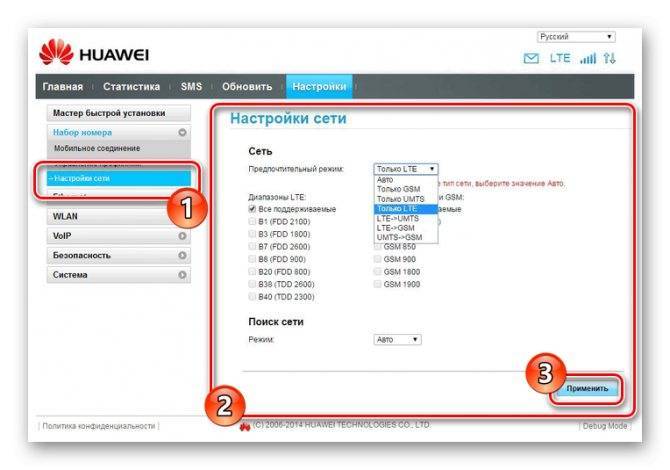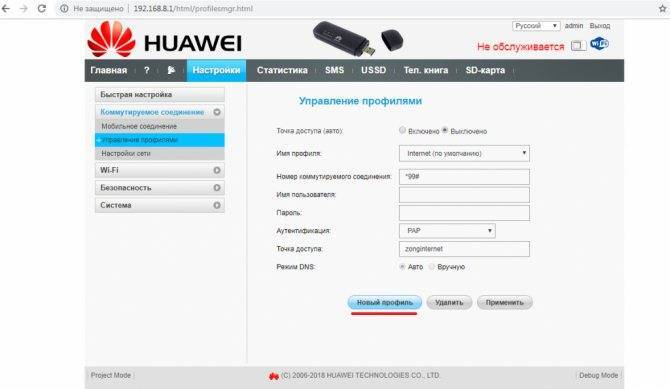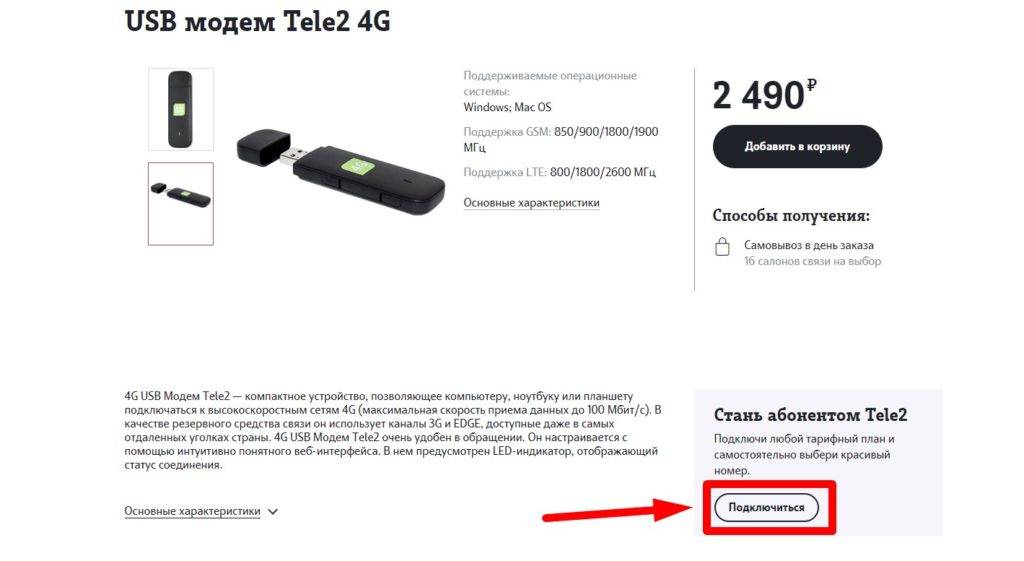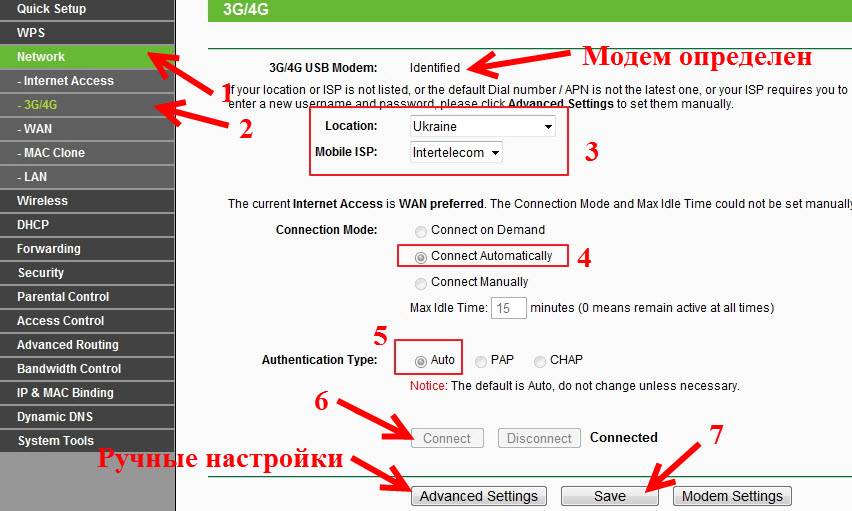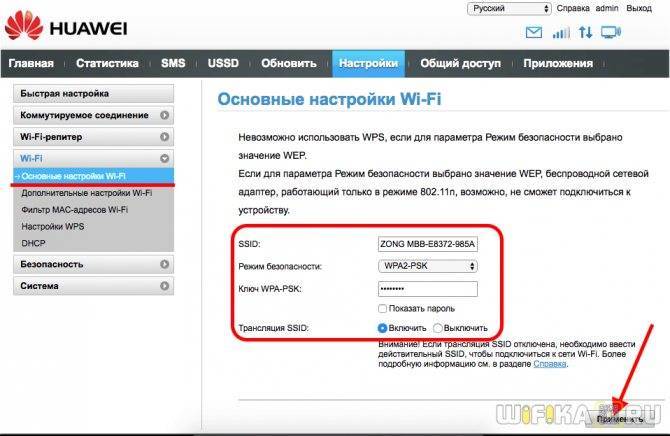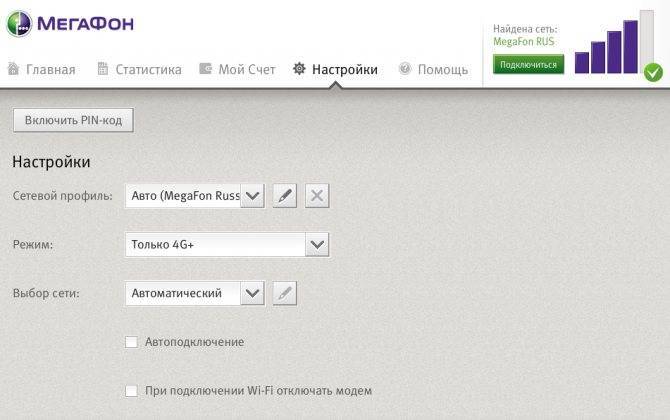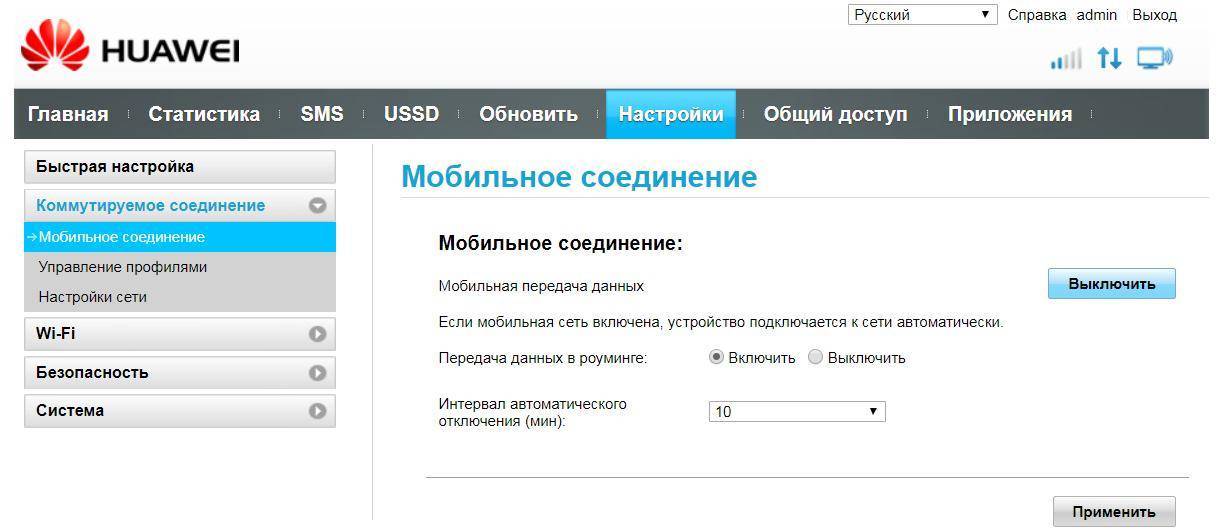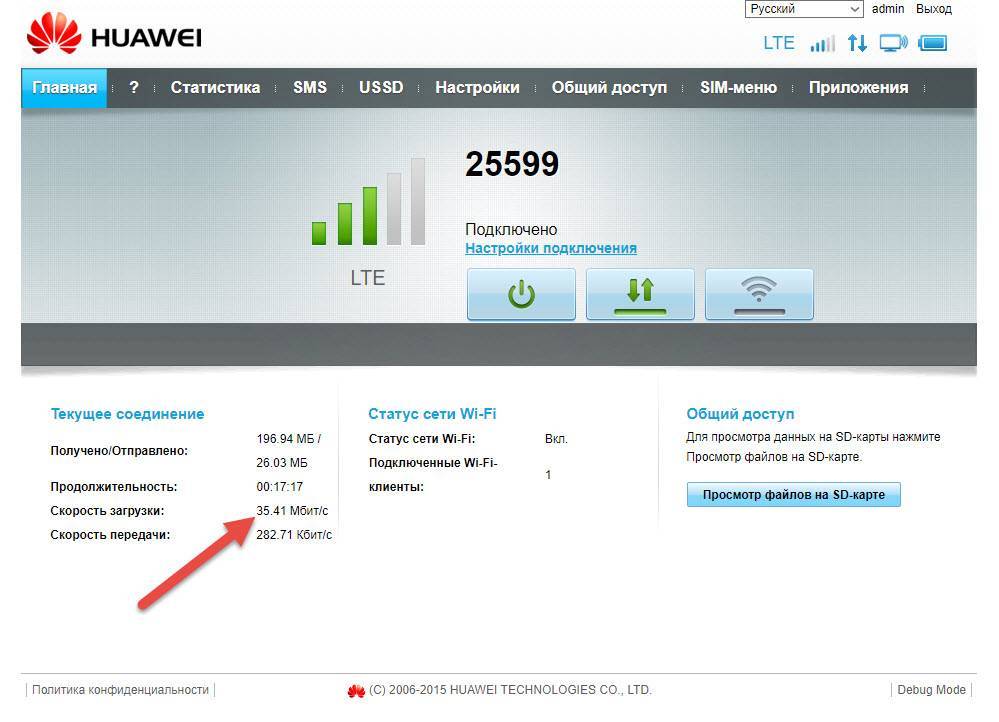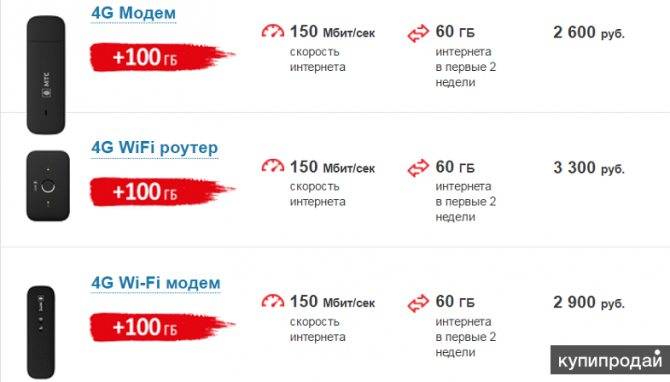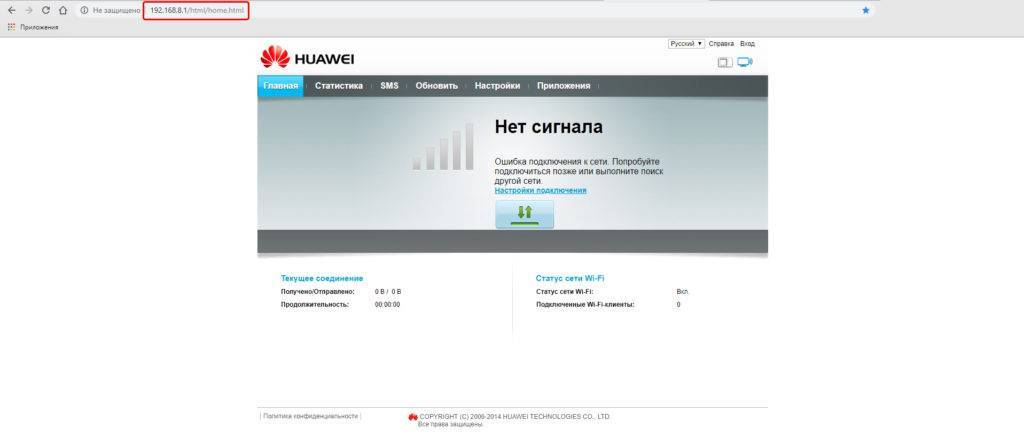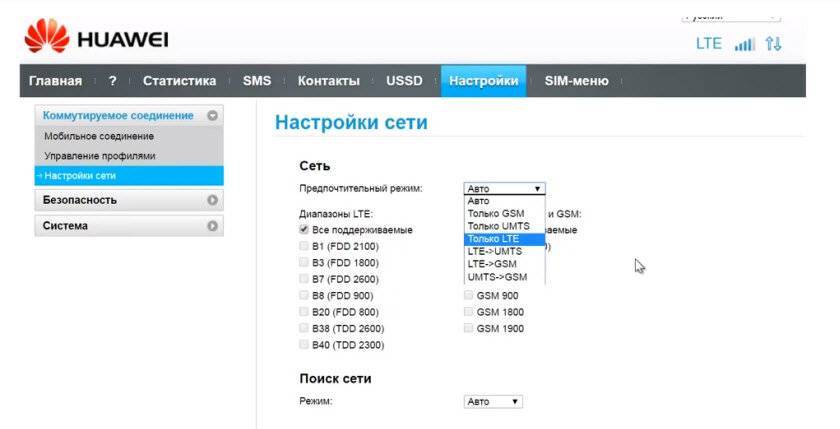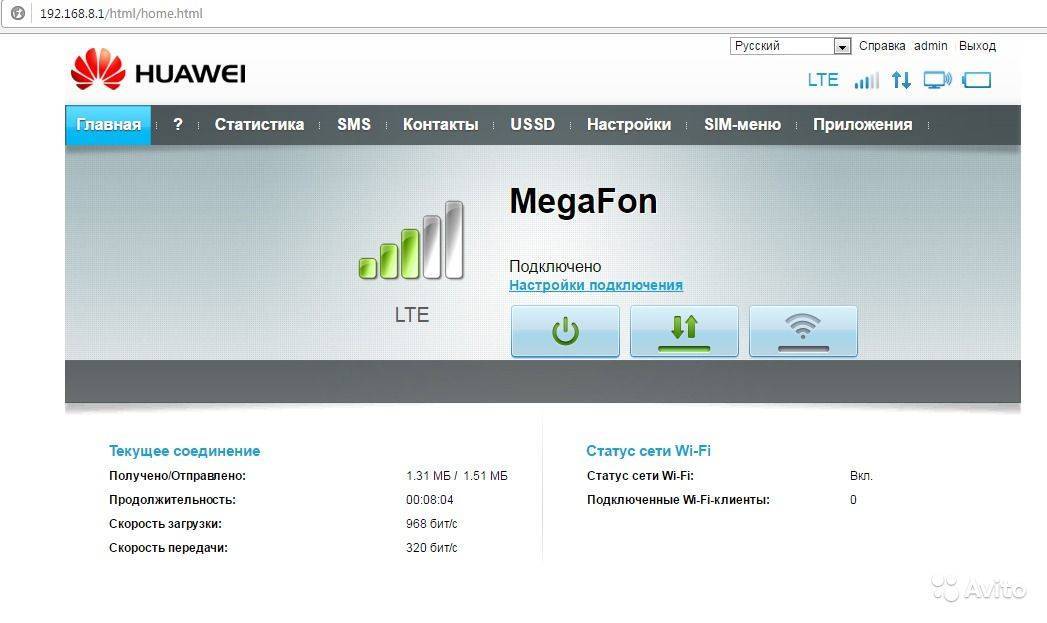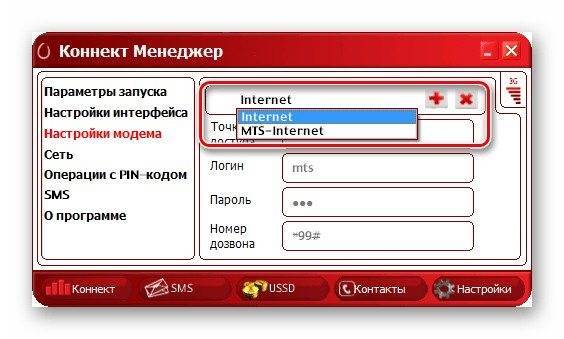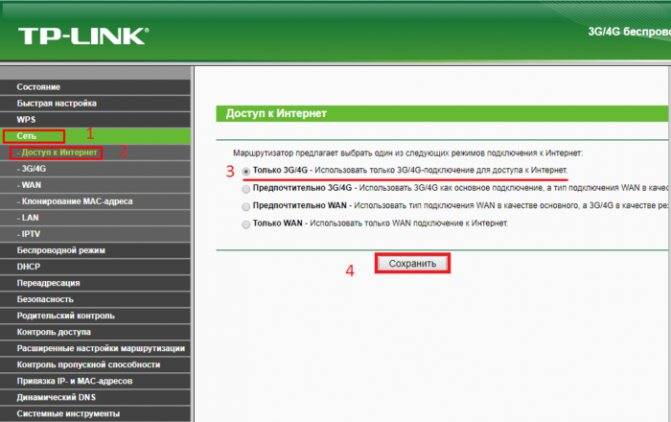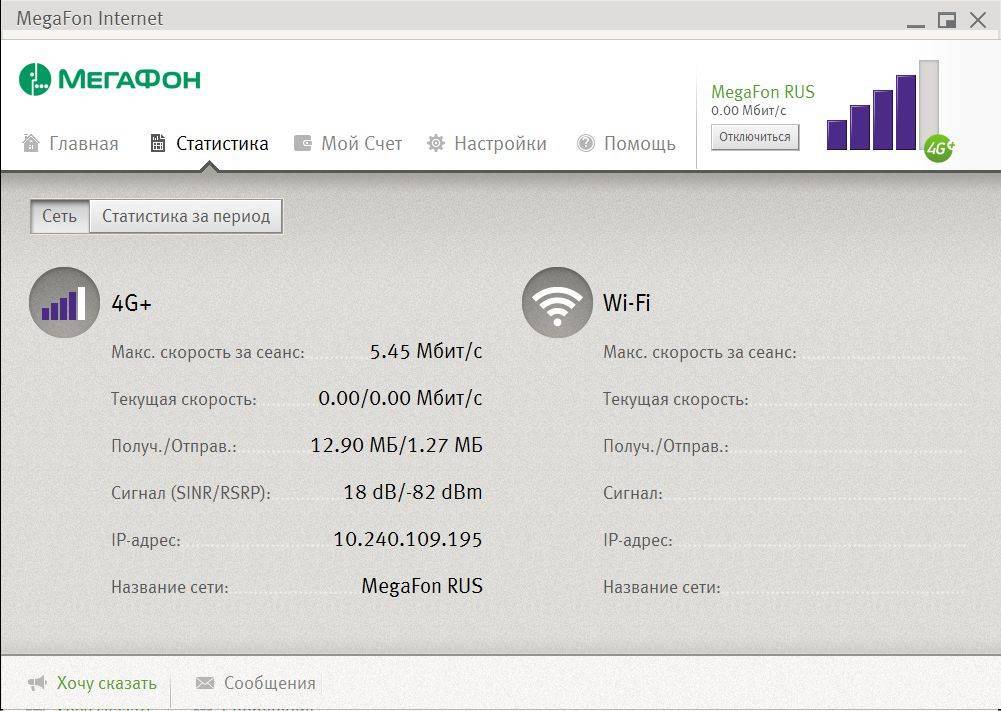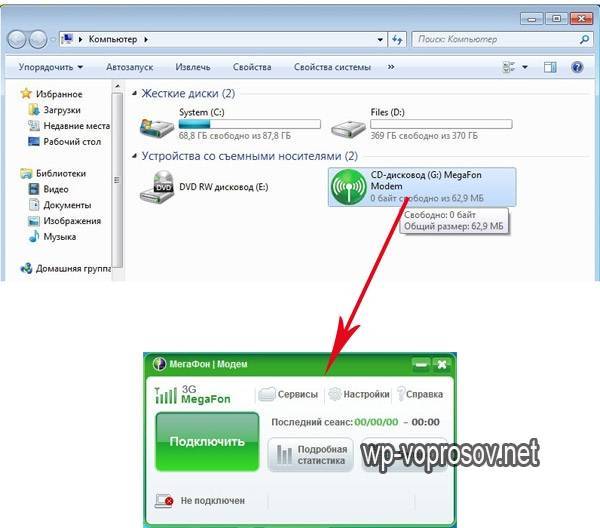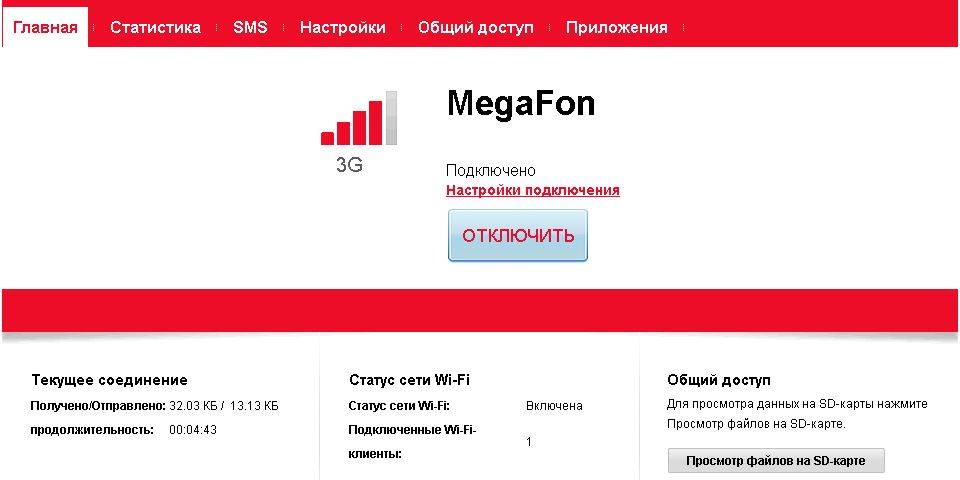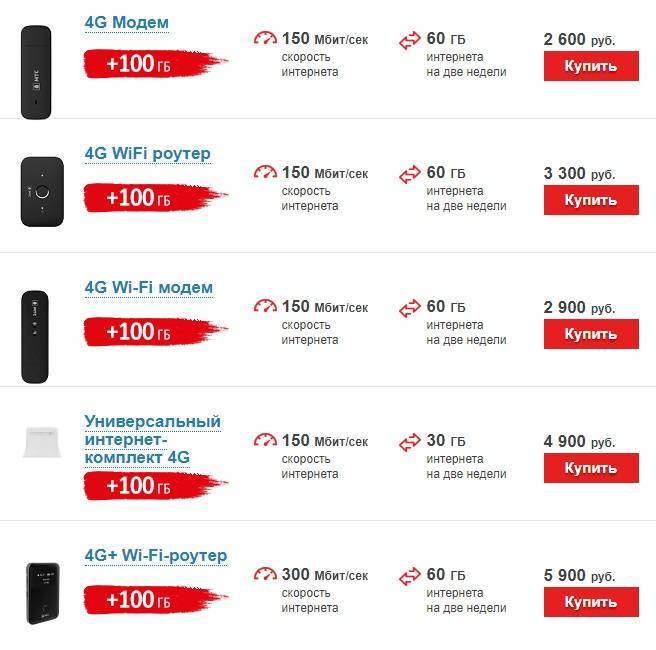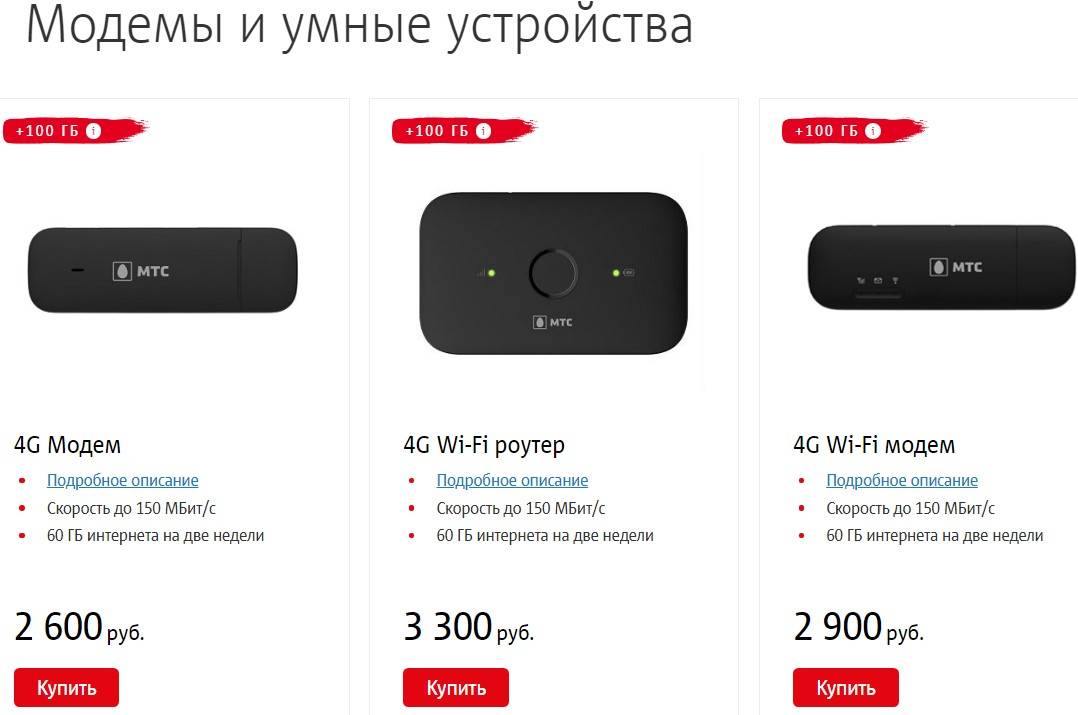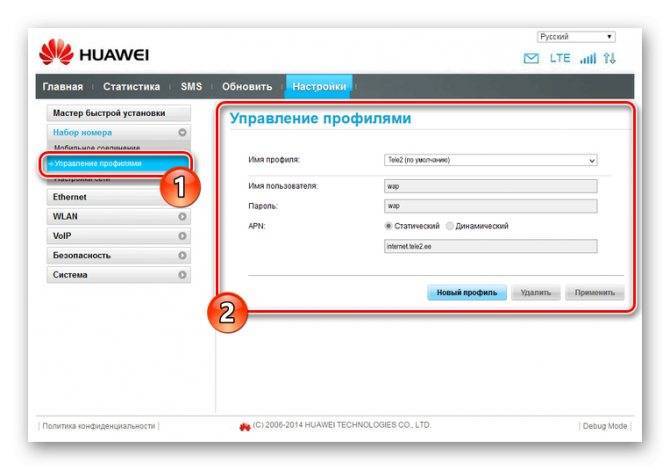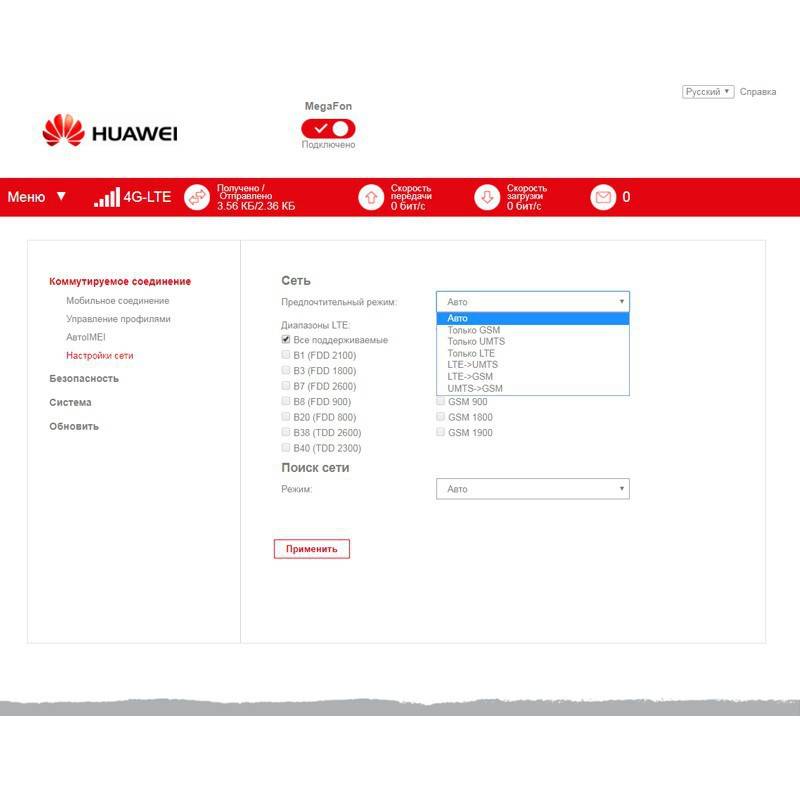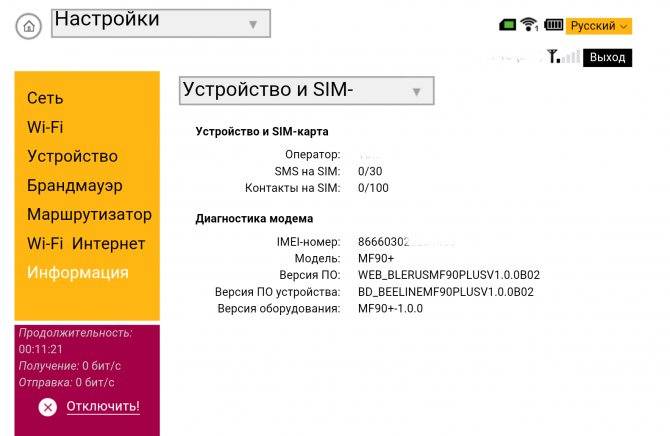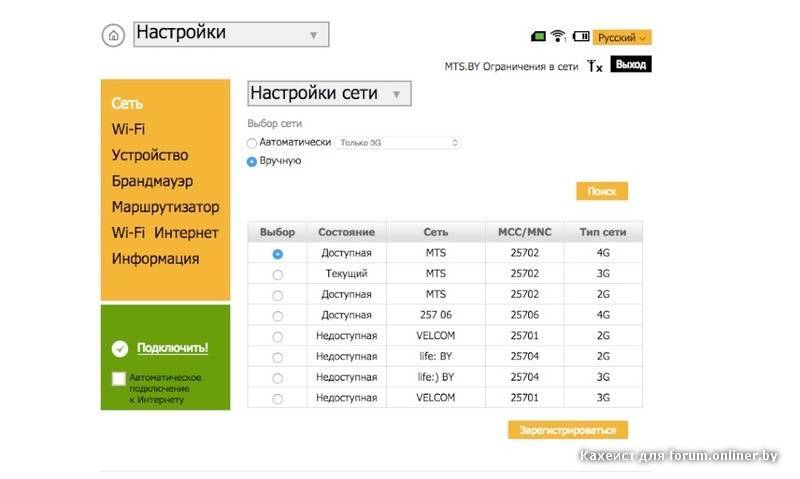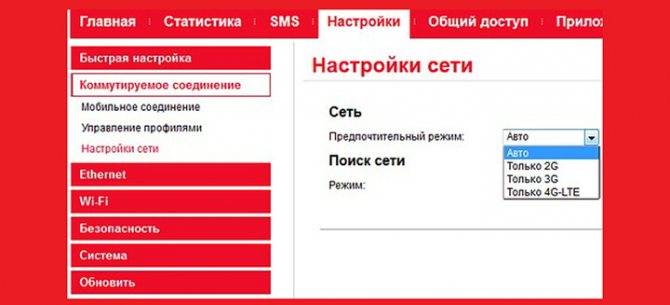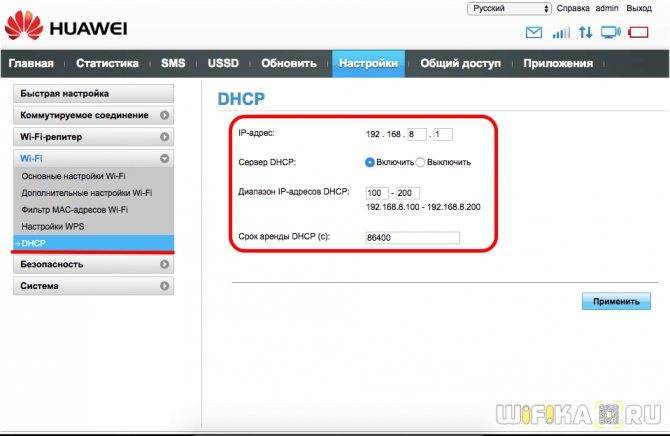Настройка WiFi сети на модеме Huawei E8372H-153
В отличие от E3372, на модеме Huawei E8372h-153 имеется отдельный блок конфигураций, связанных с настройкой беспроводной сети для раздачи интернет по wifi на другие компьютеры, ноутбуки или смартфоны.
- В «Основных настройках WiFi» можно поменять имя сети (SSID), назначить новый пароль и сделать сеть невидимой для других пользователей.
- В «Дополнительных» также можно сменить регион и выбрать оптимальный WiFi канал.
- «Фильтр MAC адресов» позволяет отсечь от интернета нежелательных клиентов по уникальному идентификатору устройства.
- В разделе «WPS» активируется функция автоматического присоединения к сигналу или по пин-коду с других девайсов.
- Наконец, в DHCP — задается IP адрес модема, диапазон доступных значений для выдачи другим компьютерам и время аренды этих адресов.
В отдельный раздел меню вынесено управление режимом «wifi репитера». Если его включить, то модем Huawei сможет выбирать, откуда брать интернет — от другого маршрутизатора или с СИМ-карты. Это удобно, если вы подключили модем к ноутбуку. Чтобы не тратить мобильный трафик, при нахождении в зоне известного вай-фай сигнала предпочтение будет отдаваться именно ему.
Доступ к SD-карте
И еще одна интересная особенность модема Huawei E8372h — это поддержка работы с микро SD картами. Она, также как и симка, устанавливается внутрь корпуса. На ее базе можно создать сетевой FTP сервер и открыть в него доступ для всех гаджетов, подключенных к его WiFi сети. Находится эта настройка в разделе «Общий доступ».
По умолчанию активирован режим «Только USB», то есть она используется как обычная флешка, подключенная к компьютеру. Но если переставить флажок на «Доступ по FTP», то открываются описанные выше возможности.
Можно дать права только на чтение файлов или также на запись. Плюс выбрать каталог, в который будет открыть доступ — ко всей карте памяти или же к отдельной папке.
Это основные настройки модема, которые можно найти по адресу http://192.168.8.1 или 192.168.3.1 в личном кабинете Huawei. Теперь вы знаете, как в них зайти и изменить.
Что такое модем?
Для начала определимся с понятиями. Некоторые не знают, что роутер и маршрутизатор – это одно и тоже, а вот модем – это другое устройство. Модем за счет модуляции и демодуляции сигналов передает цифровые данные через аналоговые каналы.
Виды модемов:
- Dial Up – самые первые модемы, которые многие помнят из своей молодости и детства. Маленький прибор втыкался в телефонную розетку, при этом сеть была постоянно занята, а скорость была медленнее черепахи.
- ADSL – модемы работающие с технологией ADSL, также через домашний телефон. Но тут можно использовать сплиттер для разделения линий, чтобы одновременно пользоваться интернетом и телефоном. Скорость передачи данных стала выше, но все равно меньше в сравнении с оптоволокном.
- 3G/4G/LTE модемы – мобильные устройства, выпускаемые чаще всего операторами связи.
Мы будем писать про вход в веб-интерфейс ADSL и 3G/4G/LTE модемов. Они также, как и роутеры, имею административную панель.
Если не получается зайти в роутер Huawei — веб-интерфейс личного кабинета не доступен
Что делать, если по адресу 192.168.3.1 или http://mediarouter.home не получается зайти на страницу входа в настройки Huawei? Прежде всего надо попробовать выполнить сброс настроек модема Huawei до заводских. И попробовать зайти в личный кабинет по адресу 192.168.3.1 еще раз.
Если это не помогло, то необходимо проверить параметры сетевого подключения на компьютере. Для этого открываем в Windows функцию «Поиск» и находим «Центр управления сетями и общим доступом».
Ваше мнение – WiFi вреден?
Да
24.15%
Нет
75.85%
Проголосовало: 10364
Заходим в него и кликаем в левой колонке на «Изменение параметров адаптера»
Здесь находим «Подключение по локальной сети». Еще оно может называться «Ethernet» (в Windows 10). Жмем по нему правой кнопкой мыши и выбираем «Свойства»
Здесь нас интересует пункт «Протокол Интернета версии 4». Входим в настройки и ставим флажки на «Получить IP адрес автоматически». И точно так же на «Получить адрес DNS сервера автоматически». Если здесь были прописаны какие-то значения, то обязательно их переписываем на листок бумаги. Они понадобятся для подключения самого роутера к интернету.
Применяем изменения и запускаем браузер.
Наконец, мне попадались такие образцы разлоченных модемов Huawei, в который при перепрошивке были изменены стандартные значения адреса веб-интерфейса 192.168.3.1, а также логин и пароль для входа. И в итоге по тем данным, которые были указаны на самом модеме, попасть в его личный кабинет было невозможно.
Узнать адрес веб-конфигуратора достаточно просто. Для этого нужно также в настройках параметров подключения к интернету в Windows
- выбрать свой беспроводной адаптер,
- вызвать меню кликом правой кнопки мыши,
- зайти в «Состояние» и открыть «Сведения»
Здесь в строке «Шлюз по умолчанию» будет указан адрес для входа в личный кабинет Хуавей через веб-интерфейс.
Обновление прошивки
Если в работе роутера замечены перебои, то, вполне возможно, следует обновить его прошивку. Это делается так:
Качаем на компьютер архив с нужной версией прошивки
Для этого очень важно знать точное наименование модели роутера, оказавшейся у вас в руках. Найти нужную прошивку совсем несложно в интернете.
Входим по привычному адресу http://192.168.100.1 в браузере в меню настроек.
Заходим в системные настройки и соглашаемся на обновление, указав путь, где сохранена новая прошивка.
Когда процесс завершится, настройки автоматически будут сброшены до заводских, и придётся заново выставлять конфигурации маршрутизатора.
192.168.8.1 — адрес входа подключенного устройства в личный кабинет роутера по локальной или беспроводной сети. Актуален для роутеров и USB 3G/4G модемов Huawei, а так же сим-модемов MTS, Beeline, Мегафон, Интертелеком, Tele2.
Модемы, использующие адрес 192.168.8.1 по умолчанию: Huawei 3372h (МТС 827F/829F/829FT, МегаФон M150-2, Билайн E3370), AF23, B310, LTE CPE B315 (МТС 8212FT), E1550, E3276, E3372/E3372h/E3372s (МТС 827F/829F/829FT, МегаФон M150-2, Билайн E3370), E3531, E5372 (Мегафон MR100-3, МТС 823F, 826FT), E5573, E5577s, E5885 (WiFi Pro 2 / WiFi 2 Pro), E8231w, E8372h (МТС 8211F), EC315, EC 5321,K5005.
Адрес и пароль по умолчанию: admin — admin; user — user или указан в договоре оказания услуг мобильным оператором связи. По умолчанию доступы в личный кабинет и к панели управления указываются в договоре, инструкции и на наклейке с обратной стороны роутера или модема. Если пароль безвозвратно утерян, то ниже попробуем восстановить настройки по умолчанию.
В зависимости от модема подключаем его к устройству:
- USB-модем: в USB-порт компьютера или ноутбука напрямую или через USB-удлинитель. Через удлинитель USB-mini/micro/т. д. модем подключается и к телефону (в зависимости от модели).
- Роутер, раздающий WiFi: подключаем роутер к сети, само устройство на выбор как в предыдущем пункте, так и напрямую по WiFi. При подключение через кабель запустится autorun. exe для первичной настройки роутера и установки драйверов. Так же на компьютер установится программа для работы с модемом, её функционал во многом идентичен веб-интерфейсу по адресу 192.168.8.1.
Мастер настройки автоматически запускается при первом подключение, если мастер настройки запустился, то переходим к последнему шагу. Если нет, то к шагу 2.
Вводим адрес 192.168.8.1 в адресную строку браузера на свой выбор.
Для входа в панель управления роутера вводим логин и пароль, по умолчанию роутеры Huawei используют пару admin — admin или user — user. Если роутер от оператора мобильного интернета, например МТС или Билайн, логин и пароль могут быть изменены, их указывают в договоре или приложение к нему.
Экран 3 — «Настройки соединения». Выбираем необходимую сеть или оставляем автоматический режим.
На этом настройка завершена и роутер должен работать.
Если Вы хотите внести настройки самостоятельно (испортили или модем не прошит провайдером), то создайте новый конфиг и на примере Билайн внесите данные:
Так же многие модемы позволяют настраивать дополнительные функции, такие как брэндмауэр, фильтрация, виртуальный сервер, Nat. Сомневаюсь, что это необходимо при поиске решения проблем со входом в роутер и это тема для отдельного разговора.Не ставится программаЕсли с автозапуском и работой модема возникают неполадки, то они связаны с версиями ПО, сетевыми настройками и антивирусами. Перед включением модема убедитесь, что удалили предыдущее ПО с компьютера, а фаерволл не блокирует запуск нового установщика. Если установка не происходит, зайдите в папку «мой компьютер» и откройте эмулятор CD Beeline, запустите файл autorun.exe вручную.При проблемах с web-интерфейсом по адресу 192.168.8.1 прочтите две статьи по решению проблем, попробуйте применить рецепты из них: 192.168.0.1 и 192.168.1.1
| название профиля | Beeline Internet |
| пользователь | beeline |
| пароль | beeline |
| APN (наименование точки доступа) | internet.beeline.ru. |
Дипломированный специалист по безопасности компьютерных сетей. Навыки маршрутизации, создание сложных схем покрытия сетью, в том числе бесшовный Wi-Fi.
- https://help-wifi.com/huawei/192-168-8-1-vxod-v-nastrojki-modema-huawei-otkryvaem-lichnyj-kabinet-3g-4g-routera-huawei-cherez-admin-admin/
- https://wifigid.ru/huawei/lichnyj-kabinet-huawei
- https://vpautinu.com/nastrojki-routerov/obshchee/192-168-8-1-vhod-v-router-huawei
- https://huaweigid.ru/blog/drugoe/nastrojka-routera.html
- https://ok-wifi.com/192-168-0-1/192-168-8-1-vhod-v-lichnyj-kabinet-routera-huawei-admin.html
Настройка wi-fi: меняем название сети и задаём пароль
Настройка самой точки доступа сводится к созданию сети и смене пароля со стандартного на более сложный:
- Раскройте третий раздел «Домашняя сеть». Выберите третью вкладку «Настройки «Вай-Фая». Поставьте птичку рядом с «Включить Wi-Fi 2.4 ГГц».
- В меню «Шифрование» поставьте, если хотите, новое имя для точки доступа роутера Huawei (если название модели вам не подходит). Активируйте SSID в пункте ниже.
- В режиме защиты выберите WPA2-PSK. В меню ниже оставьте AES.
- Далее в поле напечатайте заранее придуманный пароль от сети, по которому другие пользователи будут входить в точку доступа. Рекомендуем записать эту комбинацию где-то отдельно в блокноте — как напоминание.
- Рядом с последними двумя пунктами галочки убираем. Щёлкните по «Сохранить».
- Раскройте меню «Дополнительные». Поставьте мощность передатчика 100%, если площадь для покрытия «Вай-Фаем» у вас большая. В режиме сети установите комбинированное значение b/g/n.
- Канал пока оставьте «Авто». Если потом при работе заметите низкую скорость интернета, опытным путём выберите самый свободный канал для вашей ситуации (устанавливайте поочерёдно и смотрите на скорость).
- В полосе пропускания оставьте 20/40 МГц. Кликните по «Сохранить».
Этапы настройки роутера для подключения модема
Если оба устройства подсоединены, следует выполнить настройки на компьютере. Для этого сначала нужно открыть Панель управления, затем — пункт «Сеть и Интернет». Из этого меню нужно зайти в Центр управления сетями и общим доступом, там выбрать «Управление сетевыми подключениями». Затем необходимо поменять настройки в разделе «Изменение параметров адаптера».
Далее необходимо кликнуть правой кнопкой мышки на кнопку «Подключения по локальной сети». В свойствах нужно выбрать протокол «TCP/IPv4». Затем установить IP и DNS-адреса в автоматический режим. Настройки нужно сохранить.
Сзади на роутере должен быть указан логин, пароль и IP для входа в админ-панель. Далее нужно набрать ip-адрес в браузере и в открывшемся меню найти пункт с настройками USB-модема. Там нужно выбрать настройки, которые зависят от выбранного оператора, например, Теле 2 или МТС.
«Мотив»
Настройка модема свердловского оператора Мотив довольно проста. Нужно выбрать точку входа — inet.ycc,ru или wap.ycc.ru. Установить Username и Password — motiv. Подключаться к интернету можно со страницы motiv4g.ru.
«Мегафон»
Нужно открыть Панель управления и зайти в Центр управления сетями. Далее нужно нажать на пункт «Установка подключения или сети». В появившемся окне надо выбрать Подключение к интернету, тип — коммутируемое.
Теперь нужно набрать номер дозвона, у Мегафона он стандартный — *99#. Имя — internet. Остальные пункты заполнять не требуется.
«Билайн»
При установке модема Билайн загружается программа, которая открывается из браузера. Если подключен тариф и активирована сим-карта, ничего настраивать не нужно. Но в случае некорректной работы можно поставить настройки по умолчанию:
- Номер дозвона — *99#.
- Имя — Beeline Internet.
- Пароль и логин — beeline.
Настройка модема Билайн
«МТС»
Многие выбирают данного оператора, так как можно подключить выгодный тариф, а сам модем не сложен в настройке. После установки устройства на компьютер, автоматически открывается программа «Коннект менеджер». В настройках нужно указать:
- Точку доступа — internet.mts.ru.
- Номер дозвона — *99#.
- Логин и пароль — mts.
Tele2
В строке поиска панели управления нужно набрать «Настройка нового подключения». Затем следует отметить пункт «Новое телефонное подключение» и кликнуть на кнопку «Далее».
В появившемся списке кликнуть на нужный модем. В открывшемся окне настроек набрать имя подключения Tele2 Internet и номер — *99#. В остальные строки вписать «пусто». После заполнения нажать «Подключить».
Yota
IP-адрес набирать не понадобится. Достаточно перейти на сайт yota.ru. Затем нужно перейти в раздел с настройками устройства и ввести номер доступа — *99#. Остальные пункты заполнять не требуется.
SkyLink
Настройка производится из панели управления. Нужно открыть раздел «Сеть и Интернет», затем «Центр управления сетями и общим доступом» и перейти в «Настройки нового подключения». Дальше нужно будет выбрать пункт «Подключение к интернету» и создать новое подключение. Поставить галочку возле надписи «варианты, не настроенные на подключение». Выбрать тип подключения — коммутируемое.
Далее выполняется настройка:
- номер дозвона: #777;
- имя пользователя: mobile;
- пароль: internet.
Для сохранения изменений нажать на кнопку «Создать».
«Смартс»
Открыть хороший браузер, набрать в адресной строке: internet.smarts.ru. Выбрать пункт «Настройки» и указать там номер доступа — *99***1# или *99#. Остальные строки необязательны для заполнения.
«МТС-Беларусь»
Нужно зайти в параметры компьютера и в строке поиска ввести «Настройка коммутируемого соединения», затем — «Настройка нового подключения». В появившемся окошке отметить «Подключение к интернету». Нужно ввести данные:
- Имя пользователя и пароль — mts.
- Название нового соединения — MTS GPRS.
- Номер — *99***1#.
Таким образом, основную проблему подключении модема к Wi-Fi роутеру представляет правильное подключение кабелей
Чтобы таким способом раздавать интернет, важно знать параметры, установленные провайдером
Все о IT
Самое интересное и полезное. информационно-коммуникационные технологии Ежедневно новое ПЕРЕЙТИ телеграмм канал ITUMNIK
Настройка интернета Интертелеком в Windows 7 и Windows 8
Я покажу на примере создания соединения в Windows 7, а в восьмерке все практически так же. Там в Windows XP немного по-другому, будет возможность, добавлю информацию и для этой версии операционной системы. Для настройки 3G в Windows 10 смотрите эту статью.
Проверьте, подключен ли модем к компьютер и можно приступать к настройке соединения.
Нажмите на значок интернета в правом нижнем углу и выберите Центр управления сетями и общим доступом.
В новом окне выберите Настройка нового подключения или сети.
Выбираем Настройка телефонного подключения и нажимаем Далее.
Задаем нужные параметры: в поле Набираемый номер указываем #777. В полях Имя пользователя и Пароль, указываем IT. Ставим галочку возле Запомнить этот пароль, по желанию меняем название подключения и ставим галочку возле Разрешить использовать это подключение… Нажимаем кнопку Подключить.
Пойдет процесс подключения к интернету. Если все хорошо, то вы увидите такое окно:
Закройте это окно, и уже можете пользоваться беспроводным интернетом от Интертелеком.
Обязательно еще посмотрите эту статью, в ней я рассказывал как можно увеличить скорость интернета.
Как отключить и подключится к интернету?
После того, как вы например перезагрузите компьютер, нужно будет заново запустить соединение, а при необходимости отключить его. Сейчас я покажу как этот сделать.
Что бы подключится к интернету через свой модем, просто нажмите правой кнопкой мыши на значок интернета на панели уведомлений, затем нажмите на подключение Интертелеком (у вас может называться иначе) и нажмите на кнопку Подключение.
В появившемся окне нажмите на кнопку Вызов.
Что бы отключится, делаем все так же. Только нажимаем кнопку Отключение.
Возможные ошибки и проблемы
В процессе настройки и использования этого интернет соединения, может возникнуть ряд разных проблем и ошибок.
Плохой сигнал
Самая популярная, на мой взгляд, это проблем отсутствия нормального, стабильного покрытия Интертелеком. Если у вас в доме плохой сигнал, или совсем его нет, то вы даже не сможете подключится к интернету. Еще в процессе настройки, подключение к провайдеру просто не будет установлено. Или, когда вы запустите подключение, то долго будет висеть окно с надписью Набор номера, а потом вы просто увидите ошибку 777: Попытка подключения не удалась.
Могут появляться самые разные ошибки. Например 678: Удаленный компьютер не отвечает – так же очень часто появляется из-за плохого сигнала.
Как исправить:
- Нужно поднять модем как можно выше, и как можно ближе к окну. Для этого используйте USB удлинитель. Если не помогает, а проблема действительно в отсутствии сигнала, то ситуацию должна спасти специальная CDMA антенна.
- Отключите модем от компьютера, перезагрузите компьютер и попробуйте подключится заново, минут через 15.
Ошибки: 629, 633
- Если вы видите эти ошибки, то так же нужно отключить модем от компьютера, перезагрузить компьютер, закрыть все программы, которые могут использовать модем, и попробовать подключиться к интернету через 15 минут. Так же, можно попробовать отключить антивирус и фаервол.
- Бывает, что проблемы возникают на стороне провайдера. Можно позвонить в поддержку и спросить, нет ли проблем на базовой станции, к которой вы пытаетесь подключится. Заодно узнайте, нет ли ограничений по вашему номеру.
Послесловие
Как видите, установка драйвера на модем, и подключение к интернету, дело не очень сложное. По этой инструкции, у вас все должно получится. Работает интернет так же более менее стабильно. Особенно, если у вас хороший сигнал. Если сигнал плохой, то интернет будет работать, но поверьте, очень медленно. Очень часто, установка антенны сильно спасает ситуацию, это проверено мной лично. Расскажу об этом в отдельной статье. Почитайте еще статью, как настроить модем на максимальный сигнал программой AxesstelPst EvDO BSNL 1.67. В планах еще статья по настройке антенны и раздаче интернета с модема по Wi-Fi.
86
Сергей
Настройка интернета 3G/4G
Как открыть настройки модема Huawei?
Для начала нужно подключить модем к компьютеру. Если у вас обычный USB модем, например Huawei E3372, то просто подключите его в USB-порт ноутбука, или стационарного компьютера. Мобильный Wi-Fi роутер обычно так же можно подключить к компьютеру по USB-кабелю.
Мобильный Wi-Fi роутер обычно так же можно подключить к компьютеру по USB-кабелю.
При подключении модема к компьютеру по кабелю он определяется как виртуальная сетевая карта (RNDIS адаптер).

Если у вас модем с функцией раздачи Wi-Fi (мобильный роутер), то к нему можно подключится по Wi-Fi сети. Не только с ПК (через Wi-Fi адаптер), или ноутбука, но и с планшета, или телефона. Заводское имя сети (SSID) и пароль (Key) обычно указаны под крышкой самого модема Хуавей.

После первого подключения модема к компьютеру по кабелю, скорее всего понадобится установить драйвера. В большинстве случаев достаточно выполнить установку в окне, которое появится сразу после подключения модема.
Скорее всего, после этого автоматически откроется браузер, загрузится страница по адресу http://192.168.8.1 и вы увидите домашнюю страницу модема. Выглядит она примерно вот так:
Если автоматически веб-интерфейс модема не открылся, то можно сделать это вручную.
Вход в веб-интерфейс настроек роутера
Веб-интерфейс — небольшая программа, обеспечивающая взаимодействие пользователя с устройством связи. Данная программа по своей сути является веб-сайтом, хранящимся в памяти роутера. Как и с любым сайтом, для входа в веб-интерфейс маршрутизатора нужно знать его сетевой адрес. При первоначальной настройке роутера производитель устанавливает стандартные сетевые параметры для всей линейки своей продукции. В качестве сетевого адреса веб-интерфейса по умолчанию в случае с роутерами Huawei является — «192.168.100.1».
Возможно, новые модели (вышедшие после публикации данной статьи) маршутизаторов Huawei имеют другой сетевой адрес. В любом случае производитель приводит его в документации к своему оборудованию или даже наносит соответствующую информацию прямо на корпус устройства (обычно на оборотной стороне корпуса).
Для входа в настройки достаточно просто ввести данный IP-адрес в поисковую строку любого браузера и нажать на кнопку перехода. Если адрес ранее не был изменен пользователем самостоятельно, откроется первоначальная страница веб-интерфейса, можно переходить к следующей части статьи. Если же браузер выдает ошибку, возможно, IP-адрес по умолчанию был изменен либо присутствуют неполадки иного характера, многие из которых могут быть легко устранены. Рассмотрим этот вопрос.
Ошибка при входе в веб-интерфейс
Если IP-адрес роутера был ранее изменен, его несложно определить. Для этого нужно (на примере ОС Windows 10):
- Кликнуть по пиктограмме с изображением монитора компьютера в трее (возле часов/даты в правой нижней части экрана).
- В появившемся окошке выбрать — «Параметры сети и Интернет».
- Откроется новое окно с названиями разделов с правой стороны. Здесь нужно найти и перейти в раздел «Ethernet».
- Во вновь открывшемся разделе в списке «Сопутствующие параметры» найти пункт «Настройка параметров адаптера» и зайти в него.
- Откроется окно со значками (или одним единственным значком) установленных на компьютере устройств связи. Здесь нужно выбрать то устройство, которое используется в данный момент для подключения к роутеру
- Далее нужно вызвать на выбранном устройстве контекстное меню (нажать правой кнопкой мыши по значку), а затем кликнуть по пункту «Состояние».
- Откроется небольшое окно, в котором нужно найти кнопку «Сведения…» и нажать на нее.
- В новом открывшемся окне «Сведения о сетевом подключении» будет приведена небольшая таблица. Нас интересует пункт «Шлюз по умолчанию» и указанный напротив него IP-адрес.
- Этот IP и является сетевым адресом роутера. Его нужно просто переписать в поисковую строку браузера и вновь попытаться открыть его веб-интерфейс.
Ошибка при попытке открытия веб-интерфейса может быть связана не только с измененным ранее IP-адресом маршрутизатора. Это также может возникать по причине несовместимых настроек сетевого устройства связи компьютера с сетевыми параметрами роутера. Это также можно исправить вручную, для чего:
- Открыть раздел «Настройка параметров адаптера» по инструкции, приведенной выше.
- Вызвать на выбранном устройстве связи контекстное меню и кликнуть по пункту «Свойства».
- В открывшемся списке выделить пункт «IP версии 4» и нажать кнопку «Свойства» немного ниже.
- Возможно, в данном окне будут заполнены поля «IP-адрес», «Маска подсети» и остальные сетевые параметры выбранного подключения. Если это так, рекомендуется на всякий случай переписать введенные параметры, чтобы их потом можно было восстановить. Если нет, то нужно установить переключатель на «Использовать следующий IP-адрес». Теперь остается вписать в каждое из полей сетевые параметры.
- В поле «IP-адрес» вписать «192.168.100.10» (первые три цифры должны соответствовать таковым у IP-адреса настраиваемого роутера, последняя — отличаться).
- В поле «Маска подсети» вписать «255.255.255.0» (возможно, что компьютер автоматически впишет это значение).
- В поле «Основной шлюз» и «Предпочитаемый DNS» вписать «192.168.100.1» (либо тот IP-адрес, что указан на корпусе маршрутизатора).
- Нажать «ОК» и после — попробовать вновь подключиться к устройству через браузер.
Если никаких программных и аппаратных неисправностей ни с компьютером, ни с роутером не наблюдаются, то с большей вероятностью после всего проделанного удастся получить доступ к веб-интерфейсу устройства.
Как открыть настройки модема huawei
Пользователю требуется воспользоваться услугами личного кабинета через IP-адрес 192.168.8.1 — вход в роутер Huawei для 3G/4G-модемов. Для устройств компании настройка параметров организована и доступна даже для неопытного пользователя.
Необходимыми для заполнения являются следующие пункты:
- «SSID Name» — имя вашего будущего интернет-подключения, лучше всего использовать латинские буквы обоих регистров, так как иногда возникают ошибки с кириллицей.
- «Authentication Mode» — способ, с помощью которого происходит аутентификация, наиболее подходящим выбором для домашнего маршрутизатора будет WPA2 PreSharedKey.
- В качестве метода шифрования подойдет AES, хоть скорей всего сайт посоветует выбрать что-то другое. Конкретный выбор будет зависеть от того, каким конкретным оператором связи вы пользуетесь, скорей всего, оптимальный вариант указан в договоре.
- И наконец, «WPA PreSharedKey», тут должны указать пароль от сети. Его лучше составлять в соответствии со следующими требованиями:
- От 8 до 63 букв и символов, заглавных и строчных, причем в пароле обязательно должно быть использовано и то, и другое.
- Следует отказаться от использования каких-либо слов и осмысленных комбинаций символов, так как в ином случае пароль можно будет подобрать.
Как включить VoWiFi на телефонах Huawei
Для модели Huawei Nexus 6P:
- Подключить телефон к сети Wi-Fi.
- На домашнем экране тапнуть иконку «Приложения»
- Прокрутить открывшийся список, найти и тануть «Настройки > Беспроводные сети > Дополнительно > Звонки по Wi-Fi.
- Установить переключатель напротив пункта «Звонки по Wi-Fi» в положение «Вкл.».
Для Huawei P10, P10 Lite, P10 Plus, P8 Lite:
- Подключить телефон к Wi-Fi.
- На домашнем экране тапнуть «Настройки».
- Тапнуть «Дополнительно».
- Тапнуть «Звонки по Wi-Fi».
- Установить переключатель рядом с этой функцией во включенное положение.
Для Huawei P9, Smart:
- Подключить телефон к Wi-Fi.
- На домашнем экране тапнуть иконку «Телефон».
- Тапнуть «Меню» (три точки).
- Тапнуть «Настройки».
- Прокрутить список настроек и найти пункт «Звонки по Wi-Fi».
- Включить функцию, тапнув по этому пункту.
Если нужно отключить VoWiFi, то, используя инструкции, данные выше, следует найти в «Настройках» опцию «Звонки по Wi-FI» (Wi-F Calling) и поставить переключатель в соответствующее положение. При отключенной функции из статусной строки на экране телефона исчезнет и сам значок.