ASUS RT-N16
Мультифункциональный беспроводной гигабитный маршрутизатор 802.N
- Мощный процессор, высокая скорость обработки пакетов
- Поддержка до 300 тысяч одновременных сессий для поддержки P2P-клиентов
- Наличие в маршрутизаторе порта USB 2.0 для подключения периферийных устройств открывает новые возможности использования: может использоваться для подключения сетевого принтера/МФУ или внешнего хранилища данных для организации файл-сервера
- Обновленная программа Download Master: высокая скорость загрузки и максимальное удобство в работе
С более подробной информацией о технических характеристиках можете ознакомится на официальном сайте
Подключение и подготовка к настройке роутера ASUS RT-G32
Поскольку модель ASUS RT-G32 относится к беспроводным устройствам, то работа роутера осуществима в двух режимах: проводном, где для установки соединения требуется специальный кабель, и беспроводном, для которого подключаемое устройство должно иметь WLAN-адаптер.
Ethernet кабель, с помощью которого реализуется проводное соединение, поставляется в комплекте с роутером.
Для установки проводного соединения необходимо выполнить следующее:
- Ethernet кабелем подключить модем к WAN-порту маршрутизатора. Разъём WAN-порта синего цвета и находится на задней панели роутера.
- Подключить ПК к LAN-порту маршрутизатора другим Etherner кабелем. Разъём LAN-порта также находится на задней панели, но окрашен в жёлтый цвет.
Подключение ПК к роутеру Asus RT-G32
Установка беспроводного соединения
Установка Wi-Fi соединения требует от компьютера наличия WLAN-адаптера.
Если у вас есть необходимость приобрести WLAN-адаптер, но вы не хотите заморачиваться с его подключением, то я рекомендую выбирать из устройств с интерфейсом подключения USB. Такие адаптеры подключаются в USB-порт и не требуют дополнительных вмешательств в корпус компьютера.
Для установки беспроводного соединения нужно:
- Выключить маршрутизатор и модем.
- Используя Etherner кабель соединить WAN-порт маршрутизатора с модемом. Разъём WAN-порта находится на задней панели роутера, окрашен в синий цвет.
- Если в подключаемом устройстве нет WLAN-адаптера, то необходимо его установить. Как это сделать смотрите в инструкции к адаптеру.
- В доступных Wi-Fi сетях найти подключение с именем «default» и подсоединиться к нему.
Подключение ПК с WLAN-адаптером к роутеру
По умолчанию SSID роутера «default», шифрование отключено, используется открытая система аутентификации.
Настройка автоматического получения сетевого адреса в Windows
Инструкция описана на примере Windows 7, необходимо выполнить следующее:
- На панели задач, которая располагается в правом нижнем углу экрана, кликнуть на значок сети и левой кнопкой мыши выбрать «Центр управления сетями и общим доступом». Значок сети при проводном соединении похож на изображение монитора.
Выбираем «Центр управления сетями и общим доступом»
Значок беспроводной сети похож на возрастающую диаграмму.
При хорошем уровне сигнала значок сети будет белого цвета
- В меню слева кликнуть «Изменение параметров адаптера».
Выбираем «Изменение параметров адаптера» в окне «Центр управления сетями и общим доступом»
- Выбрать нужную сетевую карту. Если предполагается использование проводного соединения, то сетевая карта будет обозначена как «Подключение по локальной сети», иначе – «Беспроводная сеть». Кликнуть правой кнопкой мыши по сетевой карте и в появившемся меню выбрать «Свойства».
Выбираем «Свойства» в меню доступных действий
- Кликнуть по пункту TCP/IPv4 и нажать кнопку «Свойства».
Выбираем «Протокол Интернета версии 4 (TCP/IPv4)» и нажимаем «Свойства»
5. Выбрать «Получить IP-адрес автоматически» и «Получить адрес DNS-сервера автоматически».
Выбираем пункты «Получить IP-адрес автоматически» и «Получить адрес DNS-сервера автоматически»
6. Нажать «ОК».
Видео: настройка автоматического получения IP-адреса в Windows
Вход в настройки: IP-адрес, логин и пароль по умолчанию
Для входа в веб-интерфейс маршрутизатора требуется:
- Открыть любой браузер.
- В адресной строке ввести 192.168.1.1 и нажать «Ввод».
- В появившемся окне в полях имя пользователя и пароль ввести «admin».
- Нажать «Отправить».
Для входа введите имя пользователя и пароль, заданные по умолчанию и нажмите «Отправить»
При условии соблюдения всех вышеперечисленных рекомендаций браузер перенаправит вас на страницу настроек роутера.
Веб-интерфейс маршрутизатора прост и удобен
В процессе пользования интерфейс, разработанный для роутера RT-G32, не вызвал у меня никаких сложностей. Дизайн запоминающийся и приятный для глаз. Структура веб-интерфейса проработана до мелочей и обеспечивает эффективность процесса взаимодействия с пользователем. Я смог без особых трудностей разобраться в настройках ещё и за счёт возможности лёгкой смены языка интерфейса. Эта функция расположена вверху страницы, поэтому нет необходимости искать её в пунктах меню, как это бывает во многих приложениях
Для меня немаловажно наличие помощника, иконка которого располагается в правом верхнем углу экрана. Функция помощника заключается в своевременном уведомлении пользователя об ошибках работы с программой
Более того, помощник сообщает о возможностях интерфейса и доступных функциях. Такой помощник, на мой взгляд, очень полезен для неопытных пользователей.
Физическая инсталляция устройства
Большинство потребителей, так или иначе, ознакомлено со способами подключения роутера к ПК. Однако будет не лишним еще раз описать эту нехитрую процедуру:
- Открываем коробку с только что приобретенным маршрутизатором.
- Достаем из нее само устройство, шнур-кроссовер, блок питания и инструкцию по применению.
- Вынимаем сетевой кабель из разъема сетевой платы компьютера. Именно к компьютеру подключается маршрутизатор.
- Втыкаем этот шнур в голубой разъем на задней панели роутера (маркированный как WAN), такой как показано на рисунке ниже:
- Затем берем кроссовер и присоединяем его одним концом к разъему сетевой карты, а другим к первому LAN разъему на задней панели. На рисунке LAN-разъемы имеют желтую окраску. Необязательно использовать LAN-1 (можно использовать любой из четырех), но обычно именно так и поступают.
- Вставляем шнур питания одним концом в маршрутизатор – тут сложно ошибиться – а другим концом в бытовую розетку.
- Лампочки на устройстве должны замигать и это означает, что маршрутизатор готов к софтовой настройке.
Прошивка роутера ASUS RT-N12VP и свежая прошивка для роутера
Для обновления прошивки роутера используем меню Администрирование и закладку Обновление микропрограммы. Прошивать роутер нужно только подходящей прошивкой с учетом версии железа роутера, иначе можно роутер превратить в кусок пластика. Посмотрите на дно роутера на наклейку
Обратите внимание на текст H/W ver или Hardware Version. На сайте разработчика роутера скачайте только соответствующую прошивку с учетом версии железа (Hardware version)
Скачать прошивку ASUS RT-N12VP Актуальная прошивка от 11.02.2015 Скачать альтернативную прошивку от MERLIN для ASUS RT-N12VP Альтернативная прошивка от MERLIN для ASUS RT-N12VP от 13.02.2015 
Корпус, разъемы
Подобно большинству актуальных маршрутизаторов данного производителя, модель ASUS RT-N15U оформлена в стилистике “Black Diamond”. Черный пластиковый корпус устройства отличается рублеными линиями безо всякого намека на скругления и глянцевой фронтальной панелью с диагональной текстурой, сквозь которую просвечиваются X-образные индикаторы активности. Всего используется пять светодиодов синего свечения с соответствующим пиктограммами: “Питание”, “Wi-Fi”, “Интернет”, “LAN”, “USB”.

Заостренная передняя грань роутера свободна от функциональных элементов. Решетки в нижней и верхней части корпуса отвечают за естественную вентиляцию компонентов. На основе корпуса из матового пластика можно найти всю необходимую служебную информацию, включая стандартные настройки безопасности, MAC-адрес и PIN-код доступа к роутеру. Здесь же расположено притопленное отверстие сброса к заводским настройкам и липкий стикер, прикрывающий отверстия для крепления на стену.

Все доступные разъемы и органы управления вынесены на заднюю грань маршрутизатора. В самом низу размещена кнопка включения с фиксацией, чуть выше – разъем блока питания, далее следует ряд из пяти гигабитных Ethernet-портов (один WAN и четыре LAN) и наконец в самом верху можно найти миниатюрную кнопку WPS и разъем USB 2.0.
Отметим, что в отличие от моделей более высокого уровня, ASUS RT-N15U не оснащается индикаторами активности каждого из Ethernet-портов. Если вы не пользуетесь режимом WPS, то с помощью веб-интерфейса соответствующую кнопку можно переназначить на быстрое включение и отключение модуля Wi-Fi.
Как восстановить роутер ASUS RT-N12VP при неудачной прошивке или прошить роутеру альтернативную прошивку
Если вы случайно прошили роутер неподходящей для него прошивкой или хотите прошить роутер альтернативной прошивкой, вы можете это сделать с помощью официальной программы от разработчиков роутера. Кроме того, с помощью этой программы можно перепрошить роутер ASUS RT-N12VP альтернативной прошивкой, чтобы решить проблемы с резанием скорости и ряд других вещей.
Способ прошивки: 1. Скидываем настройки роутера по умолчанию для чего нажимаем на кнопку сброса на задней панели и держим её более 5 секунд, затем ждем пока роутер снова прогрузится. 2. Выставляем в настройках подключения по локальной сети IP-адрес 192.168.1.10 и маску подсети 255.255.255.0 3. Переводим в режим восстановления прошивки с помощью программы Firmware Restoration
Для этого: А. Отключите блок питания от роутера. Б. Удерживая кнопку сброса, расположенную на задней панели, подключите к роутеру блок питания. В. Отпустите кнопку сброса когда индикатор питания, расположенный на передней панели, начнет медленно мигать, означая, что роутер находится в режиме восстановления. Г. Затем запускаем уже установленную на компьютер программу Firmware Restoration. Нажимаем обзор и выбираем нужную прошивку, либо правильную официальную для роутера, либо альтернативную. Ждем пока роутер обновит прошивку и настраиваем по своему вкусу. Если индикатор питания горит постоянным светом, значит прошивка прошла корректно.
Если с первого раза выдаст ошибку о неудачной прошивке или восстановлении, не отчаиваемся, просто повторите все пункты сначала, т.е сбросьте настройки, переведите в режим восстановления и через программу «скормите» нужную прошивку.
4. Возвращаем настройки подключения по локальной сети обратно как было.
Альтернативные прошивки от ревизии D1, которыми можно прошивать роутер только через программу Rescue FirmWare. В результате меньше режется скорость и корректно работает с PPTP (VPN-подключение).
Скачать альтернативную прошивку от RT-N12D1 3.0.0.4_374_4230 Прошивка для роутера RT-N12D1 которая подходит для RT-N12VP для прошивки программой Rescue FirmWare. Скачать альтернативную прошивку от RT-N12D1 3.0.0.4_378_6975 Прошивка для роутера RT-N12D1 которая подходит для RT-N12VP для прошивки программой Rescue FirmWare. Более новая от 27.07.2015.
Настройка Интернет
Общая настройка сети довольно проста. Для этого всего лишь необходимо загрузить файл конфигурации. Он выполнит настройку всех параметров по умолчанию.
Чтобы убедиться в их правильности, нужно перейти в раздел «Интернет» и затем «Подключение», и проверить следующие поля:
- в поле «Тип WAN-подключения» должна быть выбрана опция «Автоматический IP»;
в полях «Включить WAN/ NAT / UPnP» должно быть выбрано «Да»;
также «Да» для «Подключаться к DNS-серверу автоматически»;
в графе «Аутентификация» – «Отсутствует»;
если какие-то из настроек были изменены – нажимаем «Применить».
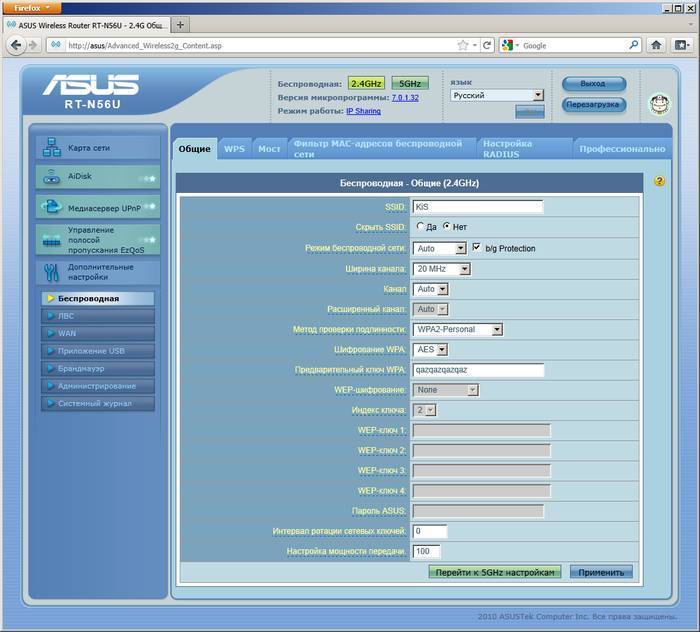
Если проводится настройка роутера ASUS RT N56U для билайн, то меню подключения должно выглядеть следующим образом:
- в строке «Тип WAN подключения» указываем «L2TP или же PPTP»;
для «IP адрес WAN» и «DNS WAN» должна быть выбрана опция «Получить автоматически»;
в поле «Учетная запись и соединение» оставляем логин и пароль, предоставленные провайдером;
«Специальные требования» – сохраняем данный адрес сервера: «tp.internet.beeline.ru».
Настройка вайфай на роутере ASUS RT-N12VP
Для настройки вайфай на роутере ASUS RT-N12VP нажмите слева в меню на фразу Беспроводная сеть. В основной части окна в закладке Общие в поле SSID сотрите заводское название и впишите то название сети, которое вы хотели бы. Название сети не должно содержать русские буквы. В качестве вариантов сети можно написать, скажем, Home124, IvstarNET, Ko-Lokol и т.п. Опцию Скрыть SSID оставьте в положении Нет — скрывать сеть в большинстве случаев нет смысла и так проще будет проверить, работает ли ваша вайфай сеть или нет, не сбросил ли роутер настройки. Режим беспроводной сети можно для начала оставить как есть, если одно из ваших устройств будет видеть вайфай сеть, но не сможет подключиться даже при правильном вводе пароля, вы можете поиграться этой опцией (снять галочку b/g Protection или выбрать A only, B oly и т. д.) и заодно поменять ширину канала строкой ниже. Номер канала рекомендуем сменить с Auto на одно из значений от 1 до 13. Зачем это надо? Чтобы ваша вайфай сеть работала лучше и на нее не влияли роутеры от соседей иначе вы будет жаловаться вашему провайдеру что раньше у вас все было хорошо, а потом начал тормозить интернет. Попробуйте выбирать цифры в начале 1, 2, 3 или ближе к концу 10, 11, 12, 13. Чтобы ваш вайфай не был объектом халявы, запарольте его. Выберите в опции Метод проверки подлинности вариант, скажем WPA2-Personal, а в поле Предварительный ключ WPA впишите желаемый пароль от вайфай. Опять не забываем в самом низу нажать кнопку Применить для сохранения настроек роутера. Те, кто настраивал роутер без кабеля в этот момент потеряют связь с интернетом и роутером. Вам понадобится найти новую вайфай сеть которой вы минуту назад сами задали название и подключиться уже к ней. На этом основная часть по настройке роутера ASUS RT-N12VP завершена и вы уже можете пользоваться интернетом.
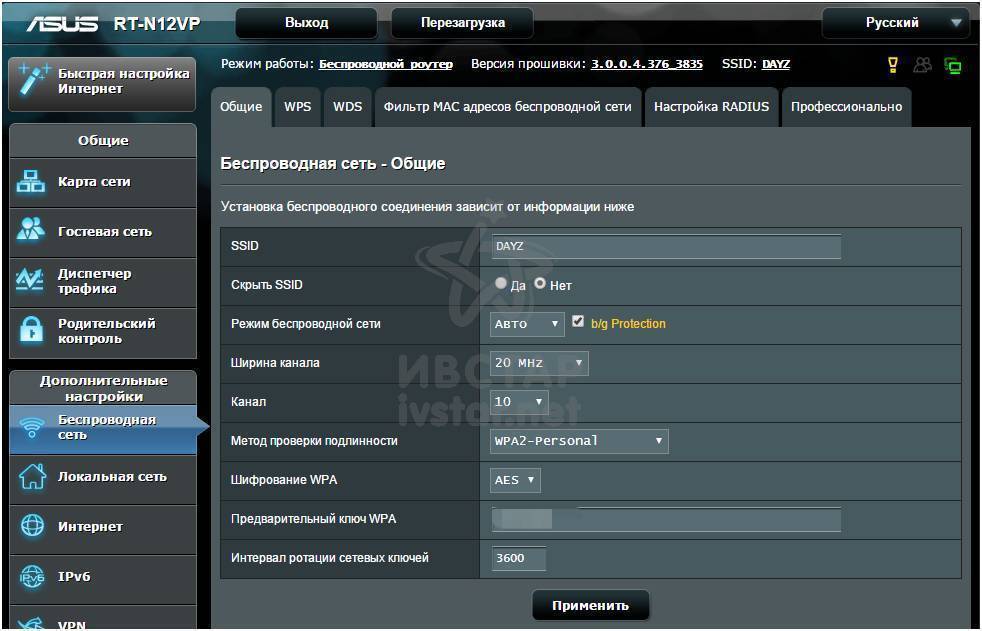
Характеристики ASUS модели RT-N16
60HZ) DC output: 12V with max. 1.25A current
19.5dBmg mode: 15.5
16.5dBmb mode: 15.8
- EZQoS (Easy Quality of Service): Allow multiple network activities (FTP, Game, P2P) to work smoothly at the asame time.
- DHCP Server: Supports up to 253 IP addresses; Changeable DHCP lease time, IP pool, domain name; Static mapped IP
- Web-based administration: Support IE 5.5 or later, Firefox 2.0.0.1 or later; Managed from LAN and Internet ; Password Setting
- System Event Log
- Firmware Upgrade: Web Interface, Bootloader
- Save/Restore Configuration File
Firewall: NAT and SPI (Stateful Packet Inspection), intrusion detection including logging
Logging: Dropped packet, security event, Syslog
Filtering: Port, IP packet, URL keyword, MAC address
Настройка IPTV
Если провайдер предлагает эту функцию, на роутере можно сделать и настройку IPTV. Но перед тем, как переходить к настройке, рекомендуется разобраться с адресами машин в локальной сети. Для устойчивого приёма ТВ — DHCP сервер, возможно, придётся выключить.
За исключением этого требуется изменения только одного параметра – «Включить многопроцессорную маршрутизацию». Надо установить положение — включить.
Особого внимания требует параметр «Выбор порта IPTV/STB. Если у пользователя есть ТВ-приставка, тут указывается порт, к которому она подсоединена. У Asus Rt N12 можно включить до двух приставок одновременно.
Подключение
Подключение роутера Asus Rt-N11p и самостоятельную настройку начинают с установки устройства на ровной поверхности или крепления на стену. В комплекте есть лапки и уши, но последние выполнены нестандартно. Так как антенны имеют минимальные возможности поворачиваться, разработчик повернул уши. Благодаря этому роутер может висеть антеннами в правую или левую стороны.
Размеры устройства внушительны — 146 на 111 мм. Высота (без учёта антенн) — 24 мм.
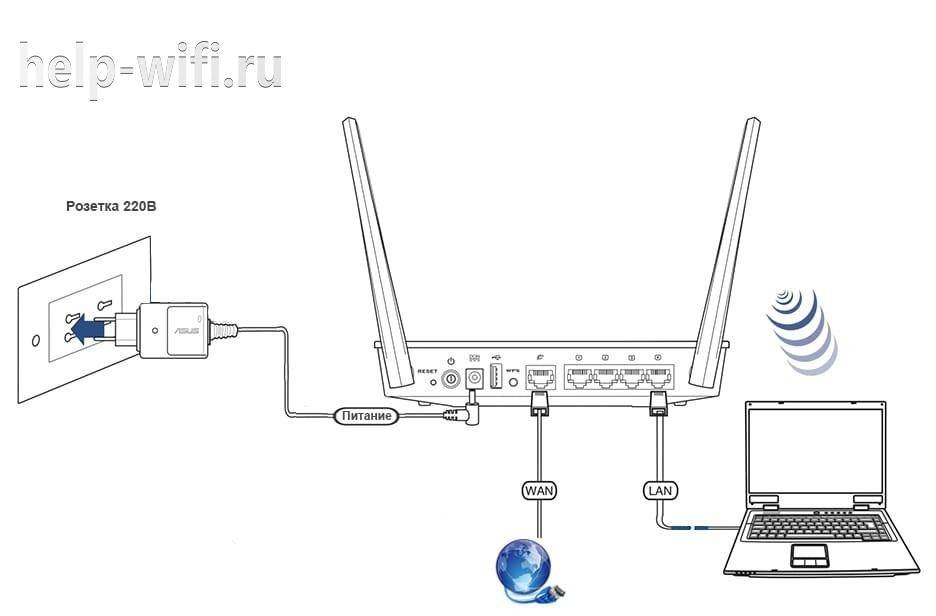
Кабель провайдера подключаем к порту возле входа электричества, от компьютера к любому из остальных 4. Блок питания включается в 220 В, затем нажимается кнопка, расположенная рядом с местом подсоединения провода.
Настроить роутер Asus R-N11p, как и другие модели от ASUS, можно и посредством Wi-Fi, но разработчики настоятельно рекомендуют использовать для этого проводное соединение.
Физическое подключение устройства
Вход в интерфейс
Также можно посмотреть видеоурок по настройке маршрутизатора:
После подключения необходимо попасть в сами настройки. Для этого у маршрутизатора есть свой сетевой интерфейс. Чтобы его открыть, включаем на компьютере (к которому подключали роутер) браузер. Подойдет любой из существующих. В адресной строке набираем стандартный адрес — 192.168.1.1 и жмем Enter. Откроется окно авторизации.
Смена стандартного пароля
Логин и пароль admin/admin могут показаться ненадежными. По необходимости их можно легко сменить, но нужно быть осторожным — на страницу настроек придется заходить нечасто, и поэтому новые данные для входа легко забываются. А чтобы сбросить их, придется сбрасывать все настройки маршрутизатора целиком. Но если роутером будут пользоваться многие люди, то в целях безопасности сменить логин и пароль все-таки стоит.
Для этого заходим в раздел «Администрирование». В поля «Имя пользователя» и «Пароль» вводим новые значения, повторяем пароль в следующем поле и сохраняем настройки.
Настройка различных типов подключения
Тип подключения будет зависеть от провайдера. Эту информацию, как и данные для выхода в интернет, нужно узнавать именно у него. Настраивается это в разделе «Дополнительные настройки», в пункте «Интернет» («WAN»).
Если тип подключения — PPTP, то требуется:
- Выбрать соответствующую строку в пункте «Тип WAN-подключения».
- Ввести логин и пароль из договора, заключенного с провайдером.
- Ввести имя хоста и адрес сервера.
- Если IP-адрес должен присваиваться автоматически (т.е адрес динамический) — ставим переключатель «Да» в соответствующем поле. Если адрес статический — выбираем «Нет» и вводим все данные в разделе самостоятельно.
- Остальные параметры можно оставить по умолчанию.
- Нажимаем «Применить» для сохранения данных.
Характеристики
Обзор характеристик Asus Rt-N11p начнём с описания, представленного производителем на своём сайте.
Однодиапазонный беспроводной маршрутизатор имеет:
- 2 несъемных антенны для параллельного приёма-передачи данных по беспроводной сети, суммарная скорость до 300 Мбит/сек, радиус действия — 300 метров;
- 4 порта для проводного подключения домашних устройств, скорость 100 Мбит/сек;
- 1 порт для соединения с провайдером интернета, скорость 100 Мбит/сек;
- кнопка включения питания;
- кнопка WPS, запускающая функцию, позволяющую роутеру и устройству пользователя автоматически «договориться» между собой.
Неплохой набор и встроенного ПО:
- поддержка VPN во всех режимах (при альтернативной прошивке + OpenVPN);
- настройка нескольких сетей на одной точке доступа;
- защита по всем современным протоколам, включая WPA2 — enterprise (расширенный ключ шифрования, ранее используемый компанией только в профессиональном оборудовании);
- NAT, родительский контроль;
- Фильтрация по МАС URL и Яндекс.DNS;
- возможность открыть порты (необходимая функция для полноценной работы некоторых программ);
- динамическая и статическая маршрутизация;
- DHCP-сервер, облегчающий настройку сети на клиентских машинах;
- поддержка IPTV.
Ряд пользователей заинтересует поддержка работы с альтернативными прошивками и быстрый возврат к оригинальным версиям.
Рейтинг
Радиус действия
8
Цена
9
Надежность
9
Дополнительные опции
7.5
Удобство и простота настройки
9
Итого
8.5
Индикаторы и разъёмы
Прежде чем переходить к пошаговым инструкциям, несколько слов о внешнем виде и комплектации. Порты подключения на задней панели, рядом с ними внешние кнопки управления. Боковые грани пусты, только решётки для охлаждения. Индикаторы у Асус РТ-Н11П выведены на верхнюю крышку.
Информации минимум — всего 4 диода:
- Питание.
- Наличие WAN подключения.
- Работа вай фай сетки.
- Индикатор включения устройства в LAN сети (1 на все порты).
Интересная деталь — все порты подключения сетевых устройств выкрашены в серый цвет. Для того, чтобы пользователь не путался, рядом с каждым есть небольшой значок пояснения. Справа от портов гнездо для подведения электричества, рядом с ним кнопка питания. Слева выведена кнопка WPS. WAN находится рядом с электричеством, LAN4 – на противоположном конце.

Комплектация минимальна:
- маршрутизатор;
- блок питания;
- патч-корд;
- инструкция на нескольких языках;
- талон гарантии.
Быстро настраиваем соединение (DHCP)
В «Дополнительных настройках», в столбце «WAN», щелкните надпись: «Интернет-соединение».
На появившейся вкладке, настройте параметры соединения:
- Тип подключения: динамический IP;
- Подключаться к DNS автоматически – да (Yes);
- MAC-адрес: при необходимости, замените нужным значением (заполнив последние 5 байт).
По завершении этих настроек, нажмите «Применить». Настройка роутера RT N16 на Интернет «DHCP» – на этом, завершена.
А если – РРРоЕ?
Для протокола провайдера «PPPoE», в этой же вкладке – мы выберем тип подключения PPPoE:
В случае PPPoE, настроить роутер ASUS RT N16 – окажется не намного сложнее. Заполните поле с именем пользователя и паролем (см. договор). Если сервис «фиксированного» IP-адреса – в договоре не предусмотрен, нужно выбрать: «Получить IP автоматически» (точку в круге «Да»). Значение MTU – рекомендуем 1472.
По завершении этих настроек, нажмите «Применить». Соединение – будет создано.
Вопрос: где увидеть MAC-адрес компьютерной карточки?
Ответ: «Состояние» соединения – > «Поддержка» – > «Подробности» (первое поле – 6 байтный MAC-адрес).
В роутере, дополнительно предусмотрены протоколы соединений: L2TP, PPTP.
Включение и настройка Wi-Fi
Беспроводная сеть, включается и настраивается на одной вкладке. В «Дополнительных настройках», есть вкладка «Беспроводная сеть»:
В ее закладке «Общие», нужно:
- Установить имя сети (SSID);
- Имя, затем можно «скрыть» (но мы – оставляем);
- Режим беспроводной сети – «auto» (если 802.11 n – поддерживают все устройства, лучше в поле «режим» установить значение «только n»);
- Частоты обоих каналов – «auto»;
- Дальше – идут настройки шифрования сети (можете выбрать, как на рисунке). Не забудьте придумать пароль.
По завершении этих настроек, нужно нажать «Применить». WiFi роутер ASUS RT N16, сразу начнет функционировать, как Wi-Fi точка доступа в режиме «2х».
Пояснение: диапазон 2,4 ГГц, поделен на 13 каналов. Можно работать сразу по трем (в режиме «2х» – только по двум), если они не пересекаются. Скорость связи – возрастет кратно (в 2, либо в 3 раза). Конечно, абонентское оборудование – должно поддерживать подобный режим.
Если роутер – раздает Интернет, и все работает правильно, то перейдите на вкладку «Администрирование»:
Здесь, в последней закладке сверху, нужно нажать: «Сохранить». После чего, все настройки – будут «запомнены» (и не исчезнут после включения).
Настройка роутера ASUS RT N16 на «основной» набор функций – завершена.
Сохранение/восстановление настроек роутера
После проведения настройки, рекомендуется сохранить их, чтобы в случае возникновения проблем, можно было их восстановить. Для этого необходимо зайти во вкладку Дополнительные настройки, меню Администрирование;, вкладка Восстановить/Сохранить/Загрузить настройки.
- Для сохранения текущих настроек роутера необходимо нажать кнопку Сохранить. Файл с настройками будет сохранен в указанное место на жёстком диске.
- Для восстановления настроек настроек из файла, необходимо нажать кнопку Выберите файл, указать путь к файлу с настройками, затем нажать кнопку Отправить.
Внимание! Нажатие кнопки Восстановить приведет к восстановлению заводских настроек!
«>
Режет ли роутер ASUS RT-N12VP скорость интернета
Некоторые роутеры не способны пропустить через себя большой поток данных за короткое время, в итоге они режут скорость до 25-35 мегабит. Примерно такие цифры могут видеть пользователи слабых роутеров при замере скорости на сайтах типа speedtest.net или 2ip.ru. Данный роутер вполне справляется со скоростями и на тарифе интернета Ивстар с максимальной скоростью доступа 70 мегабит при подключении по кабелю выдал скорость по максимуму — 70..71 мегабит. По вайфай была замерена скорость на планшете Highscreen Boos 2 SE, результат был 40 мегабит, и это заслуга больше самого смартфона нежели роутера. не все мобильные устройства могут прокачать такую скорость.
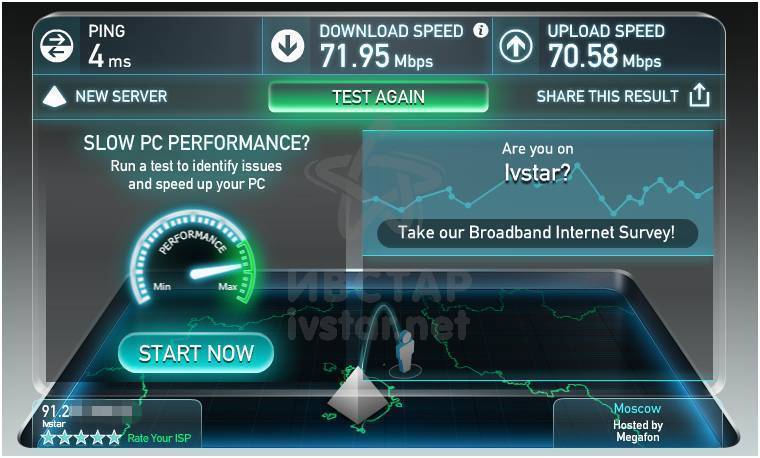
Итоги
В итоге, ASUS RT-N15U – это однодиапазонный беспроводной маршрутизатор стандарта Wi-Fi 802.11n с максимальной скоростью передачи данных по воздуху до 300 Мбит/сек, четырьмя гигабитными LAN-портами и многофункциональным USB-разъемом.
Модель рассчитана на использование широким кругом домашних и офисных пользователей, но в первую очередь на него стоит обратить внимание тем, кто планирует строить быструю локальную Ethernet-сеть

Продукт предоставлен на тестирование компанией ASUS, www.asus.ua
ASUS RT-N15UУведомить о появлении в продаже | |
| Тип устройства | Беспроводной маршрутизатор |
| Стандарт беспроводной связи | IEEE 802.11 b/g/n |
| Максимальная скорость соединения (Мбит/с) | 300 |
| Интерфейс подключения (LAN-порт) | 4×10/100/1000 |
| Вход (WAN порт) | 10/100/1000 |
| Межсетевой экран (Firewall) | + |
| NAT | + |
| Поддержка VPN (виртуальных сетей) | passtrough |
| DHCP-сервер | + |
| Демилитаризованная зона (DMZ) | + |
| Тип антенны (внутр/внешн) | внутренняя |
| Количество антенн | 2 |
| Коэффициент усиления антенны (dBi) | 3 |
| Мощность передатчика (dBM) | 18,5 |
| Защита информации (WEP, WPA/WPA-PSK, WPA2-PSK, WPA2/RADIUS) | +/+/+/+ |
| Веб-интерфейс | + |
| Telnet | — |
| Поддержка SNMP | — |
| Количество | 1 |
| Подключение (внешний накопитель/принтер/3G-модем) | (+/+/-) |
| Питание(PoE/адаптер) | -/+ |
| Встроенный ftp-server | + |
| Встроенный жесткий диск | — |
| Возможность установки вне помещения | — |
| Режим моста | — |
| Прочее | USB-порт |
| Размеры (мм) | 172 x 145 x 24 |
| Масса (г) | 240 |
Технические характеристики
ASUS RT-N15UУведомить о появлении в продаже | |
|---|---|
| Тип | Беспроводной маршрутизатор (роутер) |
| Стандарт | 802.11n |
| Работа в двух диапазонах (dual band) | – |
| Максимальная скорость соединения, Мбит/с | 300 |
| Поддержка Multiple SSID | +(4 SSID) |
| Интерфейс подключения (LAN-порт) | 4x 10/100/1000 Ethernet |
| Вход (WAN-порт) | 1x 10/100/1000 Ethernet |
| USB | 1xUSB 2.0 |
| Подключение по USB (внешний накопитель/принтер/3G-модем) | накопитель/принтер/- |
| Межсетевой экран (Firewall) | + |
| NAT | + |
| Поддержка VPN (виртуальных сетей) | Passthrough |
| DHCP-сервер | + |
| Демилитаризованная зона (DMZ) | + |
| Тип антенны (внутр/внешн) | внутренняя |
| Количество антенн | 2 |
| Веб-интерфейс | + |
| Telnet | – |
| Поддержка SNMP | – |
| Размеры, мм | 172 x 145 x 24 |
| Масса, г | 240 |
| Расширенные режимы шифрования | – |
| Питание(PoE/адаптер) | -/+ |
| Встроенный ftp-server | + |
| Возможность установки вне помещения | – |
| Режим моста | – |
| Прочее | USB-порт |







