Возможные проблемы и способы их решения
Если после произведенных настроек автоматического подключения к интернету не происходит, необходимо выполнить его повторную настройку одним из способов, описанным выше. При этом следует внимательно проверить:
- синтаксис написания команд, если автоматическое соединение настраивалось через создание службы, реестр или пакетный файл;
- параметры свойств обозревателя, если настройка производилась через «Центр управления сетями»;
- наличие ярлыка подключения в папке автоматической загрузки, если использовался данный способ.
Наиболее верным способом решения проблемы будет просто смена способа настройки на один из других, описанных выше. Какой-нибудь да окажется удачным.

Высокоскоростное подключение к интернету на ОС Windows 7: создание и настройка PPPoE-соединения. Как деактивировать высокоскоростное подсоединение. Возможные ошибки и способы их устранения.
Увеличения скорости интернета на Windows 7: с помощью специальных . Суть заключается в том, что программа все настраивает в автоматическом режиме. . Чтобы успешно увеличить скорость интернет—сети на ОС Windows, рекомендуется также сменить тарифный план. Узнать, какие линейки тарифов.
При подключении к сети «Интернет» иногда возникают различные ошибки, сигнализирующие о неисправностях или проблемах. Одна из наиболее распространенных – 691 ошибка.
Распространенная технология интернет-подключения PPPOE требует авторизации пользователя при соединении с провайдером. Использование роутера делает эту процедуру незаметной. Единожды настроенное, соединение происходит без участия пользователя. При прямом подключении операцию приходится выполнять самостоятельно. Обойти эту процедуру можно, настроив в ОС Windows автоподключение интернета.
Вариант 8
Для автоматического VPN подключение всех пользователей, надо сделать изменения в реестре. Пуск – Выполнить
и вводим regedit
. Находим раздел HKEY_LOCAL_MACHINE\Software\Microsoft\Windows\CurrentVersion\Run
и создаем строковый параметр с любым именем и со значение, где прописываем имя вашего соединения(которое вы указали в настройках при подключении к рабочему столу), имя пользователя и пароль. Например так: rasdial “VPN-подключение” Login Password
Если подключение требуется только для текукщего пользователя, то находим раздел HKEY_CURRENT_USER\Software\Microsoft\Windows\CurrentVersion\Run
и прописывает такой же параметр как и для всех пользователей.
Многие провайдеры по всему миру предлагают свои Интернет-услуги через так называемое высокоскоростное PPPoE-соединение (Point-to-Point Protocol over Ethernet). Для связи с Интернетом через PPPoE провайдеры обычно дают своим клиентам уникальное имя пользователя и пароль, которые необходимы для подключения к их сетям.
Недостаток PPPoE заключается в необходимости запускать подключение вручную каждый раз после включения компьютера. Это раздражающее неудобство, о котором многие пользователи хотели бы забыть раз и навсегда. В этой статье я расскажу о настройках, с которыми компьютер с таким соединением будет подключаться к Интернету автоматически во время запуска.
1. Запуск планировщика заданий
В первую очередь нам необходимо запустить штатный планировщик заданий. Наиболее простой и быстрый способ сделать это заключается в использовании окна системного поиска. Введите первые несколько букв ключевого запроса, а затем нажмите на элемент «Планировщик заданий» в результатах поиска.
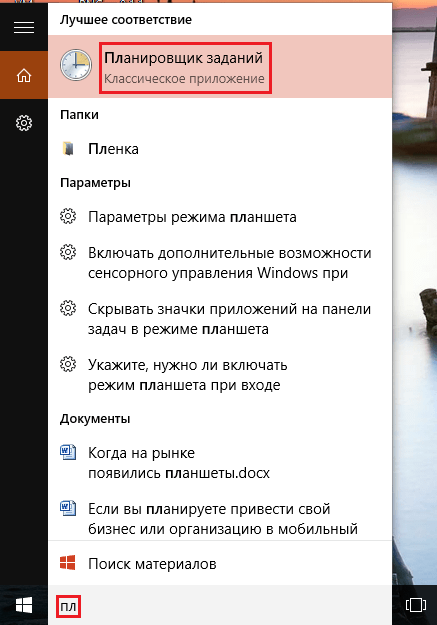
В Windows 10 планировщик заданий также может быть запущен из меню «Пуск»: Все приложения\Средства администрирования
Windows
.
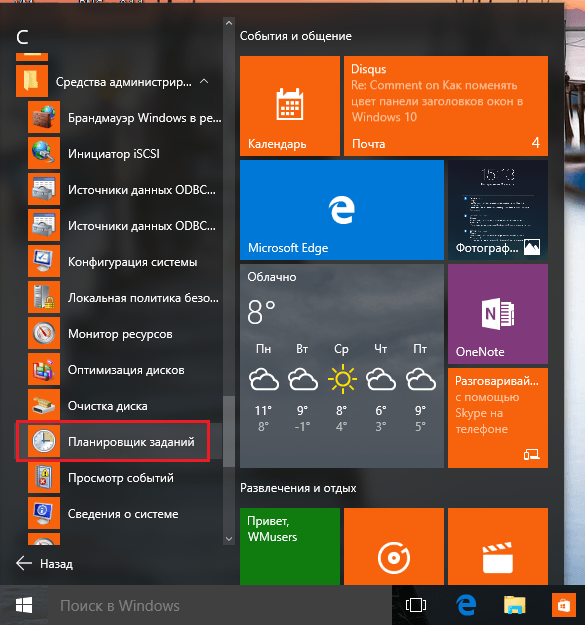
В панели управления он находится по следующему пути: Панель управления\Система и безопасность\Администрирование
.
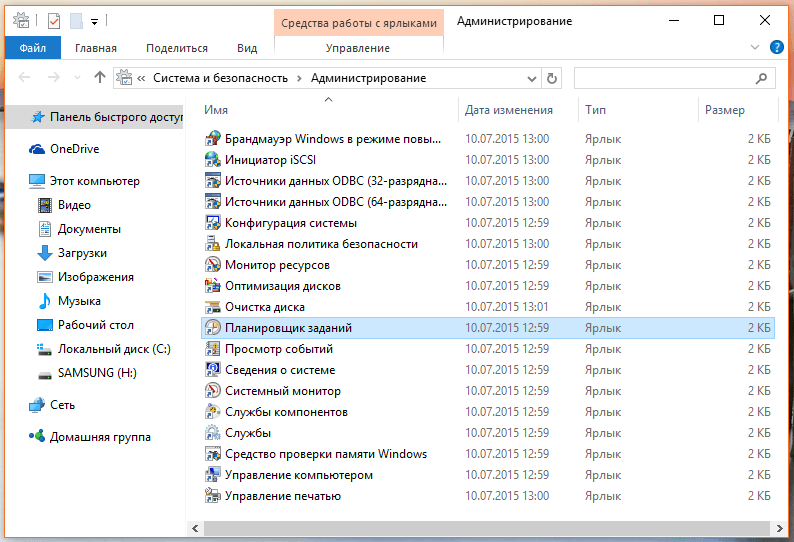
Независимо от выбранного способа в результате вы увидите вот такое окно:
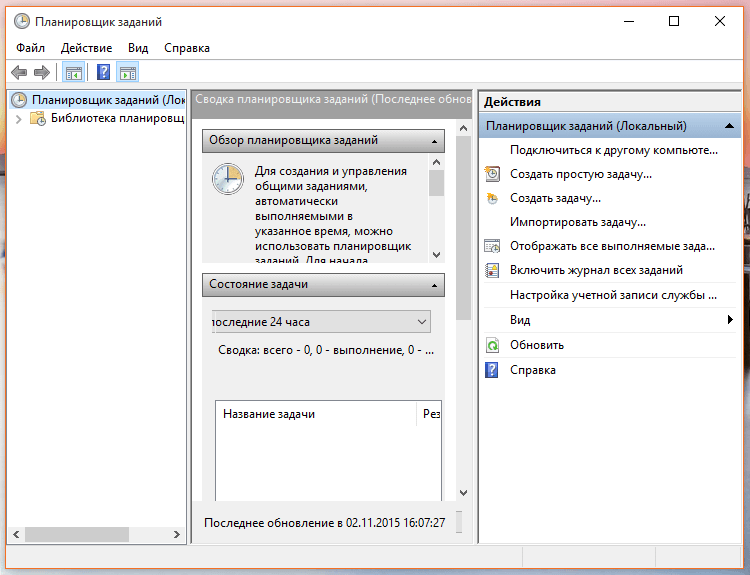
2. Планирование автоматического подключения при входе в систему
Теперь нам нужно запланировать автоматическое подключение к Интернету при каждом входе в систему.
В окне планировщика заданий справа жмем «Создать простую задачу».
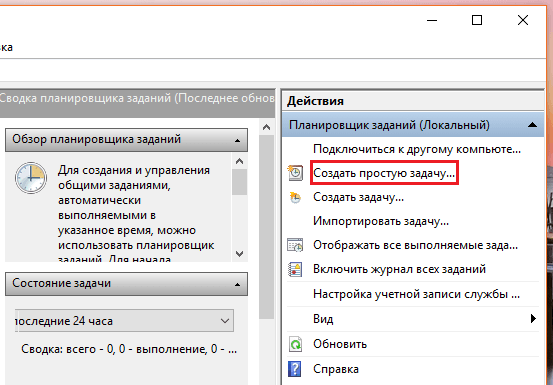
В окне мастера создания задачи введите имя задачи, например, «Автодозвон». Также можно ввести описание, но это вовсе необязательно. Жмем «Далее».
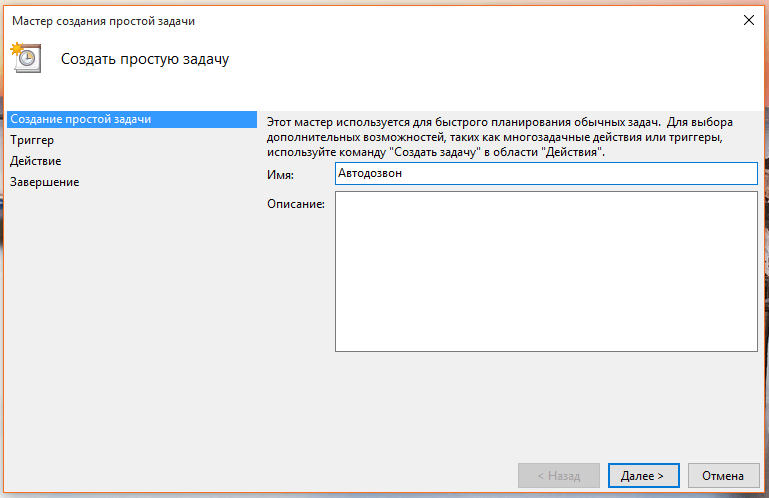
Далее нужно выбрать, когда конкретно должна выполняться наша задача. Поскольку наша цель заключается в том, чтобы PPPoE-соединение автоматически подключалось к Интернету при каждом входе в систему, выбираем «При входе в Windows». Жмем «Далее».
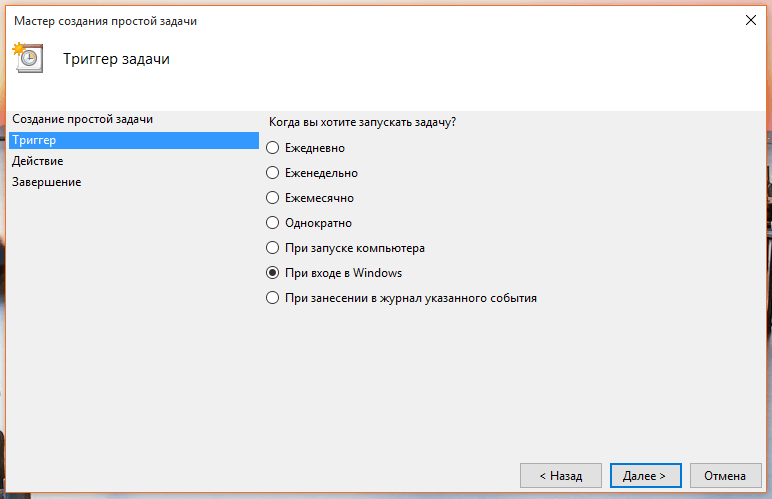
Предпоследний этап создания задачи – выбор действия. Нам нужно, чтобы PPPoE-соединение запускалось автоматически вместе с Windows. Соответственно выбираем «Запустить программу». Жмем «Далее».
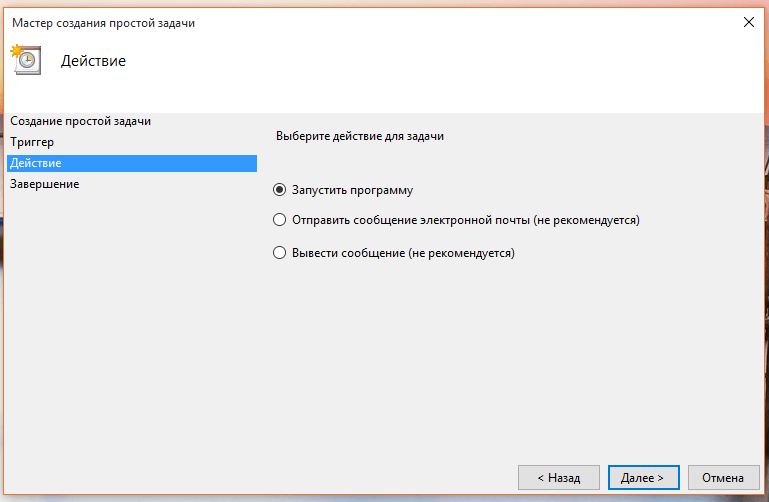
А теперь самая важная часть процесса – настройка сценария, который будет выполняться автоматически.
Для того чтобы система автоматически подключалась к Интернету через PPPoE, необходимо ввести следующую информацию:
- В поле «Программа или сценарий» введите команду rasdial
. - Поле «Добавить аргументы (необязательно)» должно содержать имя подключения (в кавычках), а также имя пользователя и пароль с дефисом перед ними. Например, предположим, что ваше PPPoE-соединение называется WWW
, а для подключения к нему вы используете имя пользователя Ivan
и пароль 123456
. В таком случае необходимо добавить следующие аргументы: ”
WWW”
Ivan 123456
.
Поле «Рабочая папка» оставьте пустым.
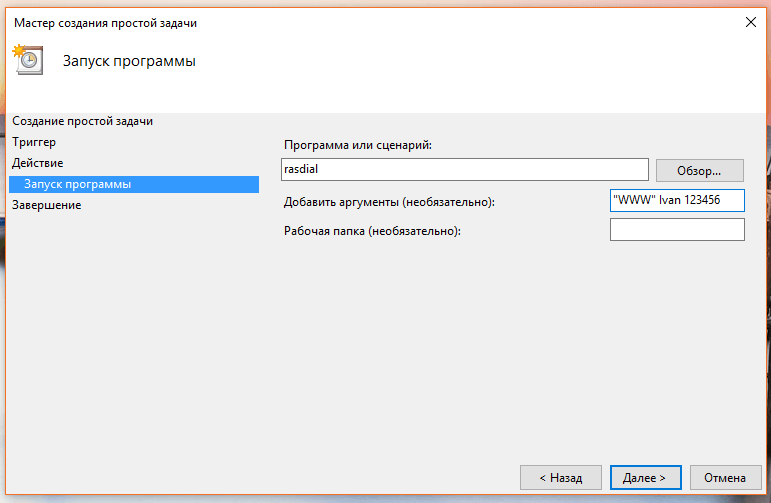
На заключительном этапе вы увидите краткое описание созданной задачи. Жмем «Готово».
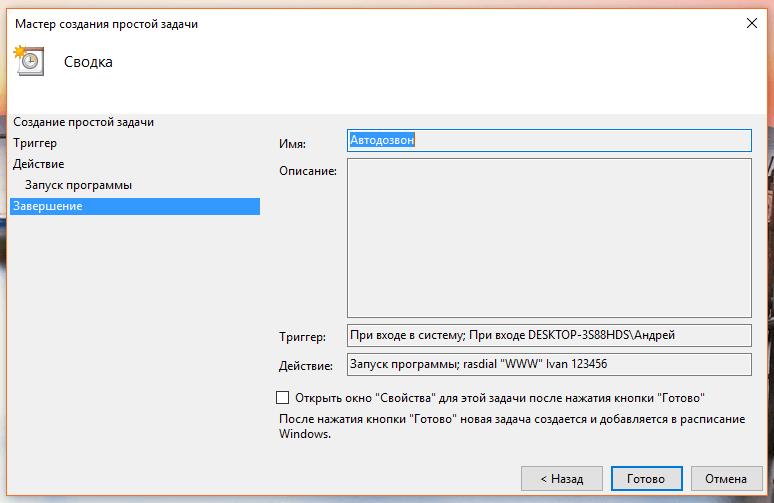
После закрытия мастера вы будете возвращены в основное окно планировщика заданий, где увидите, что ваша задача была добавлена в список остальных запланированных задач.
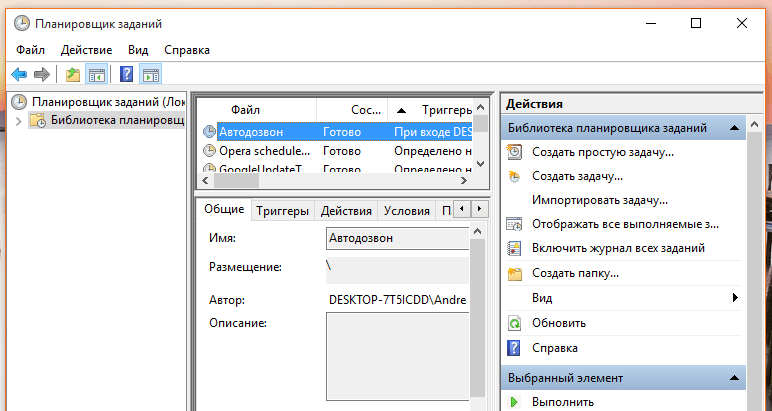
3. Перезагружаем компьютер и проверяем
Наконец, перезагрузите компьютер, чтобы проверить результат ваших действий. Если все шаги были выполнены правильно, после перезагрузки система должна подключиться к Интернету автоматически
Обратите внимание, что отныне при каждом входе в систему на экране будет ненадолго появляться окно консоли, сигнализирующее о запуске процесса соединения
Отличного Вам дня!
Использование для выхода в интернет и организации домашней сети маршрутизаторов уже стало стандартом, но не у всех есть возможность его установить в силу различных причин. Еще остались случаи подключения компьютера к сети напрямую. Для подключения интернета нужно руками запускать «диалер». Это жутко неудобно, но можно автоматизировать процесс таким образом, чтобы проводилось автоматическое подключение к интернету
.
Ethernet: подключение к интернету в Windows 10 по сетевому кабелю (роутер, модем)
Рассмотрим сначала самое простое соединение. Если у вас интернет-провайдер просто проложил сетевой кабель в дом, и провайдер не предоставил логин и пароль для подключения к интернету, то у вас обычное соединение по технологии Ethernet.
Точно так же настраивается подключение к интернету в Windows 10 через роутер, или ADSL модем.
Для настройки такого соединения достаточно подключить сетевой кабель от провайдера (роутера, или ADSL модема) к вашему компьютеру (ноутбуку), в разъем сетевой карты:

Если с настройками Ethernet на компьютере все хорошо (их никто не менял), то интернет сразу должен заработать (вы это поймете по статусу соединения на панели уведомлений). Если интернет по сетевому кабелю не работает, компьютер просто не реагирует на подключение кабеля, то смотрите эту статью. Я сам столкнулся с такой проблемой.
Если же соединение появилось, но статус Ограниченно, или неопознанная сеть, и интернет не работает, то нужно проверить параметры Ethernet адаптера.
В Windows 10 это делается так:
Нажимаем правой кнопкой мыши на статус соединения с интернетом, на панели уведомлений и выбираем пункт Центр управления сетями и общим доступом. Дальше, нажмите в новом окне на пункт Изменение параметров адаптера.
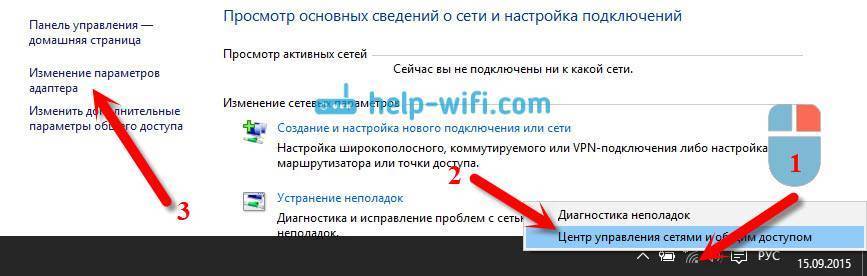
Нажимаем правой кнопкой мыши на адаптер Ethernet и выбираем Свойства. Выберите в списке пункт IP версии 4 (TCP/IPv4). Если галочка возле этого пункта не установлена, то обязательно установите ее, иначе интернет работать не будет. Значит выделили “IP версии 4 (TCP/IPv4)” и нажимаем кнопку Свойства.
В новом окне проверяем, что бы были выставлены автоматические настройки получения IP и DNS-адресов, и нажимаем Ok.

Интернет уже должен работать. Если нет, то перезагрузите компьютер. Если так и не получилось установить соединение, то проверьте подключение кабелей, нет ли проблем на стороне провайдера, нормально ли работает роутер, или ADSL модем, через который вы подключаетесь (если у вас не прямое соединение с провайдером).
Если вы пытаетесь настроить Ethernet соединение напрямую от провайдера, и у вас интернет не хочет работать, то узнайте у своего провайдера, не делает ли он привязку по MAC-адресу. Если делает, то вам нужно сообщить провайдеру MAC-адрес компьютера. Он его пропишет у себя в настройках, и интернет заработает. Мало провайдеров используют такую привязку, но она бывает. Как узнать MAC-адрес в Windows 10 читайте здесь.
Все, с этим типом соединения разобрались, дальше у нас высокоскоростное соединение.
Автоматический запуск интернета с помощью редактора реестра
Настроить запуск связи с провайдером в автоматическом режиме при каждом включении ПК можно и через редактор реестра. Запустите окно редактора через пуск или комбинацию Win+R и команду «выполнить».

- LiveJournal
- Blogger
рис.1. В строке «открыть» введите латинскими буквами regedit и подтвердите операцию
В левой части открывшегося окна отметьте раздел HKEY_CURRENT_USER через который откройте папку Run. Для этого проследуйте по пути последовательного открытия папок Software, Microsoft, Windows и CurrentVersion.
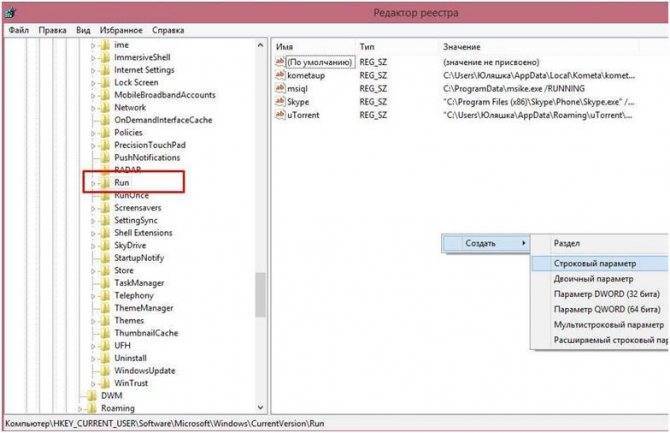
- LiveJournal
- Blogger
рис.2. В командном окне папки создайте при помощи контекста строковый параметр и присвойте ему имя по желанию.
- 32-бита: C:\Windows\System32\rasdial.exe;
- 64-бита: C:\Windows\SysWOW64\rasdial.exe.
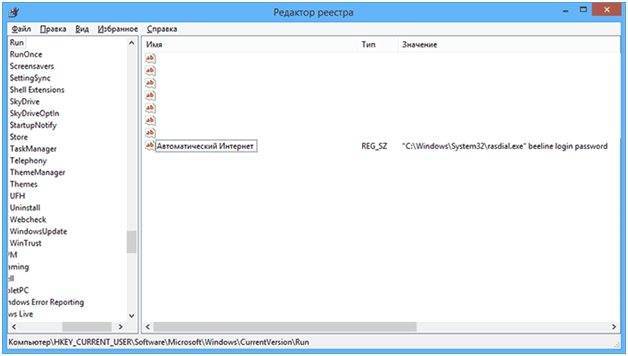
- LiveJournal
- Blogger
рис.3. Адрес вводится в кавычках, а после него допишите наименование сети, свой логин и пароль и подтвердите изменения
Описание настройки запрета автоматического доступа к Wi-Fi
Существует один универсальный способ отключения безотчетного соединения, который подходит для любой версии Windows. При этом разрядность системы X-WIN32 или 64X значения не имеет, а также известный сетевой протокол PPPoE здесь не задействуется. Они не имеют кардинальных отличий и в целом у них одинаковая структура. Отличается только алгоритм действий в зависимости от той или иной платформы и версии.
Стандартный метод подразумевает отключение данной функции при первом подключении к новой версии.
Следует обратить внимание на то, есть ли галочка на функции автоматического подключения. Если стоит, то в следующий раз устройство будет подключаться автоматически без ввода пароля, а если ее снять, то достаточно просто будет нажать на клавишу «Подключиться», чтобы наладить интернет-соединение
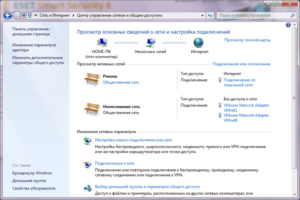
Обратите внимание! Если уже было подключение, а галочку не сняли, то можно нажать левой кнопкой мышки на значок сети в правом нижнем углу монитора, выбрать ненужную сеть из списка и снять ее. Это работает в уже перечисленных версиях Виндовс и 10 в том числе
Также на Windows 10 отключение автосоединения возможно через окно параметров. Достаточно выполнить ряд действий:
Важно! Если опция уже отключена, но все равно происходит безотчетное соединение, то просто нужно перезагрузить ПК после совершенных действий, описанных выше
Выключение автоматического подключения к сетям на платформе Windows 8
В этой версии системы достаточно двух несложных действий для отключения такой функции
Первый шаг — снова обратить внимание на нижний правый угол экрана и выбрать значок беспроводной сети рядом с часами. Он напоминает антенну с волнами, которые увеличиваются
Также можно использовать приложение Cham, в настройках которого выбрать «Сеть». Второй шаг — выбрать выключение интернет-соединения. Есть еще возможность «забыть» сеть, чтобы непосредственно удалить ненужный профиль Wi-Fi.
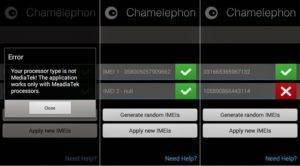
Как отключить автоотключение Интернета на Windows 7
Чтобы решить проблему автоматического подключения к Сети на 7 версии платформы или сделать автовыключение, следует сначала перейти в панель управления системой через меню Пуск. Далее нужно выбрать раздел Интернета и перейти в центр управления сетями и общим доступом. Там выбрать параметр изменения настроек адаптера, который отображается в левой стороне панели, и найти нужную версию для выключения функции. Нажав на нее правой кнопкой мышки, рекомендуется выбрать ее свойства. В окне свойств подключения перейти на вкладку аутентификации и снять галочку с параметра запоминания учетных данных для конкретного подключения при каждом соединении. После этого можно закрыть все окна.
Отключение автоматического присоединения в сетевых подключениях:
Обратите внимание! Этот способ наиболее быстрый и поэтому удобный
Зачем запускать интернет автоматически
На первый взгляд, вопрос подобного рода кажется странным. Но если вникнуть в него глубже, становится ясным, что подсоединение к интернету сразу же после включения компьютера просто необходимо. Главное при осуществлении этого действия, — возможность быстро перейти к работе с сетью. Кроме того, автоматическое соединение с «паутиной» позволяет:
- получить точное время, соответствующее часовому поясу пользователя;
- получить и установить обновления и необходимые компоненты для системы и многих необходимых программ;
- обеспечить корректную работу приложений, стартующих одновременно с системой и требующих доступа к интернету.
У каждого пользователя обязательно найдется свое дополнение к этому списку. Поэтому его можно продолжать еще долго. Кто-то захочет сразу же получить пакет свежих новостей из сети, а кому-то нужно быстрее получить доступ к своим документам, находящимся в облачном хранилище. Однозначно: автоматический вход в интернет делает работу за компьютером более продуктивной и комфортной.
Подключение
Начнем с самого начала – настройка высокоскоростного подключения. Чаще всего сегодня используется тип соединения PPPoE, потому инструкции будут именно для него:
Описанное руководство подойдет для всех версий Windows (могут быть незначительные различия):
- Открываем приложение «Выполнить» (комбинация клавиш Win + R);
- В строке «Открыть» набиваем control, жмем ВВОД или ОК;
- Откроется панель управления, где нас интересует «Центр управления сетями…»;
- На открывшейся странице выбираем «Создание и настройка нового подключения…»;
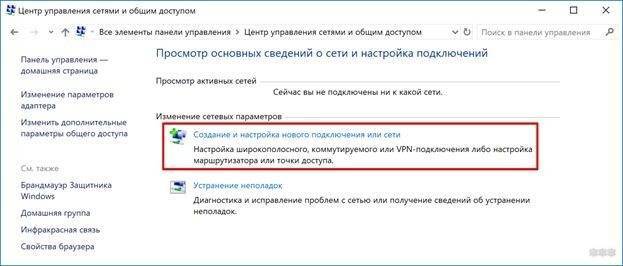
- Теперь нужно выбрать вариант подключения – кликаем по самому верхнему, жмем «Далее»;
- Выбираем «Высокоскоростное с PPPoE», если у вас другой тип, поставьте галочку у строки «Показать варианты…»;
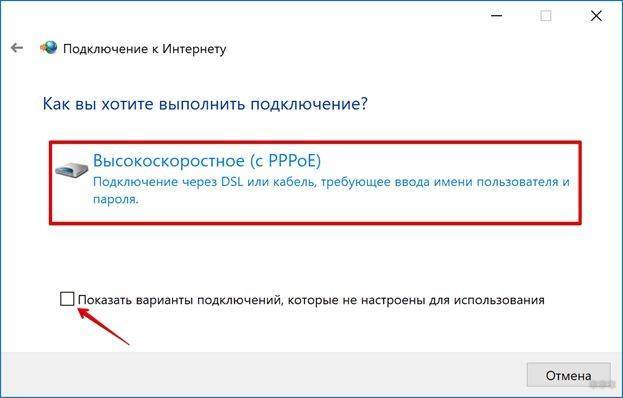
- Заполняем пользовательские данные для доступа к интернету (имя и пароль, полученные от провайдера), «Имя подключения» можно придумать свое;
- Если вы планируете настроить автоматическое подключение PPPoE в Windows, установите галочку у строки «Запомнить пароль»;
- Если вы хотите, чтобы доступ к интернету использовали другие клиенты, поставьте галочку у нужного параметра;
- Когда все строки будут заполнены, нажимаем «Подключить».
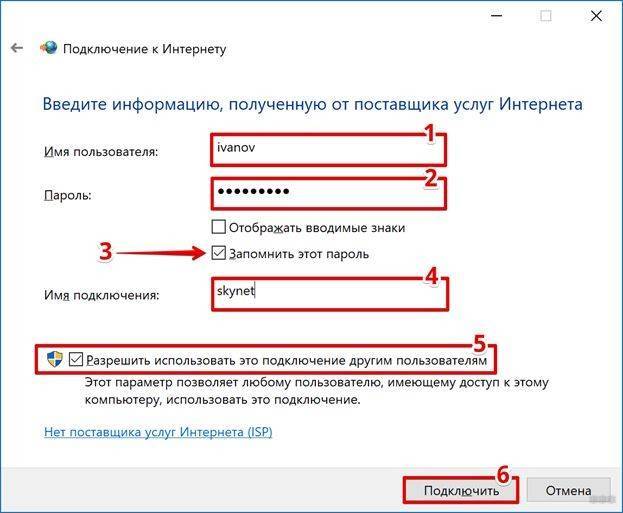
Для того, чтобы получить доступ к сети в Windows 7, нужно кликнуть по нему и нажать «Подключение». На «десятке» нужно нажать на значок уведомлений (в нижнем правом углу), выбрать «Сеть», где найти созданное подключение, далее «Подключиться».
Видео-инструкции по теме раздела смотрите тут:
Настройка автоматического подключения к интернету в Windows 10
Всем привет! У большинства пользователей, в том числе и у меня, интернет подключается автоматически, при включении ноутбука/компьютера. Я не задумывалась о том, что автоматическое подключение к интернету на Windows 10 нужно настраивать. Но Ботан и Бородач доверили мне написать на эту тему, потому пришлось разбираться. Ну что, давайте начинать.
Для чего это нужно? Самое главное – чтобы упростить пользование ПК и ускорить доступ к интернету. Согласитесь, очень удобно, что после загрузки операционной системы можно сразу выходить в сеть. Обычно за нас такие настройки выполняет мастер, а я расскажу и покажу, как это выполнить самостоятельно.
Для чего это делается?
При подключении к своему ПК высокоскоростного соединения, пользователь получает от провайдера уникальное имя и индивидуальный пароль.
- Google+
- LiveJournal
- VKontakte
- Blogger
В дальнейшем, при любом включении своего компьютера, в том числе и из спящего режима,чтобы попасть в сеть ему приходиться постоянно вводить свои личные данные и дожидаться окончания процесса соединения.
Эта операция доставляет неудобства, так как требует временных затрат. Поэтому и возникает необходимость провести настройки, позволяющие автоматически включить интернет на Windows 7, 8, 8.1, 10 и более старых версиях ОС. Использование встроенной функцией системы помогает и в случае, когда ПК автоматически не подключается к wi-fi.
Подключение
Начнем с самого начала – настройка высокоскоростного подключения. Чаще всего сегодня используется тип соединения PPPoE, потому инструкции будут именно для него:
Описанное руководство подойдет для всех версий Windows (могут быть незначительные различия):
- Открываем приложение «Выполнить» (комбинация клавиш Win + R);
- В строке «Открыть» набиваем control, жмем ВВОД или ОК;
- Откроется панель управления, где нас интересует «Центр управления сетями…»;
- На открывшейся странице выбираем «Создание и настройка нового подключения…»;
- Теперь нужно выбрать вариант подключения – кликаем по самому верхнему, жмем «Далее»;
- Выбираем «Высокоскоростное с PPPoE», если у вас другой тип, поставьте галочку у строки «Показать варианты…»;
- Заполняем пользовательские данные для доступа к интернету (имя и пароль, полученные от провайдера), «Имя подключения» можно придумать свое;
- Если вы планируете настроить автоматическое подключение PPPoE в Windows, установите галочку у строки «Запомнить пароль»;
- Если вы хотите, чтобы доступ к интернету использовали другие клиенты, поставьте галочку у нужного параметра;
- Когда все строки будут заполнены, нажимаем «Подключить».
Для того, чтобы получить доступ к сети в Windows 7, нужно кликнуть по нему и нажать «Подключение». На «десятке» нужно нажать на значок уведомлений (в нижнем правом углу), выбрать «Сеть», где найти созданное подключение, далее «Подключиться».
Видео-инструкции по теме раздела смотрите тут:
Автоматизация
Как видим, больше всего неудобств испытывают пользователи новых версий ОС. Поэтому в качестве примера будем рассматривать автоподключение интернета в Windows 10.
Автозагрузка
Самым простым вариантом является использование пакетного файла BAT, управляющего командным интерпретатором ОС. Для его создания нам потребуется текстовый редактор «Блокнот», входящий в состав всех версий Windows. Открыв новый документ, копируем в него следующие строчки:
Для 64-битных версий заменяем «system32» на «sysWOW64». Во второй строке вносим данные используемого соединения, разделяя их пробелами:
В итоге должен получиться текст, приведенный на следующем скриншоте.

Открываем меню «Файл» и выбираем отмеченный пункт.
Сохраняем файл с расширением BAT на рабочий стол, чтобы был под рукой.
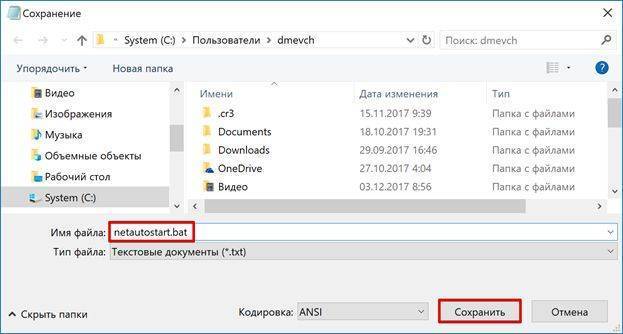
Открываем системную папку автозагрузки, скопировав в меню «Выполнить» следующий путь:
Перемещаем созданный BAT-файл с рабочего стола в открывшуюся папку. Система запросит подтверждения полномочий для выполнения этой операции.

Созданный пакетный файл будет обрабатываться в момент загрузки ОС, запуская автоматическое подключение PPPOE.
Планировщик задач
Использование системного планировщика Windows позволяет создать в системе правило обработки повторяющихся событий. Используем его, чтобы реализовать автоматическое включение интернета при запуске ПК.
Активируем планировщик командой, вводимой в диалоговое окно «Выполнить».
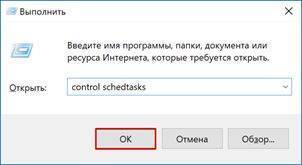
В открывшемся окне выбираем мастер создания простых задач и выполняем его инструкции.
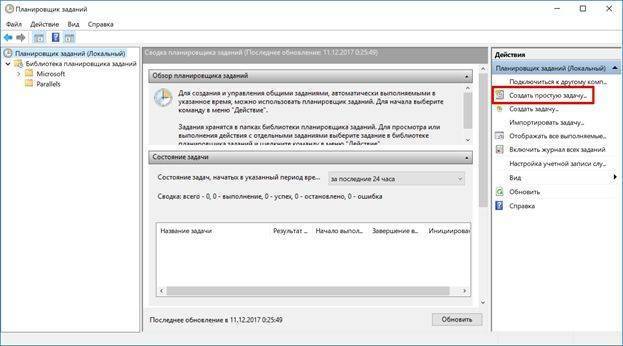
Задаем имя процесса, по желанию заполняя описание.
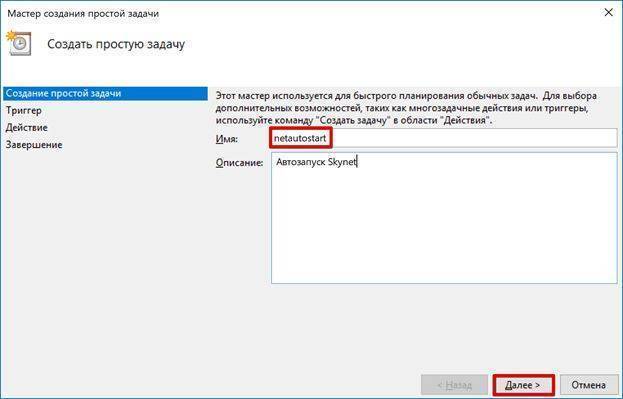
Выбираем старт при включении компьютера.
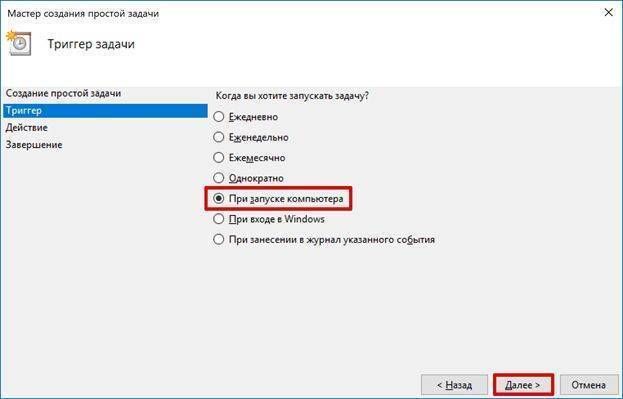
В качестве действия отмечаем запуск программы.
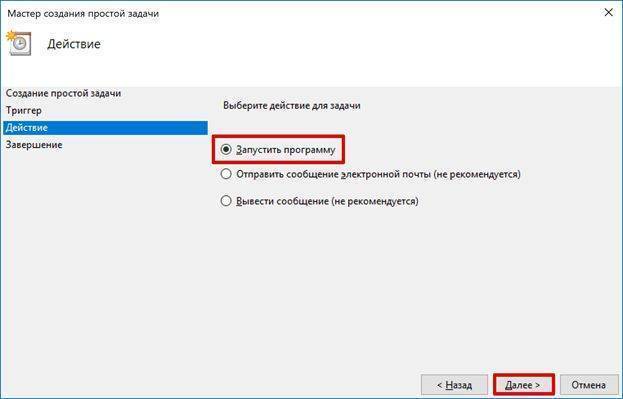
Используя указанную стрелкой кнопку, выбираем файл «rasdial.exe». Директорию размещения определяем по разрядности ОС, как и при создании BAT-файла. В поле аргументов указываем через пробел имя соединения, логин и пароль.
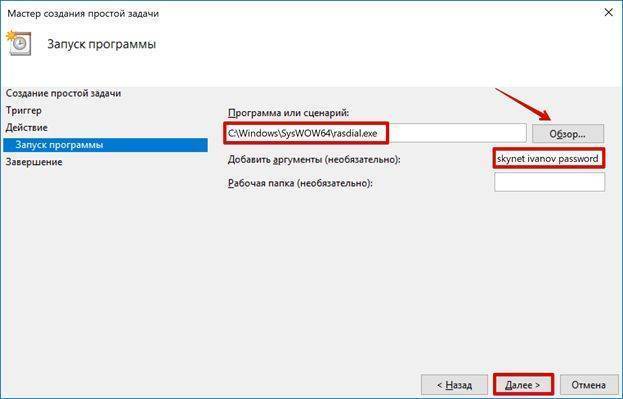
Просматриваем сводку. На этом этапе можно вернуться назад, чтобы поменять установленные параметры. Завершаем работу нажатием на кнопку «Готово».
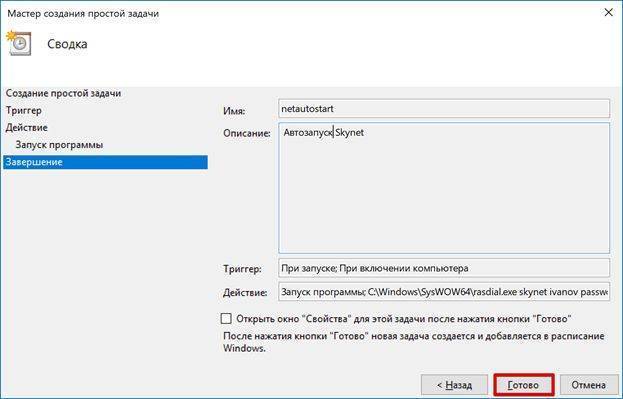
В приведенной конфигурации автозапуск высокоскоростного подключения будет выполняться для текущего пользователя. Отрегулировать дополнительные параметры задачи можно, открыв библиотеку планировщика.
Создание дополнительной службы
Воспользовавшись интерфейсом командной строки, можно создать собственную службу, которая будет запускаться при загрузке ПК наравне с системными. Запускаем оболочку CMD с правами администратора и вводим в нее:
sc create Skynet start= auto binPath= “rasdial skynet ivanov password” DisplayName= “Skynet” depend= lanmanworkstation obj= “NT AUTHORITY\LocalService”

Получив уведомление об успешном создании новой службы, открываем сервисную консоль.
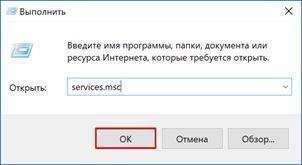
Ищем созданную службу по заданному имени. Вызываем контекстное меню для ручного редактирования параметров.
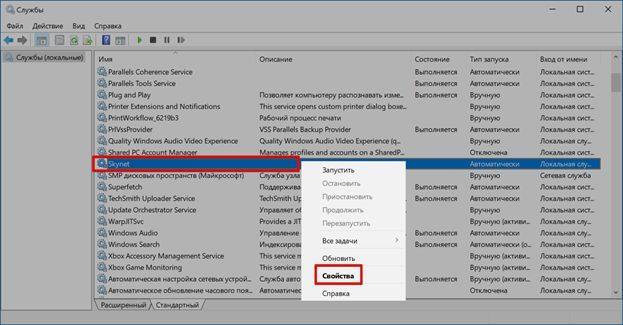
На первой вкладке меняем тип запуска как показано на скриншоте и активируем службу.
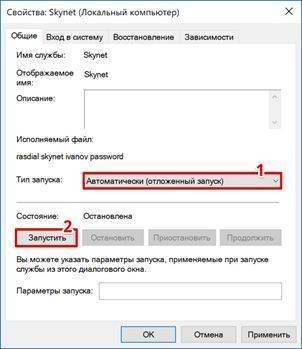
На вкладке «Восстановление» изменяем параметры действий при сбое, переведя их в режим перезапуска. Применяем внесенные изменения и закрываем окно параметров нажатием на кнопку «ОК».
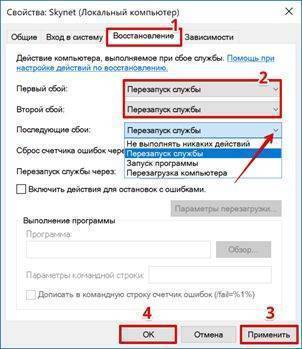
Когда созданная служба станет не нужна, ее можно удалить командной «sc delete Skynet».
Пользователям Windows 10, у которых по умолчанию используется оболочка PowerShell, чтобы избежать проблем с синтаксисом команды тоже придется воспользоваться командной строкой.
Описание настройки запрета автоматического доступа к Wi-Fi
Существует один универсальный способ отключения безотчетного соединения, который подходит для любой версии Windows. При этом разрядность системы X-WIN32 или 64X значения не имеет, а также известный сетевой протокол PPPoE здесь не задействуется. Они не имеют кардинальных отличий и в целом у них одинаковая структура. Отличается только алгоритм действий в зависимости от той или иной платформы и версии.
Стандартный метод подразумевает отключение данной функции при первом подключении к новой версии.
Следует обратить внимание на то, есть ли галочка на функции автоматического подключения. Если стоит, то в следующий раз устройство будет подключаться автоматически без ввода пароля, а если ее снять, то достаточно просто будет нажать на клавишу «Подключиться», чтобы наладить интернет-соединение
Обратите внимание! Если уже было подключение, а галочку не сняли, то можно нажать левой кнопкой мышки на значок сети в правом нижнем углу монитора, выбрать ненужную сеть из списка и снять ее. Это работает в уже перечисленных версиях Виндовс и 10 в том числе
Также на Windows 10 отключение автосоединения возможно через окно параметров. Достаточно выполнить ряд действий:
- Для начала нужно открыть окно настроек Центра действий. Оно расположено в правой части панели задач.
- Его достаточно развернуть и откроются все настройки.
- Далее нужно перейти в раздел сети и Интернета и выбрать Wi-Fi.
- После выбора функции изменения параметров адаптера в разделе связанных настроек появится окно с сетевыми подключениями.
- Нужно сделать двойной клик мышкой на окошко и выключить безотчетное соединение.
- В новом открытом окне следует нажать на значок с беспроводными свойствами и снять галочку с автоматического подключения в радиусе действия.
- Можно закрывать все окна, нажав ОК.
Важно! Если опция уже отключена, но все равно происходит безотчетное соединение, то просто нужно перезагрузить ПК после совершенных действий, описанных выше
Выключение автоматического подключения к сетям на платформе Windows 8
В этой версии системы достаточно двух несложных действий для отключения такой функции
Первый шаг — снова обратить внимание на нижний правый угол экрана и выбрать значок беспроводной сети рядом с часами. Он напоминает антенну с волнами, которые увеличиваются
Также можно использовать приложение Cham, в настройках которого выбрать «Сеть». Второй шаг — выбрать выключение интернет-соединения. Есть еще возможность «забыть» сеть, чтобы непосредственно удалить ненужный профиль Wi-Fi.
Как отключить автоотключение Интернета на Windows 7
Чтобы решить проблему автоматического подключения к Сети на 7 версии платформы или сделать автовыключение, следует сначала перейти в панель управления системой через меню Пуск. Далее нужно выбрать раздел Интернета и перейти в центр управления сетями и общим доступом. Там выбрать параметр изменения настроек адаптера, который отображается в левой стороне панели, и найти нужную версию для выключения функции. Нажав на нее правой кнопкой мышки, рекомендуется выбрать ее свойства. В окне свойств подключения перейти на вкладку аутентификации и снять галочку с параметра запоминания учетных данных для конкретного подключения при каждом соединении. После этого можно закрыть все окна.
Отключение автоматического присоединения в сетевых подключениях:
- Сначала нужно открыть окно выполнения команды в строке Поиска или Меню. Но легче всего это сделать, использовав комбинацию клавиш Windows + R.
- Дальше ввести команду ncpa.cpl и нажать Enter.
- В окне сетевых подключений, которое появится, выбрать беспроводные сети, двойным кликом левой клавиши мыши.
- В новом окне перейти к свойствам беспроводных сетей и снять галочку с параметра безотчетного подключения, доступной в радиусе действия сети.
Обратите внимание! Этот способ наиболее быстрый и поэтому удобный







