Проблемы с драйверами и воздействие вирусов
Драйвер – это программа, управляющая устройством, для которого она предназначена. Если драйвер на аккумулятор или кулер работает некорректно, это может привести к тому, что батарея ноутбука будет быстро разряжаться.
Частыми причинами возникновения проблем с драйверами считаются:
- воздействие вредоносного ПО;
- сбои операционной системы;
- ошибки при обновлении.
Чтобы восстановить нормальную работоспособность драйверов, необходимо:
- Если на ноутбуке не стоит антивирус, установить его.
- Запустить полную диагностику ПК на наличие вредоносных программ. При обнаружении вирусов удалить их.
- Вставить в DVD привод диск с драйверами, поставляемый в комплекте к ноутбуку.
- Войти в «Диспетчер устройств», открыть «Батарея» и обновить драйвера всех устройств, которые указаны в данном разделе. Для этого нужно во вкладке «Драйвер» нажать «Обновить», а затем активировать «Автоматический поиск».
- Точно так же обновите драйвер на вентилятор. Данное устройство находится в «Диспетчере устройств» в разделе «Системные устройства».
При отсутствии диска с драйверами требуемую управляющую программу можно скачать на официальном сайте производителя вашего ПК. Если батарея быстро разряжалась из-за неправильной работы драйверов, после выполнения указанных действий все должно стабилизироваться.
Как увеличить работу батареи ноутбука
Настройка электропитания в Windows 10
Поскольку с первым все ясно, — тут аккумулятор подлежит замене. Начнем сразу с последнего. Открываем «Панель управления (ПУ)» -> «Электропитание».
Выбор плана для оптимизации производительности компьютера — о и рядом жмем на ссылку «Настройка плана (схемы) электропитания», и потом «Изменить дополнительные параметры питания».
Теперь мы выполним определенные изменения, которые помогут увеличить время работы ноутбука.
Оговорюсь сразу, настройки которые будут приведены далее, могут зависеть от ваших потребностей.
Режим сна
Жесткий диск
Я обычно выставляю значение не более 5 минут, после которого будет производиться его отключение. Что приблизительно экономит заряд на 10 минут.
Экран
Не менее полезная функция, как затемнение экрана. Выставите на 2 мин. А саму «Яркость экрана..» достаточно на 10%.
Беспроводная сеть
Здесь о. Не стоит выбирать больше, поскольку это снижает массивность самого сигнала, — тем самым уменьшит качество соединения.
Процессор
Советую уменьшить на половину (50%) производительность компьютера, тем самым на 10Вт снизится потребление, что увеличит примерно на 1 час его работу.
Шина PCI Express
Выбираем все по максимуму.
Еще советы:
- Как не странно, но при частой дефрагментации жесткого диска уменьшается число операций доступа к некоторым фрагментам данных, тем самым снижая нагрузку на аккумулятор.
- Отключите анимацию браузера и визуальные эффектов Windows.
- Неиспользуемые процессы также следует деактивировать и рекламу блокировки .
- Если не используете DVD, отключите дисковод и внешние устройства (динамики, блютус и т.д.), а также внешние накопители (HDD, DVD).
- Запретите все запланированные задания. Всевозможные утилитные проверки и антивирусы.
- Выключите звук и все заставки/скринсейверы (вплоть до обоев на рабоче столе).
- Обновите драйвера операционную систему и программное обеспечение.
- Не держите лэптоп под полящим солнцем и заблокированными вентиляционными отверстиями.
Как узнать износ батареи ноутбука
Для начала нужно выяснить основную причину быстрой разрядки батареи ноутбука. Во многих случаях батарея быстро разряжается только по той причине, что она подверглась простому износу. Известно, что любая аккумуляторная батарея рассчитана на определенное время стабильной работы, то есть циклов заряда и разряда. Если этот лимит уже подошел к концу — батарея приходит в негодность. В этом случае ее нужно только заменить, но некоторые аккумуляторные батареи исправно служат не один год, а некоторые уже в течение короткого времени начинают давать сбои. Замена батареи это крайний случай, нужно постараться решить проблему не прибегая к ее замене.
Проблема с драйверами — причина быстрой разрядки батареи ноутбука.
Возможно, виноваты во всем драйвера, которые отвечают за правильную работу аккумуляторной батареи. Переустановка драйвера может решить эту проблему. Возможно, операционная система из-за частых неправильных выключений компьютера дала сбой, и теперь аккумулятор работает не так как надо. Для устранения этой ситуации скачайте с сайта производителя ноутбука (именно с сайта производителя, иначе есть риск скачать и установить вирусы) утилиту для правильной работы батареи ноутбука. Она позволит автоматически переключаться на экономный режим при работе с батареи.
Пыль- следствие быстрой разрядки батареи ноутбука.
Еще одной причиной быстрой разрядки батареи ноутбука может быть высокое загрязнение кулера охлаждения (пыль и мелкий ворс). В каждом ноутбуке есть небольшой кулер, который со временем может забиться былью, мелкой шерстью, в итоге мы имеем проблемы с охлаждением, как следствие это ноутбук разгоняет кулер еще сильнее, что бы добиться от него лучшего охлаждения и соответственно на это тратится часть энергии батареи, что приводит к ее быстрой разрядке.
Пример из личного опыта- есть у меня рабочий ноутбук Dell, ему 2-3 года, сразу после покупки я был удивлен на сколько долго он держит батарею, порядка 4-5 часов (это я узнавал когда в офисе выключали на долго свет). Потом я редко сидел на батареи, а если и сидел то не более часа, но совсем недавно столкнулся с тем, что работа от батареи составила всего 1-1.5 часа и все… проверил режим работы, был выбран Экономия режима, но тем не менее батарея, на мой взгляд очень быстро села. Единственное, что меня смутило, так это то, что кулер ноутбука работает громко и не прерываясь. В итоге я решил почистить ноутбук. Разобрав его, я обнаружил на радиаторе ковер из пыли и мелкого ворса.
Именно это и служило для быстрой разрядке батареи, почистив все от пыли мой ноутбук стал держать батарею 3 часа, это конечно чуть меньше, чем раньше, но стоит учитывать, что у батареи ноутбука тоже есть ресурс.
Действия пользователей
Напоследок посмотрим несколько факторов, влияющих на скорость разрядки батареи и связанных непосредственно с действиями пользователей. Начнем с элементарного – одновременного запуска большого количества приложений. Опосредованно мы рассмотрели эту проблему, рассказывая о возможном недостатке ОЗУ, теперь добавим немного подробностей.
Попробуйте запустить игру – аккумулятор проработает без подзарядки процентов на 30 меньше, чем при обычном веб-серфинге. Поэтому внимательно проанализируйте запущенные процессы через «Диспетчер задач» и откажитесь от лишних программ. Обязательно почистите список автозагрузки: в нем часто находятся лишние программы, которые потребляют энергию, но не приносят пользу.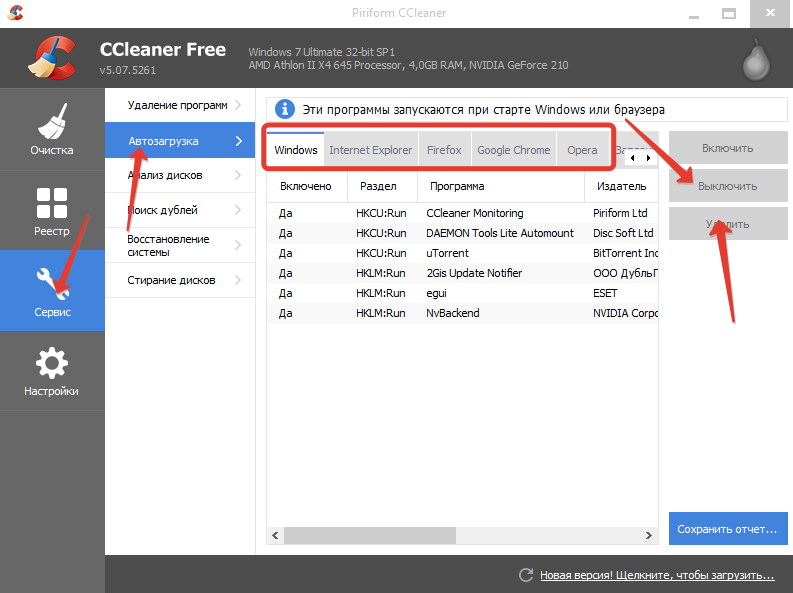
Второй важный фактор – настройка яркости экрана. Если хотите продлить время работы от батареи, измените параметры электропитания таким образом, чтобы в автономном режиме яркость была ниже, чем при подключении к сети.
- Откройте «Панель управления» и перейдите в раздел «Система и безопасность».
- Найдите пункт «Электропитание» и откройте эти параметры.
- Перейдите в раздел «Настройка схемы».
- Установите яркость при работе от батареи на приемлемом для глаз уровне.
Кстати, различные модули ноутбука тоже потребляют энергию, поэтому тот же Wi-Fi адаптер лучше отключать, если вам не требуется доступ в интернет. Большого прироста продолжительности автономной работы вы не увидите, но в совокупности с другими факторами можно незначительно продлить жизнь аккумулятора ноутбука.
https://youtube.com/watch?v=B2cJMXmlG-Q
Драйверы управления питанием
Ещё одна распространенная причина малого времени работы ноутбука от батареи — отсутствие необходимых официальных драйверов оборудования и управления питанием. Особенно это актуально для тех пользователей, которые самостоятельно устанавливают и переустанавливают Windows, после чего используют драйвер-пак для установки драйверов, либо вообще не предпринимают никаких действий по установке драйверов, так как «и так всё работает».
Оборудование ноутбуков большинства производителей имеет отличия от «стандартных» вариантов того же оборудования и может работать неправильно без тех драйверов чипсета, ACPI (не путать с AHCI), а иногда — дополнительных утилит, которые предоставлены самим производителем. Таким образом, если вы не устанавливали никаких подобных драйверов, а полагаетесь на сообщение диспетчера устройств о том, что «драйвер не нуждается в обновлении» или какую-либо программу для автоматической установки драйверов, это не правильный подход.
Верный путь будет таким:
Примеры таких драйверов (для вашего ноутбука могут быть и другие, но по этим примерам можно примерно предположить, что требуется):
- Advanced Configuration and Power Management Interface (ACPI) и Intel (AMD) Chipset Driver — для Lenovo.
- HP Power Manager Utility Software, HP Software Framework и HP Unified Extensible Firmware Interface (UEFI) Support Environment для ноутбуков HP.
- ePower Management Application, а также Intel Chipset и Management Engine — для ноутбуков Acer.
- ATKACPI driver and hotkey-related utilities или ATKPackage для Asus.
- Intel Management Engine Interface (ME) и Intel Chipset Driver — почти для всех ноутбуков с процессорами Intel.
При этом учитывайте, что последняя ОС от Майкрософт — Windows 10 может после установки «обновлять» эти драйверы, возвращая проблемы. Если это происходит, должна помочь инструкция Как запретить обновление драйверов Windows 10.
Примечание: если в диспетчере устройств отображаются неизвестные устройства, обязательно разберитесь, что это и также установите необходимые драйверы.
Неисправность источника питания
Если во внимание брать структуру батареи, то каждая из них имеет ограниченный ресурс и рассчитывается на определенное количество заряда. В случае, если пользователь начинает неправильно эксплуатировать батарею, не полностью ее заряжая или производят зарядку уже заполненного аккумулятора, это приводит к снижению эффективного применения
Главной рекомендацией в данном случае будет то, что необходимо полностью разряжать батарею и обязательно ее заряжать до максимума. Такой цикл благоприятно скажется на функциональной составляющей устройства.

Неисправность батареи ноутбука
Кстати, каждый пользователь может без проблем проверить степень изношенности батареи. Специально для такого случая имеется универсальная команда powercfg energy. А чтобы правильно использовать такую команду, достаточно ориентироваться на следующее:
- Для начала необходимо полностью зарядить батарею ноутбука.
- Нажать на пункт «Пуск» и найти функцию «Выполнить». В дальнейшем в ней нужно будет ввести команду cmd.
- Откроется окно, где можно вводить команды. Именно здесь нужно будет ввести powercfg energy.
- Выполнение может занять несколько минут, так что придется подождать.
- После окончания анализа будет сформирован специальный документ, который достаточно будет скопировать и открыть при помощи любой стандартной программы.
Если все будет сделано правильно, то документ откроется и позволит получить максимум информации об аккумуляторе. К примеру, наиболее значимыми являются две последние строчки, первая из которых показывает емкость батареи, которая была максимальная после выпуска данной продукции. А вторая строчка показывает уже реальный расчет.
Такой большой показатель изношенности говорит о том, что аккумулятор уже не такой новый и для него требуется замена. Ведь именно из-за него ноутбук быстро разряжается. А если степень изношенности будет варьироваться от 10% до 20%, то в таком случая быстрая разрядка кроется в другой причине.
Проблемы с ПО
Не всегда в качестве причины выступают механические повреждения, загрязнения составляющих ноутбука. Иногда быстро разряженный аккумулятор становится таковым по причине программного сбоя, вирусной атаки, неправильных настроек ОС,
По этой причине мы рекомендуем ознакомиться с очередной порцией полезной информации.
Проблема с драйверами
Что такое драйвера, понимают в настоящее время уже многие пользователи ПК. Драйвер представляет собой программу, обеспечивающую корректную работу конкретных составляющих ноутбука.
К сожалению, драйвера иногда «слетают», после чего начинает неправильно функционировать одно из комплектующих, в том числе и кулер. Это случается часто, когда процесс обновления ОС завершается неудачей.
Сбой драйверов может случиться и в результате негативного воздействия вирусного ПО.
Итак, первоначально потрудитесь удалить все вирусы, поскольку соседство с ними ни к чему хорошему не приводит.
Удалить вирусы вам удастся, если вы установите качественный антивирус с обновлёнными базами. Сам антивирус проделает за вас всю важную часть работы, просканирует систему, удалит обнаруженные угрозы.
Остаётся восстановить драйвера. Для этого возьмите диск, который вы получили при покупке вашего ноутбука. Именно на нём сохранены все драйвера. Если такового диска нет, придётся найти нужный драйвер в интернете.
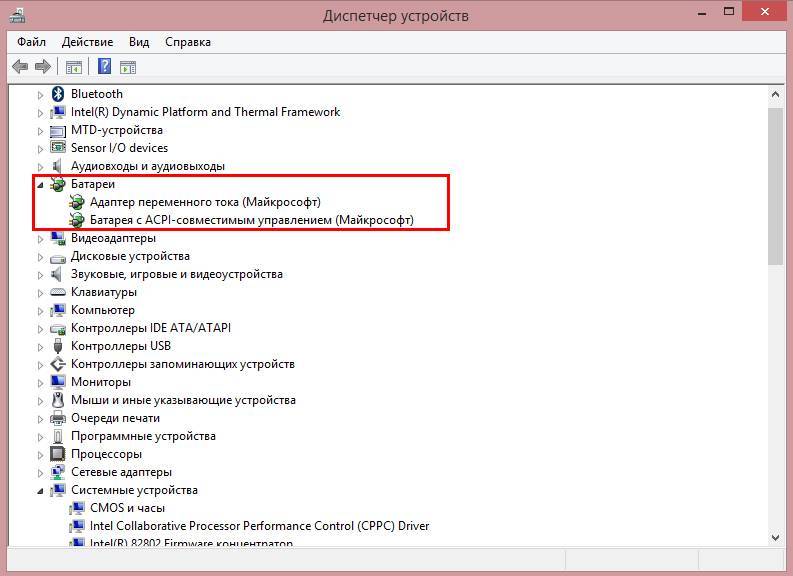
Кликните правой кнопкой мыши — Свойства — Драйвер — Обновить.
Зайдите в «Диспетчер устройств», кликните по строке «Батарея», затем вам нужно будет согласиться с предложением относительно автоматического поиска драйверов и последующего их обновления.
Драйвер может слететь и с вентилятора, поэтому в «Диспетчере устройств» найдите «Вентилятор» и проделайте такие же манипуляции.
Неправильные настройки ОС
В самой операционной системе можно устанавливать различные настройки, благодаря которым удаётся регулировать яркость, устанавливать параметры электропитания.
Кликните один раз по ярлыку батареи, в появившемся окне выберите последнюю строку «Дополнительные параметры», кликните по ней.
В следующем окне будут предложены варианты электропитания, рекомендуется выбрать вариант «экономичный».
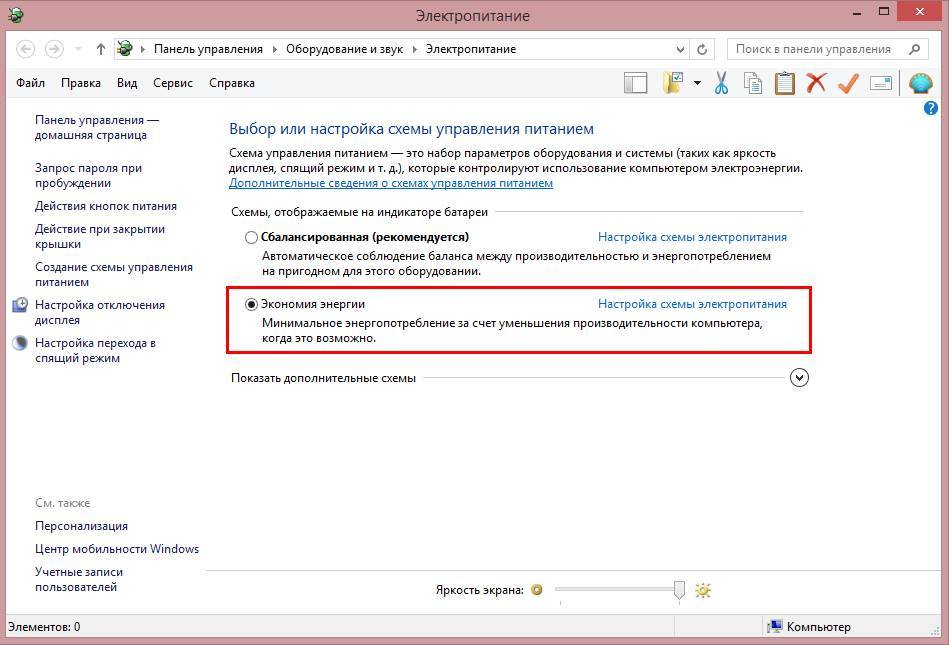
Установите режим экономии энергии для умеренной разрядки батареи
Также влиять на быструю разрядку аккумулятора могут сторонние программы, которые функционируют постоянно в фоновом режиме. Если вы не нуждаетесь в таких программах, отключите их из автозагрузки, ноутбуку сразу станет легче работать, поскольку количество процессов, которые следует исполнять, сразу же уменьшатся.
Попасть в автозагрузку можно несколькими способами, одним из которых является введение msconfig в уже знакомую служебную команду «Выполнить». После этого откроется окно, в котором один из ярлыков будет иметь название «Автозагрузка».
Итак, определить причину быстрой разрядки аккумулятора батареи на ноутбуке несложно
Важно только изучить информацию, при необходимости прочитать повторно, а затем уверенно приступить к практическим действиям, ожидая позитивный результат, вместе с которым значительно повысится время работы аккумулятора
Как исправить такие ситуации
Физический износ
Новейшие аппараты оборудуются литиевыми аккумуляторами. Они рассчитаны на 3–5 лет. Все зависит от того, насколько часто работает устройство. Лимит работы батареи составляет 500 циклов.
После выработки своего ресурса, АКБ начинает довольно быстро разряжаться. Главной причиной разрядки считается уменьшение значения ёмкости АКБ.
Железо ноутбука: несбалансированность, различные неисправности, неправильная настройка
Стремительный разряд батареи часто связан с ненормальным функционированием «железа». Оно начинает «съедать» ресурсы. В результате полностью разряжается аккумулятор ноутбука. Например, недостаток оперативной памяти приводит к разряду батареи. Процессор будет регулярно пользоваться файлом подкачки жесткого диска.
Он начинает отбирать максимальное количество энергии у АКБ. Неправильно сделанные настройки «железа» вызывают потребление огромного количества электрической энергии. К примеру, после разгона процессора, была выключена функция CPU (энергосбережение перестало работать). Тактовые частоты, а также графическое ядро получили новые увеличенные значения. Как результат, аккумулятор начал разряжаться намного быстрее, чем при нормальных настройках всех комплектующих. Чтобы исправить ситуацию, требуется обратиться за помощью к профессионалам, чтобы установить нужные настройки. Не каждый пользователь это сумеет сделать. Самостоятельно можно только изменить настройки BIOS до первоначального состояния.
Драйверы
Это может показаться удивительным, но при отсутствии драйверов определенных устройств происходит неправильное управление питанием. Такое часто происходит, когда Вы вместо скачивания «дровишек» с официальных ресурсов используете всякие универсальные сборки. Мало того, что некоторые элементы могут оказаться несовместимы с Вашими аппаратными модулями, так еще и вирус подцепить можете.
Многие производители лэптопов предоставляют пользователям набор предустановленных утилит, управляющих энергопотреблением. Их можно поискать на официальных сайтах. Обычно они имеют название наподобие «Power Management» или «Energy Management». Также стоит установить драйвера ACPI, обновить программное обеспечение материнской платы.
Автор рекомендует:
- Hangouts — что это за программа и нужна ли она на телефоне
- Способы, как остановить печать на принтере
- Program Files (x86) и Program Files — что это за папки на компьютере
Яркость монитора
Больше всего электроэнергии батареи уходит на работу дисплея. От его яркости зависит разряд батареи. Она начинает разряжаться намного быстрее, когда на мониторе установлена большая яркость
Слишком сильно уменьшать это значение не стоит, важно установить баланс. Чтобы выполнить настройку яркости, необходимо открыть «Панель управления», зайти в раздел «Электропитание»
Затем открыть подраздел «Настройка плана электропитания». Нас интересует только активный план. Переходим в раздел «От батареи», где происходит регулировка яркости.
Неправильно выставленные настройки энергосбережения
Речь идет о неправильных настройках, когда аппарат находится в нерабочем состоянии — «Спящий режим», дисплей отключен. Почему в таком положении происходит быстрый разряд аккумулятора ноутбука? Причина проста, неправильно установлены настройки электропитания. Для исправления ситуации, необходимо открыть действующий план электропитания, установить правильные значения.
Довольно часто окисляются контакты батареи. Для решения проблемы, нужно отключить ноутбук, тщательно зачистить контакты.
Вирусы, всевозможные пользовательские программы
Больше всего расходуют электроэнергию различные приложения. Во время установки в систему попадают различные вирусы. Некачественный софт, совместно с вирусами, заставляют процессор работать под большой нагрузкой. В результате затрачивается намного больше оперативной памяти, происходит повышенная нагрузка всех комплектующих ноутбука. Как результат, батарея сильно разряжается.
Чтобы восстановить систему необходимо установить хороший антивирус. Закачивать только проверенное ПО. Категорически запрещается пользоваться «левыми» программами. Во время установки старайтесь выбрать расширенный режим, но при этом внимательно проверяйте, какие дополнительные программы предлагает установщик. Довольно часто с нужной программой устанавливают вредоносную рекламу, а также совершенно ненужные дополнения.
WI FI
Любые дополнения «пожирают» заряд аккумулятора. К ним относятся современные модули:
- Wi-Fi,
- Bluetooth,
- Инфракрасные порты.
Когда Wi-Fi работает постоянно, АКБ ноутбука разряжается намного быстрее. Когда работа выполняется без интернета, эту систему лучше отключить. Для проводного интернета, функция Wi-Fi становится вообще ненужной.
Когда Wi-Fi включен, он все время находится в поиске беспроводных сетей, проводит их постоянный опрос. В результате такой деятельности, батарея начинает садиться. Вывод только один, все модули (Bluetooth, инфракрасное соединение, Wi-Fi) включаются только, когда в них есть необходимость.
Если придерживаться правильных настроек, можно продлить жизнь батареи для автономной работы. В основном АКБ ноутбуков подлежат ремонту, но его могут выполнить только специалисты.
Настраиваем Windows
Современные системы семейства Windows (от Windows 7 до 10) позволяют достаточно гибко настраивать схемы энергопотребления. Отметим, что среди различных параметров, которые можно изменять по желанию пользователя, на время работы ноутбука от аккумулятора влияют:
1. Яркость экрана. Windows автоматически снижает яркость экрана при отключении от сети, экономя заряд батареи. Однако вы можете вручную сделать экран еще тусклее. Для этого правой кнопкой жмем на значке батареи в системном лотке и выбираем «Электропитание» либо в командной строке выполняем команду:
В появившемся окне перетаскиваем ползунок яркости экрана влево. Это один из самых простых и эффективных способов экономии заряда, но он не всегда безопасен для здоровья. Чтение информации со слишком тусклого экрана отрицательно сказывается на зрении.
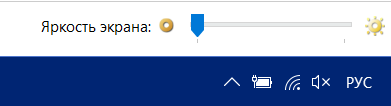
2. Отключение экрана. В настройках выбранной схемы электропитания есть выпадающий список «Отключать дисплей». Если вы настроите эту опцию, экран будет выключаться после нескольких минут простоя, что также позволит работать ноутбуку чуть дольше.
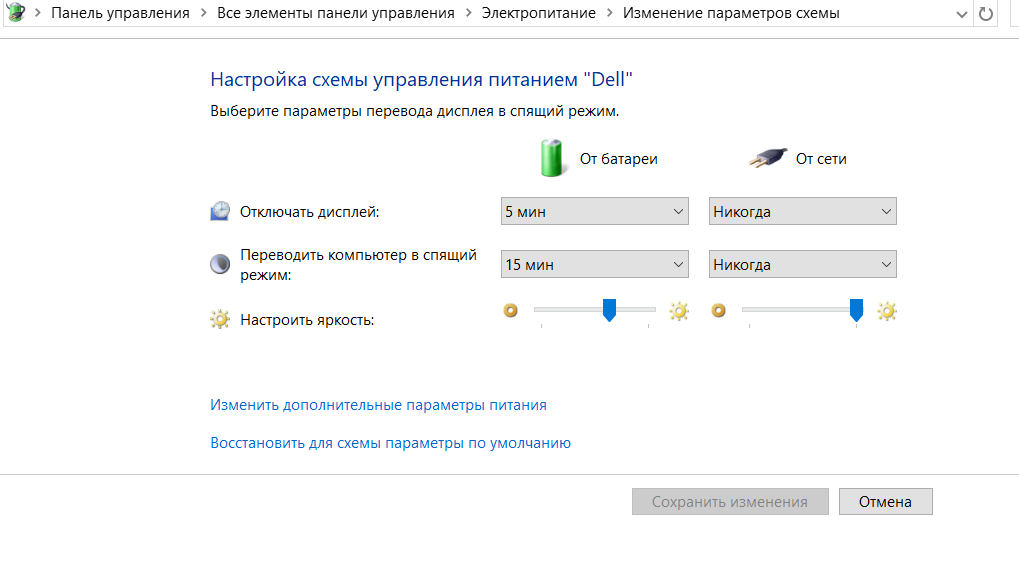
3. Изменение режима работы адаптера беспроводной сети. В настройке схемы питания нажимаем «Изменить дополнительные параметры питания», изменяем значения в пункте «Параметры адаптера беспроводной сети». По умолчанию Windows выставляет режим максимальной производительности, в котором адаптер Wi-Fi не отключается, даже если данные не передаются. Можно выбрать более экономный режим работы и продлить время работы компьютера от аккумулятора. Однако отметим: некоторые адаптеры в режиме максимального энергосбережения работают нестабильно, поэтому в случае возникновения проблем выберите более производительный режим.
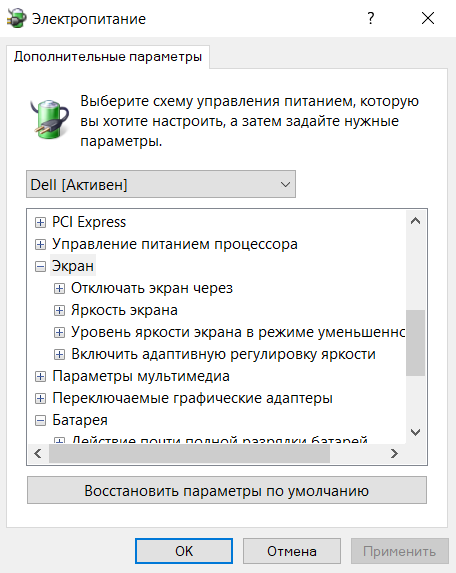
4
Также обратите внимание на настройку максимальной производительности процессора (в дополнительных параметрах питания пункт «Управление питанием процессора» → «Максимальное состояние процессора»). При работе от батареи можно выставить значение ниже 100%, если вы готовы пожертвовать производительностью ПК
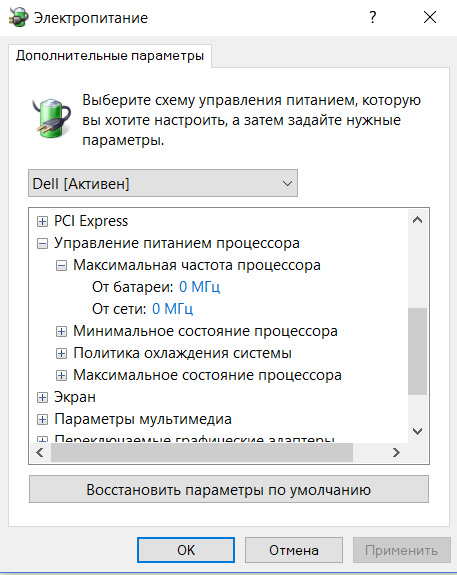
Стоит отдельно упомянуть об одной особенности стандартных настроек электропитания Windows. Уровень низкого заряда батарей по умолчанию равен 10%, а уровень почти полной разрядки – 5%. Вы можете увеличить значения этих параметров, но вот уменьшать их не рекомендуется (хотя при этом можно увеличить время работы от аккумулятора). Дело в том, что практически полная разрядка батарей приводит к их быстрому износу. Поэтому нередко опытные пользователи увеличивают уровень низкого заряда до 13–15%, а почти полной разрядки – до 8–10%. Время автономной работы сократится незначительно, но аккумулятор прослужит вам дольше.
Текущую схему управления питанием можно выбрать не только с помощью графического интерфейса, но и из командной строки. С правами администратора выполним команду:
Утилита выведет на экран список сохраненных режимов электропитания с их именами и уникальными идентификаторами GUID (активная схема отмечается звездочкой). Предположим, мы хотим установить схему, которая отображается в командной строке как 512a1ae2-efc1-1241-85c9-dc1f22b61bd9 (Power4Gear Battery Saving). Тогда выполняем команду:
Обратите внимание, после опции /S указывается идентификатор, а не название. После выполнения команды схема управления питанием установлена
Ноутбук плохо охлаждается
Можно задать вам вопрос? Вы когда свой лаптоп последний раз отдавали на чистку от пыли? А пыль сильно затрудняет работу кулера и в итоге детали вашего устройства могут прилично нагреваться. Понятно, что в этом случае, ноут будет намного больше тратить энергии и в результате, быстрее выйдет из строя батарея.
Сейчас в последнее время стали больше выпускать ноутбуков, которые довольно плохо разбираются, это затрудняет дело. Поэтому, нужно послушать, не шумит ли сильно вентилятор. Если да, то устройство нужно разобрать и очистить от пыли. Особенно кулер.

Также, проблема может оказаться в отсутствии термопасты процессора. Если она высохла, ваш ноут станет перегреваться. В любом из этих случаев, его нужно отдать в сервисный центр для очистки от пыли и общего анализа.







