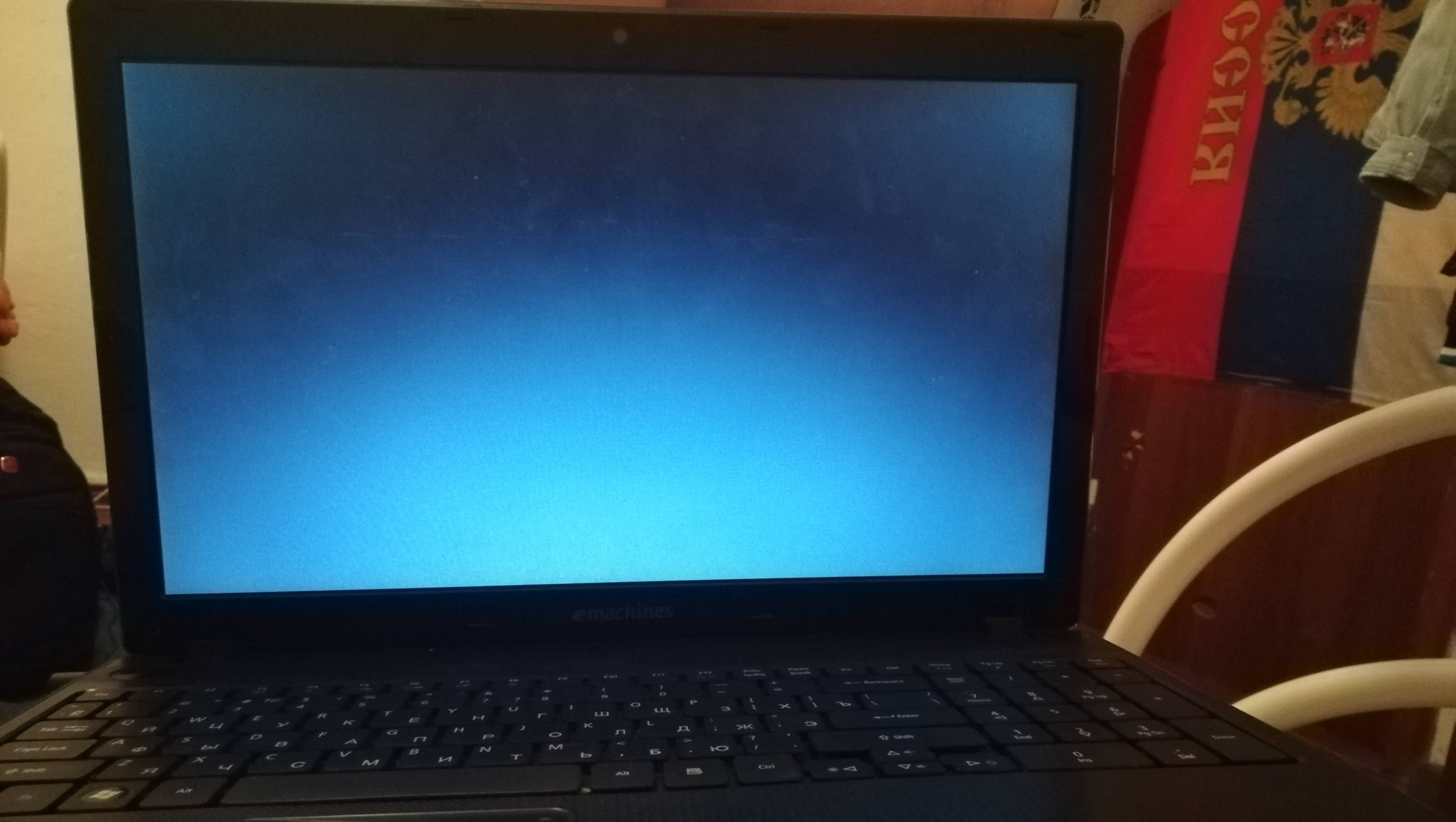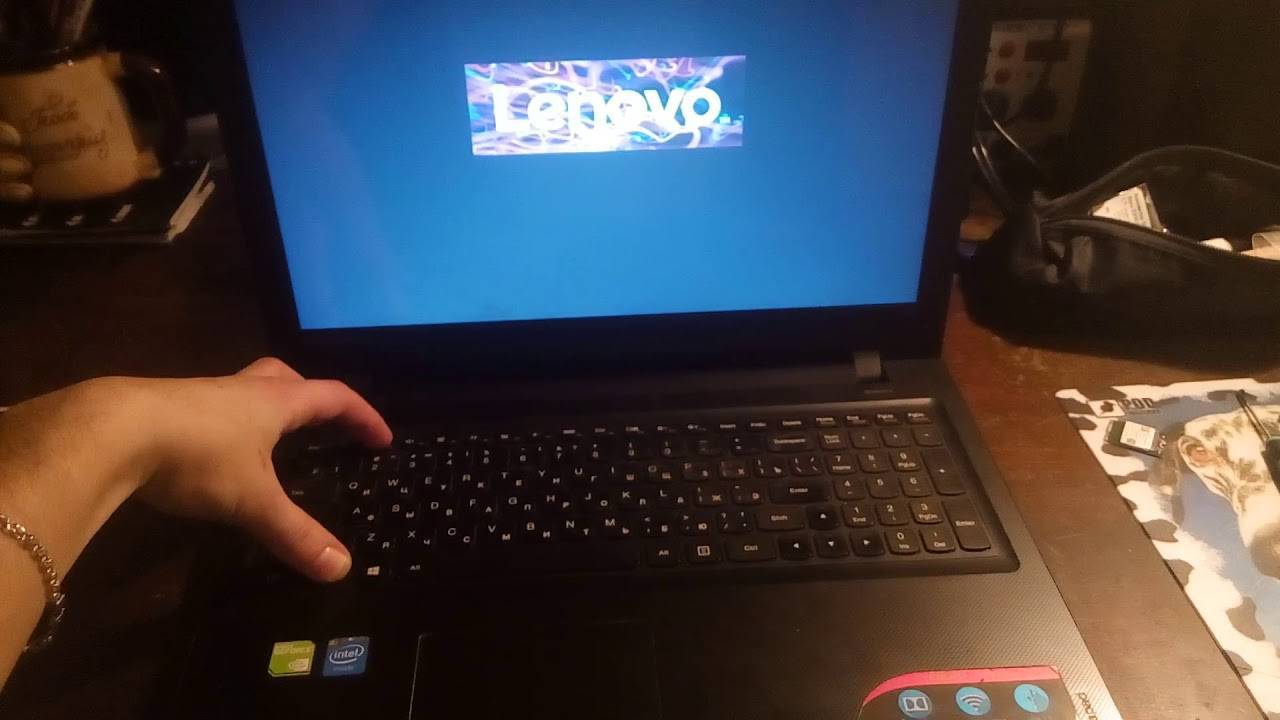Технические неполадки
Как быть, если чёрный экран при включении компьютера победить средствами, описанными в этой статье, не получилось. Возможно причина кроется в неисправности деталей вашего ПК.
Вышла из строя видеокарта
При такой неисправности вентилятор ноутбука или ПК работает, но он не запускается и на экране мы видим чёрный экран. Согласно стандарту POST мы должны услышать один длинный и два или три коротких сигнала спикера (встроенного динамика). Указанная звуковая индикация характерна для AWARD BIOS, установленного во многих массовых ноутбуках и компьютерах.
Только обязательно убедитесь, что динамик есть и подключен к плате. В некоторых современных компьютерах производители обходятся без него, заменяя светодиодами на материнской плате и даже маленькими цифровыми индикаторами. Но последние можно встретить только в дорогих системных платах для оверклокеров.
Вышел из строя монитор
Светодиод накопителя
Неисправность самого дисплея проявляется ровно также, только без звуковых сигналов. Компьютер не включается, хотя кулеры работают, а экран чёрный. Как правило, вы должны видеть в этом случае и другие признаки активности десктопа: мигает светодиод накопителя, например. Проверить факт поломки дисплея можно подключением его к другому ПК или подсоединения самого компьютера к иному дисплею или телевизору. Многие видеокарты сегодня поддерживают HDMI, который есть на современных ТВ.
В случае если не включается и показывает чёрный экран ноутбук, то это может означать неисправность шлейфа, соединяющего системную плату и дисплей. Проверить это можно подключением лэптопа к внешнему монитору. Если изображение есть, то видеоподсистема исправна, а дисплей или его шлейф нет.
Что делать, если не включается ноутбук
Ноутбук сложное устройство. Для его включения происходит целый ряд действий, о которых простой пользователь даже не догадывается. Поломка могла произойти на любом из них.
Причины:
- Сгорел блок питания, либо повредился шнур.
- Батарея вышла из строя.
- Сгорела материнская плата, а точнее какой-либо компонент, находящийся на ней.
- Отсутствует инициализация.
- Полетела операционная система.
Черный экран при включении
Пользователь включает ноутбук, но экран не загорается. Это случается часто. Причин может быть много:
- Неполадки, связанные с южным или северным мостом, возникшие из-за механического вмешательства или перегрева.
- Не работает процессор либо видеокарта.
- Порвался шлейф.
- Сгорела оперативная памяти либо выпала из разъема.
- Неправильно настроена аппаратная часть компьютера.
- Аккумулятор «умер».
Первые три пункта можно отремонтировать самостоятельно.
В случае, когда ноут выключается после долгой работы и не хочет запускаться – это скорее всего перегрев.
Следует определить, включается ли вообще ноутбук при нажатии на кнопку питания. То есть, загораются индикаторы и шумят вентиляторы и жесткий диск. Исход из этого и придется действовать.
Устранение неисправностей
Замена аккумулятора
- Нужно проверить, поступает ли питание на него. Для этого при помощи шнура подключаем ноутбук к сети 220 и смотрим на индикаторы.
- Если они загораются, а ноутбук включаться не хочет, то следует отключать шнур.
- Далее вынимаем аккумулятор и чистим его контакты. Возможно они засорены пылью.
- Теперь нужно снять заряд, который остался на материнской плате. Для этого на 20 секунд зажимаем кнопку питания ноутбука.
- Далее следует подключить шнур обратно, включить ноутбук и проверить работает ли экран. Если ноутбук не включается, то поможет замена батареи.
Проверка шлейфа
Может быть, что отошел или порвался шлейф монитора. Это можно проверить подключением другого монитора.
- В ноутбуке должно присутствовать два разъема VGA и HDMI. При помощи них следует подключить монитор.
- Далее включаем компьютер и смотрим.
- Если все прошло успешно, запускается БИОС, а затем и Windows, значит проблема в шлейфе.
Неверные настройки BIOS
Были случаи, когда пользователям с той же проблемой, помогал сброс настроек БИОСа на заводские.
- Подключаем ноутбук к монитору (при условии, что он гудит, то есть подает признаки работы).
- Входим в биос, для этого нажимаем F10 или F2, всё зависит от версии.
- Откроются настройки БИОСа, следует нажать F
- Далее нажать Enter и совершить перезапуск компьютера.
Оперативная память неисправна
Как вариант, следует проверить, хорошо ли вставлены планки оперативной памяти. Они также могут служить причиной черного экрана.
Неисправности БИОСа
Возможно проблема в настройках BIOS. Тогда как писалось выше, следует зайти в его настройки и сбросить их до заводских.
Зависание при включении
Такое может происходить по многим причинам. Одна из них, это перегрев. Если он сильный, то его можно даже ощутить. В таком случае, следует вскрыть ноутбук. Если под корпусом много пыли, то нужно ее устранить, особенно ту, которая лежит на вентиляторах.
Возможно, зависание происходит из-за неполадок с жестким диском, когда он начинает ломаться, то все начинается с зависаний. Тогда нужно менять винчестер, но перед этим лучше посетить сервисный центр.
Проблемы с операционной системой
Когда слетает операционная система или в нее попадают вирусы — могут начаться проблем с включением. Тогда поможет либо переустановка Windows, либо чистка от вирусов если это возможно. Следует попробовать зайти через безопасный режим, если получается, то проверять компьютер на наличие вирусов.
Еще, в последнее время, к подобным неисправностям приводят обновления Windows. Тогда нужно откатывать назад, либо выполнять переустановку.
Проблемы при выходе из спящего режима
Если экран остается черным при выходе из спящего режима, то первым делом следует проверить драйверы видеокарты. Программное обеспечение должно быть последней версии и подходить системе. Скачать актуальные драйверы можно на сайте производителя ноутбука.
В некоторых случаях причиной неполадки является неправильная поддержка спящего режима Windows устройствами ввода. Выход из сна осуществляется с помощью тачпада (мыши) или клавиатуры. Если подключено внешнее устройство, то оно может блокировать пробуждение лэптопа. Чтобы исправить этот недостаток:
- Откройте диспетчер устройств. Раскройте раздел «Мыши» или «Клавиатуры», в зависимости от того, какое устройство блокирует пробуждение.
- Щелкните правой кнопкой по оборудованию и откройте свойства.
- Перейдите на вкладку «Управление электропитанием» и уберите о.
Сохраните конфигурацию, нажав «ОК». Не запрещайте пробуждать ноутбук одновременно мыши и клавиатуре, иначе не сможете вывести компьютер из сна. Установите запрет на оба устройства по очереди, проверяя, есть ли положительный эффект.
Сброс устройства
Производители обычно дают возможность выполнить полный сброс настроек (до заводских), когда существуют проблемы с запуском или другие неисправности. Такой способ удалит все данные и приложения, тем не менее, он заслуживает быть в нашем списке.
В качестве примера возьмем ноутбук HP:
1. Выключите его, отключите все внешние подключенные периферийные устройства и блок питания.
2. Откройте крышку аккумуляторного отсека и вытащите аккумулятор.
3. Нажмите и удерживайте кнопку питания в течение примерно 15 с, чтобы слить с конденсаторов остаточный электрический заряд.
4. Вставьте аккумулятор и подключите адаптер переменного тока к ноутбуку, но не подключайте никакие периферийные устройства.
5. Нажмите кнопку питания, чтобы включить ноутбук. Он или запустится нормально, или же откроется меню запуска.
6. Если откроется меню запуска, с помощью клавиш со стрелками и Enter активируйте режим обычного запуска.
Изображение из открытого доступа
После загрузки системы подключите каждое отключенное периферийное устройство.
Устранение
Важно! Определите, запускается ли ноутбук при включении кнопки питания (слышен шум кулеров, жесткого диска, загорается ли светодиодная индикация). От этого зависят ваши дальнейшие действия
Проверка аккумулятора
Если ноутбук при включении подает признаки жизни:
- Подключите его к сети 220В, проверьте есть ли напряжение (смотрите на индикацию заряда ноутбука).
- Индикация есть, но ноутбук не включается — отсоедините зарядное устройство от ноутбука.
- Вытащите аккумулятор как показано на рисунке.
- Почистите засорившиеся контакты.
- Нажмите и удерживайте 20 секунд кнопку включения питания, чтобы остаточный заряд ушел с материнской платы и комплектующих ноутбука.
- Подключите зарядное и включите устройство, проверьте работу экрана. Если работает, поставьте аккумулятор и проверьте работу еще раз. Ноутбук не включается? Рекомендуем заменить аккумулятор.
Столкнулись с подобной ситуацией на персональном компьютере? Прочитайте эту статью. Ноутбук «оживает» при запуске и под рукой есть экран персонального компьютера или телевизор с HDMI выходом — проверьте работу ноутбука, возможно неисправность действительно в лэптопе:
- Подключите через VGA или HDMI выходы монитор.
- Запустите ноутбук и следите за процессом.
- Если загрузка BIOS и Windows прошла успешно — проблема с экраном или его подключением (возможно отошел шлейф).
Совет! Причиной неисправности может оказаться нестабильная работа Windows. Если это так, откатите систему до предыдущей точки восстановления или выполните поиск и устранение ошибок через командную строку. Пропишите командуsfc /scannow
Настройки BIOS
Пользователям ноутбуков, столкнувшихся с проблемой черного экрана, помог способ сброса настроек BIOS по умолчанию. Если компьютер подает признаки жизни (кулеры работают), подключите его к монитору или сделайте процедуру вслепую:
- Включите устройство.
- После включения нажимайте в течении 10 секунд клавишу F10 (вход в BIOS).
- Откроется меню, подождите и нажмите F9.
- Нажмите Enter (откат до первоначальных настроек).
- Нажмите F10 (выход из BIOS)/
- Нажмите Enter, чтобы сохранить изменения, выйти и перезагрузить компьютер.
Важно! Если предыдущие способы не увенчались успехом или ваше устройство не подает признаки жизни, попробуйте еще один вариант, который указан ниже
Проверка планок оперативной памяти
Существует вероятность, что материнская плата перестала распознавать оперативную память (ОП):
- Отключите ноутбук и вытащите зарядное, переверните, выкрутите винты.
- Откройте заднюю крышку.
- Аккуратно отведите фиксаторы в разные стороны, чтобы вынуть оперативную память.
- Выньте планки ОП и зачистите контакты стирательной резинкой.
- Поменяйте разъем (если несколько) или местами ОП.
- Вставляйте ОП назад под углом 45% и легонько надавливайте сверху. Фиксаторы выполнят всю работу сами.
- Проверьте подключение остальных устройств (жесткого диска или планки SSD).
- Закройте крышку, подключите в сеть устройство и проверьте его работу.
Если советы статьи не помогли вам, рекомендуем обратится в сервисный центр. Скорей всего неисправность именно в «железе». Также напишите нам, возможно мы вместе сможем отыскать неисправность.
Решение проблем
Вот несколько часто встречающихся проблем, решить которые можно самостоятельно.
Ошибка в драйверах
Если во время загрузки на экране мелькают какие-то сообщения, но потом монитор перестает работать, то проблема может быть в поврежденных драйверах вашей видеокарты, которая и отвечает за вывод изображения на экран.
Для Windows серии 7 и ниже во время запуска нужно нажать на клавиатуре F8, чтобы запустить стартовое меню. Здесь нужно будет выбрать средство восстановления, чтобы запустить систему из более ранней версии, которая работала без сбоев.
Для Windows 10 и выше восстановление начнется автоматически, если несколько ваших попыток запуститься были неудачными.
Если восстановление средствами Windows не происходит, то вам понадобится загрузочный диск, с помощью которого вы сможете восстановить работу компьютера.
Ошибка конфигураций BIOS
BIOS – это та программа, которая управляет запуском вашего компьютера и регулирует базовые конфигурации. Если вы перепробовали все методы, но экран по-прежнему ничего не отображает, то стоит вернуться к заводским настройкам. У вас сбросятся все настройки системы и приложений, установленные на компьютере, однако пользовательские файлы сохраняться. И вот как это сделать:
- При запуске системы зайдите в интерфейс BIOS. Для разных версий вход может осуществляться через разные клавиши. Попробуйте сразу после нажатия клавиши включения щелкнуть на F1, F2, F10 или Delete. Щелкайте клавишу входа в BIOS Setup несколько раз, чтобы точно не упустить момент, когда компьютер может принять этот запрос.
- Найдите на экране вкладку Exit, а затем строку, содержащую такие слова: Load Defaults (разные версии BIOS отличаются в интерфейсе). Эта опция сбросит настройки до предустановленных.
Если зайти в интерфейс BIOS не удается, потому что экран никак не реагирует, то сделать сброс можно специальной кнопкой на материнской плате CLR CMOS. Однако советуем это делать только продвинутым пользователям.
Анализ работы дисплея
В случае, когда лэптоп на своем мониторе не проявляет признаков жизни, а системник функционирует, при этом слышны характерные звуки, например, шум системы охлаждения и работа винчестера, значит, есть большая степень вероятности неполадок дисплея.
Почти все ноутбуки на торце имеют гнездо «VGA» для подключения дополнительного экрана.
Для этого на некоторых современных моделях, например, от компаний Dell, Lenovo и Samsung, предусматривается гнездо «HDMI». После подключения внешнего монитора, требуется вновь осуществить попытку подсоединения лэптопа.
Когда подключенный экран способен нормально показывать все сопутствующие загрузке ОС изображения и после включения можно видеть рабочий стол Windows, то вывод однозначен: проблема в дисплее ноута.
Далее потребуется произвести диагностику причин выхода из строя экрана, например, проверить шлейф и матрицу. К сожалению, в домашних условиях такой анализ без наличия спецоборудования невозможен.
Но еще рано сильно расстраиваться, так как нередко исправить проблему помогают пункты, изложенные ниже.
Поэтому, когда владелец аппарата уверен, что блок работает и слышно, как вентилятор иногда начинает вращаться, то прежде чем обращаться в сервисный центр следует приступить к изучению дальнейших параграфов этой инструкции.
Основные причины, вызывающие сбой
Всего существует несколько десятков поломок, которые могут привести к неисправности экрана ноутбука. Для удобства их можно разделить на несколько групп:
- Неисправная работа аккумулятора или зарядного устройства.
- Проблемы в аппаратной настройке ноутбука.
- Сбой в работе оперативной памяти – выпадение из разъема.
- Обрыв шлейфа экрана, подсветки или матрицы.
- Неисправная работа или поломка видеокарты.
- Повреждение материнской платы вследствие перегрева или повреждения.
Не все поломки и неисправное функционирование элементов ноутбука может исправить пользователь ПК, некоторые проблемы решить сможет только специалист в сервисном центре. Какие есть способы устранения неисправностей в домашних условиях, разобрать нужно подробно.
Самой серьезной и часто встречаемой проблемой считается неисправная работа видеокарты. Чтобы понять, правильно ли функционирует видеокарта, нужно установить дополнительный внешний монитор. Если и он не работает – значит, графический адаптер неисправен.
Если манипуляции с аппаратными настройками и прошивкой BIOS не помогают, а все шлейфы и комплектующие установлены правильно – необходимо обратиться за помощью по ремонту
Самостоятельно производить манипуляции по замене комплектующих на ноутбуке без определенных знаний в сфере электроники и навыках по работе с компьютером не рекомендуется. Если проблемы не удается решить без вмешательства во внутренние детали, то лучше не рисковать и обратиться за помощью к специалисту по ремонту. Если самостоятельно провести безвозвратные манипуляции, которые приведут к фатальным поломкам, то затраты будут больше чем на ремонт. В этом случае понадобится приобретать новый девайс.
Если на дисплее черный фон с курсором?
С этой ситуацией нередко сталкиваются пользователи ноутбуков на Windows. Единственное, что при этом отображается на экране это лишь стрелка, которая исправно слушается мышь, то есть владелец ПК может двигать курсор по черному полю и на этом все текущие функции современного лэптопа заканчиваются.
К счастью, такой симптом часто указывает на исправность аппаратной составляющей машины и придется лишь чуть подправить программную компоненту.
Загрузчик не может справиться со своими функциями из-за системного сбоя в одном из многочисленных фалов.
Отыскать проблемный файл порой не могут быстро даже специалисты, поэтому рядовому пользователю сразу рекомендуется для устранения сбоя прибегнуть к возможности безвредного включения ноутбука для последующего восстановления Windows.
Экспресс-диагностика
Начнем нашу инструкцию с простых приемов, чтобы обнаружить проблему.
#1 Проверка монитора и других подключенных устройств
Если на черном экране нет никаких подписей, а сам монитор не излучает свет, то возможно проблема в неработающем мониторе. И вот что можно сделать:
- Проверьте индикаторы включения монитора и системы, и, если они не горят, то это верный признак проблемы с ними. Если же индикаторы горят, то проблема в другом.
- Проверьте кабели, которые соединяют монитор и системный блок, а также электропитание. Возможно, какой-то из них перегнулся или перекусан. Также проверьте надежно ли подключение и хорошо ли затянуты фиксаторы.
- Отсоедините монитор от компьютера и вновь подключите. Возможно вы отключили монитор кнопкой, и поэтому он не включился при загрузке.
- Если у вас есть второй компьютер, то попробуйте подсоединить монитор, который точно работает, чтобы исключить неисправность именно в мониторе.
- Проверьте, работает ли подсветка экрана. Если у вас ЖК-монитор, то черный экран можно объяснить тем, что сломалась или отключилась подсветка. Чтобы проверить работу экрана, загрузите систему, а затем направьте ярким фонариком на монитор. Если рабочий стол виден, то проблема в подсветке. Возможно ее нужно отрегулировать в настройках. Если ничего не выходит, то монитор придется отдать в ремонт.
#2 Проверка загрузки системы
Иногда причиной черного экрана может стать то, что система еще полностью не загрузилось. Из-за каких-либо ошибок загрузка может занимать больше времени. Даже если компьютер не был выключен, а находился в режиме сна или гибернации, период загрузки не должен превышать более минуты.
Попробуйте «жесткий» метод принудительной перезагрузки:
- Нажмите и удерживайте кнопку включения в течение нескольких секунд пока не услышите короткий отрывистый сигнал.
- Полностью отключить компьютер от сети, а если у вас ноутбук – дополнительно выньте батарею.
- Попробуйте корпус системного блока или ноутбука: если он горячий, то подождите немного, чтобы он остыл, а только после этого включайте.
- Перед вами должен появиться черный экран, где система спросит: как вы планируете осуществить перезагрузку? Если у вас нет версий, почему загрузка не получается, то выберите «Обычный режим»; если подозреваете, что причиной могут быть вирусы, то кликните на «Безопасный режим»; ну а если вы устанавливали какие-то обновления и думаете, что они могли стать причиной торможения в работе, по попробуйте «Восстановиться». Все эти варианты будут указаны на экране, а для управления используйте: стрелки для навигации, Enter для выбора.
# 3 Тестирование внутренних компонентов системы
Во время запуска компьютера автоматически включается диагностика всех систем POST (Power On Self-Test), которую инициирует BIOS. Результаты теста выдаются двумя способами:
- Звуком (вы можете услышать сигнал, если у вас подключен системный динамик).
- Текстом (на экране будет указана проблема, если монитор работает).
- 1 короткий – проблемы с компонентами системы не выявлены
- 1 сигнал и черный экран с подсветкой – проблема с видеокартой
- Длинный, а затем короткий – проблемы с оперативкой
- Длинный, а затем 2 коротких, экран не «горит» – нет контакта с монитором
- Длинный, а затем 3 коротких – неисправна клавиатура
- Длинный, а затем много коротких – ошибка в работе BIOS
- 3 длинных – проблемы с материнской платой
Если вы не слышите никакие сигналы, на мониторе ничего не отображается, а экран по-прежнему черный, то в диагностике вам поможет POST-карта. Она подключится к тестированию, а затем выведет на свой экран номер ошибки. Такую тест-карту можно купить даже на Озоне. Но если вы обычный пользователь, то вряд ли она окажется у вас под рукой.
Чтобы проверить аппаратную составляющую компьютера или ноутбука на работоспособность, лучше обратиться в сервисный центр. Если у вас недостаточно опыта, не стоит самостоятельно лезть под крышку, переподключать устройства, чистить шлюзы и прочее, как советуют во многих блогах. Во-первых, вы можете сорвать пломбу и лишиться гарантийного обслуживания. Во-вторых, это может занять очень много времени, а также потребует использования сменных комплектующих, чтобы найти именно то место, которое не работает.
Не загорается экран ноутбука при включении или загорается чёрный экран
Неисправность экрана – это одна из наиболее частых проблем, с которыми сталкиваются владельцы ноутбуков. Но не стоит отчаиваться, если подобная неприятность возникла у вас. При грамотном подходе вернуть компьютер в работоспособное состояние можно с помощью простых способов.

Не загорается монитор ноутбука при включении – причины неисправности
Прежде всего стоит отметить, что проблемы с экраном ноутбука могут быть нескольких типов:
- монитор заливается серым оттенком;
- изображение слабо видно;
- сигнал полностью отсутствует.
Все эти неполадки могут возникнуть из-за поломки одного или нескольких компонентов аппаратной составляющей. Чаще всего причинами неисправности служат:
- повреждение шлейфа или разъёма матрицы;
- выход из строя матрицы ноутбука (обычно это связано с перегоранием дешифратора);
- неправильная работа видеокарты;
- повреждение инвертора матрицы экрана;
- некорректная работа лампы подсветки.
Кроме этого, зачастую не загорается монитор при включении ноутбука по одной из следующих причин, не связанных с поломкой элементов компьютера:
- запала клавиша выключения освещения экрана (эта функция привязана к одной из кнопок на клавиатуре от F1 до F12, значение может отличается в зависимости от марки и модели ноутбука);
- уровень яркости экрана установлен на нулевом значении;
- неправильная установка модуля оперативной памяти или нарушение контактов;
- сбой в аппаратных настройках.
Проверка уровня яркости
Если при включении ноутбука загорается черный экран, то первым делом проверьте, на каком уровне установлена яркость монитора. Управление этой функцией осуществляется с помощью двух из двенадцати функциональных клавиш от F1 до F12.
Диагностика кнопки выключения экрана
При сохранении проблемы стоит удостовериться, что кнопка, отвечающая за выключение освещения монитора, не запала. Это часто происходит по причине попадания на клавиатуру сладких жидкостей. Помочь может тонкая иголка или зубочистка. Используйте один из этих инструментов, чтобы вернуть кнопку в правильное положение.
Подключение внешнего монитора
Если вышеперечисленные способы не помогли, то стоит прибегнуть к диагностике с помощью подключения внешнего монитора. Для этого к ноутбуку через разъёмы VGA либо HDMI необходимо посредством соответствующего кабеля подсоединить подключенный к питанию компьютерный монитор (или телевизор, который имеет упомянутые разъёмы).
В том случае, если на внешнем мониторе отображается изображение, то с полной уверенностью можно сказать, что причиной поломки является выход из строя одного из элементов аппаратного обеспечения ноутбука. Для устранения проблемы не обойтись без обращения в сервисный центр для проведения серьёзного ремонта, который под силу только высококвалифицированным специалистам.
Сброс аппаратных настроек
Если на подключаемом внешнем мониторе также отсутствует сигнал, можно попробовать сбросить аппаратные настройки. Делается это следующим образом:
- ноутбук отключается от питания и извлекается аккумулятор;
- нажимается кнопка питания и удерживается в течение 20 секунд;
- вставляется аккумулятор, подключается питание;
- ноутбук включается и выбирается обычная загрузка операционной системы.
Переустановка модуля оперативной памяти
Иногда изображение перестаёт выводиться на экран из-за некорректной установки оперативной памяти. Помочь может частичный разбор ноутбука, извлечение модуля памяти и его обратная правильная установка.
Все вышеперечисленные методы хороши для первичной диагностики и помогают в устранении простых причин неисправности. Имейте в виду, что во избежание нежелательных последствий рекомендуется доверить ремонт компьютера профессионалам.
Ноутбук не включается, появился черный экран. Что делать!?

Эта проблема является очень распространенной и случается чуть ли не у каждого второго бывалого пользователя Windows. Такая досада может возникнуть из-за многих причин. Бороться с проблемой можно самостоятельно и зачастую сложного в этом ничего нет. Однако если любимый ноутбук был накануне залит водой, такие манипуляции вряд ли помогут.
Сброс аппаратных данных
В первую очередь необходимо сбросить аппаратные настройки. Это наиболее распространенная причина возникновения данной неисправности.
Сбрасываем аппаратные данные в следующей очередности:
- Отключаем адаптер питания (зарядку) из корпуса ноутбука.
- Извлекаем из отсека батареи аккумулятор.
- Нажимаем и удерживаем кнопку питания (включения) ноутбука не менее 20-ти секунд. Удерживать кнопку питания так долго следует для того, чтобы полностью удалить остаточный заряд в устройстве. При условии, что ноутбук отсоединен от подачи электропитания.
- Ставим аккумулятор на свое место и подключаем зарядное устройство к ноутбуку.
- Включаем ноутбук.
- Используя клавиши с изображением стрелок на клавиатуре выбираем пункт Обычный запуск Windows, затем нажимаем клавишу Enter.
И вот, наконец, наши манипуляции окончены.
Неисправен монитор
Если ваш ноутбук работает, то есть светятся все датчики, работает кулер, но на экране монитора ничего не светиться. Это уже будет неисправностью совсем другого рода. Нужно подключить к ноутбуку внешний монитор (обычно все ноутбуки оснащены разъемами для подключения дополнительных мониторов). Если же картинка на внешнем мониторе появится, а на стандартном мониторе ноутбука ее так и не будет, тогда можно смело предположить, что виновен во всем неисправный экран ноутбука. В таком случае вам прямой путь в сервисный центр.
Сбрасываем BIOS настройки
Проблема с появлением черного экрана (экрана смерти, как его нарекли пользователи давным-давно) может быть причиной того, что вы накануне изменяли настройки BIOS. В таком случае нужно настройки эти сбросить и вернуться к первоначальным, заводским.
Это действие также имеет несколько итераций:
- Как только включаем ноутбук, тут же зажимает клавишу под названием F10 и удерживаем ее секунд 10. Так мы попадаем в сам BIOS.
- Снова нажимаем клавишу, на этот раз F9, а затем Enter. Данные манипуляции возвращают нас к стандартным Ннастройкам.
- Опять нажимаем F10 клавишу и Enter для того, чтобы сохранить новые настройки.
- Перезагружаем устройство.
В случае если и эти действия не возымели на ноутбук никакого действия, приступаем к следующему, более сложному, шагу.
Переустановка модуля оперативной памяти
Проблемы с контактами и неисправность модуля памяти также являются причинами, препятствующими выводу изображение на экран дисплея. Такой способ может помочь даже в том случае, если ноутбук был накануне затоплен водой. Но в любом случае перед работой следует убедиться, что он хорошенько просушен.
Извлекаем оперативную память ноутбука:
Обязательно отключаем ноутбук от подачи электричества. Извлекаем аккумулятор.
Окручиваем болты, удерживающие крышку отсека для оперативной памяти. Болтики лучше группировать по размерам, чтобы потом не путаться. Если же ноутбук не имеет отдельного отсека, придется снимать полностью заднюю крышку. Делаем это очень аккуратно.
Так как оперативная память держится всего лишь при помощи пары фиксаторов, снять ее не составляет труда
Осторожно извлекаем память из ноутбука, продуваем все разъемы. Можно их поменять местами, если представляется такая возможность
Вставляем планку памяти обратно, плотно ее фиксируя.
Собираем ноутбук в той же последовательности, что и при разборе, только наоборот. Не забываем установить аккумулятор и подключить зарядное устройство к электросети.
Но, если и эта манипуляция не возымела никакого положительного эффекта, следует прибегнуть к следующей, последней.
Переустанавливаем BIOS
Нам предстоит прямой путь на сайт производителя вашего ноутбука. Там следует найти раздел драйверов и указать точную модель вашего устройства. Находим в списке драйверов нужный нам архив и скачиваем его. Следуя подробной инструкции, которая должна прилагаться вместе с архивом, переустанавливаем BIOS. Стоит знать: делать это нужно только в крайнем случае, ведь неисправность может быть и в видеокарте ноутбука, и в южном или северном мостах. При возможности, лучше сдать свой ноутбук в ближайший сервисный центр.
Надеюсь, данные рекомендации помогли вам «оживить» свой любимый ноутбук.




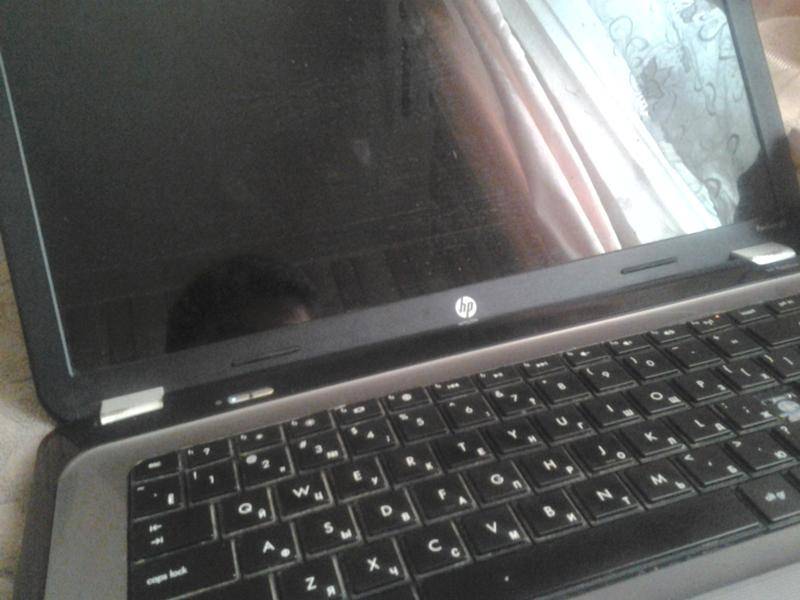






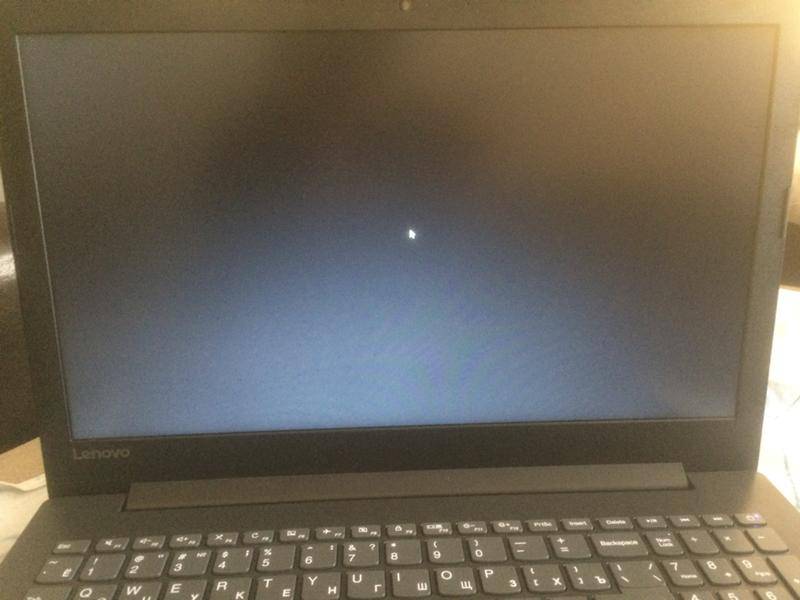

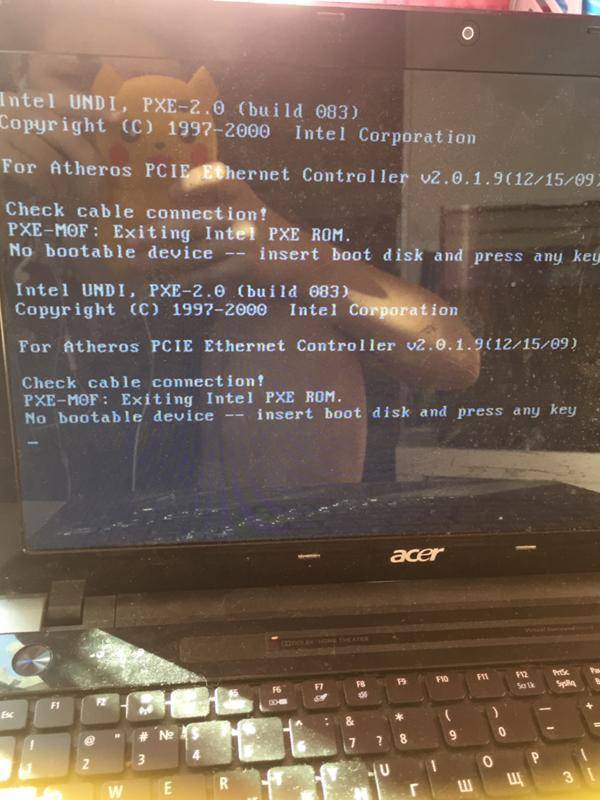


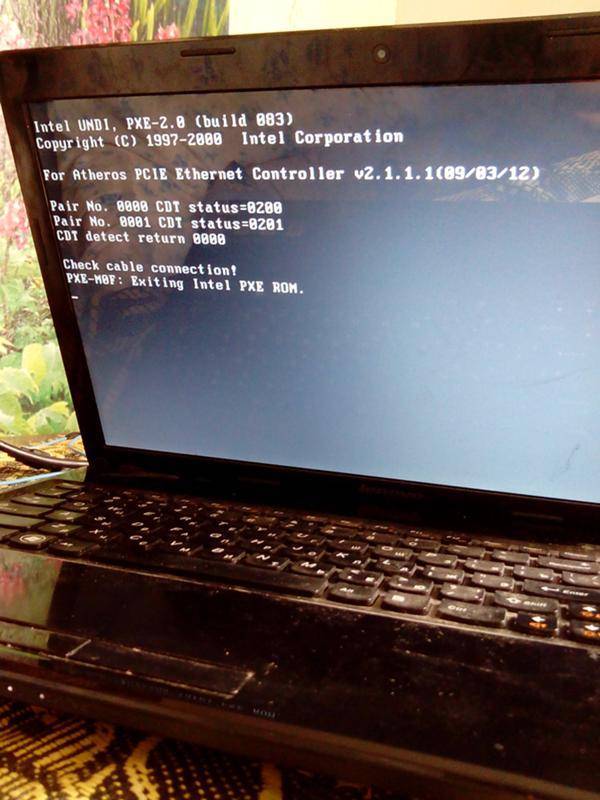
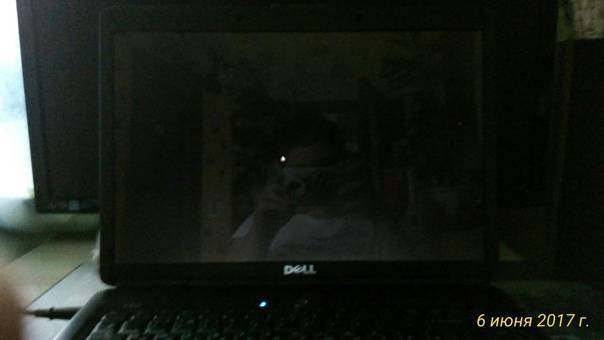


![[решено] не включается ноутбук - черный экран. все способы решения.](https://all-sfp.ru/wp-content/uploads/b/9/7/b9737242a9601cf1f7bf714ba425a884.jpeg)