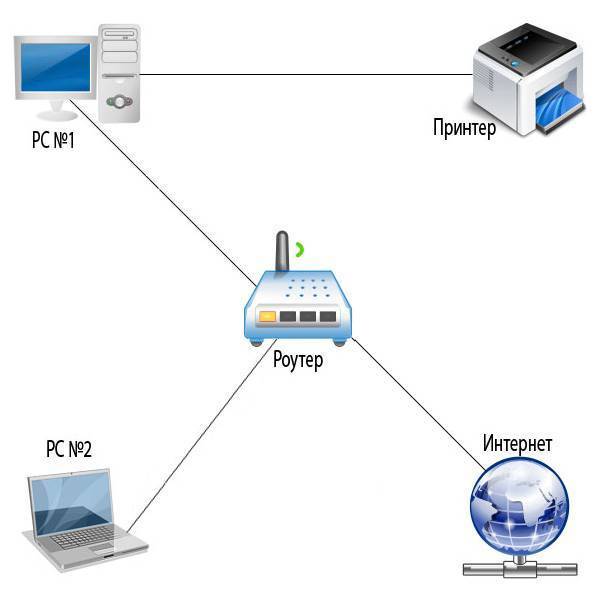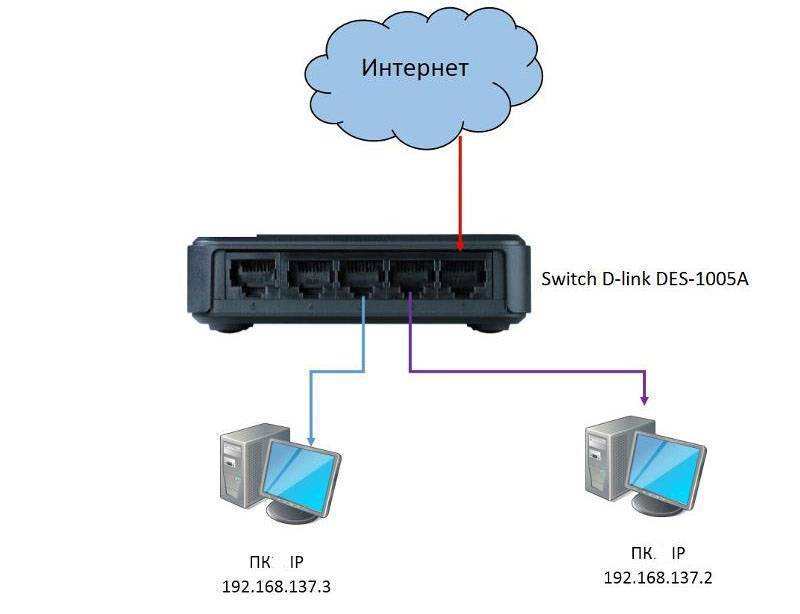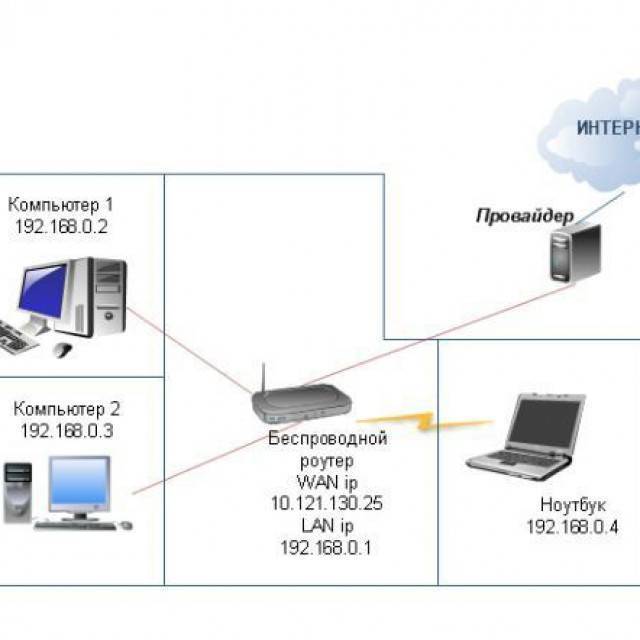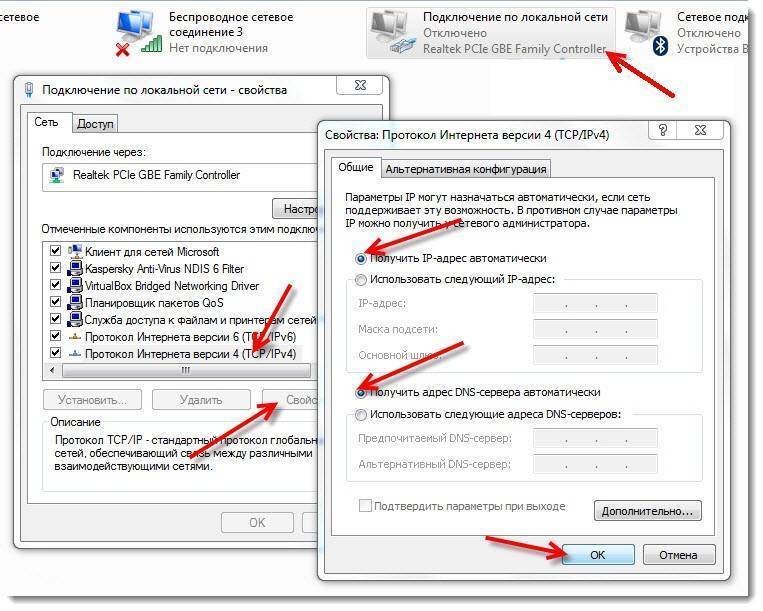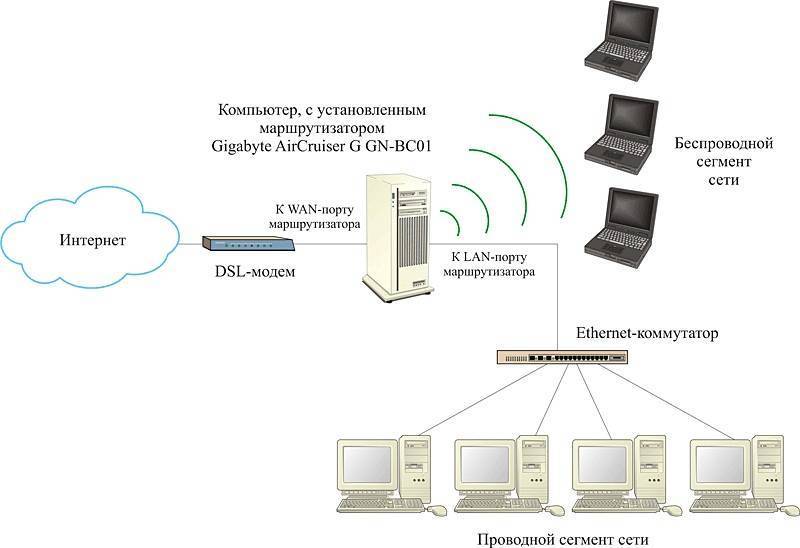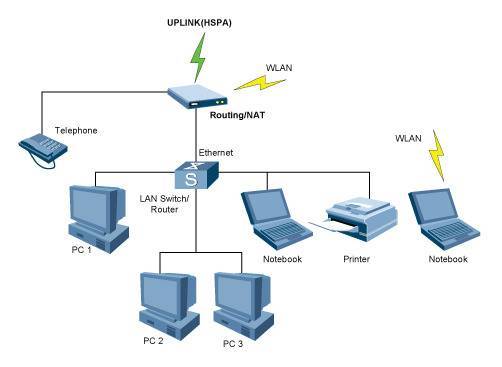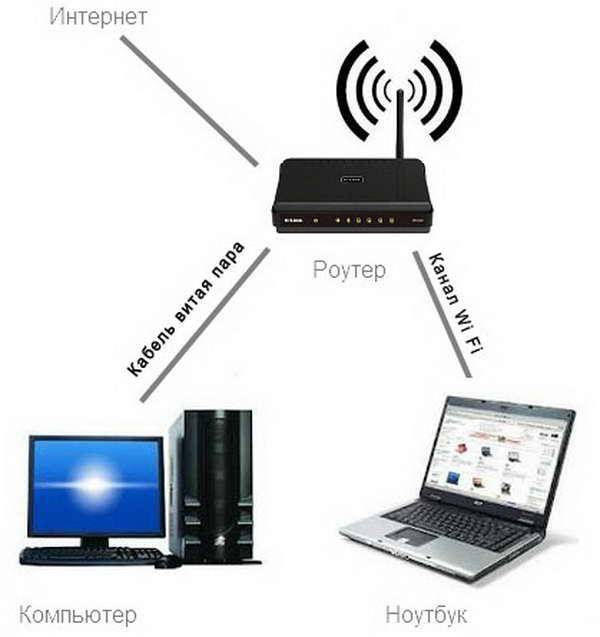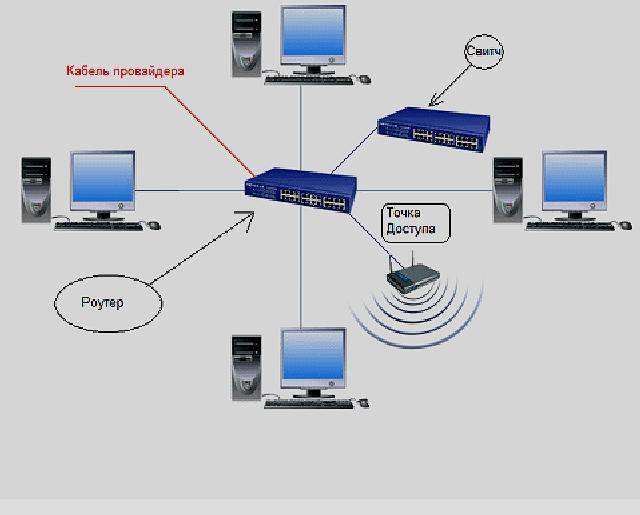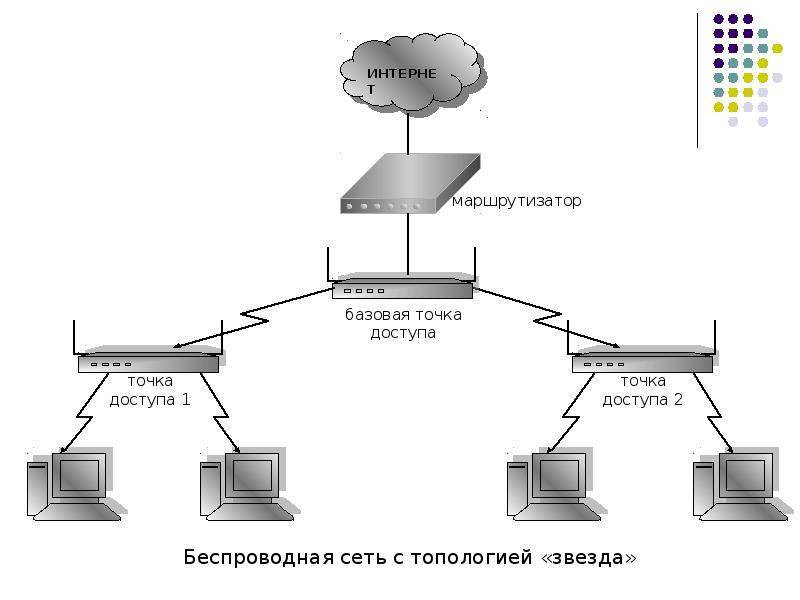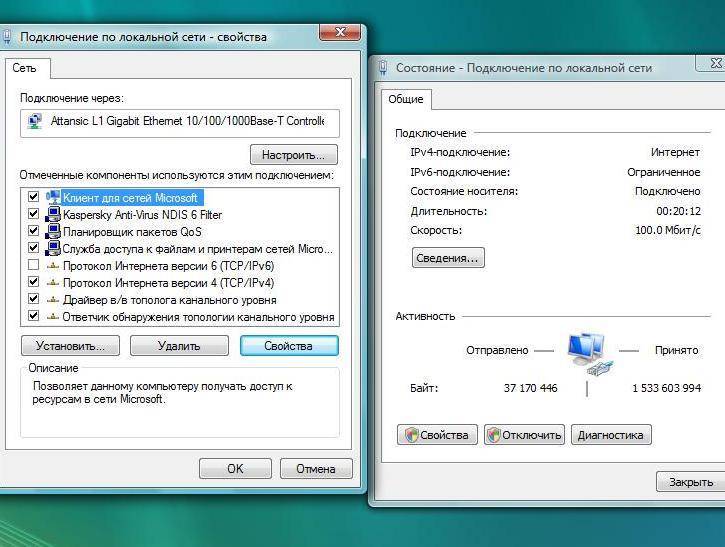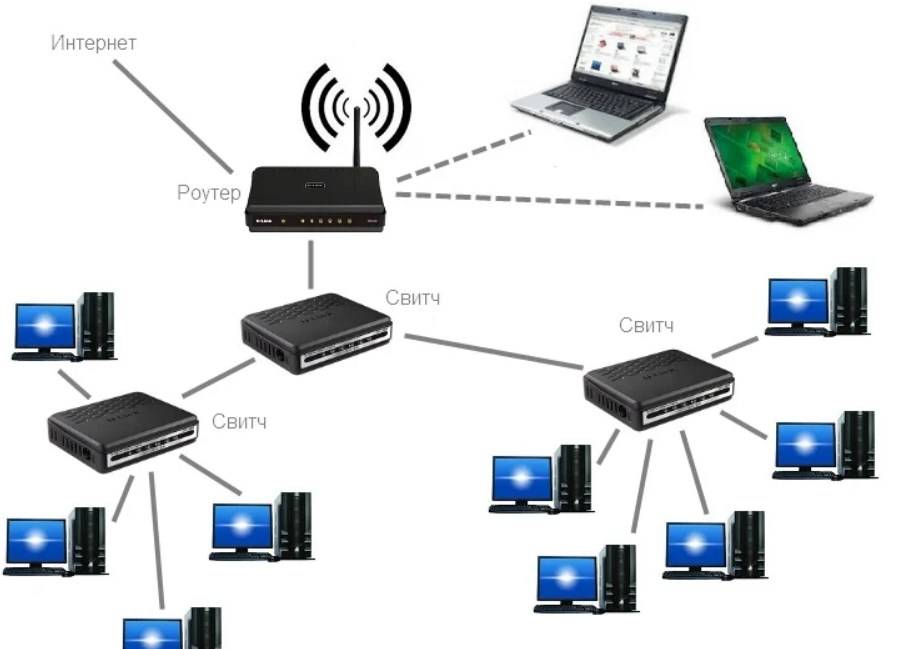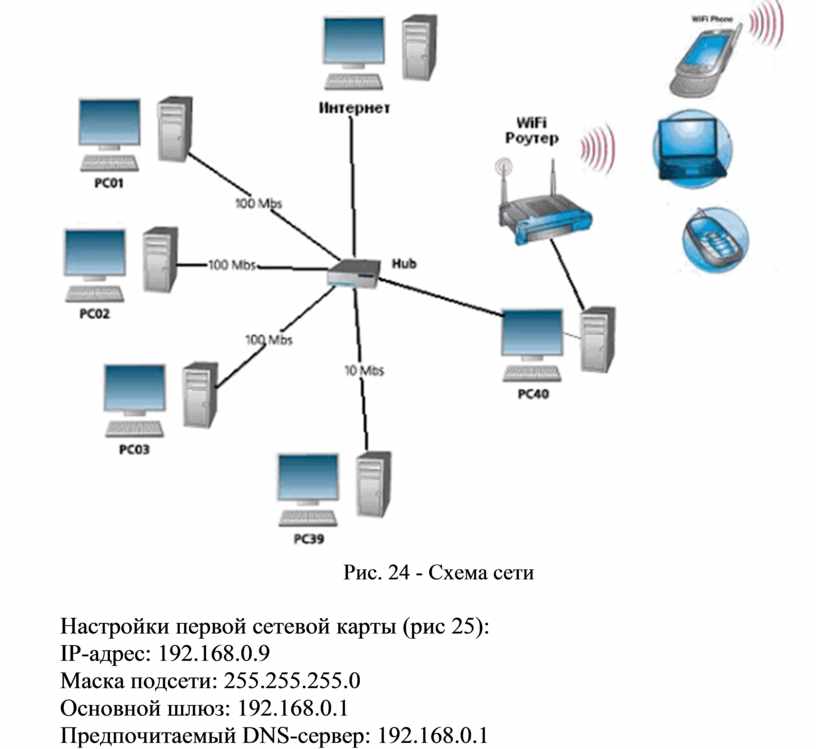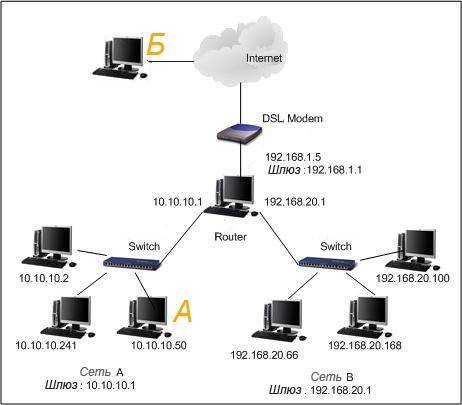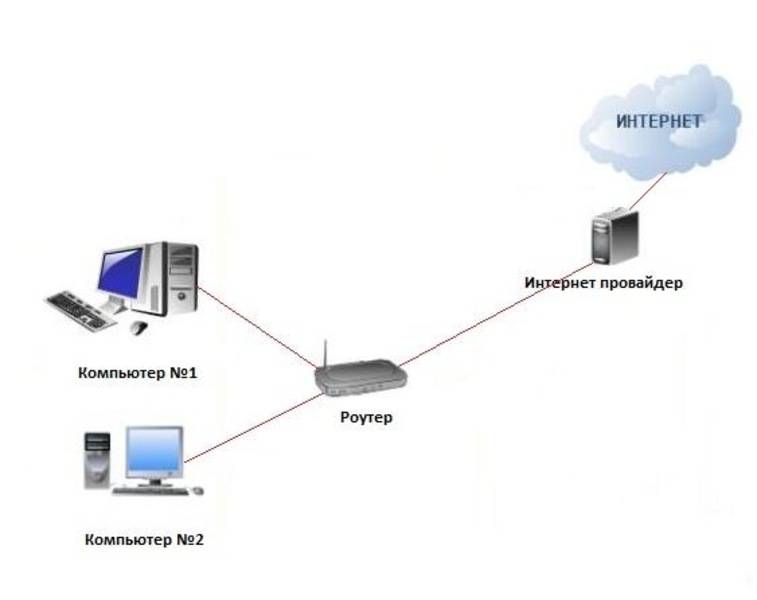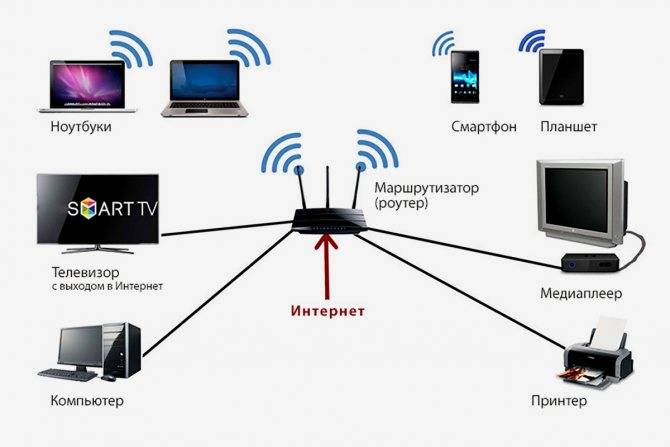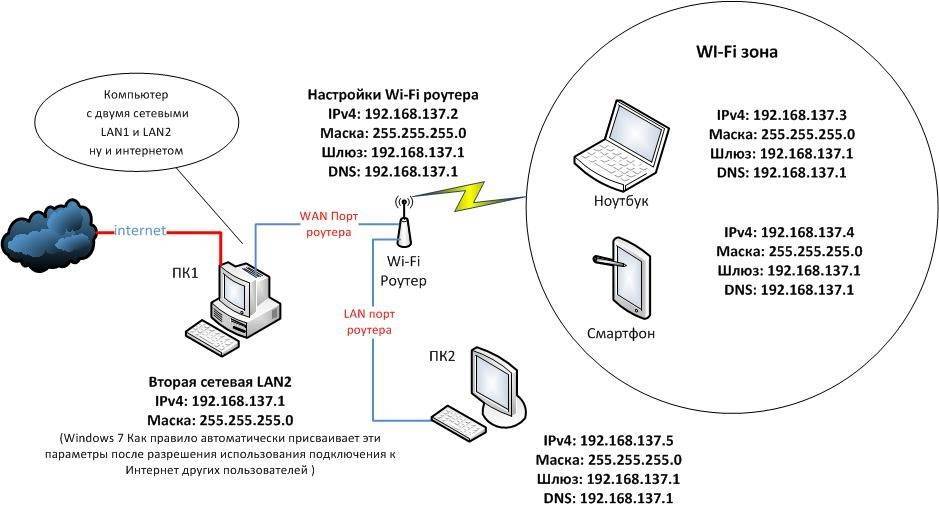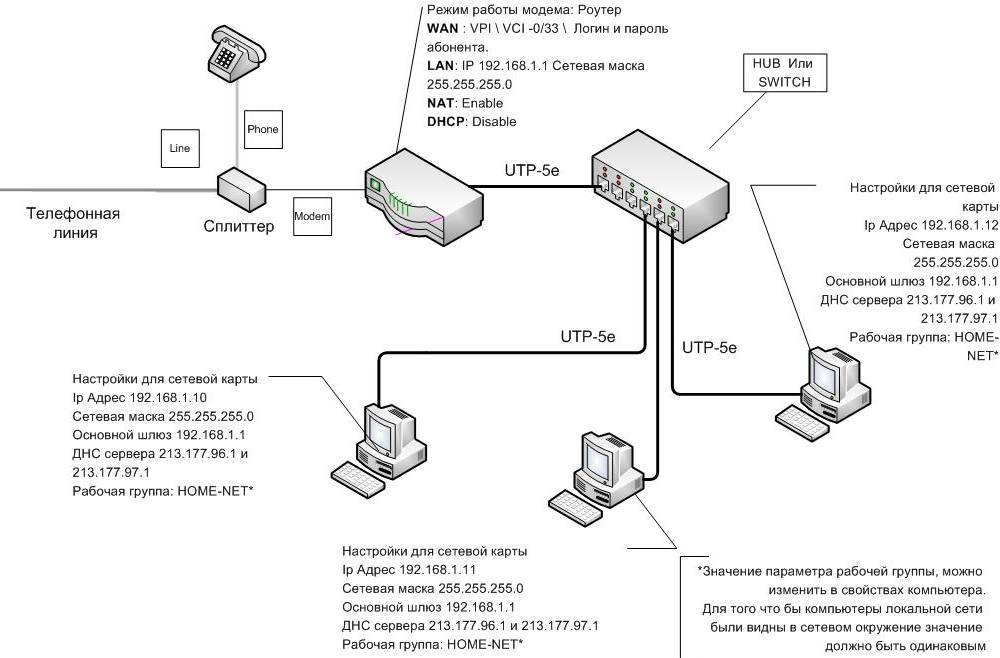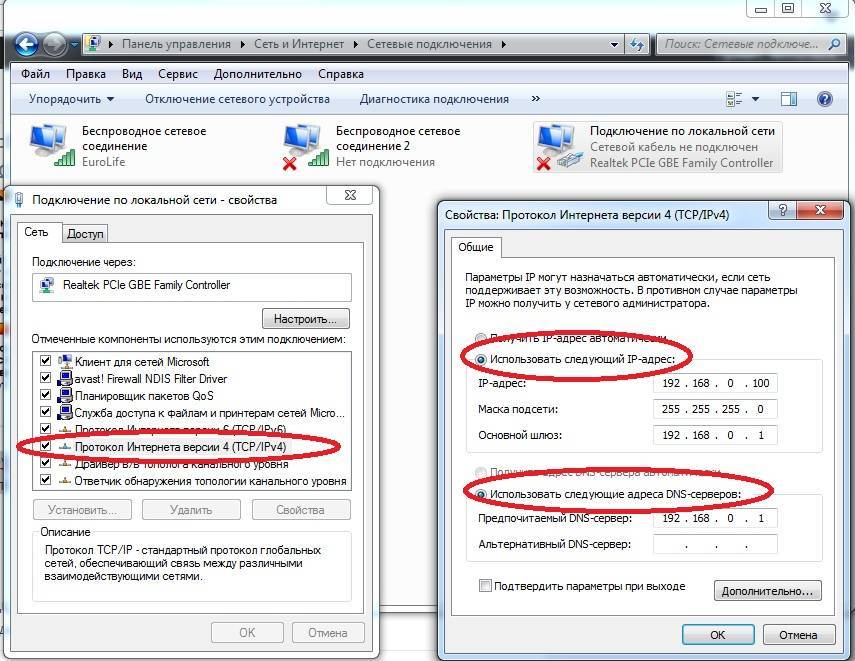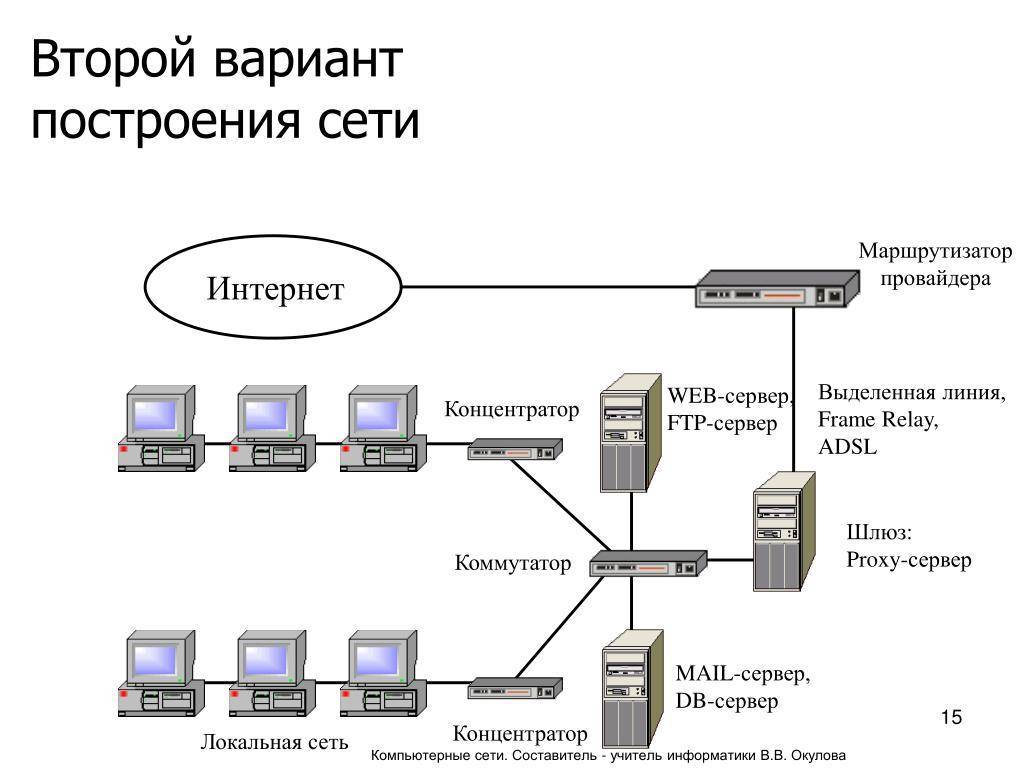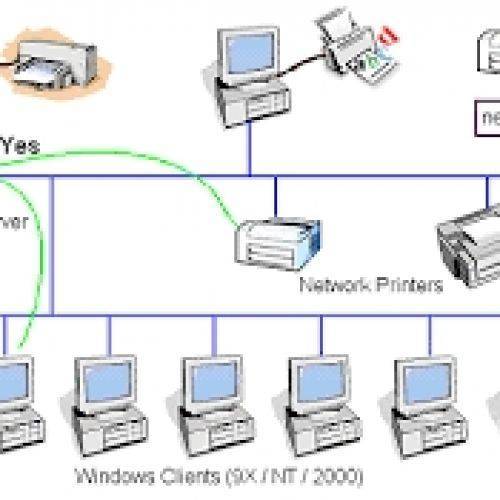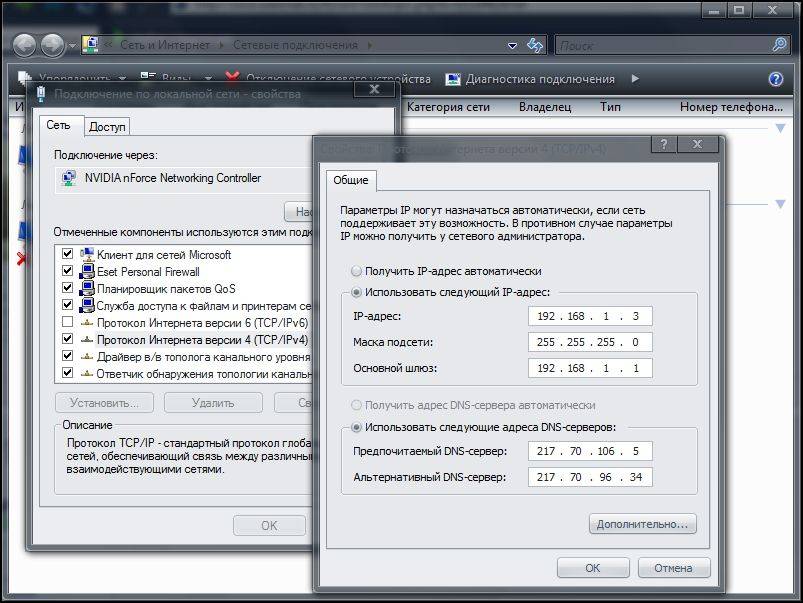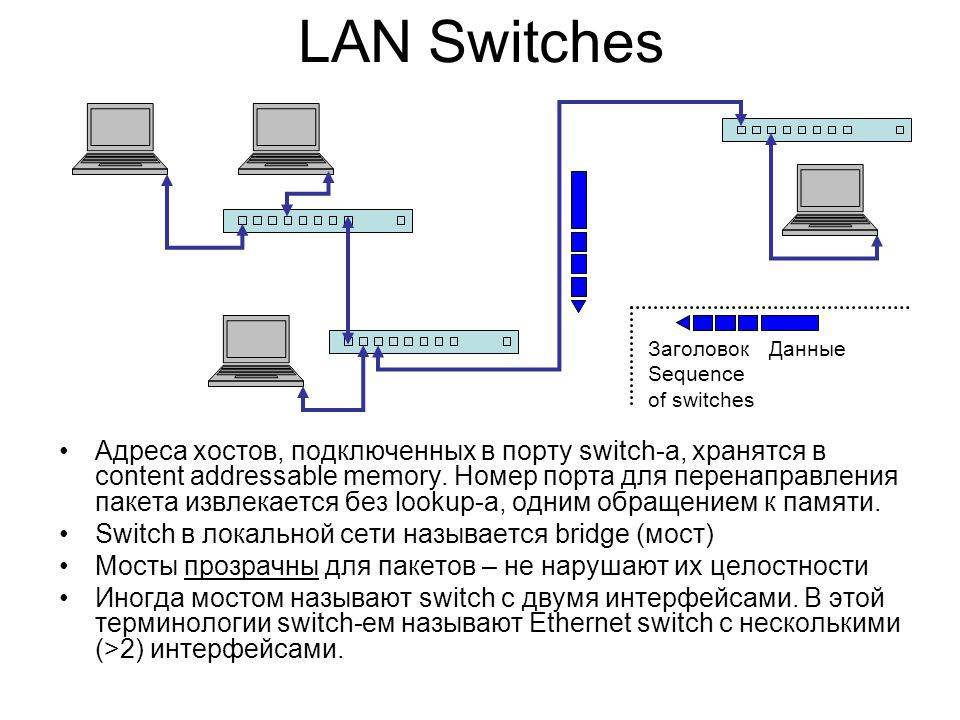Подробнее о создании и настройке локальной сети
Итак, как осуществляется создание домашней сети через роутер? Представим все требуемые действия в виде списка:
Перед осуществлением всех необходимых манипуляций:
- Потребуется исследовать на бесперебойность связь между устройствами, что принимают сигнал сети через wifi роутер. Обратившись к меню опций роутера (посредством введения в адресной строке вашего браузера адреса оборудования), потребуется найти карту или список всех устройств, которые получают сигнал от сетевого оборудования. Далее, запомнив адрес устройства, необходимо обратиться к командной строке ПК, для того что бы вызвать командную строку нужно нажать комбинацию клавиш Win(Пуск) + r
Появится окно «Командная строка Windows»
и ввести команду – ping + адрес аппарата через пробел. В случае успешного обмена пакетами данных, можно приступать к следующему шагу;
- Теперь потребуется проверить имена устройств и принадлежность их к той или иной группе. В свойствах компьютера во вкладке «дополнительные параметры системы»
настраиваем и упорядочиваем все устройства по группам и наименованиям: группа должна быть одна, а имена устройств – разные. Данную процедуру рекомендуется осуществить для всех устройств будущей домашней группы. Настройка может считаться завершенной;
Чтобы настроить домашнюю сеть правильно, а также в целях ее исправного функционирования, нужно обеспечить общий доступ к определенным папкам или дискам – сеть через роутер должна быть открыта для доступа одного технического средства к другом и наоборот. Для этого в свойствах объекта – файла, папки или диска – выставляем общий доступ и выбираем возможность записи и чтения.
Что дальше: подключение
Когда домашняя группа готова, установлена и организована, рекомендуется перезапустить центральный персональный компьютер.
Теперь можно проверить, все ли сделано подобающим образом. Для этого рекомендуется с другого устройства созданной группы, например, ноутбука, подключенного к wi-fi, зайти в меню «управление сетями» и в опции «домашней группы» осуществить подключение к ней.
Затем, после ввода защитного пароля и проведения манипуляций, описанных в предыдущем пункте – открытия доступа к дискам и файлам, папкам – перезагружаем ноутбук. Связь между внутренними сетями отдельного оборудования должна стать доступной. В таком случае требуемый «мостик» между компьютером и ноутбуком построен верно.
Что потребуется для подключения планшета или смартфона к домашней группе
Чтобы осуществить подключение к домашней локальной группе с планшетного компьютера или смартфона (которые, предпочтительно, должны поддерживать возможность установки приложений и работать на базе операционной системы Android), потребуется совершить ряд действий:
Установить на устройство, с которого планируется осуществлять подключение, приложение «ES Проводник»;
После установки программы требуется выполнить подключение к беспроводной сети вай-фай;
«ES Проводник» имеет опцию (вкладку) LAN – доступ к домашней локальной сети. Обратившись к данной вкладке, инициируем процедуру поиска;
Результатом поиска станет отображение списка доступных для подключения компьютеров;
Выбрав любой из домашней группы, можно смело обращаться к нему и осуществлять обмен пакетами данных между планшетом или смартфоном и компьютером.
Проверка подключения и функционирования
Чтобы убедиться в работоспособности вновь созданной домашней сети можно использовать два пути:
Обратиться к «сетевому окружению». Если все из требуемых для подключения устройств обнаружились в открывшемся списке, то все в порядке;
Использовать командую строку и команду «ping + адрес устройства». Строим цепь проверок согласно данной команде. В случае получения удовлетворительных результатов и получения откликов от каждого из устройств домашней или рабочей группы (в зависимости от заданных ранее настроек) процесс можно считать осуществленными нормально.
Настройка доступа с использованием сторонних программ
Для доступа к локальной сети из интернета при использовании сторонних специализированных программ обычно не требуется специальных знаний или навыков. Достаточно того, чтобы программа была установлена на машине клиенте и запущена на сервере. В некоторых случаях потребуется открыть для трансляции адреса на маршрутизаторе.
В качестве примера можно привести популярную программу TeamVewer. Она позволяет подключаться к удаленному рабочему столу, передавать и скачивать файлы и другие функции. Для подключения достаточно знать UserID и пароль компьютера, к которому необходимо подключиться.
Подключение устройств к единой сети
Далее будет осуществляться настройка локальной сети через роутер и состыковка 2 и более девайсов устройств к открытому серверу. Другими словами, о том, как настроить домашнюю сеть, получится узнать ниже.
Для компьютеров
После создания домашней сети через беспроводной Wi-Fi-роутер на компьютерах с Windows семеркой, можно приступать к подсоединению других устройств. Процедура подключения занимает две минуты, однако для начала потребуется ознакомиться с действующими сетями.
Для начала необходимо убедиться в том, что в окне с наименованием домашней группы появилась возможность синхронизации.
Пользователю потребуется нажать на появившийся адрес, после чего произойдет подключение. Когда надпись с названием отсутствует, значит, требуется переключиться на домашнюю сеть.
Как настроить локальную сеть:
- Перейти к разделу общественной сети.
- Кликнуть на надпись с названием домашней группы.
После установки требуемых параметров следует осуществить подключение. Для этого необходимо сделать следующее:
- Отыскать раздел с предоставлением общего доступа иным домашним гаджетам.
- Нажать на кнопку присоединения.
- Выбрать файлы, для которых необходимо предоставить доступ.
- Нажать на клавишу продолжения.
- В новом поле вписать защитный код.
- Кликнуть на кнопку «Продолжить».
- Нажать на клавишу подтверждения.
Для мобильных телефонов
Когда создана сеть через роутер для 2 или более девайсов, соединять с открытым сервером можно как компьютерное, так и мобильное оборудование. Однако в этом случае потребуется обзавестись специальным ПО. Оптимальным вариантом будет проводник ES (приложение), который облегчает управление смартфоном. Как подключить смартфон к локальной сети:
- Включить ES-проводник.
- Перейти к разделу с сетью.
- Нажать на кнопку подключения к «LAN».
- Кликнуть на функцию сканирования.
Когда процедура будет завершена, пользователь сможет добраться до выбранных элементов. Для обмена информацией через беспроводной канал рекомендуется воспользоваться утилитой Link Asus Share. Установить рассматриваемое ПО можно на любой телефон, работающий на базе Андроид. В отличие от устройств Виндовс, обмен информацией осуществляется по данной инструкции:
- Скачать и установить утилиту на ноутбук или компьютер.
- Перезапустить систему устройства и роутера.
- Далее необходимо скачать и установить утилиту на мобильный телефон.
- Запустить Share Link Asus и приступить к работе.
Аналогично случаю с ПК для передачи информации необходима синхронизация в едином узле. Организовать это можно, придерживаясь данной инструкции:
- Одновременно активировать утилиту на компьютерном и мобильном девайсах.
- С помощью мышки на ПК выбрать требующийся элемент, перетащить его в корень смартфона и нажать на кнопку отправки.
- Перейти ко второму девайсу и прикоснуться к клавише приема данных.
Для экономии времени можно воспользоваться функцией доверенности. Для этого необходимо добавить гаджет в соответствующий список, после чего файлы будут скачиваться без подтверждения.
Дополнительные настройки
К разряду дополнительных настроек для локальной сети в Windows 10 относят:
- создание пользователя для доступа к сетевым ресурсам;
- установку дополнительных разрешений или ограничений для общих ресурсов.
Создание локального пользователя (без использования аккаунта Microsoft) выполняют в параметрах системы («Пуск»-«Параметры»-«Учетные записи»-«Семья и другие пользователи»):
- Добавляют учетную запись в разделе «Другие пользователи» («+»);
- При запросе способа входа системе сообщают об отсутствии нужных данных.
- В следующем окне добавляют пользователя без учетки Microsoft.
- Заполняют параметры для входа – имя, пароль (дважды), подсказку для его восстановления.
После создания аккаунта, при необходимости, добавляют его в группу Администраторы на локальной машине (изменяют тип учетной записи).
Инструкция, как включить дополнительные права доступа к файлам и папкам, кроме общих процедур включает (как и в 7 Виндовс) следующие действия:
- Открывают свойства выбранного ресурса (в контекстном меню, открывающемся по щелчку правой кнопки мыши).
- Переходят на вкладку доступ.
- Нажимают кнопку «Расширенная настройка».
- В открывшемся диалоговом окне прописывают имя ресурса.
- Вызывают окно «Разрешения» (нажатием на соответствующую кнопку).
- Задают уровень разрешений («Полный доступ», «Чтение» или «Запись»).
- Указывают группы или отдельных пользователей (лучший метод – созданного сетевого пользователя) для использования заданного уровня разрешений для конкретного общего ресурса на локальном узле сети.
Использование ES Проводник для доступа к компьютеру по сети с Android-устройства
Нажмите на значок только что добавленного сетевого устройства (см рис. выше).
Если логин и пароль были указаны верно, вы увидите список сетевых папок.
В нашем примере мы открывали нужную сетевую папку с медиа контентом под именем Медиа
. Поэтому, заходим в сетевую папкуМедиа: В ней мы видим видеозаписи:
И аудиозаписи в папке Музыка:
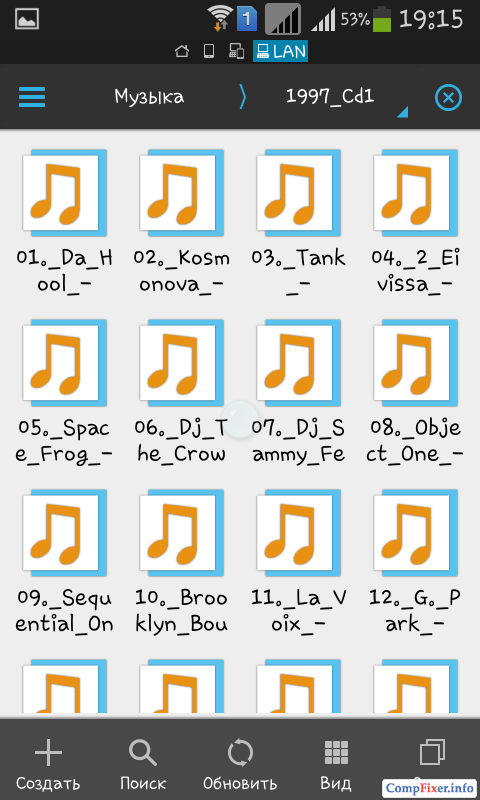
Проверяем воспроизведение музыки — нажимаем прямо на файл в сетевой папке. Появляется окно с выбором проигрывателя. Установите галку Установить по умолчанию
и выберите ваш любимый проигрыватель:
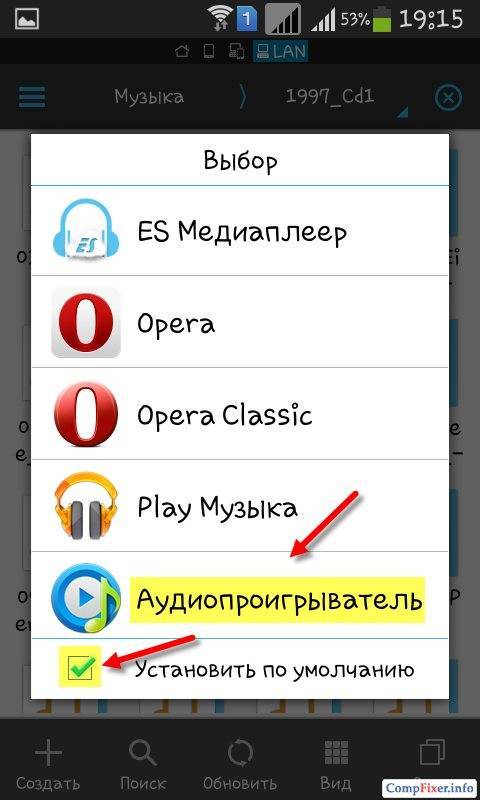
Запись будет проигрываться:
Вы можете переключить отображение папки на список или таблицу с помощью кнопки Вид
Как скопировать файл с компьютера на Android-устройство
Долгим нажатием по файлу включите режим выделения.
Отметьте файлы, которые вы хотите скопировать с сетевого диска на Android-устройство.
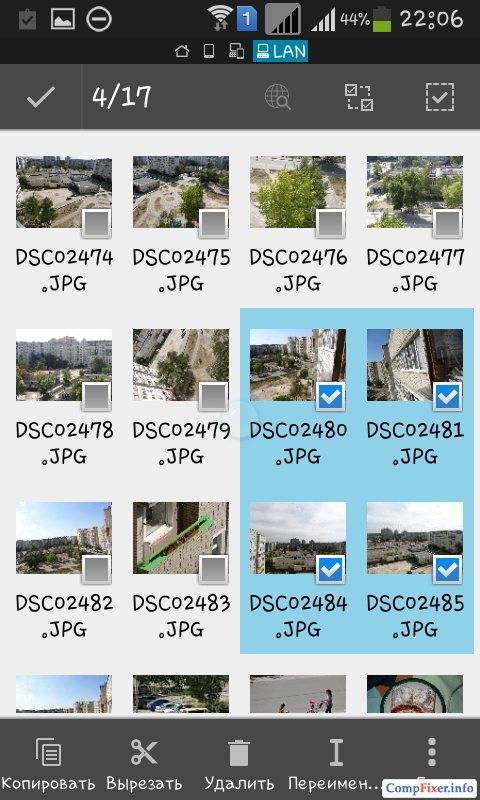
Нажмите кнопку Ещё
и выберитеКопировать в:
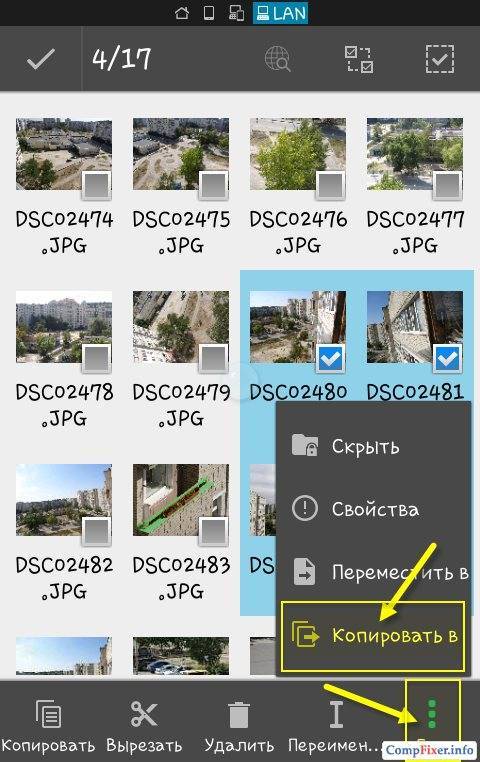
Выберите папку на Android-устройстве, куда вы хотите скопировать файлы из сетевой папки, и нажмите ОК

Создайте в папке ещё одну папку или просто нажмите ОК
для копирования файлов прямо в текущую папку:
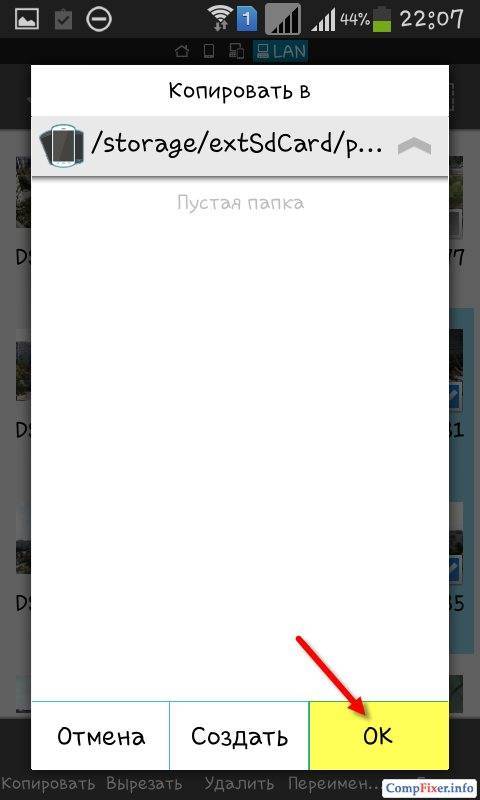
Идёт копирование файлов:
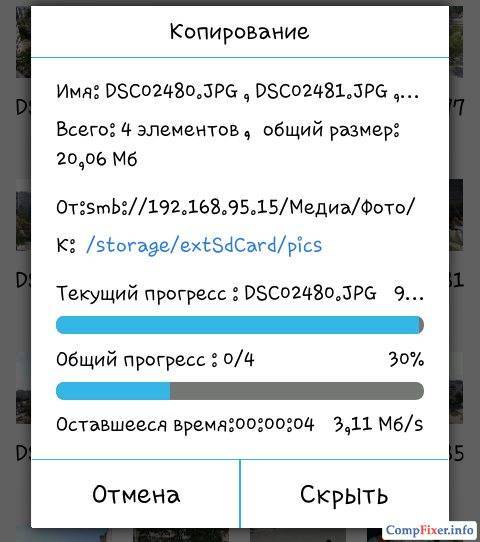
Приветствую, уважаемые читатели! Сегодня почти у каждого второго имеется такая удобная в дороге вещь, как планшетный компьютер. поэтому в этой статье я подробно рассмотрю, как включить в нашу локальную сеть wifi Android 4 — ведь именно с этой операционкой работает большинство современных устройств. Мы узнаем, как подключить его к интернету, как связать по wifi Android с PC и еще несколько интересных и полезных вещей.
Основные проблемы и методы их решения
Как создать домашнюю сеть, если возникают проблемы? Зачастую во время организации сети для нескольких устройств появляются различные ошибки. Это может быть связано с деятельностью антивирусной базы или других утилит для обеспечения безопасности. Кроме этого, могут возникать следующие проблемы:
- Отсутствует доступ к общим папкам или файлам. Иногда, даже после корректных настроек и предоставления разрешения для чтения, некоторые элементы не открываются на одном из устройств. В результате появляется сообщение о том, что невозможно открыть сетевой файл, отсутствуют права для совершения процедуры или вовсе нет доступа к папкам. Также для объединения система может запросить защитный код и наименование пользователя. Чтобы устранить неполадку, следует проверить состояние параметров открытого доступа. Владельцу сети понадобится воспользоваться свойствами нужного элемента.
- Нет отображения компьютеров из общего сервера в блоке сетей. Для устранения неполадок потребуется проверить параметры открытого доступа и рабочую группу на всех девайсах. Для этого нужно перейти во вкладку сети и с помощью мышки вызвать контекстное меню. Далее появится инструмент обновления. Если данный вариант не помогает, рекомендуется отключить антивирус и брандмауэр. Еще одним методом решения проблемы является проверка состояния роутера.
- Соединенный с открытым сервером гаджет не может определить сторонние девайсы. Проблема с определенным подключением может возникать только при тех обстоятельствах, когда компьютерные устройства соединены с сервером через кабель провайдера или Wi-Fi-канал. В этом случае нужно определиться, какой профиль используется для обнаружения в сети.
Если ни один из вышеперечисленных методов не помогает, следует повторно создать локальную сеть и соединить с ней домашние устройства.
Соединяем 3 компьютера и более (до 6 ПК) через внутренний хаб (Hub)
Создаем локалку при помощи внутреннего 5 портового 100 Мбитного хабаЭтот вариант отлично подойдет для организации сети для дома и небольшого офиса (до 6 компьютеров), используя концентратор (или, как еще говорят, хаб), например, Genius GF4050C. Преимущество данного PCI концентратора состоит в том, что он ставится внутрь компьютера как обычная плата расширения. И за совсем небольшие деньги ($45) вы получите 100 Мегабитную скоростную сеть в своем офисе. Но следует учесть, что при выключении сервера (ПК, где установлен хаб) сеть работать не будет. Однако, концентратор не требует лишней розетки питания и не занимает на столе место.
Внутренний хаб
Настройка локальной сети
Включить устройства, подсоединить кабель или роутер к ним – не единственные действия, необходимые для создания локальной сети
При объединении важно правильно настроить компьютеры
При подключении через кабель
Приведенный ниже алгоритм отстройки необходимо провести на обоих компьютерах, к которым подключен кабель.
Настройка рабочей группы и имени ПК
Это действие позволит задать одинаковые имя для устройств, соединенных кабелем. Для этого необходимо:
- Нажать сочетание клавиш Win+R;
- 2. В поле для ввода вписать универсальную команду sysdm.cpl (подходит для любой версии Windows);
- Нажать кнопку «Изменить»;
- Ввести имя для компьютеров рабочей группы (обязательно латиница);
- Сохранить.
Такое же имя вводится на втором устройстве.
Настройка IP, шлюзов и масок, DNS
На современных операционных системах Windows 8-10 эта процедура заключается в простой установке галочек в центре управления сетями.
Владельцам ПК с версиями систем старше необходимо пройти алгоритм:
- Войти в панель управления на ПК и перейти в раздел управления интернет соединениями;
- Кликнуть по свойствам созданного кабелем соединения;
- Дважды кликнуть левой кнопкой мыши по протоколу версии 4;
- Задать IP адрес, главное, чтобы он был одинаковым на обоих устройствах;
- Начало IP192.168. – оставшиеся 6 чисел вводятся по вкусу пользователя.
После этого компьютеры объединятся в единую сеть.
Открытие доступа к файлам, папкам, принтеру
Как уже говорилось выше, на Windows 8-10 процедура расшаривания доступа и настройки сети сводится к выбору параметров в центре подключений. Дополнительно можно установить общие пароли для ПК.
На других версиях Windows:
- Кнопка Пуск;
- Панель управления;
- Параметры папок;
- Кликнуть по пункту использования мастера общего доступа;
- Сохранить и закрыть;
- Перейти в окно «Мой компьютер»;
- Найти имя ПК, кликнуть правой кнопкой мыши и нажать «Изменить»;
- В настройке нажать галочку напротив соотношения устройства с рабочей группой;
- Перейти во вкладку доступа, подтвердить разрешение для устройств.
Доступ к интернету на втором ПК
Если компьютер донор подключен к интернету, второе устройство также можно подключить к сети. Для этого нужно выставить аналогичные настройки соединения, как и на доноре.
При подключении через роутер
В этом случае от пользователя требуется меньше действий по настройке соединений на компьютерах. Wi-Fi подключение менее требовательно к настройкам, устанавливается автоматически.
Проверка связи с компьютерами
Необходимо перезагрузить роутер с помощью кнопки на задней панели. Таким образом настройка самого роутера будет правильной, такой, как ее задали производители. Роутер автоматически присваивает адреса компьютерам, которые находятся в зоне его сети.
Проверить, все ли компьютеры подключены к роутеру по Wi-Fi, можно следующим способом:
- Открыть браузер, в адресной строке ввести 192.168.1.1;
- Войти во вкладку DHCP;
- Найти IP-адрес ПК, который будет подключен к локальной сети;
- Запустить командную строку, ввести «ping IP другого ПК»;
- Дождаться окончания проверки.
Если между устройствами идет обмен пакетами, локальная сеть находится в рабочем состоянии.
Настройка компьютеров в сети
Как и в случае с объединением в локальную сеть через кабель, необходимо задать название рабочей группы и доступ к файлам, принтерам, папкам на всех подключаемых устройствах.
Разница объединения заключается в том, что пользователю не нужно устанавливать IP-адреса, настройки шлюзов и масок. Роутер проводит эти действия автоматически.
Алгоритм настройки через роутер:
- Задать одинаковые имена на компьютерах, необходимо использовать латиницу. Для этого нужно кликнуть по Пуск, на «Моем компьютере» нажать правой кнопкой мыши, пункт «Свойства». Во вкладке «Дополнительно» перейти к имени компьютера и ввести нужное значение.
- Создать рабочую группу. Это важный этап, без которого объединения в локальную сеть не получится. Настройка рабочей группы проводится в том же окне, где задается имя.
- Перейти в центр управления сетями. Необходимо установить вариант «Домашняя сеть» в настройке локального подключения.
Если в настройках стояла «Общественная сеть», ее следует заменить. После однотипной настройки на всех компьютерах, объединенных роутером, появится локальная закрытая сеть.
Пожаловаться на контент
Варианты построения домашней локальной сети
Способы построения домашней сети:
- Если необходимо создать сеть из двух ПК, их можно подключить напрямую кабелем Ethernet. Для соединения такой сети с Интернетом необходимо наличие на одном из ПК 2-х сетевых карт — первой для подключения другого ПК, и второй для соединения с Интернетом от провайдера.
Вариант подключения сети из двух ПК напрямую кабелем Ethernet
- Более гибким вариантом домашней сети является подключение нескольких ПК к роутеру. В этом случае количество подключаемых ПК ограничено количеством портов роутера. Кабель Интернет подсоединяется к этому же устройству.
Схема подключения домашней сети через роутер
Создание ЛС с помощью кабеля
При наличии вай-фая и правильного подключения всего оборудования дополнительной техники и действий не нужно. Подключенные гаджеты один раз будут находиться в сети и связываться между собой постоянно. Если соединения нет, нужно делать «локалку». Для этого потребуются интернет-кабель и правильные настройки.
Где найти и как установить драйвера для сетевого контроллера в Виндовс 7
Для начала нужно удостовериться, что «Рабочая группа» на всех устройствах имеет одинаковое имя:
- Нажав клавиши «Win и X», выбрать меню «Система».
- Кликнуть на «Дополнительные параметры системы».
- Затем выбрать «Имя компьютера».
- В папке обозначено имя рабочей группы, оно установлено по умолчанию. Для его смены требуется выбрать «Изменить» и указать желаемое имя (оно должно быть одинаковым на всех подключенных устройствах).
- Подтвердить выполненные действия.
Обратите внимание! После проверки имени нужно настроить сетевое обнаружение, которое даст возможность функционировать с ПК в домашней сети при запущенном и заблокирует при выключенном рабочем положении. Включение и выключение выполняются для безопасности локальной сети:
Включение и выключение выполняются для безопасности локальной сети:
- Правой кнопкой мыши выбрать раздел «Подключение к сети в трее», который располагается справа внизу рабочего стола.
- В разделе «Центр управления сетями и общим доступом» выбрать «Изменение дополнительных параметров» (слева).
- В окне указать нужные настройки: доступ ко всем параметрам, кроме общего доступа с парольной защитой.
- Подтвердить и сохранить созданные настройки.
Обратите внимание! Если персональный компьютер и другие устройства подсоединены сетевым проводом через маршрутизатор, то вышеуказанных действий достаточно. Но если устройства подсоединены без использования роутера, то нужно установить параметры:
Но если устройства подсоединены без использования роутера, то нужно установить параметры:
- Нажав «Win + X», кликнуть на «Сетевые подключения».
- Выбрать подключение к сети через работающее устройство.
- Выбрать «Свойства» и открыть TCP / iPc4 — свойства компонента.
- Установить настройки, запрашивающие системой.
- Сохранить изменения.
Обратите внимание! Последняя цифра айпи-адреса должна быть разной у каждого ПК в локальной сети. После правильно выполненных действий все устройства системы будут иметь общий файловый подход
После правильно выполненных действий все устройства системы будут иметь общий файловый подход.
Как настроить локальную сеть через Wi-Fi роутер
Настройка подобного подключения через вай-фай маршрутизатор не сильно отличается в разных версиях Windows. Алгоритм действий несложен.
Настройка на Windows 7
Пользователи выбирают беспроводное соединение, потому что оно отличается простыми настройками, одновременно может быть подключено много устройств — комп, смартфон, телевизор и другие.
Алгоритм выглядит так:
- Нажав на «Пуск» или «Панель управления», нужно зайти в настройки сетевых соединений.
- Далее следует выбрать пункт «Изменение параметров адаптера» и выбрать нужный вариант.
- Чтобы изменить данные подключения, необходимо зайти в пункт «Свойства».
- Все дальнейшие настройки настраивать вручную, а не автоматически. Самыми важными являются следующие параметры: IP-адрес, маска подсети.
Остальные строки можно не заполнять, потому что они не имеют большого значения. При установке параметров файервола и безопасности от используемого соединения специалисты советуют оставлять стандартные настройки.

Схематичное изображение домашней сети
Затем необходимо проверить, чтобы все устройства входили в одну сеть. В ней обязательна активация кода для получения гаджетам доступа к медиафайлам и папкам.
Настройка Windows 10
Некоторые пользователи считают, что работать с данной ОС сложнее, чем с предыдущими версиями системы. Но если следовать советам, как настроить домашнюю сеть на Windows 10 через Wi-Fi роутер, то этот процесс не займет много времени.
Особенность данной ОС в том, что данная группа была удалена из типов сетевого подключения. Поэтому руководство к работе предыдущими версиями «Виндовс» не подойдут. Поэтому сначала следует поменять тип сетевого подключения с «Общедоступного» на «Частный». Для этого нужно:
- Зайти в блок с параметрами сети, который находится в «Панели управления». В разделе «Просмотр активных сетей» будет указана вся информация о подключении.
- Если оно указано как «Общедоступное», нужно нажать комбинацию Win+R и в строке ввести secpol.msc и подтвердить действие.
- Затем появится окно «Локальная политика безопасности», где нужно выбрать «Политику диспетчера списка сетей».
- Выбрав нужную, поменять ее тип расположения на «Личное» и выбрать строку «Пользователь не может изменить ее расположение».
- Чтобы поменять настройки общего доступа, нужно вернуться в «Центр управления сетями». Пользователь заходит в блок «Изменение параметров общего доступа». Выбрав частную сеть, две опции нужно перевести во включенное состояние.
- Во вкладке «Все сети» необходимо разрешить «Общий доступ» и отключить защиту паролем.
Настройка домашнего соединения на Windows 10 завершена. Теперь все устройства входящие в локальную группу, получают доступ к файлам и папкам.
Инструкция по настройке локальной сети в Windows 7
Напомню, что компьютеры, которые вы хотите объединить в сеть, должны быть подключены к одному роутеру, или соединены кабелем напрямую. Так же, все действия, которые я буду показывать в этом разделе, нужно выполнять на обоих компьютерах.
Важный момент! Если вы хотите настроить сеть через Wi-Fi роутер, к которому подключены какие-то сторонние устрйоства (например, ваш сосед), то после настройки, он сможет получить доступ к тем папкам на вашем компьютере, к которым вы настроите общий доступ. Установите хороший пароль на свою Wi-Fi сеть, что бы защитить свою сеть. Если вам все же нужно подключать к своему роутеру сторонние устройства, но вы хотите настроить домашнюю сеть, то можно для гостей создать «гостевую сеть», как это мы делали на роутере Zyxel в этой статье.
Еще один момент. Если вы настраиваете сеть при соединении компьютеров напрямую, без роутера, то еще нужно будет задать статические IP-адреса, в свойствах подключения по локальной сети. Если у вас соединение через роутер, то ничего дополнительно делать не нужно, продолжайте следовать инструкции.
1 Первым делом, нам нужно проверить, что бы все компьютеры работали в одной рабочей группе. Это нужно проверить на всех компьютерах, которые будут подключены в локальную сеть.
Делаем так: нажимаем сочетание клавиш Win+R, и в появившемся окне указываем команду sysdm.cpl. Нажимаем Ok.

Напротив Рабочая группа, скорее всего будет написано WORKGROUP. Можно оставить ее. Главное, что бы на остальных компьютерах рабочая группа была так же WORKGROUP.
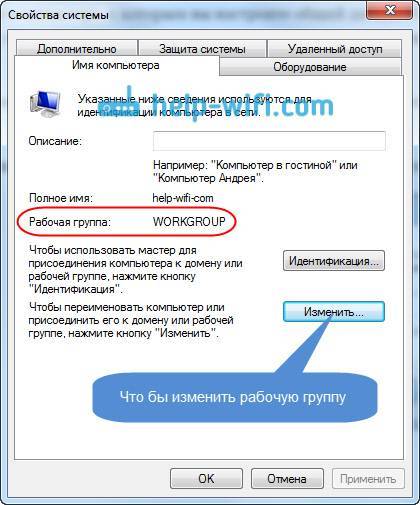
Если вы заходите изменить ее, например на MSHOME, то нажмите кнопку Изменить, и укажите новую группу. Сохраните изменения и перезагрузите компьютер.
2 Второй шаг, это изменение настроек общего доступа. Эти настройки выполняем так же на всех компьютерах в сети. Сейчас я покажу, что нужно включить.
Нажмите правой кнопкой мыши на значок подключения к интернету на панели уведомлений, и откройте Центр управления сетями и общим доступом. В новом окне выберите Изменить дополнительные параметры общего доступа.

Там будет два профиля. Домашний или рабочий, и Общий. Изменяем тот, возе которого написано текущий профиль. Можете внести такие настройки для обоих профилей.
Первым делом, ставим переключатель возле Включить сетевое обнаружение. Так же, включаем Общий доступ к файлам и принтерам, и включаем общий доступ к папкам. Смотрите скриншот ниже.
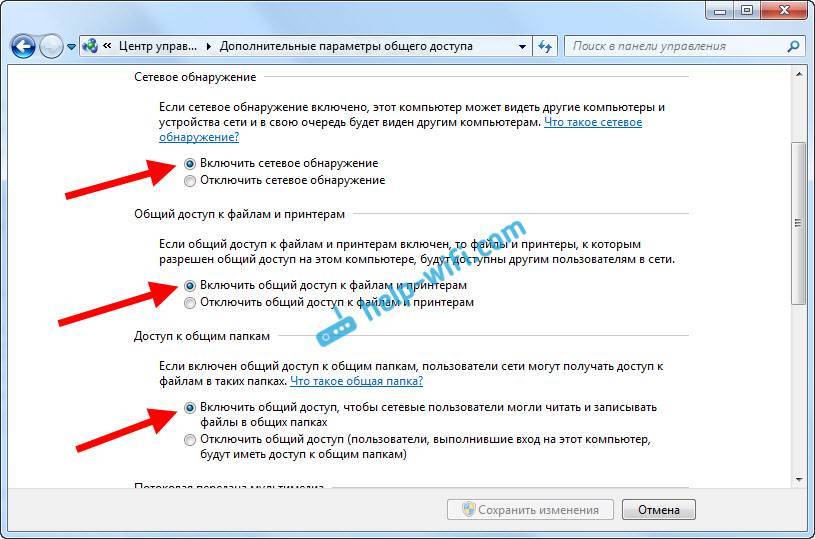
Прокручиваем страницу с настройками, находим и открываем вкладку Все сети, или Общий, и обязательно отключаем Общий доступ с парольной защитой.

После этих действий желательно перезагрузить компьютер. Это собственно все настройки, локальная сеть уже должна работать. Что бы проверить, нужно на одном из компьютеров зайти в проводник (Мой компьютер), и слева открыть вкладку Сеть. Там будут отображаться все компьютеры в сети. На скриншоте, вы можете увидеть мой компьютер, и еще один, из сети.

Мы уже можем зайти на компьютер в нашей домашней сети, там будет доступ к общим папкам.

Если у вас не появляются компьютеры в сети, или нет доступа к компьютеру, то смотрите решения в конце этой статьи.