Безопасность прежде всего
Итак, что же такое HTTPS? Данное название является аббревиатурой от «HyperText Transfer Protocol Secure» (в переводе «Безопасный трансферный протокол гипертекста»). И являет собой симбиоз нескольких сетевых протоколов – базового HTTP и криптографических SSL/TLS. Теперь передающиеся данные зашифровываются для повышения безопасности установленного интернет соединения, способствуя его надёжности и защищённости.
Ныне всё больше сайтов переходят на соединение HTTPS как из-за повышенного уровня безопасности данного протокола, так и из-за обещания компании Google предоставлять приоритет сайтам с https в выдаче поисковых результатов.
Решение проблемы – инструкция
Естественно, изначально желательно убедиться в том, что требуемая страничка вообще доступна. Для этой цели можно воспользоваться одним из специализированных интернет-сервисов. Например, ping-admin.ru.
Если проверка сигнализирует про отсутствие каких-либо препятствий для перехода на выбранный сайт, то рекомендуется применить следующую инструкцию:
Проверить общие, системные настройки интернет-браузера на использование специальных протоколов SSL2 и SSL3
И не важно, какая именно программа используется для этого (Яндекс Браузер, Гугл Хром, Mozilla или еще какой-то вариант) – действия во всех случаях будут полностью идентичными. Изначально необходимо через кнопочку «Пуск» перейти к панели управления
В списке нажать на «Свойства браузера». Активируется дополнительное окошко. В нем нужно перейти во вкладку «Дополнительно». В списке «Безопасность» убедиться или выставить галочки напротив соответствующих протоколов. Они необходимы, чтобы была возможность захода на интернет-сайты, использующие для соединения технологию HTTPS;
Следующее, что может вызывать появление сообщения «Этот сайт не может обеспечить безопасное соединение», это несоответствие временных параметров. То есть, время и дата должны полностью совпадать для того часового пояса, в котором находится человек. Если это не так, то нужно кликнуть ПКМ по дате/времени, которые отображаются в правом углу трея. Выбрать из списка переход в настройки. Задать правильные значения, предварительно отключив функцию автоматического определения, если она препятствует исправлению ситуации;
Переполненный КЭШ и Куки интернет-браузера также могут стать причиной возникновения подобной неприятности. Поэтому стоит их почистить. Для каждого браузера свои действия, но, в принципе, они схожие. Например, при использовании Google Chrome нужно кликнуть на три вертикально расположенные точки, которые можно найти в правом верхнем углу рабочего экрана. В выпадающем списке нажать на «Настройки», пролистать вниз до раздела «Дополнительно», в нем воспользоваться предложением «Удалить историю»
Внимание! После этого могут стереться сохраненные данные для входа на тот или иной сайт, поэтому их желательно предварительно запомнить – переписать куда-то;
Как вариант, можно попытаться зайти на нужный сайт, обойдя технологию подключения HTTPS. Важно понимать, что этот шаг снижает общий уровень безопасности системы и повышает вероятность занести на ПК какое-то заражение
Если же вы решили, то в том же Гугл Хром необходимо в адресной строке набрать chrome://net-internals/#hsts. Это активирует специальное меню. В его левой части нажать на «HSTS», обратить внимание на строку, которая называется «Delete Domain». В нее нужно внести название проблемного интернет-ресурса, но без дополнения в виде HTTPS. После чего – нажать на «Delete»;
Достаточно часто причиной этой неприятности становятся различное антивирусное ПО, которое используется на ПК. Чтобы понять это, достаточно перейти на онлайн-браузере в так называемый режим «Инкогнито» и попытаться зайти на ранее недоступный сайт. Обычно браузер после этого выдаст на экран информацию о том, что такое-то ПО блокирует доступ. Если это действительно так, то стоит посетить настройки антивирусника, чтобы внести в исключения блокируемый веб-ресурс. Или вообще деактивировать защиту в реальном времени. Хотя бы временно. В Dr.Web стоит попробовать отключить встроенный брандмауэр, который называется SpIDer Gate;
Также полезным будет перепроверить браузерные расширения. Некоторые из них вполне могут являться первопричиной возникновения как раз этого случая. Например, стоит обратить внимание на SaveFrom.net. Просто деактивируйте его или все остальные временно, и проверьте результат;
Если при отсутствии доступа возникает надпись ERR_SSL_PROTOCOL_ERROR, то существует вероятность запрета на посещение этого веб-сайта с региона, где находится пользователей. Решение проблемы – применение одного из анонимайзеров или использование услуг какого-нибудь VPN-сервиса.
То есть, если причина сбоя находится именно на стороне компьютерного оборудования интернет-пользователя, то один из предложенных выше вариантов, с высокой долей вероятности, может оказаться решением данной проблемы.
Особенности протокола безопасности
Итак, что такое защищенное соединение или https, например, в «Одноклассниках» или любом другом сайте? Чтобы можно было передавать данные по сети, придумано и внедрено множество протоколов. Основным, через которые работали и работают сейчас сайты, является http. Придуман он более 20 лет назад, когда компьютеры и инфраструктура сети не позволяла обрабатывать и передавать большие объемы данных. Обмен информации между компьютером пользователя и сервером происходил без шифрования, потому как оно требовало дополнительных вычислительных мощностей и увеличивало размер передаваемого и принимаемого трафика.
Получается, что на каждом участке, сетевом узле, через который проходил незашифрованный трафик, был риск перехвата и чтения ваших данных злоумышленником. Если там стандартная информация о вашем IP-адресе и посылаемый запрос на открытие страницы, то страшного ничего в этом нет. Дело принимало куда более рисковый оборот, если совершается платеж, и серверу передаются данные кредитной карты (номер, дата, CVV2).
Когда период цифровых расчетов достиг популярности, все помешались на безопасности. В конечном счете был разработан протокол https. Последняя буква S (Security) означает «безопасность».
В нем используется шифрование данных, которыми обменивается сервер и браузер пользователя. Так, защищенное соединение позволяет защитить информацию о кредитках, паролях, адресах электронной почты и прочих сведениях. Даже если злоумышленник будет «прослушивать» канал, он не сможет распознать конфиденциальные данные пользователя.
Play Market – гарант безопасных скачиваний
Почему этот сервис от Google пользуется таким успехом? Ответ очень прост: в этом месте можно скачать абсолютно все, сделать свое компьютерное или мобильное устройство быстрым и полнофункциональным. Но полюбился этот сервис не только за ассортимент и бесплатный контент, а за наличие проверенных программ и обеспечений, который не имеют вирусов и полностью работают.
Любителям быть везде и повсюду, частенько приходится заходить на разные непроверенные сайта, и потом после таких визитов на «сомнительные» ресурсы, на форумах появляются сотни запросов: «почему я не могу зайти в Плей Маркет?», «Куда делись деньги с моего счета?» и т.д.
Чтобы не прибегать к крайним мерам (сбрасывать настройки, прошивать устройство), лучше всего перезапустить свой телефон или планшет. Возможно, обычный «глюк» повлиял на работу сервисов, и после перезагрузки сразу исчезнет. Поэтому при скачивании программ на свой планшет или смартфон лучше пользуйтесь оффициальными сервисами.
PS: И не «кормите» пиратов.
«Не удается установить надежное соединение с сервером google»
Полное сообщение об ошибке выглядит следующим образом: «Не удалось войти. Невозможно установить надежное соединение с сервером. Возможно это временная проблема или в устройстве Андроид не предусмотрено службы передачи данных. Если проблема не исчезнет, свяжитесь со службой поддержки.»
Если необходимо войти в аккаунт google
, проблема решается также очень просто. Не будем долго расписывать, а просто разместим еще одно небольшое видео, голос парня не внушает доверия:) Но решение действительно рабочее:
Для этого способа понадобится Root Explorer. Его можно скачать по
Что делать, если в браузере появляется ошибка «Этот сайт не может обеспечить безопасное соединение»
С большей долей уверенности можно сказать, что с самим сайтом всё в порядке, впрочем, проверить его доступность с помощью какого-нибудь сервиса вроде ping-admin.ru тоже не помешает. Если ресурс доступен, искать причины ошибки следует на компьютере. Причин же может быть несколько. Если сайт использует соединение HTTPS для начала можно проверить, включены ли протоколы SSL2 и SSL3 в свойствах браузера. Откройте классическую панель управления, запустите апплет «Свойства браузера».
Переключитесь на вкладку «Дополнительно» и убедитесь, что в чекбоксах SSL 2.0 и SSL 3.0 установлены галочки.
Заодно проверьте совпадает ли время на ПК с вашим часовым поясом. Если нет, выставьте правильное время и включите синхронизацию.
Следовательно, нужно либо отключить в этой программе защиту в реальном времени, либо внести заблокированный сайт в список исключений.
Чем более новой является версия и сборка Windows, тем больше вероятность появления какой-нибудь ошибки при Читать далее
Проблемы, с которыми приходится сталкиваться пользователям после установки накопительных обновлений, уже перестали быть чем-то из Читать далее
Применение готовых твиков реестра — наиболее простой способ включить или отключить ту или иную функцию Читать далее
Те, кто пользуется сервисом Microsoft SharePoint при загрузке или скачивании файлов наверняка сталкивались с ошибкой Читать далее
5 комментариев
Добрый день! Могу посоветовать ещё один способ, который может вам помочь со входом в некоторые «конфликтные» сайты.
На своём ноутбуке я не устанавливал обновления Windows, кроме двух: «KB976932» («Пакет обновления 1 (SP!) для Windows 7») и «KB2998527» («Обновление часовых поясов России»). И пришла мне в голову мысль: «Скорее всего, у Windows есть какое-то обновление, связанное с сертификатами?!» О, чудо! Я его нашёл!
Источник
Этот сайт не может обеспечить безопасное соединение. Как исправить в Opera, Chrome, Яндекс Браузер?
На днях столкнулся с ошибкой «Этот сайт не может обеспечить безопасное соединение» в браузере Opera. В процессе решения этой ошибки узнал много интересной информации. Путем пробы разных вариантов, мне все таки удалось убрать эту ошибку. Сразу хочу сказать, что эта проблема очень неоднозначная. В том плане, что она может появляться в разных браузерах (Яндекс Браузер, Opera, Google Chrome, Mozilla, Edge), при попытке открыть разные сайты (в том числе Вконтакте, Одноклассники и т. д.), и решения могут быть самыми разными.
В моем случае, ошибку «Этот сайт не может обеспечить безопасное соединение» я увидел при попытке зайти на один популярный и точно безопасный сайт. Так же в Опере было сообщение, что такой-то сайт отправил недействительный ответ.
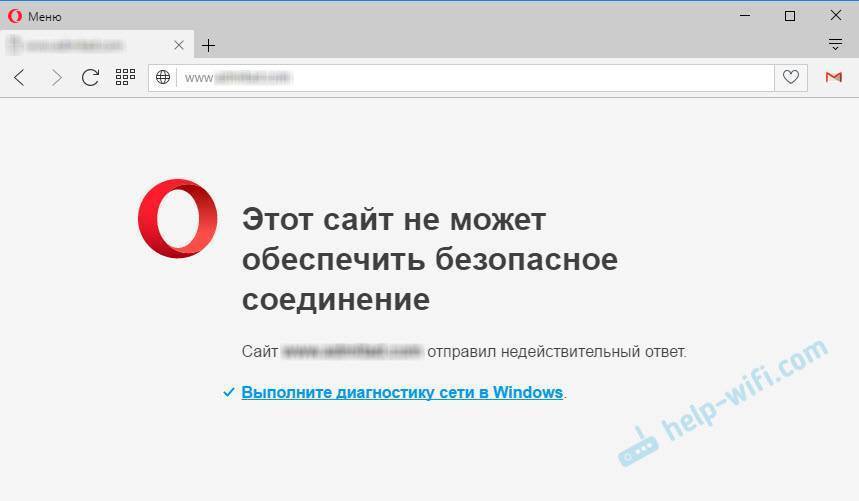
Думаю, ну ладно. Открыл Google Chrome, набрал адрес этого же сайта. И Хром мне так же выдал сообщение, что сайт не может обеспечить безопасное соединение. И еще добавил код ошибки: «ERR_SSL_PROTOCOL_ERROR».
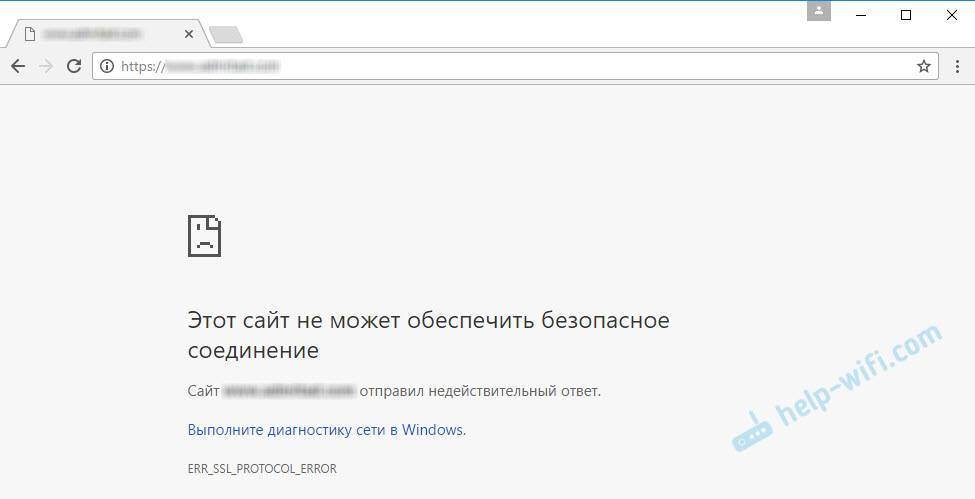
Открывают Яндекс Браузер, перехожу по этому же адресу, и снова ошибка:

В Mozilla ошибка выглядит немного иначе: «Ошибка при установлении защищённого соединения», «SSL_ERROR_ACCESS_DENIED_ALERT». Но суть та же.
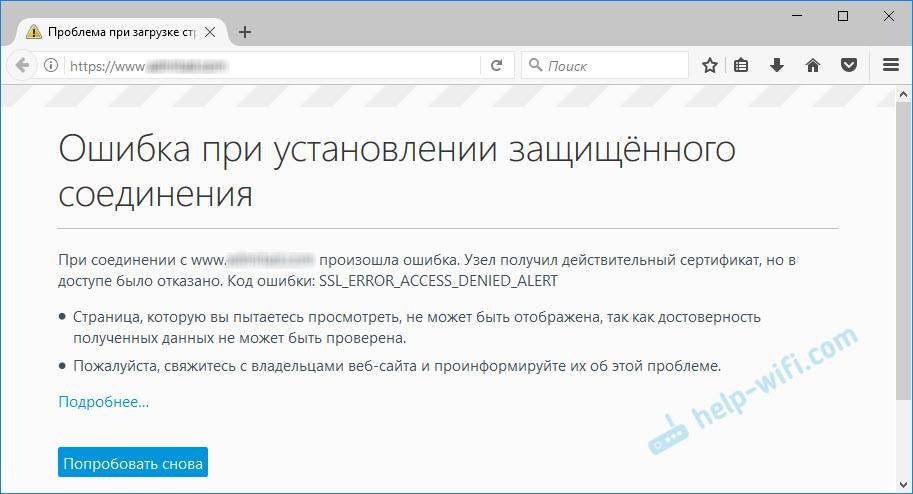
Первое, что приходит на ум – проблем на стороне сайта. Но через некоторое время сайт по прежнему не открывался. А в том, что он работает и проблемы на моей стороне я был практически уверен. Тем более, что буквально несколько дней назад этот сайт открывался без каких-либо проблем.
Часто бывают случаи, когда какой-то определенный сайт не открывается только в одном браузере, а в других работает нормально.
Как я исправил ошибку и отключил ее в Opera, Chrome и других браузерах
Сначала напишу о способе, который помог лично мне.
Как только я отключил встроенный в антивирус брандмауэр, он же SpIDer Gate, ошибка в браузере пропала. Сайт без проблем открылся во всех браузерах.
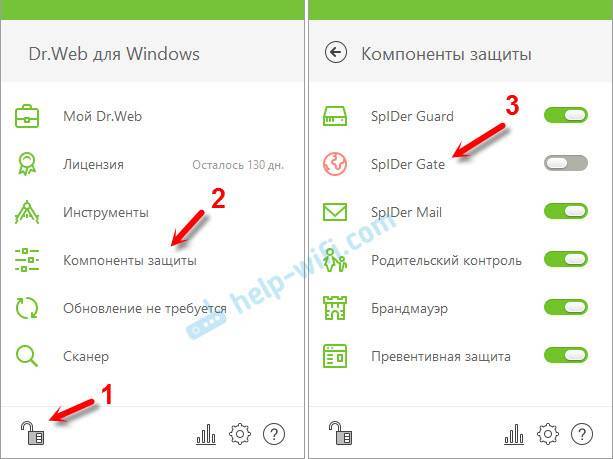
Дальше я просто добавил сайт в исключения Dr.Web.

Вот такое решение в моем случае. Но все таки мне кажется, что проблема может быть на сайте. Что-то у них с SSL сертификатом. Но это мои догадки.
У вас, конечно же может быть установлен другой антивирус. Но там точно есть возможность временно отключить встроенный брандмауэр, или полностью отключить защиту.
2 Видел в интернете много советов, что нужно проверить дату на компьютере, планшете, смартфоне. На устройстве, где появляется ошибка. Да, действительно, данная проблема может возникнуть из-за неправильно установленной даты, или времени.
А еще эта ошибка так же может появляться на мобильных устройствах (Android, iOS), и в основном из-за настроек времени и даты.
3 Можно так же попробовать очистить кэш и куки в браузере. Особенно, если ошибка появляется в каком-то одном, конкретном браузере. Как сделать это в браузере Опера, я писал в статье: https://help-wifi.com/programmy-brauzery/kak-ochistit-istoriyu-kesh-kuki-brauzera-opera/. В других браузерах это можно без проблем сделать в настройках. Либо очистить все утилитой CCleaner.
4 Если есть возможность, попробуйте открыть этот же сайт с другого устройства. Так мы сможем понять в чем проблем: на стороне сайта, или на вашем устройстве.
Что делать, если вы увидели подобную ошибку
Проверьте настройки антивируса
Пожалуй, это первое, с чего бы я порекомендовал начать. Дело в том, что антивирусы проверяют все открываемые сайты (прежде, чем они показываются у вас в браузере), включая HTTPS.
Браузер же «может» заметить, что сайт просматривается не «напрямую» и выдаст ошибку, что не обеспечивается безопасное соединение (это может возникнуть при открытии практически любого сайта, даже таких крупных как Вконтакте, Одноклассники, Google, Яндекса и пр.) . Наиболее часто я замечал появление такой ошибки при использовании антивирусов DR.WEB и AVAST.
Рекомендую на время проверки отключить проверку HTTPS в настройках антивируса. Например, в DR.WEB для этого нужно зайти во вкладку «Настройки/Основные/Сеть» и передвинуть ползунок, отвечающий за безопасные соединения, в режим «Откл.» .
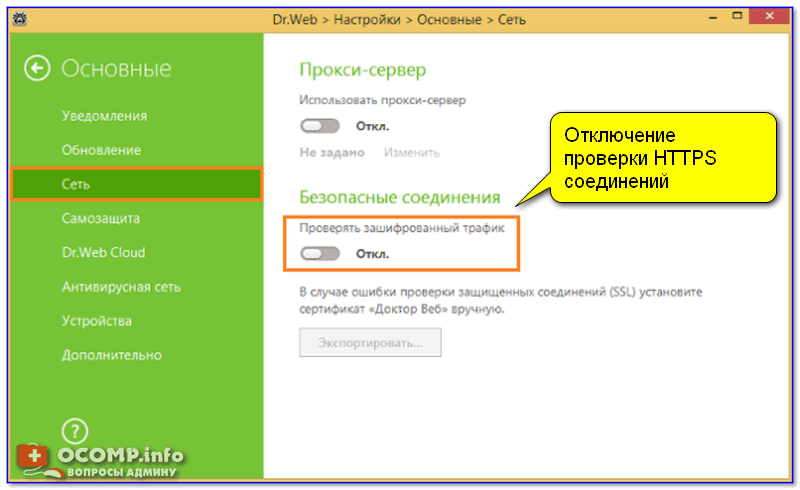
Отключение проверки HTTPS соединений в DR.WEB
Что касается антивируса AVAST — то здесь даже нагляднее и проще. В разделе «Основные настройки» достаточно снять галочку с пункта «Включить сканирование HTTPS» .
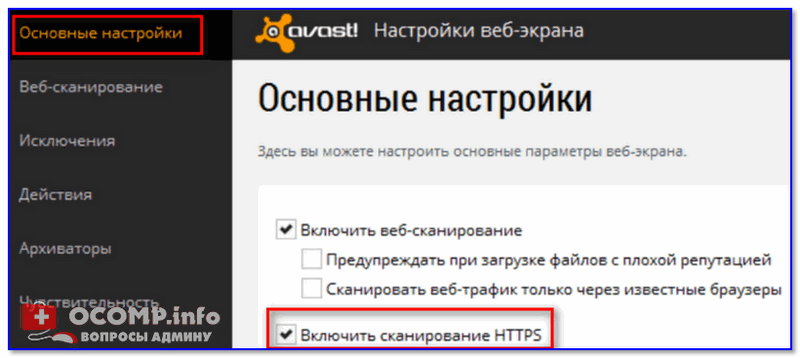
Настройки AVAST — включить сканирование HTTPS
В большинстве случаев, после такой простой настройки ошибка должна исчезнуть.
Проверьте дату и время
Следующий важный момент — текущее время и дата. Если оно установлено неверно, то многие программы и сервисы (в том числе и браузер) могут начать работать некорректно.
Обратите внимание также на свой часовой пояс (из-за этого, кстати, на смартфоне может появится проблема с той же двух-факторной аутентификацией)
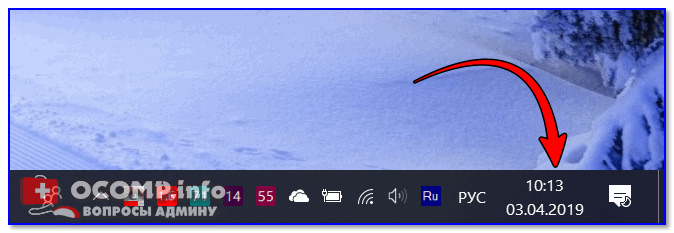
Проверка даты и времени
Проверьте и отключите «лишние» плагины/расширения

Адресная строка в Chrome
Далее порекомендовал бы проверить все установленные расширения и дополнения в браузере (в Chrome адрес странички я привел выше).
Особое внимание удалите тем расширениям, которые что-то блокируют, ускоряют или шифрую трафик. Рекомендую все их отключить (на время), да и делается это достаточно быстро — стоит просто передвинуть ползунок (см
скрин ниже).
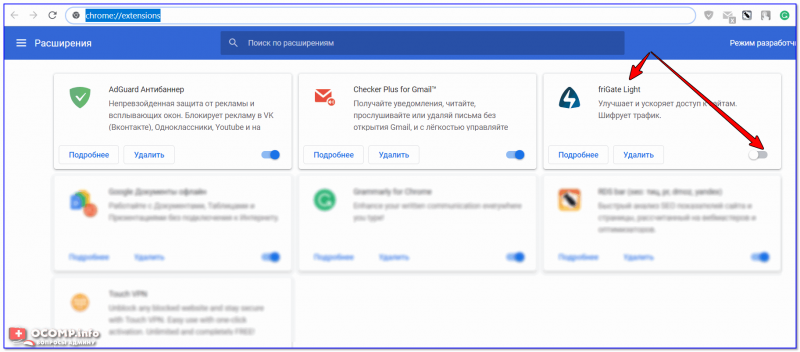
Отключение расширений в Chrome / Кликабельно
Попробуйте очистить кэш, куки и временные файлы
В Chrome чтобы очистить историю посещения, временные файлы и кэш — нужно нажать сочетание клавиш Ctrl+Shift+Del, затем выбрать временной диапазон (рекомендую очищать за все время), и нажать на кнопку «Удалить данные» . Пример на скрине ниже.
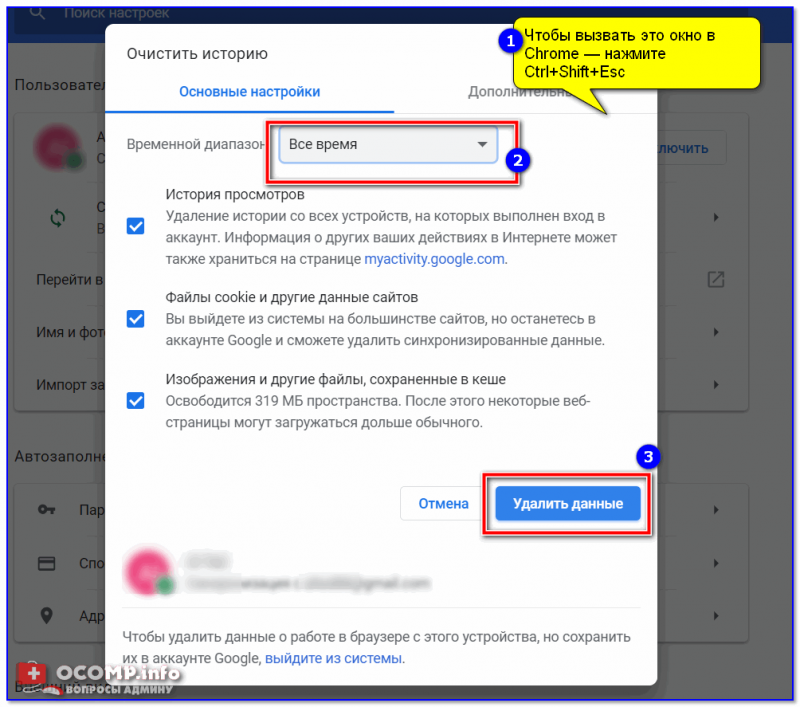
Chrome — удаление кэша
Проверьте компьютер на вирусы и рекламное ПО
1) Во-первых, даже если у вас установлен на ПК современный антивирус, рекомендую загрузить какой-нибудь онлайн-сканер и перепроверить им систему. Работают они достаточно быстро, и не конфликтуют с установленным защитным ПО.
2) Во-вторых, хочу обратить ваше внимание на то, что некоторые виды вирусов не обнаруживаются классическими антивирусами (например, рекламные дополнения, которые встраиваются в ваш браузер). Кстати, подобные рекламные модули сейчас наиболее популярны
В одной из прошлых статей я рассказывал, как проверить компьютер и удалить подобные модули (ссылка приведена ниже).
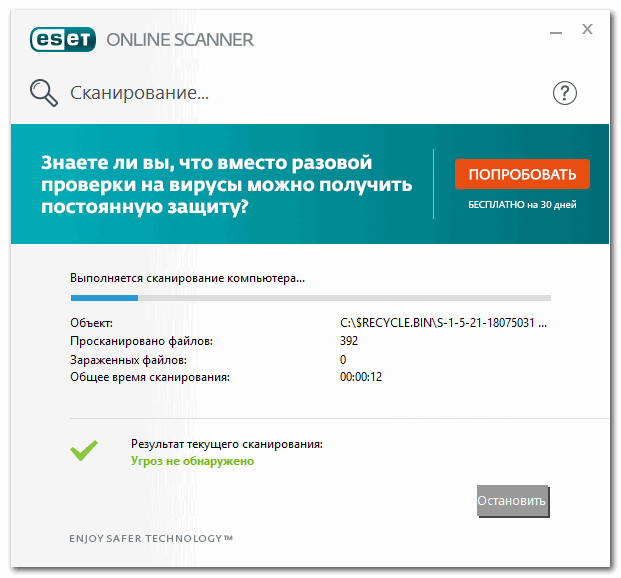
Работа сканера ESET’s Free Online Scanner / В качестве примера
Попробуйте использовать другой браузер / устройство
Ну и в качестве последнего совета порекомендовал бы попробовать открыть сайт, использовав другой браузер (или вообще на втором ПК/ноутбуке/телефоне). В качестве диагностики и поиска причины это может помочь.
В помощь! Лучшие браузеры этого года — см. мою предыдщую заметку —>
PS
Если используете Windows 7 (и давно ее не обновляли) — рекомендую установить все самые новые обновления безопасности. Еще лучше, разумеется, перейти на более современную ОС (если пару лет назад я к этому совету отнесся бы весьма негативно, то сейчас я считаю, что выбора-то большого и нет. Все равно, рано или поздно придется переходить на что-то более новое. ) .
На этом пока всё. Дополнения как всегда будут кстати!
Способы, как убрать ошибку
Есть несколько причин, которые могут влиять на данный вид ошибки «Ваше подключение не защищено». И причем некоторые из них не всегда решаются в Google Chrome, иногда следует привлекать к изменениям отдельные параметры компьютера. Ознакомьтесь с каждым из способов и попытайтесь самостоятельно исправить проблему.
Установка верных даты и времени
В нередких случаях невозможность перейти на определенный сайт вызвана неправильными настройками, а именно сбились дата и время. Причем из-за некорректной настройки часового пояса, даты и время могут возникать и другие проблемы, например, отсутствие подключения к интернету или изменение других опций, которые вы не использовали. Однако сама по себе ошибка не является критичной, и исправить ее очень легко, через правильную настройку даты и времени в соответствии с реальным.
Чтобы изменить дату и время, в правом нижнем углу на панели инструментов нажмите правой кнопкой мыши и выберите «Настройка даты и времени», далее «Изменить дату и время» и внесите необходимые верные данные согласно вашему часовому поясу, после чего нажмите «Готово». Если ранее у вас была активирована функция «Автоматически задавать время и дату», тогда сначала снимите галочку с этого пункта, а потом укажите верные.
Отключение блокирующих расширений
Для перехода на заблокированный сайт или для скрытия реального IP-адреса, некоторые пользователи подключают себе дополнительный плагин – VPN. Он позволяет зашифровать ваше местоположение и личные данные. В отдельных случаях специальные утилиты с VPN могут блокировать или создавать неработоспособность отдельных веб-ресурсов, в результате чего на экране появляется ошибка «Ваше подключение не защищено».
Чтобы устранить эту проблему, нужно всего лишь приостановить действие данной утилиты и проверить исправность сайта. В зависимости от того, как вы подключаете VPN – через расширение в Chrome или при помощи отдельной программы, то таким же образом ее и отключите. Доступ к установленным плагинам можно найти в правом верхнем меню (три вертикальные точки), выбираете «Дополнительные инструменты», «Расширения».
Устаревшая версия Windows
Проблемы в работе не только браузера, но и системы, зачастую вызваны устаревшей версией компьютерной платформы. Если у вас отключена функция автоматического обновления Windows, тогда необходимо проверить действую версию операционной системы и посмотреть, если ли доступные для обновления. Пользователи Windows 10 могут быть освобождены от данного действия, так как на их платформе нет возможности отключать автоматическое обновление.
Проверить актуальную версию и наличие доступного обновления для Windows XP, 7, 8, можно через «Центр обновления Windows» и оттуда же ее загрузить. Раздел «Центр обновления» можно найти через кнопку «Пуск», «Панель управления». На обновление системы может уйти больше одного часа, поэтому заранее освободите компьютер от важных дел. По завершению обновления в систему не только внесутся необходимые изменения, но и в правильном порядке будут настроены все параметры. После чего вы можете зайти в Google Chrome и испытать его.
Данный совет может стать полезным для всех операционных систем компьютеров и не только для Windows. Кроме того, он может решить и другие системные ошибки.
Устаревшая версия браузера или сбой в работе
Несостоятельность работы браузера может быть вызвана его устаревшей версией. Ведь не зря разработчики настоятельно рекомендуют регулярно обновлять браузер. Поэтому если вы давно загрузили Google Chrome и с тех пор его ни разу не обновляли, значит, пора это сделать. Предварительно можете проверить действующую версию веб-обозреватели и посмотреть на обслуживающем сайте, какая вышла последней. На сегодняшний день последним обновлением считается 79 версия Хрома.
Обновление браузера на вашем компьютере поможет не только устранить мелкие проблемы с его работой, но и улучшить производительность, повысит скорость и уровень безопасности.
В отдельных случаях обновление программы не дает нужного результата из-за сбоя системных параметров. Тогда решить проблему поможет полное удаление браузера с компьютера и повторная его установка. После удаления с вашего устройства утилиты, обязательно очистите кэш и перезагрузите компьютер, а только потом заново скачайте и установите браузер.
Ожидание обновления сертификатов
Если ошибка «Ваше подключение не защищено» является прямой и браузер действительно выявил несоответствие сроков сертификата, тогда больше ничего не остается, как покинуть страницу и ожидать, когда сервер или обслуживающий специалист обновит информацию по данной странице.
Популярные решения для популярных браузеров
В определенных ситуациях проблема может быть характерной для конкретного браузера. Рассмотрим примеры проблем и как с ними справляться.
Chrome
Чаще всего ошибка решается удалением или отключением плагинов, но можно использовать и режим инкогнито. В случае с заблокированными ресурсами, такими как торрент-трекеры, установить одно из доступных расширений VPN.
Opera
В этом браузере ошибка может возникать как при включенном, так и при выключенном встроенном VPN. Исправьте это следующим образом.
- Откройте меню, нажав на иконку Опера, слева в верхнем углу. Левой кнопкой мышки щелкаем по логотипу браузера Опера
- Выберите пункт «Настройки», кликнув левым щелчком мыши. Выбираем пункт «Настройки», кликнув левым щелчком мыши
- Перейдите в раздел «Дополнительно» левым щелчком мыши. Левым щелчком мыши нажимаем на раздел «Дополнительно»
- Откройте пункт «Безопасность». Открываем пункт «Безопасность»
- Прокрутите колесиком мышки страницу вниз и найдите пункт «VPN». Прокручиваем колесиком мышки страницу вниз и находим пункт «VPN»
- Передвиньте ползунок в положение включения или выключения, в зависимости от того, в каком положении он был настроен в вашем браузере. Попробуйте перейти на нужный сайт. Передвигаем ползунок в положение включен, щелкнув левой кнопкой мышки, или в положение выключенСиняя кнопка означает, что VPN активен, переходим на нужный нам сайт
Яндекс
- Откройте «Меню», кликнув на три полоски вверху справа. Открываем меню, кликнув на 3 полоски в верхней панели
- Выберите «Настройки», кликнув по строке. Кликаем по строке «Настройки»
- Откройте вкладку «Безопасность». Открываем вкладку «Безопасность»
- Снимите галочку с пункта проверки безопасности сайтов и файлов. Снимаем галочку с пункта проверки безопасности сайтов и файлов
Проверьте настройки антивируса и файрвола
Если на вашем компьютере установлены антивирусная программа или межсетевой экран (часто он встроен в антивирус), возможно доступ к сайту блокируется именно ими. Чтобы понять, ограничивают ли доступ к сайту антивирусы или файрволы, попробуйте на время приостановить их работу. Во многих современных антивирусах по-умолчанию присутствует модуль проверки SST/TLS сертификатов сайтов. Если антивирус обнаружит, что сайт использует недостаточно защищенный (или самоподписанный) сертификат или устаревшую версию протокола SSL (тот же SSL v3 или ниже), доступ к пользователя к такому сайту может быть ограничен. Попробуйте отключить сканирование HTTP/HTTPS трафика и SSL сертификатов. Как вы понимает, все зависит от того, какой антивирус и вас установлен. Например:
- В Dr.Web блокировать доступ к сайтам может встроенный сетевой экран (SpIDer Gate);
- В ESET NOD32 нужно отключить опцию «Включить фильтрацию протокола SSL/TLS»;
- В Avast опция называется «Включить сканирование HTTPs» (находится в разделе Настройки -> Активная защита -> Веб экран -> Настройки -> Основные настройки).
Что делать и как устранить ошибку (на примере Windows 10)
Напомню, что советы подойдут в независимости от того, какая Windows у вас установлена. Советую выполнять рекомендации в таком же порядке.
Проверяем службу «DNS-клиент»
Нам нужно проверить, работает ли служба “DNS-клиент”, и перезапустить ее. Для этого, нажмите правой кнопкой мыши на значок «Компьютер» (Этот компьютер), и выберите пункт «Управление». Или нажмите сочетание клавиш Win+R, и выполните команду compmgmt.msc.
В новом окне выберите «Службы», и найдите в списке “DNS-клиент”. Нажмите на службу правой кнопкой мыши, и выберите «Свойства».
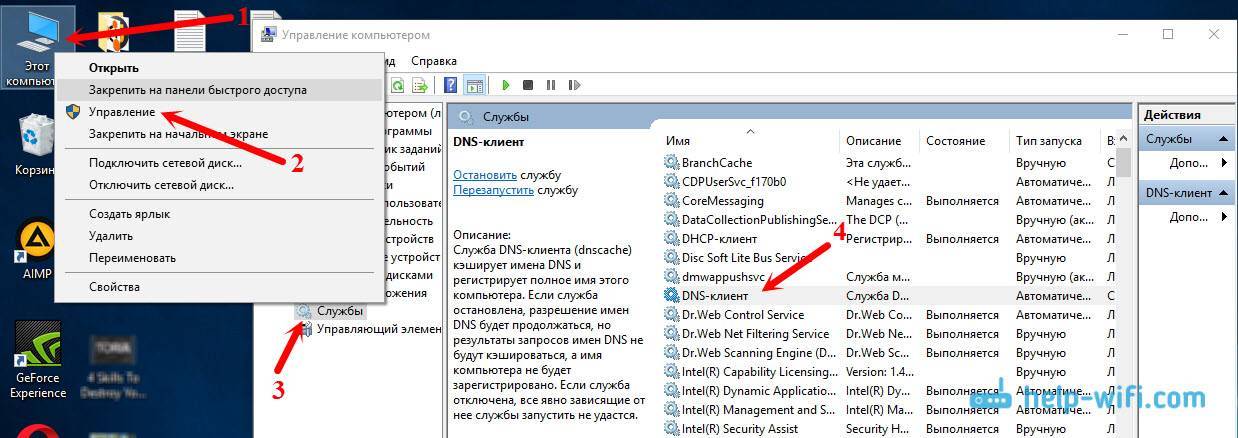
Проверьте, установлен ли статус запуска «Автоматически», и нажмите Ok.
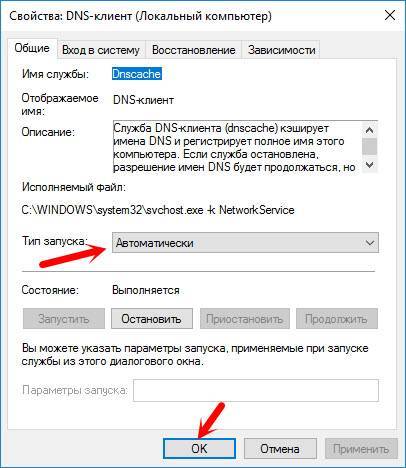
Затем, нажмите на службу правой кнопкой мыши еще раз, и выберите «Перезапустить». Перезагрузите компьютер.
Сброс кэша DNS
Если после перезапуска службы сайты не стали открываться, попробуйте сбросить кэш DNS. Сделать это очень просто. Запустите командную строку. В Windows 10 просто нажимаем на меню пуск правой кнопкой мыши, и выбираем «Командная строка (администратор)». Если там будет Windows PowerShell (администратор) – запускаем его. Или находим и запускаем командную строчку через поиск.
Выполняем команду ipconfig /flushdns.

Перезагрузите компьютер, и проверьте результат.
Прописываем альтернативный DNS от
Это способ помогает практически всегда. По умолчанию, DNS-адреса нам присваивает интернет-провайдер. И проблема может заключаться именно в них. Поэтому, мы можем прописать свои, статические DNS в свойствах нашего подключения к интернету на компьютере. Лучше всего использовать DNS от Google:
Они надежные, и работают достаточно быстро. Хотя, локальные адреса могут обрабатывать запросы быстрее
Но на это можно даже не обращать внимание. Большое количество пользователей используют именно DNS-адреса от Google. Я настоятельно не рекомендую использовать какие-то другие адреса, это может быть даже опасно. Нажмите правой кнопкой мыши на иконку подключения к интернету (на панели уведомлений), и выберите «Центр управления сетями и общим доступом»
Перейдите в раздел «Изменение параметров адаптера»
Нажмите правой кнопкой мыши на иконку подключения к интернету (на панели уведомлений), и выберите «Центр управления сетями и общим доступом». Перейдите в раздел «Изменение параметров адаптера».
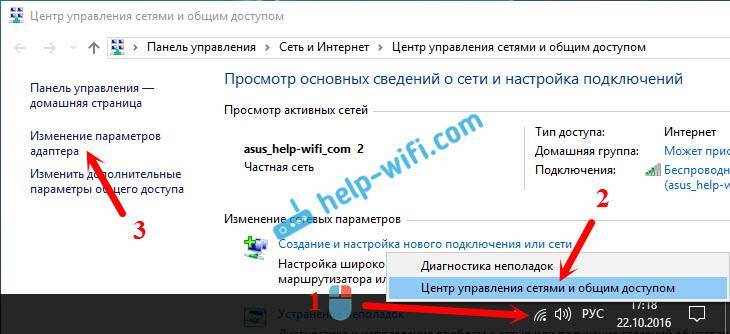
Дальше внимание! Нажмите правой кнопкой мыши на то подключение, через которое вы подключены к интернету, и выберите “Свойства”. Если у вас компьютер подключен по Wi-Fi, то это Беспроводное сетевое соединение (в Windows 10 — Беспроводная сеть). Если просто подключение по сетевому кабелю, то нажимаем на «Подключение по локальной сети» (или Ethernet в Windows 10)
Так же, у вас может быть высокоскоростное подключение, с названием вашего провайдера
Если просто подключение по сетевому кабелю, то нажимаем на «Подключение по локальной сети» (или Ethernet в Windows 10). Так же, у вас может быть высокоскоростное подключение, с названием вашего провайдера.
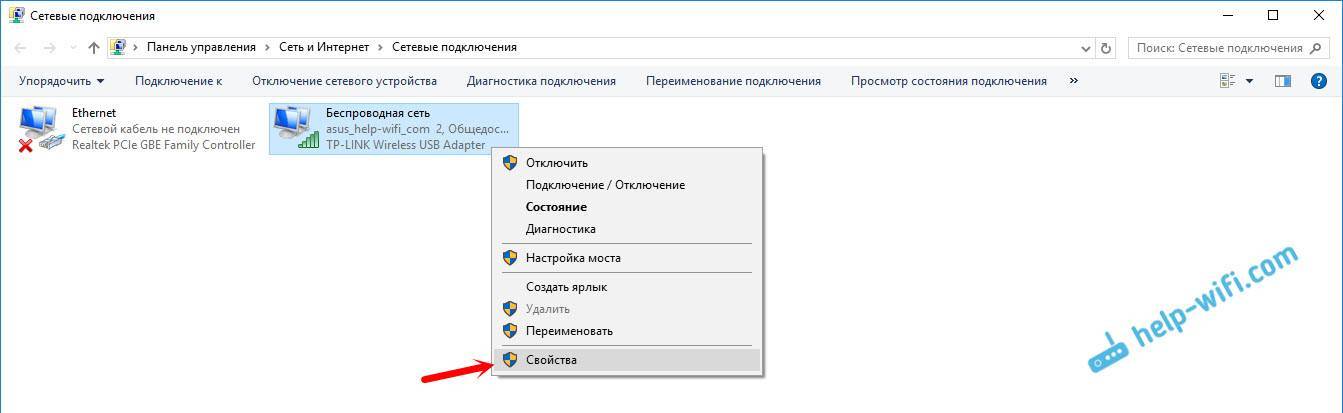
Выделяем пункт «IP версии 4 (TCP/IPv4)», и нажимаем кнопку «Свойства». Дальше ставим переключатель возле «Использовать следующие адреса DNS-серверов», и прописываем адреса, как показано на скриншоте ниже.

Если ошибка «Не удается найти DNS-адрес сервера» останется, то перезагрузите компьютер, и попробуйте открыть сайт еще раз.
Если не хочется лезть в настройки, а сайту вы доверяете
В некоторых случаях можно разрешить подключение без шифрования. Например, если блокируется вход на сайт, про который вы точно знаете, что он безопасен. Или вы не собираетесь вводить личные или платежные данные, а хотите просто почитать.
Что делать:
- На странице с ошибкой “Не удалось установить безопасное соединение” в Яндекс браузере нажать на кнопку “Продолжить без шифрования”.
- Дождаться загрузки сайта.
Возможно, вместо “Продолжить без шифрования” отобразится кнопка “Подробности”. В этом случае:
- Кликаем на “Подробности”.
- Кликаем на “Сделать исключение для этого сайта”.
Далее пользуемся интернет-ресурсом как обычно.
Факторы, приводящие к появлению ошибки
Первое место занимает указанная выше проблема — отсутствие сертификата безопасности. Браузер осуществляет запрос SSL и если не обнаружил его, либо получил некорректный ответ, возвращает пользователю текст ошибки.
Если вы уверены, что хотите попасть на проверенный сайт, и видите сообщение о проблеме с безопасным соединением, обратите внимание на следующие возможные факторы:
- ошибочные время и календарное число на устройстве;
- сбои по техническим причинам на самом портале;
- антивирусные программы, принимающие сайт за вредоносный по каким-либо причинам;
- неполадки и сбои в функционале интернет-браузера;
- плагины и расширения, установленные в браузер, и нарушающие соединение с сайтами;
- наличие вирусов на персональном компьютере пользователя или другом гаджете;
- ошибка с кодом ssl_error_no_cypher_overlab.
Заключение
Защищенное соединение — полезная и уже ставшая привычной опция, благодаря которой пользователи часто не задумываясь загружают нужные страницы сайтов. Получение же оповещения об ошибке на доверенном сайте, который ранее стабильно работал и без проблем загружался, просто заявляет о возможных сбоях с одной или другой стороны соединения. В этом случае достаточно правильно выявить причину, по которой сайт не может обеспечить безопасное соединение, и устранить ее одним из предложенных способов.
Видео — Как исправить ошибку «Этот сайт не может обеспечить безопасное соединение»
На днях столкнулся с ошибкой «Этот сайт не может обеспечить безопасное соединение» в браузере Opera. В процессе решения этой ошибки узнал много интересной информации. Путем пробы разных вариантов, мне все таки удалось убрать эту ошибку. Сразу хочу сказать, что эта проблема очень неоднозначная. В том плане, что она может появляться в разных браузерах (Яндекс Браузер, Opera, Google Chrome, Mozilla, Edge), при попытке открыть разные сайты (в том числе Вконтакте, Одноклассники и т. д.), и решения могут быть самыми разными.
В моем случае, ошибку «Этот сайт не может обеспечить безопасное соединение» я увидел при попытке зайти на один популярный и точно безопасный сайт. Так же в Опере было сообщение, что такой-то сайт отправил недействительный ответ.
Думаю, ну ладно. Открыл Google Chrome, набрал адрес этого же сайта. И Хром мне так же выдал сообщение, что сайт не может обеспечить безопасное соединение. И еще добавил код ошибки: «ERR_SSL_PROTOCOL_ERROR».
Открывают Яндекс Браузер, перехожу по этому же адресу, и снова ошибка:
В Mozilla ошибка выглядит немного иначе: «Ошибка при установлении защищённого соединения», «SSL_ERROR_ACCESS_DENIED_ALERT». Но суть та же.
Первое, что приходит на ум – проблем на стороне сайта. Но через некоторое время сайт по прежнему не открывался. А в том, что он работает и проблемы на моей стороне я был практически уверен. Тем более, что буквально несколько дней назад этот сайт открывался без каких-либо проблем.
Часто бывают случаи, когда какой-то определенный сайт не открывается только в одном браузере, а в других работает нормально.







