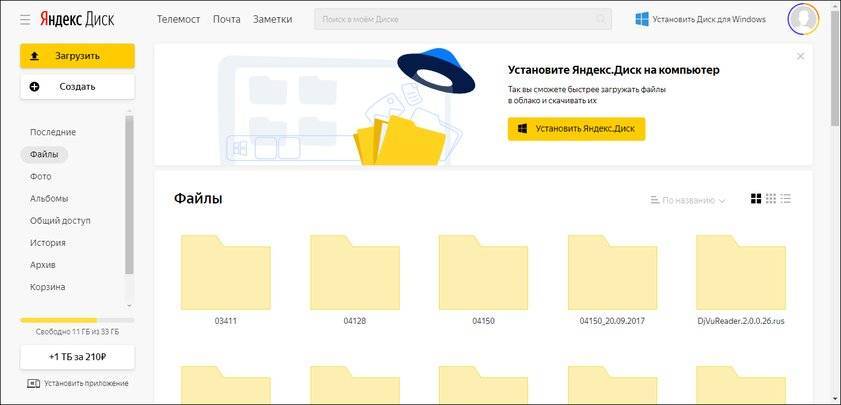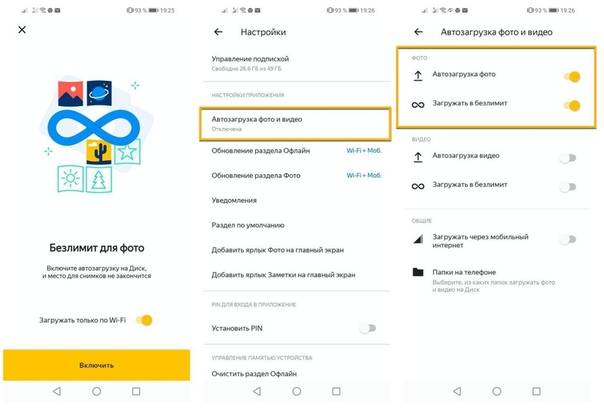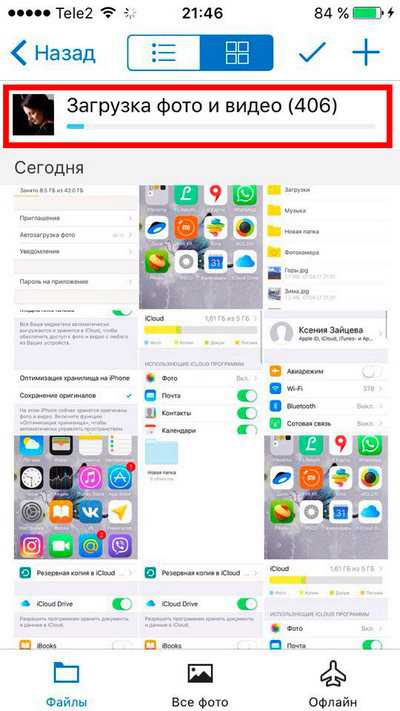Как перенести снимки из Google Фото
Немногие знают, что в «Google Фото» есть штатный инструмент по переносу всех фотографий и видеозаписей. Благодаря ему весь контент будет автоматически перенесён на новую площадку. Это очень удобно. Другое дело, что «Google Фото» поддерживает только один сервис – OneDrive от Microsoft. Его основной недостаток состоит в том, что у него отсутствует бесплатный тариф, как в Google Drive, из-за этого его аудитория не так велика, как могла бы. Но разобрать способ переноса всё-таки стоит:
- Перейдите по этой ссылке и найдите в списке «Google Фото»;
- На карточке сервиса выберите «Подробнее» — «Перенести фото»;
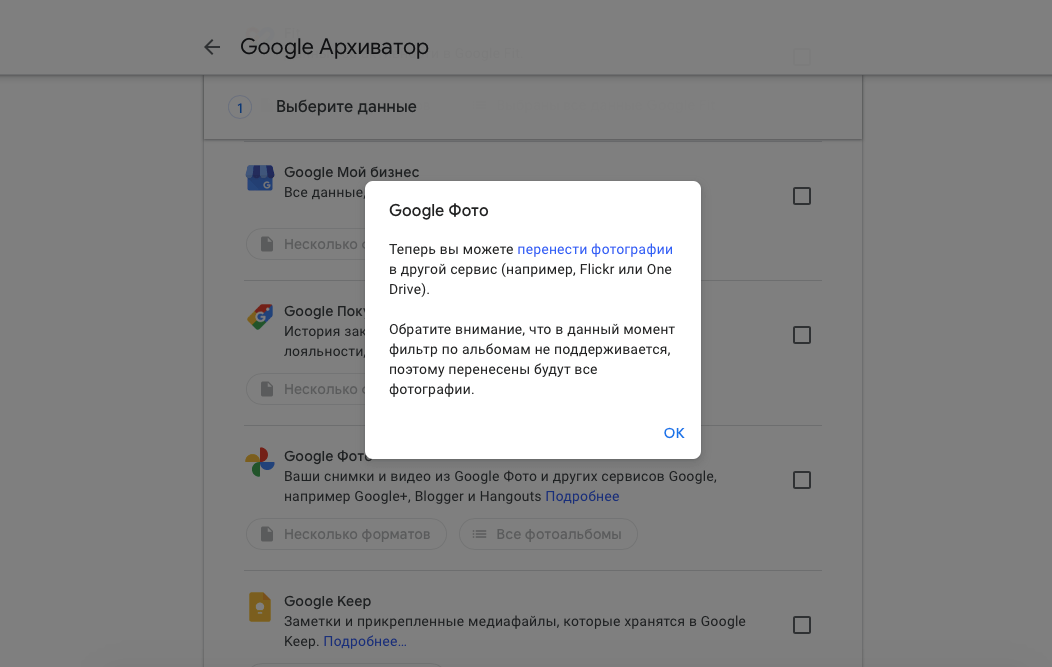
В Google Фото есть функция экспорта контента в OneDrive
- Выберите OneDrive и нажмите «Связать аккаунты и создать экспорт»;
- Пройдите авторизацию, если потребуется, и дождитесь окончания переноса.
Несмотря на то что в «Google Фото» есть возможность прямого переноса контента в OneDrive, Microsoft не предлагает безлимитного хранилища для фотографий и видеозаписей у себя в облаке. Учитывайте это, принимая решение о трансфере.
Как выполнить загрузку фото и видео со смартфона
Сохранять медиафайлы в бесконечное место на облаке можно прямо на телефоне. После выполнения снимка или создания видео, необходимо настроить автозагрузку в приложении, иначе файлы не попадут в сервис. Если изначально при скачивании программы кнопка «Автозагрузка» не появилась, пользователю нужно выполнить ее настройку самостоятельно. Как это сделать, рассмотрим в инструкции ниже.
- Когда диск уже установлен на смартфоне, необходимо перейти в раздел «Меню».
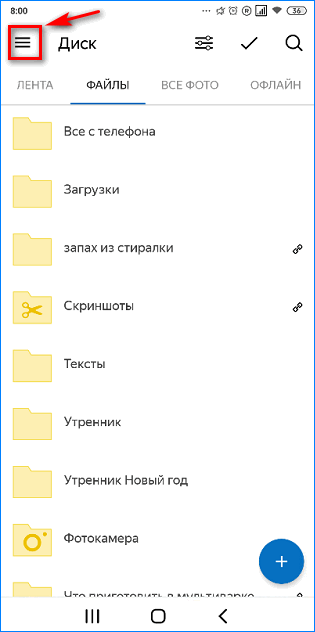
- В следующем окне выбираем вкладку «Настройки» с иконкой шестеренки.

- Перед пользователем открывается меню, в котором на первой строчке есть пункт «Автозагрузка фото». Нажимаем на него.
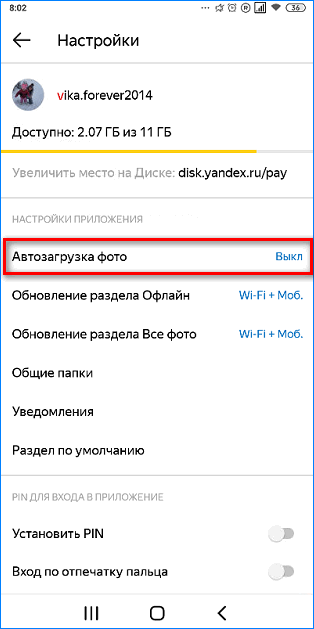
- Появляется всплывающее окно, в котором необходимо выбрать один из трех пунктов. В данном случае нажимаем кнопку «Только по Wi-fi».

- Следом появляется табличка, которая требует доступ к файлам с телефона. Нажимаем на зеленую кнопку «Разрешить».

Обратите внимание, что теперь напротив пункта «Автозагрузка фото» стоит значок «Wi-Fi». Его всегда можно заменить при помощи предшествующих действий.
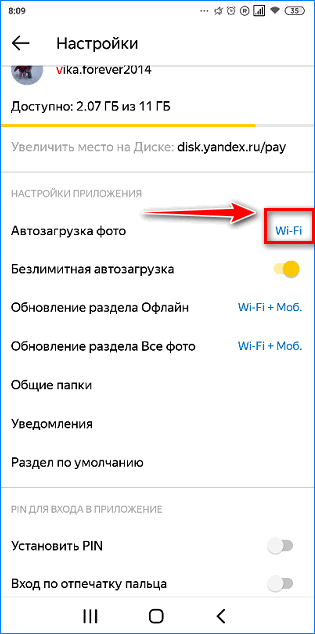
- На тот случай, когда неограниченный диск устанавливается на смартфон впервые, система автоматически предлагает выполнить активацию автозагрузки. Все что необходимо сделать это выбрать способ передачи данных и нажать кнопку «Включить», как показано на фото.

Как скачать фото с Яндекс.Диска с помощью ПК
Для скачивания могут быть использованы различные способы. Например, если была получена ссылка, то для получения фото будет необходимо выполнить следующие действия:
- Запустить браузер.
- В адресное поле ввести полученную ссылку и перейти по ней.
- Откроется страница, на которой будет предоставлен доступ к загрузке фото.
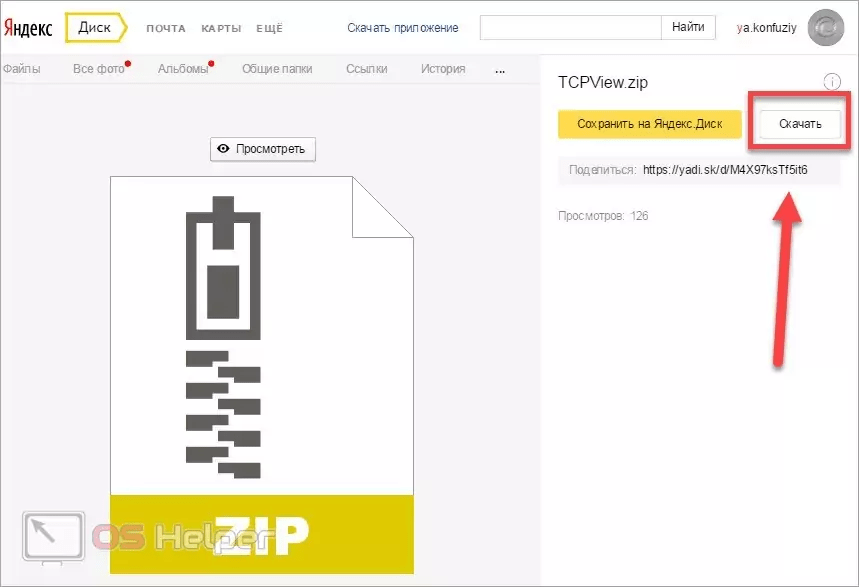
Для получения файла или фото нужно нажать на кнопку «Скачать», расположенную в правом верхнем углу экрана.
После этого начнётся скачивание изображения на ПК или смартфон. Фото можно будет найти в той папке, которая предназначена для закачанных файлов или фото. Иногда перед тем, как получить файл или фото, необходимо его просмотреть. На экране доступна соответствующая кнопка.
После нажатия на неё, пользователь сможет увидеть фото и решить, будет он её скачивать или нет. Если фото содержатся в архиве, то сервис позволит его открыть и получить доступ к фото.
Если необходимо просмотреть или закачать файлы или фото из собственного хранилища, то для этого нужно применить такой алгоритм действий:
После этого начнётся закачка файла. Фото можно будет найти в стандартной папке для загрузок.
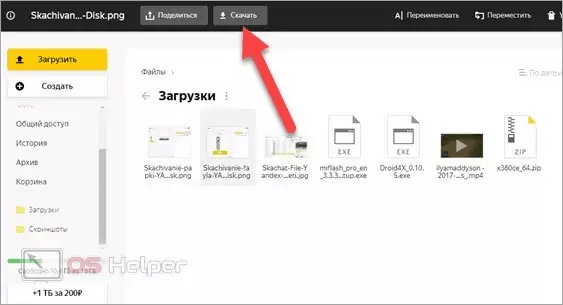
Если предварительно требуется произвести просмотр изображения, он станет доступен после двойного клика по файлу.
Для загрузки можно воспользоваться фирменным приложением. Его необходимо скачать и установить. Для получения можно воспользоваться следующей ссылкой. После инсталляции на рабочем столе пользователя будет создана папка, имеющая то же название, как и сервис. Обладатели Windows 10 смогут увидеть строку «Яндекс.Диск» в проводнике.

Программа работает таким образом, что файлы и фото в папке отображаются так же, как и на Яндекс.Диске. С ней можно работать так же, как и с любой другой папкой. Отсюда можно копировать файлы и фото обычным образом. При этом фактически будет производиться их скачивание. При копировании файлов и фото в папку сервиса они будут загружены на сайт.
После завершения скачивания появится сообщение, которое уведомит об этом пользователя. Такое приложение доступно не только для персонального компьютера или ноутбука, но и для смартфонов.
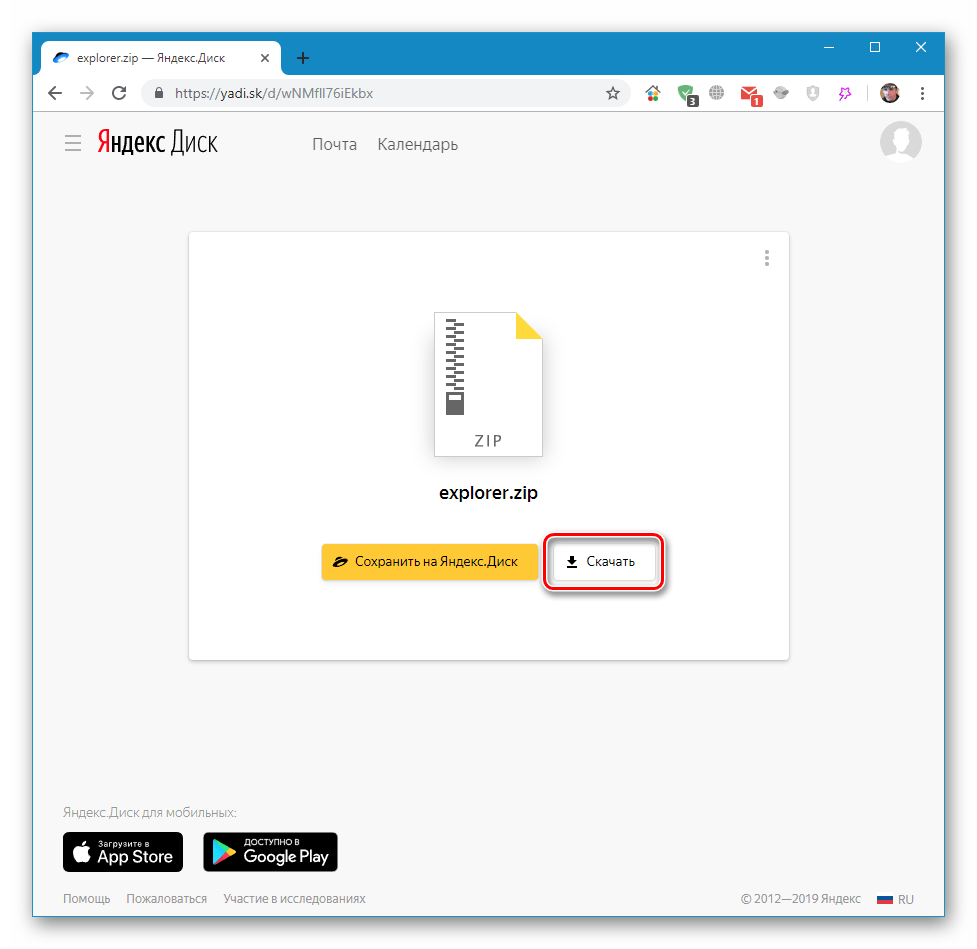
Здесь предоставляется выбор из двух возможностей: скачать на компьютер или в своё хранилище Яндекс.Диск. В первом случае нажимают на кнопку «Скачать». Во втором — на «Сохранить на Яндекс.Диск».
Если в этот момент скорость доступа к интернету снижена, то выгодно скопировать файл в своё хранилище, а в более удобное время загрузить на ПК из него.
В облачном хранилище имеется система папок, которая позволяет удобно организовать файлы. Если открыть определённую папку, то можно скачать не только отдельные файлы, но и всю папку. Для этого нужно кликнуть по кнопке «Скачать всё». Этой возможностью удобно воспользоваться в тех случаях, когда файлы в директории тематически объединены или тогда, когда здесь хранится большое количество файлов, которые в противном случае придётся скачивать по отдельности. В этой ситуации также доступна опция копирования в свой раздел этого хранилища.
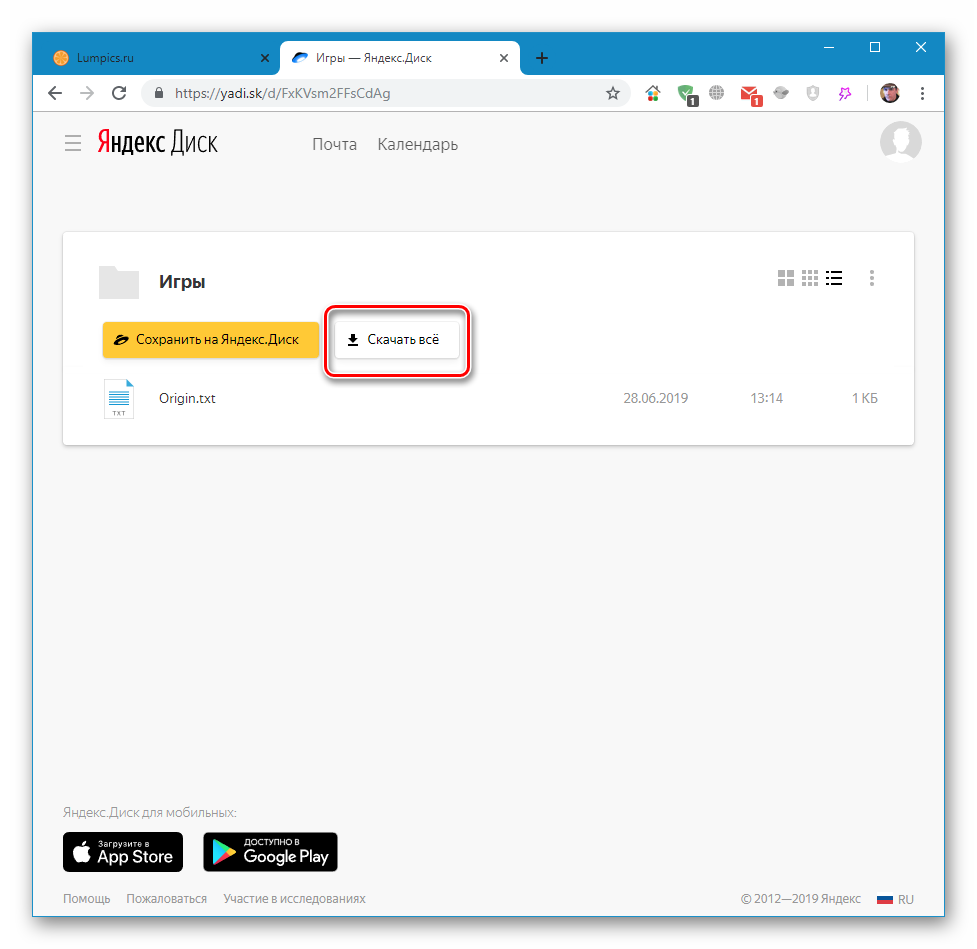
Как разрешить скачивание файлов другим пользователям
Хранение фото на рассматриваемом сервисе позволяет управлять доступом к ним. Пользователь может ограничить к ним доступ или позволит другим людям использовать их. В обоих случаях он сохраняет своё право на просмотр и закачивание файлов из своей части хранилища.
- На браузере открыть Яндекс.Диск и авторизоваться в нём.
- Нужно перейти к нужному изображению.
- Требуется кликнуть на кнопку «Поделиться», которая расположена в верхней части экрана. На ней расположен рисунок стрелки, направленной вверх.
- Будет открыто меню, где нужно разрешить отображение ссылки на выполнение скачивания. Для этого потребуется передвинуть переключатель вправо.
- Далее будет приведён список социальных сетей, где пользователь может сделать публикацию.

В социальной сети нужно авторизоваться на своём аккаунте и вставить полученную ранее ссылку.
Теперь изображение будет доступно для скачивания в выбранной социальной сети.
Выбрав файл или каталог в хранилище и нажав «Поделиться», можно в появившейся форме получить ссылку на него. Её можно предоставлять в интернете, давая возможность желающим получить доступ к выбранным файлам.
Как закачать фото с Яндекс.Диска можно узнать с помощью видео
Как загрузить фото в облако и сохранить данные на Андроид
Принцип сохранения файлов в облачном сервисе зависит от конкретно выбранной платформы. Зачастую их можно перенести вручную, а также активировать автоматическую синхронизацию. Предлагаем ознакомиться с каждым вариантом загрузки информации в облако.
Автоматически
Практически на любом телефоне, работающим под управлением операционной системы Android, по умолчанию установлены сервисы от Google. Среди них можно обнаружить приложение Google Диск, позволяющее сохранять файлы в облачное хранилище. Удобнее всего настроить автоматическое резервирование данных. Для этого сначала перейдем на страницу с аккаунтом:
- Открываем настройки.
- Переходим в раздел «Аккаунты», а после выбираем «».
- Авторизуемся в нужной учетной записи, к которой в будущем будут привязаны все данные.
- Заходим в меню «Резервное копирование».
Теперь желательно активировать автоматическую загрузку фотографий. Сделать это правильно поможет инструкция:
- Нажимаем по пункту « Фото».
- Возле строки «Автозагрузка и синхронизация» переводим ползунок вправо. В итоге индикатор должен изменить свой цвет на синий, а ниже появиться меню с настройками.
- При желании можем настроить некоторые параметры. Например, выбрать качество загружаемых фотографий (при высоком разрешении можно сохранять неограниченное количество снимков). По умолчанию в облако добавляются только фото с камеры, но также можно указать и конкретную папку. Если количество мобильного интернета неограничено, то возможно активировать опцию, позволяющую использовать его для загрузки файлов.
Если требуется настроить автоматическое резервирование всех данных, то активируйте параметр «Загружать на Google Диск».
Для просмотра добавленных снимков можно использовать фирменное приложение Google Photo, либо воспользоваться веб-версией сервиса.
Вручную
Иногда требуется перенести одну или несколько фотографий в облачное хранилище. Это можно сделать через стандартные возможности операционной системы Android, то есть с использованием сервисов от . Например, нам нужно перенести один очень ценный снимок в облако. Как же это сделать? А сделать это довольно просто:
- Переходим в галерею или приложение, где хранятся все изображения.
- Выделяем нужную картинку, а затем нажимаем на появившуюся кнопку «Отправить» или «Поделиться».
- Выбираем сервис для загрузки. Это может быть Google Фото или Google Диск. В принципе, особой разницы между ними нет, так как данные платформы привязаны к одному аккаунту.
- Проверяем выбранный аккаунт и нажимаем на кнопку «Загрузить».
Аналогичным образом переносится в облачное хранилище и определенный файл. Сначала откройте проводник, а после следуйте рекомендациям инструкции:
- Выделяем конкретный файл.
- Выбираем «Отправить» или «Поделиться».
- В появившемся окне нажимаем по иконке «Сохранить на Диске».
- Вводим название файла или оставляем уже имеющееся. Выбираем подходящий аккаунт и папку.
- Кликаем на кнопку «Сохранить».
После выполнения этих действий сразу же начнется загрузка выбранного документа.
Скорость загрузки файлов в облачное хранилище зависит от ряда факторов, в том числе и от используемого интернета.
Для резервного копирования данных перейдите по такому пути: «Настройки» → «Аккаунты» → «Google» → «Резервное копирования». В последнем окне нажмите на кнопку «Начать копирование», предварительно указав нужный аккаунт.

Готовая копия сохранится на Google Диске.
Как скачать фото с Яндекс.Диска на смартфон
Чтобы воспользоваться этим хранилищем, необходимо сначала здесь зарегистрироваться. Для этого требуется выполнить такие действия:

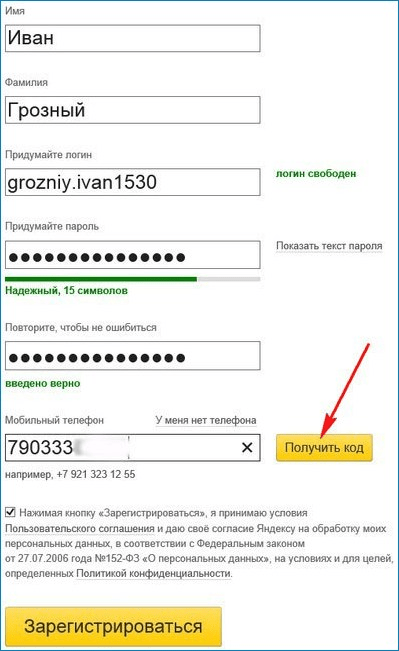
- От ввода телефона можно отказаться. В этом случае нужно будет выбрать вопрос и дать на него ответ. Эта информация пригодится в том случае, если будет утерян пароль.
- После окончания ввода данных необходимо кликнуть по кнопке «Зарегистрироваться».
Выполненная процедура позволит не только получить доступ к Яндекс.Диску, но и ко всем остальным сервисам Яндекса. После окончания регистрации будет предложено скачать приложение для Яндекс.Диска. Оно позволит работать с облачным хранилищем более комфортно.
С инструкцией по закачке фото с Яндекс.Диска можно ознакомиться, просмотрев ролик
С помощью приложения
Яндекс.Диск предлагает скачать приложение для смартфонов с Android или с iOS. После скачивания и установки появляется возможность пользоваться им для сохранения своих фото. Чтобы работать с облачным хранилищем, выполняют такие действия:
- Тапают по иконке облачного сервиса.
- Открывается страница входа. Для продолжения работы нужно ввести логин и пароль, полученные ранее. Далее тапают по кнопке «Войти».
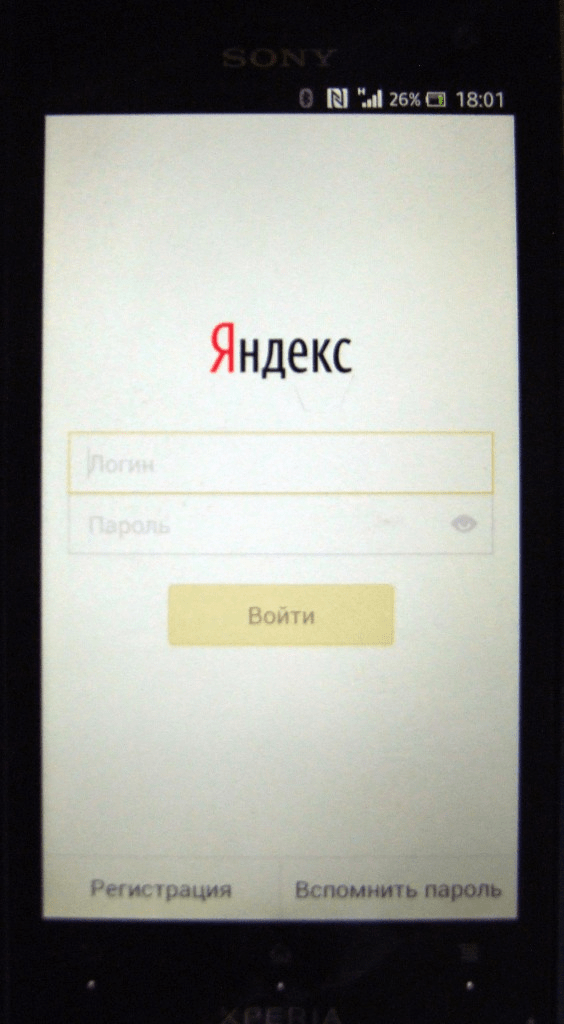
- Далее сервис рассказывает о возможностях Яндекс.Диска: хранение фотографий, лёгкий доступ к документам, предоставление ссылок на них друзьям и знакомым.
- Предлагается организовать автозагрузку всех имеющихся фото и видео со смартфона. Таким образом будет гарантирована их сохранность.
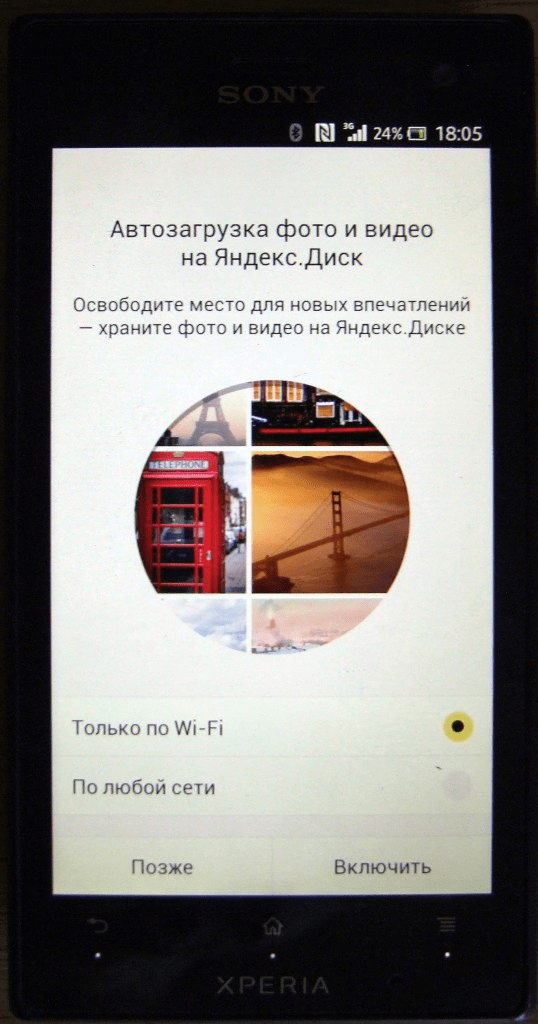

Мобильное приложение открывает доступ ко всем опциям сервиса.
С сайта
На ней можно скачивать или загружать файлы и фото, предоставлять ссылки на них другим людям. Здесь доступны все возможности Яндекс.Диска.
Как переслать фото через облачный сервис Облако Mail.Ru
Недавно я показывала Вам фото и макет замечательной, яркой, подарочной детской книги «Евангелина».
Книга была сделана из чудесных фото с профессиональной фотосессии. Анна, мама девочки Евы, прислала мне весь фотоархив, воспользовавшись сервисом Облако Mail.Ru. Это очень удобно! Живя в любом городе, сделать заказ таким образом становится проще простого.
Возможно, и у Вас есть фотографии с фотосессии. Их нужно оформить в фотокнигу!
- Пришлите фото мне на почту;
- Выберите Тариф, по которому мы будем с Вам работать. От Вашего выбора зависит итоговая стоимость книги. Подробнее прочитайте в разделе Цены
- Согласуйте макет;
- Напечатанная книга прямо из типографии отправляется в ближайший постамат или пункт выдачи посылок PickPoint или Boxberry. Это быстро и надежно, а стоимость доставки я беру на себя!
- Оплата производится перечислением обговоренной суммы на мой счет ИП;
- Электронный чек об оплате и акт придут на Вашу электронную почту.
Как видите, все просто!
А сейчас небольшая инструкция для тех, кто не знает, как переслать фото через файлообменник. Ведь загрузить их в письмо, или даже в несколько, не получится («вес» фото достаточно большой, ведь для создания книги приходится работать с оригиналами). Только тогда Ваши фото останутся в книге исходного качества.
Я уже писала статью «Как загрузить фото через Яндекс.Диск». А теперь новая инструкция по сервису Облако Мейл.Ру
Как переслать фото через облачный сервис Облако Mail.Ru
- Переходим в облачное хранилище https://cloud.mail.ru/home/
- Нажимаем в верхнем левом углу кнопку «Создать», затем «Папку»
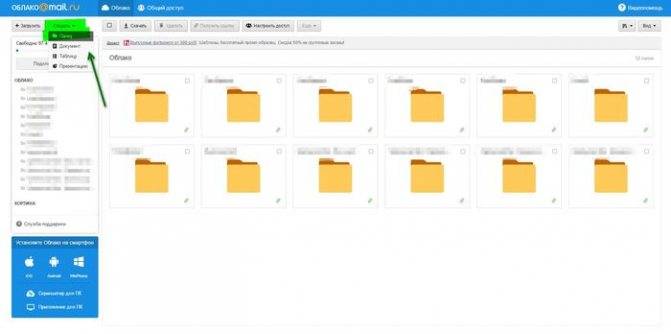
Даем имя нашей папке (я оставлю «Новая папка»)
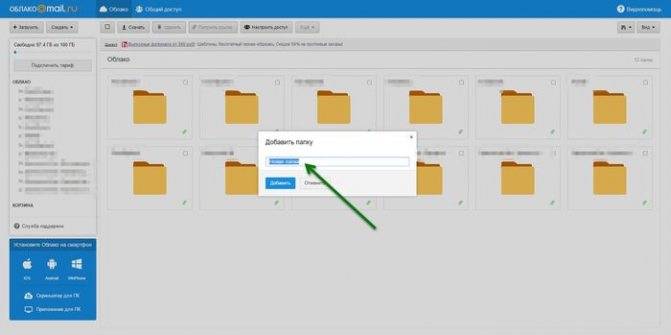
Слева в столбце появляется наша новая папка. В ней еще нет содержимого.

Нажимаем «Загрузить» и «Выбрать файлы». Выбираем на компьютере необходимые фото.
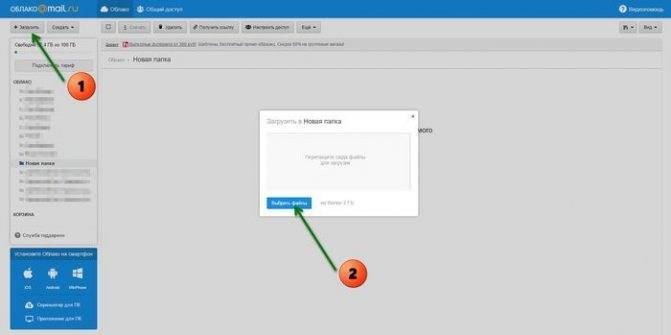
Загрузка пошла. Ее ход мы можем наблюдать в нижнем правом углу.

Ура! Все загрузилось. Мы можем видеть загруженные фото. А теперь нужно получить ссылку, скопировать и прислать мне, перейдя по которой я смогу получить Ваши фото и создать для Вас замечательную книгу!
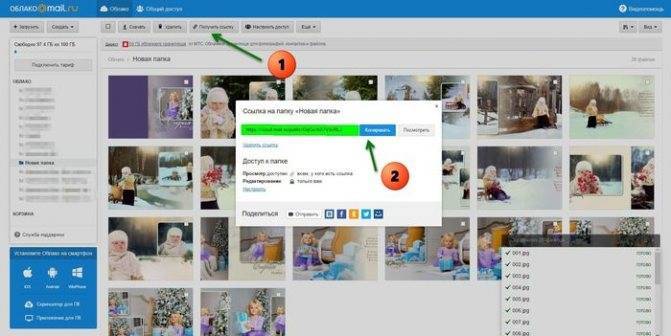
Обязательно проверьте настройки доступа, чтобы Ваши фото были доступны тем, кому Вы пришлете ссылку. Раздел «Просмотр доступен» должен иметь статус «Всем, у кого есть ссылка».
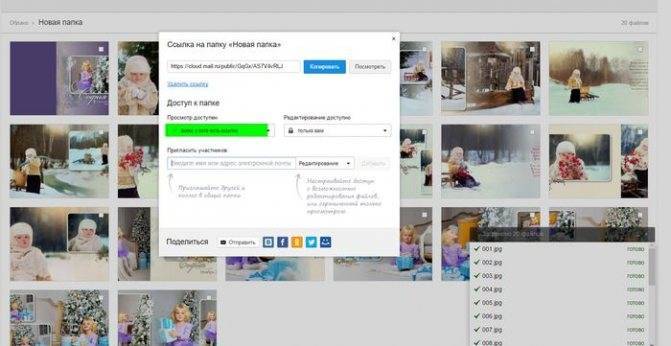
Вот и все! Загружайте фото и заказывайте фотокнигу!
Если у Вас остались вопросы, то просто свяжитесь со мной.
Выберите любой способ связи, закажите фотокнигу, а все остальное я беру на себя!
Ежедневно с 9.00 до 21.00
- +7 Viber/ Tele2
- +7 MegaFon
Бесплатное хранилище данных Облако Mail.Ru
Данный сервис появился совсем недавно — буквально на днях я его увидел и тогда то и мне пришла в голову мысль написать эту статью. Для того, чтобы его завести, нужно сначала зарегистрироваться в почте от Mail.Ru. Изначально дается 10 ГБ места, которое можно увеличить аж до 100 гигов путем совершения нескольких простых действий.

Жмем на кнопку «Попробовать облако»

И через несколько секунд получаем на почтовый ящик письмо с извещением о создании вашего бесплатного облачного хранилища.


Интерфейс здесь очень логичный, поэтому сориентироваться совсем просто. Можно создавать неограниченное вложенное количество папок, загружать и удалять файлы. Но для начала давайте посмотрим, как увеличить место с 10 до обещанных 100 гигибайт.
Жмем на копку «Получить больше места».
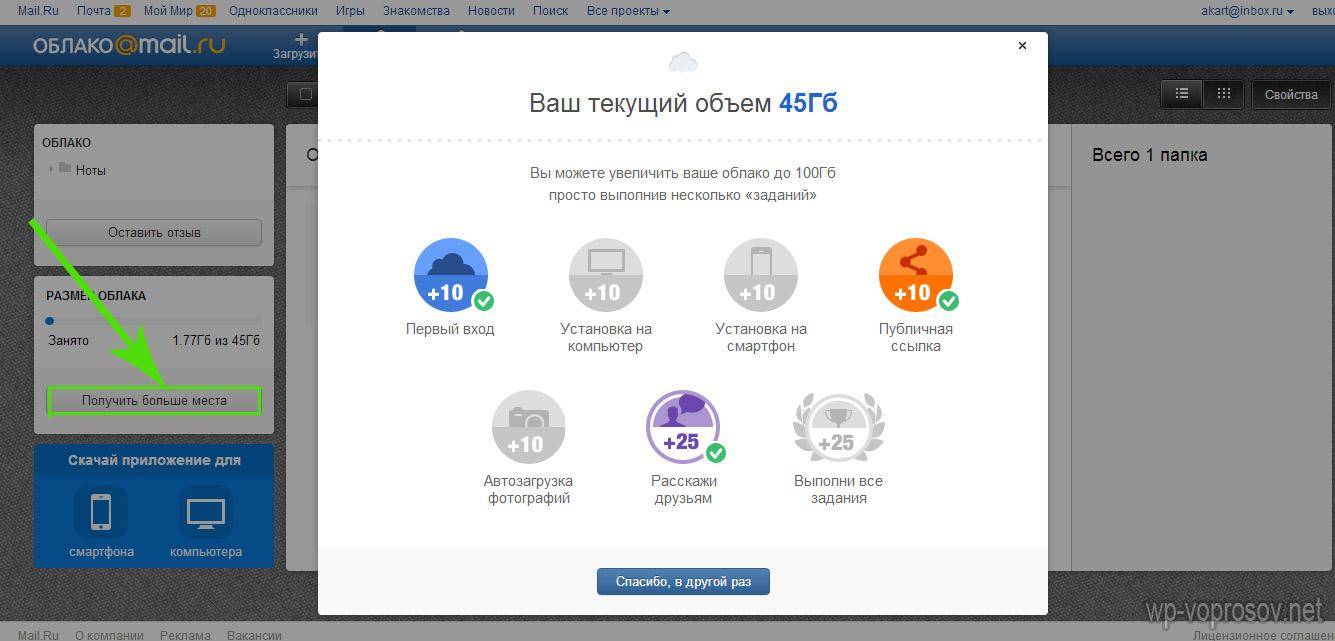
- Установка на компьютер — +10Гб.
Скачав и установив приложение на свой комп, вы сможете автоматически синхронизировать заданную папку в компе с облачным файловым хранилищем, что позволит автоматически делать резервную копию файлов. Есть версии на Windows, MacOS и Linux.Я выбрал и скачал для винды. Устанавливаем приложение и запускаем на компе. Первое окно попросит ввести логин и пароль от вашей почты Mail.Ru.
Далее выбираем папку на компьютере, которая будет автоматически синхронизироваться с облачным хранилищем.
После этого ссылка на хостинг файлов появляется в левой колонки проводника Windows, а выбранная папка начнет синхронизироваться с аккаунтом.
- Установка на смартфон — +10Гб.
То же самое, только для смартфона. Также присутствуют популярные системы — iOS и Android. Windows Phone пока в списке нет, но думаю, дело не за горами, и владельцы современных Нокий в скором времени также получат свое приложение для синхронизации папки смартфона с хостингом.Посмотрим, как это работает на примере смартфона на Android. Качаем из Play Market приложение Cloud Mail Ru. Авторизуемся под логином-паролем от почты.
Принимаем соглашение, пропускаем приветственный экран и обязательно включаем галочкой автозагрузку фотографий, она прибавит нам еще 10 Гб. После чего жмем «Начать работу».
Ваше мнение – WiFi вреден?
Да
24.15%Нет
75.85%Проголосовало: 10296
Начнется перенос фотографий с телефона на хостингЮ, а в телефоне получим каталог всех облачных файлов.
- Публичная ссылка +10Гб.
Для активации этого режима нужно загрузить хотя бы один файл и сделать его публичным, то есть разрешить скачивать другим людям.Для начала загрузим файл. Для этого пока закроем окошко со способами расширения места и нажмем на ссылку «Загрузить». Откроется окно, в которое просто нужно перетащить все файлы, которые надо разместить в облачном хранилище данных.
Когда файлы загружены, кликаем по одному из них и в правой колонке нажимаем на иконку галочки, чтобы под ней появилась ссылка на файл — теперь он доступен для скачивания, а ссылку можно дать друзьям или разместить на сайте.
- Автозагрузка фотографий — +10Гб
Вернемся к окну расширения дискового пространства. Если вы установили на смартфон приложение от данного облачного хранилища, но не активировали автозагрузку фоток при первом входе, то сделайте это сейчас. Как только вы выходите с телефона или планшета в интернет, то все сделанные вами снимки автоматически заливаются на ваш аккаунт. Потом можно будет ее отключить, а также и вовсе удалить приложение с телефона — но сейчас наша цель получить как можно больше места на диске. - Расскажи друзьям — + 25Гб
Этот способ самый легкий и в то же время самый эффективный — сразу много места дадут. А сделать-то всего ничего — залогиниться под своим ником в одной из социальных сетей (Facebook, Вконтакте, Одноклассники, Мой мир или Твиттер) и опубликовать на стене ссылку, нажав на иконку «Расскажи друзьям». - И наконец, если вы пройдете все шаги, то вам еще накинут оставшиеся до ста 25 гигов. Получаем вот такую красивую картину:
Преимущества облака mail ru
Облако mail ru, как и любое другое облачное хранилище имеет массу преимуществ:
- Передача файлов больших размеров, которые могут не влезть, например, в электронное письмо
- Доступность к вашим файлам с любого компьютера и из любой точки мира при наличии интернета
- Можно работать с облаком mail ru с любого устройства: компьютер, планшет, телефон
- Для всех данных создаются резервные копии, то есть существует очень низкая вероятность того, что ваши данные будут утеряны при каком-то сбое вашего устройства
- Дополнительное место для хранения ваших файлов, дабы не переполнять память компьютера
- Очень удобно делиться своими файлами с людьми, просто дав им ссылку для скачивания
Как загрузить файлы и фото на диск
Существуют различные способы загрузки файлов в Яндекс.Диск. Самым простым, вероятно, является следующий:
- Нужно в браузере перейти в это облачное хранилище и авторизоваться в нём.
- Теперь нужно открыть Проводник. В нём находят нужные файлы и выделяют их.
- Затем выполняют перетаскивание в окно браузера, нажимая при этом левую клавишу мышки. После её отпускания, начнётся загрузка выбранных файлов в облачное хранилище.
Процедуру передачи файлов можно сделать немного по-другому:
- После входа в Яндекс.Диск нужно нажать на ссылку «выбрать».
- После этого откроется стандартное окно выбора файлов.
- В нём выбирают один или несколько файлов и каталогов.
- Нужно подтвердить выбор. После этого начнётся процедура передачи файлов в облачное хранилище.

Ещё один вариант загрузки выглядит следующим образом:
- Производится вход в облачное хранилище.
- Открывается главная страница Яндекс.Диска.
- Нажимают на кнопку «Загрузить».
- После этого открывается окно выбора файлов. Пользователь указывает те, которые нужны и подтверждает ввод.
После этого непосредственно начинается процесс загрузки файлов на сервер. Постепенно в хранилище скапливается большое количество файлов. Чтобы было удобно пользоваться, их необходимо организовать. Для этого пользователь создаёт удобную для него структуру директорий. Новую можно сделать при помощи нажатия на клавишу с изображением папки и значка «плюс». Ей нужно дать подходящее название. Перемещение файлов между папками можно обеспечить при помощи перетаскивания.
Mail Облако — тот самый Mail.ru
Несколько лет назад Облако от Mail.ru устроило аттракцион неслыханной щедрости и просто так раздавало всем терабайт места в хранилище навсегда. Сейчас это стоит 6 990 рублей в год, пусть и с меньшим количеством ограничений. Я тогда успел и надо сказать, что только поэтому до сих пор пользуюсь сервисом. Впрочем, многие найдут в нем куда больше, чем я, и смогут сделать его основным инструментом для себя.

Сервис неплохой, но и особенностей у него хватает.
Изначально сервис предлагает всего 8 ГБ хранилища. Это не так много, но наращивать его можно кратно этому объему. То есть не надо покупать сразу 200 ГБ или даже больше. Просто оплачиваете модули, которые вам нужны, и пользуетесь столько времени, сколько вам нужно. Через некоторе время можно или отказаться от нескольких модулей, уменьшив хранилище, или просто перестать платить.
Как вернуть старый поиск Google в браузере Chrome
Синхронизация со смартфонами тоже есть. Это удобно, когда фотографии сами улетают в облако и хранятся там. Именно этим подобные сервисы и подкупают.
Подробнее об Облако Mail.ru
iCloud
Довольно специфичная штуковина для пользователей Windows и незаменимая вещь для маководов. Если вы уже приросли к технике Apple, то я сильно удивлюсь, если у вас ещё нет платной подписки на 200-гигабайтный тариф.
Но если говорить именно о бесплатной версии, то 5 гигабайт — маловато. В такое облако может уместиться несколько фотографий, книжки, возможно, какие-то видео или фото. Но рассчитывать на что-то ещё не стоит.
Отдельное приложение тут одновременно и есть, и нет. Вот как оно выглядит:
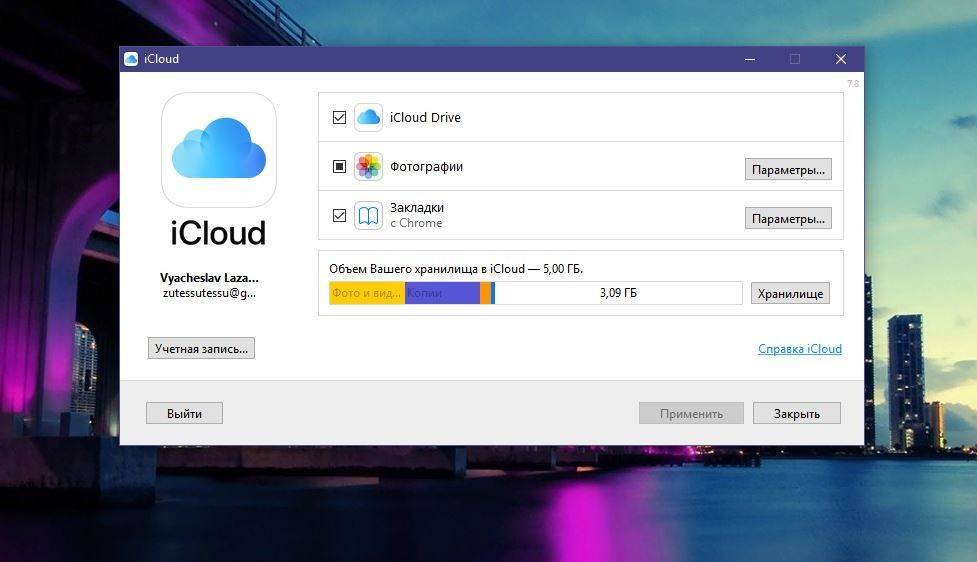
Внутри приложения можно очистить место в облаке по категориям. Кроме того, вы можете мониторить количество оставшегося места в iCloud, что довольно удобно.
Ах да. Когда я устанавливал iCloud, программа попросила меня перезагрузить компьютер. Всё заработало, конечно, и без этого, но какая-то странная просьба в 2018 году. Когда я в последний раз устанавливал драйверы на видеокарту, даже они не требовали перезагрузки компьютера — всё работало и так.
Отмечу, что iCloud не разрешает выкладывать документы в открытый доступ. Я нашёл только публичные фотоальбомы и всё. Для хранения документов iCloud я бы не рекомендовал. Гораздо удобнее это делать с облаком Google. А для фоток, видео и музыки из iTunes — практически незаменимая штука.
«Яндекс.Диск»
У «Яндекса» отдельный клиент. Но нельзя сказать, что он какой-то неудобный. Окно клиента выглядит как обычное окно в Windows. Тем не менее мне гораздо удобнее, когда облако синхронизируется с диском. Но у отдельного клиента есть и свои достоинства. Вы можете сразу посмотреть, какие файлы синхронизировались, а какие нет.
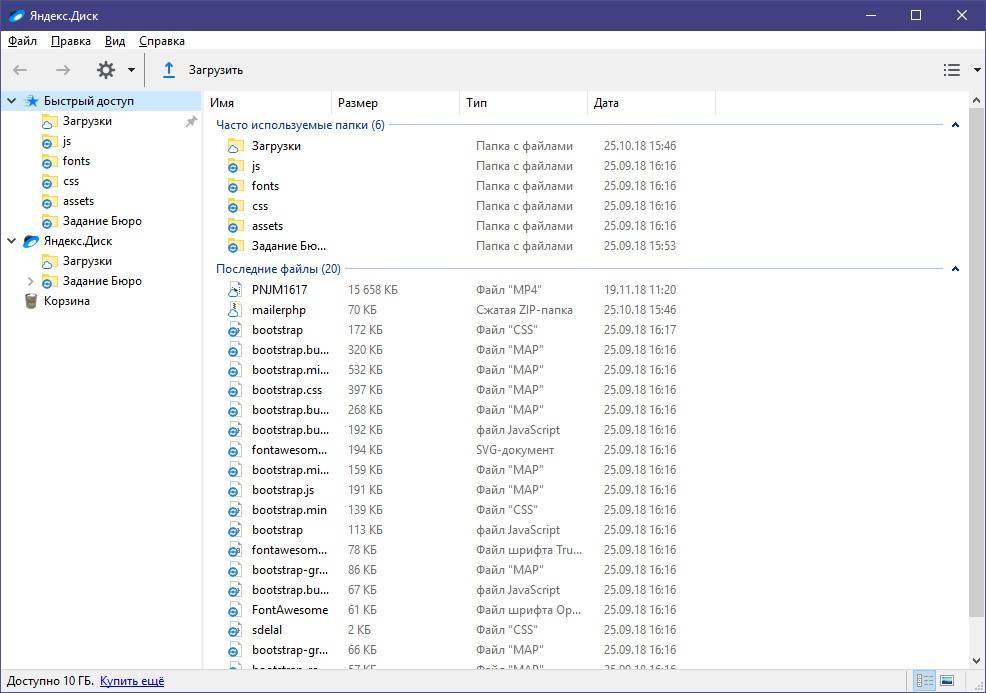
Мобильное приложение тоже довольно приятное. В отличие от Google Drive, здесь всё смешано в кучу, но при этом никакого бардака не возникает. В ленте показаны самые новые файлы, в файлах — иерархия, а во вкладке «Фото» можно включить синхронизацию вашего хранилища с диском.
«Яндекс.Диск» можно было бы назвать аналогом облака Google, но, к сожалению, это уже не так. До 2016 года вы могли переместить на диск вордовский файл и редактировать его прямо в онлайн-редакторе Microsoft. Но если у вас до сих пор нет аккаунта на «Яндекс.Диске», то поезд уже ушёл: такая фича доступна только тем, кто зарегистрировался до 10 октября 2016 года.
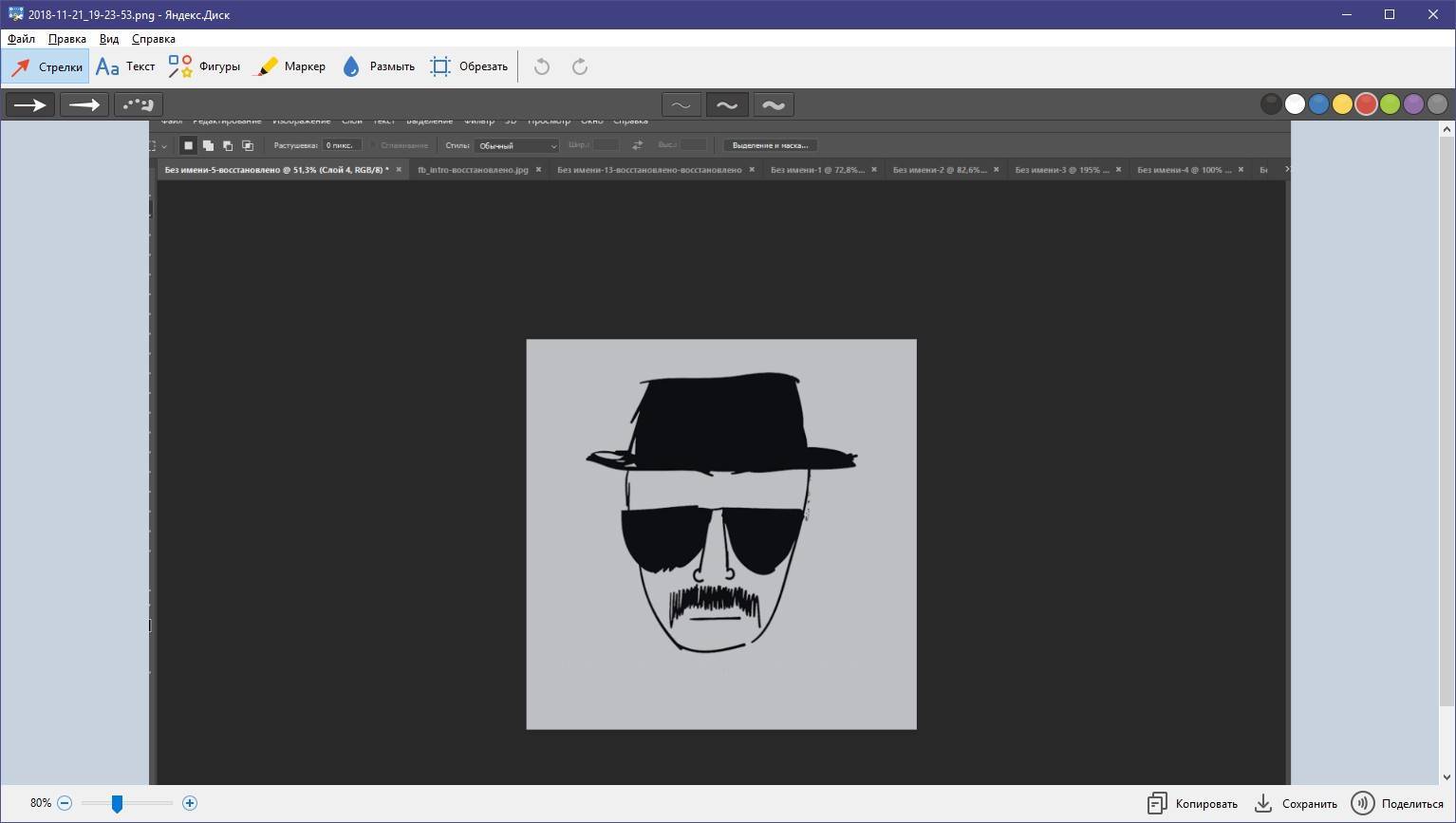
В бесплатной версии «Диска» доступно всего 10 гигабайт. Но «Яндекс» часто дарит дополнительное место за покупку своей продукции или за покупку товаров у других производителей. Например, если вы купите «Станцию», то в подарок получите 10 гигабайт на диск вместе с бонусами на остальные сервисы «Яндекса». Например, Илья никогда не покупал дополнительное место, но ему доступно аж 67 гигабайт.
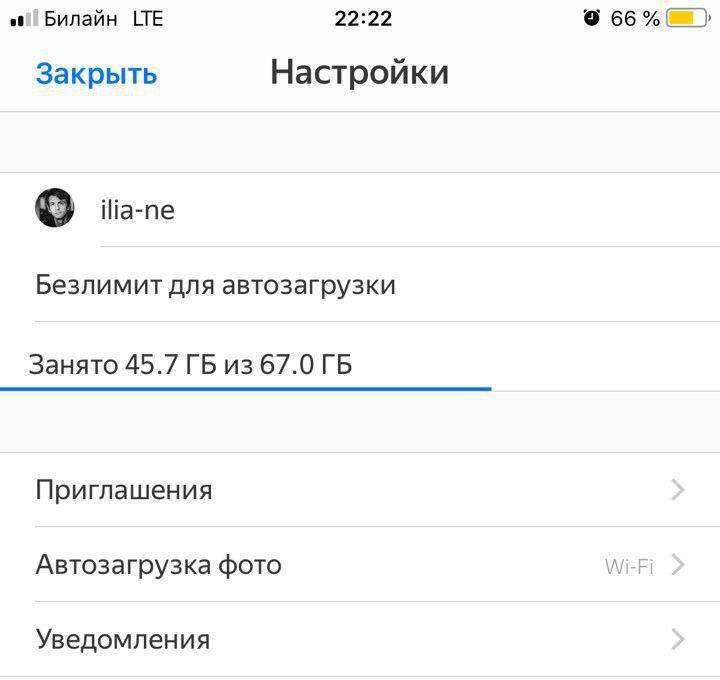


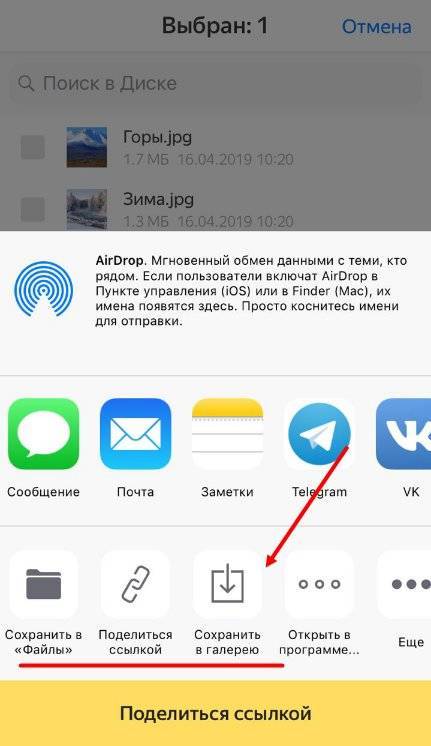
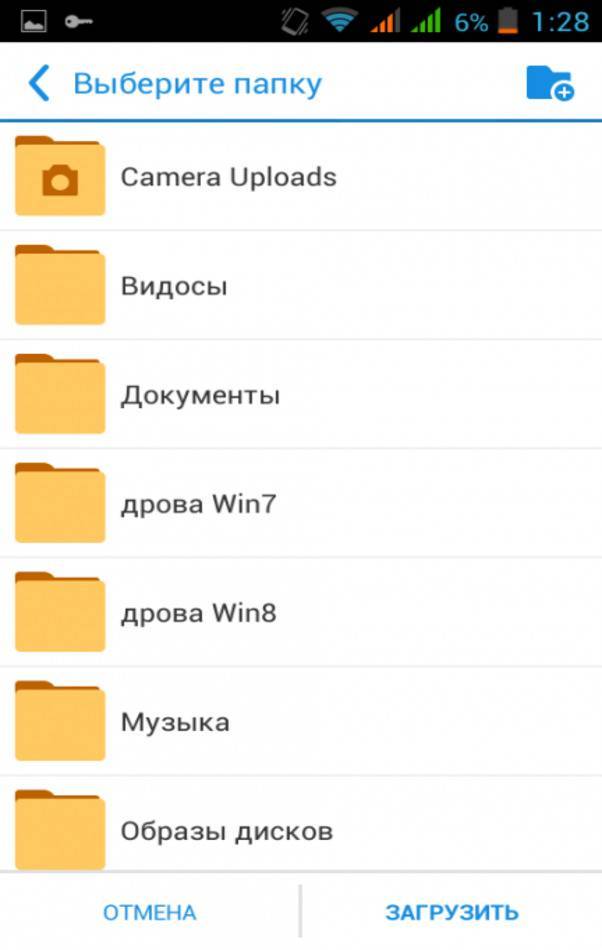
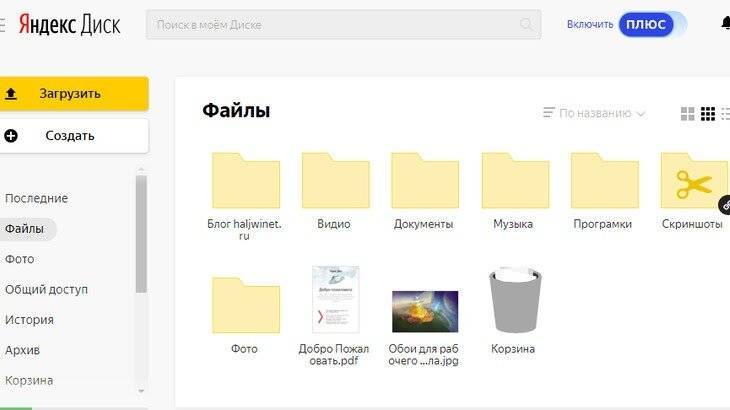
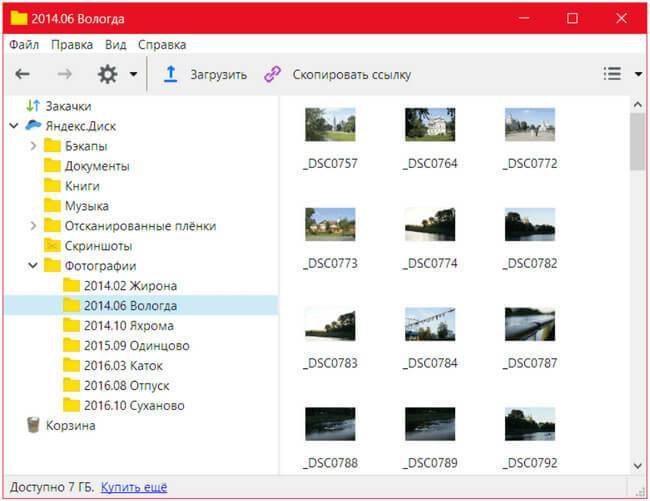
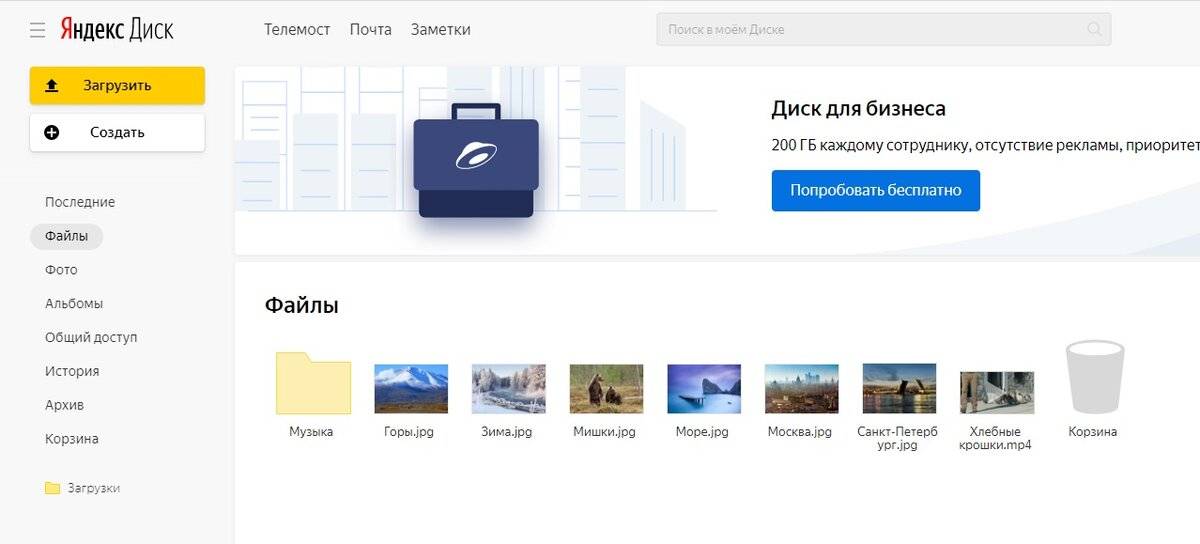
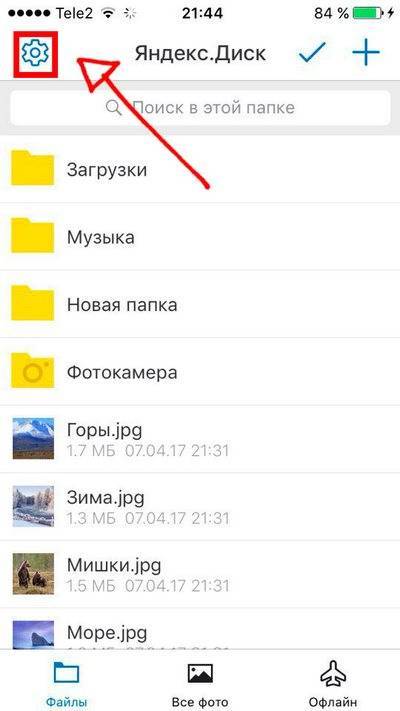
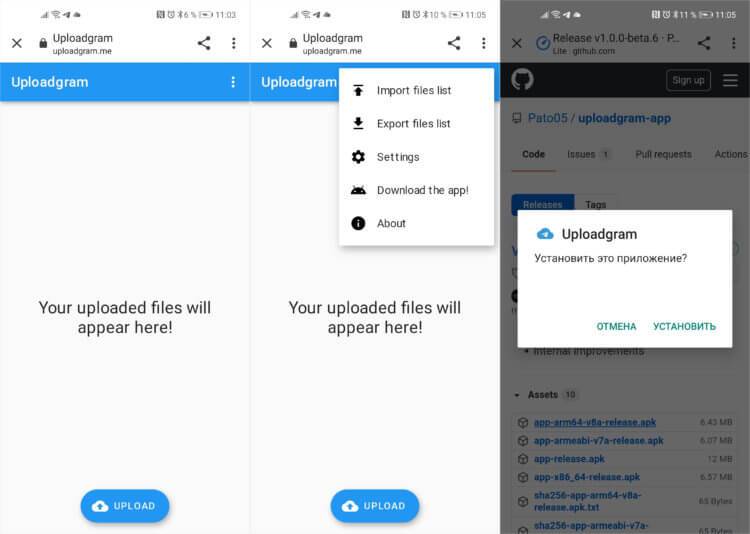

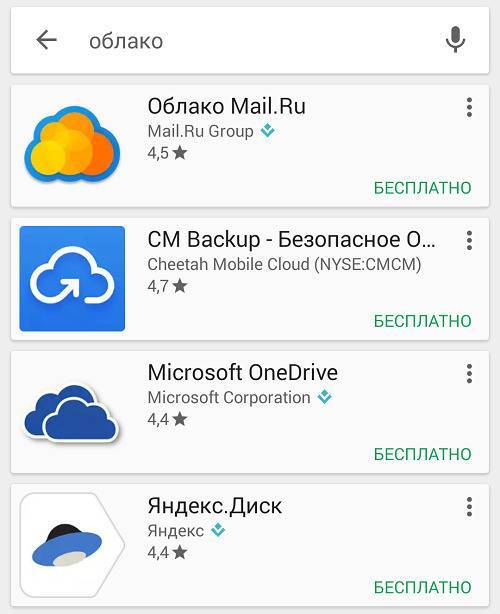
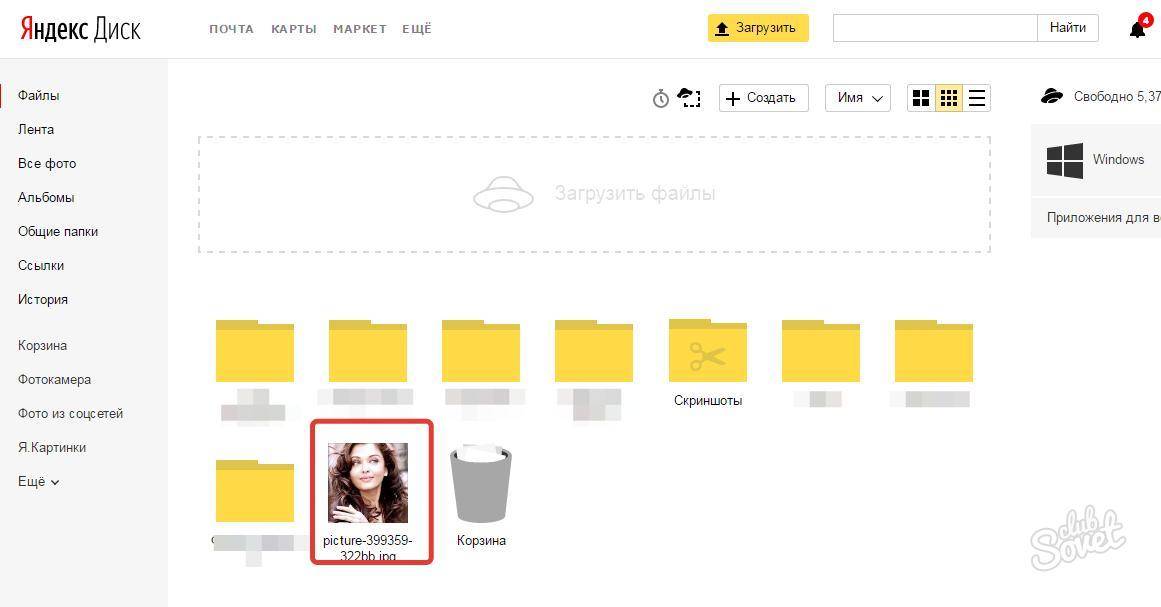
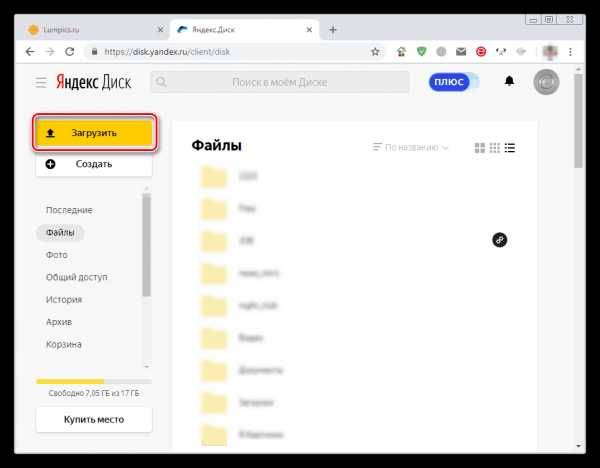
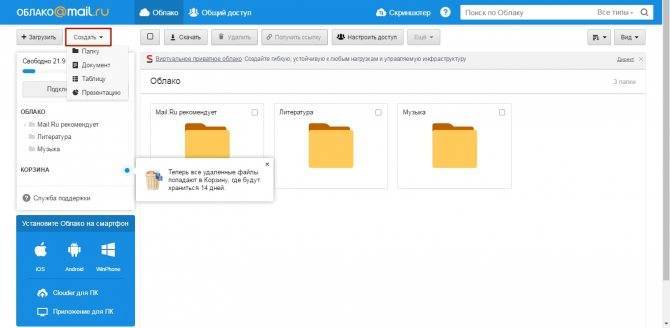
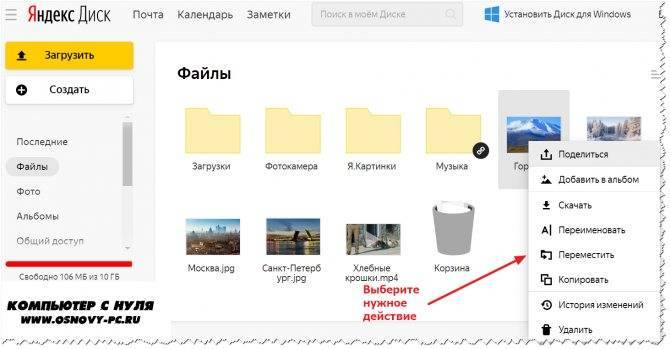
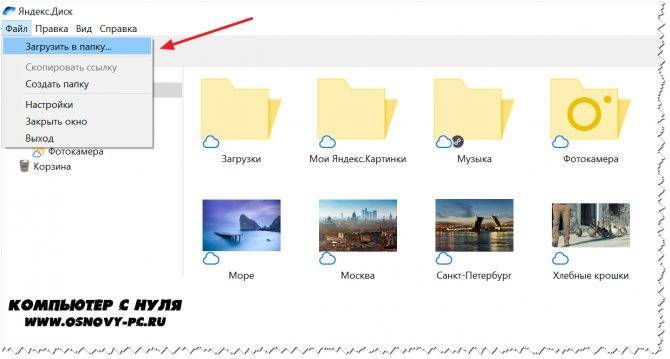
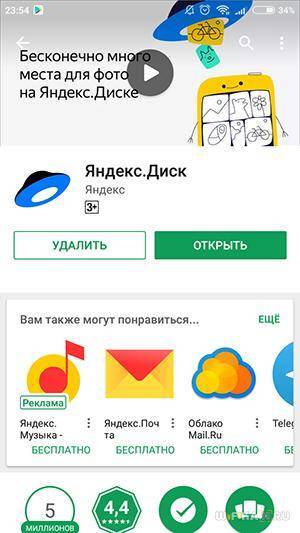
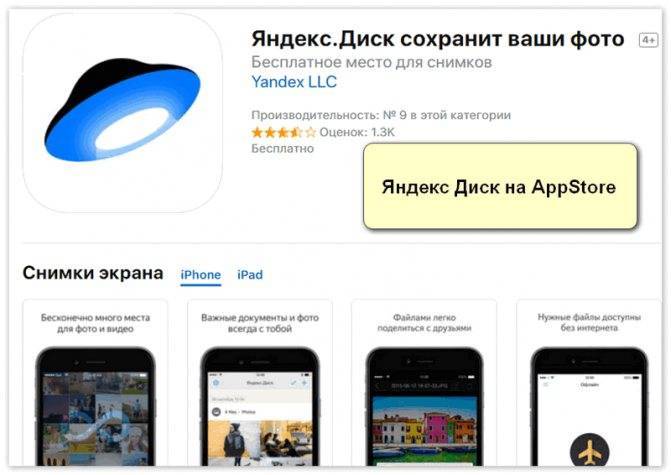
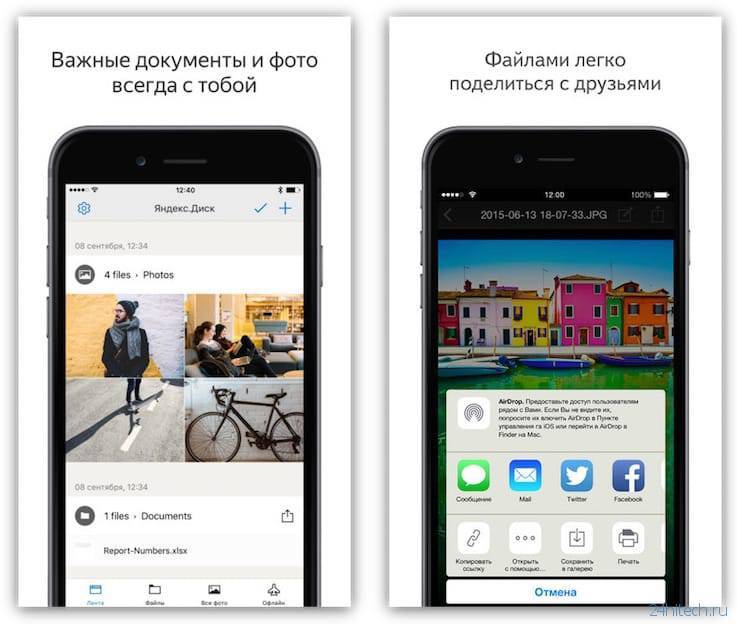
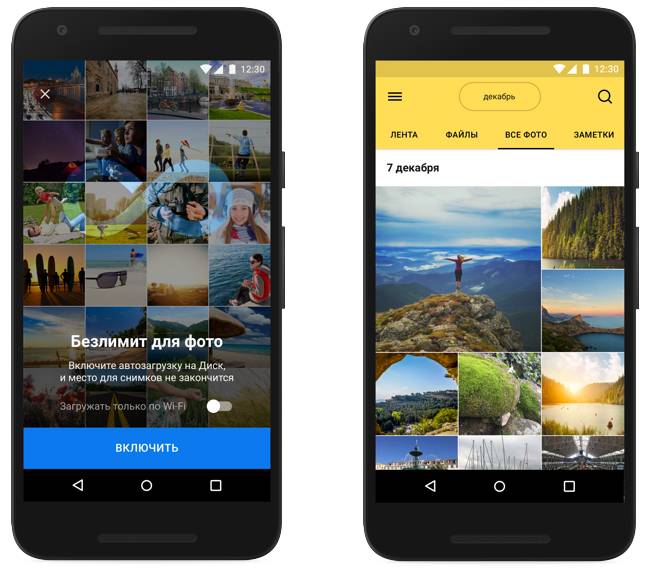
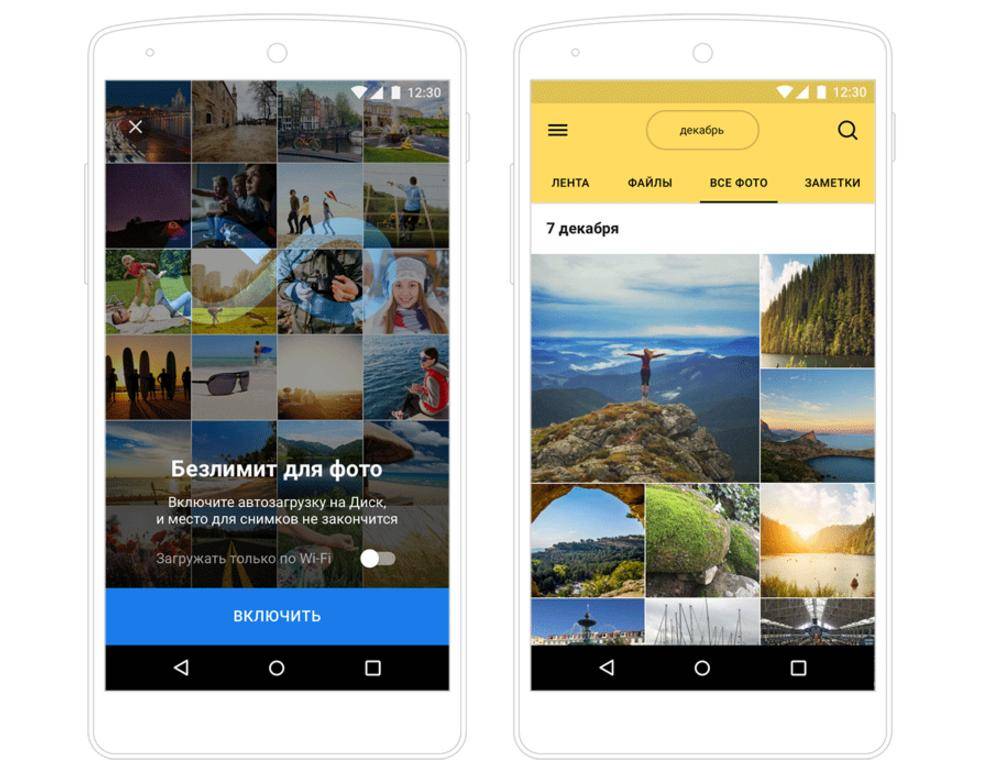

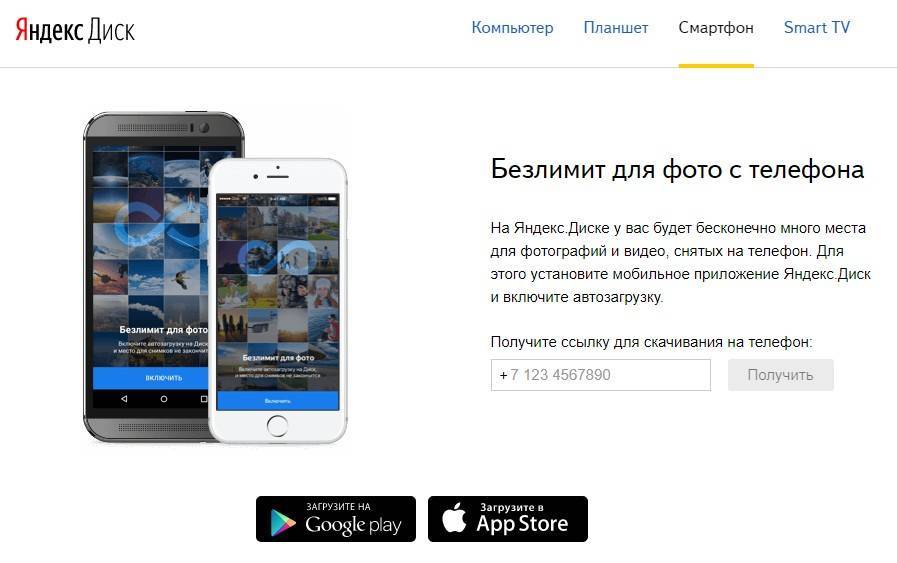
![15 лучших бесплатных облачных хранилищ в 2020 году [до 200 гб] | нихрена не работает!](https://all-sfp.ru/wp-content/uploads/a/5/0/a50b089989e6c4445d872ca8047a0a92.jpeg)
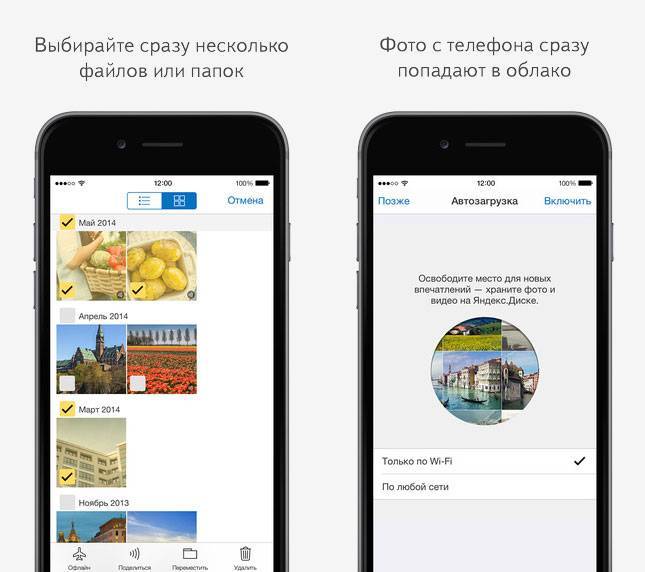
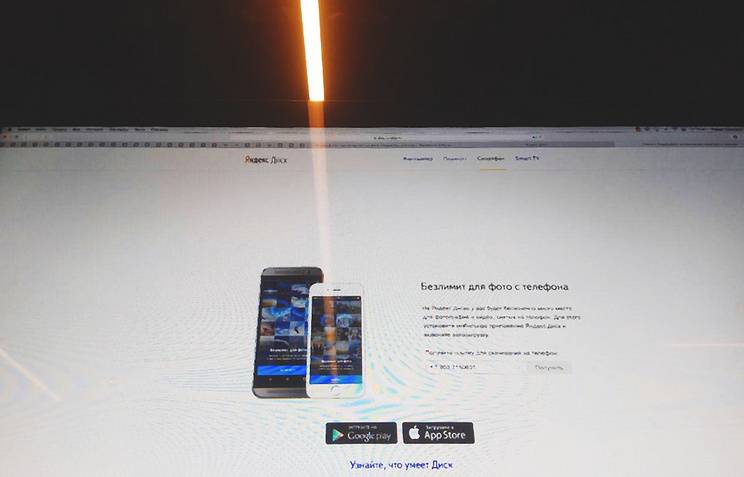
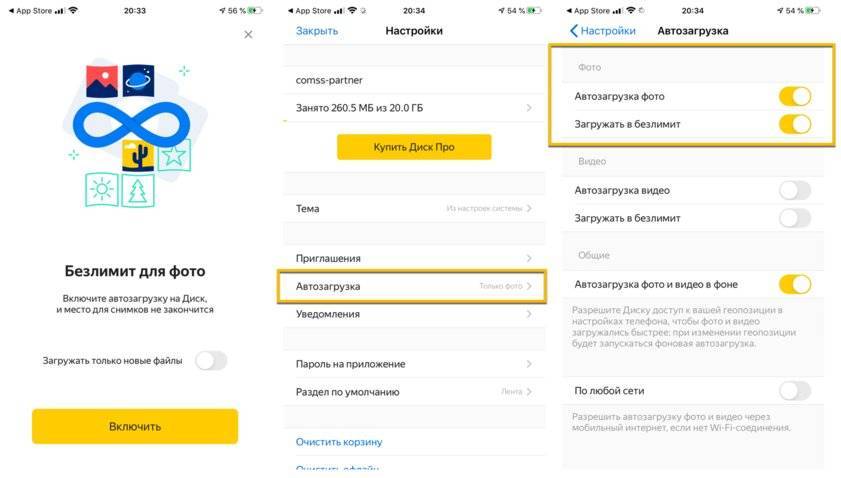
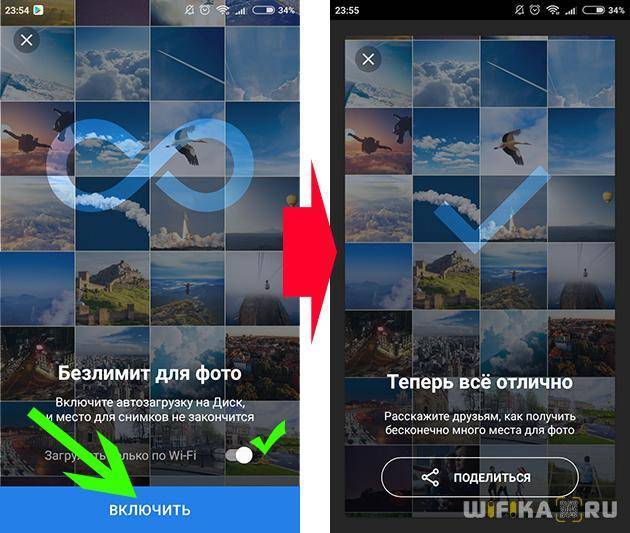
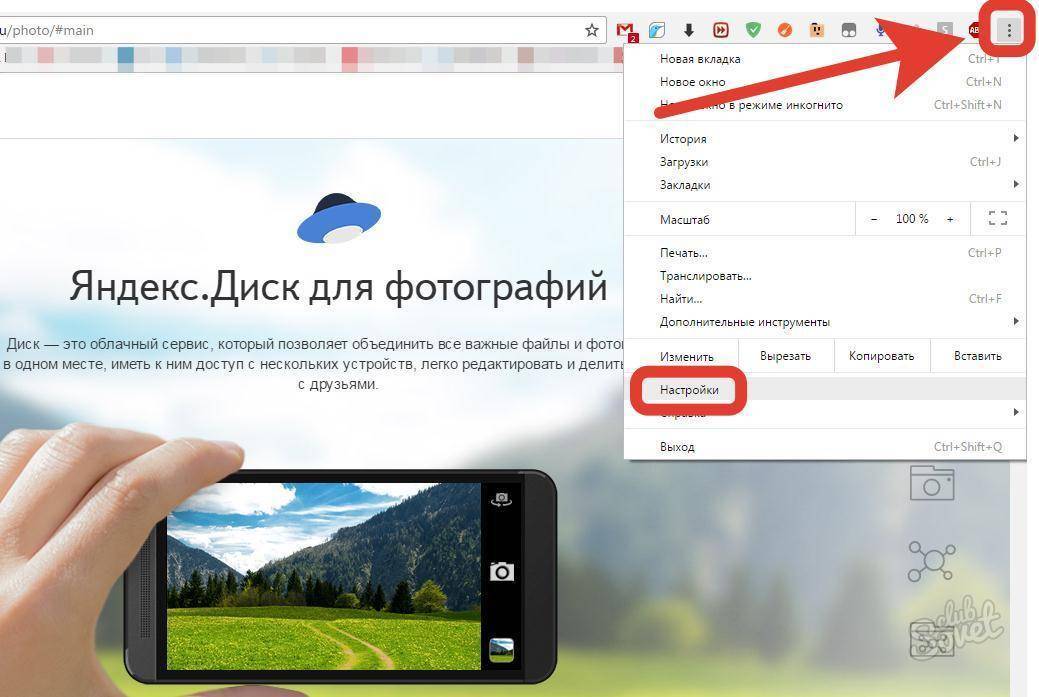
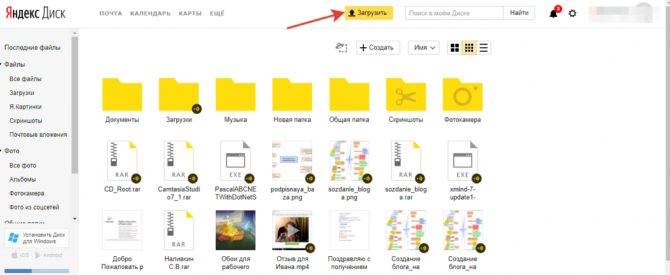
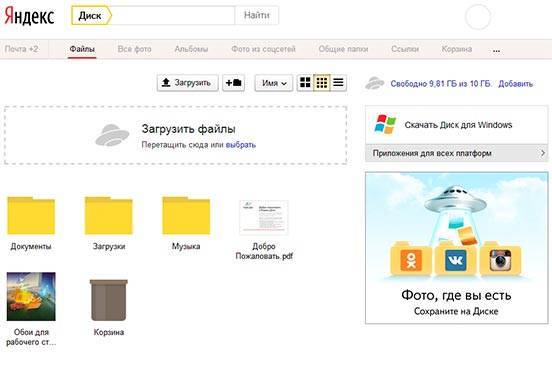
![15 лучших бесплатных облачных хранилищ в 2020 году [до 200 гб]](https://all-sfp.ru/wp-content/uploads/e/7/5/e75db5ab9f7782dea99ef4817c9e5f4c.jpeg)
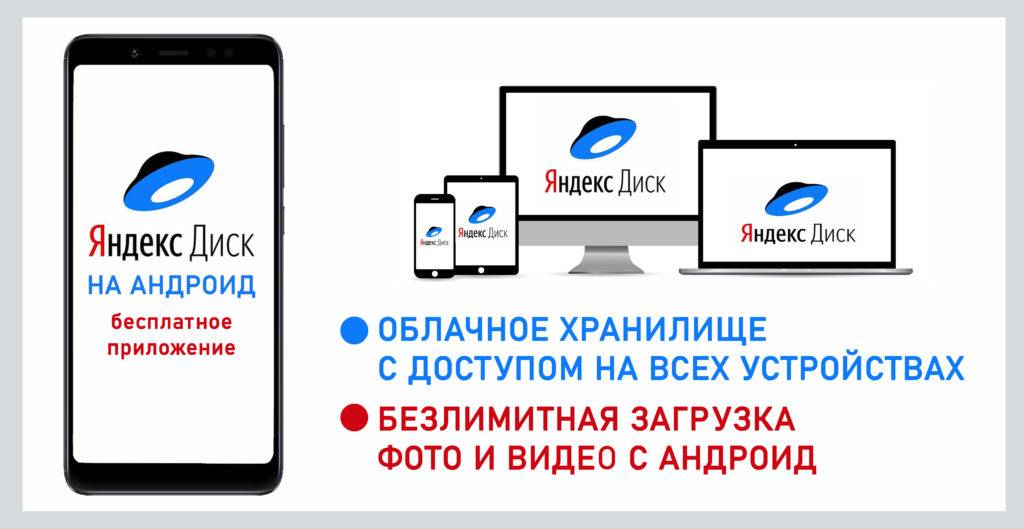
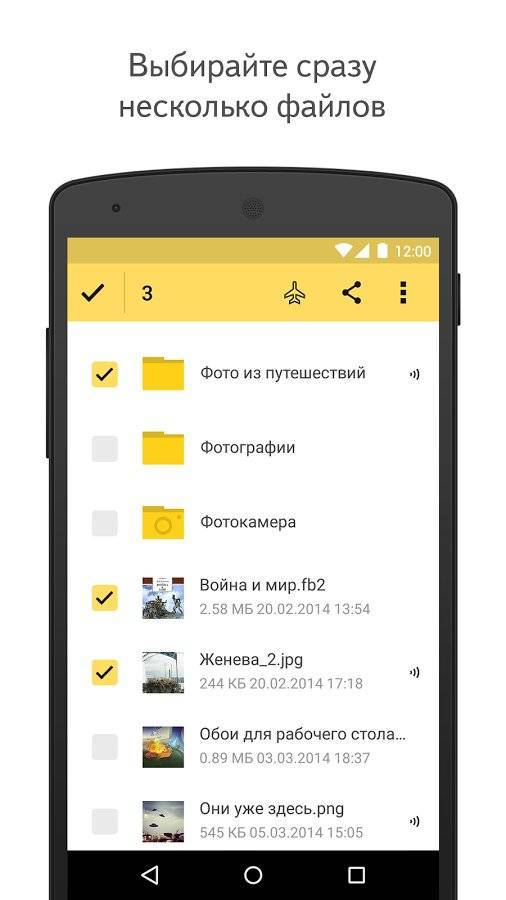
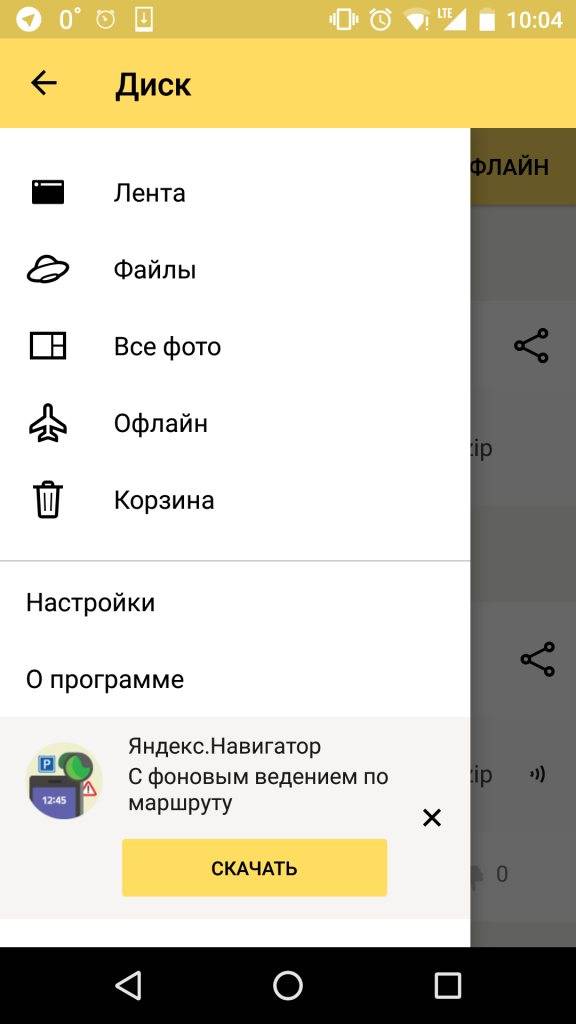
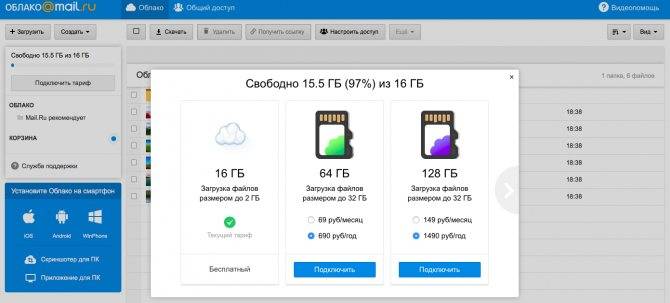

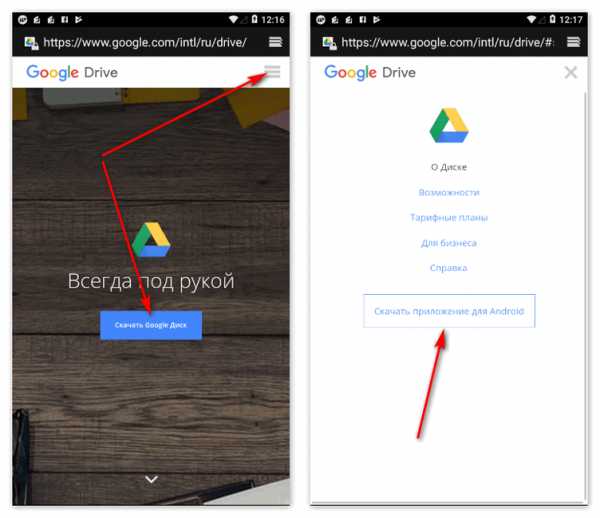
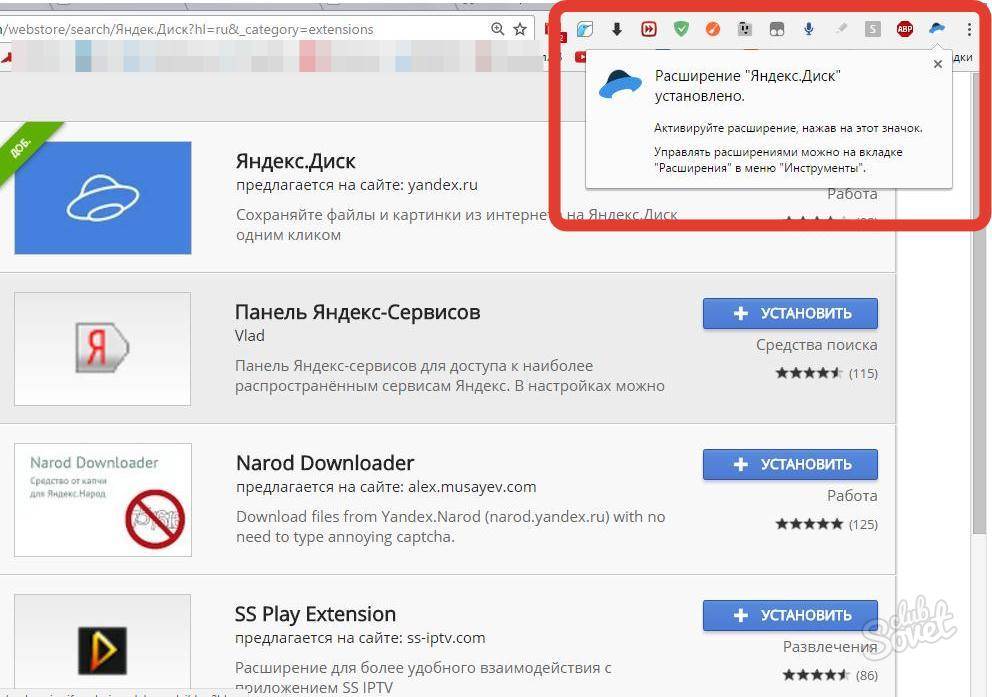
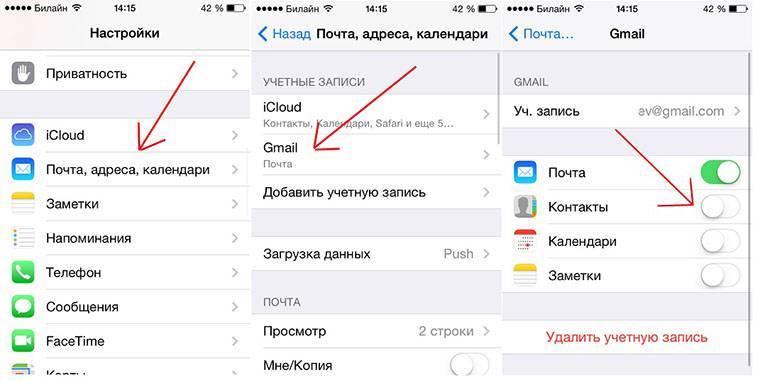
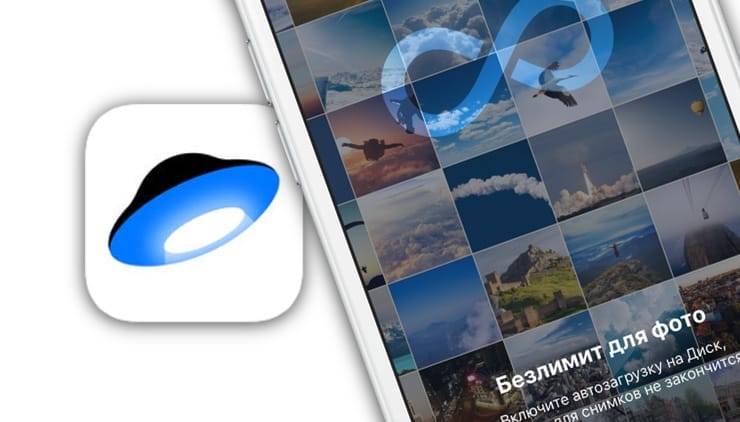
![15 лучших бесплатных облачных хранилищ в 2020 году [до 200 гб] | нихрена не работает!](https://all-sfp.ru/wp-content/uploads/1/2/e/12e61b17d65d662df171945b44e95ea2.jpeg)
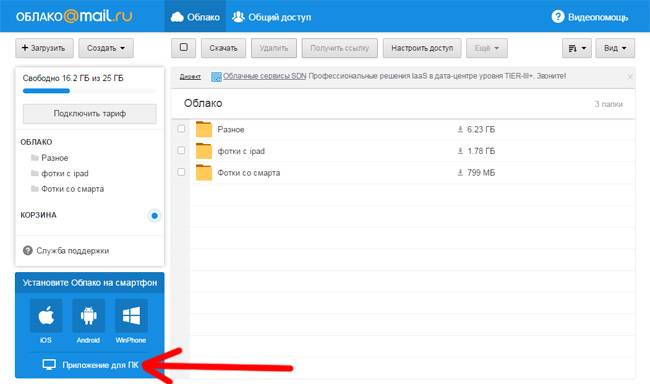
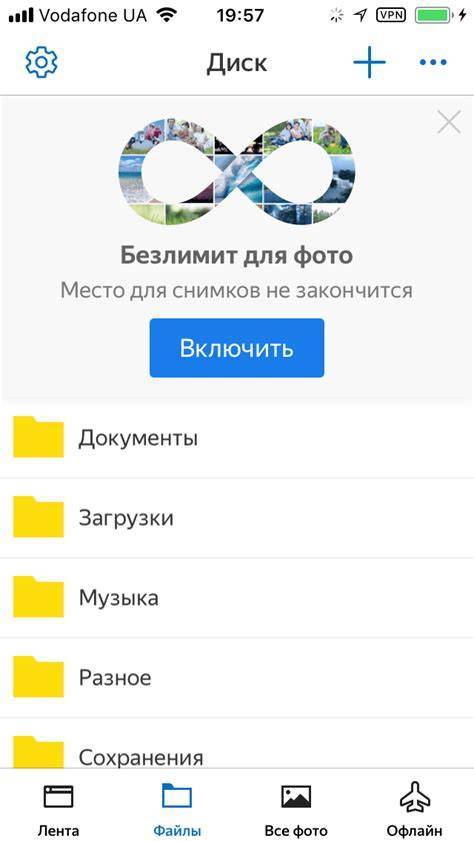
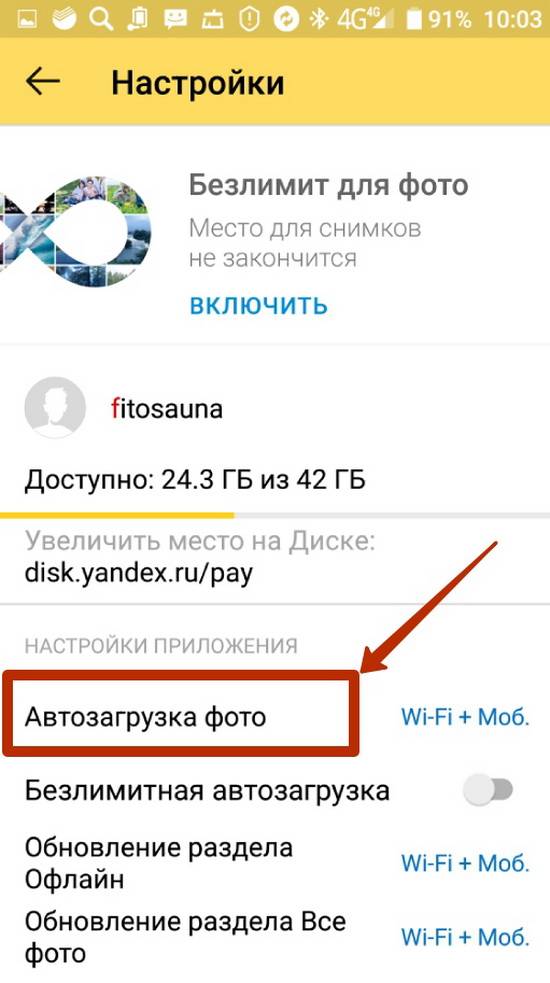
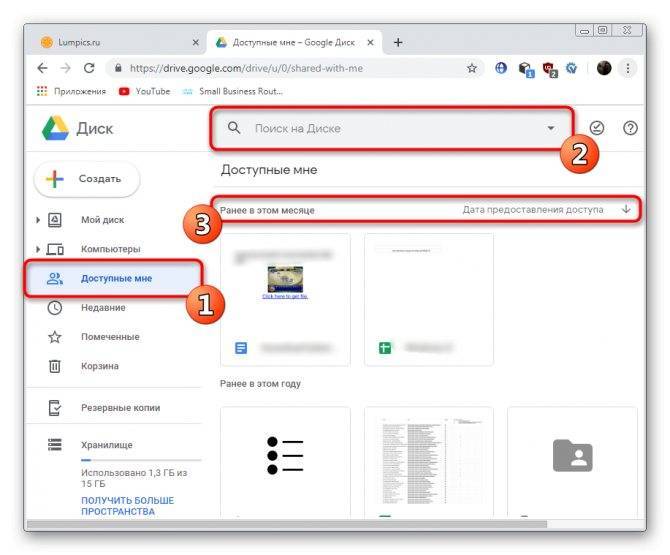
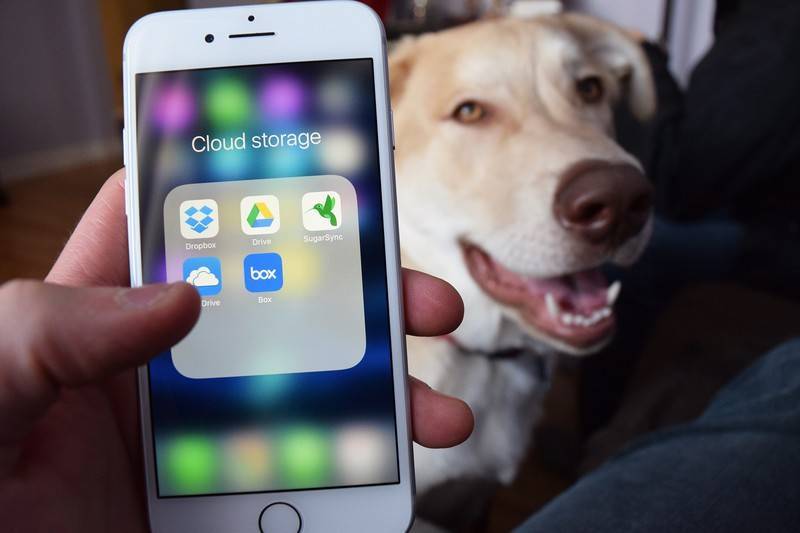
![15 лучших бесплатных облачных хранилищ в 2020 году [до 200 гб]](https://all-sfp.ru/wp-content/uploads/4/1/3/413b4ebe1629f78fe4a88245736f11d4.jpeg)