Как разблокировать Flash Player в Google Chrome
12 Сентябрь 2019
Что делать, если в Google Chrome не работает Flash Player — читайте в статье.
Google Chrome по умолчанию блокирует Flash Player. Из-за этого некоторые игроки не могут войти в браузерные игры. Далее о том, как устранить такую проблему.
Как включить Flash Player в Google Chrome
Чтобы разблокировать Flash Player в Google Chrome, иногда достаточно нажать на замочек в адресной строке и в открывшемся окне разрешить Flash. Как это сделать смотрите на скриншоте ниже.
Если этот способ не помог, то проделайте следующие шаги.
Шаг первый
Запустите игру и выберите сервер. У вас откроется страница, в центре которой находится баннер с надписью «Для продолжения нажмите на кнопку и разрешите запуск Adobe Flash Player» — щелкните на него.
Шаг второй
В адресной строке с правой стороны появится еще одно оповещение о том что Flash Player заблокирован. Нажмите на него и в выберите настроить.
Шаг четвертый
Теперь повторите вход в игру. Сначала вы увидите тот же баннер, что и раньше. Но на этот раз, когда нажмете на него, у вас появится в адресной строке кнопка «Разрешить». После щелчка по ней, страница обновится и вы сможете играть.
Ошибки и причины, почему сделать этого не получается
Итак, как разблокировать плагин на странице в Одноклассниках и почему это не получается? Виной всему может быть системный сбой. В этом случае решение простое – нужно полностью удалить браузер и установить его заново. Это действительно работает. Также можно удалить сам компонент флеш с компьютера и переустановить.
Кроме того, часто люди пишут в поисковик «Моя страница не отображается, что делать?» и пытаются решить проблемы с различными компонентами операционной системы, перед этим не определив точно причину неполадок. На самом же деле многие проблемы решаются очисткой кэша браузера.
Рекомендуем к прочтению статью “Не работают Одноклассники: что делать?“.
Прощаемся с Adobe Flash Player
Adobe объявила о своих планах прекратить поддержку Flash в конце 2020 года.
В течение 20 лет Flash помогал вам создавать игры, смотреть видео и запускать приложения в Интернете. Но за последние несколько лет Flash стал менее распространенным. Три года назад 80 процентов пользователей настольных компьютеров Chrome посещали сайт с Flash каждый день. Сегодня использование только 17 процентов и продолжает снижаться.
Эта тенденция показывает, что сайты переходят на открытые веб-технологии, которые работают быстрее и эффективнее, чем Flash. Они также более безопасны, так что вы можете быть в безопасности, делая покупки, банковские операции или читая конфиденциальные документы. Они также работают как на мобильных, так и на настольных компьютерах, поэтому вы можете посетить свой любимый сайт в любом месте.
Эти открытые веб-технологии стали стандартным интерфейсом для Chrome в конце прошлого года, когда сайтам нужно было спрашивать вашего разрешения на запуск Flash. В течение следующих нескольких лет Chrome продолжит выводить Flash из эксплуатации, сначала попросив разрешения на запуск Flash в других ситуациях и в конечном итоге отключив его по умолчанию. Мы полностью удалим Flash из Chrome к концу 2020 года.
Потребовалась тесная работа с Adobe, другими браузерами и крупными издателями, чтобы убедиться, что сеть готова к использованию без Flash. Мы поддерживаем объявление Adobe сегодня и надеемся на сотрудничество со всеми, чтобы сделать Интернет еще лучше.
От теории к практике
Разработчики Хрома предусмотрели возможность точечной настройки плагинов и расширений силами системных алгоритмов. Поэтому нам не нужно придумывать велосипед. Воспользуемся стандартной процедурой настройки
Системный подход
Для претворения задуманного в жизнь достаточно воспользоваться следующей пошаговой инструкцией:
- Запускаем Google Chrome и переходим в системное меню кликом ЛКМ по главной кнопке (в виде троеточия) в правом углу графической оболочки.
- Затем переходим в пользовательские настройки.
- Теперь прокручиваем страницу до нахождения пункта «Дополнительные».
- Здесь кликаем на вкладку «Настройка контента».
- А теперь – «Flash».
- Здесь переводим ползунок «Разрешить» в активное положение (синий цвет).
Теперь при каждом заходе на незнакомый сайт система предложить заблокировать или активировать встроенные возможности плагина.
Для снятия блокировки с плагина Флеш на странице, достаточно кликнуть на значок в виде пазла в правом углу адресной строки и разрешить его работу.
Как включить и разблокировать Flash в новом Microsoft Edge
Чтобы дать вам пример, мы посетили сайт с Flash-контентом. Как вы можете видеть ниже, когда мы пытались открыть его, все, что он показывал, было просто черной страницей и без указания какого-либо содержимого Flash.

Как можно разблокировать Adobe Flash Player в новом Microsoft Edge? Ответ не из приятных для многих. Сначала необходимо включить Flash, а затем одобрить загрузку и запуск объектов Flash на каждом веб-сайте, который вы посещаете, каждый раз, когда вы посещаете его. Вот как это сделать.
Нажмите на кнопку «Настройки и многое другое». Это похоже на три точки подвеса, и вы можете найти их в правом верхнем углу окна. Кроме того, вы можете использовать сочетание клавиш Alt + F.
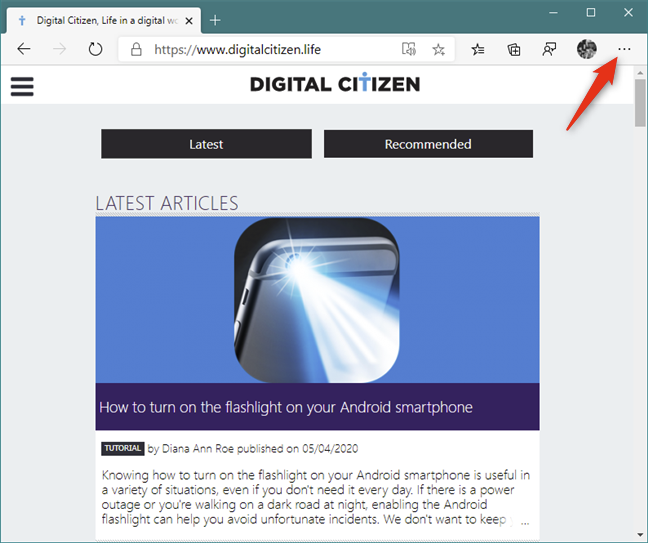
В меню нажмите на настройки.

На странице «Параметры» перейдите в раздел «Права доступа к сайту» на левой боковой панели и щелкните или нажмите на Adobe Flash на панели справа.

В разделе «Права доступа к сайту/Adobe Flash» включите переключатель «Спросить перед запуском Flash (рекомендуется отключить)».

ПРИМЕЧАНИЕ. На предыдущем снимке экрана вы могли заметить два списка « Блокировать и разрешить», которые по умолчанию показывают «Сайты недоступны». Это потому, что списки не доступны для редактирования, как вы можете подумать. Они заполняются после того, как вы посещаете веб-сайты, использующие Flash-контент, и вы разрешаете или блокируете его запуск.
После включения Adobe Flash Player в новой версии Microsoft Edge необходимо вручную разрешить каждому веб-сайту, на котором вы находитесь, запускать Flash-контент. Хотя браузер должен спрашивать вас об этом, когда вы посещаете веб-сайт с Flash-контентом, по нашему опыту, это не так. Единственное, что мы увидели, когда пытались загрузить веб-сайты с Flash-содержимым, было сообщение о том, что «Flash Player больше не будет поддерживаться после декабря 2020 года» и возможность отключить сообщение, как на скриншоте ниже.

ПРИМЕЧАНИЕ. На предыдущем снимке экрана вы могли заметить два списка «Блокировать и разрешить», которые по умолчанию показывают «Сайты недоступны». Это потому, что списки не доступны для редактирования, как вы можете подумать. Они заполняются после того, как вы посещаете веб-сайты, использующие Flash-контент, и вы разрешаете или блокируете его запуск.
После включения Adobe Flash Player в новой версии Microsoft Edge необходимо вручную разрешить каждому веб-сайту, на котором вы находитесь, запускать Flash-контент. Хотя браузер должен спрашивать вас об этом, когда вы посещаете веб-сайт с Flash-контентом, по нашему опыту, это не так. Единственное, что мы увидели, когда пытались загрузить веб-сайты с Flash-содержимым, было сообщение о том, что «Flash Player больше не будет поддерживаться после декабря 2020 года» и возможность отключить сообщение, как на скриншоте ниже.
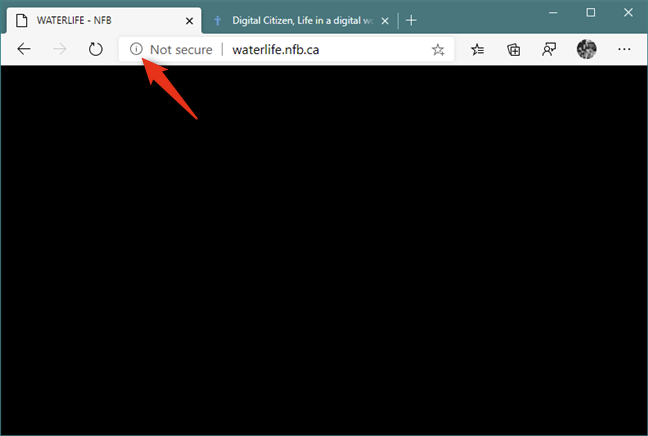
В появившемся всплывающем окне найдите раздел «Flash» и нажмите «Спросить (по умолчанию)».
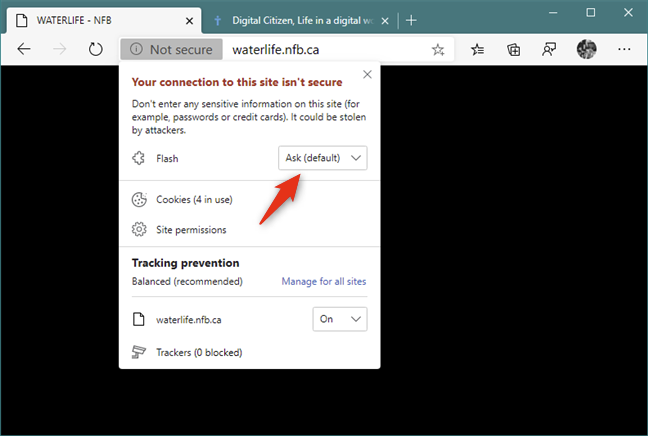
В списке параметров выберите «Разрешить», а затем закройте всплывающее окно.

В новом Microsoft Edge теперь должно появиться новое сообщение о том, что «Чтобы увидеть обновления настроек, обновить страницу». Нажмите или коснитесь кнопки «Обновить» справа или нажмите обычную кнопку «Обновить» на панели инструментов браузера.
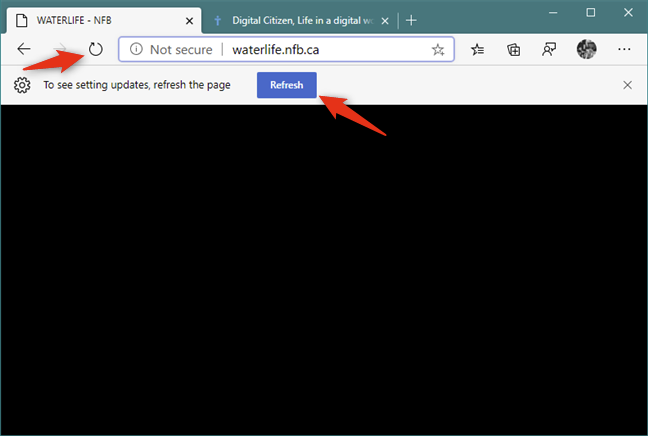
Затем, наконец, New Microsoft Edge разблокирует Flash-контент, и веб-сайт должен начать показывать все, что он хотел.
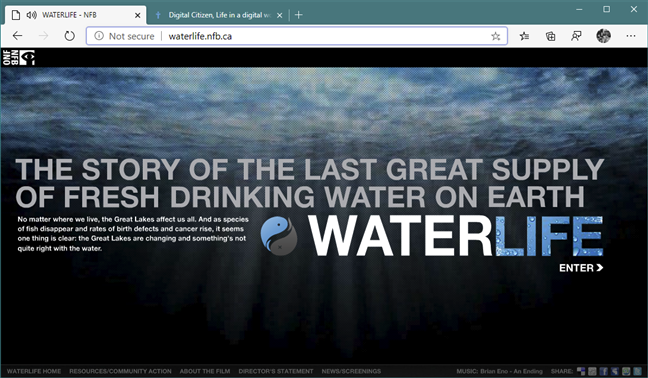
Не забывайте, что вы должны следовать инструкциям этого раздела для каждого веб-сайта, на котором есть содержимое Adobe Flash Player, каждый раз, когда вы посещаете его. Это очень раздражает. Мы знаем!
Как разблокировать Flash контент на странице Вконтакте, Одноклассники?
Стоит отметить, что критических нарушений в работе сайта Вы не увидите. Просто перестанут запускаться некоторые онлайн игры, не будут воспроизводиться видео и аудио форматы.
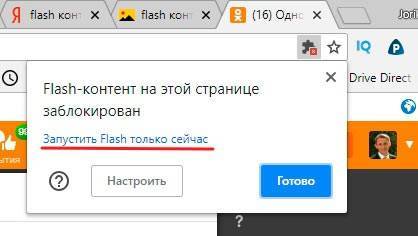
Если не хотите, чтобы окно каждый раз вас беспокоило, тогда жмём по кнопке «Настроить», переходим к параметрам Хрома. Здесь можно отключить плагин полностью или же добавить нужный ресурс в перечень исключений:
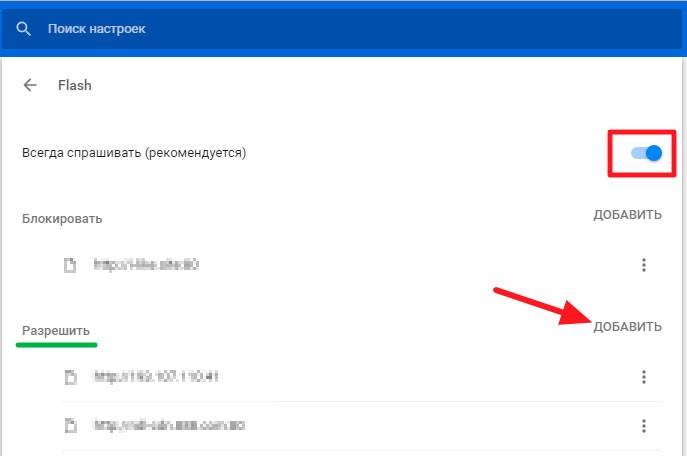
Есть и другой способ – в начале адресной строки кликаем на значок «замка» и в появившемся окошке выбираем «Настройки сайтов»:

Оказываемся на страничке разрешений для выбранного источника и напротив параметра «Flash» устанавливаем значение «Разрешить»:
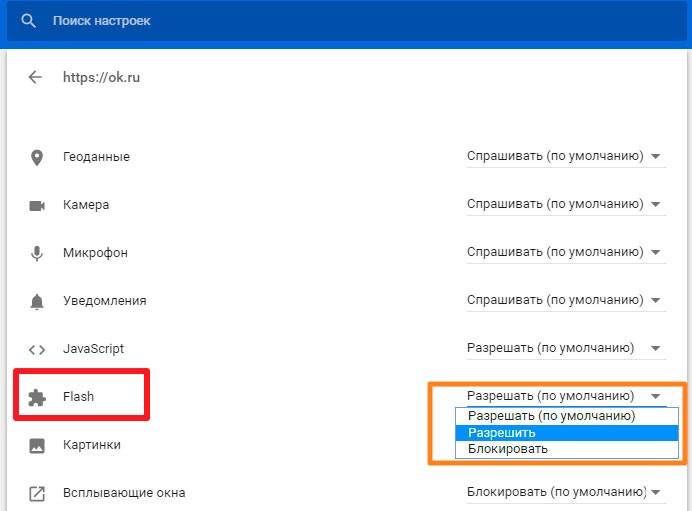
Обратите внимание, что интерфейс браузеров со временем меняется, поэтому, расположение элементов может отличаться от тех, которые показаны на моих скриншотах. Когда после проделанных манипуляций символ запрета не исчезает, это указывает на наличие многочисленной рекламы, которая присутствует на ресурсе
При этом видео и аудио будут корректно отображаться. Можете не беспокоится
Когда после проделанных манипуляций символ запрета не исчезает, это указывает на наличие многочисленной рекламы, которая присутствует на ресурсе. При этом видео и аудио будут корректно отображаться. Можете не беспокоится.
Проверка текущей версии плагина Chrome
Возможно, ваш браузер использует устаревшую версию модуля или плагин заблокирован, поэтому флеш-контент не отображается на сайте.
Проверить версию можно следующим образом:
- Перейдите в раздел компонентов, введя chrome://components/ в адресной строке Chrome.
- Найдите в списке Adobe Flash Player (для этих целей удобен поиск по нажатию клавиш Ctrl + F).
- Строка “Состояние – Компонент не обновлен” говорит о том, что для данного модуля может быть доступно обновление.
- Воспользуйтесь кнопкой “Проверить обновления”.
- После обновления модуля Flash, интерактивное содержимое должно отобразиться без ошибок.
Новые стандарты для проигрывания флэш
Adobe не будет больше выпускать обновления к Flash Player. Чтобы защитить свою систему, желательно полностью удалить это ПО из браузера.
На замену флэшкам пришли такие стандарты как:
| Новые стандарты: | Пояснение: |
|---|---|
| WebAssembly | Был использован для создания эмулятора под флэш-игры. |
| HTML5 | Еще Стив Джобс в 2010 году заключил, что с дальнейшей разработкой этого стандарта отпадет необходимость использовать Adobe Flash. |
| WEBGL | Как и предыдущие стандарты, не требует установки плагина. Поддерживается ведущими разработчиками браузеров. |

В компании Adobe считают, что EOL стандарта Flash является нормальным явлением. Чтобы созданный за годы его существования контент не канул в Лету, некоммерческая организация Internet Archive разработала эмулятор Ruffle.
Способ первый: установка обновлений драйверов
Вам будет интересно: Что такое ARM-архитектура?
Устаревшие версии драйверов – это первая причина появления ошибки в “Адоб Флеш Плеере”. Исправить ее довольно просто. Как можно было уже догадаться, достаточно установить последнюю версию программного обеспечения для оборудования. Чаще всего ошибка связана непосредственно с “дровами” для аудио- и видеооборудования, поэтому, в первую очередь, обновляйте их. Сделать это можно различными способами, мы же рекомендуем использовать специализированное программное обеспечение для инсталляции драйверов в систему. Это может быть программа Driver Booster или DriverPack Solution.
Это был первый способ, как разблокировать плагин Adobe Flash Player. Если он не дал результатов, тогда переходите ко второму.
Причины возникновения
На официальном сайте Оперы и просто в Сети существует немало причин, почему в Opera не работает Flash Player. Мы рассмотрим несколько эффективных методов борьбы с данной неполадкой. Пробуйте поочередно каждый из них, чтобы все исправить.
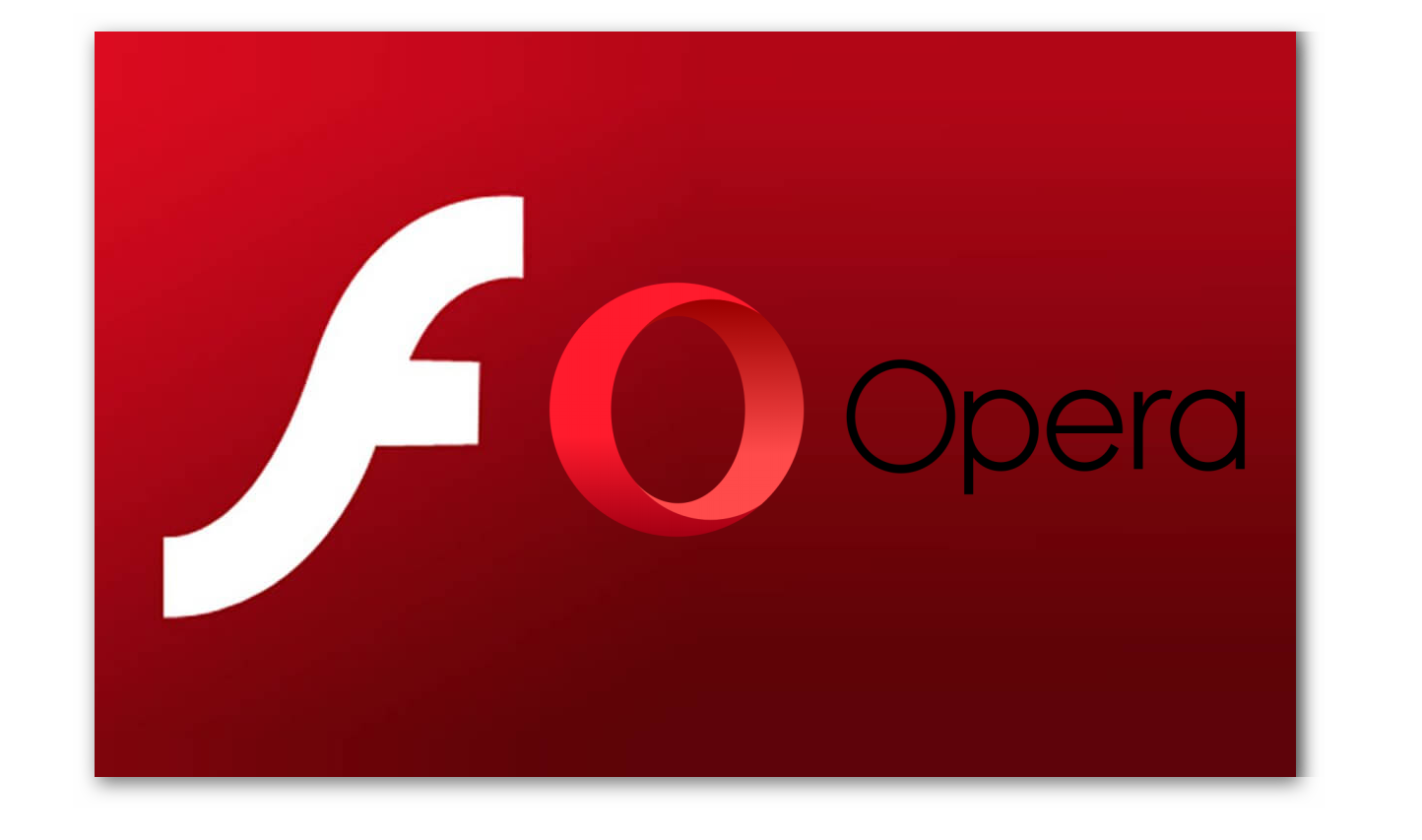
Отключение режима «Турбо»
Разработчики внедрили озвученный выше функционал для повышения скорости работы пользователей в Интернете за счет сжатия веб-страниц.
Однако это также деструктивно влияет на работоспособность Флеша. Пошаговая инструкция по деактивации функционала представлена ниже:
- Запускаем Оперу и переходим в меню пользовательских настроек (клик ЛКМ по главной кнопке в правом верхнем углу экрана).
- Далее, выбираем раздел «Настройки».
- Переходим в «Дополнительно – Возможности».
- Листаем страницу до соответствующего блока.
- Деактивируем опцию «Включить…».
Отключение конфликтующих дополнений
Часто проблема с работоспособностью Флеша заключается в блокировании части его функционала собратьями по цеху. Дабы избежать такой ситуации в дальнейшем рекомендуем воспользоваться следующей последовательностью действий:
- Запускаем браузер и переходим в системное меню путем клика на соответствующую кнопку в левом верхнем углу экрана.
- Далее, выбираем пункт «Расширения – Расширения».
- В новом окне ищем наиболее подозрительные плагины и прекращаем их деятельность.
- Когда вы обнаружите элемент, который не дает воспроизводиться Флеш-контенту, удалите его. Для этого наведите на него курсор мыши и кликните по «крестику».
Глобальное обновление
Иногда проблема с Плеером возникает из-за устаревших версий программы и самого плагина. Для нивелирования проблемы достаточно скачать на официальном сайте актуальную версию ПО и установить его.
Очистка пользовательского кэша
Во время интернет-серфинга накапливается огромное количество мусора и временных файлов, которые со временем становятся завсегдатаями в системных папках.
Для решения этого вопроса достаточно воспользоваться следующей пошаговой инструкцией:
- Жмем <keybtn>Win</keybtn> + <keybtn>R</keybtn>, чтобы вызвать инструмент «Выполнить».
- Вводим в диалоговое окно команду %appdata%Adobe и жмем «ОК».
- В результате находим папку Flash Player, откуда удаляем все файлы.
- Следующий запрос касается хранилища под названием %appdata%Macromedia.
- Также избавляемся от мусора и перезагружаем ПК.
Чистка данных Flash Player
Для претворения задуманного в жизнь используем следующую пошаговую инструкцию:
- Переходим на Панель Управления. Переводим в режим отображения «значки»
- Здесь кликаем на элемент с наименованием нашего плагина.
- Вызываем опцию «Удалить все…».
- Отмечаем все пункты галочками и выполняем чистку.
Как включить и разблокировать Flash в браузере Edge в Windows 10
В Windows 10 Microsoft Edge Adobe Flash Player (по-прежнему) включен по умолчанию. Однако, несмотря на это, вы все равно можете столкнуться с проблемой, что Flash-контент не загружается автоматически. Единственным признаком того, что у вас есть Flash-контент, является значок головоломки, отображаемый в правой части адресной строки.

Этот значок отображается в Edge только в том случае, если содержимое Adobe Flash заблокировано, и для его запуска требуется ваше разрешение. Нажмите или коснитесь этого значка, и появится приглашение «Содержимое Adobe Flash было заблокировано», которое дает вам возможность включить Flash в Microsoft Edge. Нажмите «Разрешить один раз» для загрузки и запуска.
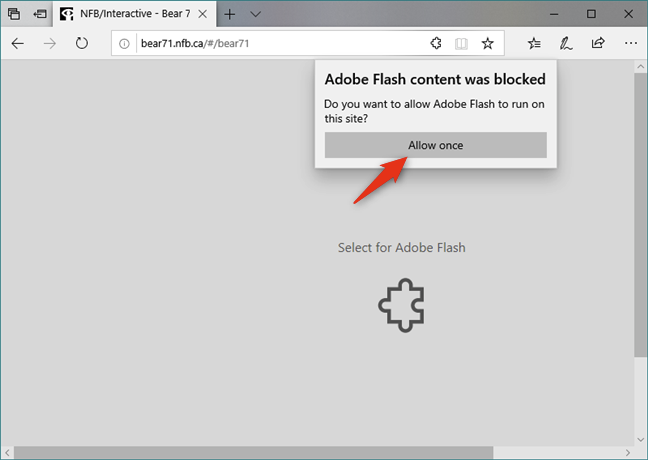
Теперь вы можете пользоваться контентом Adobe Flash для страницы, которую вы посещаете.
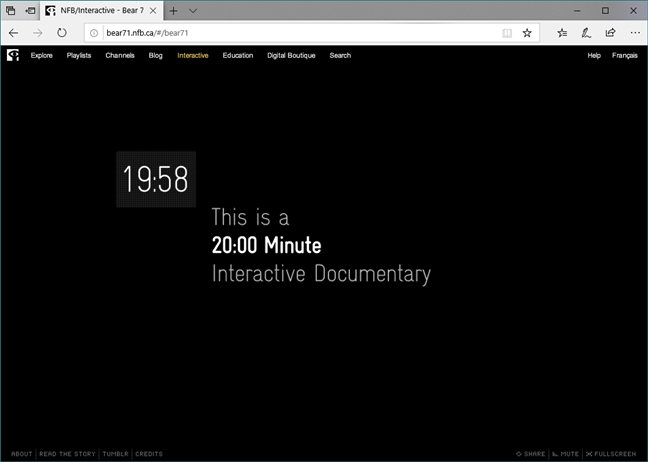
Однако, если вы по-прежнему не видите флэш-контент в Microsoft Edge в Windows 10 и у вас не появляется значок головоломки, подобный описанному ранее, возможно, Adobe Flash Player отключен.

Выберите «Дополнительно» в столбце слева, как показано ниже.

В списке расширенных настроек включите переключатель «Использовать Adobe Flash Player».
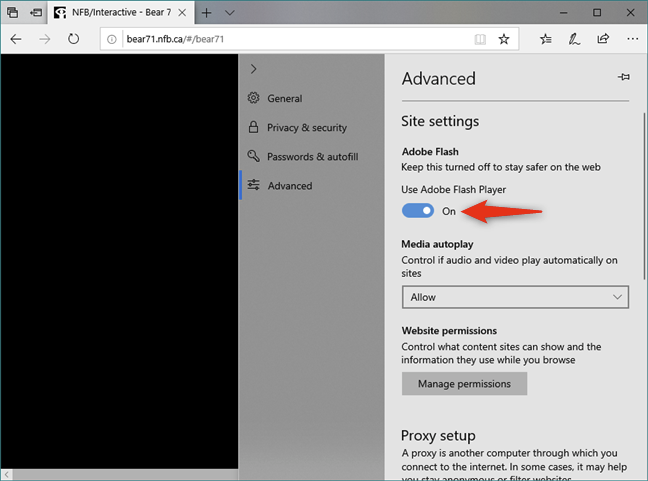
Включение использования Adobe Flash Player в Windows 10 Microsoft Edge — это решение, которое может решить большинство ваших проблем для большинства веб-страниц с Flash-контентом, так что попробуйте. После этого вы должны увидеть значок головоломки, который позволяет запускать Adobe Flash Player на каждом веб-сайте, на котором есть Flash-контент.
Настройка отображения Adobe Flash Player на сайтах
При использовании флеш-плеера возможна и следующая ситуация: вы активно с ним работаете, но в то же время хотели бы оградить себя от себя от потенциально опасного и подозрительного контента. В этом случае следует включить запрос на разрешение использования. Таким образом, активировать модуль Flash можно будет по клику на интерактивный модуль.
Для активации режима “Включение Adobe Flash по запросу” выполните последовательно действия:
- Открыв Google Chrome, кликните по иконке меню в правом верхнем углу (три точки, расположенные одна под другой).
- Найдите в меню вкладку “Настройки”.
- В нижней части страницы настроек найдите кнопку “Дополнительные” и кликните по ней.
- В списке дополнительных настроек найдите раздел “Конфиденциальность и безопасность”.
- В разделе кликните по “Настройки сайта”.
- Среди открывшихся настроек выберите “Flash”.
- Передвиньте бегунок вправо, чтобы активировать опцию “Разрешить Flash на сайтах” или “Всегда спрашивать” (при наличии).
Почему не работает Флеш Плеер в Яндекс браузере
Наиболее распространёнными группами проблем является неправильная настройка и повреждение файлов
Важно знать источник проблемы, чтобы быстро устранить неисправность, так как метод восстановления напрямую зависит от причин сбоя
Почему не запускается Флеш Плеер в Яндекс браузере:
- Происходит конфликт между разными версиями флеш-проигрывателя. В свежих версиях браузера неисправность не столь актуальна, но крайне часто встречается в старых версиях обозревателя;
- Были повреждены или отсутствуют необходимые для работы плагина библиотеки;
- Сбой браузера из-за конфликта модулей, компонентов или плагинов;
- Заражение компьютера вирусами;
- Критические сбои платформы DirectX.
К сожалению, определить источник проблемы нелегко, обычно неисправность не поддаётся диагностике.
Как открыть настройки контента в Гугл Хром
Как известно, большинство браузеров можно настроить как с помощью стандартного перехода в его настройки (нажав на соответствующую кнопку). Так и с помощью ввода в адресной строке специальной команды, позволяющей получить доступ к нужному браузерному опционалу (часто скрытому от глаз пользователя).
С помощью использования специальных команд вы можете напрямую попасть в какой-либо спектр настроек, минуя ненужные транзитные переходы. В частности, такую возможность даёт команда chrome://settings/content, позволяющая напрямую попасть в настройки интернет-контента браузера «Google Chrome».
Для доступа к настройкам сетевого контента введите указанную команду в адресной строке браузера
Для получения доступа к указанному опционалу откройте ваш «Google Chrome», и введите в адресной строке браузера упомянутую команду:
chrome://settings/content — и нажмите ввод.
Другие решения проблемы
Среди приведенных причин, в результате которых Флеш Плеер может не работать, множество, поэтому разблокировка плагина не всегда помогает. Что делать в этом случае? Какие еще действия предпринять, чтобы решить проблему:
- обновите Flash Player. Сделать это можно через расширения в Гугл Хроме или скачать отдельно с обслуживающего сайта Adobe;
- обновите браузер. Очень часто старая версия браузера не соответствует новым веб-стандартам, из-за чего некоторый контент может быть недоступен;
- переустановите браузер. В случае повреждения системных файлов отдельные функции браузера могут быть нарушенными, поэтому выход один – удалить программу и заново установить;
- почистить компьютер на предмет вирусов. Если у вас нет антивирусной программы, то сначала скачайте ее, а после просканируйте устройство и при необходимости удалите потенциальные угрозы.
Это основные рекомендации, которые в большинстве случаев помогают устранить любые ошибки с работой браузера, в том числе и неспособность Flash Player. Выполняйте их поочередно и переходите к следующему шагу, если предыдущий не дал нужного результата. В целом, сама по себе проблема заблокированного или отключенного Флеш Плеера не является серьезной и ее легко устранить.
Как решить проблему
Прежде всего попробовать другой браузер. Это позволяет сэкономить время, но если есть необходимость в использовании конкретного браузера, то придётся изучать материал значительно глубже.
Вот что можно сделать.
- Перезапустить браузер.
- Проверить апдейт браузера. При необходимости обновить его до последней версии. Все это делается через его “Настройки” – “О браузере”.
- Очистить кеш и куки. Запускается меню очистки комбинацией CTRL+H. Дополнительно поможет программка CCleaner.
- Обновите драйвера звуковой и видеокарты. Перезапустите веб-обозреватель ещё разок.
Если проблема не решилась, то желательно проверить компьютер на вирусы. Сделать это можно при помощи антивирусных сканеров. Например:
- Web CureIt!;
- утилиты от Malwarebytes;
- AdwCleaner.

Антивирусный сканер AdwCleaner
Следующий шаг – переустановка самого плагина
Обратите внимание, что все приложения необходимо брать с официальных сайтов разработчиков. В противном случае можно заразить систему вирусом, трояном и другим вредоносным ПО
В случае с Флеш Плеером, перейдите на сайт Adobe и загрузить оттуда обновленную версию.
Также есть вероятность, что содержимое заблокировано антивирусом. Добавьте браузер в исключения или отключите защитное программное обеспечение на время.
Попробуйте вспомнить, после чего начались проблемы. Нередко причина кроется в установке других плагинов и расширений. В частности, фильтрующих трафик или блокирующих нежелательный контент. Поэтому откройте список установленных расширений и удалите неизвестные, лишние и неиспользуемые вами.
Блокируются плагины. Плагин заблокирован на этой странице – что это значит
Доброго дня!
На многих сайтах (особенно развлекательных, например, с различными мини-игрушками) достаточно много Flash-контента. Это могут быть как сами игры, так и видеоролики, некоторые части меню, мульты и пр. И все это может не отображаться (быть недоступно) из-за того, что браузер заблокировал Flash анимацию…
Вообще, обычно, происходит подобное с целью обезопасить вашу систему (т.к. нередко через различные Flash ролики распространяются вирусы). Чтобы включить Flash контент, как правило, нужно сначала обновить до последней версии Adobe Flash Player
, а после в настройках браузера включить отображение подобного содержимого.
Собственно, эта статья будет в виде небольшой инструкции по решению подобной задачи. И так, теперь ближе к теме…
Важная заметка!
Очень часто браузер блокирует отображение Flash-контента из-за того, что у вас стоит устаревшая версия Adobe Flash Player (кстати, обычно об этом он сам и сообщает, выводя ошибку, что плагин Flash Player устарел)
Поэтому, при появлении подобной проблемы, рекомендую в первую очередь скачать и обновить Flash Player
. Для этого воспользуйтесь официальным сайтомAdobe (): автоматический вариант обновления очень простой, достаточно скачать небольшой исполняемый файл и запустить его (см. скрин ниже).

Установить сейчас (Flash Player) | Кликабельно
В Google Chrome
1) Сначала открываем раздел настроек браузера (пример см. на скрине ниже).

2) После раскрываем вкладку «Дополнительные»
в нижней части окна.
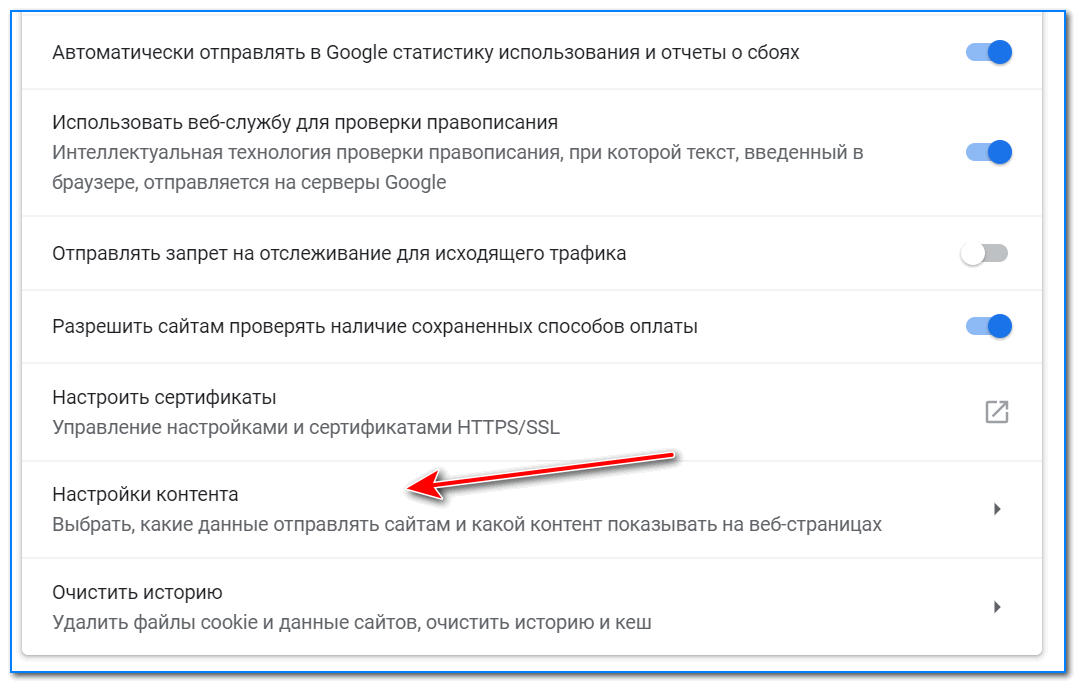
4) Затем перейти во вкладку «Flash»
(см. пример ниже).
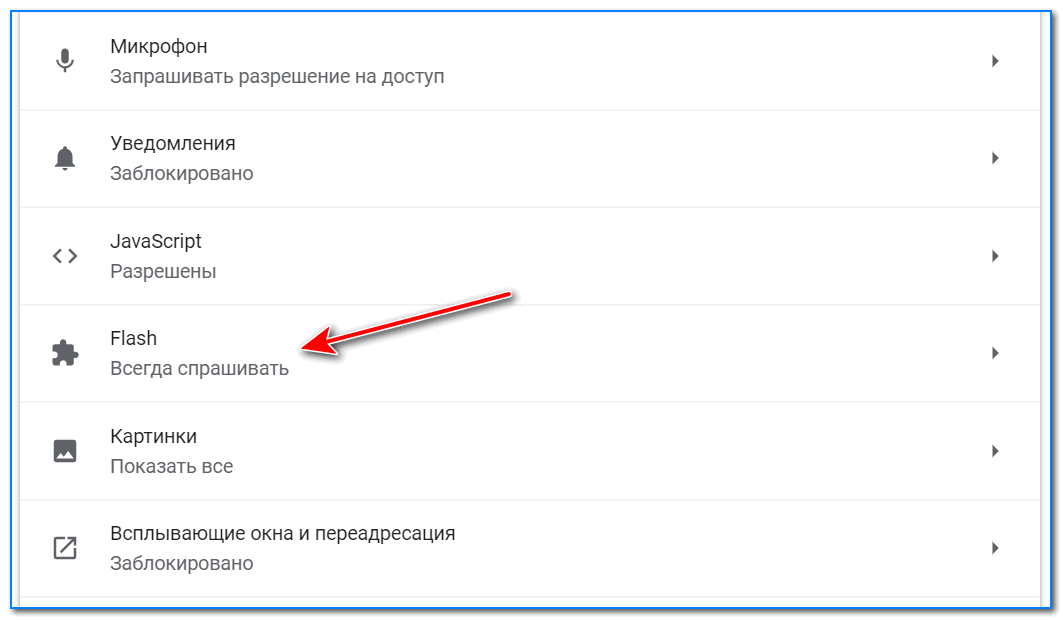
5) После переведите браузер в режим «Всегда спрашивать»
. Также в нижней части окна есть «белый» список сайтов(называется «разрешить») : на всех URL, которые вы добавите в него, будет загружаться автоматически вся Flash анимация.
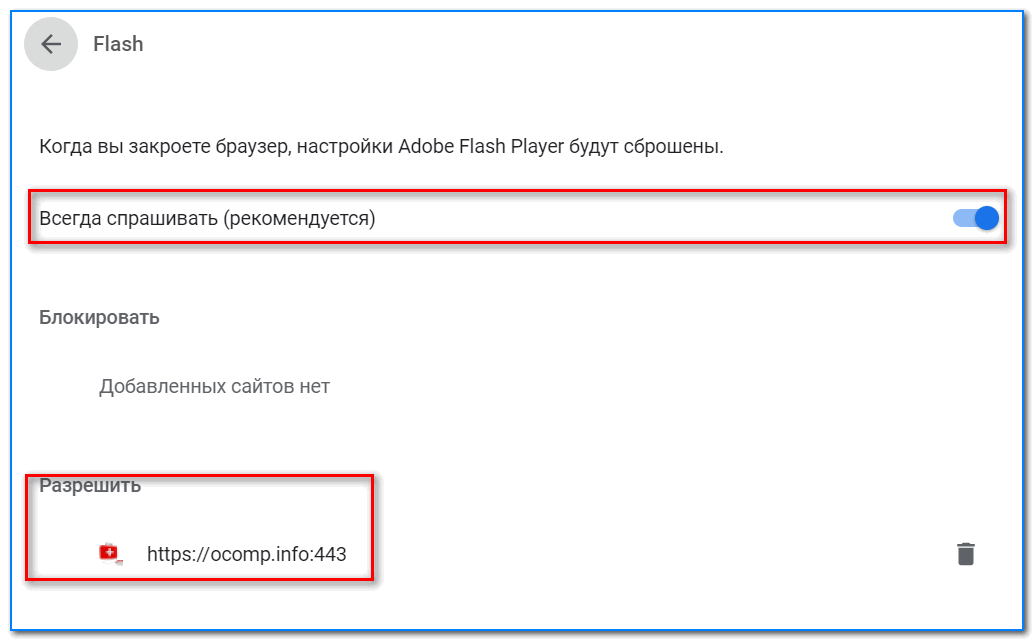
В Microsoft Edge
1) Сначала необходимо открыть меню настроек и перейти в раздел «Параметры» (см. скрин ниже).
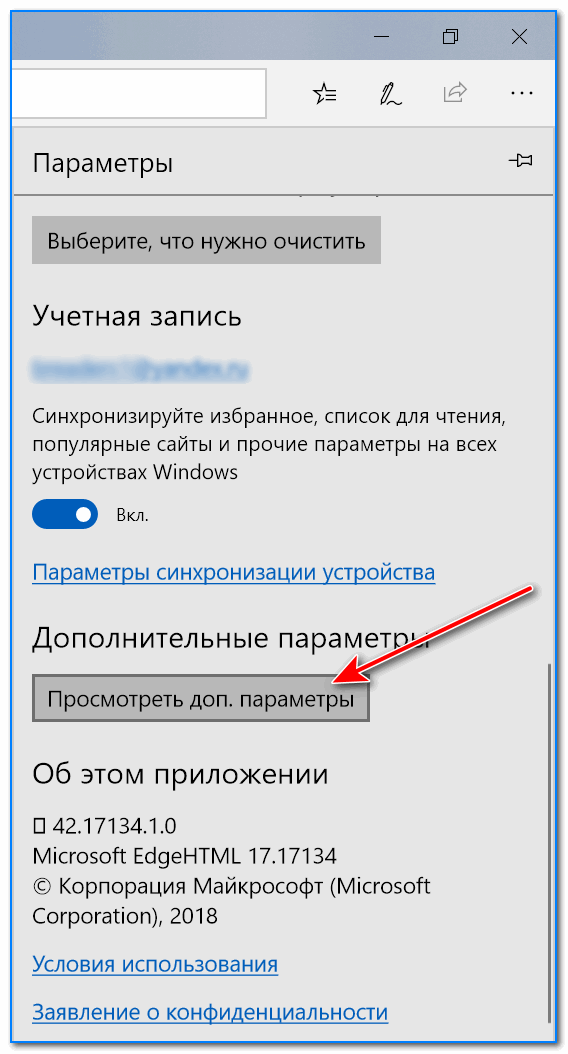
3) После необходимо передвинуть ползунок в режим «Вкл.»
под параметром . См. пример ниже.
После перезагрузки браузера — флеш-контент должен начать отображаться как положено…
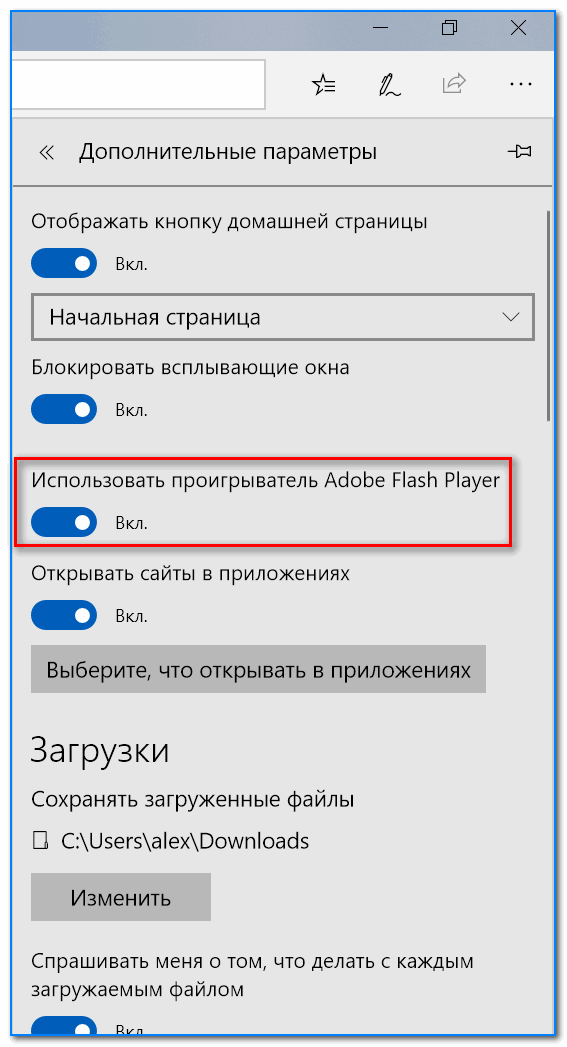
В Mozilla Firefox
1) В правом верхнем углу щелкните по значку с «тремя линиями» и перейдите в раздел «Дополнения» (можно воспользоваться сочетанием горячих клавиш «Ctrl+Shift+A»
).

2) Далее в подразделе «Плагины»
(см. меню слева) найти строку с«Shockwave Flash» и перевести настройку напротив нее в режим«Всегда включать» . После этого рекомендуется перезагрузить браузер и попробовать открыть какой-нибудь сайт с Flash контентом.
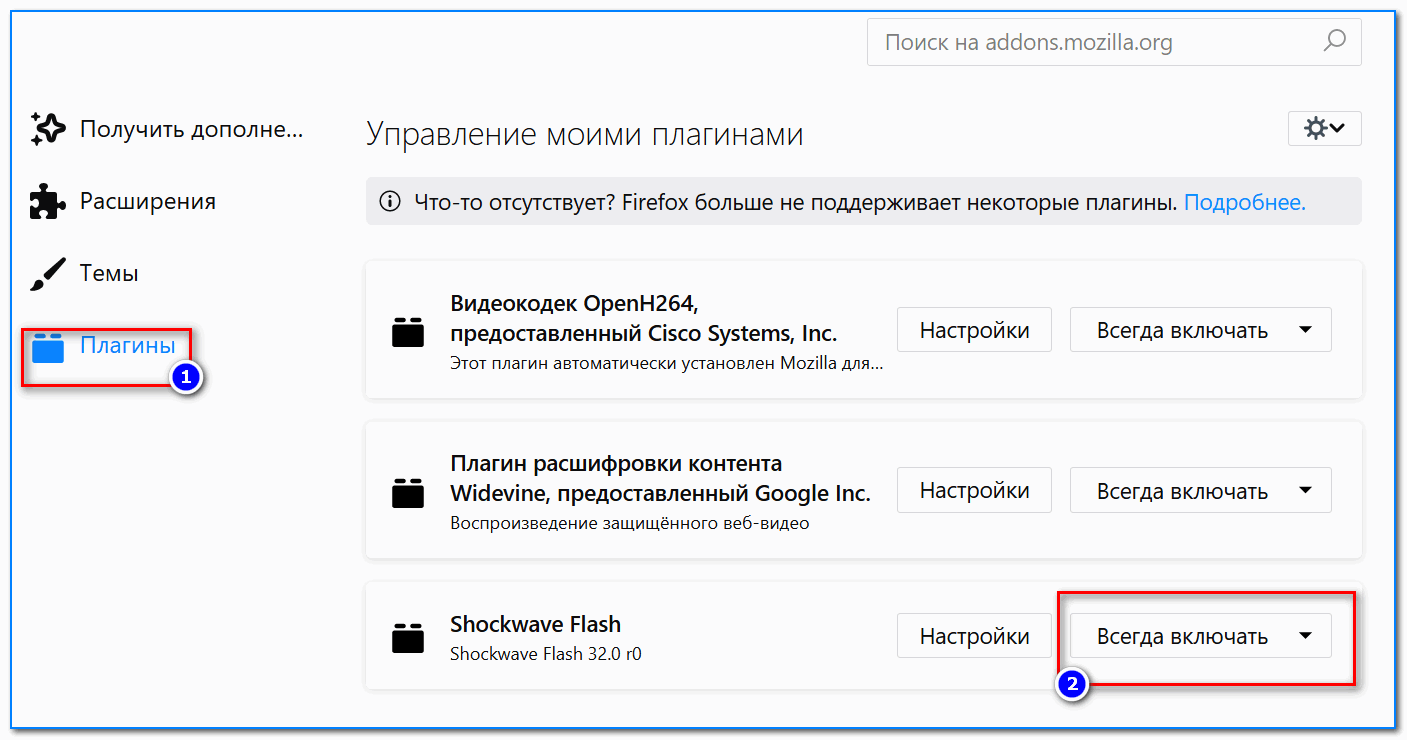
В Opera
1) В левом верхнем углу Opera откройте меню и перейдите в раздел «Настойки» (см. пример ниже). Также можно воспользоваться сочетанием горячих клавиш: Alt+P.
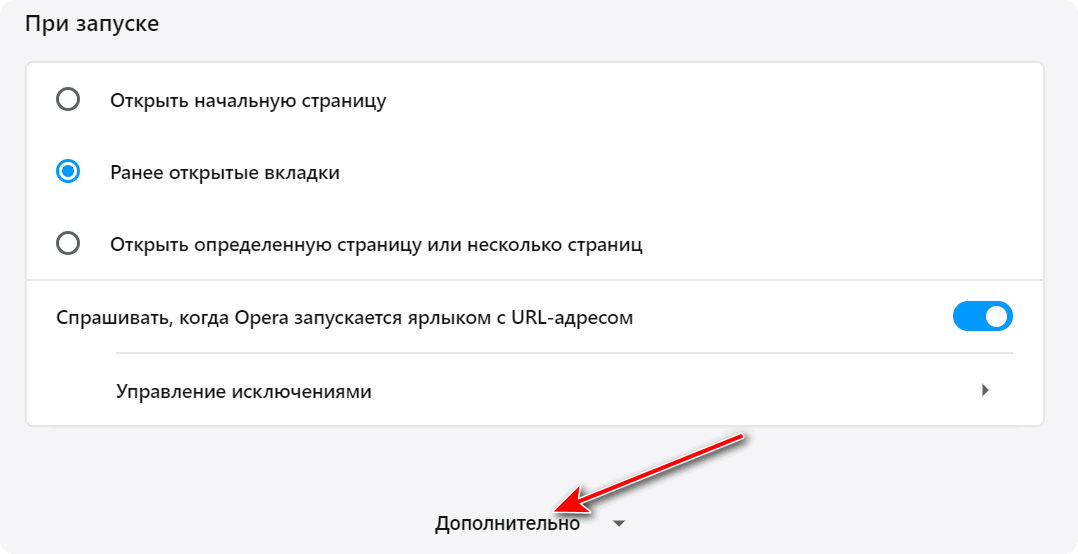
3) После в разделе «Конфиденциальность и безопасность»
перейти в подраздел .
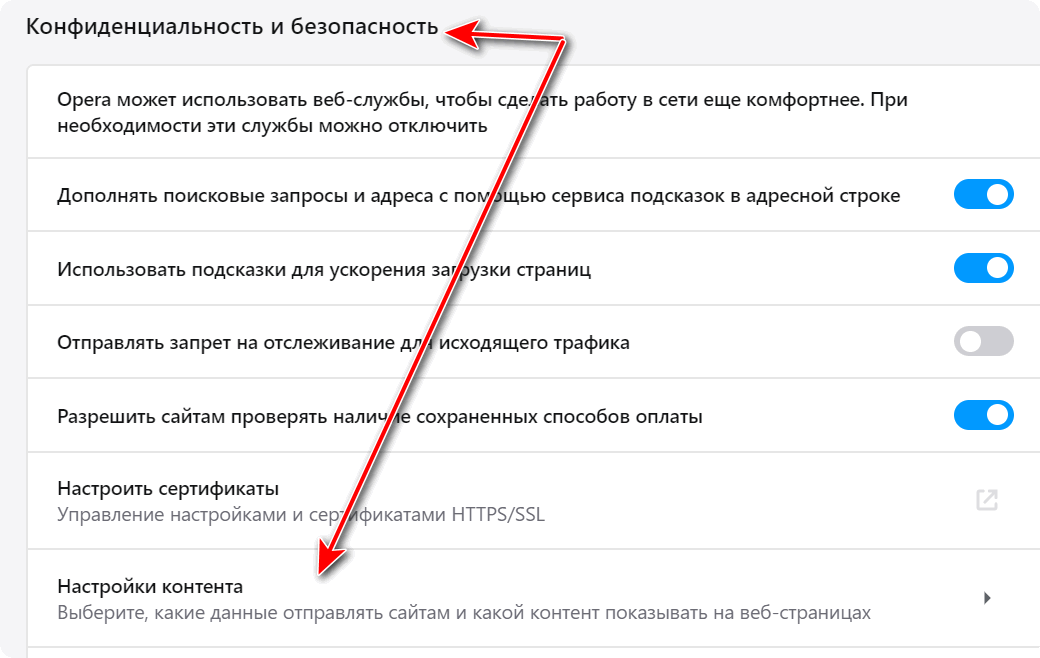
4) Затем открыть вкладку «Flash».
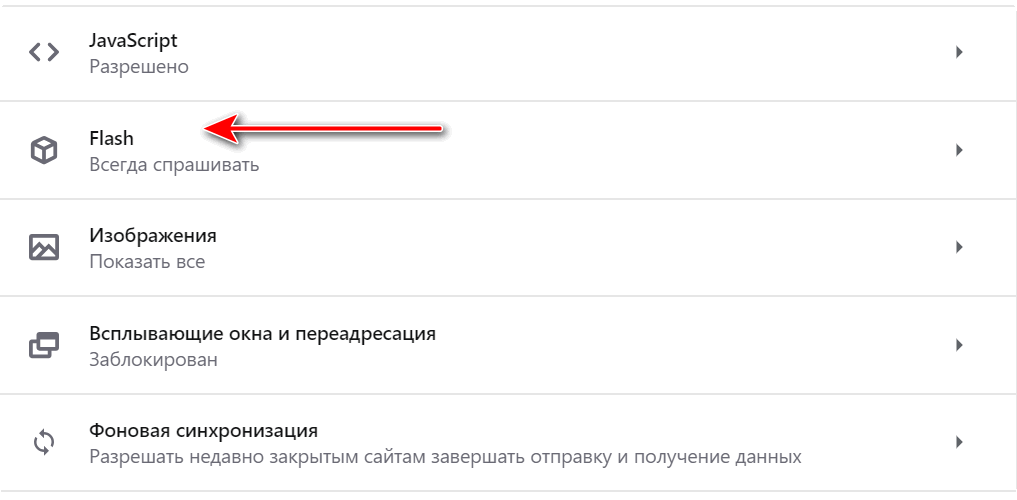
Запуск и настройка Flash Player
Данный плагин уже встроен по умолчанию в обозреватель от Yandex, и, следовательно, нет надобности в отдельной загрузке для полноценной работы. Рассмотрим перечень шагов для запуска и настройки расширения Флеш Плеера.
Как установить и настроить плагин
Чтобы обеспечить корректную работу, необходимо выполнить следующее:
- Нажать в правой части экрана меню браузера и перейти в раздел Настройки.
- Здесь спускаемся в самый конец меню и переходим в меню Дополнительных настроек.
- Найти пункт Личные данные и найти раздел настроек содержимого.
- В открывшемся окне видим пункт «Flash». Здесь происходит настройка параметров Flash Player. Здесь же есть доступ к трем функциям запуска плагина. Если произведено Разрешение запуска Флэш на всех сайтах, то это означает, что на любом сайте будет включена поддержка Flash.
- Нажмите «Найти и запустить только важные Флэш элементы». Эта функция установлена в Яндекс браузере по умолчанию. Это обозначает, что обозреватель сам примет решение о включении или выключении контента.
- Блокировка на всех сайтах означает полный запрет на работу Флэш-плеера. Это значительно может обезопасить обозреватель, однако жертвуя тем, что некоторые мультимедийные материалы не будут отображаться.
- Есть возможность самому подбирать параметры отображения и работы на определенном сайте.
После указания сайта, остается только назначить для него перечень действий. Для этого нужно нажать правой кнопкой для отображения всплывающего окна. Также доступны три возможности – разрешение, поиск контента и блокировка.
На данный момент это все доступные варианты как запустить и настроить Flash Player в Yandex браузере. Однако не исключен тот факт, что и эти возможности могут рано или поздно исчезнуть. Связано это с тем, что разработчики браузеров планируют отказаться от использования флэш-технологии для увеличения безопасности браузера.
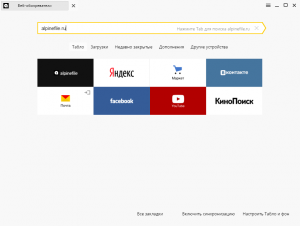
Браузер от Yandex разработан на основе Chromium – данный движок используется и в Google Chrome. Именно поэтому Яндекс.Браузер повторяет весь набор функций, который имеется и в Chrome. Т.к. в Chrome Flash Player встроен по умолчанию, то, соответственно, он есть и в Яндекс.Браузере, и удалить его оттуда невозможно.
Если в вашем браузере перестали воспроизводиться видеозаписи, музыка и flash-игры, то это говорит не о том, что в браузере отсутствует данный плагин, а, возможно, он просто деактивирован.
Как разблокировать плагин Adobe Flash Player
В последнее время пользователи многих браузеров стали сталкиваться с тем, что их веб-обозреватель блокирует работу наиболее популярного плагина Adobe Flash Player. Данная статья подробно расскажет вам о том, каким образом производится разблокировка плагина.
О небезопасности плагина Flash Player говорится уже давно: он, имея множество уязвимостей, может позволять вирусам проникать через интернет-обозреватель на компьютеры пользователей. Именно этот факт и повлиял на то, что многие браузеры блокируют его работу, а некоторые начинают и вовсе отказываться от его поддержки.
Обновляем Google Chrome
Для того, чтобы обновить всем известный браузер Google Chrome, необходимо выполнить несколько простых действий:
Запустите веб-обозреватель и откройте меню, нажав по кнопке с тремя точками в верхнем правом углу окна.
В меню обратите внимание, есть ли у вас индикатор в виде цветного кружка. Если да, то это означает, что есть вышедшие обновления. Если кружок серый, то обновление браузера не требуется.
Чтобы обновить браузер, нажмите левой кнопкой мыши по кружку и выберите в подменю пункт “Обновить”.
Перезапустите веб-обозреватель после установки обновления.
Вот так просто можно установить обновления для Google Chrome. Если плагин Adobe Flash Player блокировался из-за этого, то ошибка исчезнет.
Инструкция по обновления Firefox мало чем отличается от Google Chrome. Вот что вам нужно сделать:
Запустите браузер и откройте в нем меню. Оно также находится в верхнем правом углу окна, только кнопка имеет вид трех горизонтальных линий.
В меню нажмите по пункту “Справка”. Она выполнена в виде вопросительного знака в кружке.
В новом окне нажмите по кнопке “О Firefox”.
Откроется окно, где будет написано о версии установленного браузера. Если обновления уже доступны, то их загрузка и установка начнется автоматически.
Как разблокировать Flash Player
Важная заметка!
Очень часто браузер блокирует отображение Flash-контента из-за того, что у вас стоит устаревшая версия Adobe Flash Player (кстати, обычно об этом он сам и сообщает, выводя ошибку, что плагин Flash Player устарел) .
Поэтому, при появлении подобной проблемы, рекомендую в первую очередь скачать и обновить Flash Player. Для этого воспользуйтесь официальным сайтом Adobe (ссылка): автоматический вариант обновления очень простой, достаточно скачать небольшой исполняемый файл и запустить его (см. скрин ниже).

Установить сейчас (Flash Player) | Кликабельно
Привожу также ссылку на подробную инструкцию по автоматическому и ручному обновлению Flash Player, и решению ряда сопутствующих вопросов: https://ocomp.info/ustarel-adobe-flash-player.html
В Google Chrome
1) Сначала открываем раздел настроек браузера (пример см. на скрине ниже).

Открываем настройки Chrome
2) После раскрываем вкладку «Дополнительные» в нижней части окна.
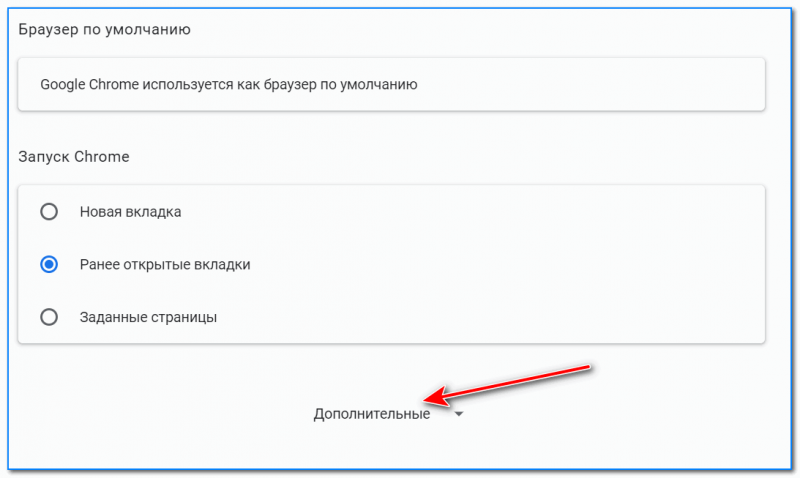
3) Далее нужно найти подраздел «Конфиденциальность и безопасность» и открыть вкладку «Настройки сайта» .
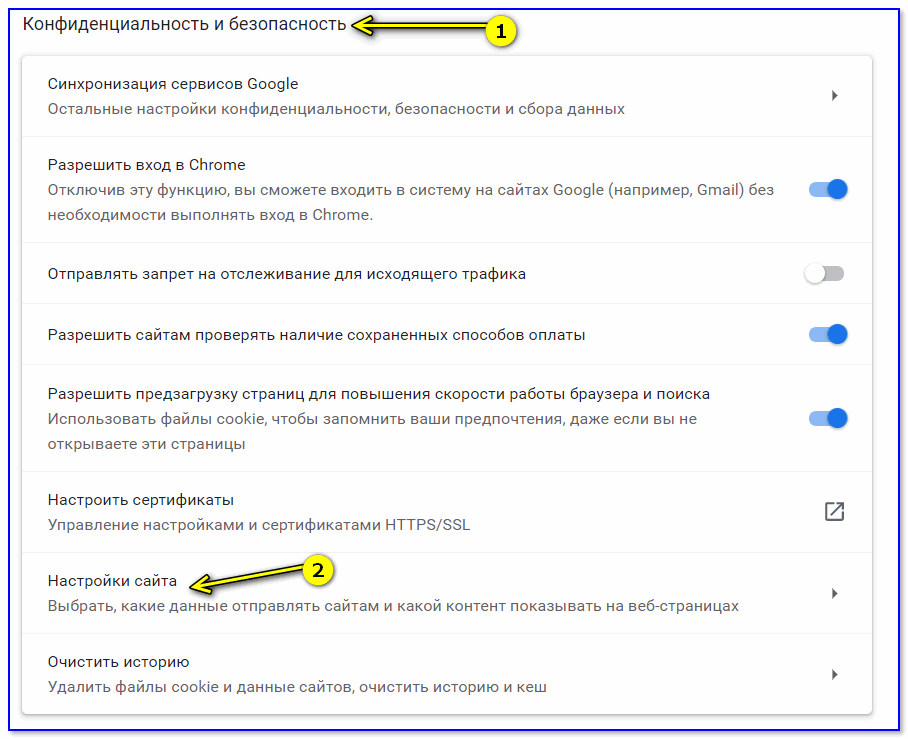
Настройки сайта — Chrome
4) Затем перейти во вкладку «Flash» (см. пример ниже).
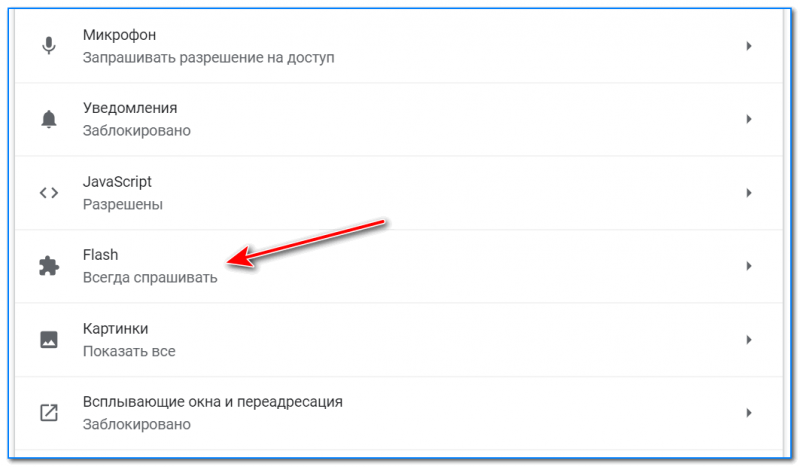
5) После переведите браузер в режим «Всегда спрашивать» . Также в нижней части окна есть «белый» список сайтов (называется «разрешить») : на всех URL, которые вы добавите в него, будет загружаться автоматически вся Flash анимация.

Всегда спрашивать (Flash включен)
В Microsoft Edge
1) Сначала необходимо открыть меню настроек и перейти в раздел «Параметры» (см. скрин ниже).
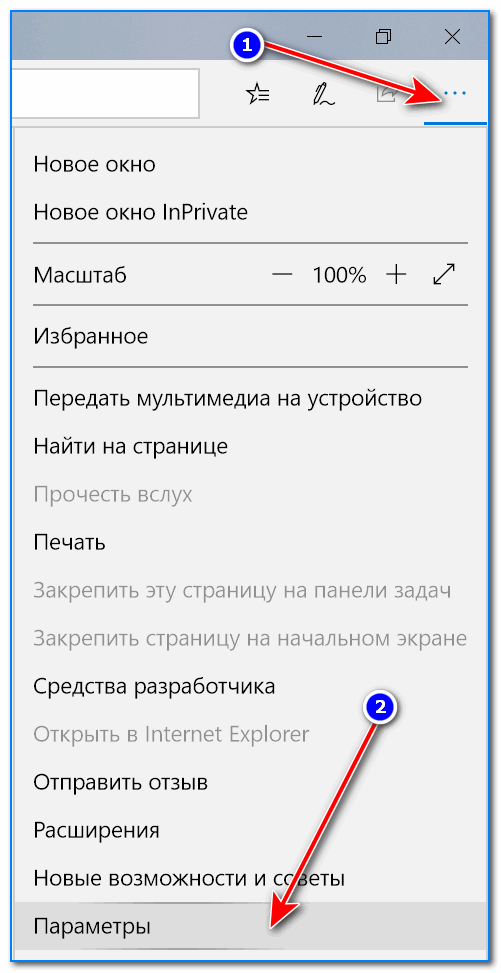
Параметры — браузер Microsoft Edge
2) Далее в нижней части окна должна быть ссылка «Просмотреть доп. параметры» — переходим по ней.
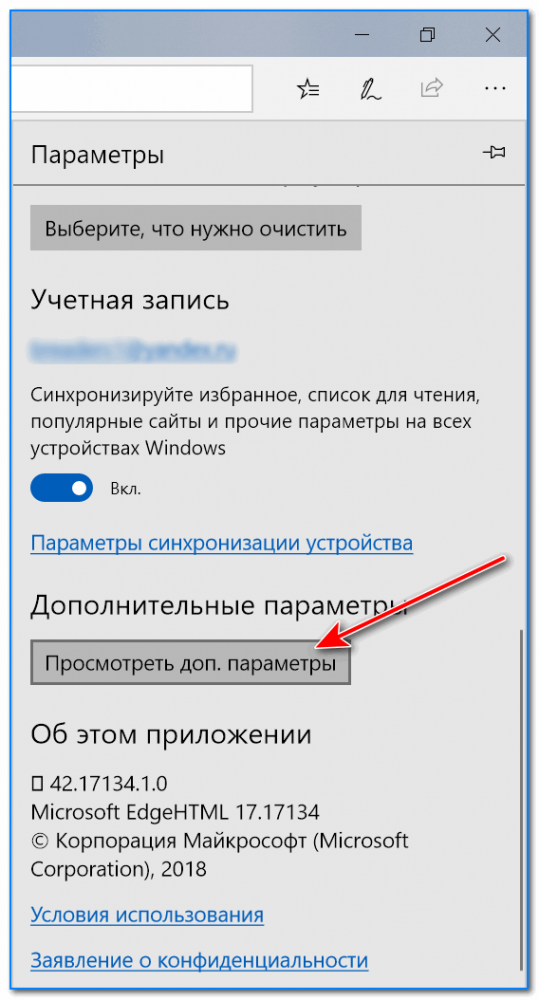
Просмотреть дополнительные параметры
3) После необходимо передвинуть ползунок в режим «Вкл.» под параметром «Использовать проигрыватель Adobe Flash Player» . См. пример ниже.
После перезагрузки браузера — флеш-контент должен начать отображаться как положено.
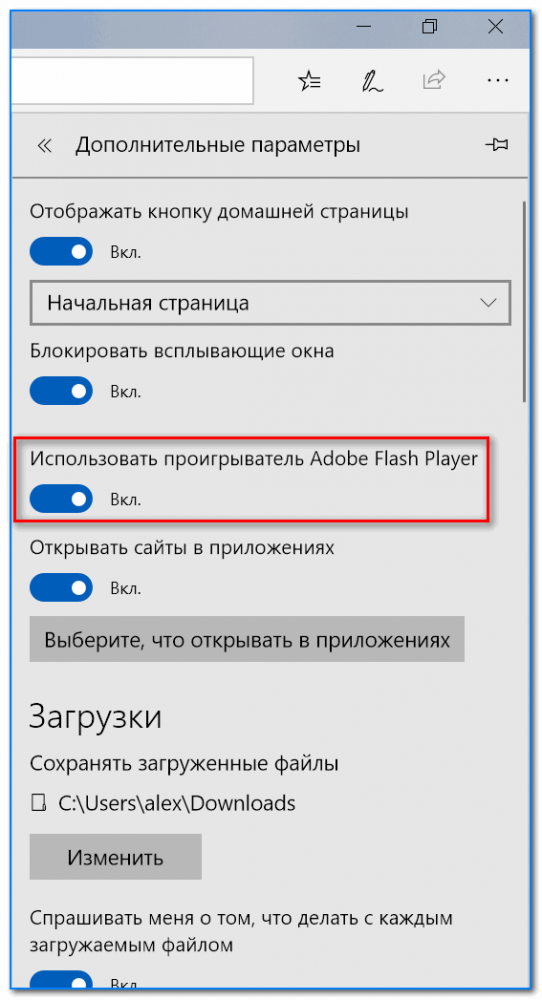
Использовать проигрыватель Adobe Flash Player
В Mozilla Firefox
1) В правом верхнем углу щелкните по значку с «тремя линиями» и перейдите в раздел «Дополнения» (можно воспользоваться сочетанием горячих клавиш «Ctrl+Shift+A» ).
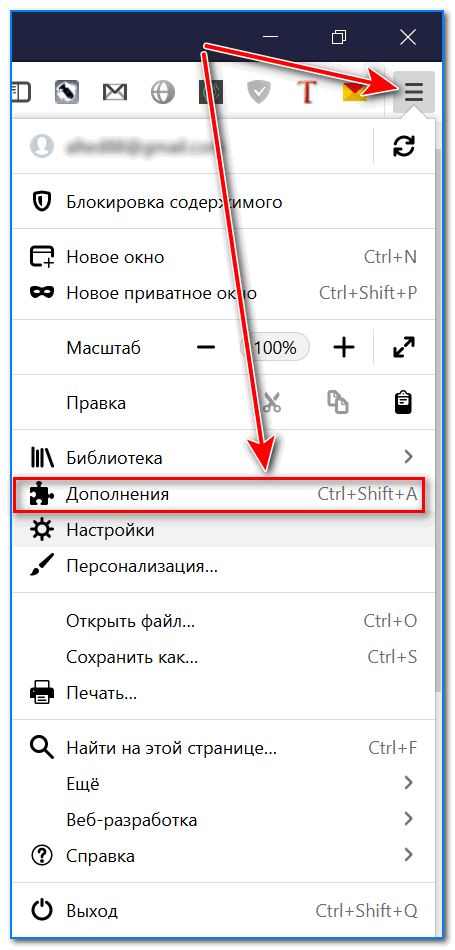
Дополнение — Mozilla Firefox
2) Далее в подразделе «Плагины» (см. меню слева) найти строку с «Shockwave Flash» и перевести настройку напротив нее в режим «Всегда включать» . После этого рекомендуется перезагрузить браузер и попробовать открыть какой-нибудь сайт с Flash контентом.
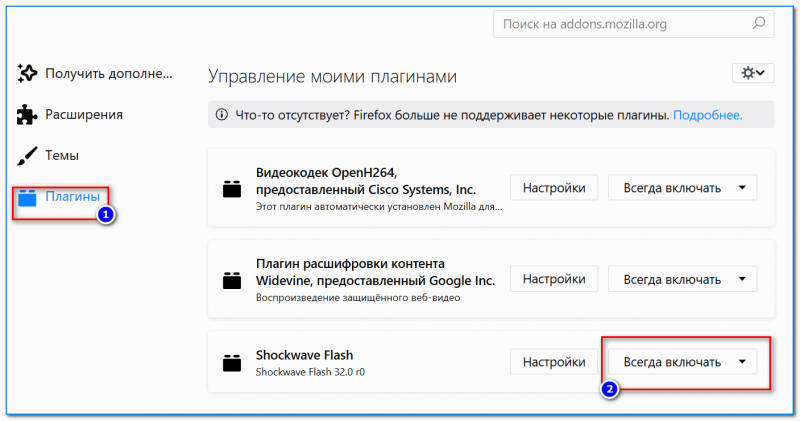
Всегда включать — Shockwave Flash — Mozilla Firefox
В Opera
1) В левом верхнем углу Opera откройте меню и перейдите в раздел «Настойки» (см. пример ниже). Также можно воспользоваться сочетанием горячих клавиш: Alt+P.
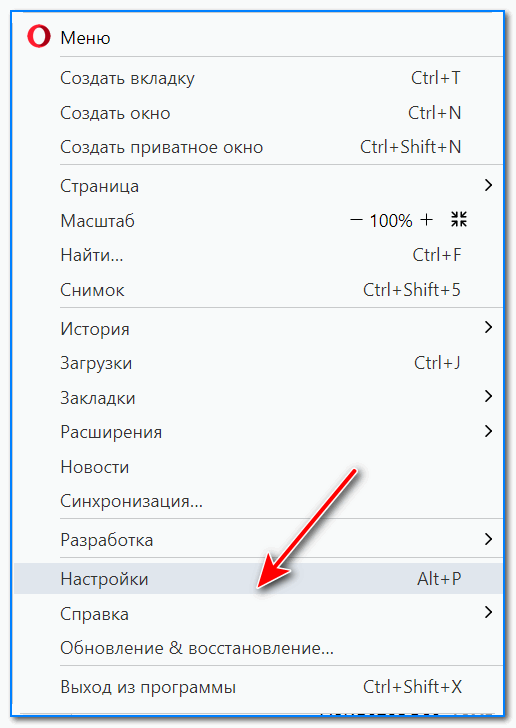
Меню — настройки — Opera
2) Далее нужно открыть дополнительные настройки (в нижней части окна есть ссылка).

3) После в разделе «Конфиденциальность и безопасность» перейти в подраздел «Настройки контента» .
4) Затем открыть вкладку «Flash».

5) Далее включите параметры «Разрешить сайтам запускать Flash» и «Всегда спрашивать (рекомендуется)» (пример ниже).

Разрешить сайтам запускать Flash — Opera
В Yandex-браузере
1) Открываем настройки браузера (см. скрин ниже).

Настройки — Яндекс браузер
2) Переходим в раздел «Сайты/расширенные настройки сайтов» (в нижней части окна).

Сайты — расширенные настройки сайтов

4) Теперь вы можете задать белый список сайтов, на которых браузер будет всегда запускать Flash (актуально для тех сайтов, которые вы регулярно посещаете).

Можно добавить сайты, где будет отображаться весь Flash
5) Форма добавления достаточно простая: нужно просто вставить URL адрес, и нажать готово (пример приводить не стал. ).
Подведем итоги
Мы предлагаем предельно простой метод, что делать, если Гугл Хром блокирует плагин Adobe Flash Player. Пользователю достаточно зайти в параметры браузера, а затем включить его активацию по запросу. После этого проблем с воспроизведением Флеш-контента возникнуть не должно.
На многих сайтах (особенно развлекательных, например, с различными мини-игрушками) достаточно много Flash-контента. Это могут быть как сами игры, так и видеоролики, некоторые части меню, мульты и пр. И все это может не отображаться (быть недоступно) из-за того, что браузер заблокировал Flash анимацию…
Вообще, обычно, происходит подобное с целью обезопасить вашу систему (т.к. нередко через различные Flash ролики распространяются вирусы). Чтобы включить Flash контент, как правило, нужно сначала обновить до последней версии Adobe Flash Player, а после в настройках браузера включить отображение подобного содержимого.
Собственно, эта статья будет в виде небольшой инструкции по решению подобной задачи. И так, теперь ближе к теме…







