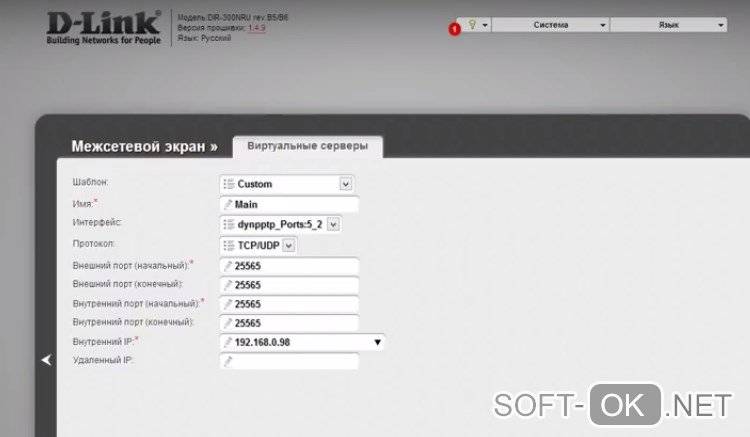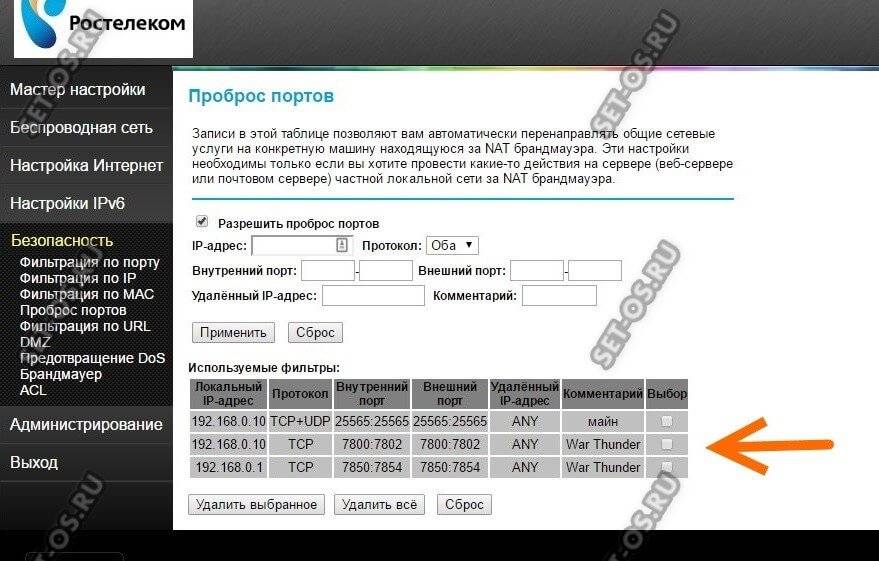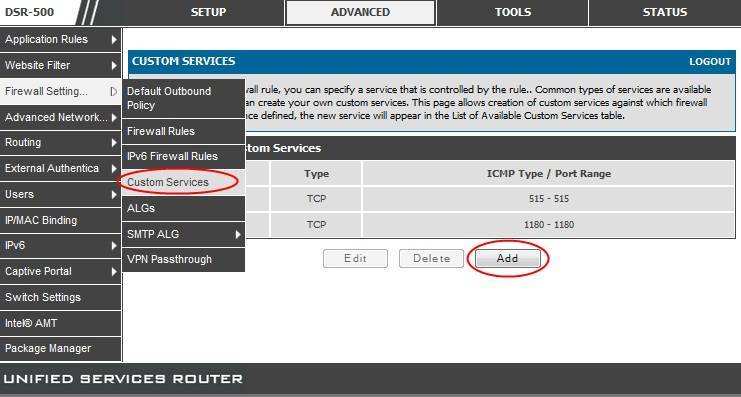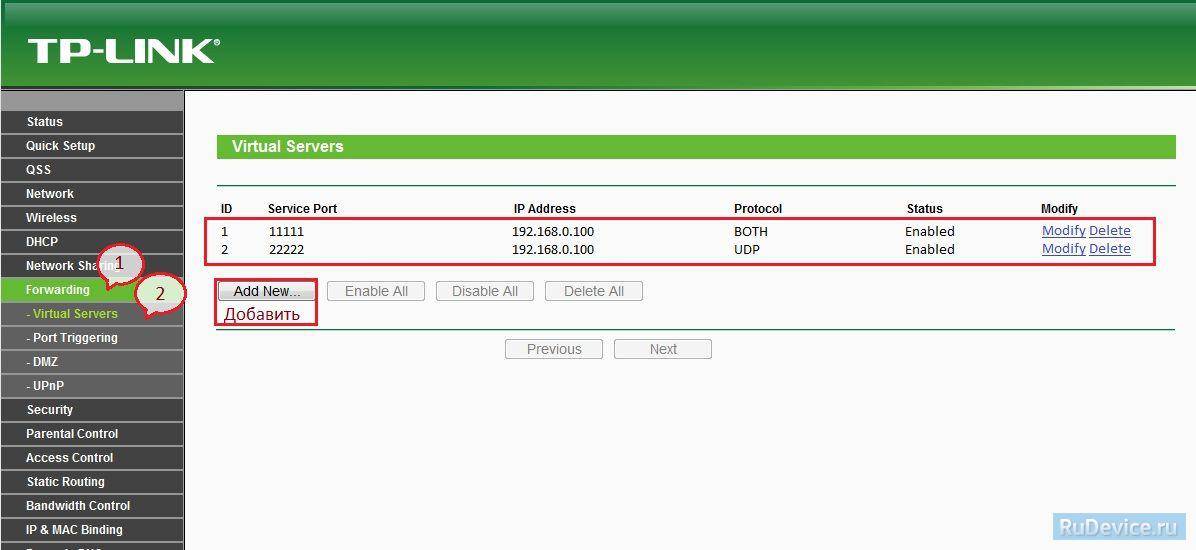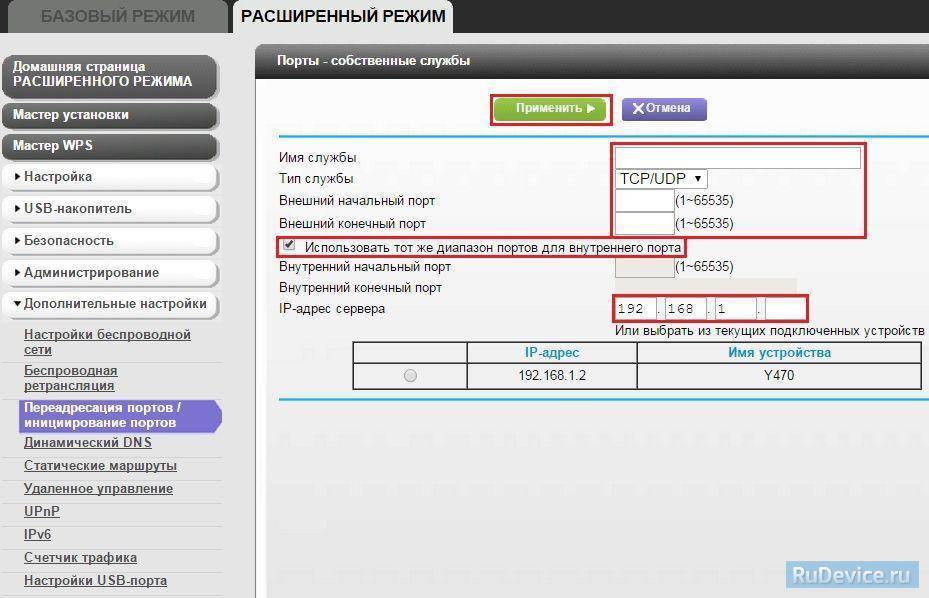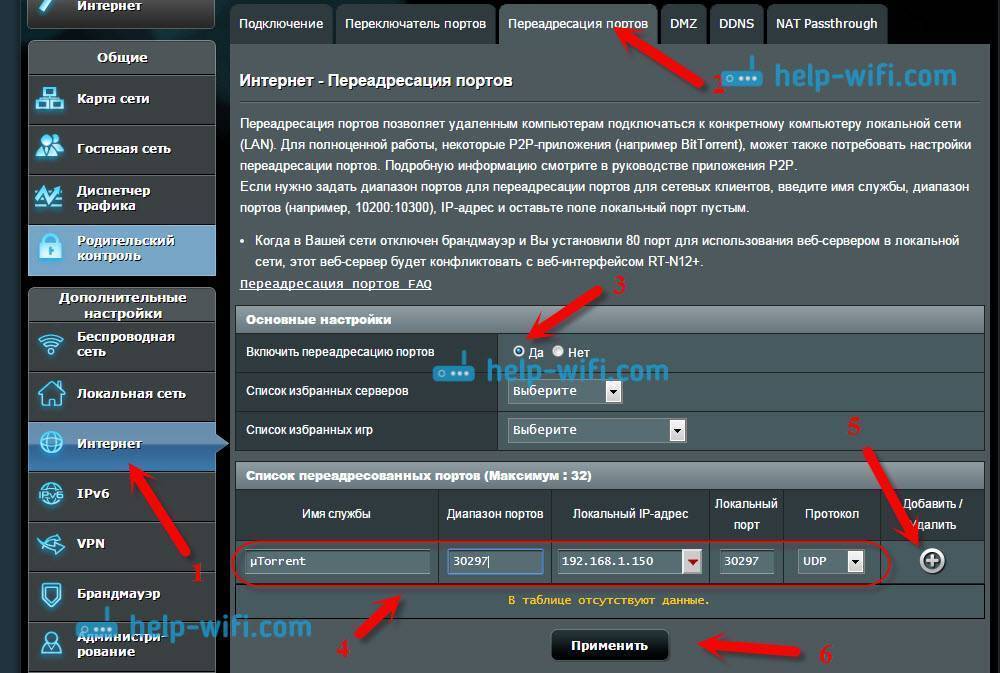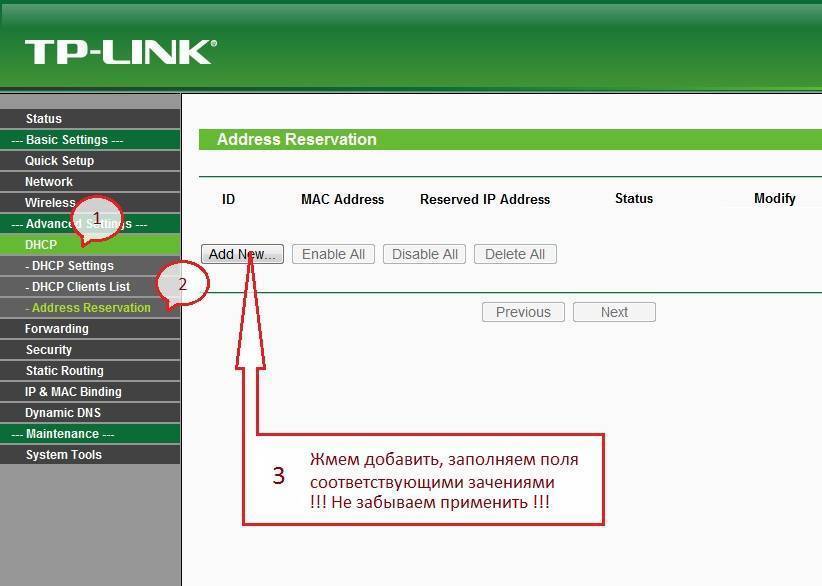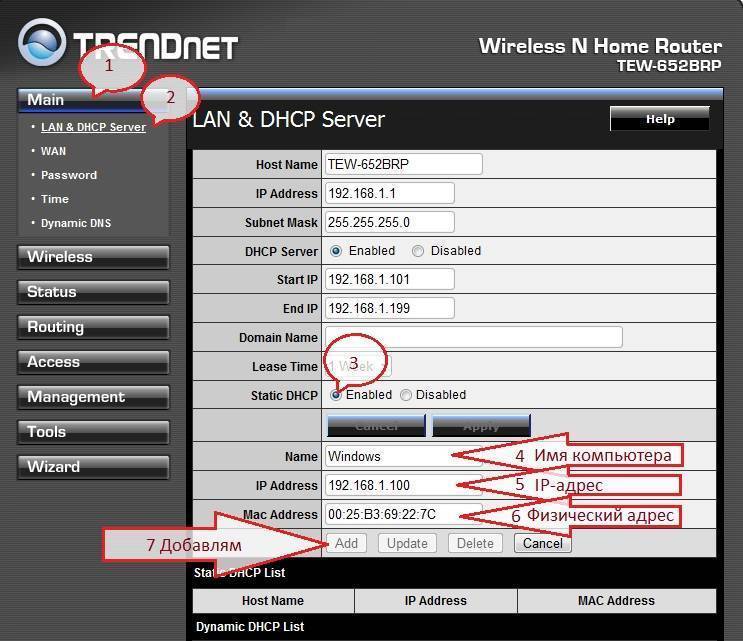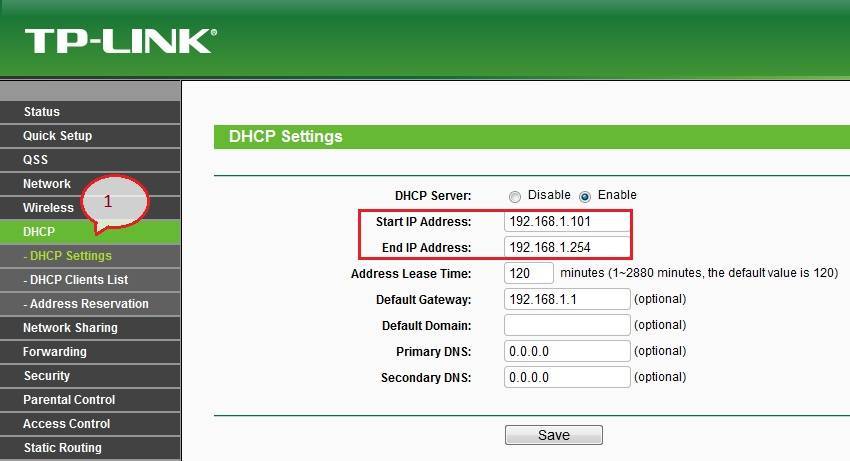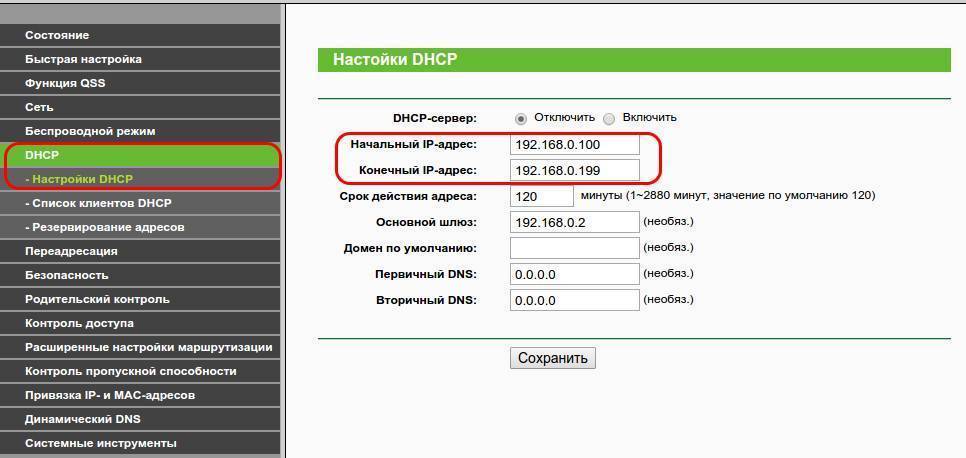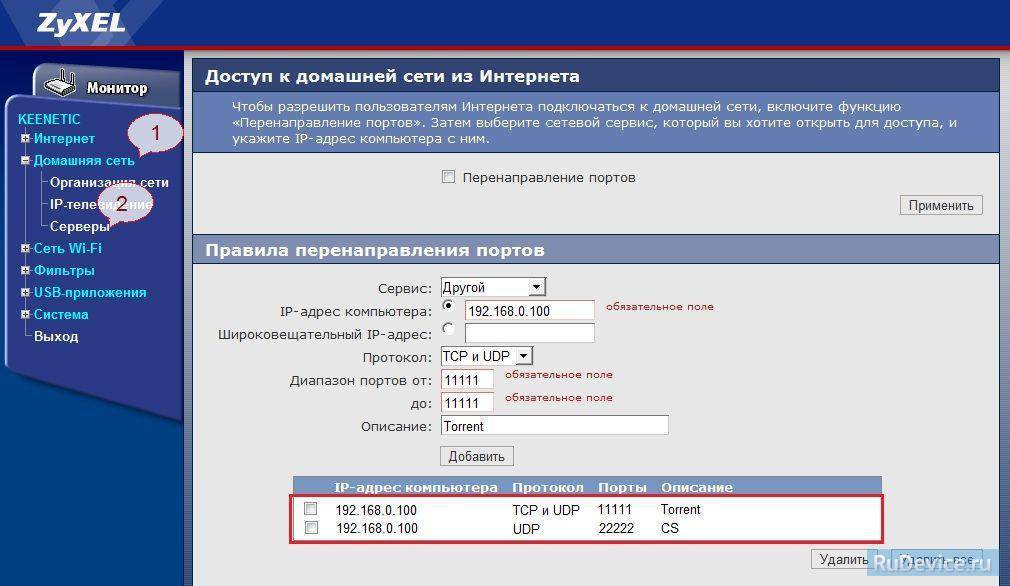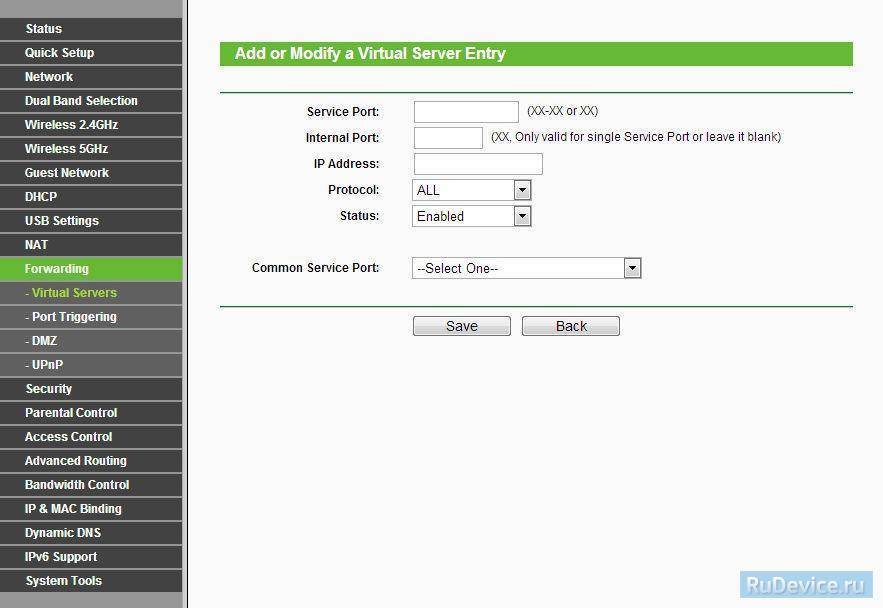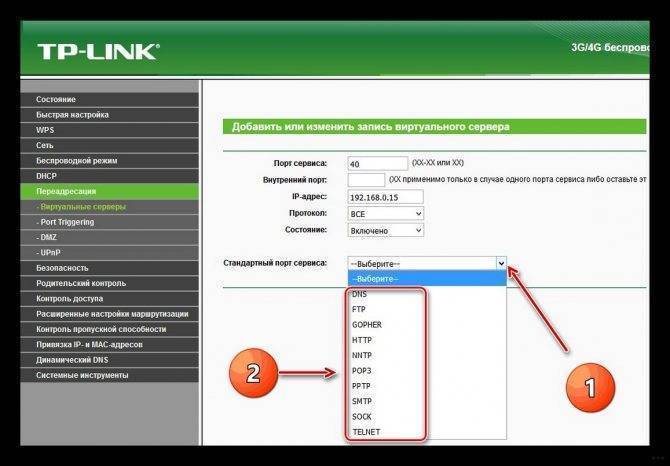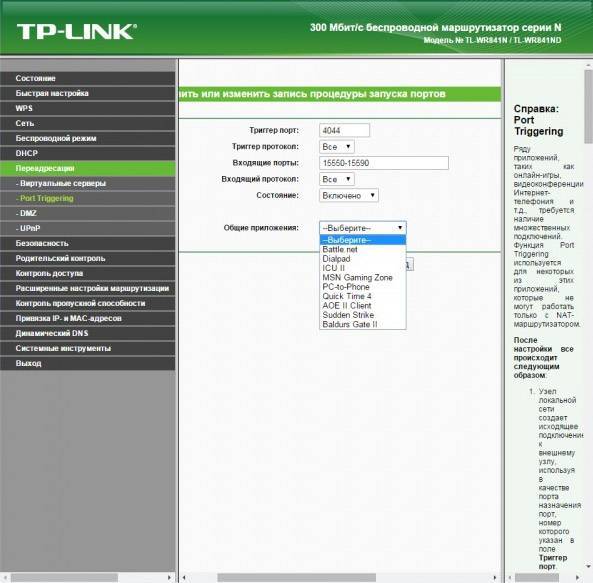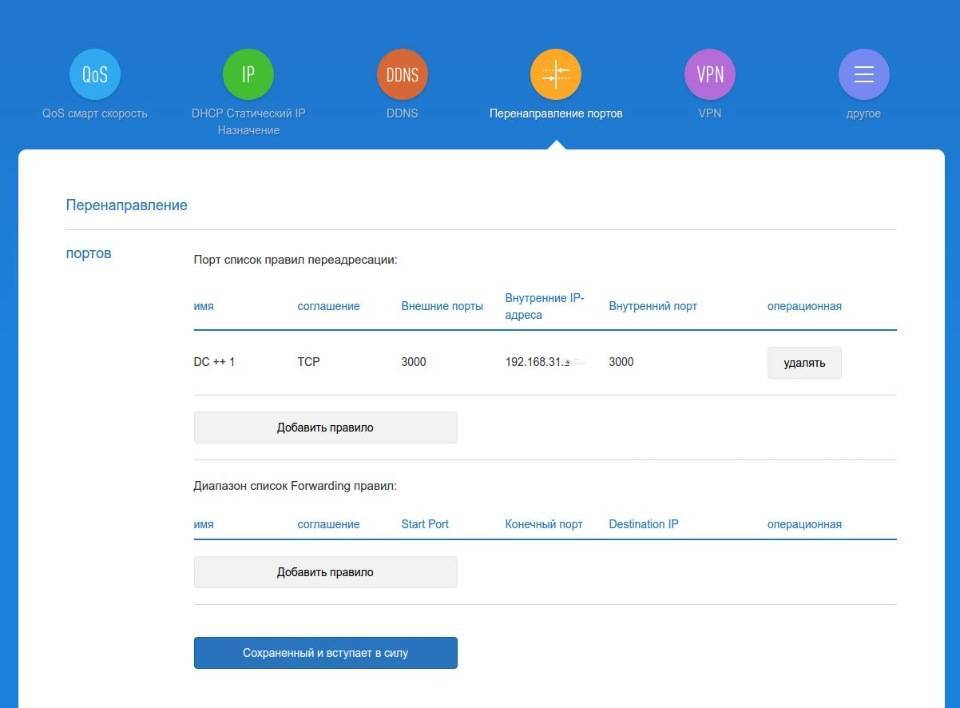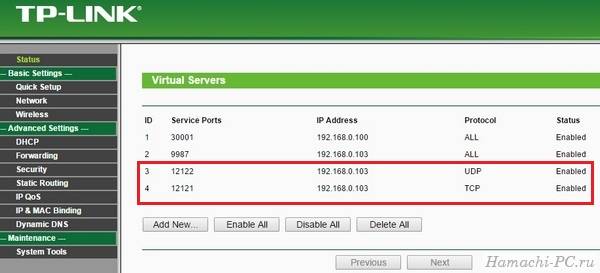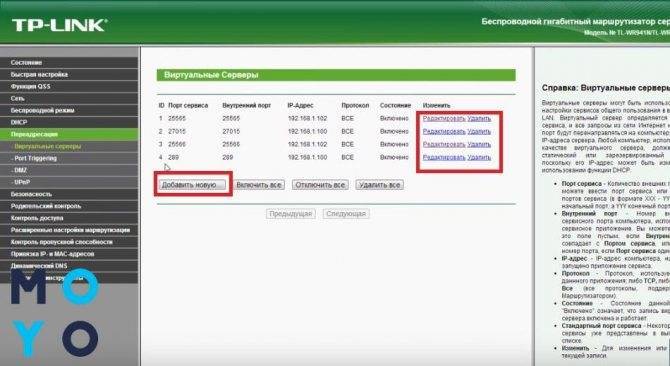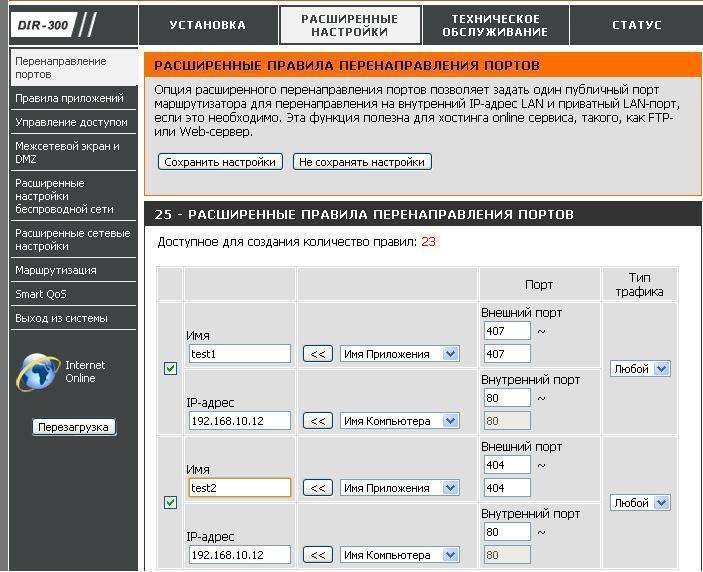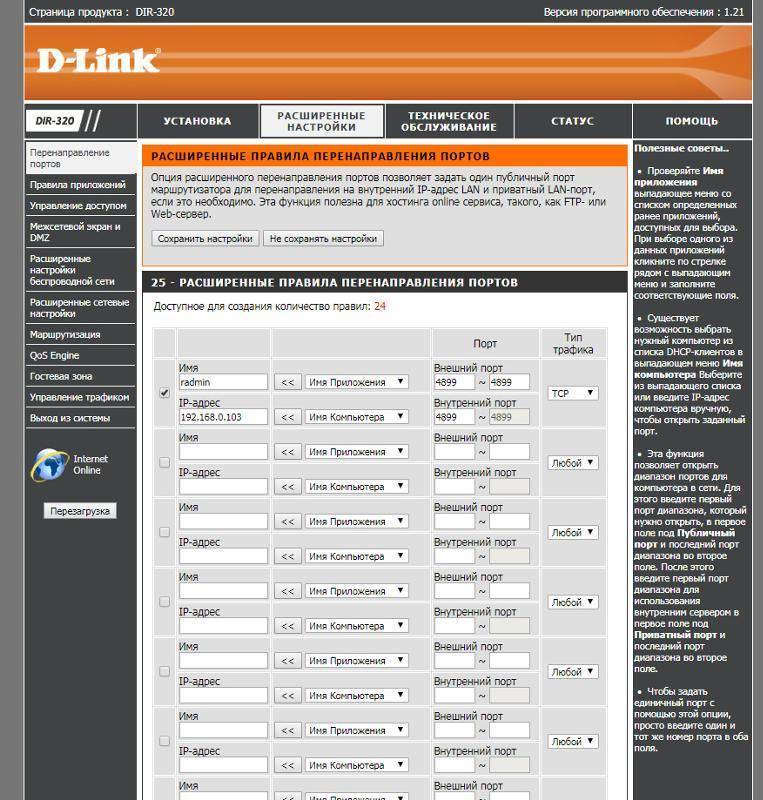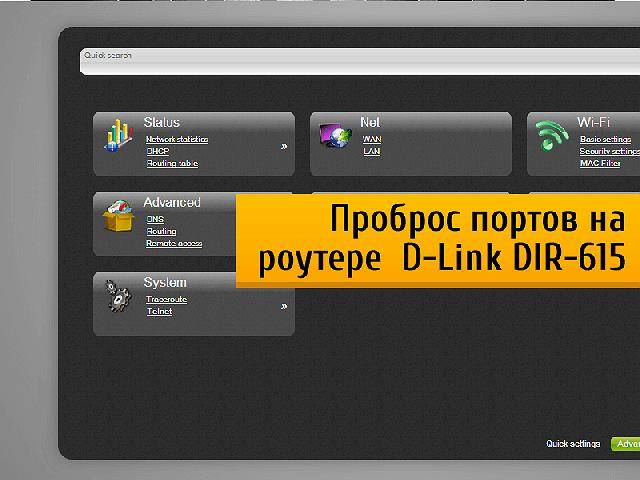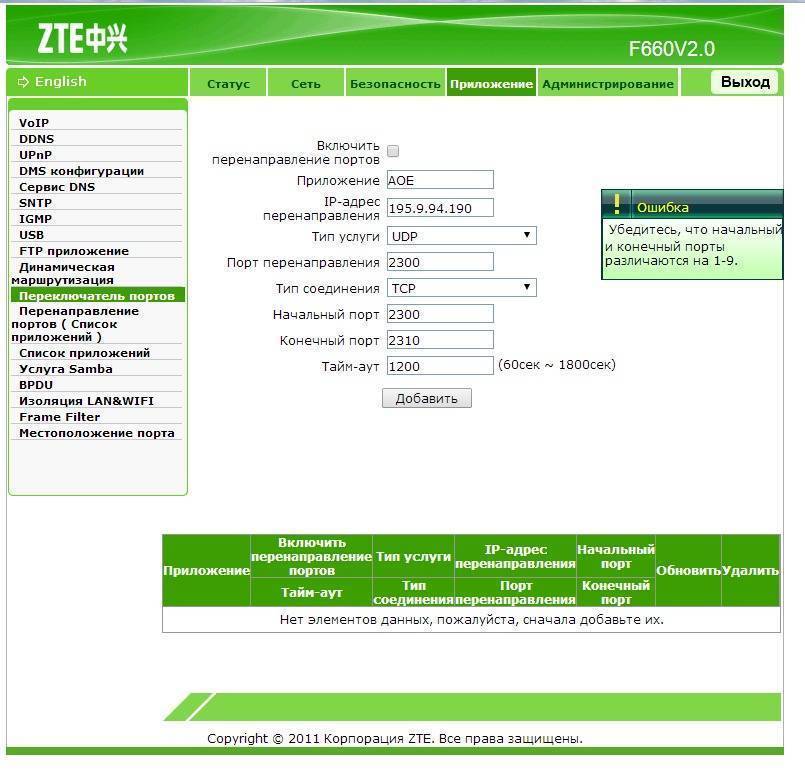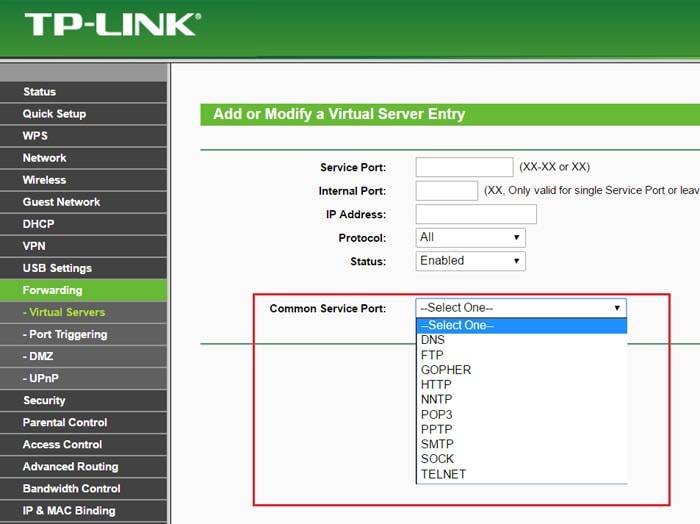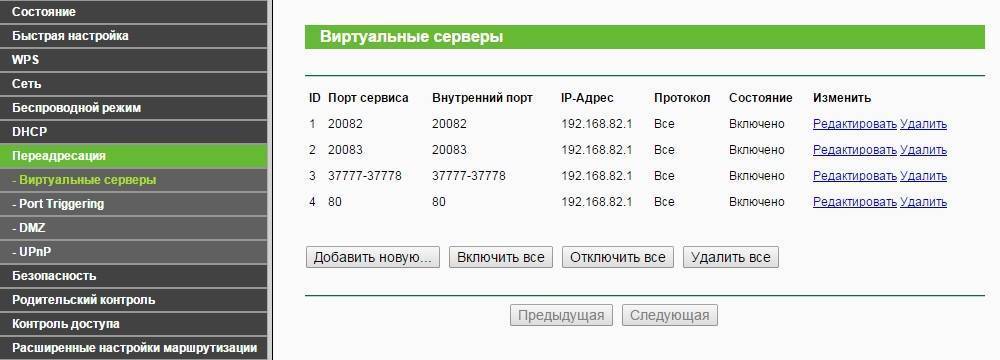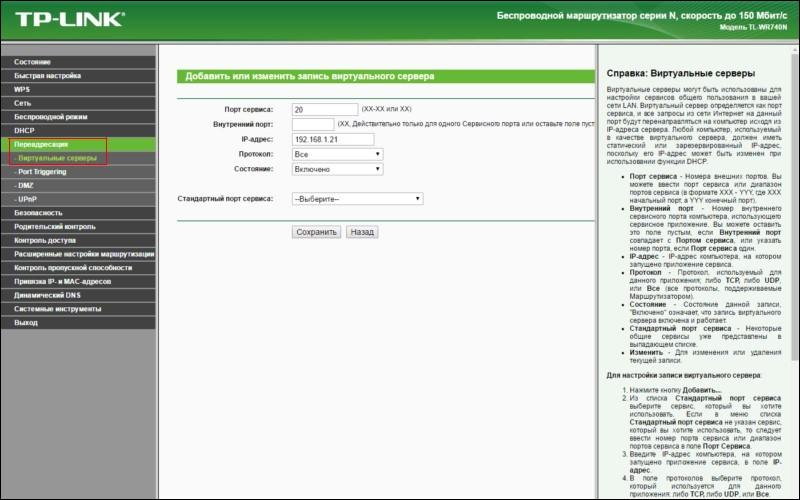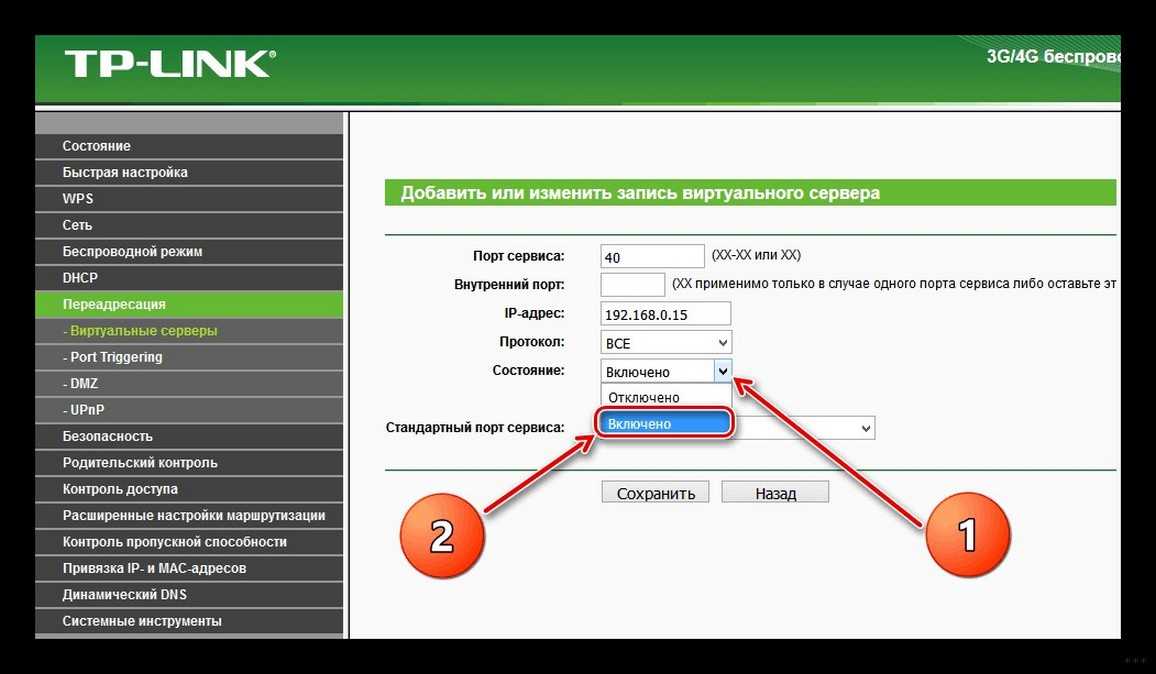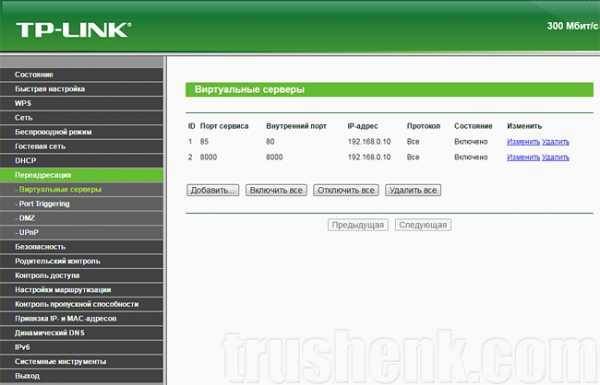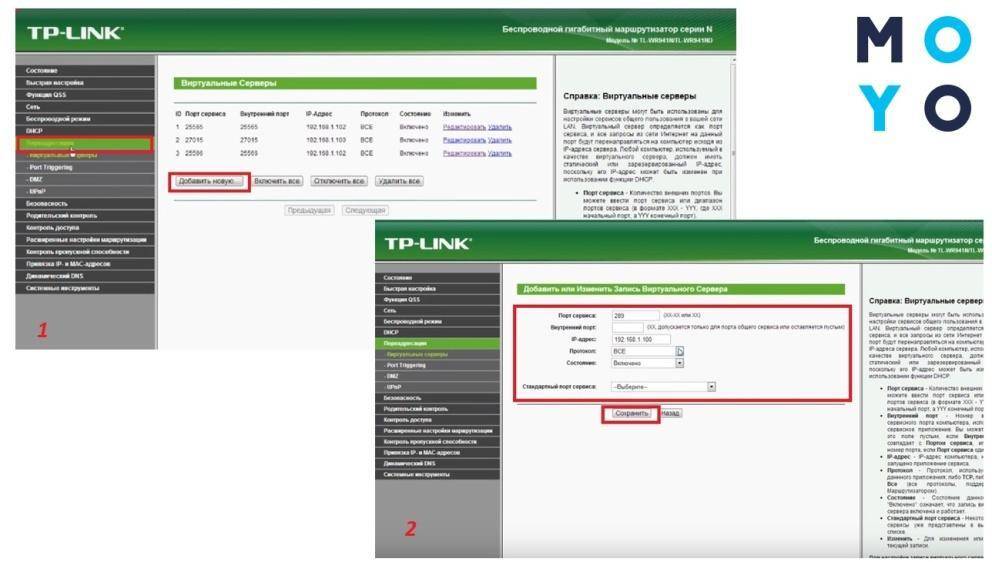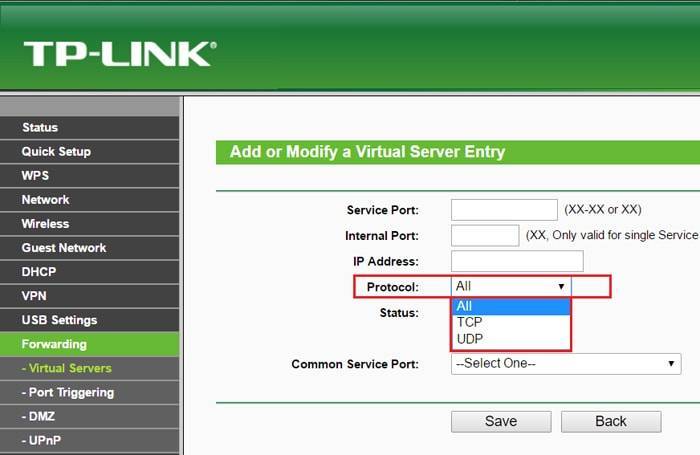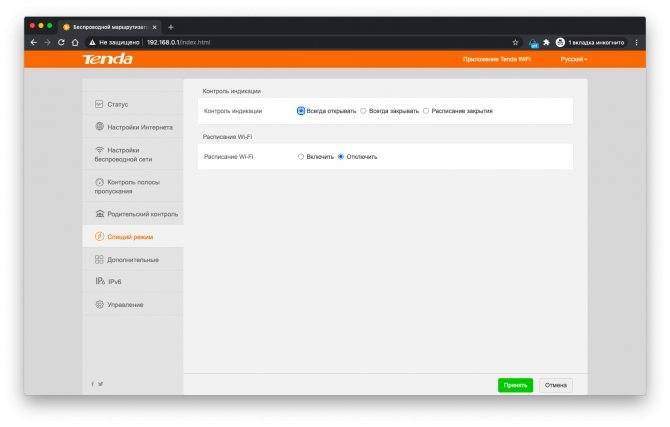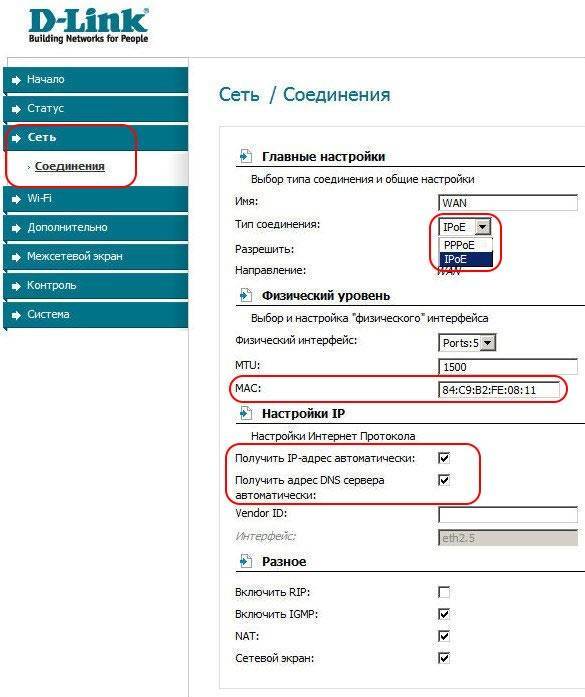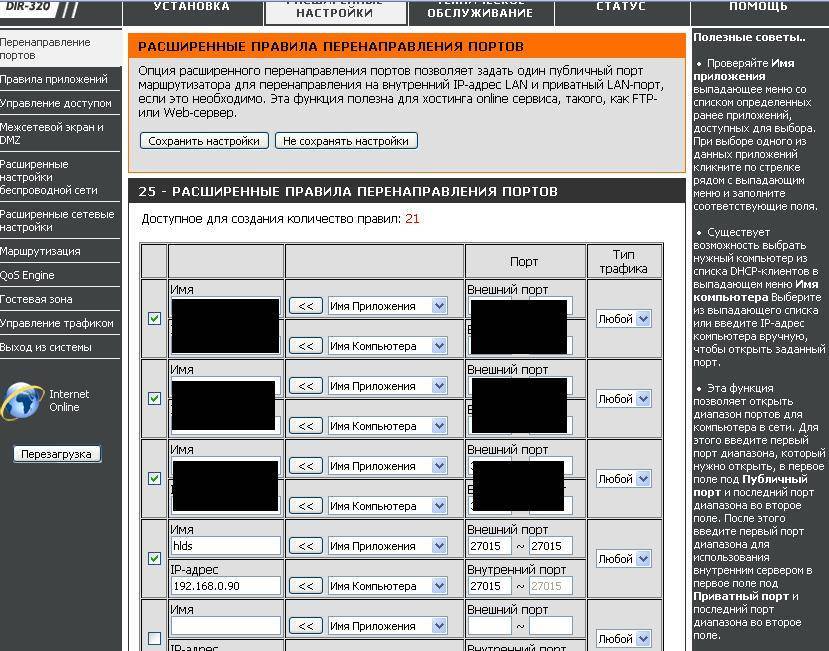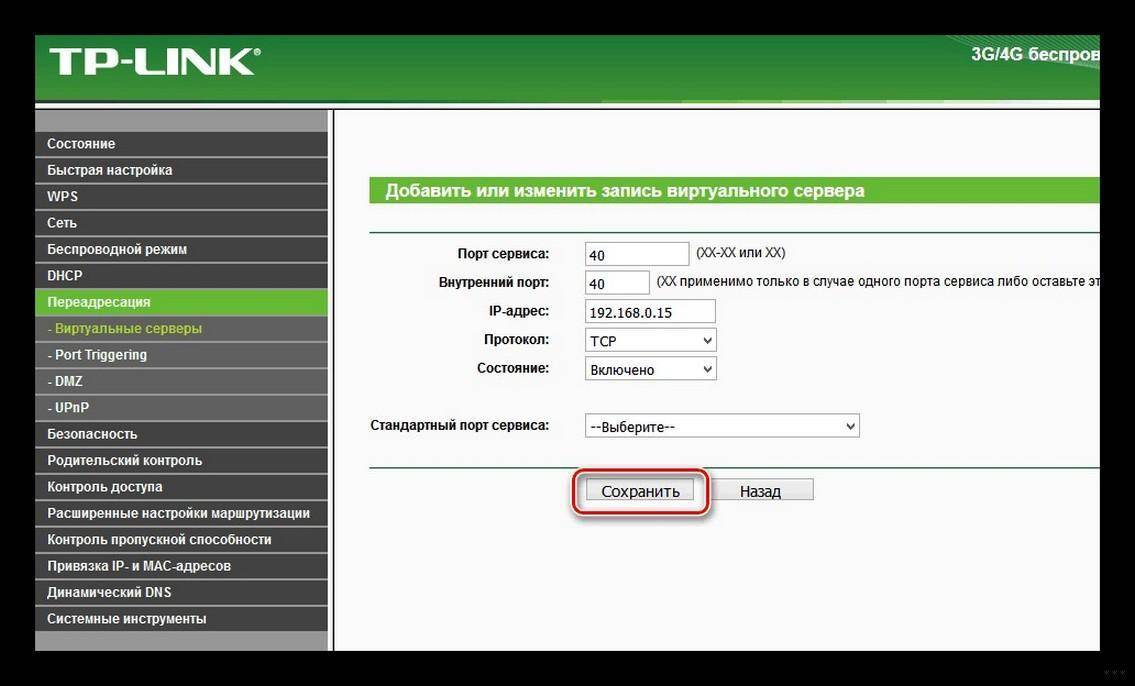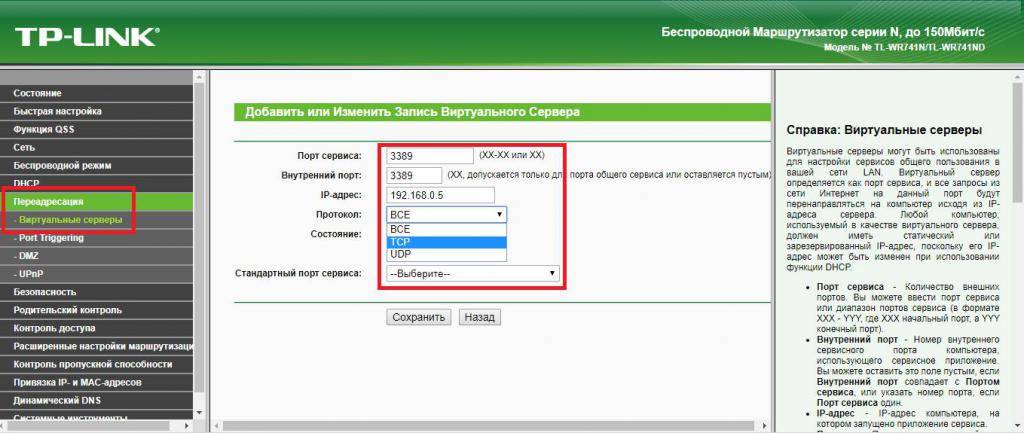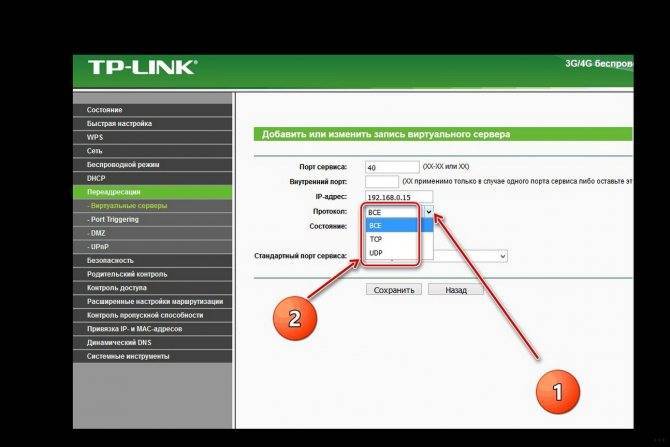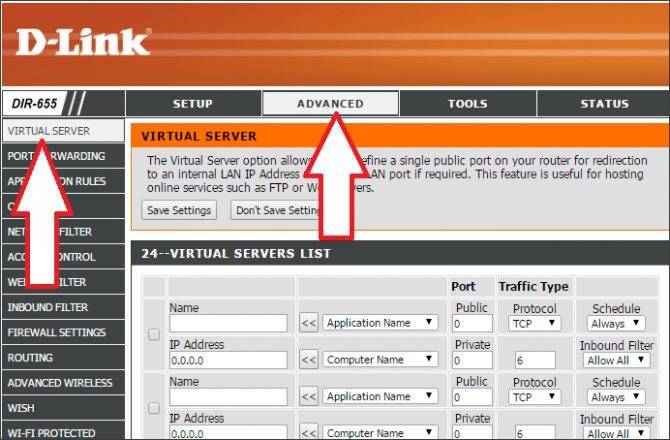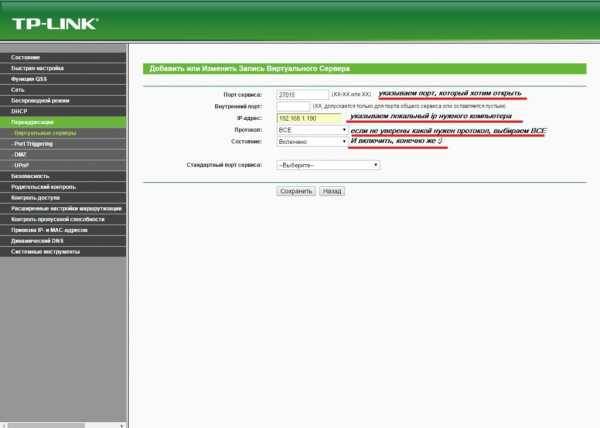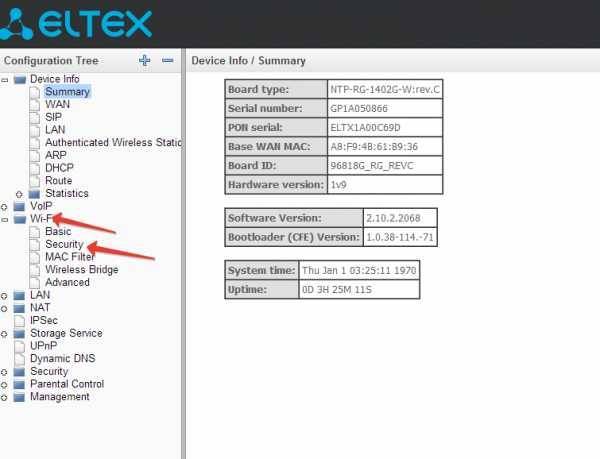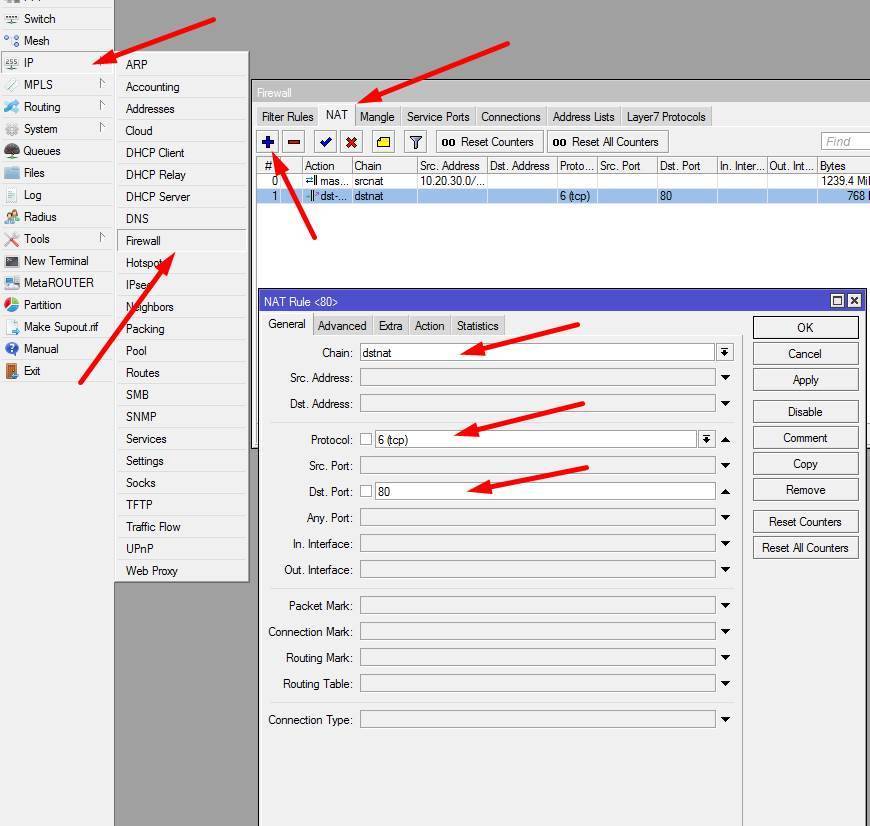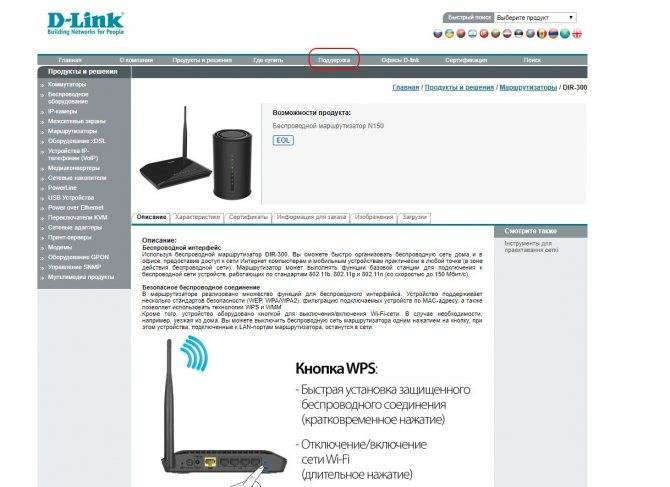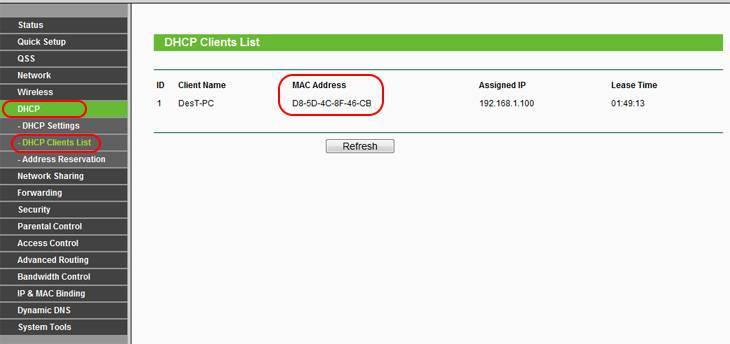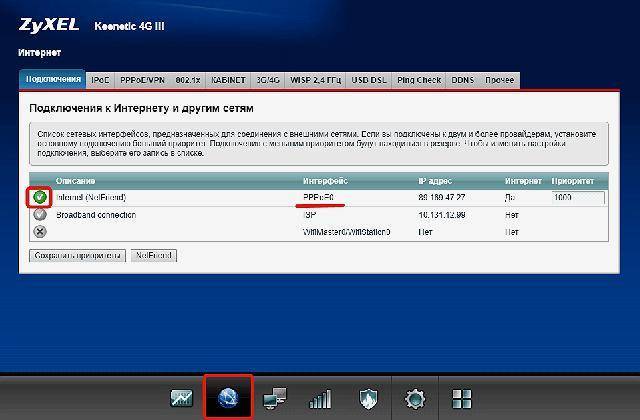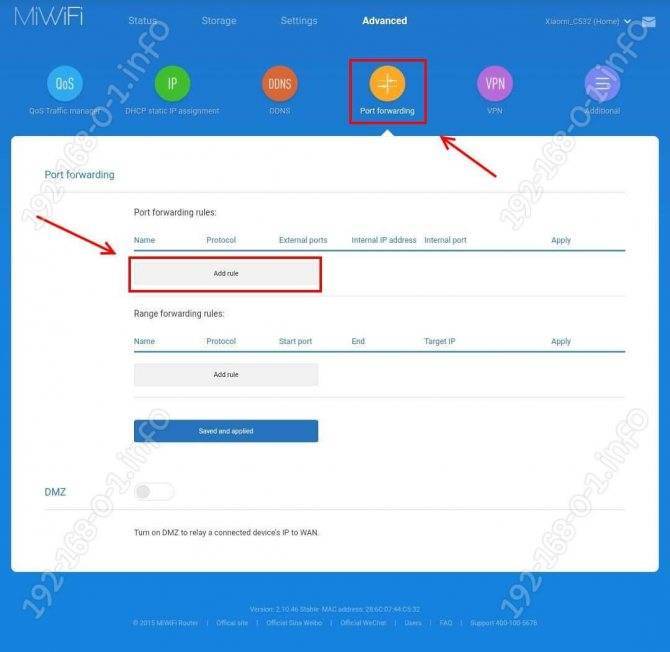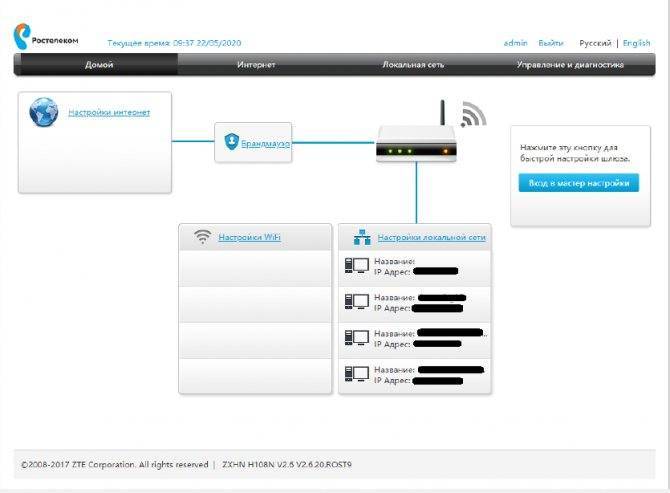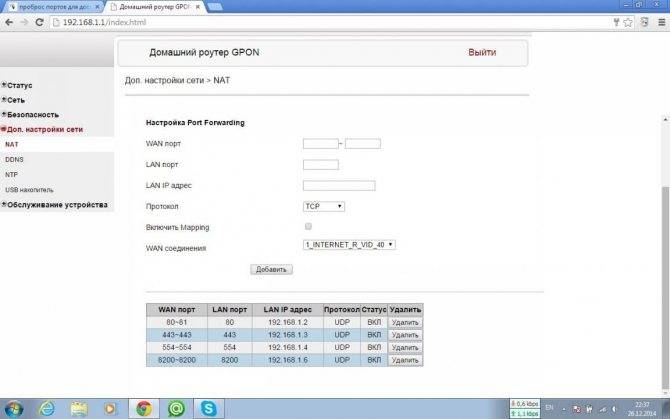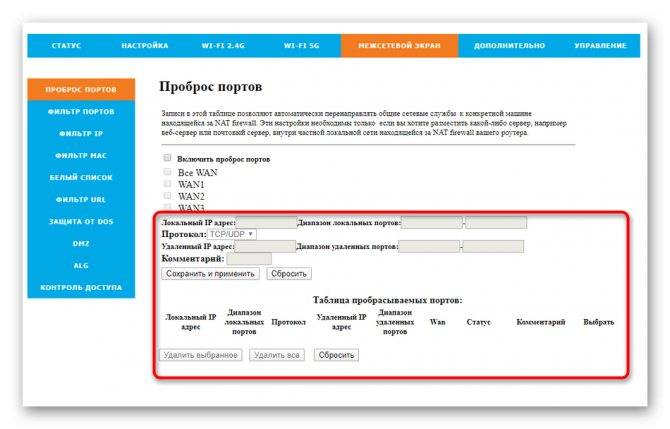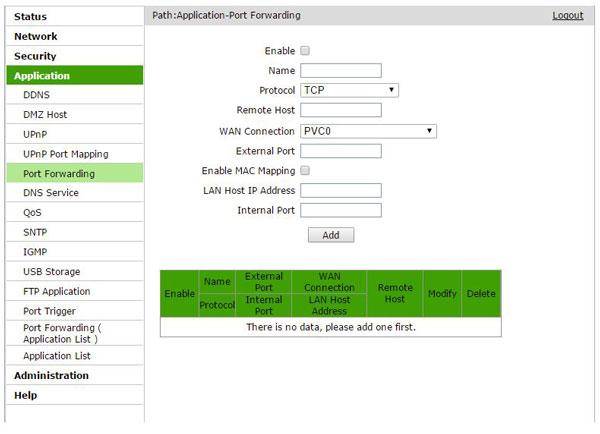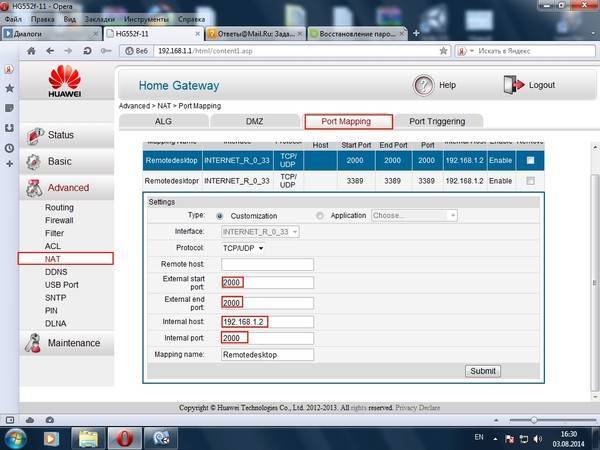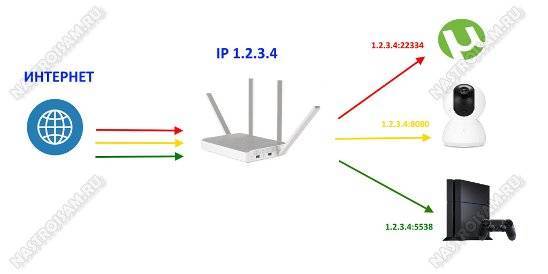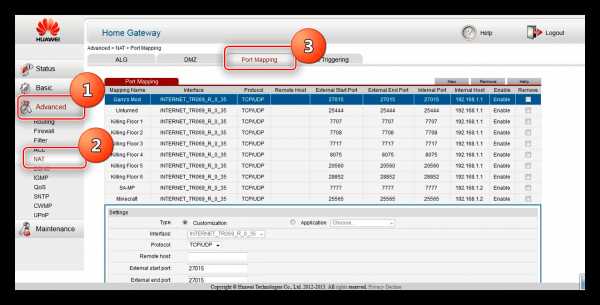Немного общей информации
MikroTik это – маршрутизаторы, коммутаторы, точки доступа и много другое оборудование которое выпускает Латвийская фирма. Больше всего она получила свою известность именно за недорогие и функциональные сетевые устройства.
Действительно, когда я первый раз начал его настраивать, первое что я сказал: «Ого и это все можно сделать на железки за 1500 рублей». Масштаб возможностей роутеров действительно поражает это и мультикаст, MPLS, огромное количество технологий VPN. Да он один может справится с работой небальной компании и филиалов, подключённых по pptp например.
Конечно есть и один минус, для неопытных пользователей настроить микротик с первого раза будет сложно. Для этого я и пишу данную статью.
Настройка wifi точки доступа в mikrotik
Наш роутер почти готов к работе. Осталось только настроить wi fi точку доступа и можно про него забывать :). Настройка wifi в микротике заслуживает отдельной статьи. Там очень много нюансов и возможностей. Мы сейчас сделаем самую простую настройку, которая подойдет и полностью удовлетворит потребности домашнего wifi роутера. А для более глубоких познаний можно будет воспользоваться отдельным материалом на эту тему.
Первым делом активируем беспроводной интерфейс. По-умолчанию он выключен. Идем в раздел Wireless, выбираем wlan1 и жмем синюю галочку.
Интерфейс из серого станет светлым. Переходим на вкладку Security profiles, два раза жмем мышкой на строчку с профилем default. В поле Mode выбираем dynamic keys. Ставим галочки напротив WPA PSK и WPA2 PSK и aes ccm. В поля WPA Pre-Shared Key и WPA2 Pre-Shares Key вводим пароль от будущей беспроводной сети. Я рекомендую использовать длинный пароль (не меньше 12-ти символов) с цифрами и спецсимволами. Да, вводить не очень удобно, но после того, как я сам без проблем брутил хэши простых паролей, я убедился, что лучше поставить сложный пароль, если не хочешь, чтобы к твоему wifi кто-то подключался.
Сохраняем настройки. Возвращаемся на вкладку Interfaces и два раза жмем на wlan1, открываются настройки wifi интерфейса микротика. Переходим на вкладку Wireless. Выставляем настройки как у меня на скриншоте.
Обращаю внимание на следующие настройки:
- SSID – имя вашей беспроводной сети. Пишите то, что хочется.
- Frequency – частота, соответствующая одному из 12-ти каналов. Самое первое значение это первый канал и так далее. Тут рекомендуется выбрать тот канал, который в вашем конкретном случае менее всего занят другими точками доступа. Если вы не знаете что это за каналы и как их проверить, то не обращайте внимания, может выбрать любое значение из списка.
Сохраняете настройки, нажимая ОК. Все, wifi точка доступа на mikrotik настроена, можно проверять. Запускаете любое устройство, ищете вашу сеть, вводите пароль доступа и проверяете интернет. Все должно работать.
На этом основная настройка микротика закончена, но я рекомендую выполнить еще несколько настроек для удобства и безопасности.
Настройка и оптимизация wi-fi 2Ghz диапазона на Mikrotik
На всех утройствах Mikrotik настройки будут одинаковые. Я их испробовал на RB951, RB751 на hap AC и hap AC lite.
Для начала в программе Winbox, через которую мы подключаемся к Mikrotik перейдем в Wireless на вкладку Wireless.
Не забудьте выбрать Advaced Mode при настройке Wi-Fi, как показано на скриншоте выше.
Вкладка Wireless
Настройка wi-fi 2ghz на микротике
Вы можете сразу установить все настройки со скриншота, кроме SSID, Radio Name и Security Profile. Эти настройки индивидуальны и скорее всего у Вас уже настроен Security Profile и SSID, если Вы пытаетесь оптимизировать сигнал вай-фай. Опишу все действия.
Band: 2Ghz-B/G/N выбираем для того, чтобы к Вашему Wi-Fi могли подключиться как старые, так и новые устройства.
Channel Width: 20Mhz для максимального охвата. Данная ширина канала покрывает больше, чем остальные и проблем с тем, что девайс будет видеть микротик, а микротик не будет видеть девайса из-за слабого передатчика в нем не будет.
Frequency: auto Здесь программисты Mikrotik продумали всё за нас. Каждое включение интерфейса роутер или точка доступа будут сканировать каналы и выбирать менее загруженный. Поверьте, если Вы не хотите каждый месяц лазить в настройки — лучше установить auto.
Wireless Protocol: 802.11 для полной совместимости со всеми устройствами. Если выбрать any — в некоторых девайсах могут быть разногласия и точка доступа захочет использовать собственный протокол, из-за чего девайс подключится к сети не сразу.
WPS Mode: Disabled для безопасности. На данный момент многими признано, что использование WPS небезопасно и неудобно.
Frequency Mode: manual-txpower чтобы выбрать одну мощность сигнала для всех рейтов. Так сохранится доступность точки доступа или роутера по всему радиусу действия.
Country: russia3 чтобы не нарушать законы РФ по мощности передатчиков и доступных каналов Wi-Fi. С выбором russia3 будьте уверены, что все устройства будут работать с Вашим вай-фаем.
Installation: indoor даст понять устройству, что возможны помехи из-за стен и других устройств.
WMM Support: enabled для определения трафика и приоретизации. При просмотре видео или звонках через интернет приоритет будет отдаваться именно такому трафику.
Вкладка Advanced
Настройки Advanced для Wi-Fi Микротик
Можете сразу всё поставить как на скриншоте, а так же прочитать описание ниже, что именно Вы сделали.
Distance: dynamic с этим параметром Mikrotik будет сам определять дистанцию и подстраиваться под неё.
Hw. Protection Mode: rts cts для решения проблемы «скрытого узла». Тока будет сама решать, кого в данную секунду (миллисекунду) обслужить. Если не выбирать данный параметр, то при подключении 3 и более клиентов в локальной сети через Wi-Fi могут возникать проблемы, если один клиент не попадает под радиус действия другого.
Adaptive Noise Immunity: ap and client mode Данный параметр работает только с недавно выпущенными точками доступа и позволяет точке понимать собственный отраженный от различных поверхностей сигнал и игнорировать его. Происходит снижение шума и передача данных становится эффективней.
Preamble Mode: both для возможности подключения любых устройств. Short на данный момент поддерживается не всеми передатчиками, поэтому целесообразней использовать обе преамбулы.
Вкладка HT
Вкладка HT настройки wi-fi на микротик
Всё делаем как на скриншоте. Здесь нет смысла расписывать что-либо. Скорее всего в настройках по умолчанию у Вас уже всё настроено именно так. Просто проверьте, на всякий случай, что на всех «chain» стоят галочки.
Вкладка Tx Power
Выбор мощности сигнала Tx Power Mikrotik
На складке Tx Power лучшими значениями будет «all rates fixed» и сигнал от 14 до 19dBm в зависимости от Ваших условий, здесь лучше поэкспериментировать. Низкий dBm в нужном Вам радиусе действия будет давать отличное качество передачи данных. Если поставить выше — качество сигнала ухудшится, а если ниже — радиус действия.
Это все настройки, которые необходимо оптимизировать для работы wi-fi 2Ghz на микротиках. Оцените результат, напишите комментарий. И давайте переходить к настройке 5Ghz
Настройка интернета в микротик
Сейчас самое время подключиться к провайдеру и настроить интернет. Тут трудно охватить все возможные варианты подключения. Их может быть много. Я рассмотрю два самых популярных способа:
- Вы получаете настройки от провайдера автоматически по dhcp.
- Провайдер дал вам готовые настройки и вы их вводите вручную.
Как я уже писал ранее, для подключения к провайдеру мы будем использовать 5-й порт. Подключайте провод провайдера.
Для получения настроек по dhcp переходите в winbox в раздел IP -> DHCP Client и жмите плюсик. Выбираете интерфейс ether5 и жмете ОК.
Если вы все сделали правильно, то увидите, какой IP адрес получили. В разделе IP -> Addresses будет информация о настройках.
Рассмотрим вариант, когда провайдер выдал все настройки и вам нужно самим их задать. Будем считать, что наши настройки интернета следующие:
| IP адрес | 192.168.1.104 |
| Маска | 255.255.255.0 |
| Шлюз | 192.168.1.1 |
| DNS | 192.168.1.1 |
Сначала укажем IP адрес. Делаем все то же самое, что и в предыдущем пункте при настройке статического IP. Только теперь вместо интерфейса bridge1 указываем ether5 и вводим соответствующий адрес – 192.168.1.104/24. Тут мы сразу указали и адрес и маску подсети.
Дальше нам нужно установить шлюз по-умолчанию. Без этого обязательного шага интернет не заработает. Идем в раздел IP -> Routes и жмем плюсик для добавления шлюза по-умолчанию. В Dst. Address оставляем как есть 0.0.0.0/0, а в поле Gateway вписываем шлюз провайдера и жмем ОК.
Уже сейчас интернет должен заработать, но без указания DNS сервера обращаться можно только по прямым ip адресам. Например можно пропинговать ip адрес серверов гугла. Открываем New Terminal и проверяем.
Теперь установим DNS сервер. Для этого идем в IP -> DNS, в поле Servers вводим адрес dns сервера провайдера. Если у вас их два, то нажав на треугольничек, направленной вершиной вниз, вы можете ввести еще одно значение. Обязательно ставите галочку напротив Allow Remote Requests.
Если у вас внешний IP адрес и вы разрешили удаленные DNS запросы, обязательно выполните настройку firewall и заблокируйте все входящие соединения. Если этого не сделать, то ваш роутер может стать жертвой поддельных dns запросов, которые используют для ddos атак.
На этом все, мы полностью установили настройки интернета провайдера. Можно проверить и пропинговать привычный адрес сайта.
На самом маршрутизаторе уже есть выход в интернет. На нам нужно его настроить для пользователей. Для этого продолжаем настройку mikrotik.
Правильная настройка роутера Xiaomi Mi Wi-Fi 4C
Через браузер прописываем адрес админ-панели — 192.168.31.1
адресная строка браузера
Соглашаемся с политикой обслуживания, нажимая на большую синюю кнопку. Затем задаем имя и пароль от Wi-Fi сети; указываем пароль от входа в админ-панель. Дальше поговорим о том, как настроить роутер mi 4c при помощи приложения. Решим вопрос с локализацией и удаленным доступом, даже если устройство не подключено к оборудованию.
Немного о приложении
Как настроить роутер mi router 4c удаленно?
Благодаря облачной технологии войти в панель администратора с приложения можно даже вне досягаемости беспроводной сети с помощью телефона. Словами проще, пользователь всегда сможет зайти в личный кабинет устройства и узнать текущее его состояние. Теперь можно управлять локальной сетью в любом месте.
Вход в настройки
Чтобы понять, как настроить роутер сяоми 4с, выполняем каждое действие поэтапно:
- Центральный сетевой кабель подключаем в WAN.
- Подключаем оборудование к электросети.
- Подключаемся по WI-FI к роутеру с телефона.
С последним пунктом открывается список доступных беспроводных сетей. Находим свой маршрутизатор и подключаемся. Запускаем приложение на смартфоне и переходим на стартовую страницу.
Откроется три пункта:
- войти в учетную запись;
- создать новую;
- настроить заново.
Выбираем последний пункт, который позволяет удаленно работать с оборудованием, не находясь поблизости с Wi-Fi роутером. Первичная привязка предусматривает подключение к самому маршрутизатору. Как-только роутер определится в приложении, нажимаем «Set Up».
Предусмотрен функционал восстановления настроек (перенос данных из старого роутера). Однако в нашем случае происходит настройка нового маршрутизатора, поэтому выбираем «As New Router». Завершающий шаг — выбор рабочего режима: в роли Wi-Fi усилителя или в качестве основного роутера. Отмечаем пункт «Primary Base Station».
Подключение к сети
После выбора рабочего режима Xiaomi Router 4С, необходимо определиться с типом соединения. Большинство глобальных интернет-компаний обслуживают клиентов на динамическом типе соединения. В таком режиме от клиента не требуется никаких действий по настройке. Однако для PPPoE, L2TP, PPTP, Static IP определенно задаются параметры. Для этого откроется дополнительное окно с полями, куда вносятся данные из договора. Разумеется, такую информацию предоставляет интернет-провайдер.
Настройка WI-FI
В данном пункте необходимо указать имя и пароль сети. В модели Xiaomi Router 4С доступно два вида сети — 2.4 ГГц и 5 ГГц. Однако им присваивается одно имя. Особого внимания заслуживает пункт «Set as router admin password as well». Отмечая его, пользователь присваивает один и тот же пароль для входа в админ панель и подключения к Wi-Fi. С одной стороны это облегчает процесс запоминания данных. Но с точки зрения безопасности рекомендуется придумать два совершенно разных сложных пароля. В итоге нажимаем «Finish».
После перезагрузки роутера выполняется автоматическое подключение. Далее приложение потребует пройти повторную авторизацию в Mi Cloud.
Необязательно выбирать регион, для которого оборудование было изготовлено (по умолчанию всегда стоит «Mainland China»). В противном случае в следующий раз войти в кабинет администратора не выйдет. Большинство пользователей из русскоговорящего сегмента выбирают Тайвань.
Если этап регистрации еще не пройден, рекомендуется к нему приступить — нажмите на кнопку в правом верхнем углу. Данная процедура открывает перед пользователем удаленный доступ. В целом, процесс регистрации стандартный. В итоге после авторизации появится окно с названием клиентского роутера. Последний шаг — нажатие кнопки «Pair Router». После этого вводим пароль от входа админ-панель.
Быстрая настройка
После подключения к сети, чтобы осуществить настройки, нужно авторизоваться в веб-интерфейсе. Нужно открыть любой браузер, установленный на ПК и ввести в адресную строку адрес 192.168.31.1, нажать Enter.
На экране отобразится окно приветствие, где для авторизации понадобится ввести логин и пароль.
Настройка подключения PPPoE на Mi Wi-Fi Router 3
Настройка подключения РРРоЕ состоит из следующих этапов:
- Пройти путь: «Setting» — «Network Setting». В выпадающем списке выбрать конкретный протокол подключения.
- В строке «Username» ввести имя пользователя, а строке «Password» — пароль.
- Нажать «Save» для сохранения изменений.
Всю информацию для заполнения предоставляет провайдер.
Настройка подключения PPTP и L2TP (Билайн) на роутере Сяоми Ми3
Для настройки подключения PPTP и L2TP нужно выполнить следующую последовательность действий:
- Зайти в веб-интерфейс. На основной странице кликнуть «Advanced» — «VPN» — «Add Service».
- В выпадающем списке выбрать необходимый протокол.
- В завершении настроек в соответствующих фреймах нужно указать имя пользователя и пароль, а также IP-адрес сервера.
Чтобы изменения вступили в силу, их надо сохранить.
Проброс портов на Xiaomi router 3
На Сяоми роутер 3 часто нужно пробросить порты для файлообменных приложений и игр. Делается это следующим образом:
- Пройти путь: «Port Forwarding» — «Add Rule» — в таблице выделить «Port Forwarding Rules».
- На экране отобразится окно для проброса порта. Во фрейме «Name» необходимо ввести название правила.
В графе «Protocol» указать UDP или ТСР. В полях «Internal Ports» и «External Ports» указать номер порта, который требуется пробросить. В завершении нужно нажать «Install».
Настройка локальной сети Xiaomi Router 3G
Конфигурация локальной сети может производиться при отключенном канале Интернет. Если маршрутизатор автоматически выходит в сеть, то временно нужно извлечь из корпуса сетевой кабель.
- Путь: «Настройки» — «Установка LAN». Активировать настройки DHCP.
- Указать диапазон доступных IP-адресов и адрес шлюза.
Важно! Наиболее распространенные адреса шлюза — 192.168.0.1, диапазон нумерации DНСР — 192.168.0.(100—200)
Как настроить общий доступ в Сеть для Xiaomi Router 3G
Устройство может работать в нескольких режимах. Для настройки общего доступа требуется выполнять следующий алгоритм действий:
- Авторизоваться в веб-интерфейсе, пройти путь «Настройки» — «Сеть». В соответствующих фреймах указывать информацию, которая указана в договоре, заключенном с провайдером.
- Если при каждом выходе в интернет система генерирует динамический IP-адрес, то необходимо активным сделать DCHP-соединение и функцию автовыбора DNS.
И в завершении нужно проверить автоназначение порта в качестве МАС-адрес, WAN. Если в договоре указан другой МАС-адрес, то его нужно изменить. В соответствии с настройками провайдера назначить порт МАС и WAN.
Конфигурации безопасности Xiaomi Router 3G
Настройка дополнительных параметров безопасности позволит решить проблемы, если система, например, была поражена вредоносными компонентами или трафик был перехвачен злоумышленниками. Для настройки безопасности нужно выполнить следующие действия:
- Пройти путь: «Настройки» — «Безопасность» — «Доступ по беспроводу». Если на экране отобразятся МАС-адреса неопознанных устройств, то их нужно добавить в бан-лист, то есть ограничить доступ к сети.
- Тут же можно установить новый пароль. Для этого достаточно однократно ввести старый пароль и дважды ввести новый. Для вступления изменений в силу, сохранить их.
Специалисты рекомендуют устанавливать пароль, состоящий из 8 и более символов.
Настройка Xiaomi Mi Router 3
Современные роутеры Xiaomi Mi Router 3 — отличные и достаточно производительные девайсы за свою стоимость. Именно этим обусловлена такая их популярность в России. Настройка роутера MiWiFi Mi3 — процесс совсем несложный благодаря достаточно хорошему и продуманному веб-интерфейсу. Единственная сложность, с которой приходится столкнуться — это отсутствие поддержки русского языка в интерфейсе. Поэтому мы представляем Вам подробную инструкцию как настроить роутер Сяоми Ми Вай-Фай 3 для работы в сетях популярных российских провайдеров — Ростелеком, Дом.ру, Билайн и ТТК.
Технические характеристики роутера Xiaomi Mi Router 3:
Процессор : одноядерный MT7620A 580MHz Оперативная память : RAM 128 MB DDR2 Постоянная память : 128Mb SLC Nand Flash Порты : WAN, 2xLAN 100 Мбит/с WiFi 2.4 Ghz : 2×2 (до 300 Мбит/сек); WiFi 2.4 Ghz : 2×2 (до 867 Мбит/сек)
Сброс конфигураций Xiaomi Mi WiFi 3 к заводским
Сброс настроек позволяет не только откатить/изменить настройки, которые в работе не устраивают пользователя, но и полностью вернуть оболочку и интерфейс к заводским конфигурациям.
Важно! Большинство моделей, включая Xiaomi Mi Wi-Fi Router 3, имеют прошивку на китайском языке, и лишь некоторые модели имеют возможность в настройках изменить язык на английский. После сброса по умолчанию будет установлен китайский язык. Последовательность действий должна быть следующей:
Последовательность действий должна быть следующей:
- В веб-интерфейсе устройства пройти путь: «Настройки» — «Статус». Чтобы обновить программные компоненты устройства, нужно нажать кнопку «Обновить вручную».
- Для сохранения истории действий пользователе в роутере, существует специальная кнопка «Загрузить отчет».
- Для сброса маршрутизатора к заводским настройкам достаточно нажать кнопку «Сброс». Вскоре начнется процесс произведения перезагрузки с настройками по умолчанию.
Для сохранения программного обеспечения с уже ранее установленными настройками, в устройстве есть специальная полезная опция, позволяющая и восстановить и сохранить систему. Кнопка так и называется «Сохранение и восстановление».
Проброс портов для удаленного рабочего стола (rdp) Windows
В данной инструкции рассмотрим, как сделать проброс портов на примере маршрутизатора ASUS RT-N10U. В других моделях маршрутизаторов действия будут аналогичны, отличаться может только внешний интерфейс и расположение пунктов меню.
В первую очередь нужно закрепить в настройках маршрутизатора постоянный локальный ip-адрес за нужным компьютером (или устройством), к которому будет осуществляться доступ.
1. Чтобы попасть в панель управления маршрутизатором, открываем браузер и в адресной строке вводим его ip-адрес. В моем случае это 192.168.0.1. Чаще всего в большинстве маршрутизаторов используется адрес 192.168.0.1 или 192.168.1.1, хотя в настройках можно задать любой ip-адрес из множества локальных.
2. Если ввели адрес маршрутизатора правильно, то будет предложено авторизоваться (чаще всего по умолчанию используется логин: admin и пароль: admin, но это может быть изменено в настройках). Вводим логин и пароль и нажимаем Вход.
3. Выбираем пункт настройки Локальная сеть, вкладка DHCP-сервер. (В других роутерах также ищем раздел, связанный с DHCP).
4. В нижней части страницы находим Список присвоенных вручную IP-адресов в обход DHCP и добавляем желаемый айпи нашему компьютеру (можно закрепить текущий ip компьютера). В моем случае в выпадающем списке устройств выбираю COMP (имя моего компьютера) и поле ip автоматически заполняется 192.164.0.84.
5. Нажимаем Применить.
Переходим к пробросу портов. Рассмотрим также на примере маршрутизатора ASUS RT-N10U. В других роутерах настройки будут выполняться аналогично.
Чтобы открыть доступ к удаленному рабочему столу нужно пробросить порт TCP 3389. Для других устройств или программ порт будет другой.
1. Выбираем пункт настройки Интернет, вкладка Переадресация портов.
2. В Основных настройках переводим параметр Включить переадресацию портов в положение Да.
3. В Список переадресованных портов добавляем новую запись.
Имя службы: rdp
Диапазон портов: 3389
Локальный ip-адрес: выбираем в выпадающем списке имя нашего компьютера
Локальный порт: 3389
Протокол: TCP
4. Нажимаем плюс для добавления и Применить.
Теперь при обращении к вашему внешнему статическому ip-адресу через порт 3389, пользователь будет попадать именно на указанный удаленный компьютер, даже если в сети будет еще десяток компьютеров.
На этом проброс портов для удаленного рабочего стола Windows закончены.
Примечание. Узнать, какой у вас внешний статический ip-адрес можно, например, через сервис Яндекс.Интернетометр
Проброс портов на роутере Xiaomi WiFi Mini (для Greylink DC++)
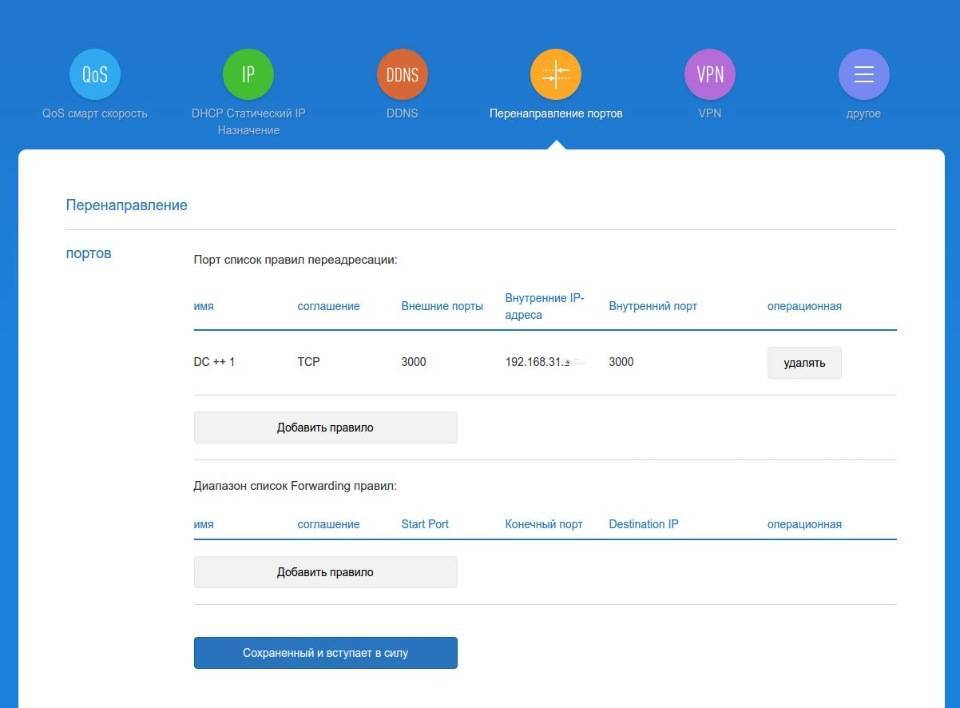
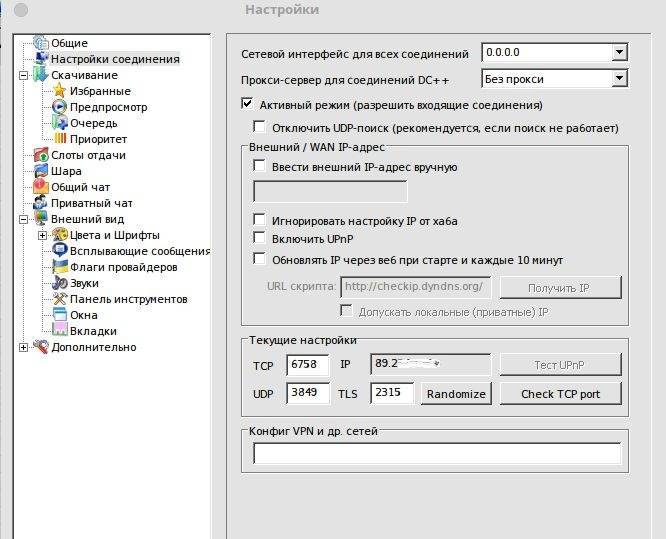
Ответ
Здравствуйте. Ни разу не делал проброс портов на Xiaomi WiFi Mini. Но там все как и на других роутерах. А вы не пробовали в программе Greylink DC++ включить UPnP? Может тогда все будет настроено автоматически. Можно попробовать.

В интернете я нашел много инструкций по настройке проброса портов для Greylink DC++, только для других роутеров, но на Xiaomi WiFi Mini все точно так же. Те же параметры нужно задать.
Нужно создать два правила: для TCP и UDP. Указать в них порт (внешний и внутренний одинаковый), который указан в программе. В вашем случае: TCP – 6758-6758. Для UDP 3849-3849. Ну и внутренний IP адрес вашего компьютера.
Можете еще загуглить “проброс портов для Greylink DC++”.
MikroTik NAT. Общая информация
NAT (Network Address Translation) – преобразование сетевых адресов. Главное назначение NAT – это экономия белых IP-адресов и повышение безопасности сети за счет ограничения обращений к внутренним хостам LAN снаружи и возможности скрыть сервисы с помощью подмены портов.
«Классический» NAT предполагает, что количество одновременных выходов в интернет из локальной сети за “натом” ограничено количеством свободных портов TCP/UDP. Благодаря этому множество устройств может одновременно выйти в интернет через один белый IP.
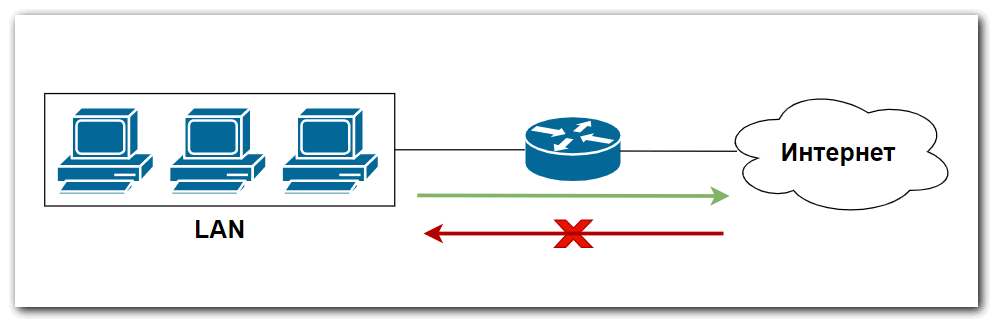
Настройка NAT на MikroTik подразделяется на два типа:
- Destination NAT – изменение IP-адреса назначения и выполнение обратной функции для ответа. Преобразование адреса получателя называется dst-nat;
- Source NAT – изменение IP-адреса источника и выполнение обратной функции для ответа. Преобразование адреса источника называется src-nat.
Все остальные действия – производные от dst-nat и src-nat.
Схематично принцип работы NAT можно изобразить так:
 Принцип работы MikroTik NAT
Принцип работы MikroTik NAT
Как пробросить порты на роутере TP-Link — NAT переадресация
Итак, на практике для проброса портов на ТП-Линк нам необходимо сделать две вещи:
- Определить в настройках этой программы порт компьютера, на котором она будет работать
- Задать перенаправление этого порта и открыть его для внешнего подключения в настройках непосредственно роутера
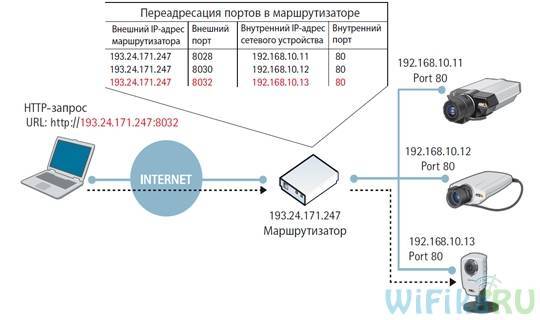
Для того, чтобы открыть порт на роутере TP-Link, необходимо зайти в меню «Дополнительные настройки — NAT-переадресация». Здесь данная функция называется «Port Triggering». Для добавления нового перенаправления нажимаем на ссылку «Добавить +»
Ваше мнение – WiFi вреден?
Да
24.15%
Нет
75.85%
Проголосовало: 10302
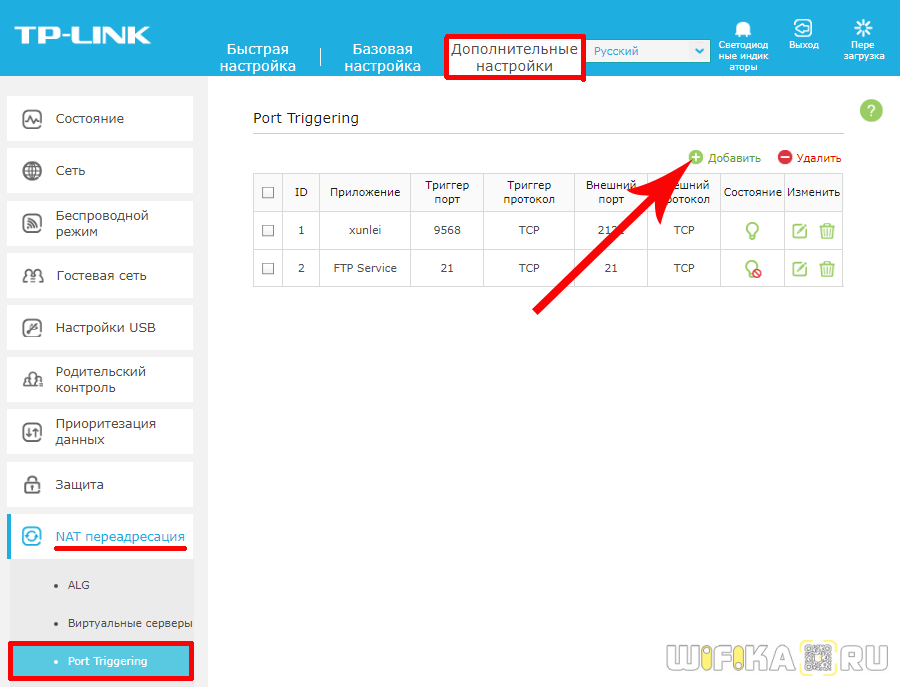
Здесь удобно реализована функция выбора из уже работающих на компьютере программ — нажимаем на «Просмотр существующих приложений» и кликаем по тому, к которому нужно получить внешний доступ.
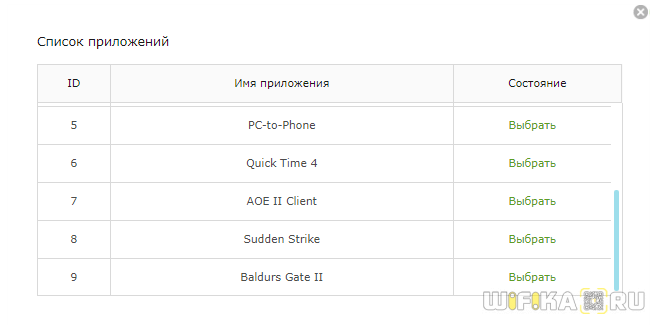
Маршрутизатор автоматически подставит внутренний и внешний порт, который по умолчанию задан для переадресации на этой программе. Можно оставить все, как есть, проверить наличие галочки на пункте «Включить» и добавить это условие кнопкой «ОК»
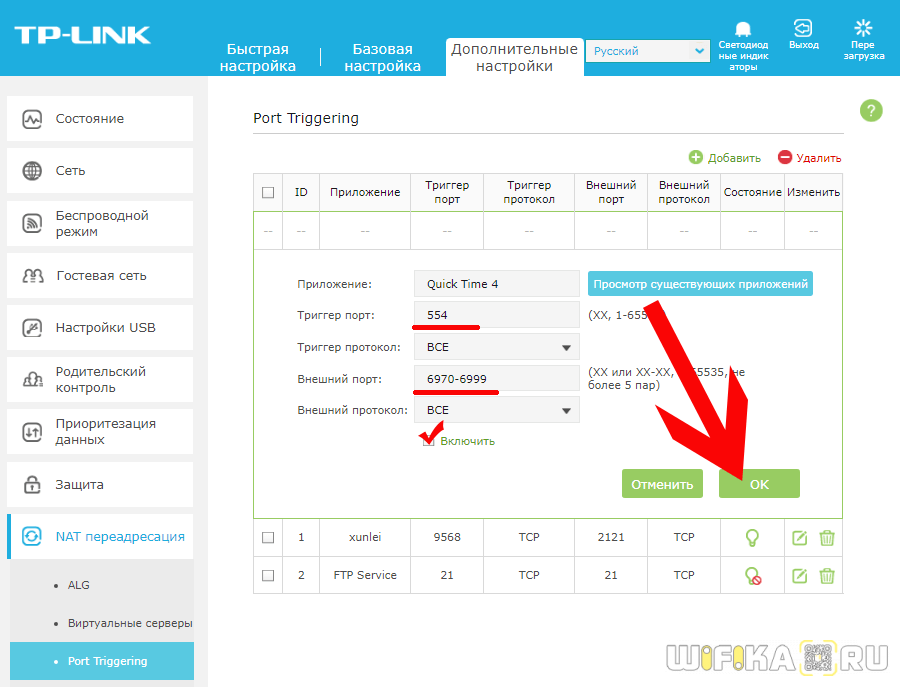
Вернемся к примеру с веб-камерой. В моем случае она использует порт «80», то есть нам нужно его открыть и пробросить на роутере. IP компьютера имеет значение «192.168.0.20».
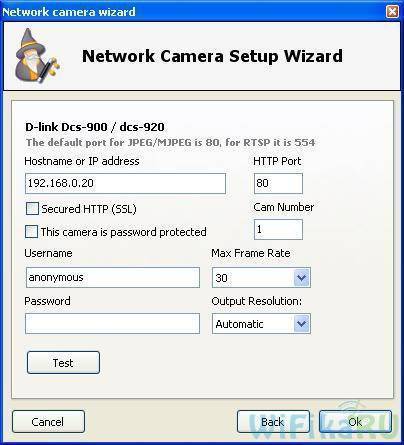
В результате выполненного перенаправления на TP-Link при вводе в браузер адреса «http://192.168.0.20:80» мы попадаем в панель управления веб-камерой.
Часто задаваемые вопросы по теме статьи (FAQ)
Подходит ли Микротик для домашнего использования?
Я считаю, что Микротик стоит использовать только тем, кто может его самостоятельно настроить. Если вы не системный администратор, не разбираетесь в сетевых технологиях, лучше поставить какой-то роутер попроще. Я сталкивался с ситуациями, когда пользователь обращается к провайдеру с проблемами доступа в интернет. И когда он говорит провайдеру, что у него устройство Микротик, тех. поддержка провайдера отвечает, что мы не можем помочь с таким устройством. Разбирайтесь сами.
Какую ветку прошивки вы рекомендуете использовать?
Если вас не интересуют нововведения, которые появляются в новых версиях прошивки, я рекомендую использовать ветку long-term. Это самая стабильная версия, куда оперативно вносятся все обновления безопасности.
Можно ли запитать устройства Mikrotik через стандартный poe адаптер 802.3af?
Нет, у Mikrotik свой стандарт poe адаптеров, которые подходят только для устройств этой же фирмы. Он отличается от промышленного стандарта 802.3af, поэтому необходимо приобретать фирменные poe адаптеры Mikrotik.
Из-за чего часто возникают проблемы со связью у устройств компании Apple и роутеров Mikrotik?
Корень проблемы подключения apple устройств, в частности iphone, к микротикам кроется в механизме обновления dhcp leases в режиме сна. Когда iphone или другое устройство apple “засыпает”, оно не может корректно обновить dhcp аренду, поэтому при выходе из режима сна wifi сеть бывает недоступна. Частичное решение этой проблемы – делать большой интервал обновления dhcp аренды – несколько часов или суток.
Прочие модели Интернет-терминалов
Ниже представлены ещё несколько моделей оптических GPON-роутеров Ростелеком, которые так же можно достаточно часто встретить в разных регионах.
Eltex NTU-RG-1421G-Wac
Эта модель очень широко распространена практически у всех провайдеров, имеющих пассивную оптику. И вроде бы недорогая и стабильно работает, но есть одна существенная «ложка дёгтя» — слабая зона покрытия WiFi.
Характеристики:
Чип — SD5117V
ПЗУ — 256 МБ
ОЗУ — 128 МБ
WiFi 2,4 GHz — чип SD1151 V742
WiFi 5 GHz — чип SD1151 V740
Порты:
1 х GPON тип SC/APC
4 x Gigabit Ethernet 100/1000Base-T
2 x POTS FXS RJ-11
2 X USB 2.0
Прошивка Eltex NTU-RG-1421G-Wac: Скачать
Стандартный IP-адрес: 192.168.1.1
Авторизация: логин — user, пароль – user
QTech QONT-9-4G-2V-2W-1U
Этот оптический роутер встречается редко и в основном его можно встретить в МРФ «Урал». Уже достаточно устаревший экземпляр — 2017-й год, но тем не менее ещё актуален, можно купить на Авито за 300-500 рублей и пользоваться.
Характеристики:
Чип — BCM68380i
ПЗУ — 128 МБ
ОЗУ — 128 МБ
WiFi 2,4 GHz — чип BCM43217+
WiFi 5 GHz — чип BCM4360
Порты:
1 х GPON тип SC/APC
4 x Gigabit Ethernet 100/1000Base-T
2 x POTS FXS RJ-11
1 X USB 2.0
SERCOMM RV6699 (HW v2)
Это устройство полностью повторяет и GPON-терминал Ростелеком RT-GM-1 внешне и по характеристикам, так что дублировать одну и ту же информацию я смысла не вижу. Лично у меня такой роутер стоит на стенде уже несколько месяцев и, за исключением зоны покрытия беспроводной сети, меня всем устраивает.
Прошивка Sercomm RV6699 V2: Скачать
Стандартный IP-адрес: 192.168.0.1
Авторизация: логин — admin, пароль – уникальный, на наклейке
Huawei HG8245 / HG8245T / HG8245H
Это по-праву самый-самый распространённый оптический Интернет-терминал и в нашей стране, и за рубежом. Его можно купить на Авито и заказать в Китае на Алиэкспресс. Аппаратных ревизий за последние годы сделано достаточно много и в разных филиалах провайдера можно так же встретить абсолютно разные версии. На мой взгляд, именно у этих ONU самый лучший и самый мощный модуль Wi-Fi.
Прошивка: Скачать
Стандартный IP-адрес: заводское ПО- 192.168.100.1 , если ПО Ростелеком — 192.168.1.1
Авторизация: логин — root, пароль – admin. Если не подходит — смотрим тут — ссылка.
ZTE ZXHK F670 (HW V1.0)
Точно так же как и в случае с Серкоммом выше, оптический Интернет терминал ZTE F670 является двойником модели RT-GM-4. Болячки у них так же полностью идентичные.
Прошивка ZTE F670: Скачать
Стандартный IP-адрес: 192.168.0.1
Авторизация: логин — admin, пароль – уникальный, на наклейке
P.S.: Как Вы уже поняли, в большинстве случаев можно не брать в аренду оптический роутер у Ростелеком, а купить недорого на Авито и пользоваться. Но вот с совместимостью могут возникнуть проблемы. Именно поэтому предваритительно свяжитесь с техническими специалистами именно своего филиала провайдера и уточните этот момент!
Проброс портов на роутере Asus для видеорегистратора
Беру за образец программу просмотра видеорегистратора WebcamXP и uTorrent. Зарядим их на работу на портах 1010 и 2020.
В первой проге в разделе веб-вещание даем Имя хоста — ip нашего компа с работающей программой — 192.168.1.225 и порт — 1010.
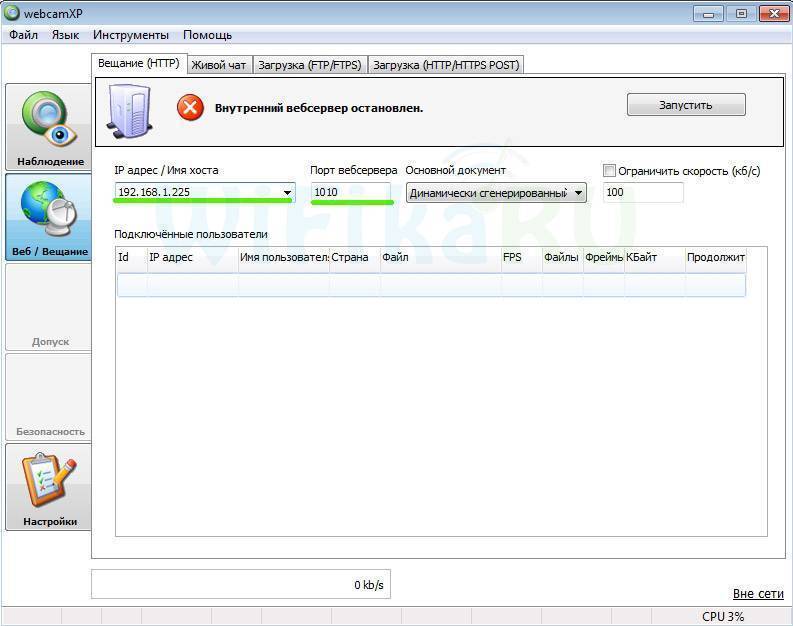
После этого возвращаемся в настройки роутера Асус в раздел «Интернет» (или «WAN»), вкладка «Переадресация портов». Активируем здесь перенаправление флажком и добавляем наш путь для проброса портов:
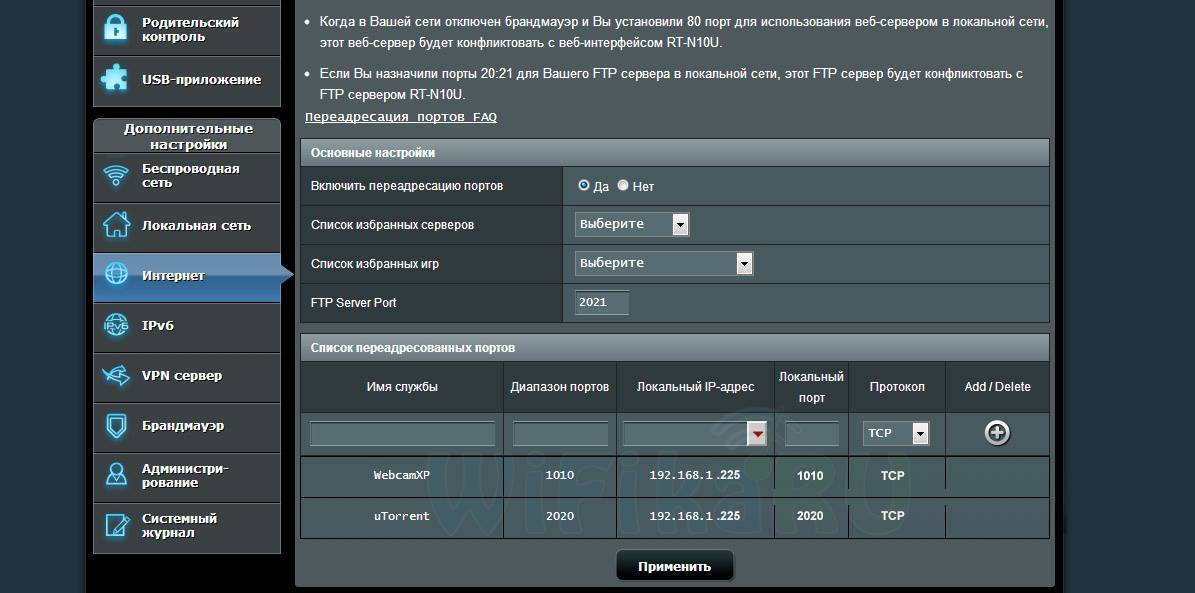
В нашем случае указывается IP компьютера, так как мы имеем дело с веб-камерой, которая на него установлена. А вот если бы мы обращались к IP камере или видеорегистратору, у которых был бы собственный адрес внутри нашей локальной сети, то вписали бы его.
Ваше мнение – WiFi вреден?
Да
24.14%
Нет
75.86%
Проголосовало: 10354
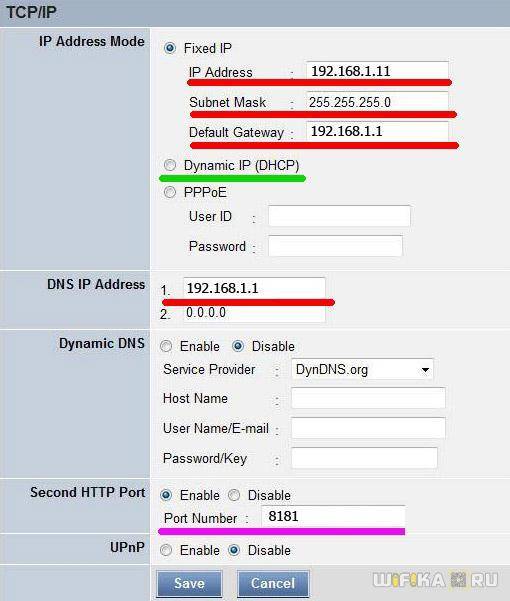
Сохраняемся, нажав кнопку «Применить».
Обновление прошивки
После очистки настроек я рекомендую сразу выполнить обновление прошивки роутера Mikrotik. Для этого идем в раздел Download официального сайта и скачиваем нужный файл. В данном случае это платформа mipsbe, пакет для загрузки Main package. Загружаем его на компьютер и подключаемся к роутеру с помощью winbox. Выбираем слева раздел Files. Затем открываем рядом два окна – один с файлом прошивки, второй с winbox и перетаскиваем мышкой файл из папки в winbox в список файлов.
Дожидаемся окончания загрузки прошивки и перезагружаем микротик через раздел меню System -> Reboot. Прошивка обновится во время загрузки роутера. Подождать придется минуты 3. Поле этого снова подключаемся к устройству. После обновления прошивки, нужно обновить загрузчик. Делается это в пункте меню System – RouterBoard. Заходите туда, проверяете строки Current Firmware и Upgrade Firmware. Если они отличаются, то жмете кнопку Upgrade. Если одинаковые, то можно ничего не делать. Изменения вступят в силу после перезагрузки.
Проверить версию установленной прошивки можно в разделе System – Packages.
В моем случае версия прошивки – 6.43.4. В будущем, когда на роутере будет настроен интернет, обновляться можно автоматически в этом разделе, нажимая на Check For Updates.
Прошивку обновили, можно приступать к настройке.