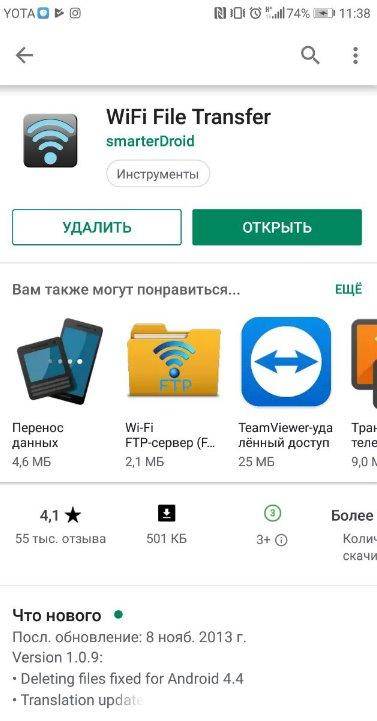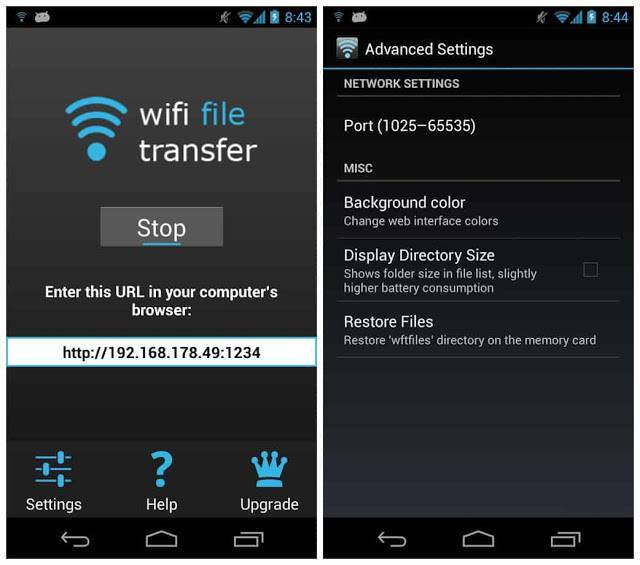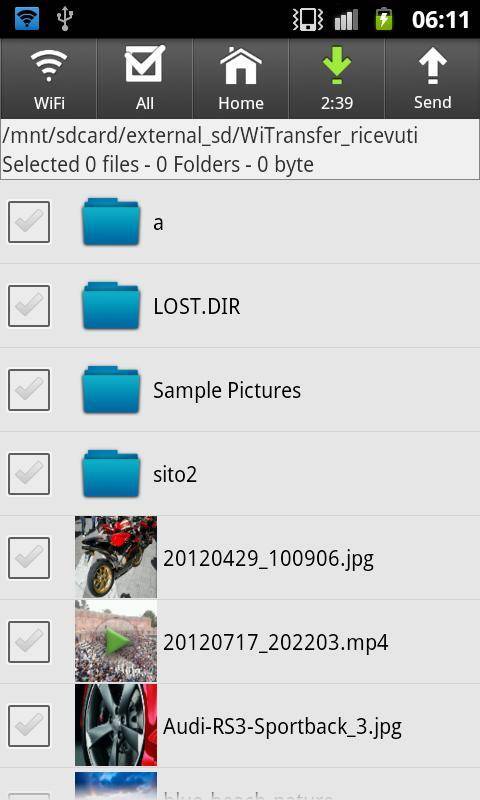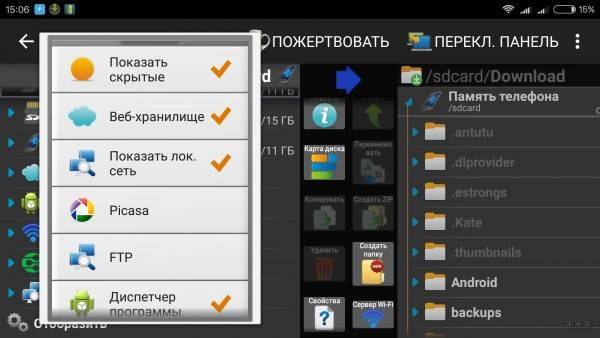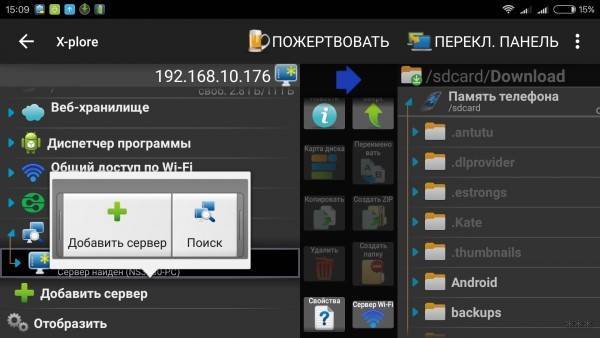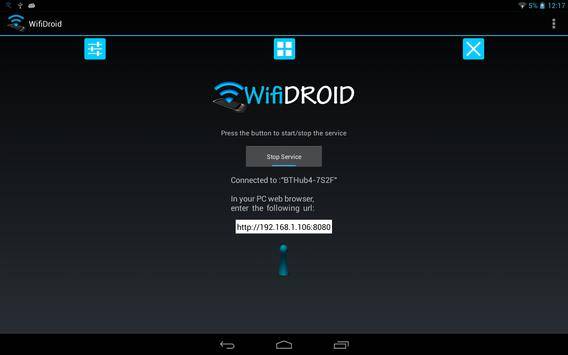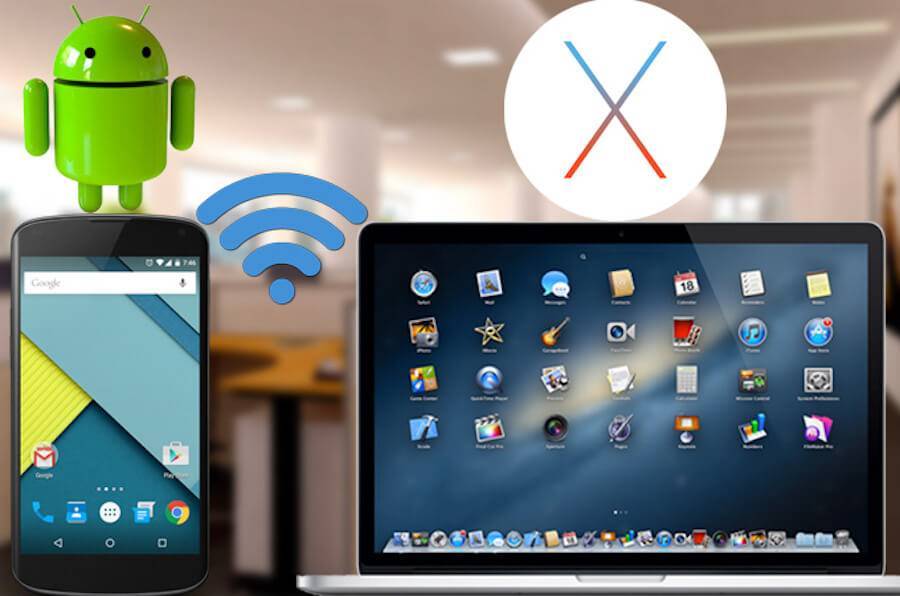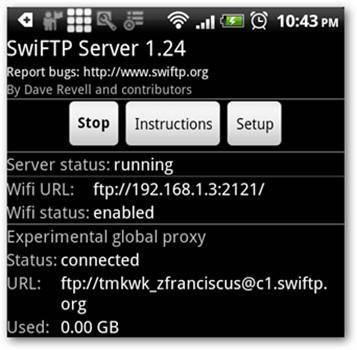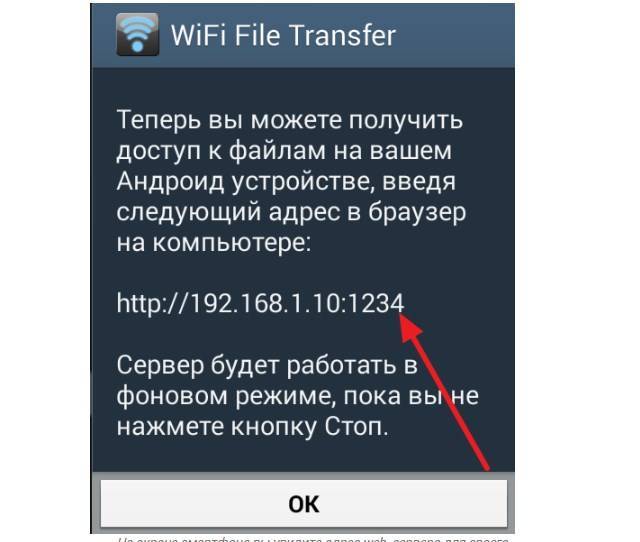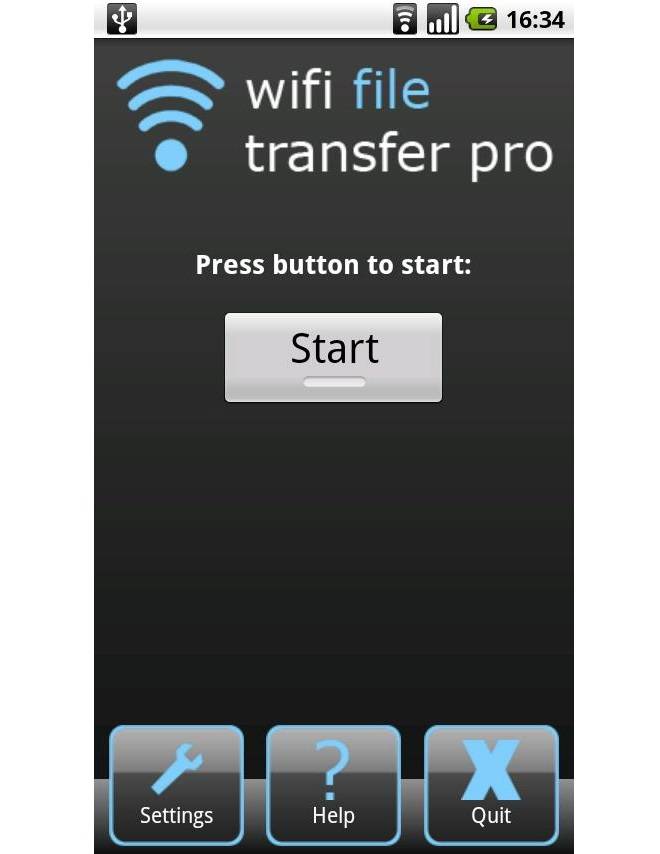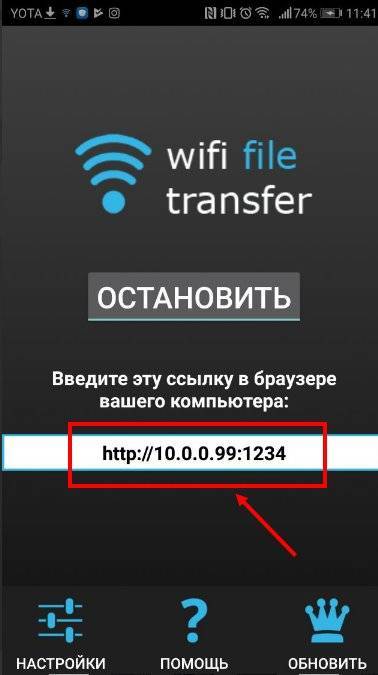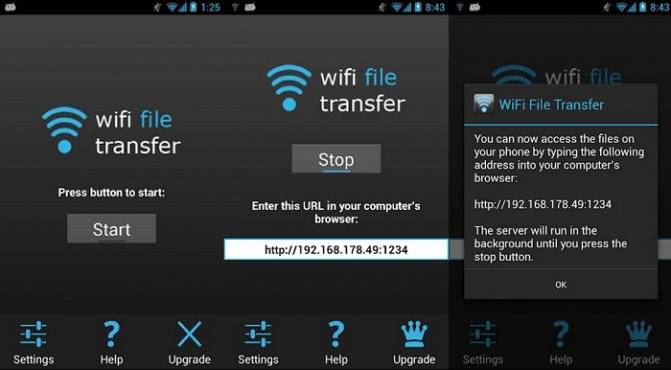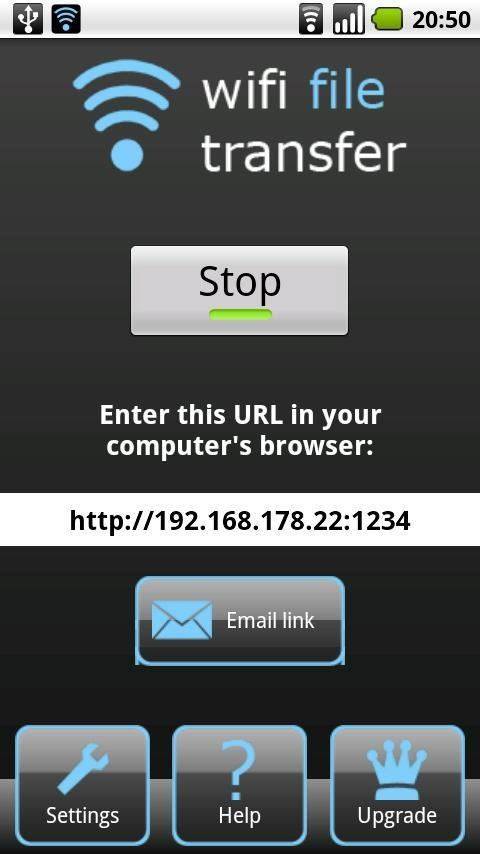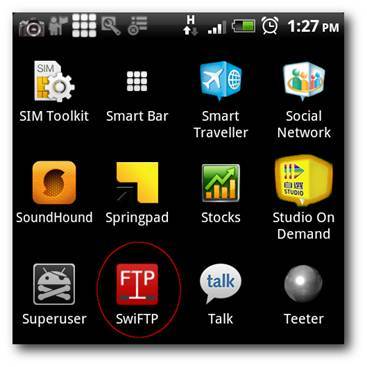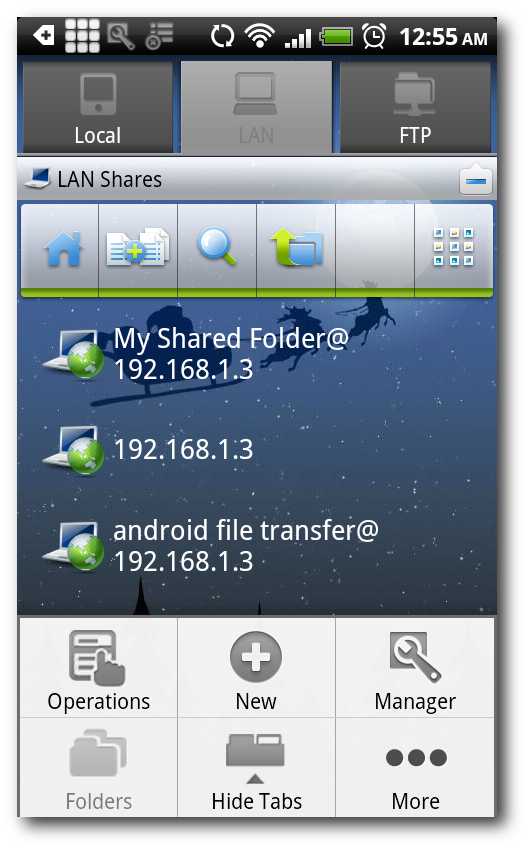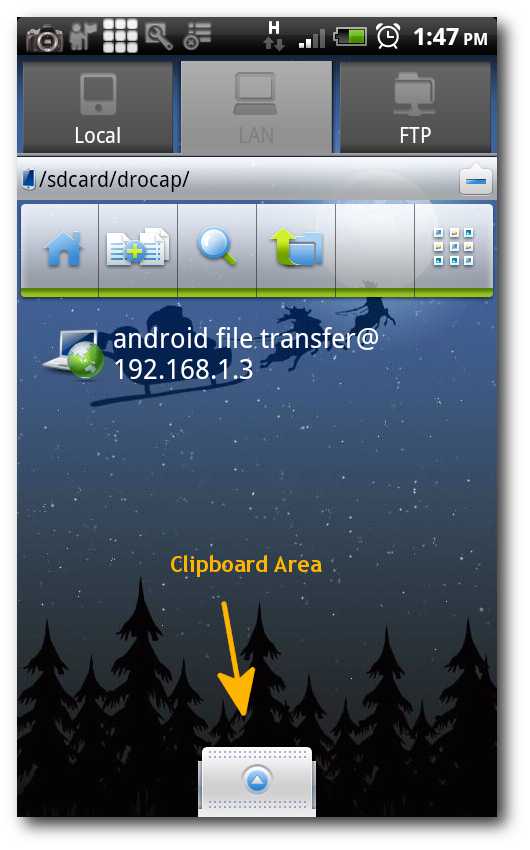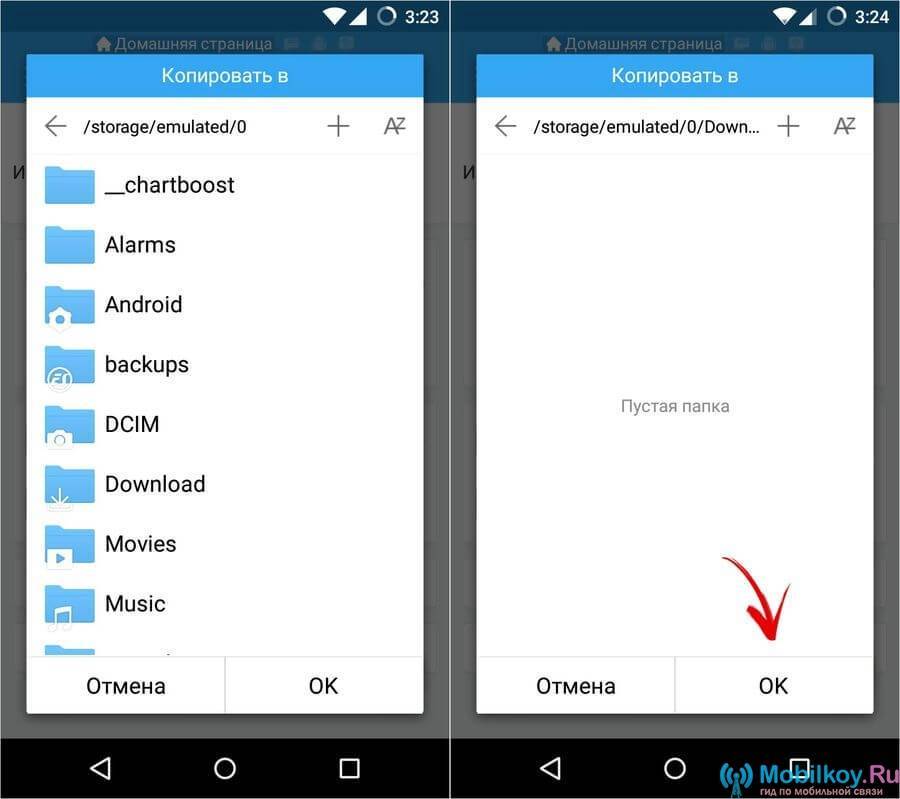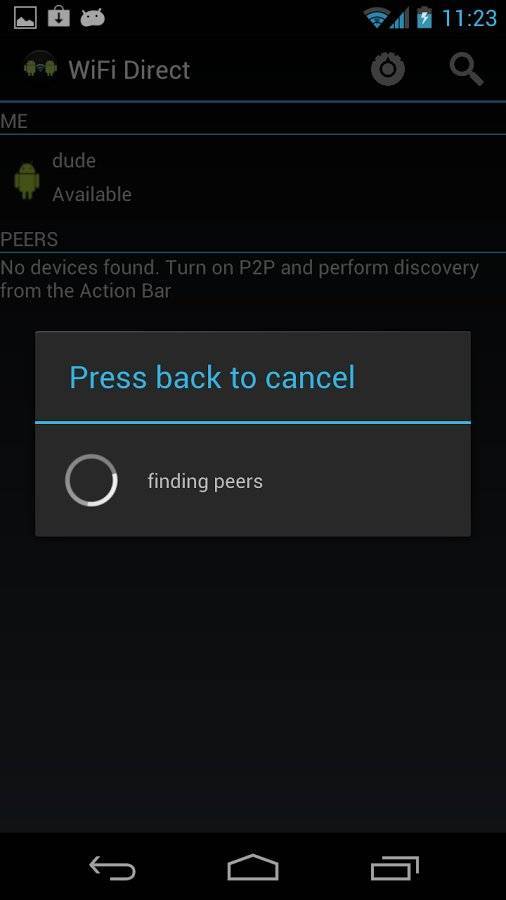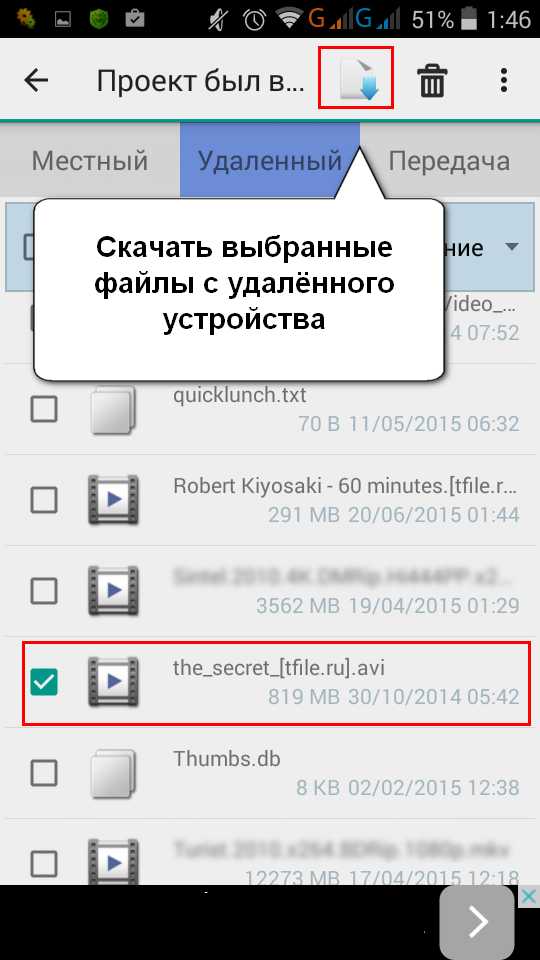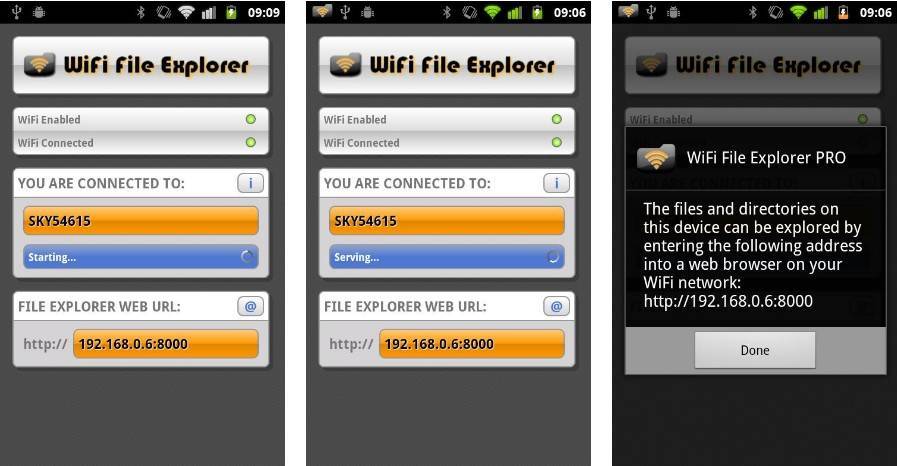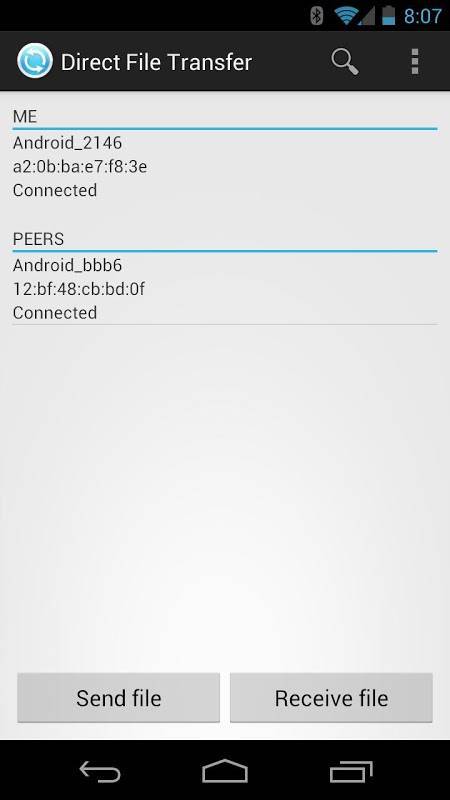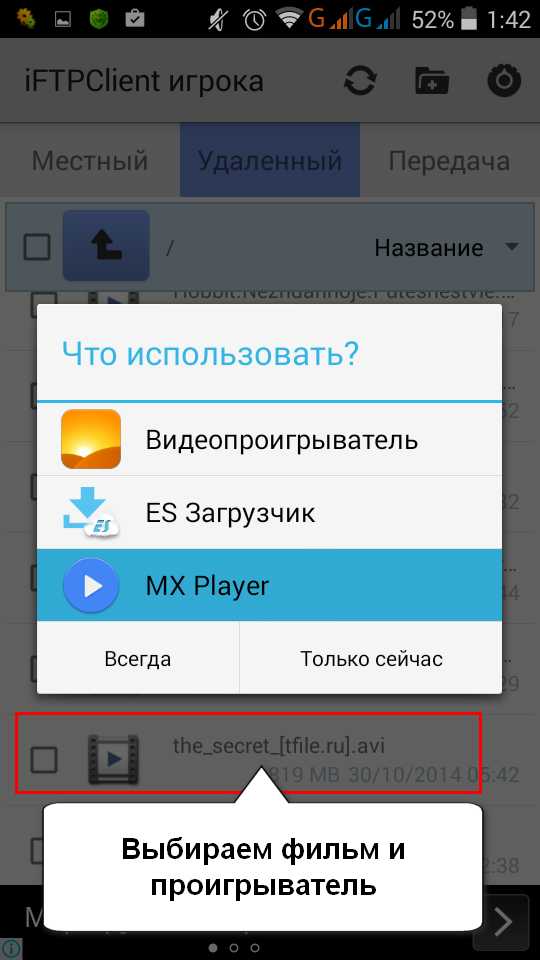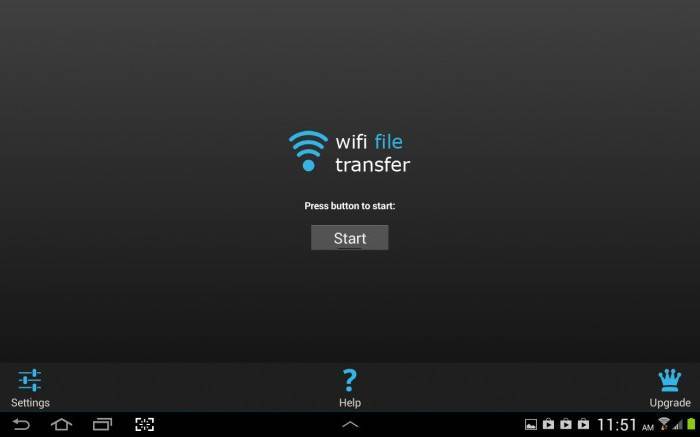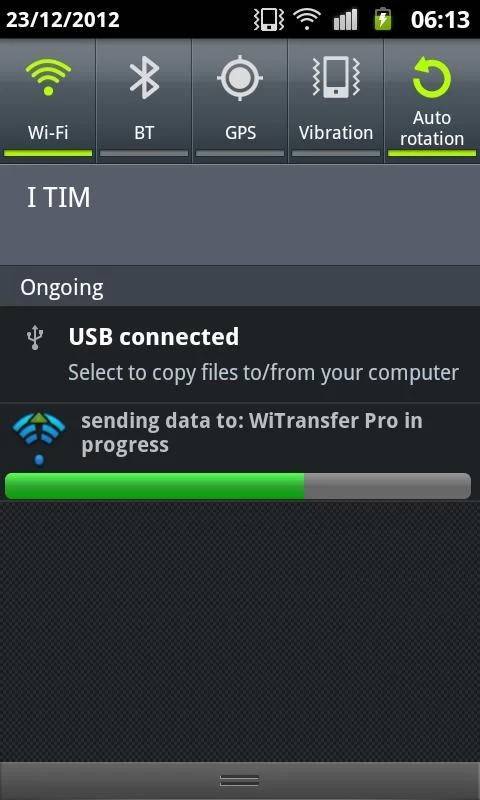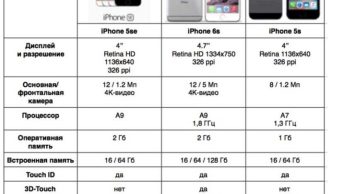Bluetooth
Передача файлов по блютузу — это распространенный способ передачи данных среди пользователей. Такой метод обмена, полюбился обществу своей скоростью и простотой.
Пошаговая инструкция:
- В настройках смартфона выберите раздел «Bluetooth».
- Активируйте его свайпом вправо.
- Выделите файлы, которые хотите передать.
- Нажмите «Поделиться».
- На втором устройстве включите «Видимость телефона».
- Подтвердите получение файлов, и дождитесь окончания переноса.
Плюсы:
- большой радиус передачи данных;
- низкое потребление энергии аккумулятора;
- высокая скорость передачи данных.
Минусы:
- блютуз уязвим к атакам злоумышленников;
- повышенный риск перехвата передаваемых данных.
Как скинуть файлы с компьютера на Андроид через USB-кабель
Самым проверенным и распространенным методом до сих пор является передача изображений, видео и документов посредством USB-кабеля. Современные телефоны имеют зарядное устройство, состоящее из двух частей: кабеля и самого адаптера. Таким образом пользователь может изъять кабель и с его помощью произвести синхронизацию персонального компьютера и телефона. Пошаговая инструкция для передачи файлов с компьютера на телефон с операционной системой Андроид:
- Потребуется включить оба устройства и проверить их работу. Далее нужно вынуть USB-кабель из зарядного адаптера. Вставить конец кабеля в системный блок компьютера (порт может быть расположен в задней части корпуса устройства). Другой разъем вставляется в телефон;
- На телефоне потребуется выбрать тип передачи файлов. В большинстве случаев на экране гаджета будет по умолчанию отображен режим «Зарядка через USB-кабель». Потребуется нажать пальцем на пункт «Передача файлов», после чего зарядка телефона может прекратиться. На мониторе ПК появится уведомление о нахождении нового устройства. В некоторых случаях компьютер может не извещать пользователя об успешной синхронизации. В таком случае потребуется зайти в папку «Мой компьютер», навести курсор мышки на команду в левом окне «Компьютер». Далее следует кликнуть правой кнопкой мышки по разделу «Устройства и диски», чтобы просмотреть все подключенные гаджеты;
- Там появится значок телефона, будет обозначена модель гаджета. Если в разделе не появилось такого значка, то произошла ошибка в процессе подключения. Необходимо вытащить кабель из смартфона, а затем вновь вставить разъем в порт устройства. Заново выбрать режим работы USB;
- Открытие хранилища смартфона на компьютере осуществляется через проводник. Пользователь кликает два раза ПКМ по ярлыку гаджета, после чего открывается новое окно, где отображены все папки смартфона. Теперь можно открыть нужную папку на компьютере или выбрать файл, который пользователь хочет скопировать на телефон;
- Для того чтобы не было проблем в обнаружении местонахождения скопированного материала на телефоне, рекомендуется создать новую папку. Копирование осуществляется при помощи выделения файлов, затем пользователь открывает окно опций, щелкнув ЛКМ. Здесь нужно выбрать команду «Копировать». Как вариант пользователь может выделить файл, а затем нажать на клавиатуре клавиши Ctrl+C. При переносе картинок или фотографий рекомендуется зайти в папку «DCIM» или «Camera». Следует создать новую папку и дать ей название. Все изображения скинуть в эту папку, чтобы не возникало трудностей с поиском;
- Если у пользователя файлы другого типа, например, аудио, видео или документы, то папка создается в окне со всеми файлами телефона. После выполнения копирования, пользователю нужно щелкнуть левой кнопкой мыши по значку синхронизации на панели уведомлений и значков. Следует выбрать безопасное извлечение устройства. После десинхронизации гаджетов пользователь проверяет папки на наличие нужных файлов. Это можно сделать в галерее, либо при помощи менеджера файлов.
Как передать видео с Андроида на Андроид через Wi-Fi
По умолчанию в операционной системе Android не предусмотрена отправка файлов между двумя разными устройствами с использованием беспроводного протокола беспроводной передачи данных Wi-Fi. Однако она становится возможной если установить на смартфон специальное приложение. Одна из таких программ — WiFi File Transfer. Она доступна для скачивания и установки в официальном магазине приложений Google Play.
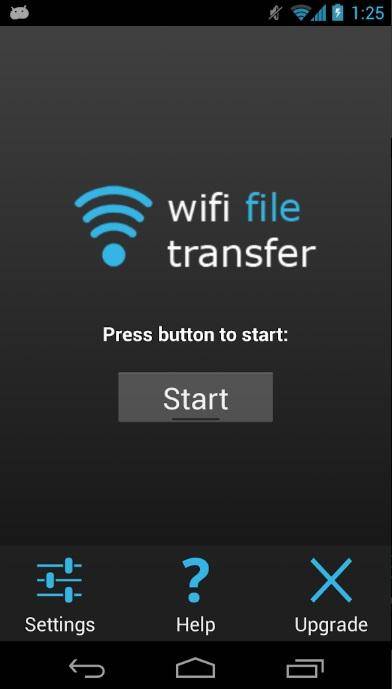
Когда программа инсталлирована, она позволяет просматривать файловую систему телефона с компьютера или другого мобильного устройства. Для этого используется браузер. В его адресную строку необходимо ввести IP-адрес, который можно увидеть после нажатия в окне приложения кнопки Start. Из браузера можно найти и скачать нужный видеофайл.
Как пользоваться программой, показано в этом видео
Используем специальные приложения
Существует большое количество программных обеспечений, которые позволяют скидывать файлы с компьютера на другие устройства. Например, приложение «AirDroid» позволяет перекидывать разные материалы, помимо привычной передачи аудио- и видеофайлов, пользователь сможет передавать смс-сообщения и управлять своей камерой.
Ниже представлена видеоинструкция по использованию программного обеспечения AirDroid:
Другое популярное приложение «Feem» нужно подключить через вай-фай, а затем синхронизировать оба приложения. После успешной привязки устройств, пользователь сможет передавать любые файлы. Передача работает в виде чата, в окно файлы прикрепляются и отправляются на устройство.
Действия на компьютере
Чтобы успешно подключиться к новой точке доступа, необходимо провести несколько несложных манипуляций на компьютере. К сожалению, разные ПК характеризуются своим интерфейсом и своим набором настроек, который определяется операционной системой, поэтому найти универсальную инструкцию проблематично.
Как только на ноутбуке или компьютере будет открыт пункт поиска беспроводной сети, а на смартфоне будет включен режим модема, в соответствующем окне должны появиться данные о хот-споте. Пользователь должен увидеть Сеть с заданным именем, например, личными данными владельца или названием смартфона.

После этого нужно нажать левой клавишей мыши по выбранной сети и провести подключение, введя соответствующий шифр. Через несколько секунд устройство должно выполнить подключение к Интернету. При этом на дисплее смартфона должно появиться соответствующее уведомление об успешном подключении. Остается зайти в любой браузер и убедиться, что все выполнено успешно.
Чтобы отключиться от подключенного соединения, не нужно обладать какими-то особыми навыками. Обратный выход требует гораздо меньше манипуляций и решается за пару секунд. В первую очередь понадобится отключение раздачи на передатчике беспроводной связи, т. е. на смартфоне. Для этого необходимо подвинуть рычажок «включено» в обратное положение. Вот и все, смартфон больше не будет раздавать Интернет, а внешнее устройство отключится от сети.
Что касается пароля, обеспечивающего свободный доступ к Сети, то он должен держаться в секрете и раздаваться только отдельным лицам. В противном случае к точке доступа смогут подключиться посторонние лица, что повлечет за собой неоправданные затраты, а также снижение скорости работы Wi — Fi -точки.
Как передать музыку по ММС или в мессенджерах
Для того чтобы передать музыку по ММС или в мессенджерах, нужно следовать следующим шагам.
Отправка музыки через ММС отличается от передачи в мессенджерах только тем, что в ММС ограничен объём памяти, а это до 1 Мб. Для того чтобы отправить музыку через мессенджер, нужно:
- Зайти в приложение, выбрать абонента, которому вы будете отправлять музыку.
- Затем выбрать пункт « Создать сообщение »
- Затем нужно нажать Добавить и в предложенном меню нажать «Ауди » либо «Мелодию».
- После чего вас отправит в Диспетчер задач, в котором нужно выбрать музыку, которую нужно отправить.
- Нажимаем отправить, и начнется загрузка выбранного файла в используемой программе.
- После завершения загрузки, нужно нажать на кнопку «Отправить»
Применение для передачи
Рассмотрим способы передачи файлов по NFC, взяв для примера мобильный телефон Xperia P.
Контактов
Как передать файл, содержащий в себе необходимые контакты, через модуль NFC? Действуйте в соответствии со следующим алгоритмом:
- удостоверьтесь, что функции НФС и Андроид Бим активированы на передающем и принимающем устройствах, их экраны находятся во включенном состоянии;
- для просмотра контактов в телефонной книге, на дисплее нажмите значок «экран приложений», после этого перейдите в раздел «контакты»;
- выберите номер, необходимый для пересылки;
- разместите передающее информацию устройство и принимающее ее таким образом, чтобы их задние панели соприкасались, обеспечивая работу зоны распознавания НФС. Как только установится подключение, мобильные устройства издадут вибрирование, сопровождаемое звуковыми сигналами. Появляется миниатюра выбранного к отправке контакта;
- прикоснитесь к этой миниатюре для активации пересылки;
- как только передача осуществится, информация сохраняется на принимающем смартфоне, отобразившись на его дисплее.
Музыкальных файлов
Теперь рассмотрим, как передавать файлы с музыкальными данными по модулю NFC. Для этого придерживайтесь следующей инструкции:
- на мобильных устройствах активируйте опции НФС и Android Beam, проверьте работу экранов, убедитесь, что все функционирует нормально;
- перед тем, как открыть музыкальный проигрыватель, зайдите на главный экран, найдите иконку со знаком «экран приложений», выберите WALKMAN (проигрыватель);
- пройдите по вкладке «моя музыка», откройте медиатеку;
- определите музыкальную категорию, подберите нужную для пересылки дорожку;
- нажмите, чтобы воспроизвести ее. После этого можно коснуться клавиши «пауза», чтобы остановить воспроизведение музыки. Разрешается осуществлять передачу при включенной или приостановленной музыкальной дорожке.
- Разместите свой мобильный телефон и принимающий информацию смартфон с таким расчетом, чтобы синхронизировать зоны распознавания модулей НФС (задними крышками друг к другу). Установка соединения подтвердится вибрацией и звуковыми сигналами, изданными смартфонами, создастся миниатюра музыкальной дорожки;
- прикоснитесь к ней для активации отправки;
- как только пересылка музыкального файла завершится, на принявшем его телефоне зазвучит переданная музыка. Одновременно с воспроизведением файл сохраняется в памяти принявшего его гаджета.
Интернет-адресов
Остается рассмотреть очередной способ отправки файлов, содержащих в себе интернет-адреса:
- на обоих смартфонах проверяется активность функций NFC и Android Beam, работоспособность и включение дисплеев;
- на главном экране выбирается значок «экран приложений»;
- для открытия веб-браузера его следует выбрать;
- веб-страница, определенная к пересылке, загружается;
- оба мобильных телефона синхронизируются, что подтверждается вибрацией и звуковыми оповещениями;
- прикасаемся к появившейся на экране миниатюре веб-страницы, начав ее отправку;
- если все пройдет штатно, на дисплее принимающего информацию смартфона эта страница отобразится с последующим сохранением в памяти.
Раздача WiFi с ноутбука Windows 7
Перейдите в «Центр управления сетями и общим доступом» через «Панель управления» или нажмите в трее по значку «Доступ в Интернет». В открывшемся окне жмите по нужной ссылке.
В разделе «Изменение сетевых параметров» выберите «Настройка нового подключения».
В новом окне — «Настройка беспроводной сети компьютер-компьютер».
Затем придумайте название (в качестве примера напишем Test), установите тип безопасности WPA2-Personal и укажите пароль. Поставьте галку напротив «Сохранить параметры этой сети». Снова жмите «Далее».
Подключение создано, оно останется активным, пока все пользователи не отключатся от него.
Чтобы разрешить подключившимся устройствам выходить в интернет, в центре управления сетями выберите подключение (то, через которое ноутбук подключен к интернету кабелем) и кликните по нему левой кнопкой мыши.
В открывшемся окне нажмите «Свойства», затем перейдите на вкладку «Доступ» и поставьте галку возле «Разрешить другим пользователям подключение к Интернету данного компьютера» и в выпадающем списке «Подключение домашней сети» выберите «Беспроводное сетевое соединение». Если у вас несколько WiFi, укажите ту, которая была создана последней.
Спустя несколько секунд у Test появится доступ в Интернет, о чем свидетельствует следующий рисунок.
Не раздается Интернет по вай фай
Зайдите в настройки WiFi и измените режим работы. Для этого, центре управления сетями нажмите на «Беспроводное сетевое соединение».
В новом окне жмите «Свойства» затем, на вкладке «Сеть», «Настроить».
Перейдите на вкладку «Дополнительно». Слева выберите «Режим беспроводной сети», а справа установите значение, например, 802.11b и нажмите ОК.
Перезапустите Wi-Fi или заново подключитесь к нему.
Выберите ненужное соединение и нажмите «Удалить».
Как раздать вай фай через командную строку
Откройте «Пуск» и в поле «Найти программы и файлы» напишите cmd.
По найденному результату поиска жмите правой кнопкой мыши и в контекстном меню выберите «Запуск от имени администратора».
Откроется командная строка, напишите в ней команду:
Где, virtual_wifi – имя вай фай, 12345678 – пароль.
Написав эту команду жмите «Enter» (Ввод).
Если команда написана правильно, в Диспетчере задач, в разделе Сетевые адаптеры должна появиться надпись: «Адаптер мини-порта виртуального WiFi Microsoft».
Затем жмите «Свойства» и в новом окне перейдите на вкладку «Доступ». Поставьте галку напротив параметра «Разрешить другим пользователям использовать подключение к интернету данного компьютера». Ниже, в поле «Подключение домашней сети», выберите последнее беспроводное соединение, в нашем случае оно под номером 2.
Внеся нужные изменения, жмите ОК, чтобы сохранить настройки.
Почти все готово. Осталось выполнить запуск. Для работы понадобятся следующие команды:
- Запустить – netsh wlan start hostednetwork
- Остановить — netsh wlan stop hostednetwork
- Посмотреть состояние — netsh wlan show hostednetwork
Запустите беспроводную точку доступа, в нашем случае она с именем virtual_wifi, с помощью первой команды и нажмите Enter.
Для проверки подключились к WiFi со смартфона.
Что делать, если появляется сообщение: «Не удается запустить размещенную сеть. Группа или ресурсы не находятся в нужном состоянии для выполнения требуемой операции»?
Зайдите в диспетчере устройств в раздел «Сетевые адаптеры» и выберите виртуальный адаптер, нажмите по нему правой кнопкой мыши — «Задействовать».
Все равно не удается запустить сетевое соединение – обновите драйвера для своего адаптера, затем перезапустите ноутбук и заново запустите WiFi.
Для повторной активации снова запустите cmd (командную строку) с правами администратора и пропишите в ней команду: netsh wlan start hostednetwork
Использование метода резервного копирования Google
Можно использовать свой аккаунт Google для резервного копирования софта (программ и игрушек) на Google диск. Для этого нужно включить в старом телефоне Google Backup.
Активация функции Google Backup
Для активации этой функции нужно проделать следующие действия:
- Открыть настройки на смартфоне.
- После чего выбрать там вкладку «Система».
- Далее нужно нажать «Дополнительно», а затем выбрать «Резервное копирование».
- Потом нужно проверить, чтобы ползунок напротив опции «Резервное копирование на Google Диск» актирован, и нажать «Начать копирование», чтобы была сделана полная резервная копия системы.
После выполнения этой операции можно переносить софт на новый гаджет.
Процесс переноса софта с помощью бэкапа на новый гаджет
При первом включении нового или сброшенного до заводского состояния гаджета, система предложит пользователю восстановить важные данные (включая программы и игры) из резервной копии, хранящейся на «Google Диске».
Ниже приведена подробная инструкция для восстановления софта с Гугл диска, которая может отличаться в зависимости от версии установленного на гаджет Андроида.
Для переноса софта с помощью резервной копии «Googlе Диска» нужно выполнить следующее:
- Включить новый гаджет и следовать инструкциям на экране, пока не появится окно с функцией восстановления данных. Требуется нажать «Начать», чтобы запустилась процедура восстановления.
- Далее нужно нажать вкладку «Скопировать из облачного хранилища» для запуска процесс восстановления данных.
- Далее система попросит пользователя войти в свой аккаунт Google. После этого будет доступен список резервных копий всех Android устройств, которые были привязаны к аккаунту Google.
- Для выбора нужной резервной копии нужно нажать на нее.
- После этого пользователь может выбрать тип данных для восстановления (настройки, контакты, программы и т.д.). В нашем случае нужно установить флажок напротив пункта «Приложения» и нажать вкладку «Восстановить».
После восстановления игр и приложений, можно пользоваться ими как на старом устройстве.
Переносим сообщения и звонки
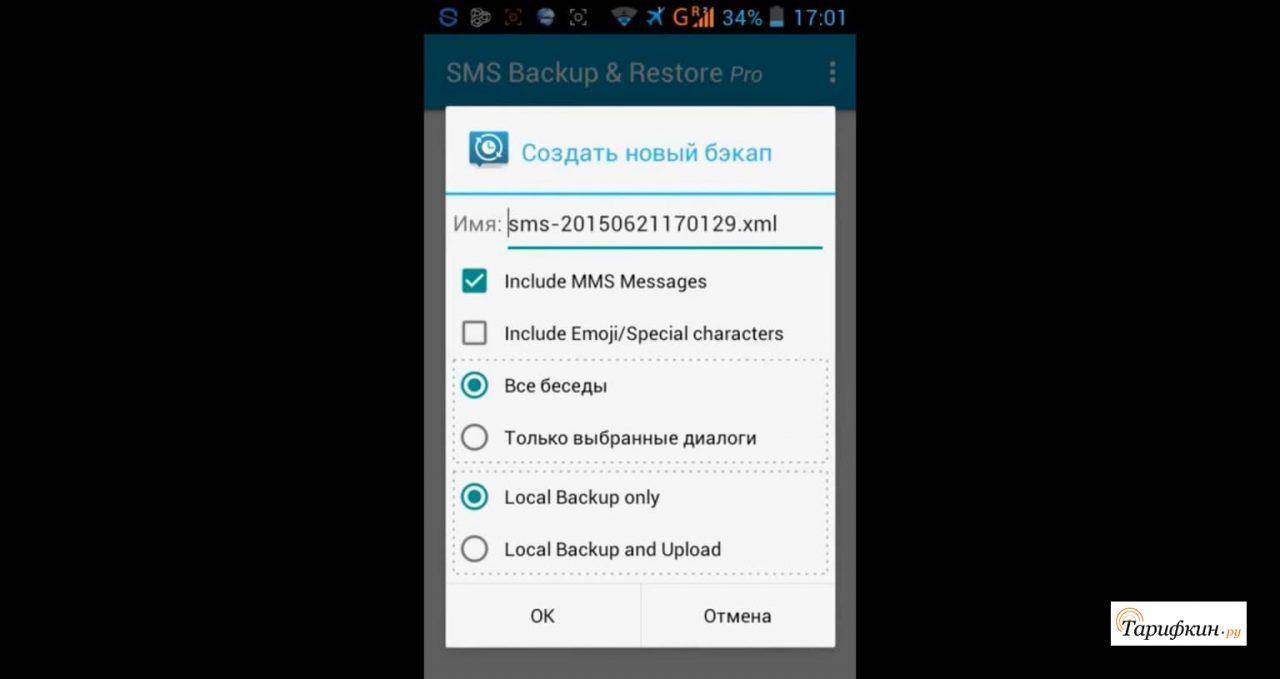
В отличие от экспорта контактов и прочих файлов, отправить сообщения и звонки бывает достаточно сложно. Самый лучший вариант в таком случае – переместить их на симку:
- Открыть приложение «Сообщения».
- Выбрать необходимые СМСки.
- Нажать «Переместить на SIM-карту».
С журналом вызовов такой алгоритм не работает, так что придется обратиться к сторонним программам. Например, SMS Backup & Restore:
- Скачиваем приложение на оба устройства.
- Открываем его на старом.
- Нажимаем «Создать резервную копию».
- Передвигаем в активное положение ползунок напротив пунктов «СМС» и «Вызовы».
- Выбираем способ сохранения и подтверждаем создание бэкапа.
- Открываем резервную копию на новом телефоне любым удобным способом.
- В приложении SMS Backup & Restore нажимаем «Восстановить».
Альтернативным вариантом будет создание резервной копии через меню «Восстановление и сброс» своего телефона. Но там не всегда доступно добавление в бэкап вызовов и сообщений.
Как раздать Вай Фай с телефона: раздаем интернет на Андроиде и Iphone
Для начала удостоверьтесь, что ваш тариф позволяет не сильно беспокоиться о трафике.
Для iOS
- Убедитесь, что у вас включены 3G/LTE и сотовые данные. Чтобы это проверить, откройте «Настройки» → «Сотовая связь» → «Сотовые данные» (переведите бегунок в режим вкл.) → «Параметры данных» → «Голос и данные» → LTE (если есть) или 3G.
- После этого включаем режим модема так: «Настройки» → «Режим модема» → переведите бегунок «Режим модема» в состояние вкл.
- Задайте пароль в строке «Пароль Wi-Fi».
Готово: наш гаджет работает в режиме модема. Осталось просто подключиться к нему с устройства, на который нужно раздать интернет.
По Wi-Fi: на устройстве, на которое нужно расшарить интернет, кликните по значку Wi-Fi и выберите из списка iPhone или iPad, с которого раздается интернет.
По BlueTooth: на другом устройстве включите BlueTooth и выберите из списка iPhone или iPad, с которого раздается интернет
Важно, чтобы оба устройства были доступны для обнаружения
По USB: подключите iPhone или iPad к компьютеру по USB-кабелю. Если при включении режима модема система спросит, какое соединение использовать, выбирайте «Только USB». Дальше ОС сама определит новое устройство и автоматически подключится к сети. Индикатором успешного подключения будет голубая полоса вверху экрана iPhone/iPad со значком, похожим на два сцепленных звена цепи и маленькой цифрой 1.
Да. Общественные сети никак не защищены от злоумышленников. Поэтому лучше не доверять непроверенным Wi-Fi-соединениям. Несколько советов по безопасности:
- Выключайте Wi-Fi, когда им не пользуетесь. Обязательно отключите автоматическое подключение к Wi-Fi в вашем устройстве.
- Не уверены в безопасности интернет-подключения? Не заходите в интернет-банк и другие критически важные сервисы — воспользуйтесь мобильным интернетом.
- По возможности вводите конфиденциальные данные только на сайтах с передачей данных по защищенному соединению (HTTPS).
- Если вы часто путешествуете и выходите в интернет с ноутбука, установите в браузер специальное расширение для безопасного выхода в сеть. Например, HTTPS Everywhere от Electronic Frontier Foundation (EFF).
- Поставьте на устройство хороший антивирус и регулярно его обновляйте. Он предупредит о подключении к незащищенной Wi-Fi-сети и не даст передать пароли при угрозе утечки.
Для Android Как раздать интернет через Wi-Fi
- Чтобы превратить смартфон или планшет в беспроводной роутер, откройте «Настройки Android» → «Беспроводные сети» → «Еще» → «Режим модема» → «Точка доступа Wi-Fi».
- Переведите переключатель Wi-Fi-модема в режим вкл.
- Обязательно задайте в настройках способ защиты точки доступа (рекомендуем WPA2 PSK) и пароль.
- Убедитесь, что в настройках включен беспроводной интерфейс.
Готово! Теперь вы можете раздавать интернет на другие устройства. Чтобы подключиться, выберите в списке доступных сетей название вашей, кликните по ней, введите пароль и нажмите «Далее».
Как раздать интернет через Bluetooth
- Так же, как и в предыдущем пункте, откройте «Настройки Android» → «Беспроводные сети» → «Еще» → «Режим модема» → «Bluetooth-модем».
- Удостоверьтесь, что ваш смартфон доступен для обнаружения другими устройствами (это можно проверить в настройках Bluetooth смартфона).
- На компьютере, который нужно подключить к сети, также должен быть включен Bluetooth.
- Дальше открываем «Панель управления» → «Устройства и принтеры» → «Добавление устройства».
- Как только ваш смартфон определился, кликаем по обозначающей его иконке. Откроется окно с 8-значным кодом, а ваш телефон запросит разрешение на соединение устройств и использование его в качестве Bluetooth-модема. Соглашайтесь.
Как раздать интернет через USB
- Подключите смартфон кабелем к одному из USB-портов на компьютере Windows. Система установит необходимые драйвера самостоятельно.
- Если этого не произошло, скачайте нужные драйвера на сайте производителя смартфона и установите вручную.
- После подключения смартфона откройте «Настройки» → «Беспроводные сети» → «Еще» → «Режим модема» → «USB-модем».
- На вашем компьютере появится новое соединение. Чтобы его активировать, откройте «Сетевые подключения», щелкните правой кнопкой мыши по иконке «Подключение по локальной сети» и выберите из меню пункт «Включить».
Теперь вы всегда на связи!
Отправка видео в социальных сетях и YouTube
Следующий способ отправки видео – использование социальных сетей или популярного видеохостинга YouTube.
Рассмотрим процедуру на примере ВКонтакте. Чтобы выслать с помощью этой социальной сети мультимедийный файл, потребуется выполнить следующие действия:
- перейти в профиль пользователя, которому необходимо выслать видео;
- выбрать пункт «Написать сообщение»;
- слева от открывшегося поля для ввода текста нажать значок скрепки;
- в появившемся меню выбрать нужный файл;
- дождаться, когда приложение социальной сети прикрепит его к сообщению;
- отправить клип.
Процедура для YouTube будет несколько отличаться. Она потребует выполнить следующие действия:
- запустить мобильный клиент видеохостинга;
- перейти в раздел «Библиотека»;
- выбрать пункт «Ваши видео»;
- нажать кнопку «Загрузить видео»;
- выбрать нужный файл;
- зайти на страницу закаченного клипа;
- нажать значок стрелки с надписью «Поделиться»;
- выбрать в качестве способа отправки ссылки SMS;
- выслать линк на видео нужному абоненту.
Синхронизируем данные старого смартфона с аккаунтом
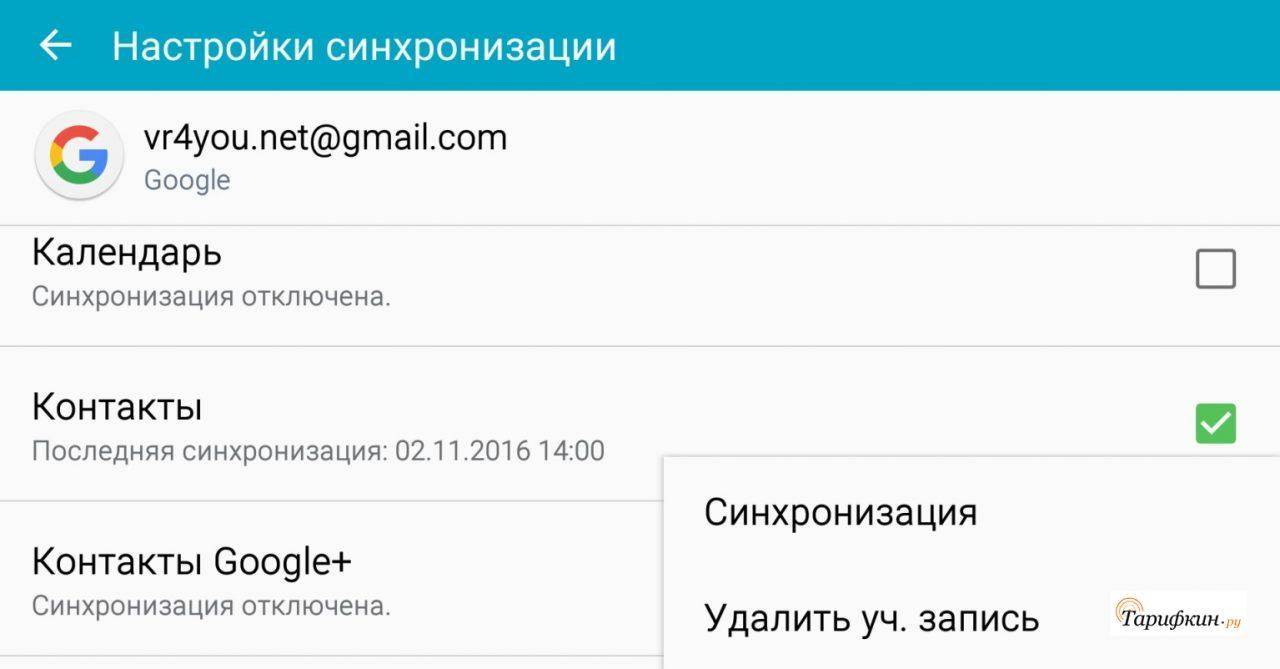
Это одновременно и самый популярный, и самый простой способ перенести данные с прошлого телефона на новый. Так удается скопировать и файлы, и контакты, и приложения. Для переноса первых двух типов информации потребуется создание резервной копии. О том, как это сделать, поговорим позже, а пока разберемся с тем, как производится синхронизация.
Если человек меняет старый iPhone на новый, ему потребуется синхронизироваться с iCloud. Если пользователь переходит с одного Андроида на другой, оптимальным вариантом будет авторизация в сервисах Google. Но как быть людям, которые желают сменить телефон iOS на Android и наоборот? Таким пользователям можно смело порекомендовать сервисы Гугл. Они работают как на Айфонах, так и на Андроид-смартфонах.
| Как синхронизировать аккаунт | |
| Тип аккаунта | Инструкция |
| |
| iCloud |
|
Как только операция будет выполнена, останется войти в свой аккаунт Google или iCloud на новом телефоне. После синхронизации потребуется некоторое время, чтобы все файлы переместились на устройство.


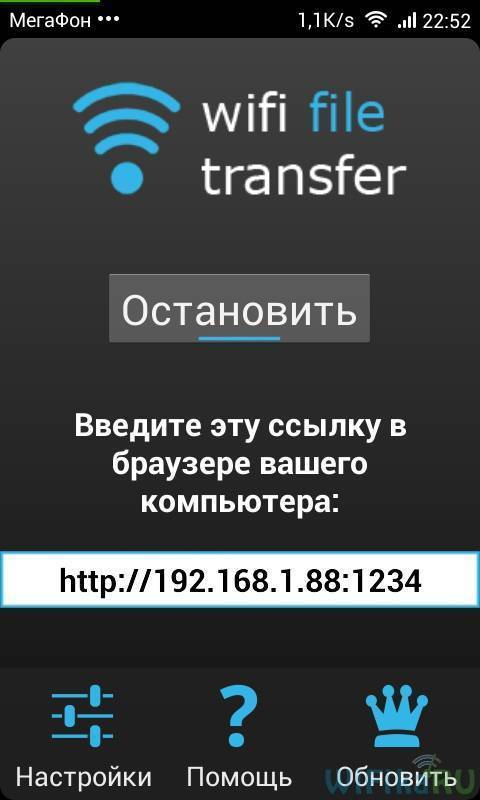
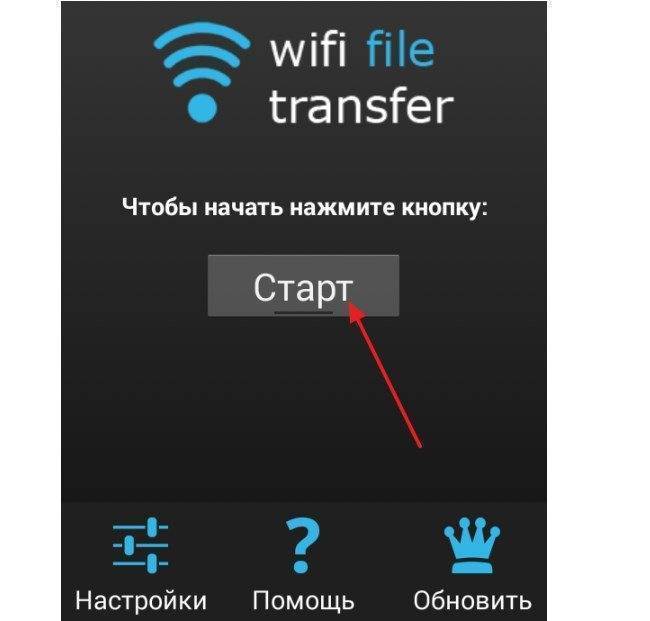

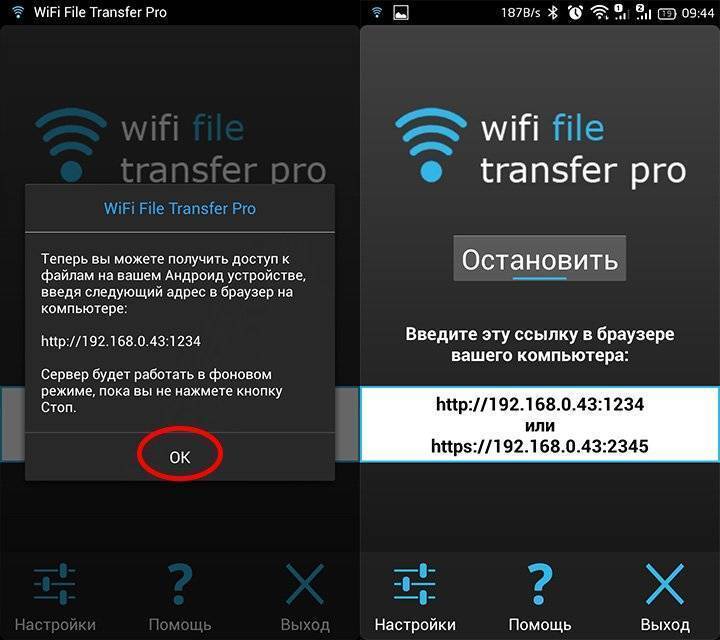

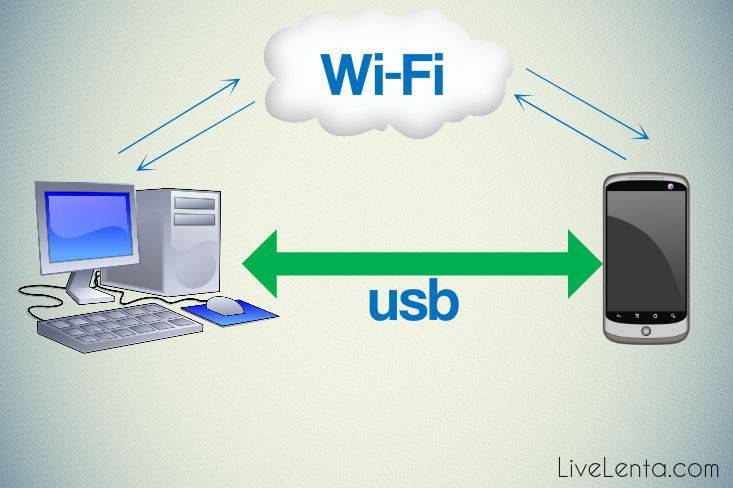



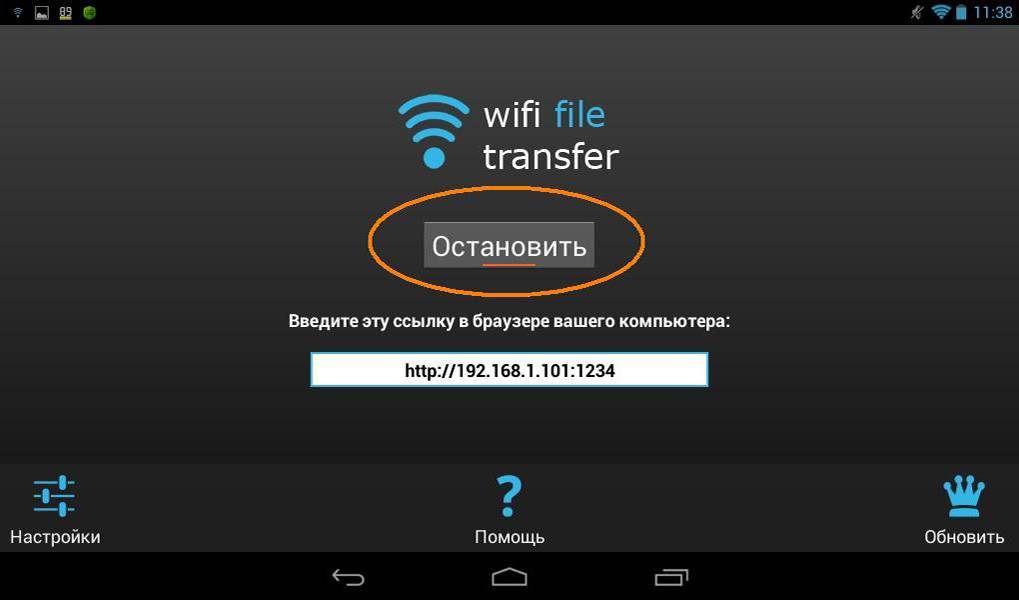
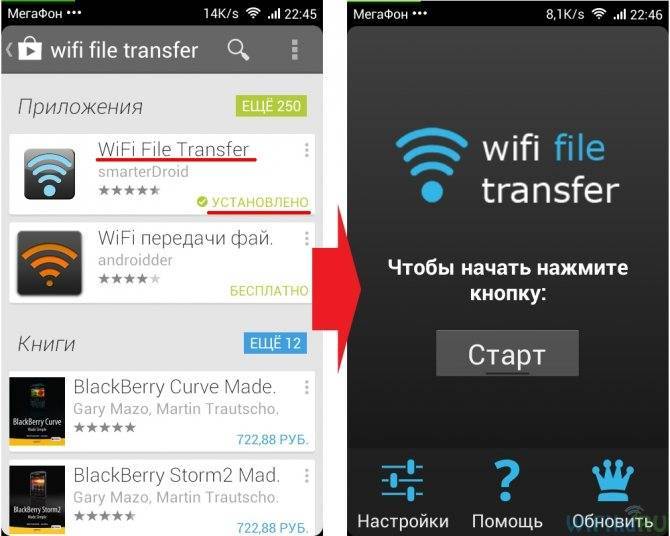

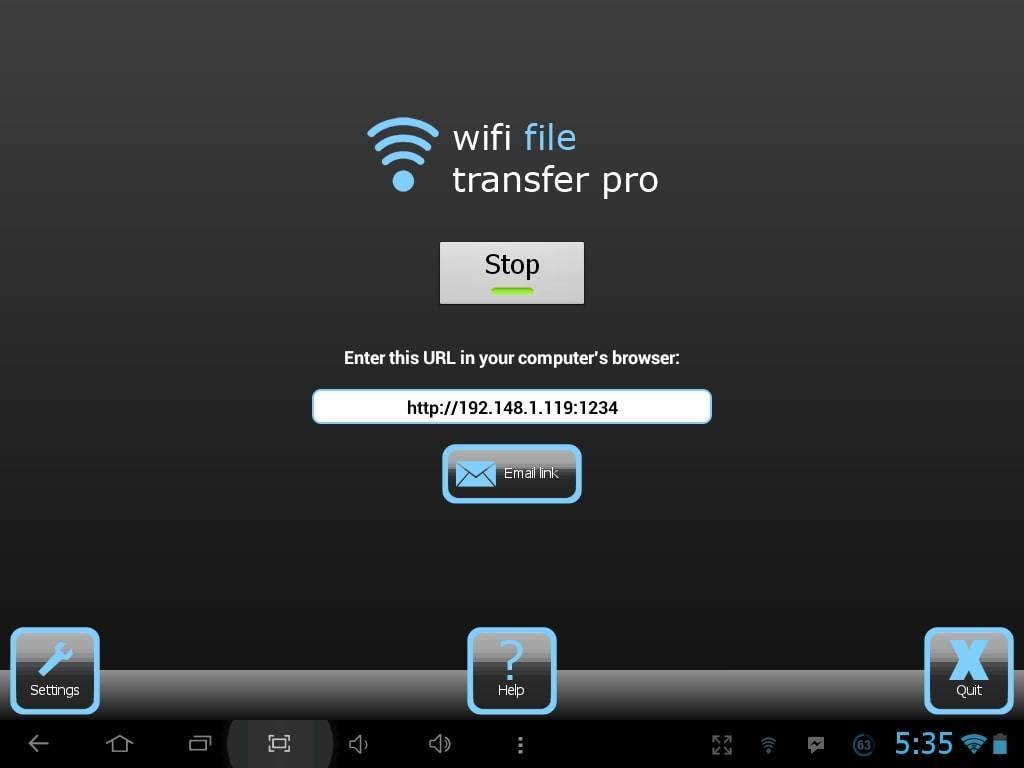
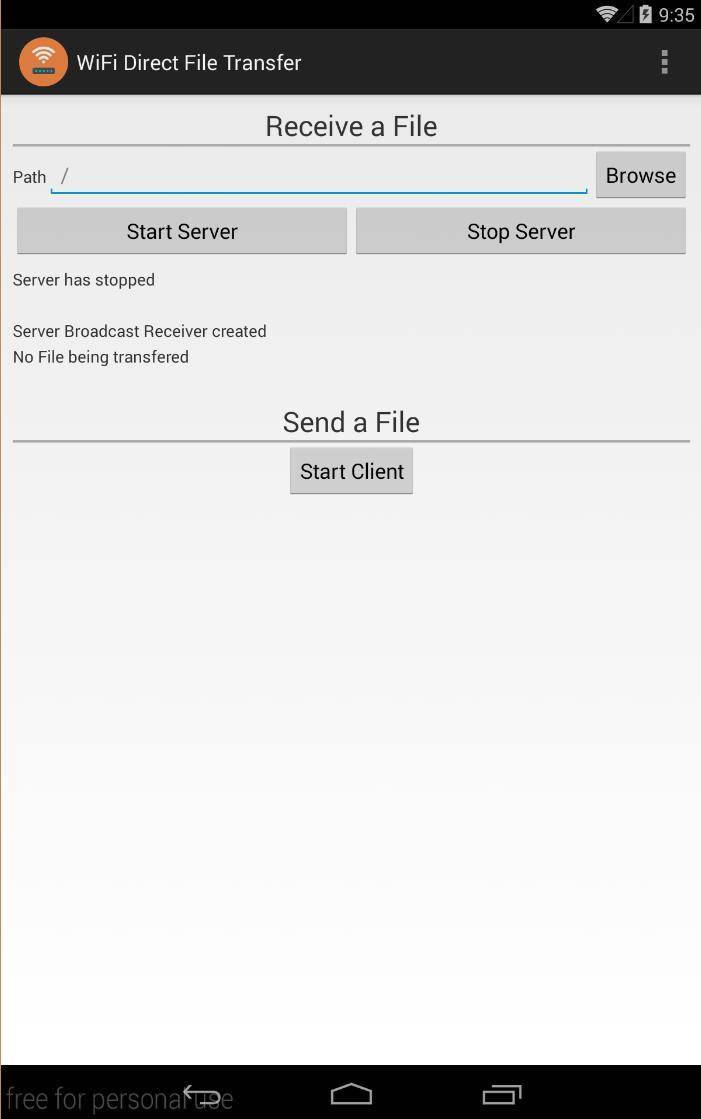
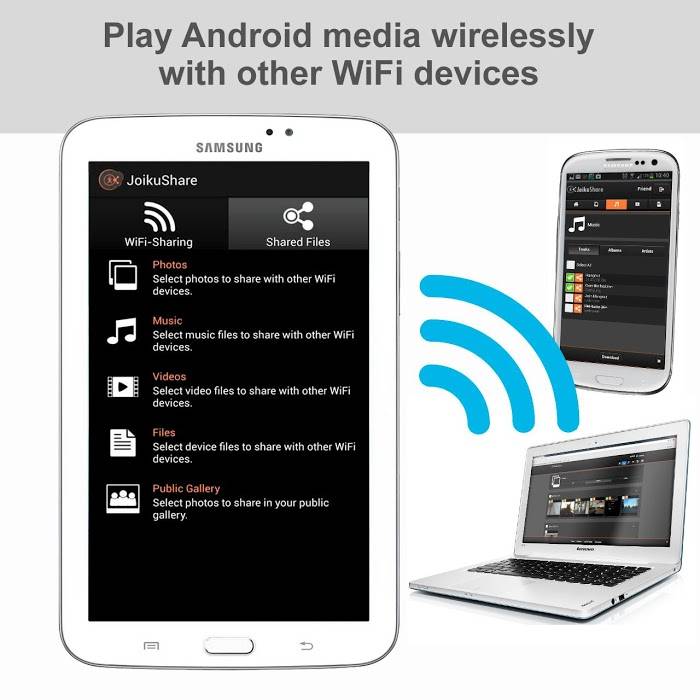
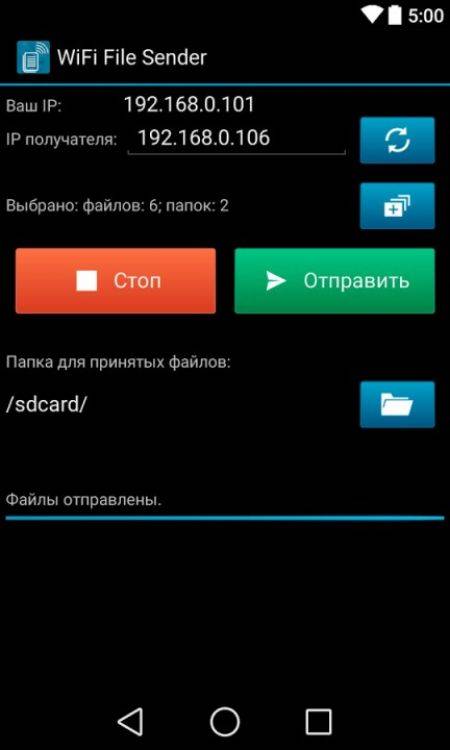

![Передача файлов по wifi с компьютера на андроид – обзор лучших способов [2020]](https://all-sfp.ru/wp-content/uploads/7/3/c/73c79bc411595c6d7c78c0037f87c279.jpeg)