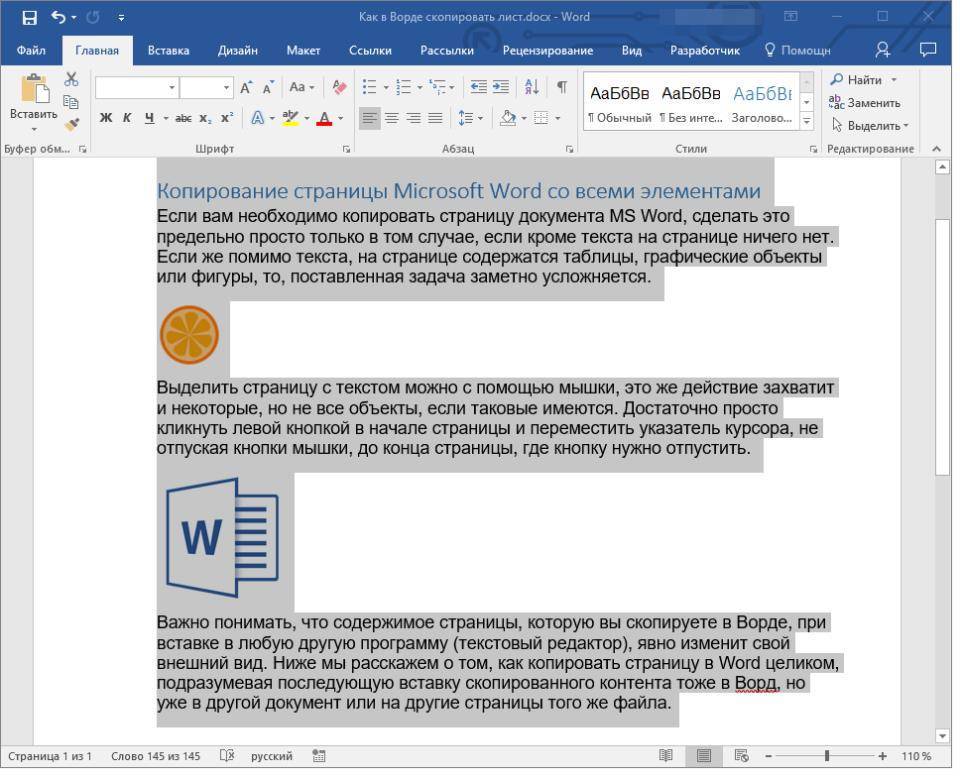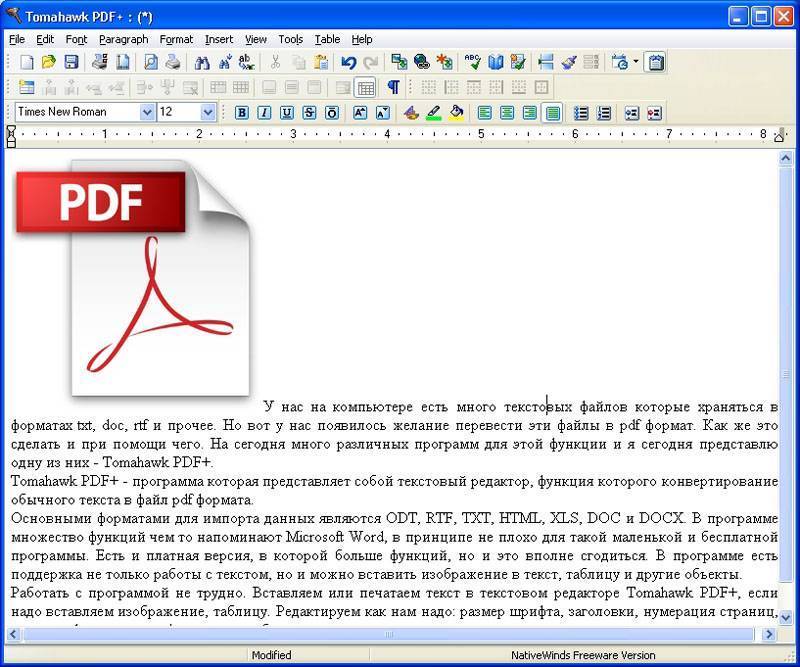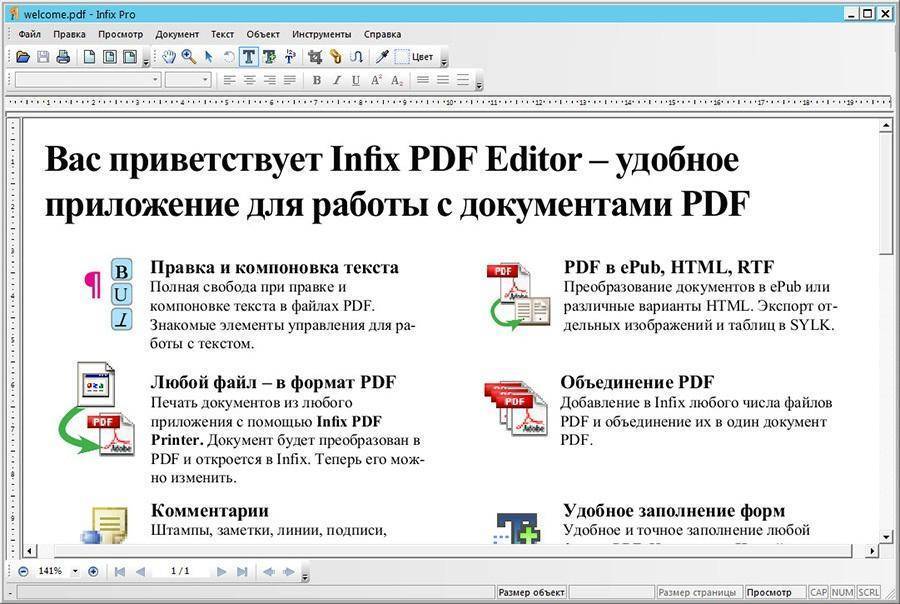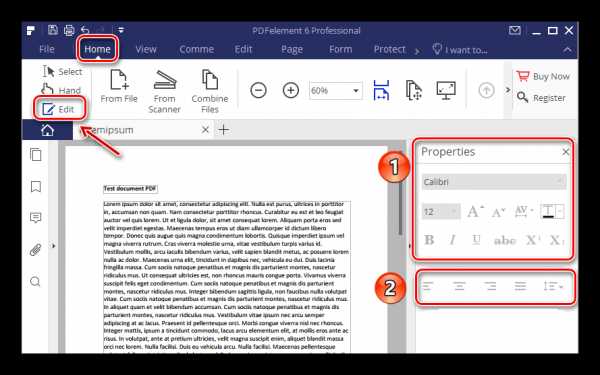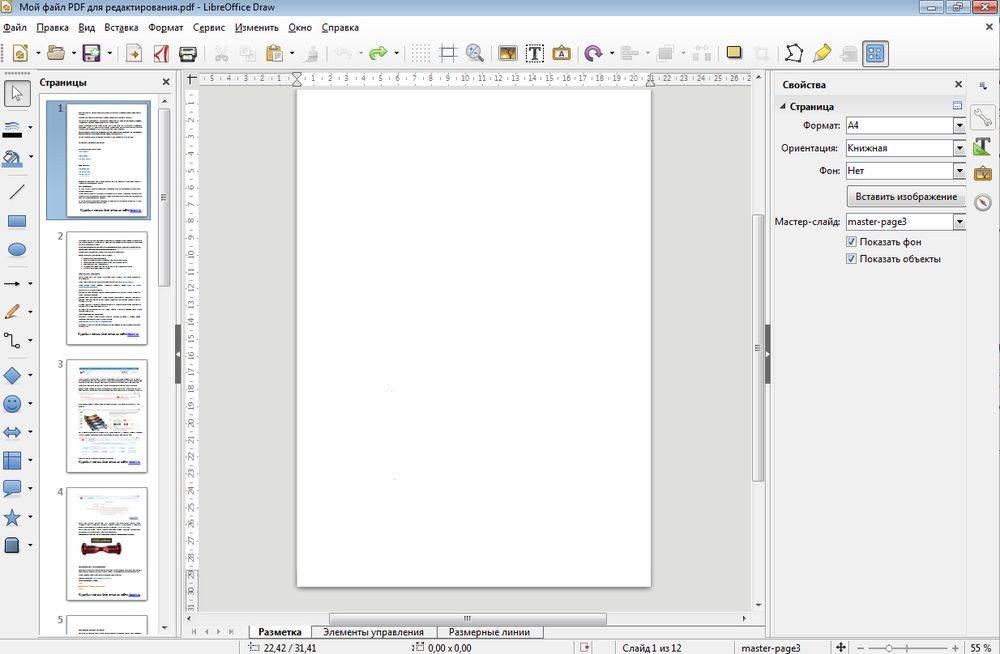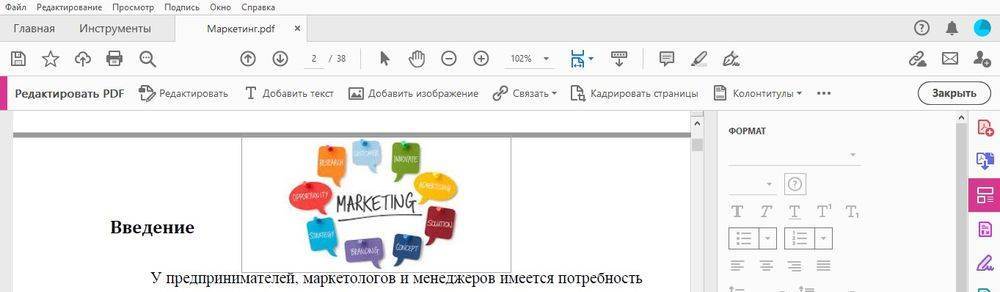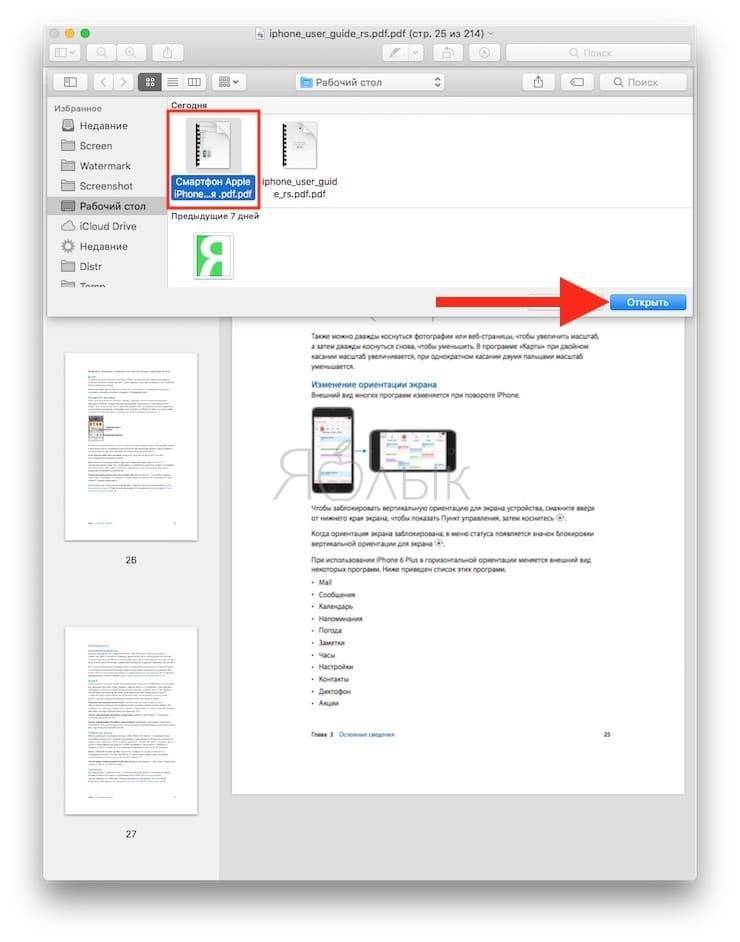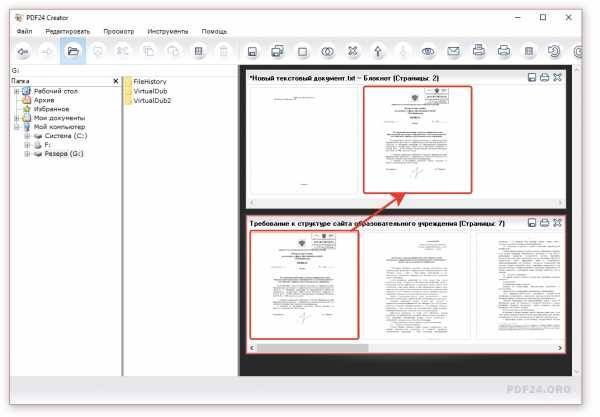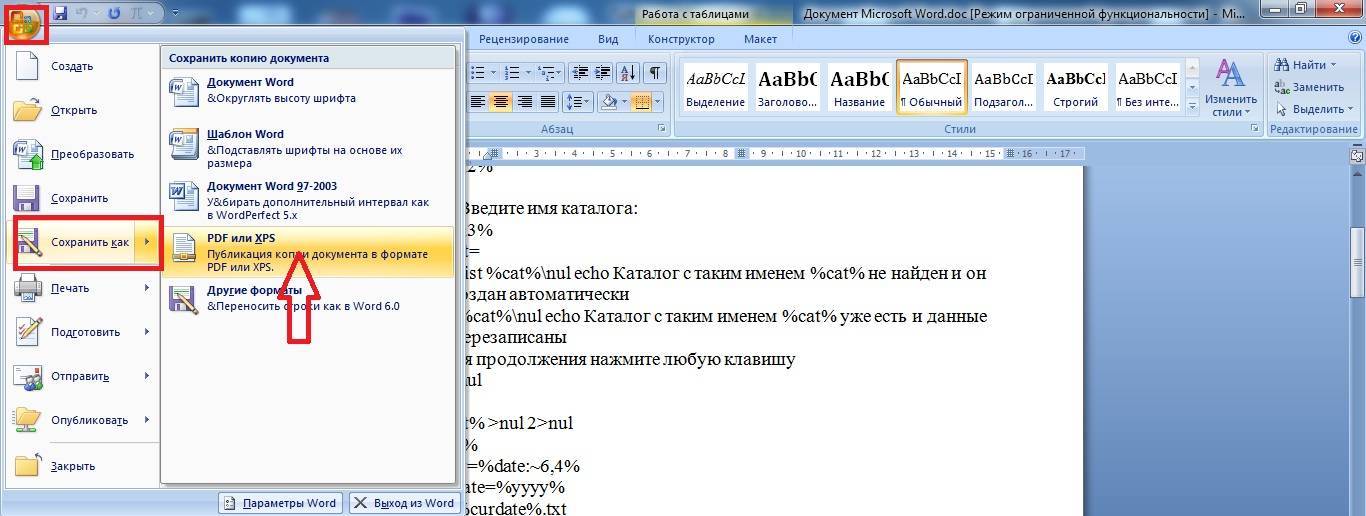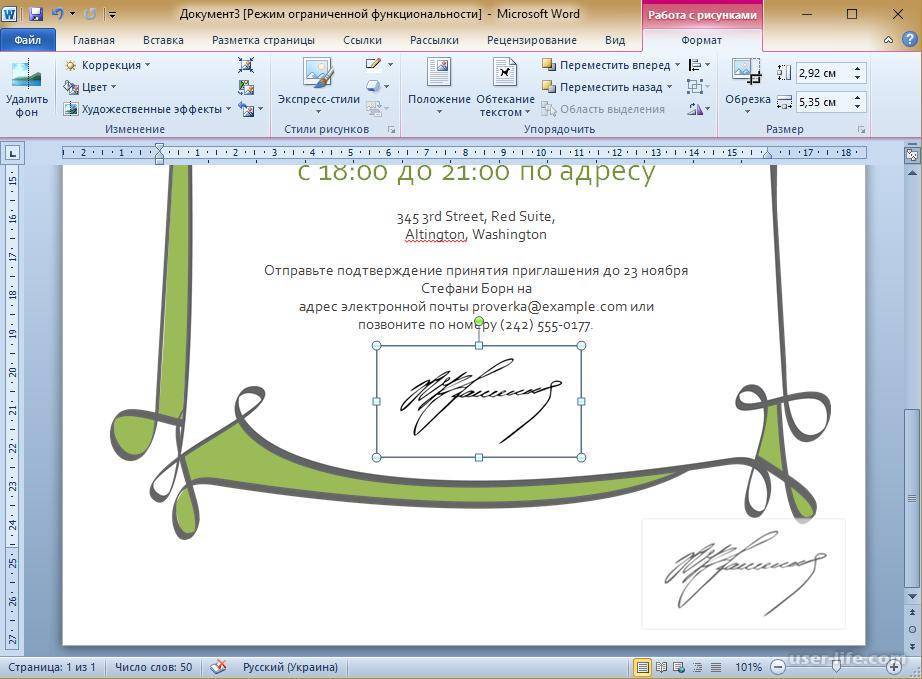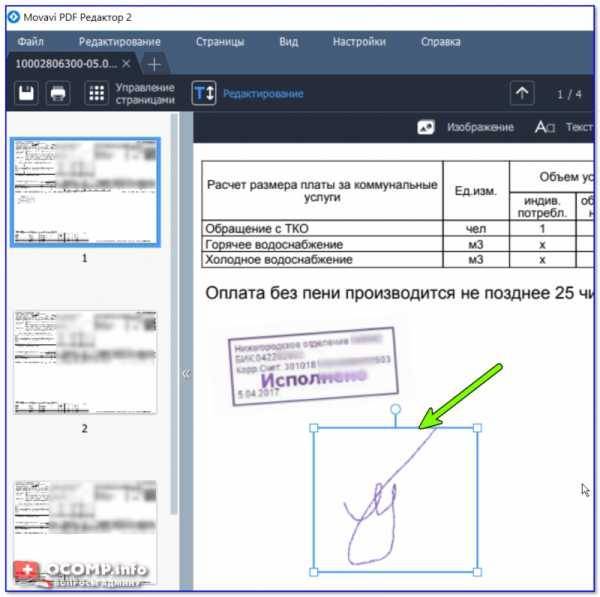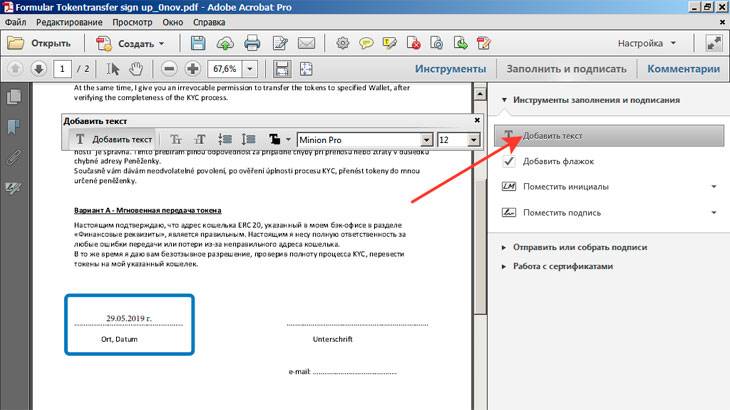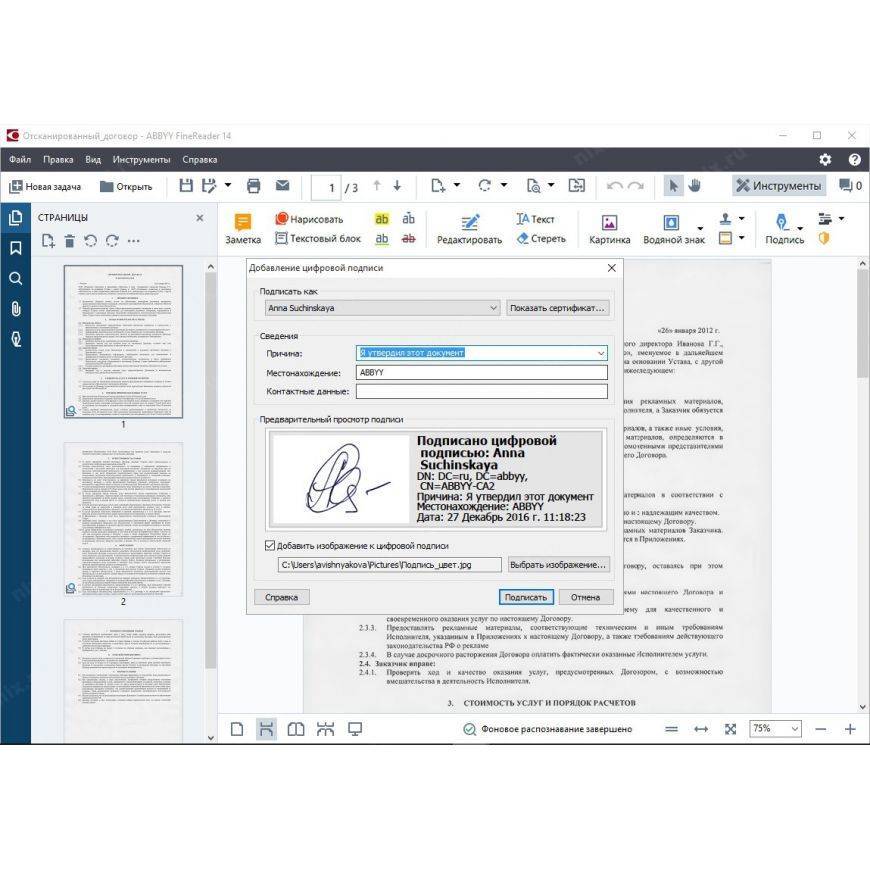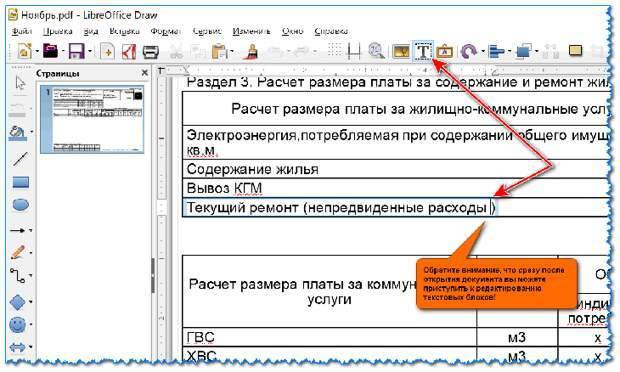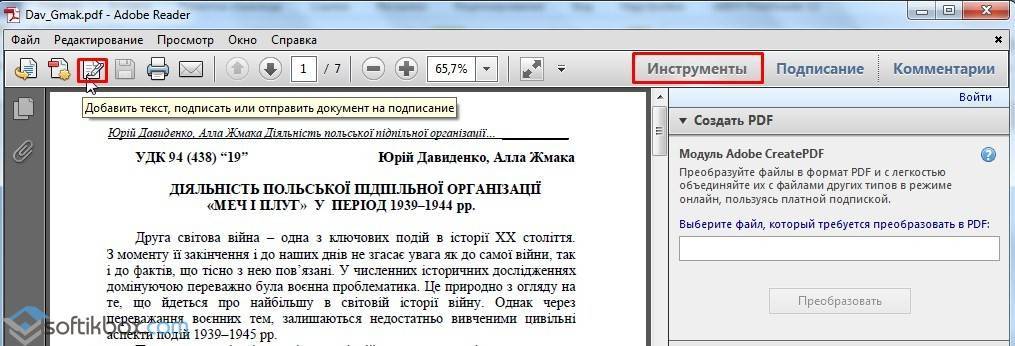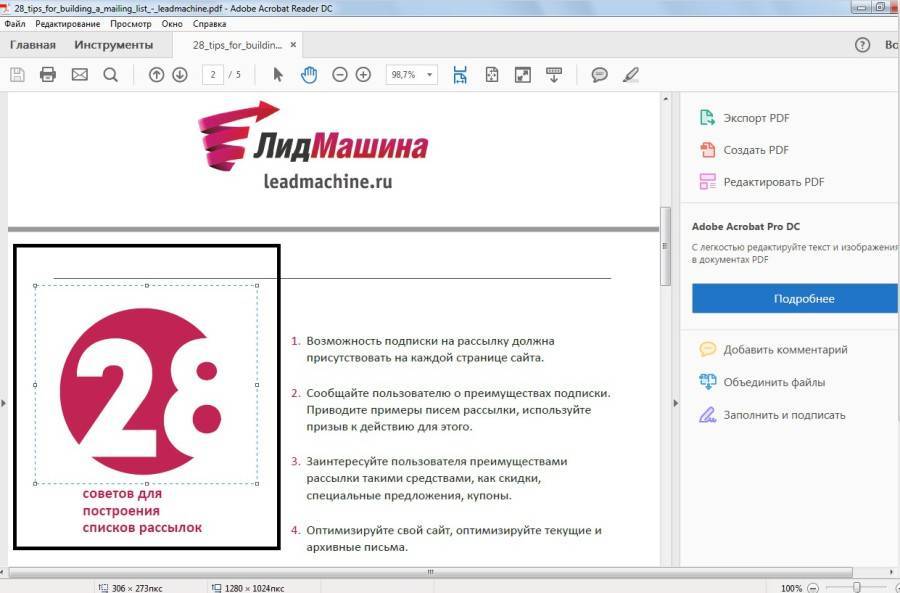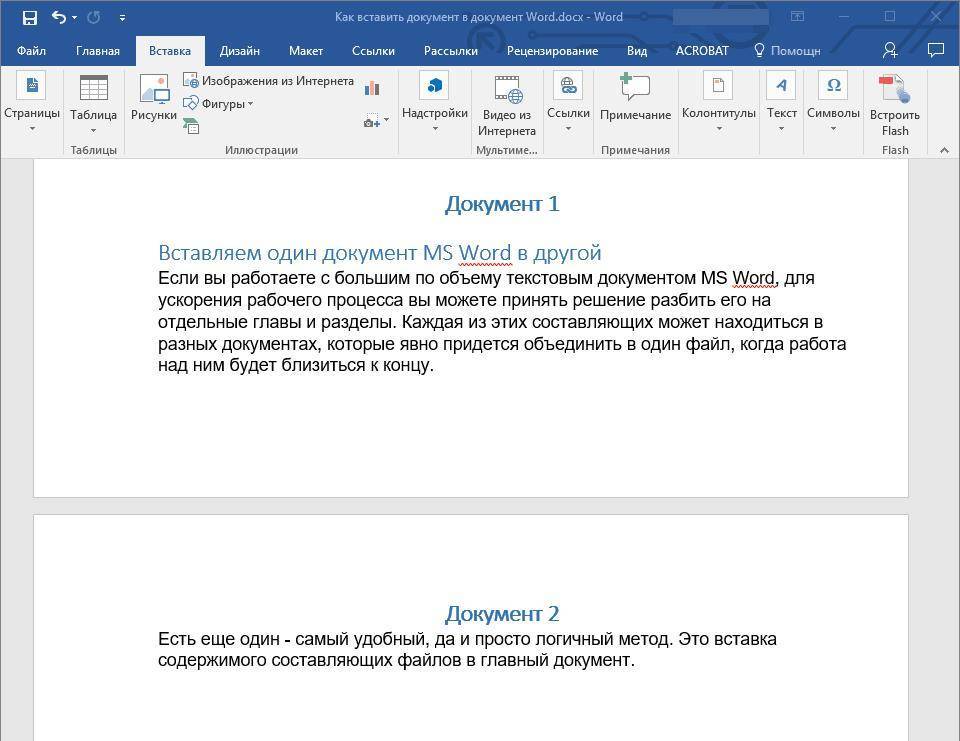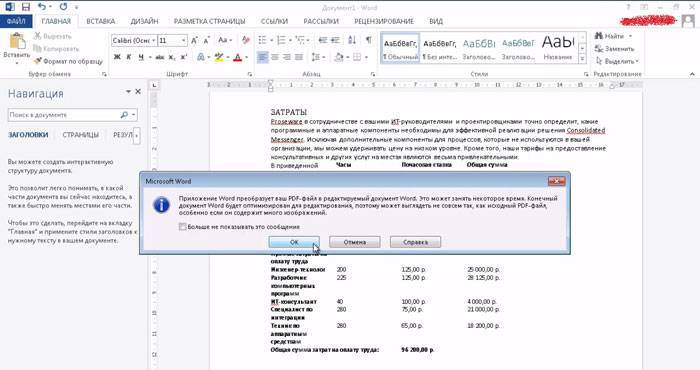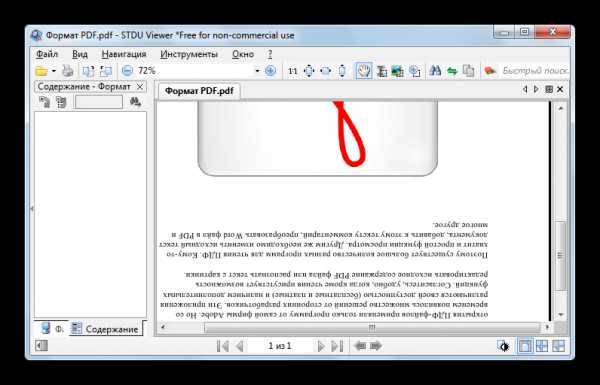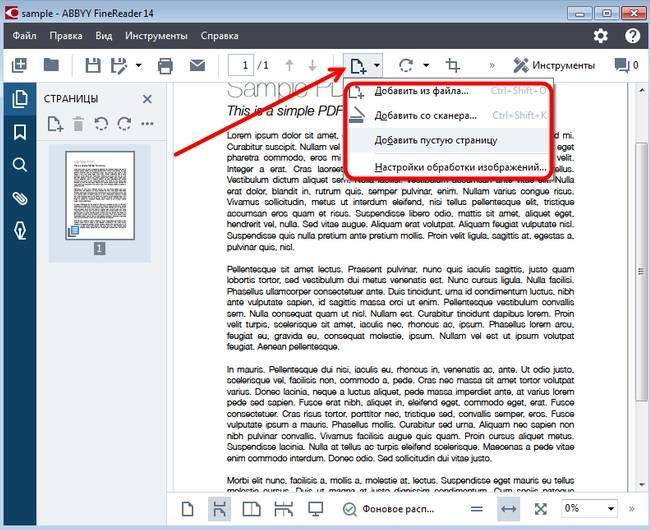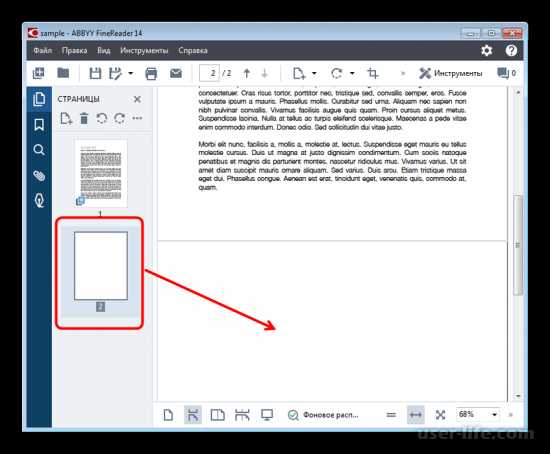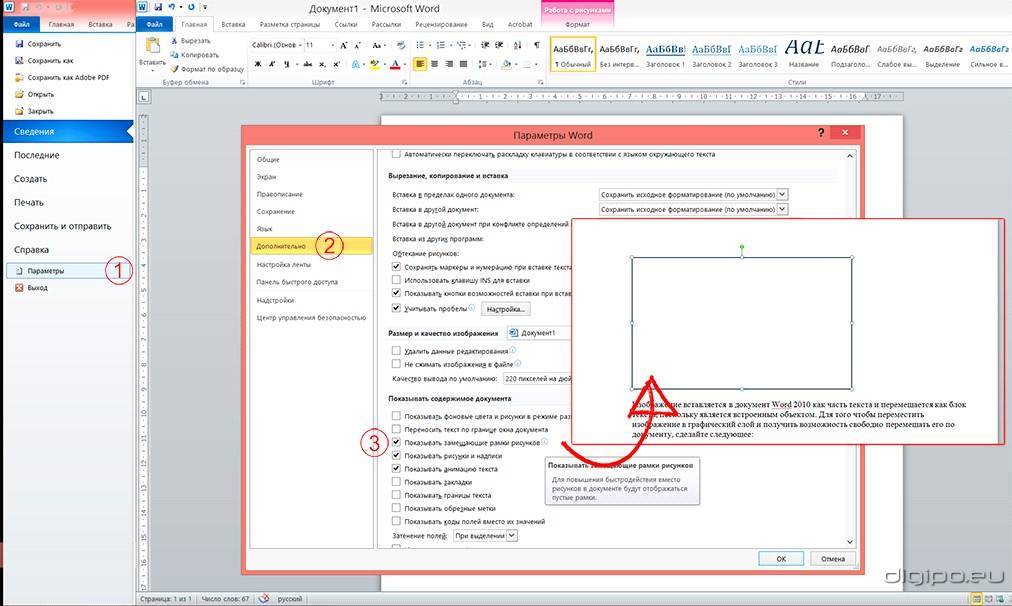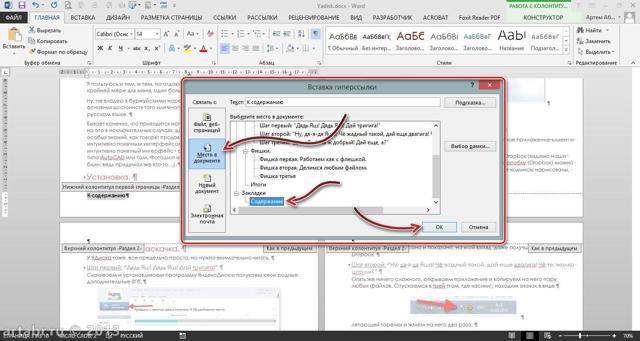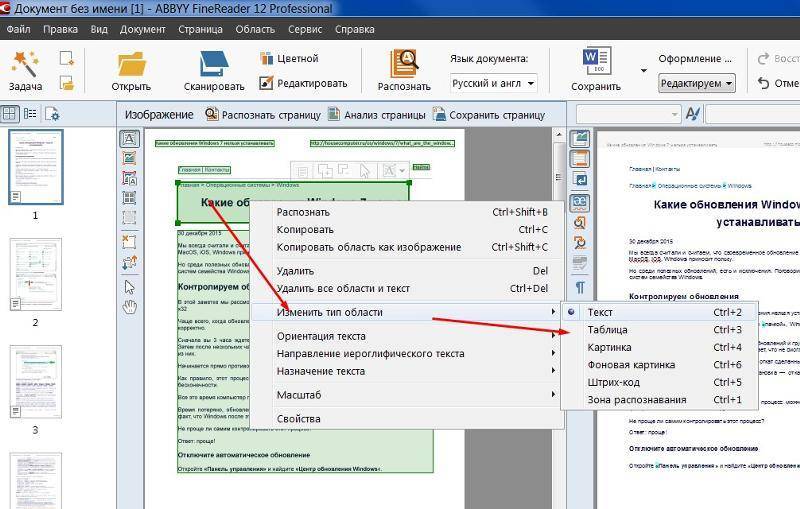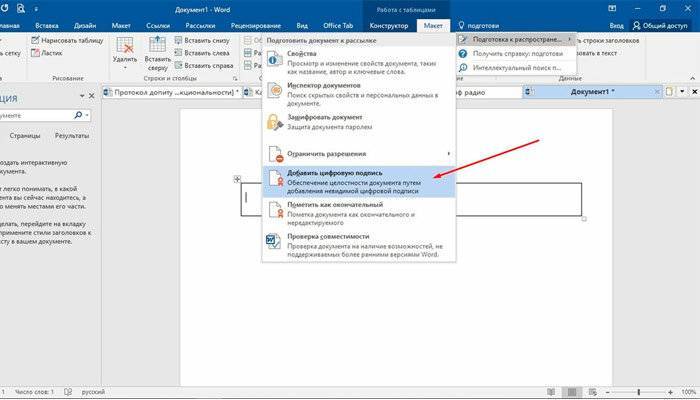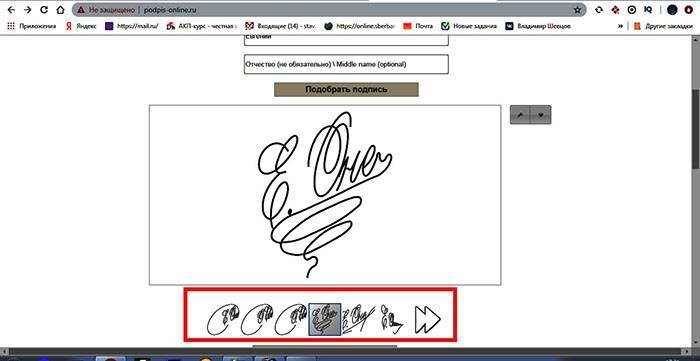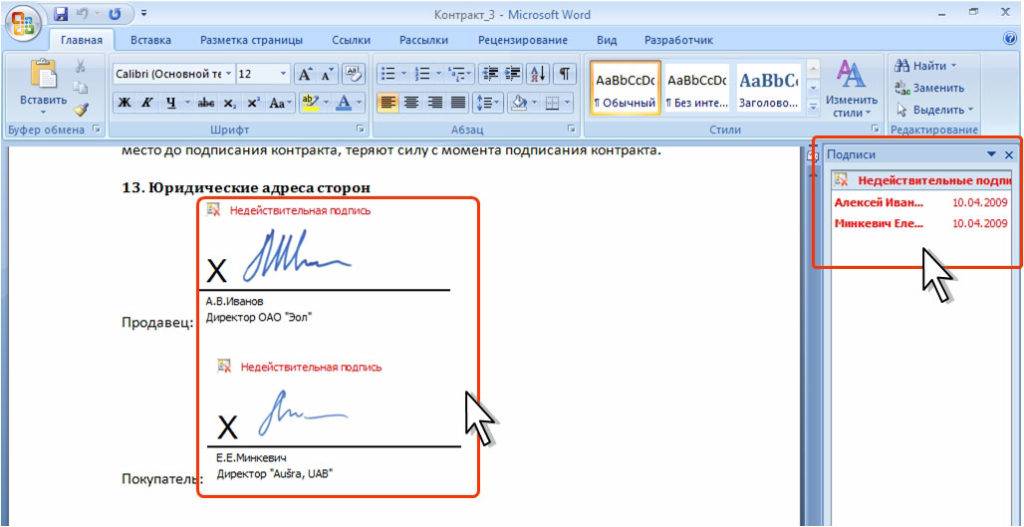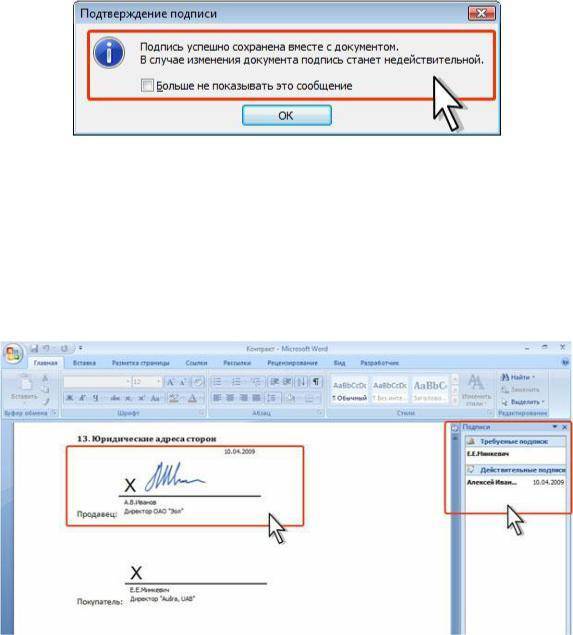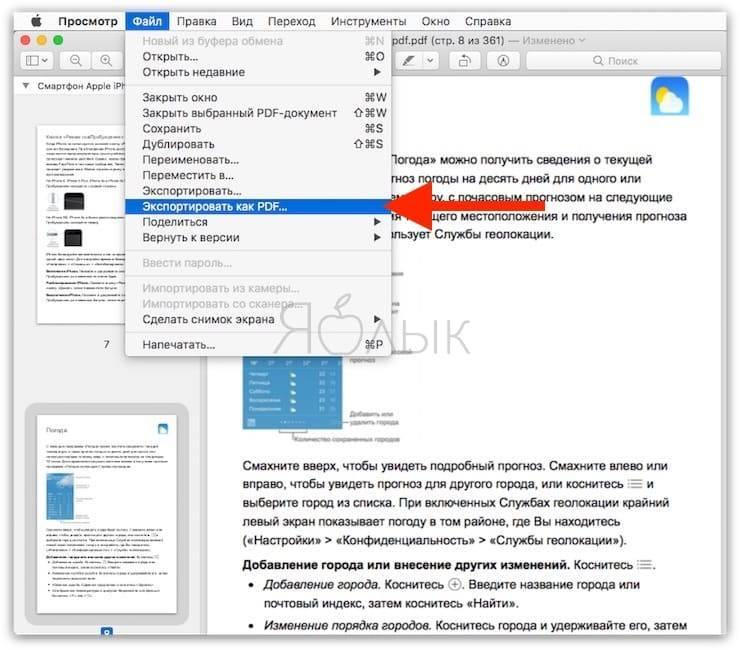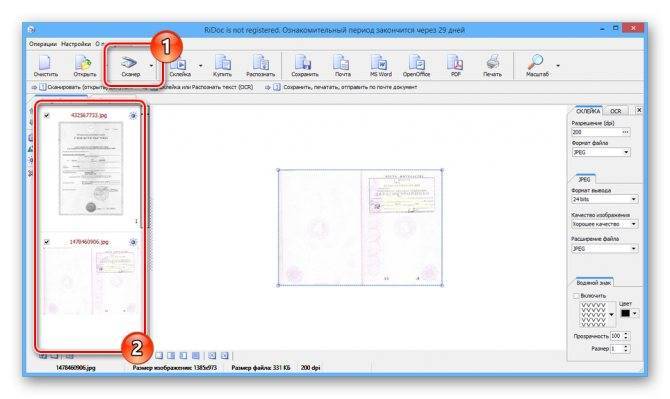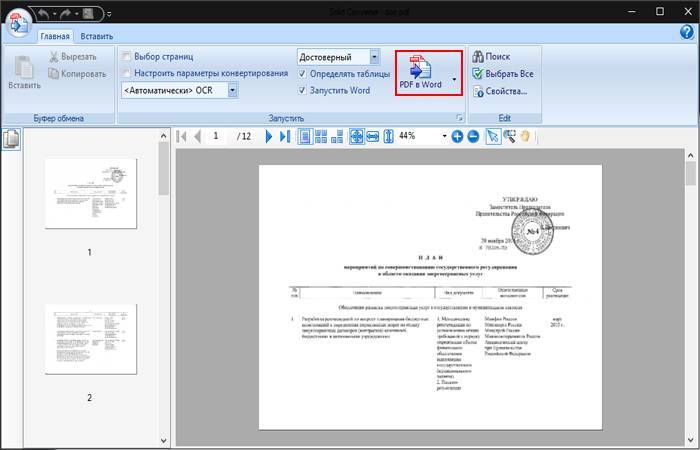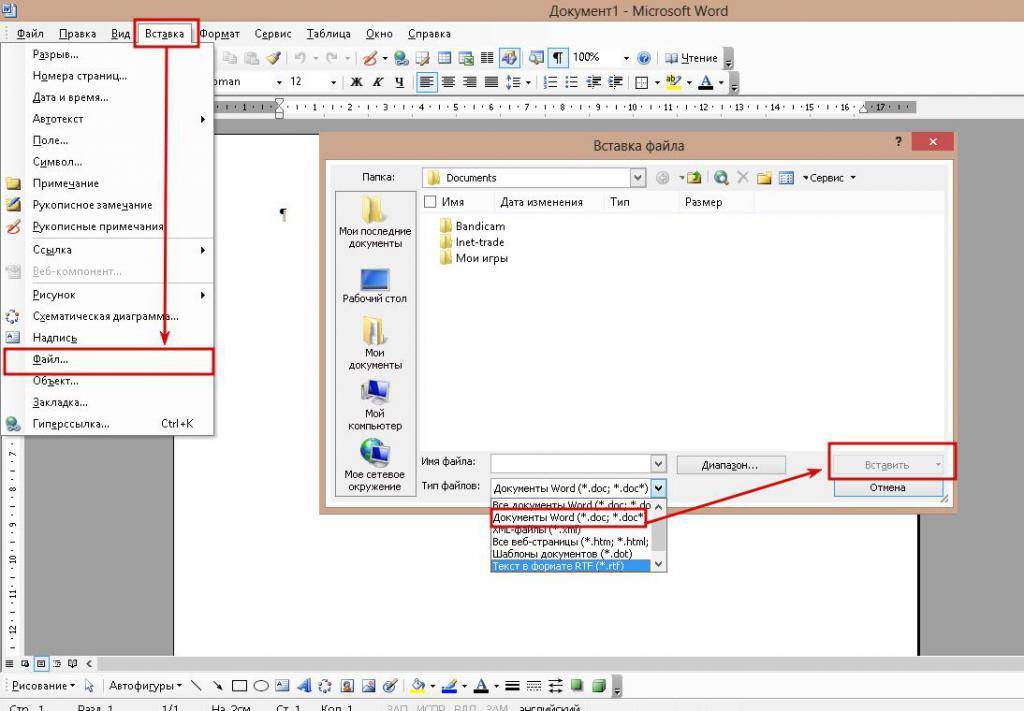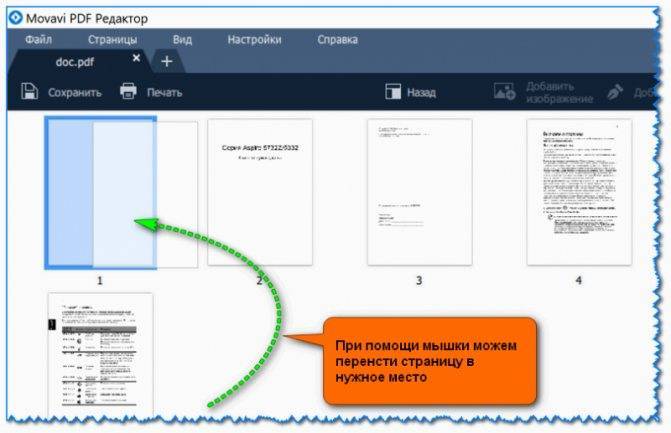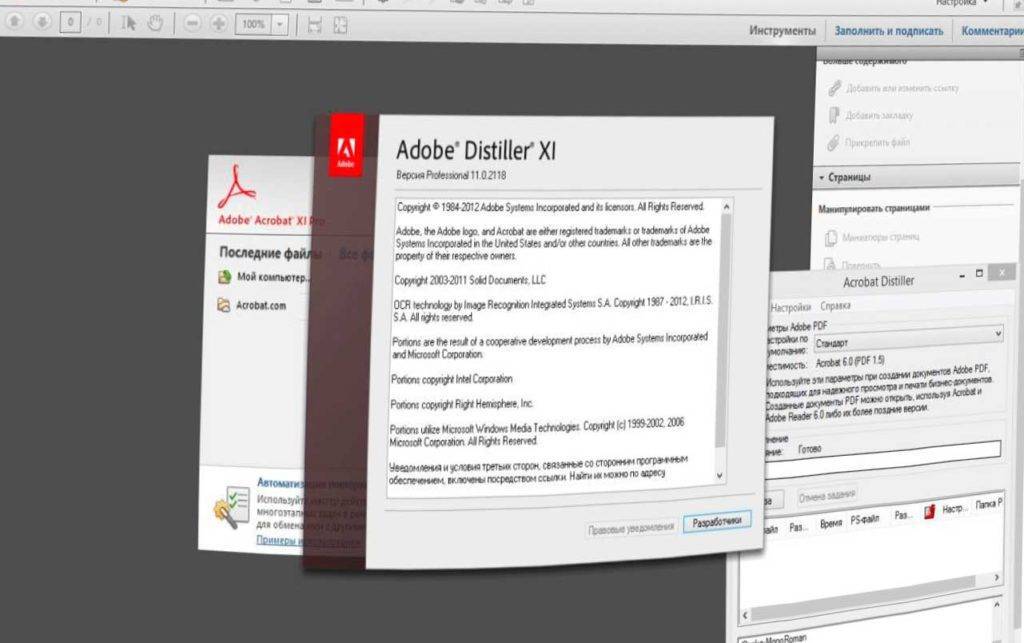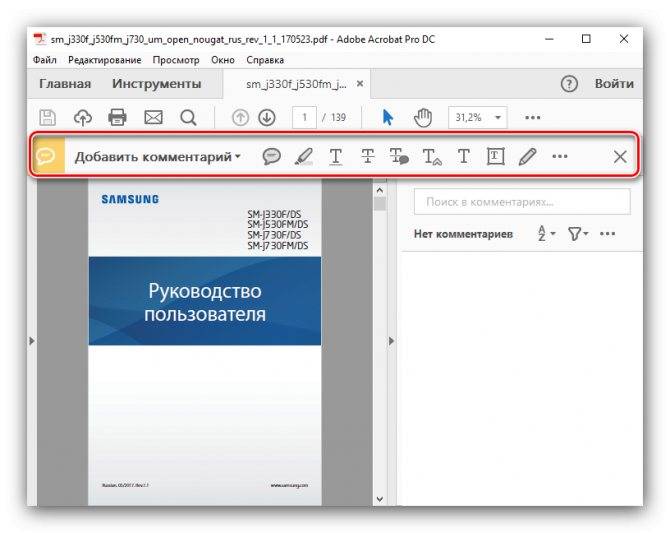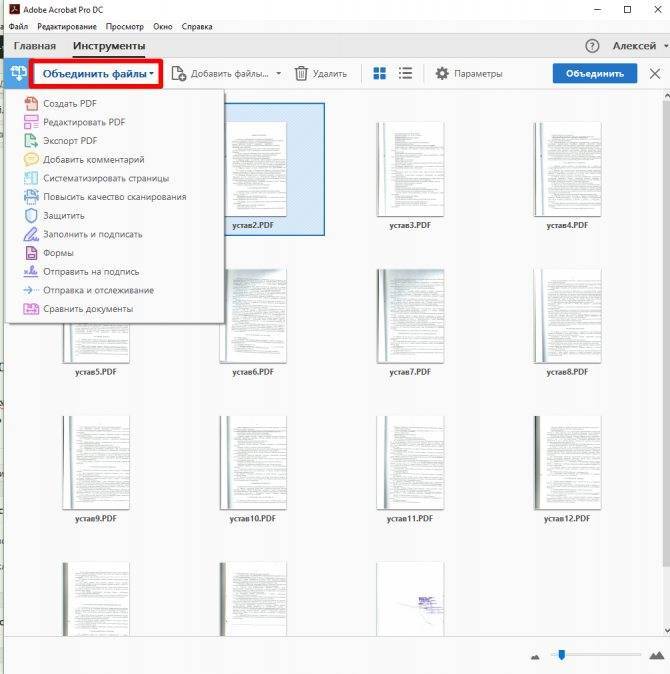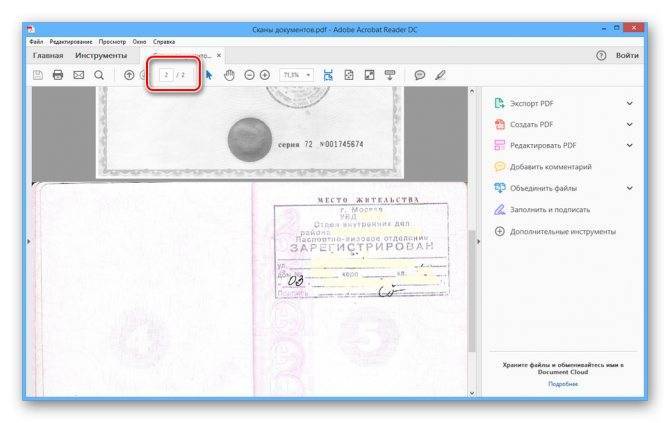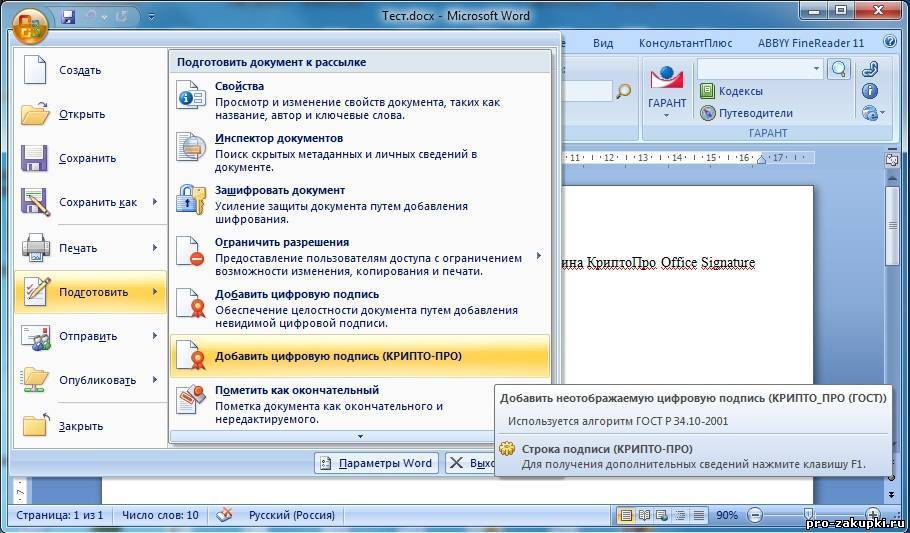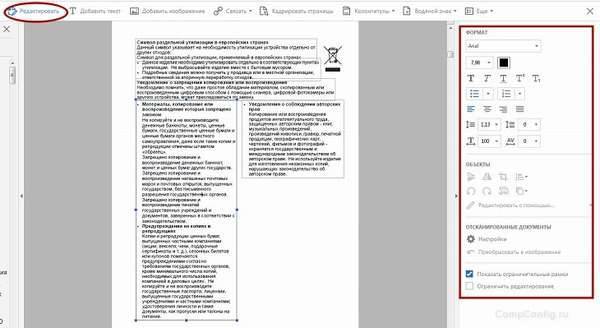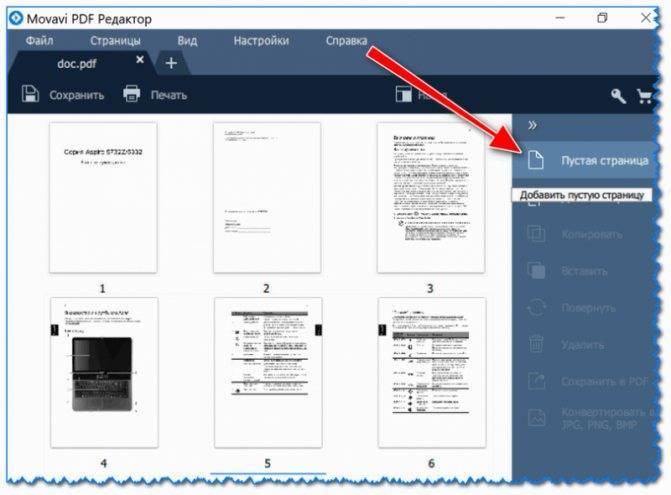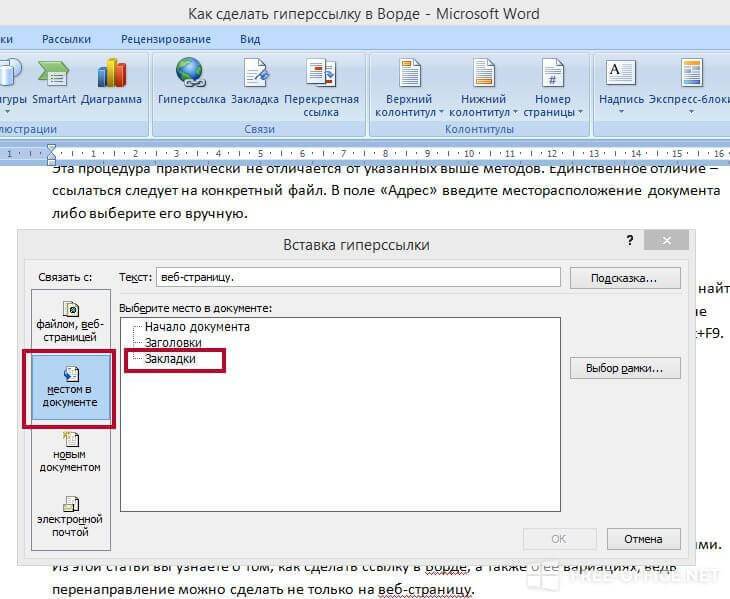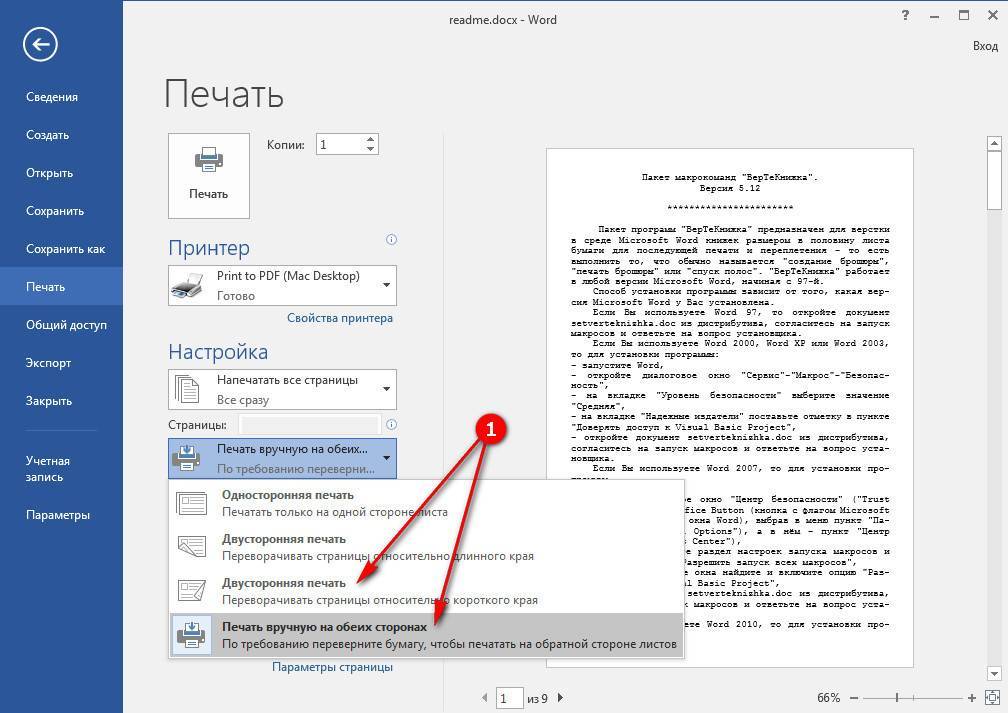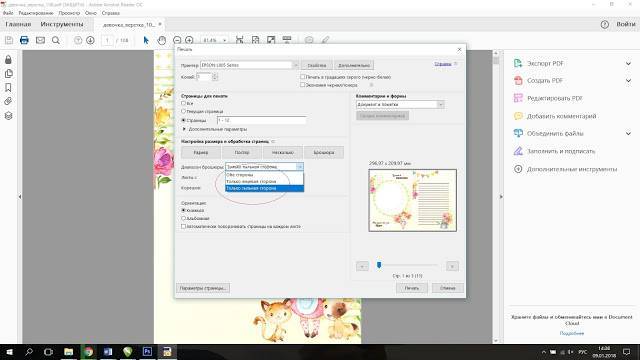Как в PDF распечатать 2 страницы на одном листе
Данная опция также называется n-up. Кроме непосредственной печати на одном листе нескольких страниц позволяет их упорядочивать горизонтально или вертикально.
Для этого после открытия документа в приложении необходимо:
На верхней панели инструментов вызвать меню «Файл» – «Печать». Или воспользоваться комбинацией клавиш Ctrl+P.
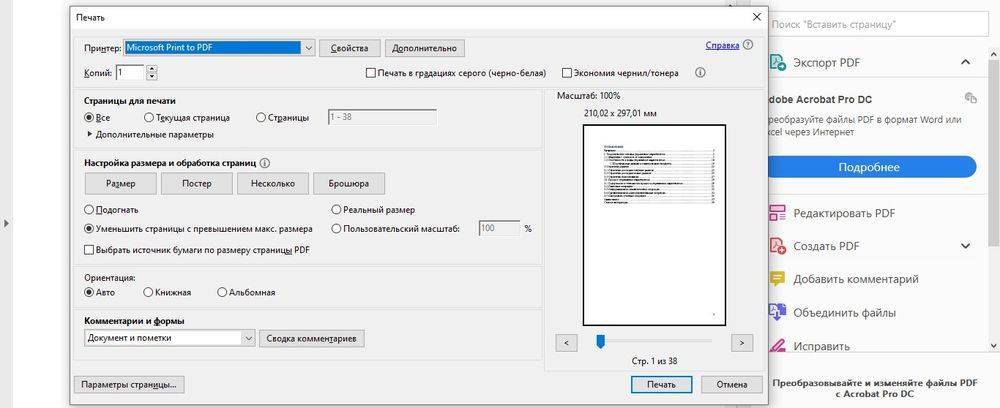
Откроется новое окно. В пункте настройки размера и обработки страниц кликнуть по варианту «Несколько».
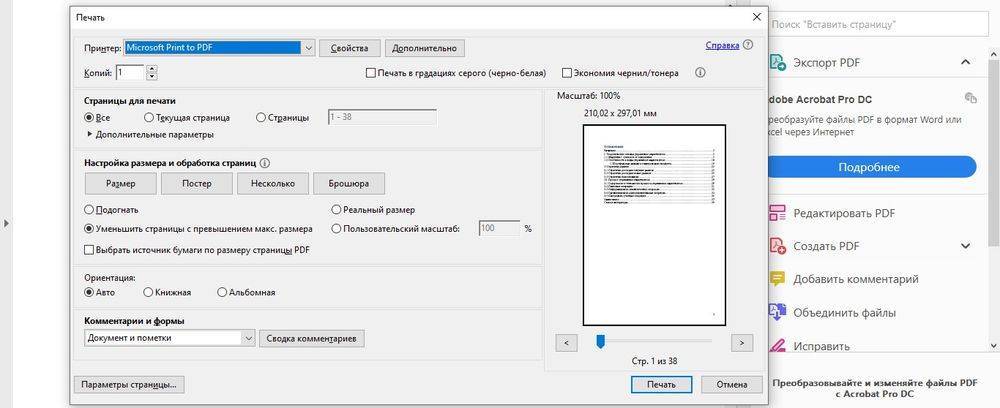
Указать количество страниц на листе (2, 4, 6, 9, 16) или задать свое значение.
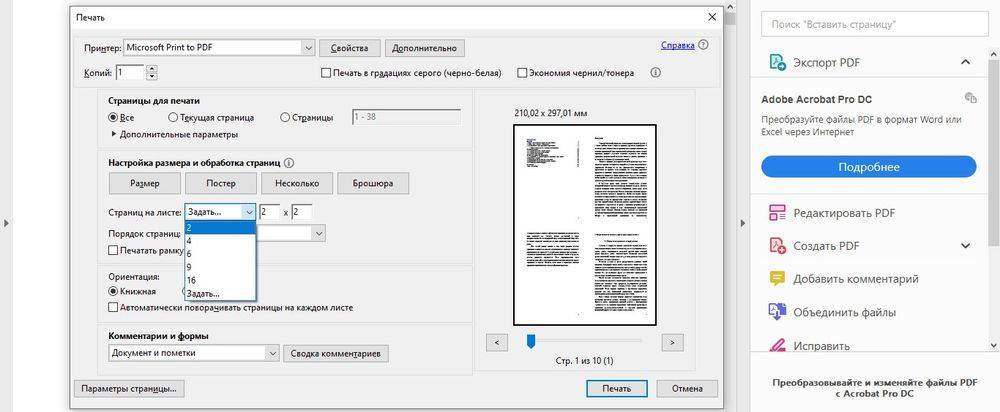
В следующем пункте указать порядок страниц (горизонтально – в ряд слева направо; горизонтально в обратном порядке; вертикально – с левого верхнего угла, сверху вниз, слева направо; вертикально в обратном порядке).
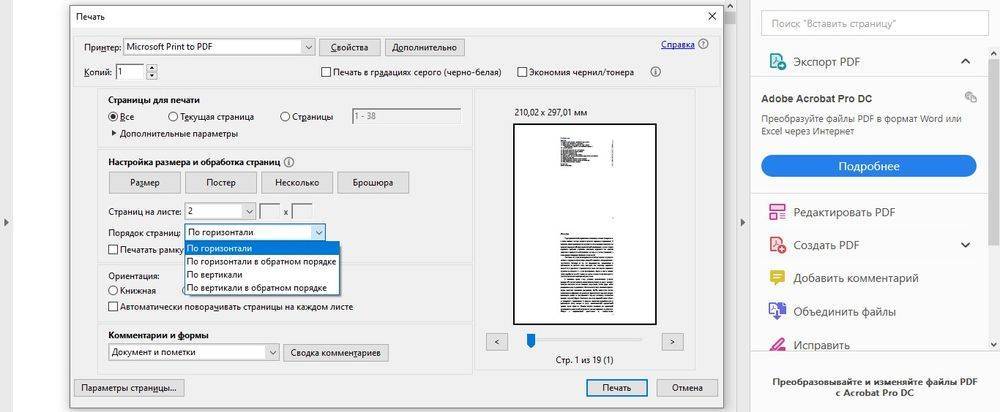

- Выбрать ориентацию и задать другие настройки (добавить рамку и т.д.).
- Нажать «Печать» (или «Ок»).
Опция доступна в бесплатной версии программы Adobe Acrobat Reader DC.
Электронная таблица в 1С средствами табличного документа
Функционал электронной таблицы для программ на платформе 1С реализован на основе табличного документа. Функционал реализован в виде обработки (тонкий клиент). В формулах электронной таблицы можно использовать любые языковые конструкции, процедуры и функции 1С, ссылки на другие ячейки электронной таблицы. Допустимо обращаться к ячейкам электронной таблицы по имени именованной области. В случае использования в формулах электронной таблицы данных из самой таблицы пересчет зависимых ячеек с формулами производится автоматически. Электронную таблицу можно сохранить в файл формата xml.
1 стартмани
Как объединить ПДФ файлы в один файл ПДФ — программы
Рассмотрим программы, которые помогут нам сделать это, все будет с примерами и в картинках, чтобы было легко разобраться.
Adobe Acrobat Pro DC
Домашняя страница: Adobe Acrobat Pro DC
Условно бесплатный софт. Является лучшим, чтобы работать с ПДФ вообще, т.к. от самих создателей этого формата.
1. Откройте Акробат Ридер Про, перейдите на вкладку с инструментами. Здесь в блоке «Объединить файлы» добавьте ПДФы из проводника.
2. Сделайте нужные настройки и объедините. Делается все максимально просто и быстро.
PDF-XChange Viewer
Домашняя страница: PDF-XChange Viewer
1. Функция объединения доступна лишь в PRO версии, в бесплатной появится копирайт. Откройте первый документ, в меню программы перейдите по «Документ» — «Вставка страниц».
2. Добавьте второй ПДФ и, при необходимости, укажите параметры, которые хотите. Далее перейдите по «Файл» — «Сохранить как» и укажите место для сохранения результата.
PDF24
Адрес: PDF24
1. Утилита от одноименного сервиса, скачайте и установите ее. В меню перейдите в файловые инструменты, добавьте документы и укажите необходимые параметры – конечно, качество.
В заключение
Это были основные способы и лучшие варианты, как выполнить эту простую операцию. Все ресурсы описанные в данной публикации имеют и другие возможности, которые могут вам пригодится.
Объединить PDF файлы в один файл PDF онлайн — ТОП 7 сервисов
Рассмотрим только те сервисы, которые позволяют сделать это максимально быстро, позволяют объединять сразу множество документов, на русском языке и бесплатны в использовании. В это рейтинге — 7 лучших из них.
I LOVE PDF
Адрес: I LOVE PDF
1. Перейдите на сайт и добавьте ПДФ-документы, которые хотите склеить между собой, можно сразу перетащить их в окно. Откроется страница с превью, переместите мышкой элементы в нужном порядке и нажмите на кнопку объединения.
2. Скачайте полученный результат, если этого не произойдет автоматически. Все работает максимально быстро и просто.
Smallpdf
Адрес: Smallpdf
1. Как создать PDF файл из нескольких PDF — это отличный вариант сделать это максимально быстро и просто. Добавьте документы для объединения на сервис, можно их сразу перетащить из проводника или рабочего стола. Выберите блок с объедением. Расположите их в нужном порядке и начните процесс.
2. Все моментально будет готово, и то, что получилось можно сразу же скачать себе на ПК и посмотреть.
SodaPDF
Адрес: SodaPDF
1. Выберите ПДФ со своего компьютера и добавьте их в специальных полях на сайте по порядку, после чего нажмите на кнопку их объединения.
2. Нажмите на кнопку скачивания, чтобы загрузить результат. Дополнительно откроется страница, на которой можно редактировать ПДФ, менять текст и делать другие изменения.
PDF2GO
Адрес: PDF2GO
1. Очень удобный вариант. Просто добавьте документы на сервис, укажите порядок, в котором необходимо склеить документы, перемещая их мышкой, и нажмите на кнопку сохранения.
2. После обработки, результат сразу скачается вам на компьютер, если этого не произошло — кликните по соответствующей кнопке.
CombinePDF
Адрес: CombinePDF
1. Перетащите или вручную через кнопку добавьте нужные документы на сайт. Сразу распределите их в нужно порядке с помощью мышки, просто зажав элемент и переместив его налево или направо. Далее нажмите на «Объединить».
2. Склеенный результат сразу скачается к вам на компьютер.
Интересно! Также на всех выложенных ресурсах можно совершать и другие операции с PDF: перевести в другой формат, к примеру, в JPG, сделать сжатие, перевести в DOC и многие другие.
PDF24
Адрес: PDF24
1. Добавьте файлы на сайт и переместите их в нужном порядке, в котором хотите, чтобы они были в готовом варианте. После этого кликните по кнопке создания — она оранжевая.
2. Скачайте, что получилось, кликнув по соответствующей кнопке, если что-то пошло не так, то можно все переделать.
PDFio
Адрес: PDFio
1. Выберите нужные документы, расположите их в необходимом порядке и кликните по кнопке объединения.
2. Склеенный ПДФ сразу можно загрузить к себе на компьютер, кликните по единственной кнопке, которая для этого предназначена.
Другие приложения
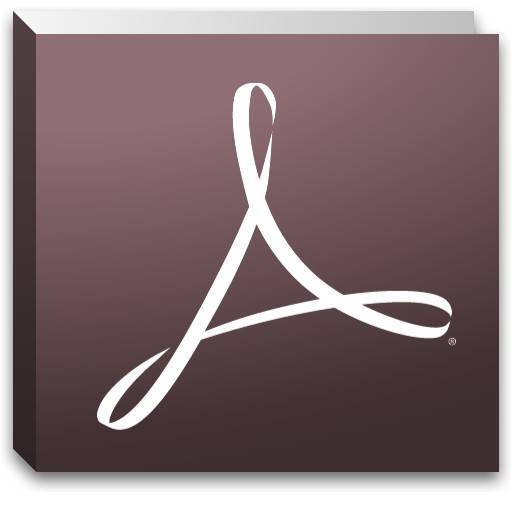
При помощи Adobe Acrobat в файл можно вставлять текст. После установки данной программы на ваш компьютер производим запуск и открытие нужного нам документа. Для правки текста в PDF используйте следующую последовательность разделов: «Инструменты», затем «Расширенное редактирование» и «TouchUp TextTool». Зажатая клавиша Ctrl и щелчок в нужном вам месте позволят сделать новую линию для вставки текста. После окончания нажмите сочетание клавиш Ctrl+S или выберите «Файл», а затем «Сохранить» для вступления в силу изменений в документе. Теперь вам известно, как в PDF вставить текст.
В файле есть возможность добавлять страницы, удалять те, которые вам не нужны, менять местоположение страниц и переносить фрагменты из одного документа в другой. Но мы остановимся на том, как вставить в PDF страницу. Для добавления пустого листа в документ необходимо выбрать «Правка», затем пункт «Вставить» и соответствующий элемент. Такой лист вставляется перед текущей открытой страницей вашего документа. Чаще всего указанные элементы вставляются для того, чтобы добавить в файл аннотацию или пропущенные ранее материалы.
В завершение отметим, что PDF – это межплатформенный формат различных электронных документов. Его разработала фирма Adobe Systems. Использовался ряд возможностей языка программирования PostScript. В первую очередь решение предназначено для представления в электронном формате полиграфической продукции. Просматривать и редактировать страницы можно с помощью разнообразных специализированных приложений, о чем речь шла выше.
Как Сделать Ссылку на Страницу в PDF
Перетащите PDF-документ в PDFelement, нажмите кнопку “Изменить>Ссылка”, затем выберите вариант “Перейти к просмотру страницы” и введите номер страницы, на которую вы хотите создать ссылку. После настройки всех необходимых параметров нажмите кнопку “Установить ссылку” для завершения.
Шаг 1. Откройте PDF в Программе
Запустите PDFelement на своем компьютере и нажмите “Открыть файл”. Просмотрите файлы и выберите тот, на который хотите добавить ссылку. Или же вы можете найти файл на своем компьютере, щелкнуть правой кнопкой мыши и выбрать “Открыть с помощью > Wondershare PDFelement”.
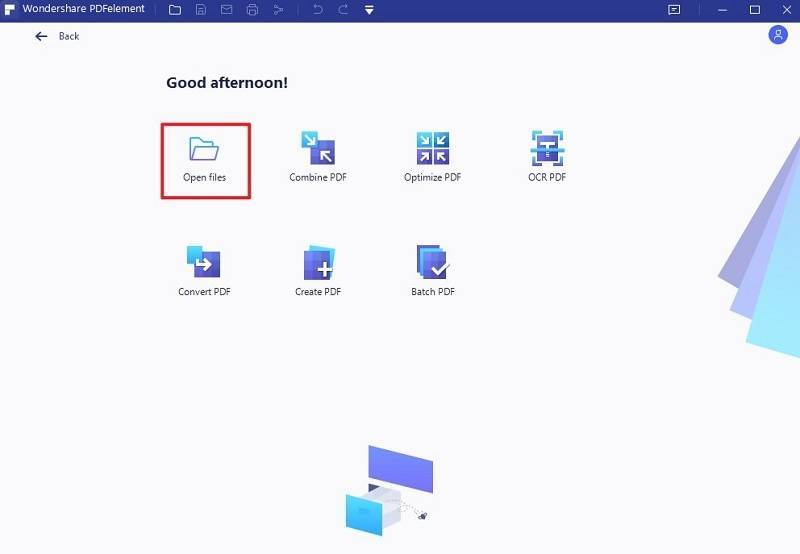
Шаг 2. Добавьте Ссылку на Страницу PDF
После открытия файла перейдите на вкладку “Редактировать”, чтобы выбрать текст, отредактировать текст, отредактировать объект или добавить ссылку..
Щелкните значок “Ссылка”. Выделите текст, который хотите превратить в ссылку. Появится диалоговое окно, в котором можно настроить внешний вид ссылки и действие ссылки. Установите флажок “Перейти к просмотру страницы” и укажите страницу, на которую нужно создать ссылку. Наконец, нажмите “Установить ссылку”. Это действие автоматически связывает выделенный текст с выбранной ссылкой.
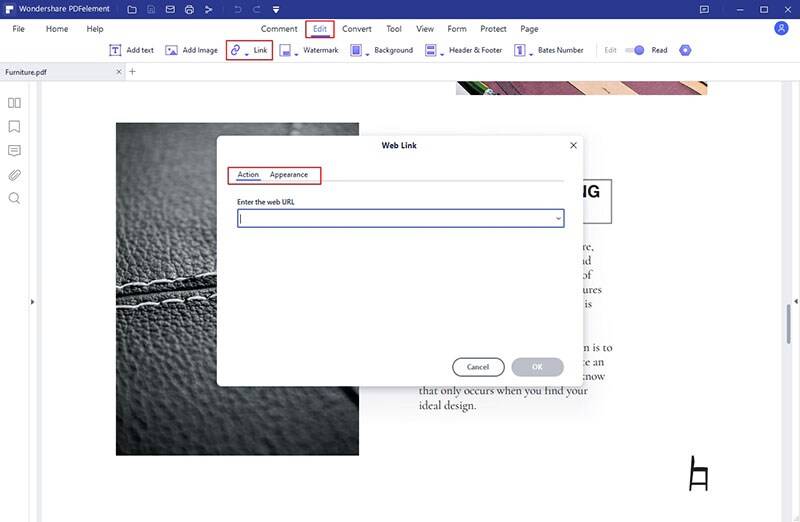
Шаг 3. Отредактируйте свой PDF-файл (необязательно)
PDFelement – это простой в использовании инструмент, в котором есть множество функций, из которых вы можете выбирать. Помимо добавления ссылок на ваш PDF-документ, вы также можете нажать кнопку “Редактировать” на вкладке “Редактировать”, чтобы изменить тексты и изображения в вашем документе.
Если вы хотите внести изменения на свои страницы PDF, вы можете перейти в меню “Страница” и вставить новые страницы, удалить ненужные страницы, повернуть страницы до определенной степени, обрезать страницы для настройки соотношения сторон и многое другое.
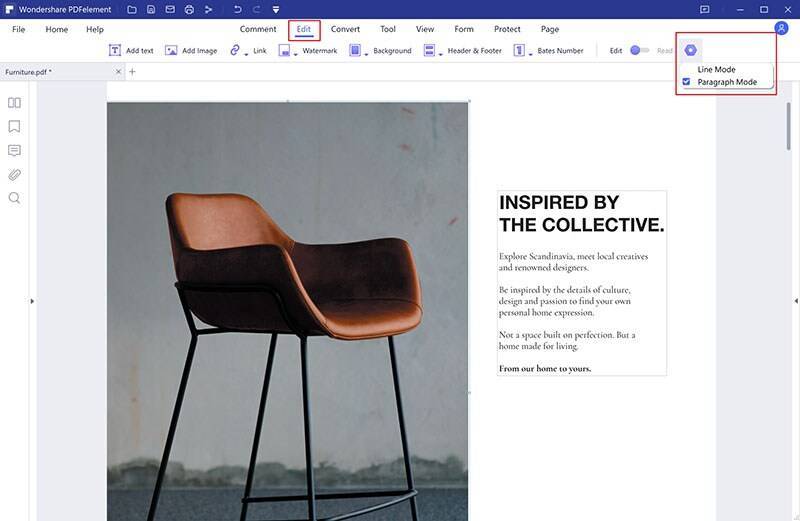
Что ж, мы здесь, чтобы рассказать вам об инструменте, который избавит вас от всех ваших бед. PDFelement позаботится о том, чтобы все ваши потребности в редактировании PDF были учтены, и вам больше не нужно беспокоиться о том, как вставить ссылку на страницу PDF. Вы также можете сделать гиперссылку на свой PDF-файл на определенную веб-страницу.
PDFelement способен удовлетворить все ваши потребности в редактировании PDF. Вы можете напрямую вставлять или удалять текст, редактировать изображения и страницы, а также размечать документы PDF с помощью инструментов выделения или комментариев. Многоязычная функция OCR распознает более 25 языков и делает отсканированный PDF-файл доступным для поиска и редактирования. Кроме того, он может создавать PDF-файлы из различных типов документов или конвертировать PDF в файлы Microsoft Office, Epub, изображения и так далее.
Как с легкостью объединить несколько PDF-файлов (+конкурс)
PDF по-прежнему остается одним из самых популярных форматов для обмена документами, поскольку он отличается эргономичностью и удобством в использовании. А если у вас установлен специальный инструмент для раскрытия всего потенциала этого формата, то вы сможете творить с ним чудеса.
Например, наши давние знакомые друзья из компании Wondershare разрабатывают приложение PDFelement 6, которое позволит по-настоящему освоить популярный офисный формат. Сегодня мы рассмотрим случай, когда у вас есть целая куча PDF-документов, которые хотелось бы объединить в один файл для более удобной навигации или для отправки коллеге для комфортного изучения файлов.
Название: PDFelement 6 Издатель/разработчик: Wondershare Цена: Бесплатно (полная версия — 99,95 доллара, стандартная версия — 59,95 доллара) Встроенные покупки: Нет Совместимость: OS X Ссылка: Установить
За год до объявления iPhone, на январском MacWorld 2006 года, Apple (тогда еще Apple Computer) представила MagSafe, решающий небольшую, но очень серьезную проблему, из-за которой огромное число ноутбуков отправлялось в ремонт, а то и на свалку. В течение 10 лет это лишенное пафоса изобретение Apple оставалось предметом гордости компании и спасло от безвременной гибели, возможно,
На конференциях для разработчиков WWDC Apple, как правило, не упускает возможность сообщить, сколько она заработала с помощью приложений в App Store и сколько выплатила разработчикам. В этот раз все немного иначе: конференц-зал в Apple Park будет пустой, создателей приложений там не будет — видимо, поэтому в Apple решили перенести некоторые анонсы с WWDC и «провести»
Сегодня мы вручную отобрали для вас самые крутые приложения со скидкой в App Store. Чего только стоит бесплатный органайзер дел на айфон и приложение, которое превратит камеру вашего iPhone почти что в объектив профессионального аппарата, настроек там много. Если хотите посмотреть все бесплатные игры и приложения со скидкой, в конце статьи найдете ссылку на наш
Лучший комментарий
На macOS есть прекрасное стандартное приложение просмотра pdf файлов. Это просмоторщик позволяет и редактировать пдф файлы. Причем очень интуитивно. Лучше программы для простого редактирования пдф файлов я не встречал, а попробовал я их много (платных в том числе).
Чтобы объединить два пдф файла в один достаточно открыть один файл и второй файл перетащить в панель с миниатюрами страниц. Работает и обратная операция — можно выбрать несколько страниц в просмоторщике и перетащить их на рабочий стол — сразу же создасться файл с этими отдельными страницами. Можно менять порядок страниц, можно поворачивать страницы, можно в пдф файле добавлять страницы перетаскивая картинки, комментировани, обрезка страниц и другое. Всё бесплатно и работает «из коробки». Этих операций редактирования вполне достаточно для повседневных обычных задач.
Программы для добавления подписей и печатей в PDF
Использование программ для вставки подписей и печатей тоже очень популярно. Ведь такой способ имеет свои преимущества. Есть много программ, которые можно использовать для этих задач.
Из тех, которые уже рассматривались на нашем сайте, и с помощью которых можно вставить подпись и печать в ПДФ документ, можно отметить две: одну бесплатную и одну платную.
Ставим подпись и печать с помощью PDF-XChange Viewer
PDF-XChange Viewer имеет бесплатную версию, в которой есть функционал, позволяющий вставлять подпись и печать в ПДФ документы. Конечно, этот функционал не такой удобный, как будет рассмотрено в следующей платной программе. Но всё же, он есть.
Как добавить подпись и печать с помощью PDF-XChange Viewer?
Для этого нужно:
- Заранее сделать снимки подписи и печати.
- Сохранить снимки подписи и печати в отдельные файлы;
- Открыть с помощью программы нужный документ;
- Добавить в палитру штампов подпись и печать. Для этого нужно сначала перейти в раздел Палитра штампов.
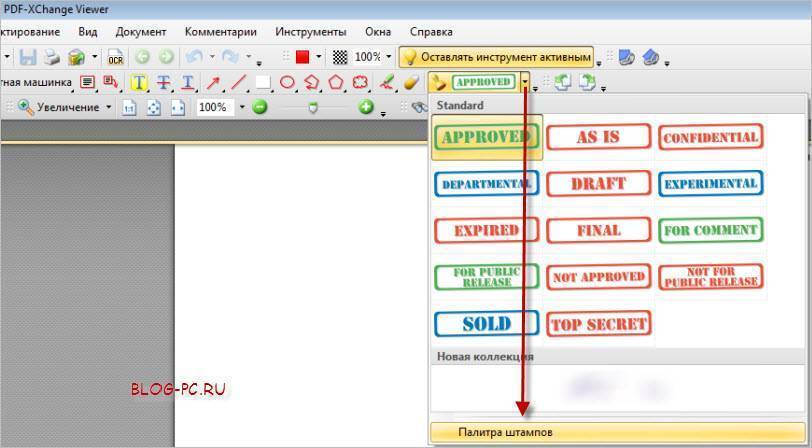
И создать новую коллекцию из нужных изображений.

А далее уже из коллекции добавлять в нужные места документа подпись и печать.

Данный способ добавления подписи в ПДФ документ прост. Но он требует еще определенных действий. Ведь если отправить файл таким образом, то поставленные штампы останутся доступными для перемещения и изменения размеров.
Чтобы зафиксировать их на установленных местах и с заданными размерами, необходимо:
- Нажать на добавленную подпись правой кнопкой мыши;
- Выбрать Свойства;
- В следующем окне перейти в Дополнительно;
- И отметить галочкой Заблокировано.
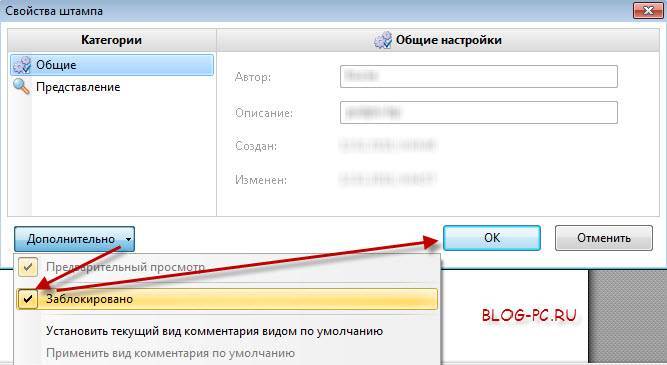
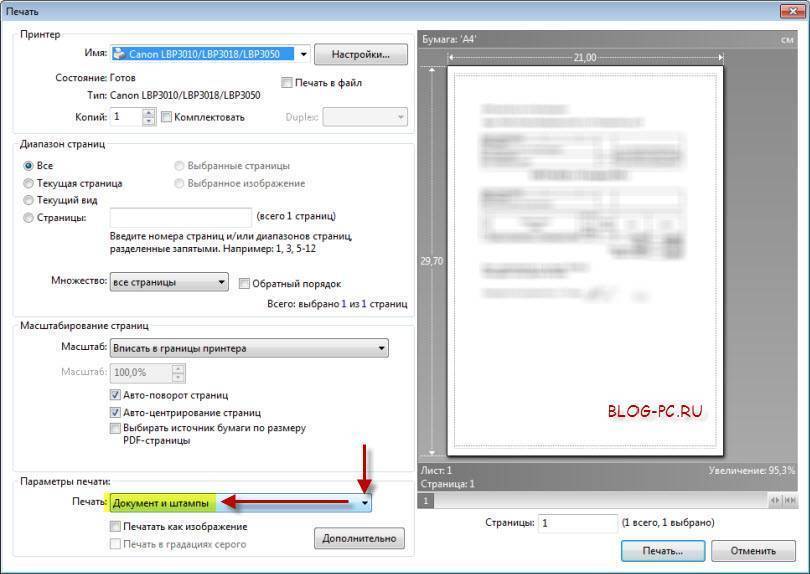
Иначе подпись и печать просто не будут напечатаны!
Если вы воспользуетесь таким способом и отправите на печать подготовленный документ своему клиенту, то можете переслать ему и ссылку на эту статью. Таким образом он может тоже посмотреть эту подсказку и без проблем напечатать документ с подписью и печатью.
Вставляем подпись и печать через Movavi PDF-редактор
Наиболее удобный способ вставки подписи и печати в документы формата pdf, это использование платной программы Movavi PDF-редактор.
Как добавить подпись и печать с помощью Movavi PDF-редактора?
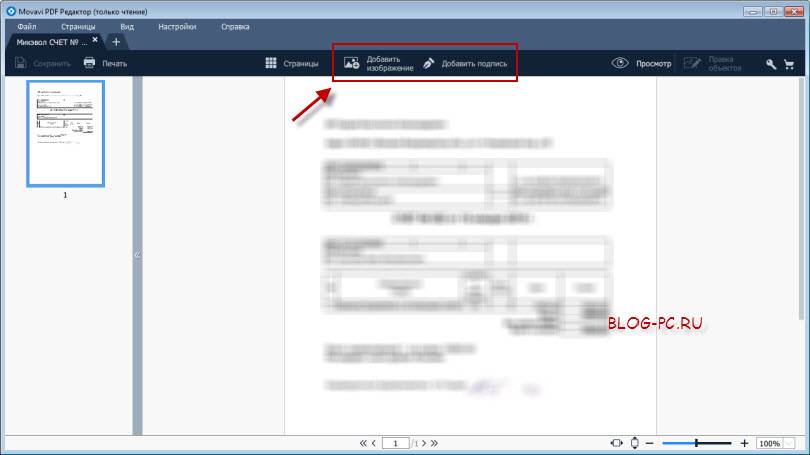
Разработчики данной программы подготовили отличную простую наглядную инструкцию: Как подписать PDF https://pdf.movavi.ru/how-to-sign-a-pdf.html. Поэтому в данной статье мне уже нет необходимости повторятся.
Единственное на что хочу обратить внимание на один следующий момент

И плюс к тому же, программа Movavi PDF-редактор имеет бесплатный пробный период. Так что протестировать ее можно совершенно свободно! Рекомендую!
Как создать PDF онлайн
Итак, чтобы создать PDF онлайн, нужно прежде всего зарегистрироваться в сервисе //www.canva.com/
Процесс регистрации простой и я не буду его описывать. После регистрации у вас будет личный профиль, который вы можете настроить. Чтобы перейти к конструктору PDF файла, нажимаете “Создать дизайн”
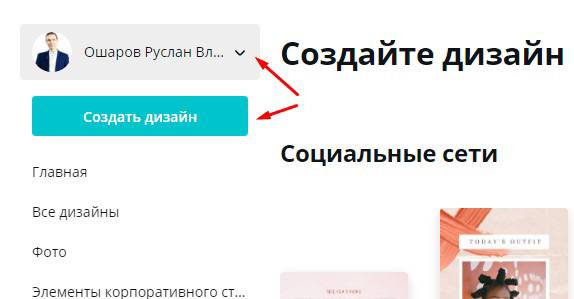
Откроется страница с выбором. Здесь находите раздел “Документы” и жмёте “Документ в формате А4”
По центру откроется чистый лист, а слева готовые шаблоны, которые вы можете использовать для обложки своего PDF документа.
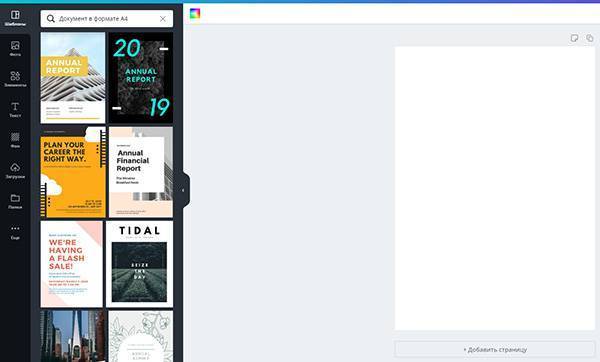
Жмёте на выбранный шаблон, и он ложится на чистый лист документа. Здесь можно его редактировать. Щёлкаем два раза на текст, удаляем и вставляем свой. Текст редактируется слева вверху. Подбираем размер, шрифт, цвет, и т. д.
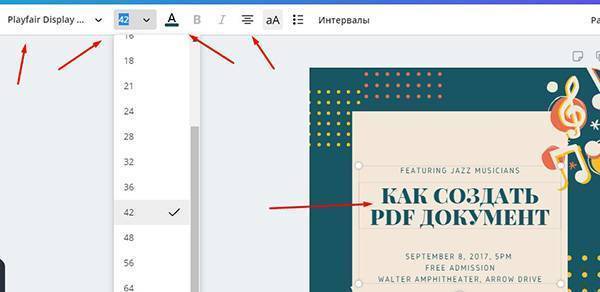
Так же, кликнув по краю шаблона, можно заменить цвет.
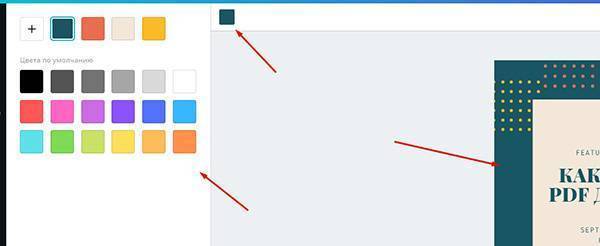
Чтобы разместить текст в нужном месте, жмём один раз на текст и перемещаем мышью, либо стрелками на клавиатуре. Система сама выставляет разметку, чтобы можно было точно разместить элемент дизайна.
Так же вы можете удалить любой элемент дизайна, выделив его кликом мыши и нажав Delete на клавиатуре или на корзину в правом верхнем углу.
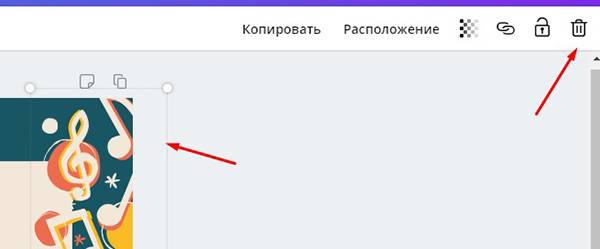
Чтобы добавить свою картинку в шаблон, переходим в панель инструментов слева и жмём “Загрузки”. Вверху нажимаем “Загрузить изображение”. После загрузки просто жмём на изображение и оно появляется в шаблоне PDF документа.
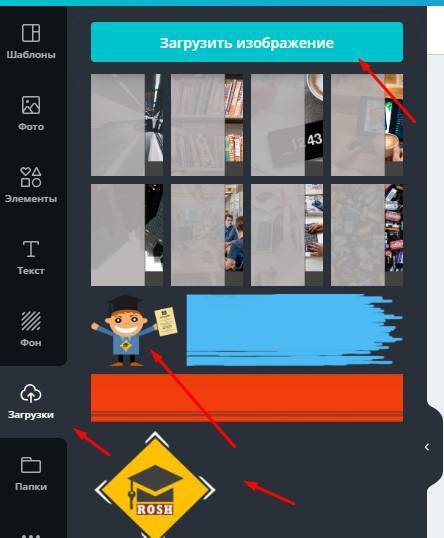
Затем подгоняем размер потянув мышью за угловые маркеры, и выставляем в нужном месте.

Всё! С обложкой мы закончили. Теперь переходим к созданию страниц. Ниже шаблона нажимаем “Добавить страницу” и переходим к её оформлению.
Для страниц с текстом, я использую подготовленный в фотошопе шаблон. Если не сильны в фотошопе, то можно просто подобрать цвет страницы и размещать на ней текст.
Размер шаблона для PDF документа я беру 1240 Х 1754 пикселя. Затем загружаю шаблон и перетаскиваю на страницу, после чего выбираю инструмент “Текст”, затем “Добавить текстовое поле”
В шаблоне появляется текстовое поле, которое можно настроить точно таким же образом, как мы настраивали текст в обложке. Выбираем размер шрифта, размещение текста по краю, а затем вставляем свой текст.
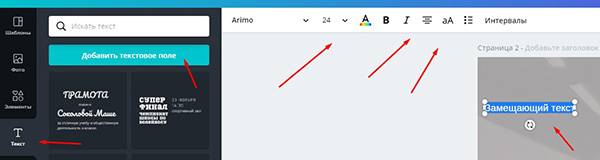
Подгоняем маркерами текстовое поле по размеру. Удаляем лишний текст или наоборот — добавляем. Можно выделить участок текста и сделать из него список. Если необходимо, добавляем заголовок страницы вверху.

Если хотим добавить подложку под текст из картинки, то загружаем картинку, затем добавляем её на страницу и размещаем над текстом. При выделенной картинке переходим в верхнюю панель инструментов и выбираем инструмент “Расположение”, а в выпадающем меню выбираем “Назад”
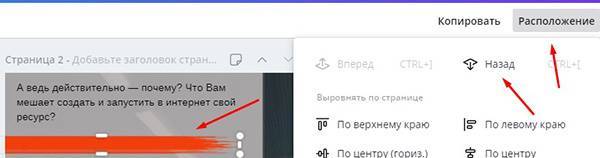
Теперь картинка находится под текстом.
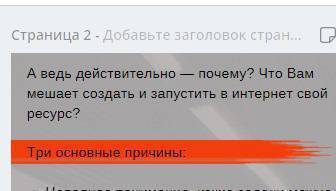
Таким образом вы создаёте все остальные страницы PDF документа. Когда закончили, переходите в правый верхний угол панели инструментов, жмёте иконку скачать или “Опубликовать”, выбираете в меню “Стандартный PDF файл” и сохраняете в удобное место.
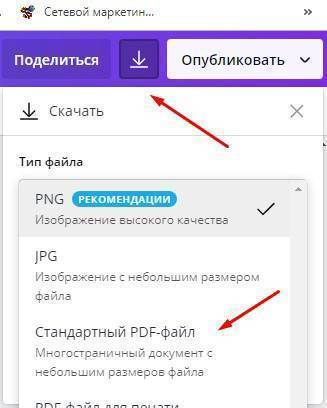
Да! Если у вас не получается создать PDF документ за один подход, не переживайте, система сохраняет незаконченную работу и вы можете вернуться к ней в любое время.
На этом у меня всё! Не забудьте поделиться публикацией с друзьями в соцсетях и подписывайтесь на новости блога! До связи!
Инструкция по добавлению картинки
Редактор работает с изображениями самых разных форматов, вы можете легко добавить как простой JPG, так и изображение без фона в PNG. Следуйте описанным ниже этапам, чтобы разобраться, как вставить картинку в ПДФ-файл.
Шаг 2. Открываем документ
В новом окне нажмите «Открыть PDF». Кликните по нужному файлу, он откроется в программе.
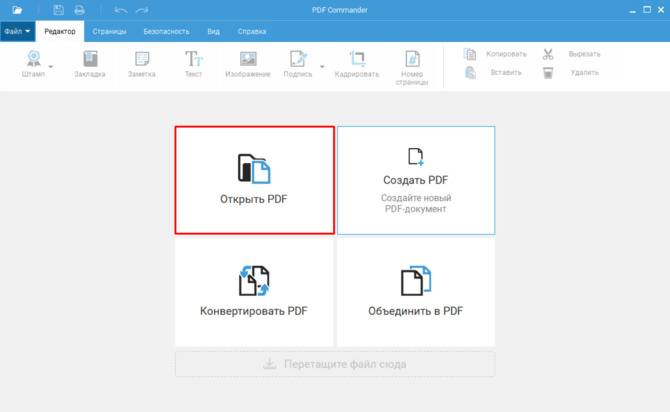
Откройте PDF-файл
Вы увидите самую первую страницу документа. Чтобы перелистнуть на другую, воспользуйтесь стрелочками внизу. Если документ большой, можно вручную вписать нужный номер страницы, и она откроется автоматически. Перейдите к листу, на который следует вставить картинку.
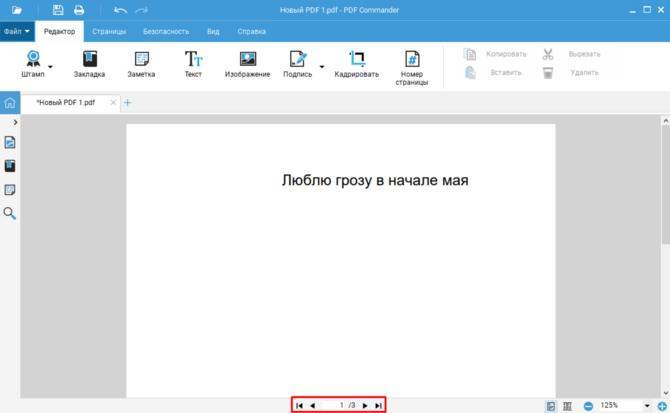
Легко перелистывайте страницы документа
Шаг 3. Добавляем изображение
Перейдите во вкладку «Объекты», расположенную на верхней панели программы, и нажмите кнопку «Изображение». Найдите на ПК нужную иллюстрацию и дважды кликните по ней левой кнопкой мыши. Рисунок появится на странице.
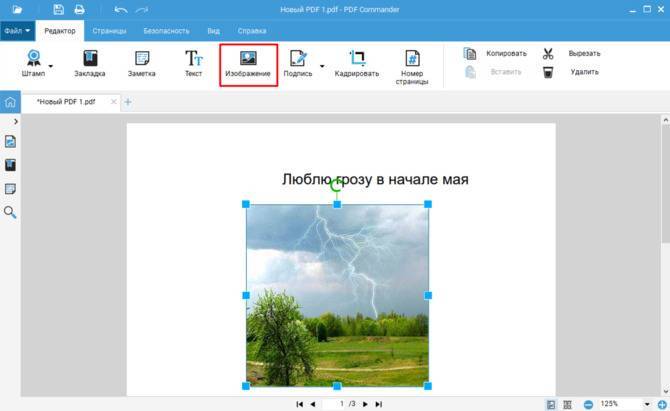
Добавьте картинку в файл
Если нужно добавить фото или изображение в ПДФ за текстом, сначала вставьте картинку, а потом наложите поверх блок с надписью.
Больше не нужно мучиться и переносить в текст таблицу или иной фрагмент другого документа. Достаточно просто сделать скриншот требуемого элемента, а потом вставить его в ваш PDF-документ как картинку.
Шаг 4. Настраиваем картинку
Теперь разберём, как редактировать изображение в PDF. Вы можете настроить положение и размер иллюстрации на листе. Потяните за узлы рамки, чтобы сделать картинку больше или меньше. Если растягивать рамку за углы, размер объекта будет меняться с сохранением изначальных пропорций. Потянув за точки на гранях, вы сможете сделать новые пропорции. Зажав зелёную точку, можно произвольно вращать изображение.
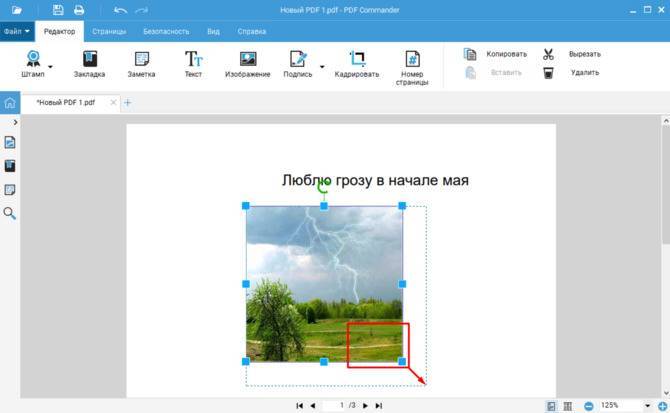
Настройте размер изображения
Чтобы переместить иллюстрацию на другое место, просто наведите на неё курсор, зажмите левую кнопку мыши и перетащите картинку куда нужно.
Если требуется разбавить изображением полотно текста, рекомендуется сначала скопировать верхнюю часть информации и вставить её в виде нового текстового блока. Затем добавить изображение. И далее скопировать нижний текст и вставить блоком под картинку.

Вставляйте картинки между блоками текста
Вы узнали, как вставить картинку в PDF документ. В нашей программе вы найдёте и другие полезные функции для создания и редактирования ПДФ-файлов. Попробуйте сами – скачайте бесплатную пробную версию прямо сейчас!
Вставляем печать и подпись с помощью Adobe Acrobat
- Чтобы решить задачу, связанную с тем, как вставить печать в pdf вам следует открыть «Комментарии» и перейти в «Аннотации».
- Кликните на «Штампы» и среди показанного перечня пунктов кликните на «Показать палитру…».
- Чтобы вставить в документ пдф нужный вариант, вам следует щелкнуть на инструмент с одноименным названием, и в открывшейся палитре выберите конкретную категорию, после чего сам штамп.
- Щелкните по странице документа, где нужно разместить изображение в виде печати. Также вы можете перетащить прямоугольную область с помощью указателя мыши для того, чтобы определить, где будет размещена будущая печать и какого размера она будет.
- В том случае, если в параметрах с личными сведениями вы не указали конкретное имя, в таком случае перед вами отобразится диалоговое окно с настройками личных сведений, где вам следует вписать любое интересующее вас имя.
Если вы хотите изменить внешний вид и местоположение изображения, то для этого вам необходимо выполнить одно из следующих действий, воспользовавшись инструментом под названием «Рука» или «Выделение»:
- Для перемещения поставленной печати просто воспользуйтесь одним из вышеназванных инструментов и перетащите ее на новое место.
- Для удаления только что поставленного изображения в виде печати, кликните по нему правой кнопкой мыши и нажмите на «Удалить».
- Для изменения размеров штампа щелкните по нему, после чего потяните за маркер, появившийся на углу.
- Чтобы изменить цвет заметки, которая всплывает около штампа или значение ее непрозрачности, кликните правой кнопкой мыши по нему, после чего выберите пункт «Свойства». Перейдите на вкладку «Внешний вид» и установите необходимые значения.
Если вам понравился один из штампов и вы решили добавить его в список избранных, то для начала выберите с помощью «Рука»/«Выделение» пометку штампа. После этого кликните на инструмент «Штамп» на панели «Аннотации» и нажмите на пункт, подразумевающий добавление текущего штампа в перечень избранных.
Как создать штамп?
Если подходящего штампа в виде печати среди загруженных в программу Adobe Acrobat файлов нет, то вы можете создать его самостоятельно. Для этого вам нужно лишь выполнить его вставку. К тому же вставленная печать будет иметь все те же характеристики, которыми обладают другие штампы.
- Откройте панель «Аннотации», после чего перейдите в «Штампы» и кликните по пункту, открывающему палитру со штампами.
- Кликните на «Импорт», после чего выберите пункт «Файл».
- Далее вам остается выбрать в меню или ввести собственную категорию, присвоив добавляемой печати наименование. После этого кликните на «Ок».
Как вставить подпись в PDF документ
С помощью программы можно подписывать документы и вставлять подпись в файл:
На верхней панели вызвать меню «Подпись» – «Заполнить и подписать».

На открывшейся панели инструментов для добавления текста клацнуть по значку «Ab» слева (он станет синим), щелкнуть левой кнопкой мышки в любом месте документа и ввести текст, например, фамилию и инициалы, название компании, дату. Можно увеличить, уменьшить или расширить текст, изменить цвет, добавить кружок, линию, точку и т.д.
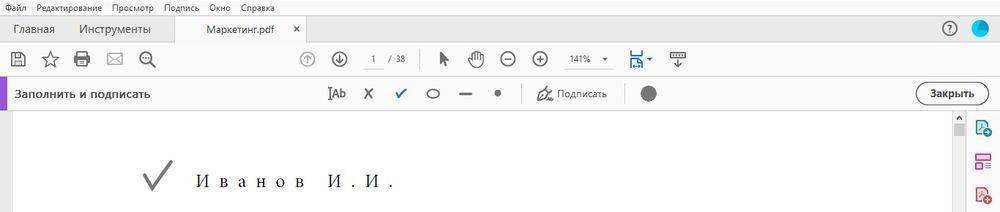
Есть второй способ создания и добавления подписи:
Клацнуть по пункту «Подписать», который расположен на этой же панели инструментов. Выбрать один из двух вариантов: добавить подпись или инициалы.
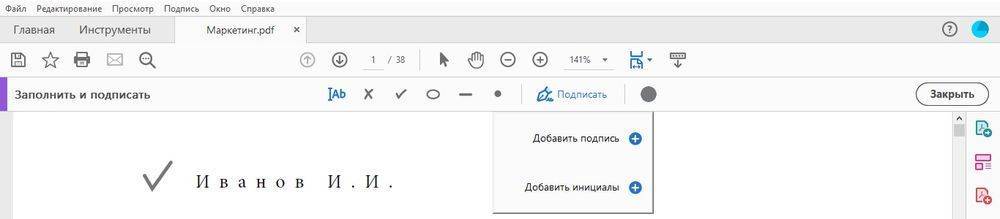
Вписать текст посредством клавиатуры и задать желаемый стиль. Нажать «Применить». Поместить подпись в любом месте документа кликом левой кнопки мышки.
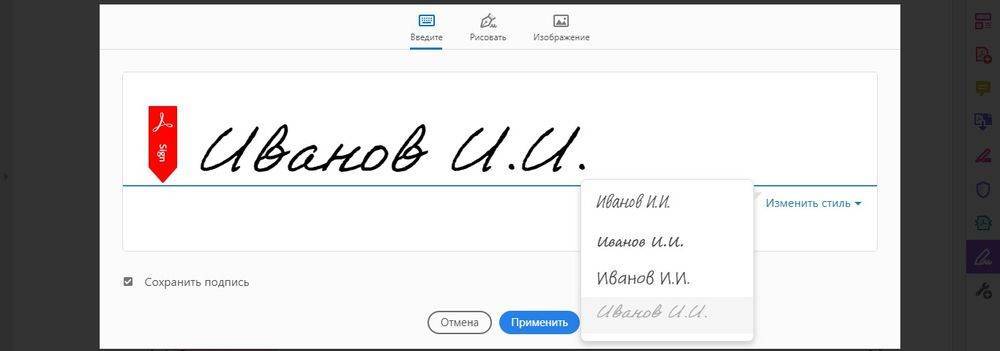
Кликнуть по пункту «Подписать», нажать на серый круглый значок, расположенный справа от добавленной в п.2 подписи. Выбрать вариант «Добавить подпись» — нарисовать подпись от руки. Нажать «Применить». Теперь поместить подпись в любом месте документа кликом левой кнопки мышки.
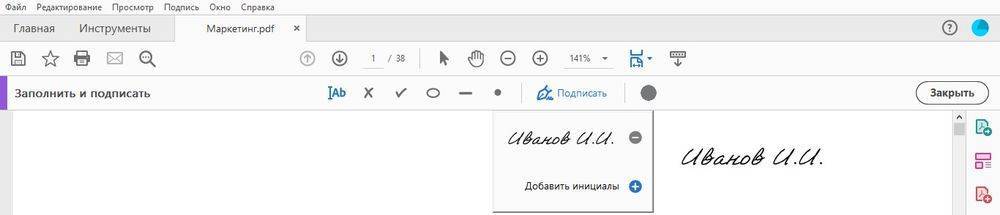

Таким же образом добавить рисунок (штамп) с ПК. Для изменения размера и поворота всех элементов необходимо использовать маркер.
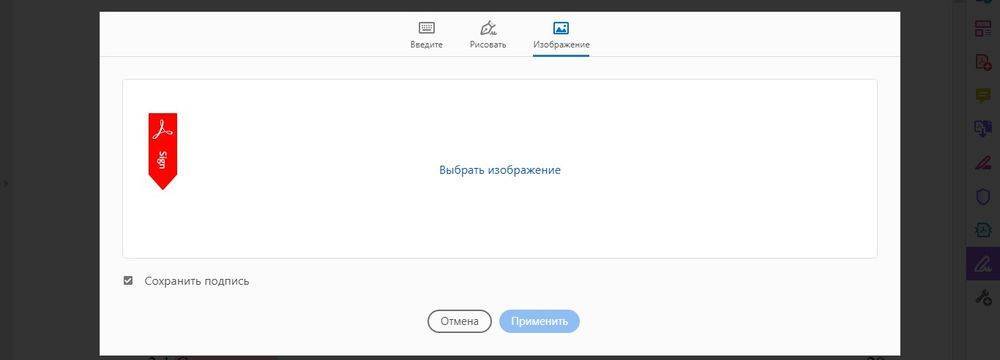
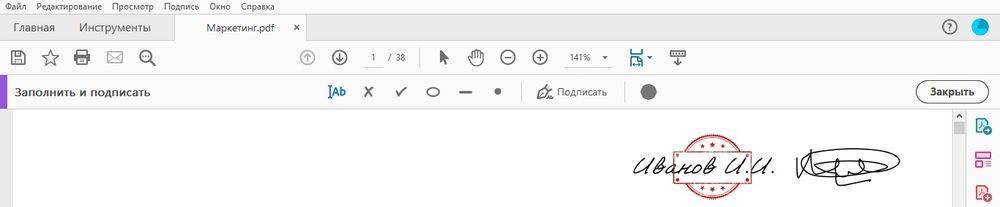
Если на документ установлены настройки защиты, подписать его невозможно.
Опция доступна в бесплатной версии программы Adobe Acrobat Reader DC.