Windows 10: проблемы с интернетом по Wi-Fi
Как не странно, при подключении по беспроводной сети можно встретить большое количество разных ошибок и проблем. Это не только в “десятке”, в Windows 7, 8, или XP, их так же достаточно (можете почитать статьи на нашем сайте:)).
Так как по основным проблема я уже подготовил инструкции с решениями, то буду просто давать ссылки.
Первым делом, оставлю здесь ссылку на статью по настройке интернета в Windows 10. Там я писал о разных способах подключения. Возможно, вам придется настроить подключение к своему провайдеру (если вы не используете Wi-Fi роутер).
Проблема: нет кнопки включения Wi-Fi, нет списка доступных для подключения сетей
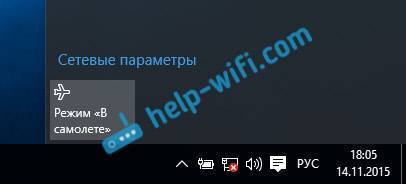
А если открыть настройки, вкладку Режим “в самолете”, то там будет надпись “Не удалось найти беспроводные устройства на этом компьютере”.
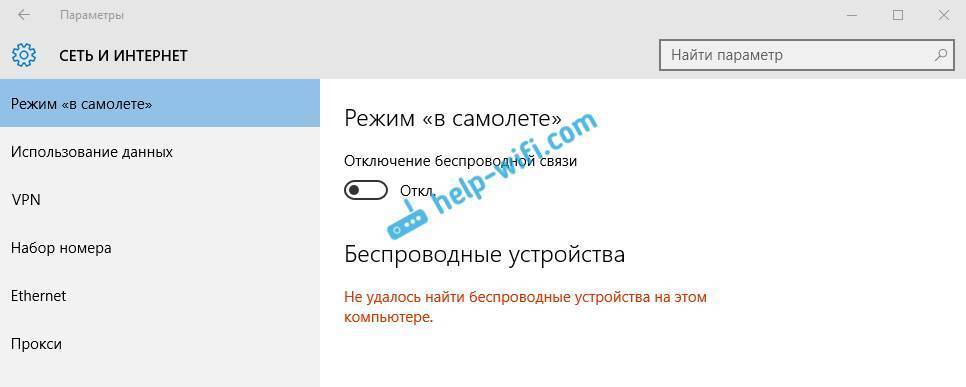
Не сложно догадаться, что система просто не видит адаптер (саму железяку), с помощью которой можно было бы подключится к Wi-Fi. А почему не видит? Правильно, потому что не установлен драйвер, или установлен, но неправильный.
Нужно проверить диспетчер устройств, и попробовать обновить (установить драйвер), если получится найти для Windows 10. Что бы здесь не повторятся, просто даю ссылку на подробную статью по решению этой проблемы: Как включить Wi-Fi в Windows 10, когда нет кнопки Wi-Fi и ошибка «Не удалось найти беспроводные устройства на этом компьютере».
“Подключение ограниченно”
Такая проблема может появится как при подключении по Wi-Fi, так и по сетевому кабелю. Возле иконки подключения к интернету появляется желтый значок с восклицательным знаком.
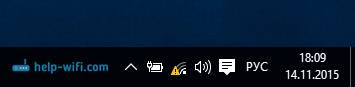
Выглядит она примерно вот так:

Причин очень много, и самые разные. Подробно с этой проблемой мы разбирались в статье «Подключение ограничено» в Windows 10 по Wi-Fi и сетевому кабелю.
Не удается подключится к беспроводной сети
Статья по решению ошибки «Не удается подключиться к этой сети».
Если не получается подключить свой ноутбук к Wi-Fi, но при этом сеть он видит, то можно попробовать “забыть сеть”, и установить подключение заново. Как забыть сеть, я писал здесь.
Система запоминает информацию об какой-то Wi-Fi сети (к которой раньше подключались). А если эта информация при попытке установить соединение не совпадает, то появляется ошибка. Поэтому, нужно просто удалить необходимую сеть.
Ну и обычную перезагрузку ноутбука, и роутера (если такая возможность есть), никто не отменял. Очень часто помогает.
Если не работает интернет по кабелю
Вот с проблемой подключения к интернету по сетевому кабелю через роутер, я сам лично столкнулся сразу после установки Windows 10. Компьютер никак не реагировал на подключение сетевого кабеля к ноутбуку Asus.
Как оказалось, проблема была в драйвере сетевого адаптера. Скачал новый, установил, и все заработало. Мне еще повезло, что для моего ноутбука уже был работающий в “десятке” драйвер. Более подробно о решении читайте в статье: не работает интернет в Windows 10 после подключения сетевого кабеля.
Примерно с такой же проблемой вы можете столкнутся при настройке высокоскоростного подключения (PPPoE) к интернету. Так же советую сразу проверить драйвер, и обновить его.
Да и с USB (3G/4G) модемами та же история. Для многих моделей, пока что просто нет необходимых драйверов, поэтому, компьютер и отказывается видеть модем. А скачанный с интернет драйвер, или драйвер с диска просто не подходит.
И еще…
По возможности, буду добавлять сюда новую информацию. Ведь Windows 10 только появляется, и еще многое впереди:)
812
Сергей
Решение проблем и ошибок
Мир цифровой информации
К сожалению, с выпуском новой версии Windows 7, компания Microsoft усложнила процесс использования одноранговых беспроводных Wi-Fi сетей для подключения компьютеров друг к другу без использования точки доступа или маршрутизатора. В отличии от Windows Vista в Windows 7 отсутствует возможность сохранения профиля (настроек) для Wi-Fi сетей Ad-Hoc.
Создать открытую Ad-Hoc сеть достаточно просто, нужно лишь выбрать для нее имя (SSID). Подключиться к ней еще проще — нужно лишь выбрать её из списка доступных сетей при подключении, все остальные настройки будут выполнены автоматически.
Но у открытой сети есть один большой недостаток — к ней может подключиться кто-угодно в радиусе распространения Wi-Fi сигнала. Чтобы ограничить круг доступа к сети и защитить ее, вместо создания открытой сети, можно создать закрытую (с шифрованием), для подключения к которой потребуется вводить ключ (пароль). Подобная сеть позволит безопасно обмениваться информацией. Когда подобная сеть создается однократно, то ее использование не вызывает никаких проблем.
Сложности начинаются, если одни и те же компьютеры необходимо подключать друг к другу через Wi-Fi очень часто. Ведь сохранить настройки Ad-Hoc сети начиная с Windows 7 нельзя (такая возможность осталось только для сетей типа инфраструктура с использование точки доступа), а значит при каждом подключении придется каждый раз вводить ключ сети на каждом компьютере.
Чтобы каждый раз не вводить ключ при создании и подключении к Ad-Hoc сети необходимо создать профиль этой сети. Через привычный оконный интерфейс это сделать нельзя, но можно воспользоваться консольной командой netsh.
Чтобы сохранить профиль Ad-Hoc сети и ключ (пароль) к ней на компьютере, необходимо вначале вручную создать эту сеть с типом инфраструктуры, а затем воспользоваться утилитой netsh, чтобы изменить тип сохраненной сети на Ad-Hoc. Для этого выполните следующие действия:
Отключитесь от сети Ad-Hoc, профиль которой желаете сохранить, если уже к ней подключены. Нажмите на значок сетевых подключений ( / ) в области уведомлений на панели задач. Нажмите на «Центр управления сетями и общим доступом». Перейдите в раздел «Управление беспроводными сетями». Нажмите на кнопку «Добавить». Выберите «Создать профиль сети вручную»
Не обращайте внимание, что на данном шаге создается сеть типа инфраструктура с использованием точки доступа. В дальнейшем при помощи команды netsh тип сети будет изменен на Ad-Hoc
Укажите имя сети (SSID). При использовании шифрования укажите тип шифрования и ключ (пароль). При выборе типа шифрования используйте только WPA2-Personal или WEP, так как только они доступны для создания Ad-Hoc сети. При выборе иного типа, возникнет ошибка при попытке дальнейшего изменения типа сети через netsh. Снимите флажки автоматического подключения к сети, иначе возникнет ошибка при попытке дальнейшего изменения типа сети через netsh. К сожалению, функция автоматического подключения к сетям Ad-Hoc не предусмотрена. Нажмите на кнопку «Далее». Нажмите на кнопку «Закрыть». В мастере управления беспроводными сетями около добавленного соединения будет отображаться значок сети типа инфраструктура. в виде двух экранов, соединенных трубой ( ). Это нормально — сразу создать сеть Ad-Hoc через оконный интерфейс Windows 7 нельзя. Нажмите на кнопку «Пуск» на панели задач. В поле поиска «Найти программы и файлы» и нажмите на клавиатуре клавишу Enter.
В открывшемся окне командной строки введите
Вместо имя_сети укажите имя сети (SSID), которое указывали при создании сети на шаге 7. Нажмите клавишу Enter.
При успешном выполнении команды Вы получите сообщения о том, что профиль сети успешно обновлен, а значок сети в мастере управления беспроводными сетями изменится на соответствующий для сети типа Ad-Hoc в виде трех экранов, которые соединены друг с другом ( ).
Профиль настроек вашей Wi-Fi сети Ad-Hoc сохранен. Теперь к ней можно быстро подключаться, нажав на значок сетевых подключений ( / ) в области уведомлений на панели задач и выбрав из списка созданную сеть. Подключение будет настроено автоматически, вводить имя сети (SSID) или ключ сети (пароль) не нужно.
источник
Соединение двух компьютеров в локальную сеть через Wi-Fi
В статье подробно описан и продемонстрирован способ соединения двух компьютеров в локальную сеть через Wi-Fi, а также настройка общего доступа.
Данный способ соединения особенно актуален, когда нет доступа к сети Интернет и нужно передать большой объём информации с одного компьютера на другой, а так же установить сетевое соединение между двумя компьютерами для иных целей (сетевые игры, создание общего дискового пространства, совместная работа над документами и д.р.).
Для соединения понадобятся два компьютера с встроенным или отдельным адаптером с беспроводным интерфейсом Wi-Fi.
I. Соединение двух компьютеров в локальную сеть через Wi-Fi
1. На первом компьютере (прим. в данном руководстве компьютеры обозначены как PC1 (первый) и PC2 (второй))Перейдите в центр управления сетями и общим доступом: Пуск > Панель управления > Центр управления сетями и общим доступом, затем нажмите Настройка нового подключения или сети (Рис.1).
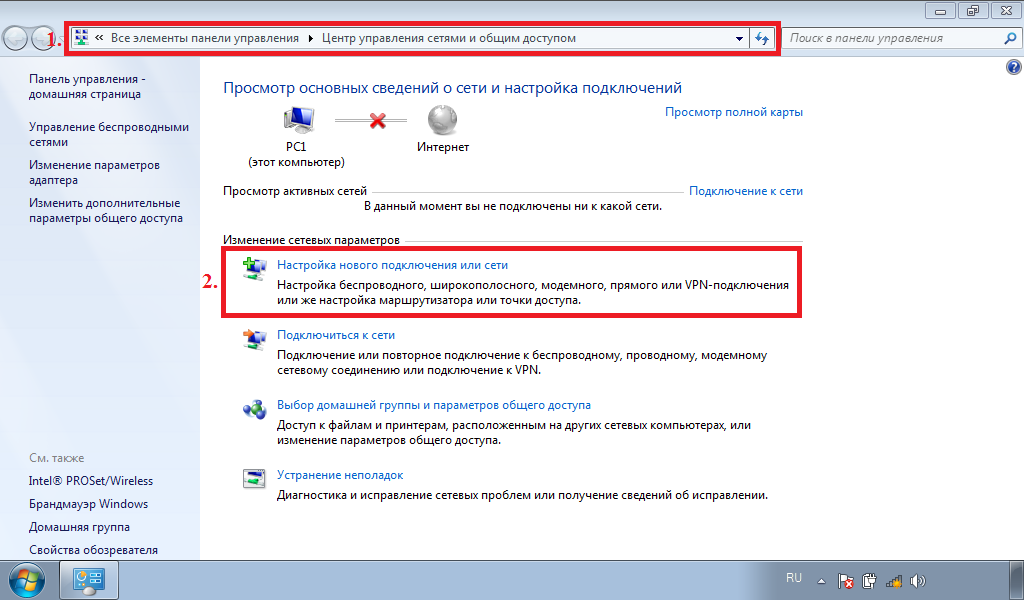
Рис.1
2. Выберите Настройка беспроводной сети компьютер-компьютер, затем нажмите Далее (Рис.2).
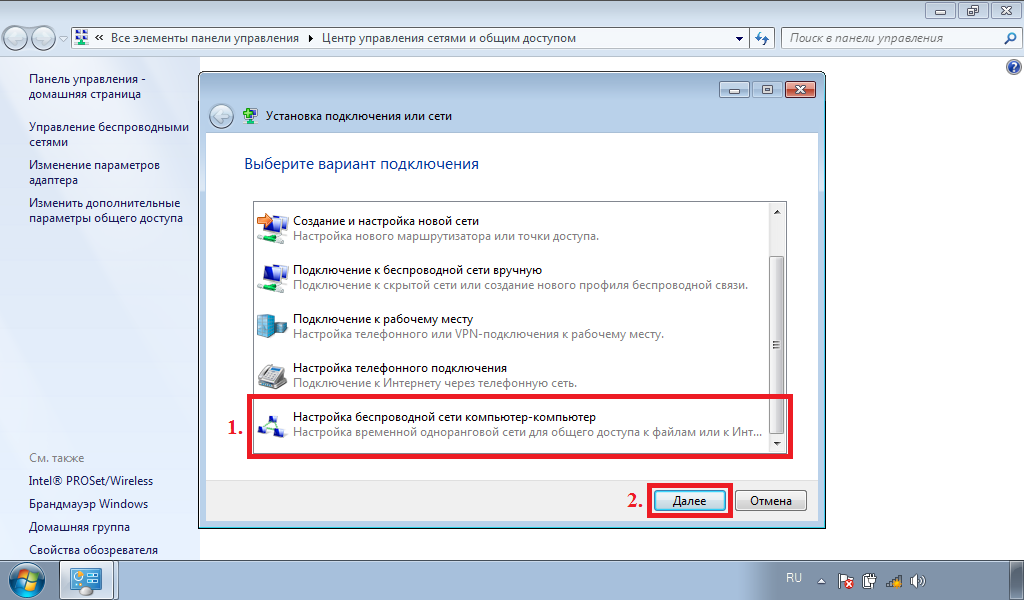
Рис.2
3. Нажмите Далее (Рис.3).
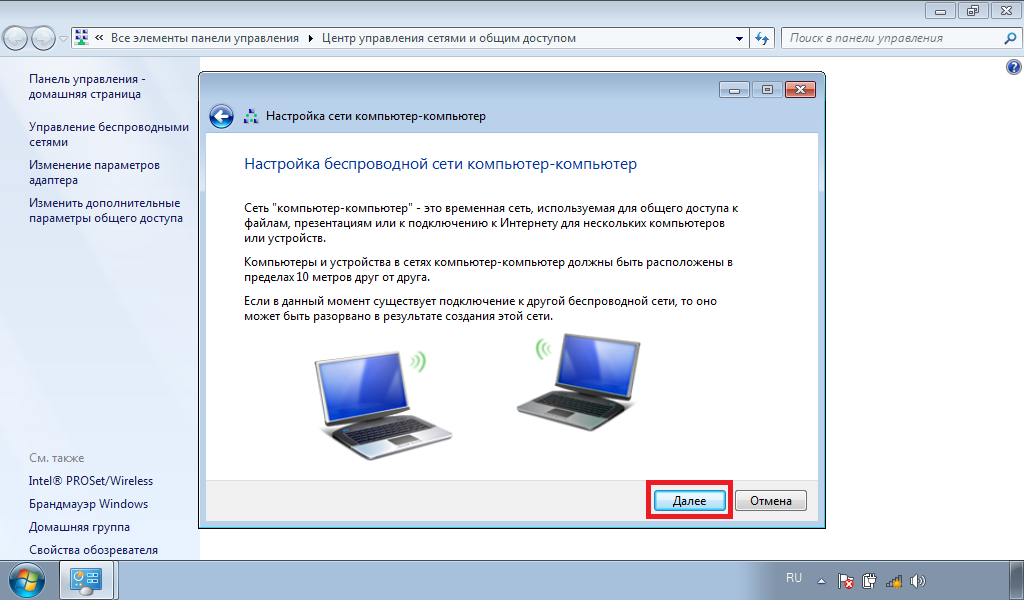
Рис.3
4. Введите в соответствующие поля: Имя сети., Тип безопасности (прим. настоятельно рекомендуется использовать тип безопасности WPA2) и Ключ безопасности. Поставьте галочку напротив Сохранить параметры этой сети, затем нажмите Далее (Рис.4).
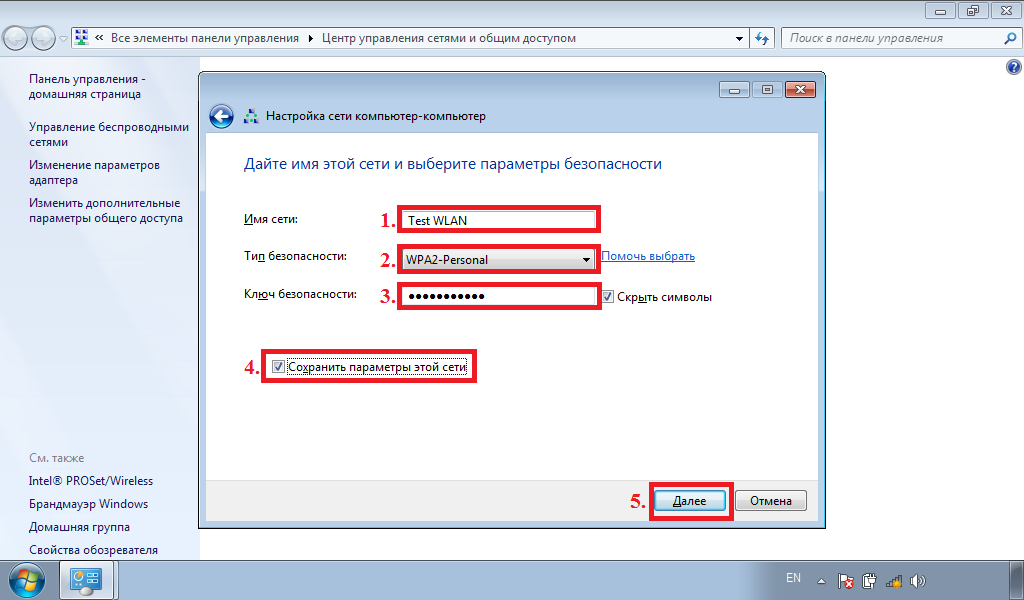
Рис.4
5. После того как сеть настроена, нажмите Закрыть (Рис.5).

Рис.5
6. На втором компьютере (прим. в данном руководстве это PC2) нажмите на иконку беспроводного сетевого подключения и подключитесь к созданной Вами локальной сети (Рис.6).
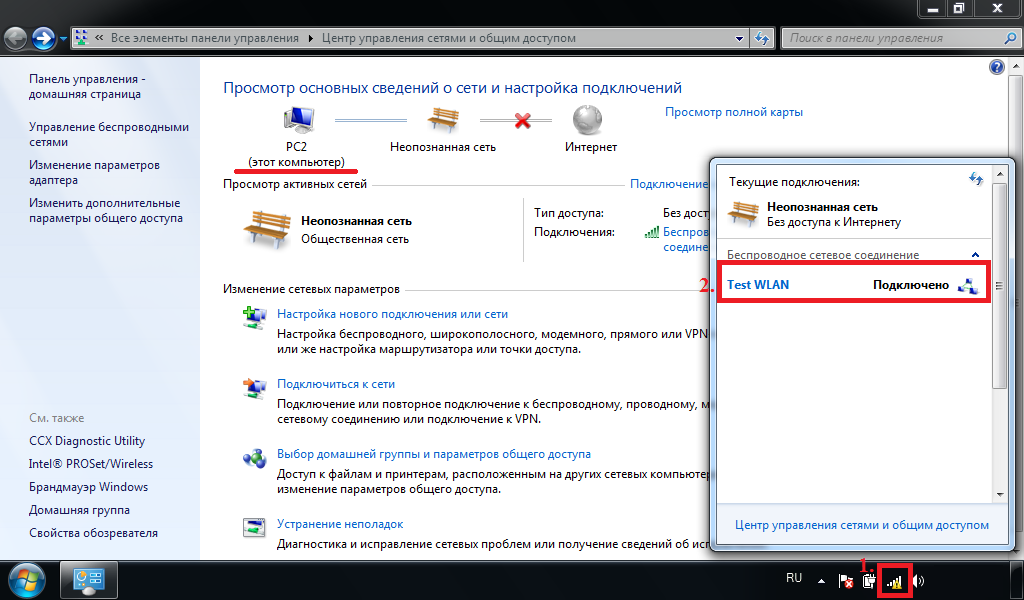
Рис.6
II. Настройка общего доступа к папке (или диску) для пользователей локальной сети
1. На первом компьютере (прим. в данном руководстве это PC1) перейдите в центр управления сетями и общим доступом: Пуск > Панель управления > Центр управления сетями и общим доступом, затем нажмите Изменить дополнительные параметры общего доступа (Рис.7).
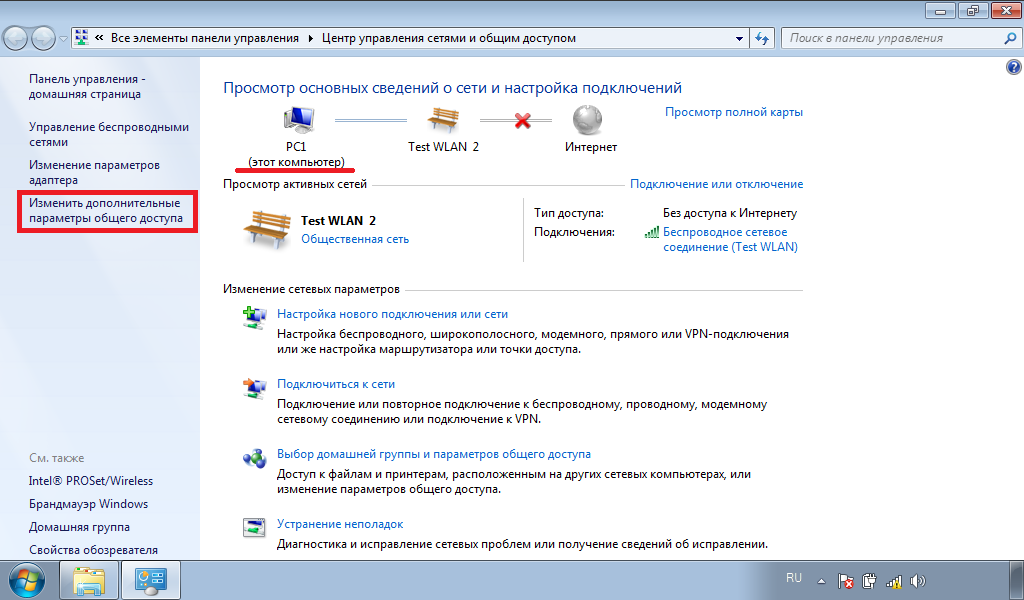
Рис.7
2. В параметрах общего доступа необходимо выбрать следующие пункты: Включить сетевое обнаружение., Включить общий доступ к файлам и принтерам., Включить общий доступ, чтобы сетевые пользователи могли читать и записывать файлы в общих папках., Использовать 128-битное шифрование для защиты подключений общего доступа (рекомендуется)., Отключить общий доступ с парольной защитой, затем нажмите Сохранить изменения (Рис.8, Рис.9, Рис.10).
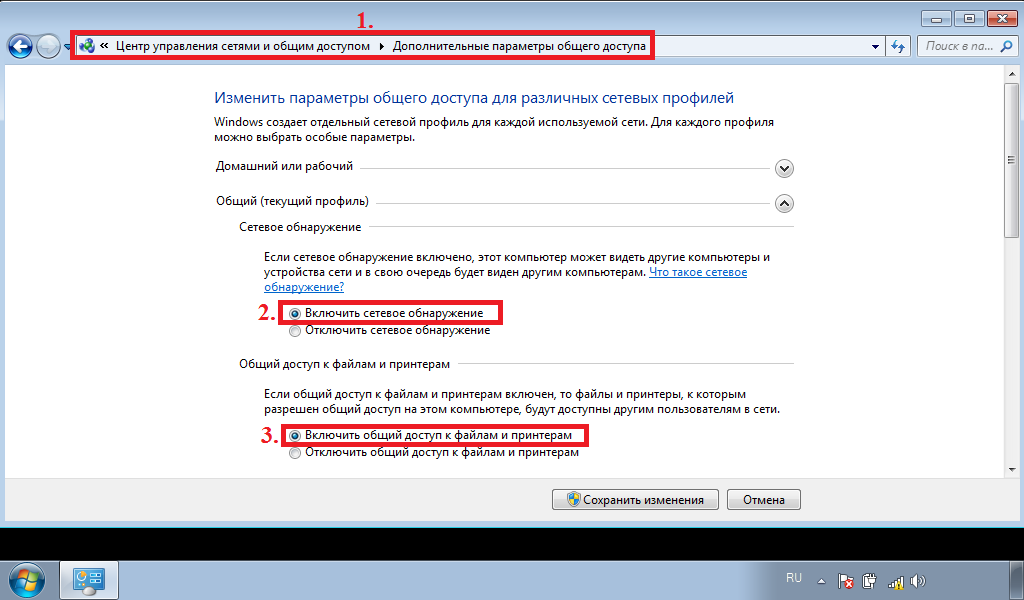
Рис.8
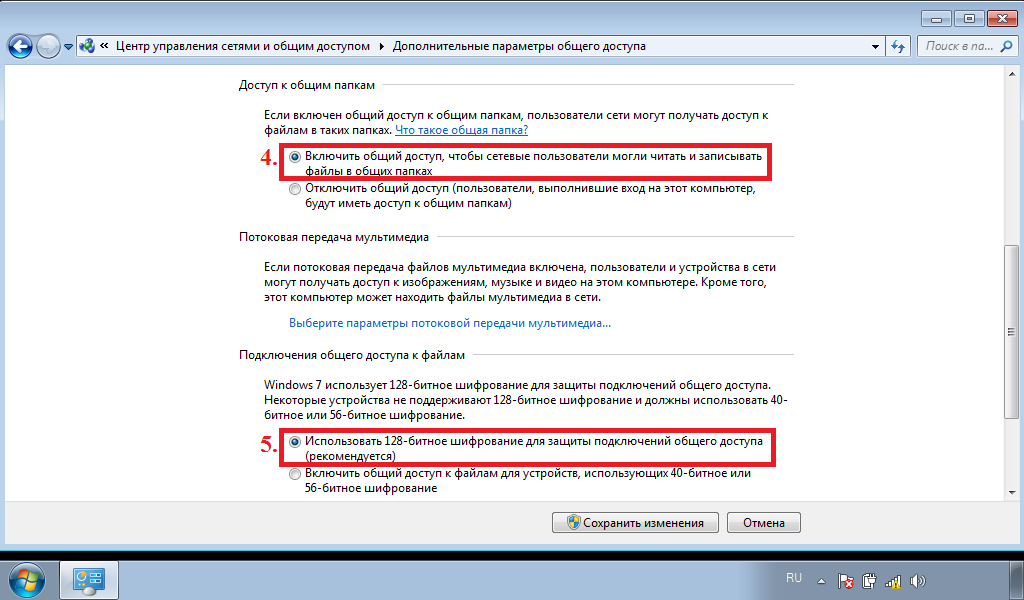
Рис.9
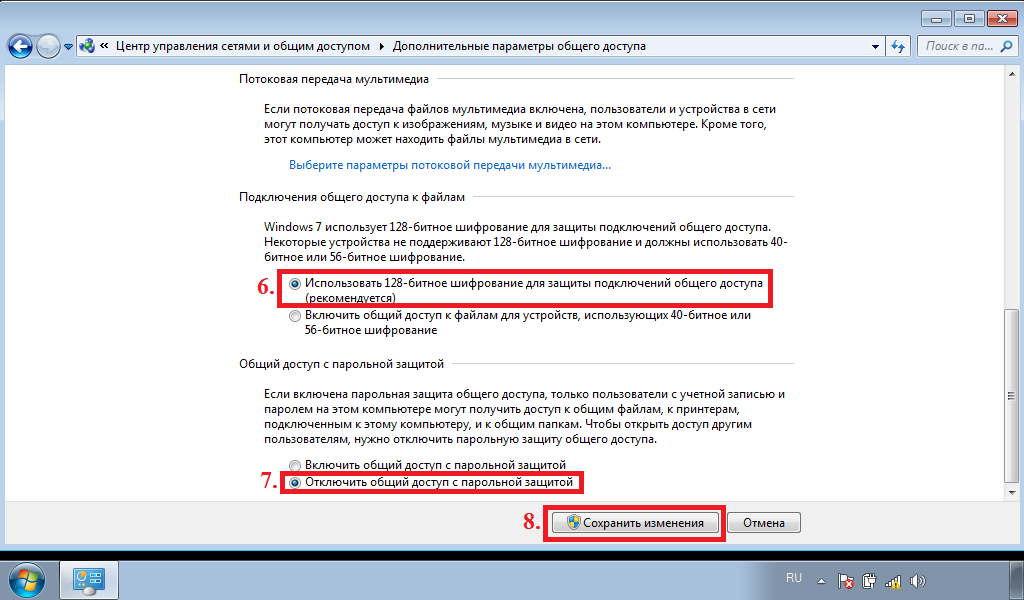
Рис.10
3. Настроим, в качестве примера, общий доступ к Локальному диску (C:) (прим. Вы можете выбрать любой другой диск или папку). Для этого выберите в меню (прим. через правую кнопку мыши) Свойства (Рис.11).
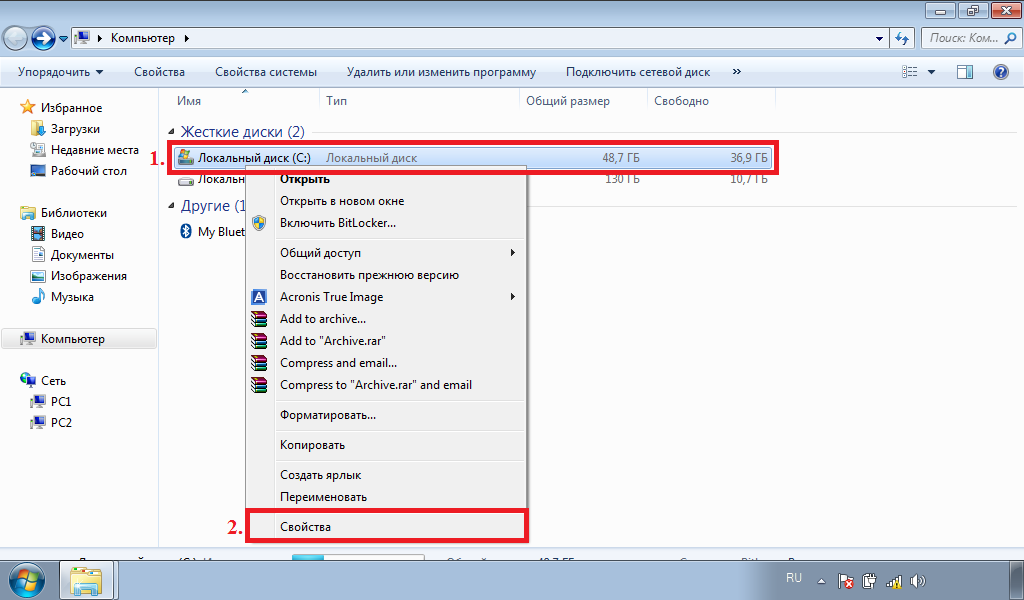
Рис.11
4. Выберите вкладку Доступ, а затем Расширенная настройка… (Рис.12).
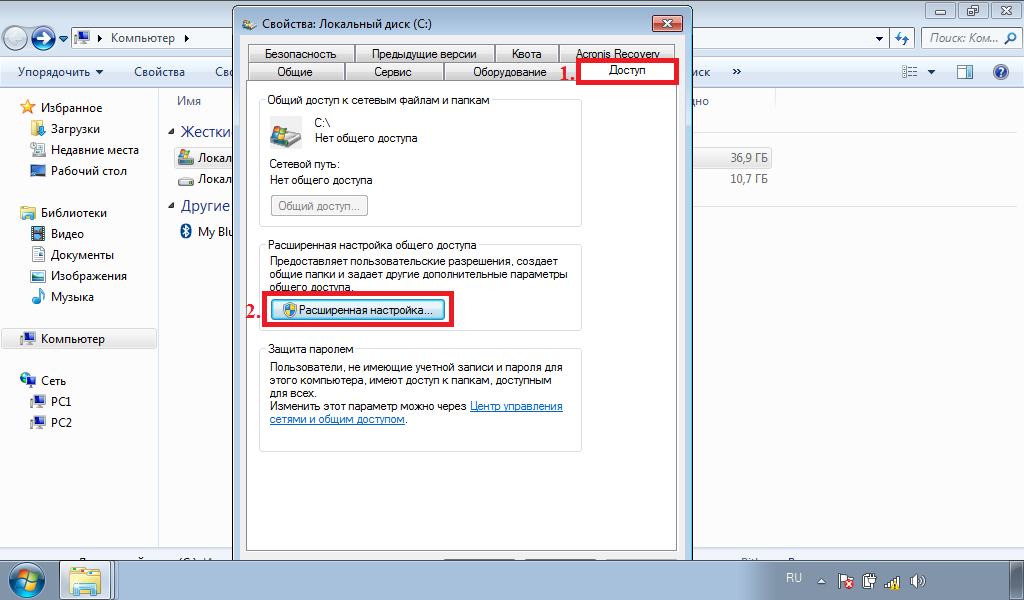
Рис.12
5. В окне Расширенная настройка общего доступа поставьте галочку напротив Открыть общий доступ к этой папке и нажмите Разрешения. В открывшемся окне Разрешения для группы «C» выберите Все и установите разрешения для этой группы (прим. на своё усмотрение), затем нажмите ОК, чтобы закрыть окно Разрешения для группы «C» и ещё раз ОК, чтобы закрыть окно Расширенная настройка общего доступа (Рис.13).
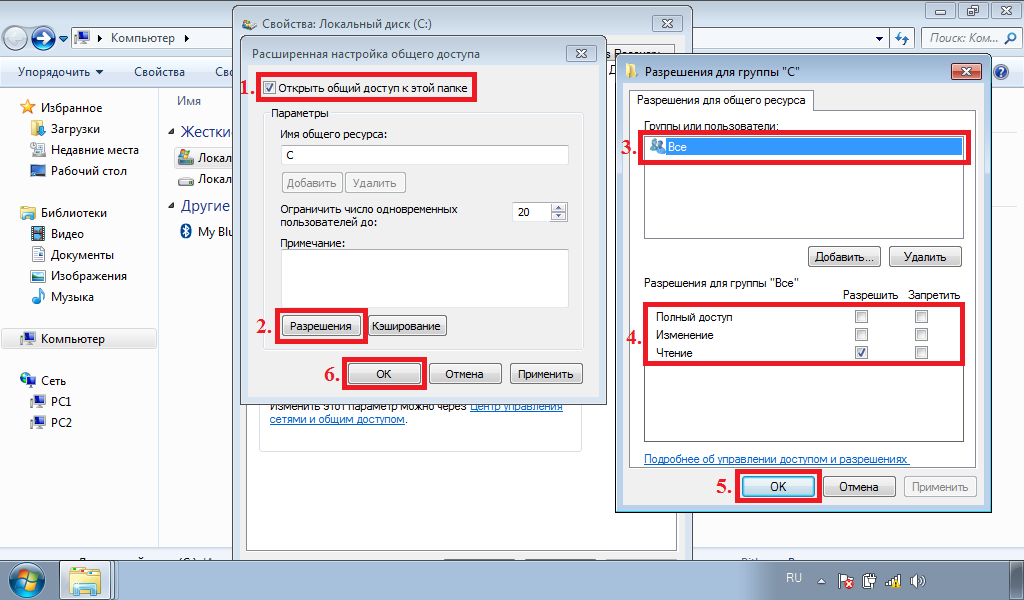
Рис.13
6. Перейдите на вкладку Безопасность и нажмите Изменить… (Рис.14).
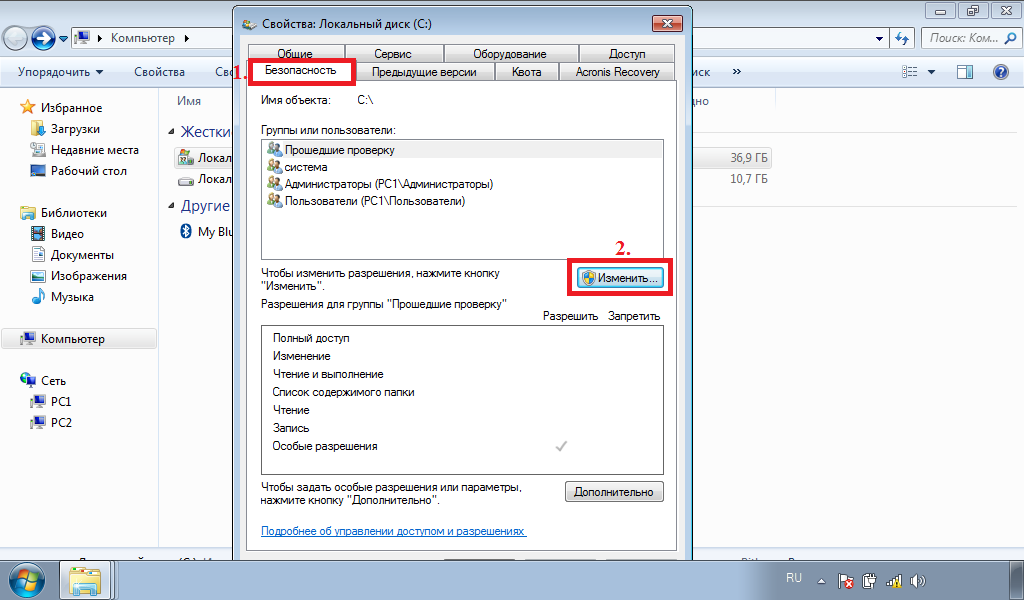
Рис.14
7. Выберите Добавить… (Рис.15).
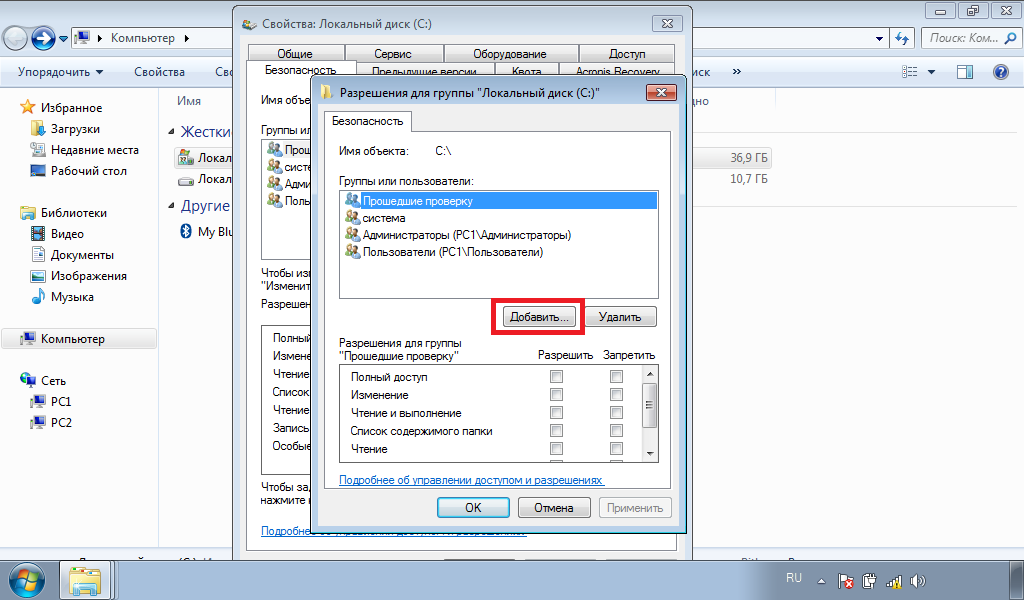
Рис.15
8. В поле для объектов введите Все, затем нажмите ОК (Рис.16).
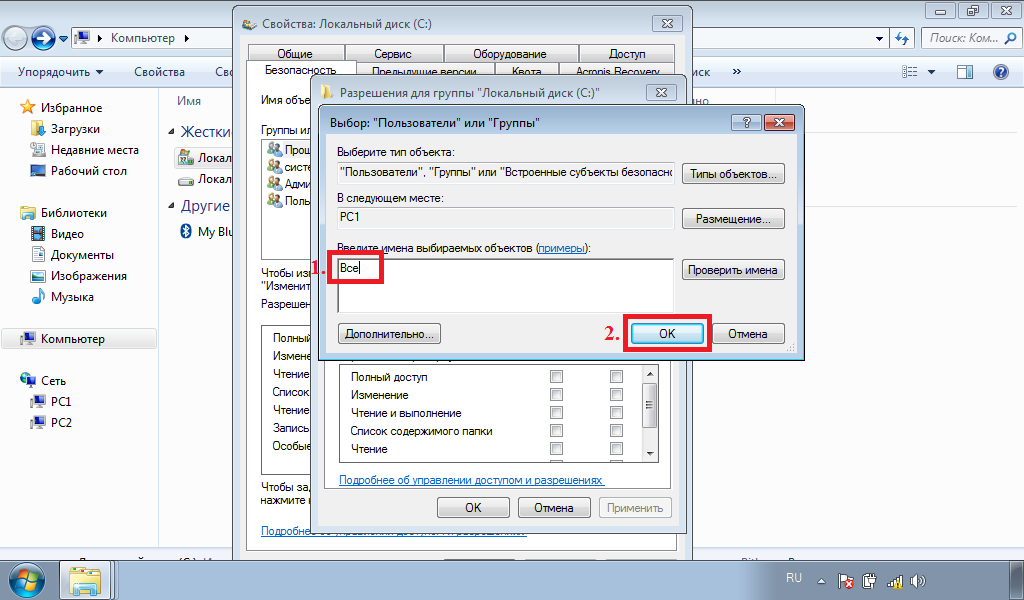
Рис.16
9. В списке Группы или пользователи появится группа Все. Нажмите ОК (Рис.17).
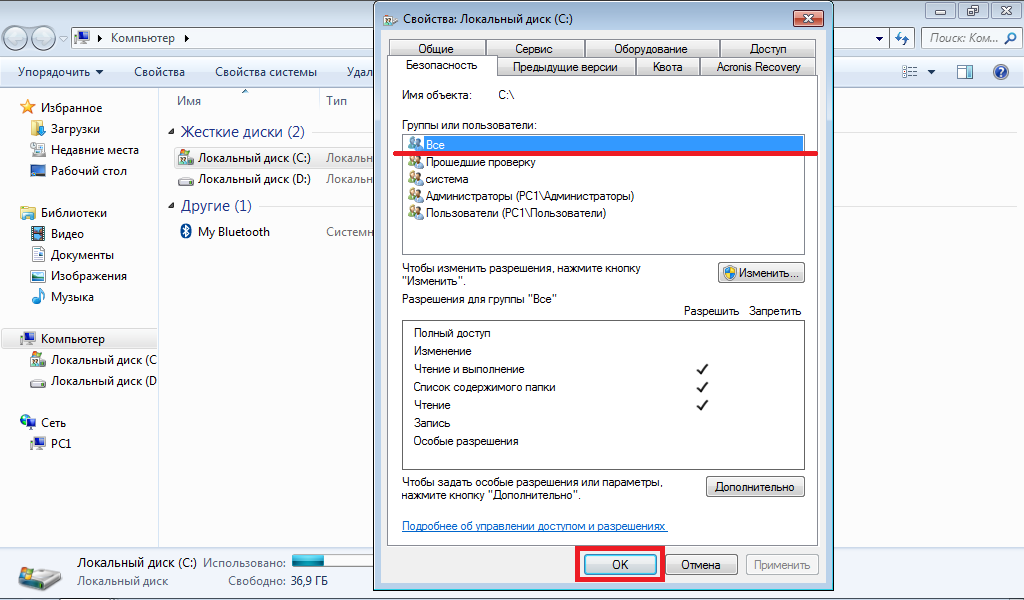
Рис.17
10. Нажмите Пуск > Компьютер, затем выберите Сеть (Рис.18).
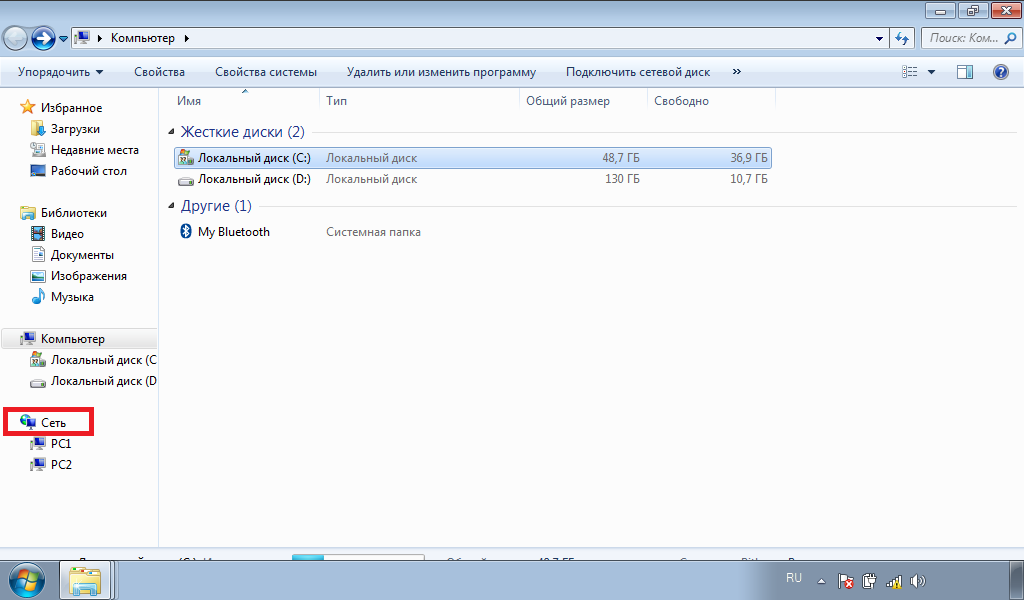
Рис.18
11. В созданной локальной сети отображаются два компьютера (прим. в данном руководстве это PC1 и PC2), выберите PC1 (Рис.19).
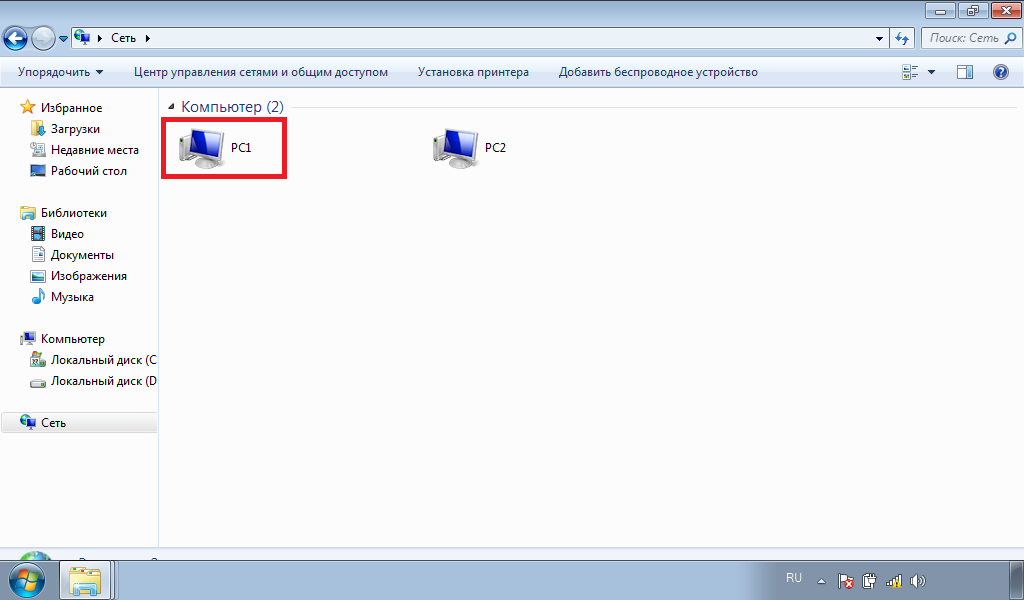
Рис.19
12. В открывшемся окне будет отображен Локальный диск (C:) к которому был настроен общий доступ (прим. по аналогии можно настроить общий доступ к любым дискам и папкам). Открыв папку «С» Вы попадёте на Локальный диск (C:) второго компьютера и, в зависимости от настроенных Вами разрешений, сможете работать с файлами (Рис.20).
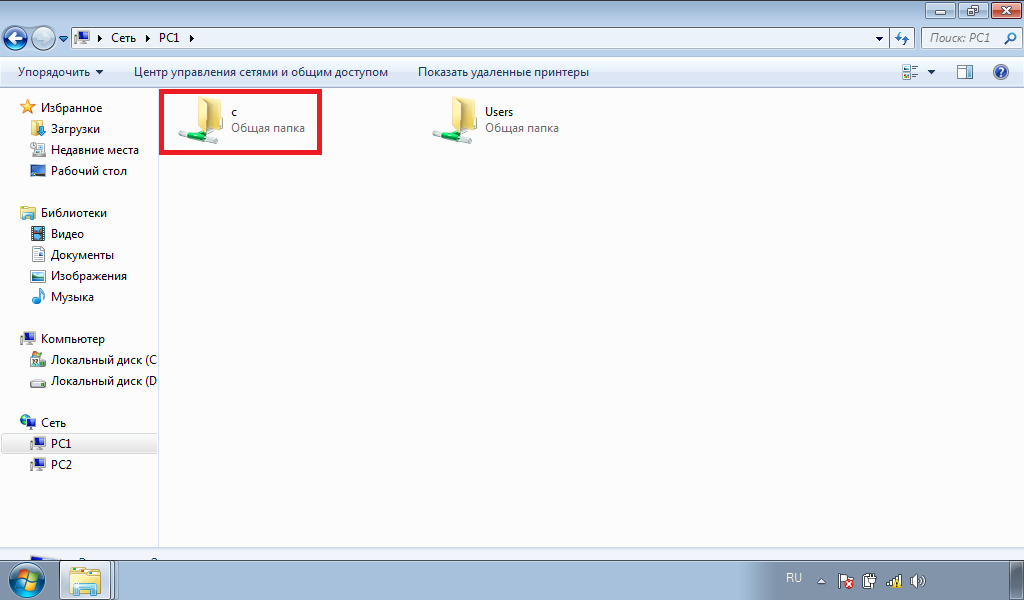
Рис.20
Создание локальной сети и настройка общего доступа завершены!
Соединение двух компьютеров по wifi (режим Ad-hoc).
Для организации сети с помощью этого метода, называемого Ad-hoc , дополнительных устройствтаких, как Точка доступа не требуется. Единственным условием соединения двух компьютеров по wifi является наличие в данных устройствах сетевого адаптера стандарта wifi. Преимущества и недостатки этого способа выходят за рамки настоящей статьи, но при желании Вы в изобилии найдете эти сведения на просторах Интернета, мы же перейдем к технической стороне вопроса, а именно к объединению двух компьютеров в сеть посредством wifi. Настройку будем производить на машинах с операционной системой WindowsXP.
Первое устройство.
1. Активация сетевой карты wifi.
Для этого нам нужно попасть в папку Сетевые подключения. В зависимости от настроек Вашей ОС, сделать это можно несколькими способами:
а. Пуск – Сетевое окружение – Свойства
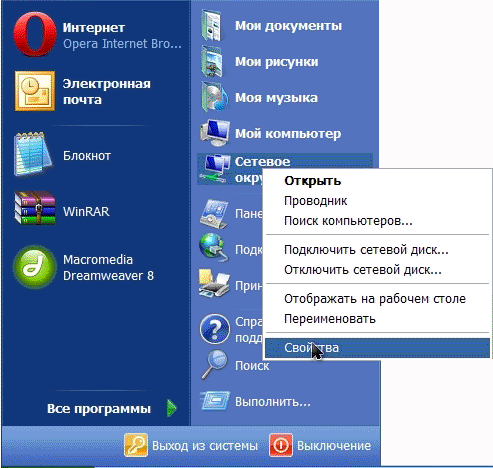
б. Пуск – Подключение – Отобразить все подключения
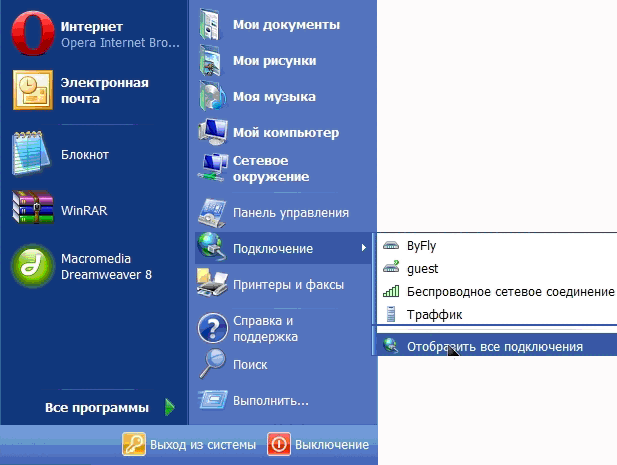
в. Пуск – Панель управления – Сетевые подключения
Если все сделано правильно, увидеть Вы должны примерно следующее
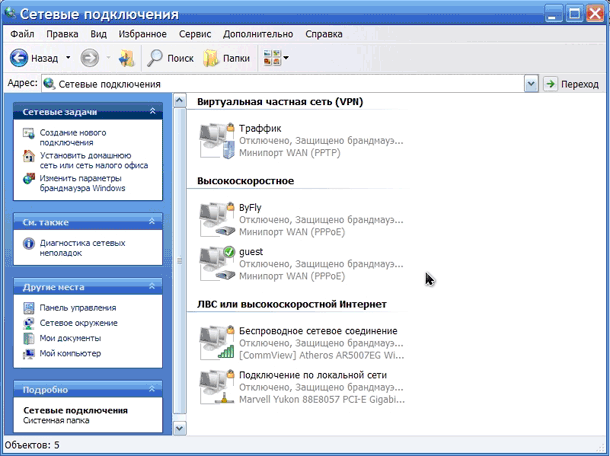
Из всех перечисленных подключений (у Вас они будут отличаться от представленных на фото) нас интересует Беспроводное сетевое соединение. Двойной щелчок мыши по этой иконке активирует сетевой адаптер wifi. Нужно отметить, что многие ноутбуки имеют дополнительные возможности включения – отключения wifi (обычно это специальная клавиша или комбинация клавиш),так называемое, аппаратное управление. Проверьте, не задействована ли подобная функция в Вашем устройстве.
2. Установка параметров нашей будущей сети wifi.
В папке Сетевые подключения щелкаем правой кнопкой мыши на иконке Беспроводное сетевое соединение и выбираем Свойства. Откроется следующее окно

Выбираем Протокол Интернета (TCP/IP) , жмем Свойства. Заполняем поля открывшегося окна в соответствии с фото
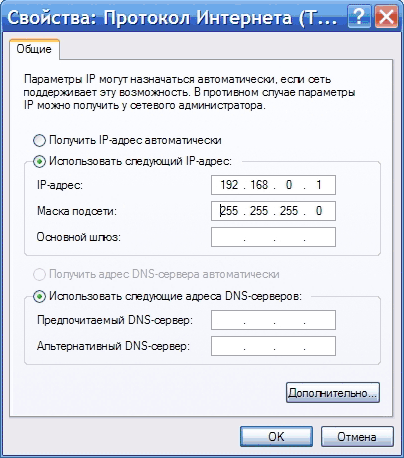
Жмем ОК.
3. Создание сети wifi.
В окне свойств беспроводного сетевого соединения переходим на вкладку Беспроводные сети.
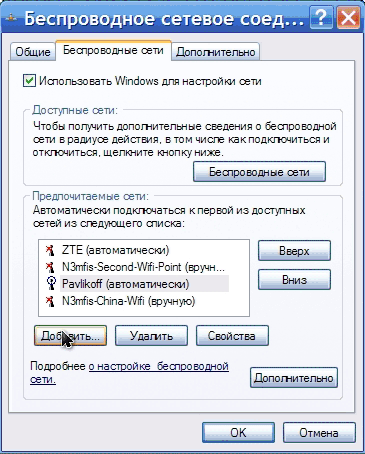
В данном окне мы можем видеть сети wifi, находящиеся в радиусе действия нашего адаптера. В настоящий момент нас интересует создание собственной сети wifi – ставим галочку в поле Использовать Windows для настройки сети, жмем Добавить.
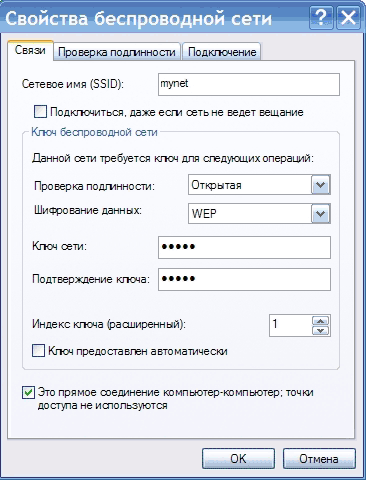
- В поле Сетевое имя (SSID) вводим название нашей будущей сети. Под этим именем она будет отображаться в списке доступных сетей. Как видно на фотографии, я для своей сети выбрал название mynet.
- Проверка подлинности – Открытая.
- Шифрование данных – WEP.
Снимаем отметку в поле Ключ предоставлен автоматически и вводим пять произвольных символов в поле Ключ сети. Эта последовательность символов будет являться своеобразным паролем для остальных устройств при подключении к нашей сети. Дублируем ключ в поле Подтверждение ключа.
Переходим на вкладку Подключение где ставим отметку в поле Подключаться, если сеть находится в радиусе действия.
Жмем везде ОК.
Настройка второго устройства.
- Производим те же манипуляции, что и в п.1 настроек первого компьютера.
- В свойствах Протокола Интернета (TCP/IP) в поле IP– адрес вводим 192.168.0.2 остальное то же, что и для первого устройства.
- В окне свойств беспроводного сетевого соединения на вкладке Беспроводные сети жмем кнопку Беспроводные сети.
- Выбираем свою сеть, жмем Подключить.
- Вводим Ключ сети, работаем!
На этом соединение двух компьютеров по wifi можно считать законченным.
Отдельно хотелось бы напомнить про общие правила локальных сетей:
- желательно, чтобы оба компьютера принадлежали к одной Рабочей группе, изменить название которой можно выполнив следующие действия:
Мой компьютер – Свойства – Имя компьютера – Изменить
чтобы получить доступ к ресурсам одного компьютера с другого их необходимо расшарить. Для какой-либо папки это делается так:
Свойства папки – Вкладка Доступ – Открыть общий доступ к этой папке
Еще статьи…
Похожие материалы
- Соединение двух компьютеров с Windows Vista через Wi-Fi
- Ремонт и настройка компьютеров и телефонов, бизнес идея
- Холодильники двухкамерные: правила выбора
- Как соединить два ноутбука по wifi через беспроводной WLAN адаптер
- Охрана учреждений физическая и с помощью технических средств
Общий доступ
Настройка этих сетевых параметров отвечает за доступ к компьютеру из сети. Чтобы сюда попасть надо в разделе Сеть и Интернет выбрать свой адаптер (WiFi или Ethernet) и кликнуть на значок «Изменение расширенных параметров общего доступа». Откроется вот это окно:
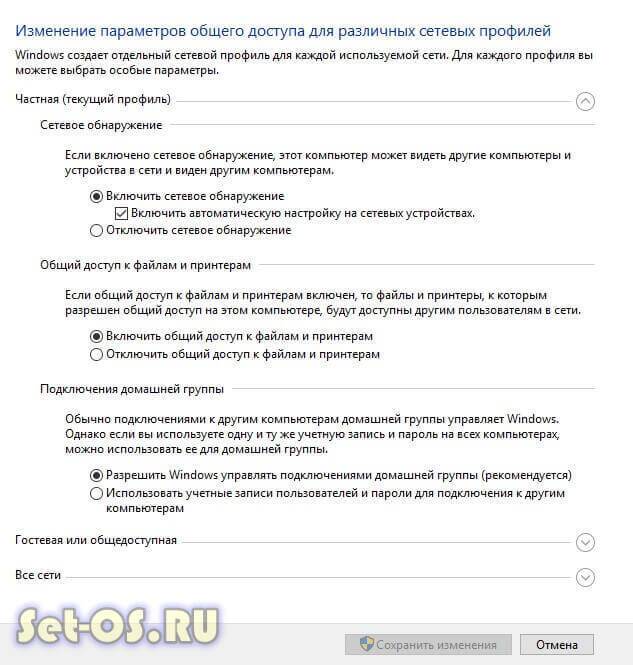
Здесь Вы можете видит настройки сетевых параметров доступа для нескольких профилей: Частная, Гостевая или все сети. Выбираете тот, у которого в конце стоит пометка (текущий профиль).
Первым идёт Сетевое обнаружение. Он отвечает за то, видно ли Ваш ПК из сети или нет. Если Вы подключены к локальной сети дома или на работе, то лучше его оставить включенным. А вот когда комп подключен к сети Интернет напрямую, то для избежания угроз и атак, обнаружение лучше отключить.
Следующим идёт Общий доступ к Файлам и принтерам. Если он включен, то к принтеру, который подсоединён к Вашему ПК, сможет подключиться и использовать любой желающий. Для домашней сети это не играет роли, а вот в корпоративной или общественной лучше будет его отключить.
Последний параметры — Подключение домашней группы. Он отвечает за гостевой доступ из сети к компьютеру. Если Вы разрешаете Windows управлять подключениями, то доступ будет осуществляться через учётную запись Гость. В домашней сети это удобнее. Для других — лучше использовать учётные записи пользователей, чтобы кто угодно не смог к Вам зайти.
Сохраняем изменения.
Это основные сетевые параметры Windows 10, отвечающие за работу сети и подключение компьютера к Интернету.
windows 10 сеть, настроить сеть виндовс 10, параметры сетевого адаптера, сетевые параметры
Как включить службу автонастройки WLAN в Windows 10, 8, 7
Нажимаем на клавиатуре сочетание клавиш Win + R. Появится окно “Выполнить”. Вводим команду “services.msc”, и нажимаем “Ok”.
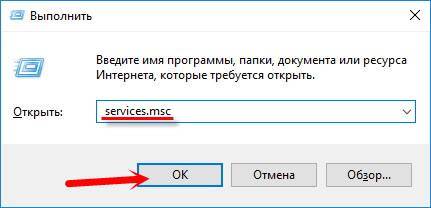
Дальше, в списке находим нужную нам “Служба автонастройки WLAN”, нажимаем на нее правой кнопкой мыши, и выбираем “Свойства”.
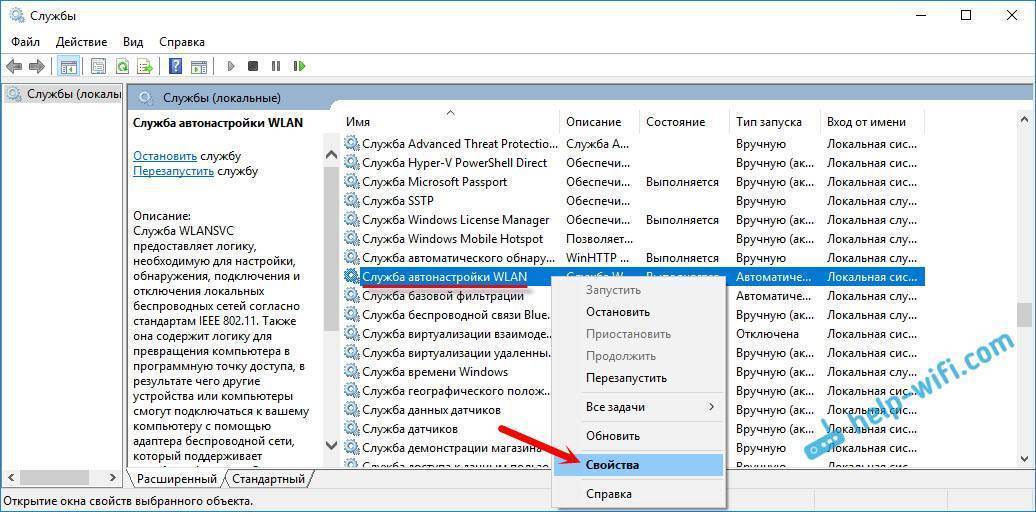
Ставим “Тип запуска” – “Автоматически”. Нажимаем кнопку “Ok”, и “Применить”.
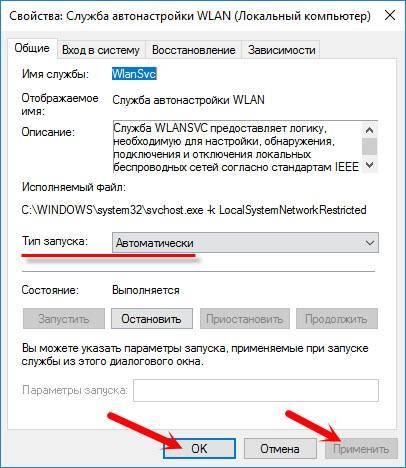
Перезагрузите компьютер. После этих действий все должно заработать.
Что делать, если служба WlanSvc не запускается?
Если вы столкнулись с тем, что служба автонастройки WLAN не запускается, то проблема может быть в том, что сам сервис отключен полностью. Давайте проверим, и включим его.
Снова нажимаем сочетание клавиш Win + R, но на этот раз вводим “msconfig”, и нажимаем “Ok”.
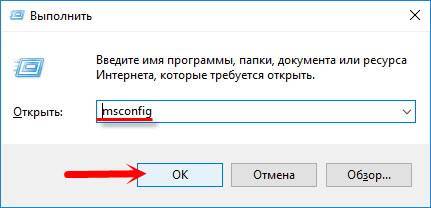
Находим в списке нужную нам службу, и смотрим, стоит ли возле нее галочка. Если нет, то поставьте, нажмите “Ok”, и “Применить”.
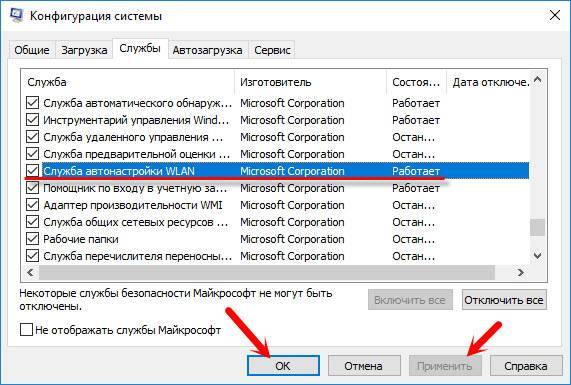
Перезагрузите компьютер.
Обновление: включаем “Обычный запуск”, если появляется ошибка 1068
Установите вариант запуска “Обычный запуск”, нажмите на кнопку “Применить” (должна быть активна) и “Ok”.

Выполните перезагрузку компьютера.
Обновление: проверьте другие службы
Проверьте статус следующих служб:
- Журнал событий Windows (тип запуска — Автоматически)
- Служба управления радио (тип запуска — Вручную).
449
Сергей
Разные советы для Windows
Предоставление программе доступа в Интернет и локальную сеть в параметрах брандмауэра Windows
y http-equiv=”Content-Type” content=”text/html;charset=utf-8″>le=”text-align: justify;”>Для того, чтобы разрешить какой-либо программе доступ в Интернет встроенными средствами Windows достаточно выполнить следующие простые шаги, для которых потребуется иметь права администратора на компьютере:
- Зайдите в Панель управления — Брандмауэр Защитника Windows. Вместо этого вы можете нажать клавиши Win+R на клавиатуре, ввести firewall.cpl и нажать Enter (тут может пригодиться: Полезные команды диалогового окна «Выполнить» Win+R).
- В открывшемся окне слева нажмите «Разрешение взаимодействия с приложением или компонентом в брандмауэре Защитника Windows».
- Нажмите кнопку «Изменить параметры», найдите в списке нужную вам программу и отметьте, доступ к каким сетям следует предоставить программе. Если вы не знаете, что выбрать, обычно вполне безопасно можно предоставить доступ и в частной и в публичной сети (но это не всегда так, если у вас есть сомнения по поводу того, что программа может делать в сети, учитывайте это).
- Если вашей программы нет в списке, внизу нажмите кнопку «Разрешить другое приложение» и укажите путь к исполняемому файлу требуемой программы.
Обычно, если речь идет о встроенных средствам защиты сети Windows, описанных шагов должно быть достаточно. В крайнем случае вы можете полностью отключить брандмауэр Windows, но я бы не рекомендовал этого делать.
Дополнительная информация
Если указанные действия не помогли в разрешении программе доступа в Интернет или локальную сеть, то учитывайте следующие моменты:
- Если на вашем компьютере установлен сторонний антивирус или файрволл, то доступу к сети может мешать он. Попробуйте временно отключить его и проверить, решило ли это проблему. Если решило, можно вновь включить, а затем изучить настройки и найти расположение, позволяющее изменить параметры доступа программ к Интернету.
- Иногда может оказаться, что программа пытается получить доступ к серверу в Интернете, который уже не существует. В этом случае она может сообщить, что нет доступа к сети. В этой ситуации вы навряд ли что-то сможете сделать.
- Если вы блокировали доступ к каким-либо сайтам в файле hosts, это тоже может повлиять на доступ программ к Интернету. Даже если вы не делали этого вручную, но установили не вполне лицензионную программу, доступ к её сайтам мог быть заблокирован автоматически в процессе установки. Подробнее на тему: Файл hosts Windows 10 — как изменить и восстановить (подойдет и для других версий системы).
- Использование VPN, прокси также может повлиять на возможность доступа программы в Интернет. Здесь может быть полезным: Как отключить прокси в Windows.
- На всякий случай можно заглянуть в параметры брандмауэра Windows в режиме повышенной безопасности и посмотреть, нет ли там правил входящих и исходящих соединений, касающихся вашей программы.
А вдруг и это будет интересно:
AirDrop для Apple устройств
Пользователи устройств Apple (iPhone, iPad, MacBook) могут быстро передавать файлы друг другу через систему обмена данными AirDrop.
Как передать файлы через AirDrop
- Включить поддержку AirDrop в нижнем меню: для этого нажмите на пункт “AirDrop” и выберите, с кем хотите обмениваться данными: со всеми или только со своими контактами.
- Выберите файл для передачи, нажмите иконку “поделиться” и дождитесь, пока в пункте AirDrop появится аватар получателя.
- Нажмите на аватар получателя.
Главный плюс AirDrop – это его доступность и независимость от подключения к Интернет, достаточно только сети WiFi. Главный минус – проприетарность, передавать файлы можно только между устройствами Apple.
В последних обновлениях Windows 10 была представлена похожая по поведению технология NearShare, но пока ее поддерживает очень небольшое количество устройств. Возможно, с ее развитием, пользователи Windows тоже смогут быстро передавать друг другу файлы.
Идеальное использование: передать другу PDF, который ему срочно нужен.
***
- Использовать прямое соединение двух компьютеров: Ad-hoc соединение.
- Использовать специальные приложения для обмена файлами из AppStore / Google Play / Windows Store.
- Передать большой файл через торрент-трекер. Удивительно, но делают и так – и это тоже работает.







