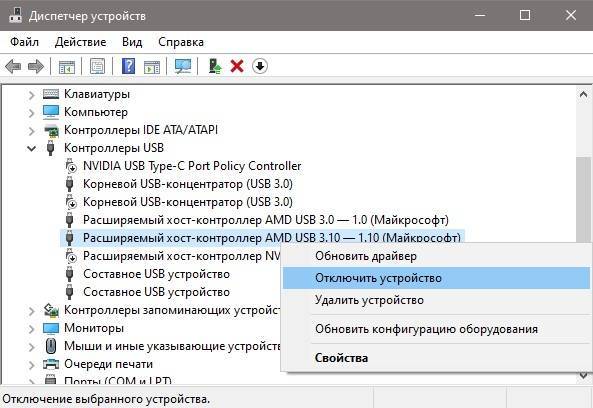В чем проблема?
Я бы не обратил внимание на данный процесс, если бы в один прекрасный день не заметил, что компьютер начал жутко тормозить. Первым делом, я заглянул в диспетчер задач, чтобы найти виновника происходящего
Вот, что я увидел:
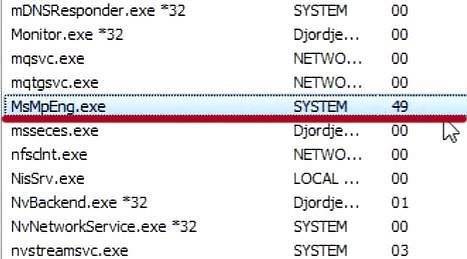
Почти половину ресурсов ЦПУ потреблял файл MsMpEng.exe с описанием Antimalware Service Executable, которое указывало, что мы имеем дело с неким защитным программным обеспечением. На самом деле, так и есть, данный элемент относиться к встроенным антивирусам Виндовс – Defender и MS Security Essentials.
А нагрузка возникает в моменты сканирования (которое приложение может запускать автоматически, без уведомления пользователя) и обновления баз данных.
Если подождать несколько минут, то всё может стабилизироваться само по себе. Но иногда эта процедура занимает более 30 минут, что вызывает существенный дискомфорт. MsMpEng.exe грузит процессор, жесткий диск, и работать на компьютере становиться практически невозможно.
Причины того, что Chrome грузит процессор на 100 процентов
Если в диспетчере задач Windows вы видите, что процесс chrome.exe на 100% или просто значительно нагружает процессор (а часто и память), причинами этого может быть как обычная работа браузера в задачах, где требуется повышенная производительность, так и нежелательные действия расширений, сайтов, а иногда — проблемы с работой того или иного ПО.
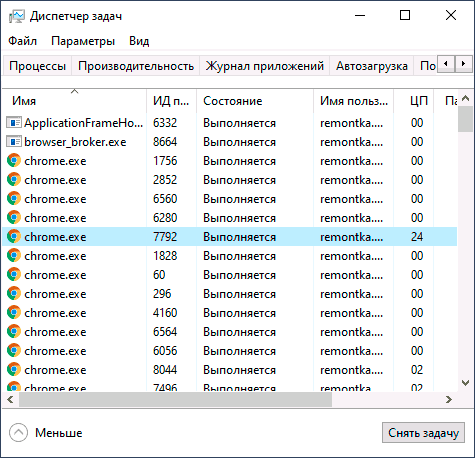
Среди причин, вызывающих высокую нагрузку на CPU со стороны браузера Google Chrome, можно выделить следующие основные:
- Нежелательные расширения браузера — причем часто пользователь уверен, что это полезные и нужные расширения (может быть и так) и скачал он их с официального сайта разработчика (но, обычно, не из магазина расширений Chrome, так как туда их не допустили).
- Ресурсоемкие процессы на открытом сайте — иногда необходимые, иногда — потенциально нежелательные, будет разобрано далее.
- Конфликты с установленным на компьютере ПО, драйверами.
В некоторых случаях причиной могут оказаться и дополнительные факторы, такие как вредоносные программы на компьютере, сбои в самой ОС и другие.
Что делать, когда процессор нагружен на 100% ?
Эта статья будет посвящена устранению неполадок при высокой нагрузке на процессор, а также способы оптимизации работы центрального процессора.
Многие пользователи ПК часто сталкиваются с проблемой сильной нагрузки процессора. Сейчас мы рассмотрим способы понижения нагрузки, при этом получив прирост производительности системы.
Бывают случаи, что процессор постоянно нагружен на 100%, при этом никаких действий на компьютере не выполняется. Допустим, просто открыт рабочий стол, а в диспетчере задач показана загрузка центрального процессора на самый максимум.
Не все пользователи знают о том, что можно узнать на какое процентное соотношение загружен их процессор, а некоторые видят, что он загружен, но никаких действий для решения не принимают. А этого делать не рекомендуется.
При высокой нагрузке на процессор компьютер начинает работать медленно, но ко всему этому, процессор в это время сильно нагревается и система охлаждения может не справиться с охлаждением. А это чревато выходом процессора из строя и повреждением материнской платы.
Что нагружает процессор?
В частности, сильная загрузка ЦПУ случается из-за большого количества фоновых процессов, открытых программ, свернутых игр.
Также, в этом можно винить различные вирусы и антивирусы, которые в большей части причастны к нагрузке процессора.
Какие могут быть последствия от сильной нагрузки процессора?
— Выход процессора из строя — от длительной сильной нагрузки на процессор он может сгореть. Тут уже и хорошая система охлаждения не сможет помочь. При нагрузке процессор нагревается, особенно это заметно на ноутбуках — Начинается сильный шум куллера и нагревается нижняя часть, что приводит к существенным неудобствам.
— Медленная работа компьютера — при сильной нагрузке окна будут открываться очень медленно. Будут видны всевозможные «артефакты» при открытии. И просто будет невозможно использовать компьютер.
Как посмотреть чем нагружен процессор?
Если вы заметили, что компьютер стал работать медленнее привычного после какого-то действия или появился сильный шум системы охлаждения ноутбука и его нагревание, то уже следует обратить внимание на нагрузку процессора. Диспетчер задач
Диспетчер задач
Чтобы увидеть процент нагрузки на процессор, откройте диспетчер задач и во вкладке «Производительность» будет выявлен график, который показывает нагрузку на каждое ядро, а также, на весь процессор.
На Windows 8 это выглядит немного иначе: при открытии Диспетчера задач его нужно расширить, нажав на кнопку Подробнее.
После нажатия появится окно с расширенными возможностями и подробным описанием и графиком загрузки центрального процессора.
Итак, если у вас процессор загружен на 100%, показана его максимальная тактовая частота, то нужно для начала убрать лишние программы из автозапуска (в этой статье описано все в подробностях о автозагрузке).
На операционной системе Windows 8 функция автозапуска расположена в более удобном месте — диспетчере задач.
Откройте вкладку Автозагрузка и увидите все программы, которые запускаются при загрузке ОС
Обратите внимание на Влияние. В этом пункте показано влияние на загрузку
Если выше среднего, то настоятельно рекомендуется исключить эту программу из автозапуска, иначе процессор будет нагружаться с самого начала работы операционной системы.
Вирусы
Большинство вирусов сильно грузят процессор, а также, в целом понижают производительность компьютера и возможна потеря конфиденциальности вашей личной информации.
Антивирусы
Как бы это странно не выглядело, но антивирусы могут сильно нагружать процессор. Рекомендуется не использовать антивирусы, а пользоваться лечащими утилитами раз в месяц. Они не требуют установки, но все же эффективнее, чем постоянно работающий антивирус (пример такой утилиты — dr.Web CureIt!).
Нестабильно работает система охлаждения
Проверить, стабильно ли работают вентиляторы, сильная ли у них запыленность. Если пыли много, то нужно отключить и демонтировать вентилятор, после чего выполнить его тщательную очистку, аккуратно протирая лопасти вентилятора ватным диском, смоченным чистым спиртом.
Еще следует обратить внимание на состояние теплопроводной пасты. Для хорошего взаимодействия между процессором и радиатором охлаждения применяется Термопаста
Со временем она превращается в порошок, после чего процессор начинает сильно нагреваться и его загруженность повышается. Рекомендуется менять теплопроводную пасту хотя бы раз в год.
Восстанавливаем нормальную работу процессора с помощью антивируса
Если вышеописанные способы не помогли, то скорей всего ваша Windows 7 заражена вирусом. Обычно заражение вирусом происходит извне. То есть через интернет или через внешний накопитель данных. Если у вас стоит хороший антивирус, то скорей всего вирус не пройдет. Но бывают случаи, когда антивирусы не видят новые версии вирусов и пропускают их. Если ваш компьютер заражен, то процесс хост Svchost.exe будет грузить процессор до 100 процентов, а также в имени пользователя вы увидите не системные имена «LOCAL» и «NETWORK SERVICE», а совсем другое имя.
Чтобы избавиться от вируса в системе, нужно запустить полную проверку компьютера в Windows 7 на поиск вредоносных программ. Ниже мы рассмотрим пример запуска полной проверки компьютера с помощью антивируса Comodo Internet Security. Также перед запуском любого антивируса для проверки ОС обновите его антивирусную базу. Двигаемся дальше и запустим антивирус Comodo Internet Security.
В главном окне антивируса перейдем к нижней вкладке «Сканирование», после чего откроется меню, в котором можно выбрать варианты сканирования.
В нашем случае нужно выбрать пункт «Полное сканирование». Этот вариант просканирует полностью винчестер, выявит вредоносную программу и обезвредит ее. Ниже показано окно сканирования Comodo Internet Security.
В других антивирусных программах принцип запуска полной проверки ПК максимально схож с рассмотренным. Поэтому если у вас проблема с хост-процессом Svchost.exe, то смело запускайте полную проверку ПК.
Для этого примера мы неспроста выбрали антивирус Comodo Internet Security. В этом антивирусе есть встроенный модуль под названием KillSwitch (в настоящее время этот модуль входит в состав бесплатного набора утилит COMODO Cleaning Essentials, скачать который можно здесь).
Этот модуль представляет собой диспетчер задач, который обладает расширенным функционалом. Например, KillSwitch может остановить дерево процессов и вернуть назад произведенные изменения после этого.
Также особенностью KillSwitch является проверка запущенных процессов на доверие. То есть, если процесс недоверенный, KillSwitch найдет его и укажет это в третьей колонке «Оценка». Эта особенность модуля KillSwitch поможет быстрее определить проблему, связанную с Svchost.exe и загрузкой процессора.
Еще стоит упомянуть, когда вирус заражает сам антивирус или надежно маскируется от него, вследствие чего его не видит установленный антивирус. В этой ситуации на помощь пользователю придёт загрузочный диск Dr.Web LiveDisk. Этот диск представляет собой портативную операционную систему, основанную на Linux, которая грузится с него. После загрузки с этого диска пользователь сможет запустить проверку ПК прямо с загруженной операционной системы.
Такая проверка должна найти и обезвредить вирусы, которые заставляют Svchost.exe грузить процессорные ядра. Наиболее известными вирусами, которые грузят процессор с помощью Svchost.exe, являются:
- «Virus.Win32.Hidrag.d» — представляет собой вирус, написанный на C++. Попав в систему, он осуществляет подмену Svchost.exe. После этого он ищет файлы с расширением «*exe» и заражает их. Вирус является безобидным, он не вредит системе и не крадет информацию. Но постоянное заражение файлов с расширением «*exe» сильно грузит процессор.
- «Net-Worm.Win32.Welchia.a» — этот вирус представляет собой интернет-червь, который нагружает процессор путем интернет атак.
- «Trojan-Clicker.Win32.Delf.cn» — примитивный троян, который регистрирует в системе новый процесс Svchost.exe для открытия определенной страницы в браузере, тем самым нагружая систему.
- «Trojan.Carberp» — опасный троян, который также маскируется под Svchost.exe. Основным предназначением этого вируса является поиск и кража информации крупных торговых сетей.
7. Выявить задержки DPC
Постараемся выявить виновника при помощи программы LatencyMon. Переходи на сайт и скачиваем утилиту https://www.resplendence.com/downloads

Далее запускаем программу и жмем Play. Переходим во вкладку Drivers и ждем, чтобы собралось больше данных с количеством задержек. Далее нужно отсортировать DPS count, нажмите по этому слову. Драйверы с большим количеством DPC, потенциально могут вызвать большое количество прерываний. По процессу можно найти в Google, к какому драйверу он относиться, или пишите в комменты я подскажу.
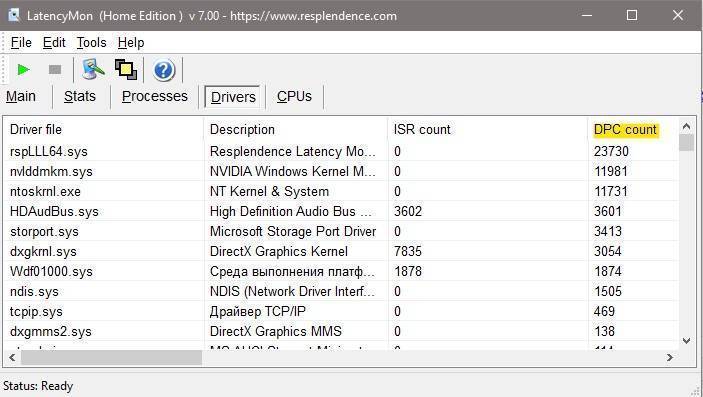
Вывод:
Помните, что системные прерывания могут грузить процессор в Windows 10 не только из-за плохих драйверов или программного сбоя. В ноутбуках эта проблема может быть из-за батареи или плохого зарядного устройства. Также, это может быть плохое оборудование как оперативная память, которая нуждается в замене.
Смотрите еще:
- Audiodg.exe Изоляция графов аудиоустройств – Грузит процессор
- Windows Modules Installer Worker (Tiworker.exe): Грузит ЦП и Диск
- Antimalware Service Executable (MsMpEng) – Грузит Систему
- Быстродействие системы (System Idle Process) грузит процессор
- Почему Ntoskrnl.exe System грузит ЦП и Память в Windows 10
Загрузка комментариев
При серфинге интернета
Открытие чистой страницы нагружает ЦП не более чем на 10%. Однако такая ситуация встречается редко — даже если у вас установлен режущий рекламу AdBlock, на любом приличном сайте будут еще как минимум иллюстрации.
Без «баннерорезки» нагрузка на процессор возрастает в зависимости от того, сколько рекламы присутствует на сайте и какого она типа: статичные баннеры расходуют меньше ресурсов, динамичные и всплывающие немного больше — до 15%. 
В таком же режиме работает процессор при просмотре потокового видео на Ютубе или в онлайн-кинотеатре. Также на загруженность ЦП влияет используемый браузер. Замечено, что из популярных интернет-обозревателей наименьшую нагрузку на систему дает Opera.
При прослушивании музыки или воспроизведении видео с локального диска через установленный проигрыватель нагрузка на CPU достигает 20–30%.
Почему MsMpEng грузит процессор
MsMpEng.exe, если он запущен стандартным образом, без ошибок, грузит процессор в следующих случаях:
- когда вы оставили компьютер надолго в режиме ожидания;
- когда вы что-то разархивировали;
- когда компьютер только включился (особенно Windows 10);
- когда программа запускается впервые или спустя долгое время.
Если же ничего подобного не произошло, а система компьютера всё равно тормозит из-за процесса MsMpEng, значит, что-то пошло не так.
Для выяснения причины попробуйте следующее:
- Включите компьютер и откройте «Диспетчер задач». Найдите там MsMpEng.exe, запомните или запишите, сколько ресурсов он тратит. После этого выполните перезагрузку, снова вызовите «Диспетчер» и сверьте показатели. Если процесс постепенно снизил потребление, кликните «Поиск» (рядом с кнопкой «Пуск») и впишите «Панель управления», а потом поменяйте режим просмотра на «Крупные значки», откройте раздел «Электропитание» — «Действие кнопок питания» и уберите галочку с пункта «Быстрый запуск». Это может сразу решить проблему.
- Обновите свой антивирус до последней версии (именно сам пакет, а не просто базы данных, это никак не повлияет на приобретённую лицензию) и проверьте, не восстановилась ли нормальная работа системы.
- Просканируйте ПК на вирусы с помощью какой-нибудь надежной утилиты.
- Нажмите Win+R, в появившемся окне напишите: «cmd» без кавычек и «Выполнить». В чёрное поле вбейте «chkdsk C: /F /R» и кликните Enter. Система проверит, нет ли ошибок на жёстком диске и исправит их сама.
Если всё это ни к чему не привело, нужно просто прервать процесс MsMpEng.exe.
Высокая загрузка процессора из-за svchost.exe
 Ищем svchost в папке AppData
Ищем svchost в папке AppData
Из-за неправильной установки библиотек в AppData может запуститься бессмысленный, но интенсивно нагружающий CPU процесс: svchost.exe. Не следует путать его с svchost.exe, принадлежащим непосредственно Windows.
- Повторите первое и второе действие из предыдущего абзаца.
- Если на самом верху находится процесс «svchost.exe», сделайте следующее.
- Нажмите клавиши + и введите в открывшемся окне команду «%appdata%».
- Найдите в появившемся окне «Проводника» папку, которая называется «dll» и удалите, если он существует, файл «svchost.exe».
- В качестве альтернативы вы можете скачать программу WinFuture, так как высокая нагрузка на процессор может быть вывана ошибками в работе функции обновлений операционной системы.
- Помощь в этом деле предлагает утилита WinFuture Update Pack, которую вы можете скачать как в полной версии, так и в качестве апгрейда.
Способ 6: Включение очистки файла подкачки
Многие пользователи активируют на своем ПК файл подкачки, что добавляет Windows виртуальной памяти и позволяет ей быстрее работать. Однако в некоторых случаях этот файл наоборот оказывает негативное влияние на быстродействие, что особенно заметно на слабых сборках. Исправляется эта ситуация путем включения опции создания нового файла при каждом выключении ПК. Не будем вдаваться в подробности специфики этого решения, а сразу продемонстрируем соответствующую инструкцию.
- Откройте утилиту «Выполнить», зажав комбинацию клавиш Win + R. В появившемся поле введите и нажмите на Enter для активации команды.
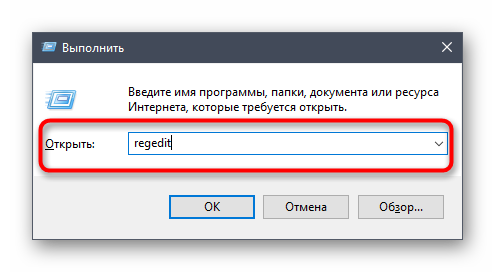
Перейдите по пути , чтобы попасть к необходимому ключу реестра.
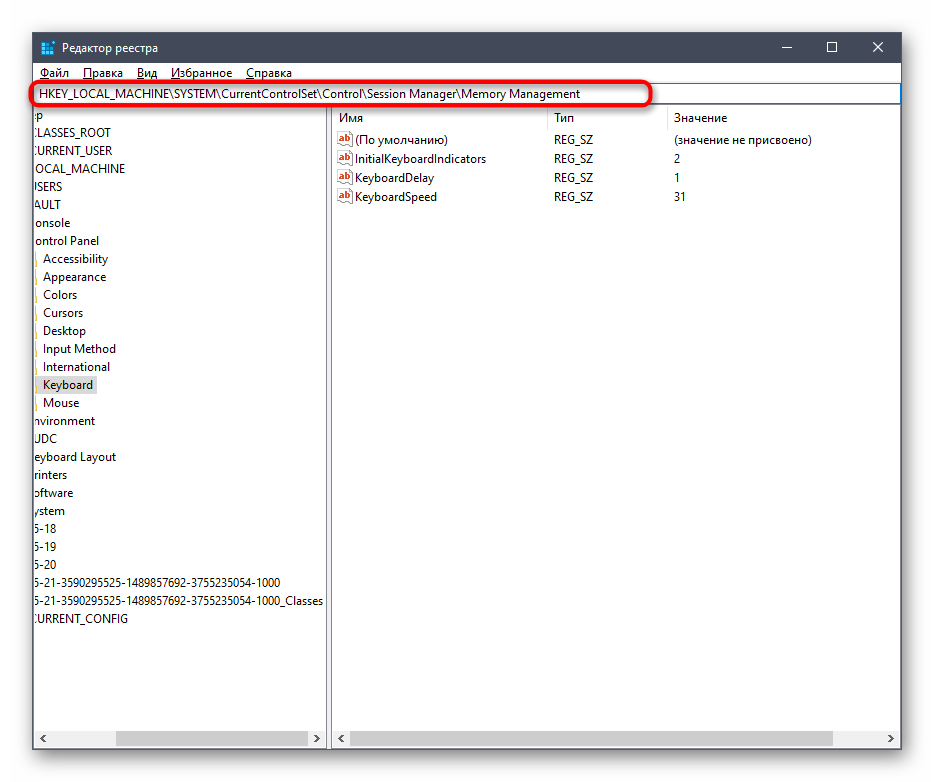
Отыщите там параметр с именем «ClearPageFileAtShutDown» и дважды кликните по нему ЛКМ, чтобы открыть окно свойств.
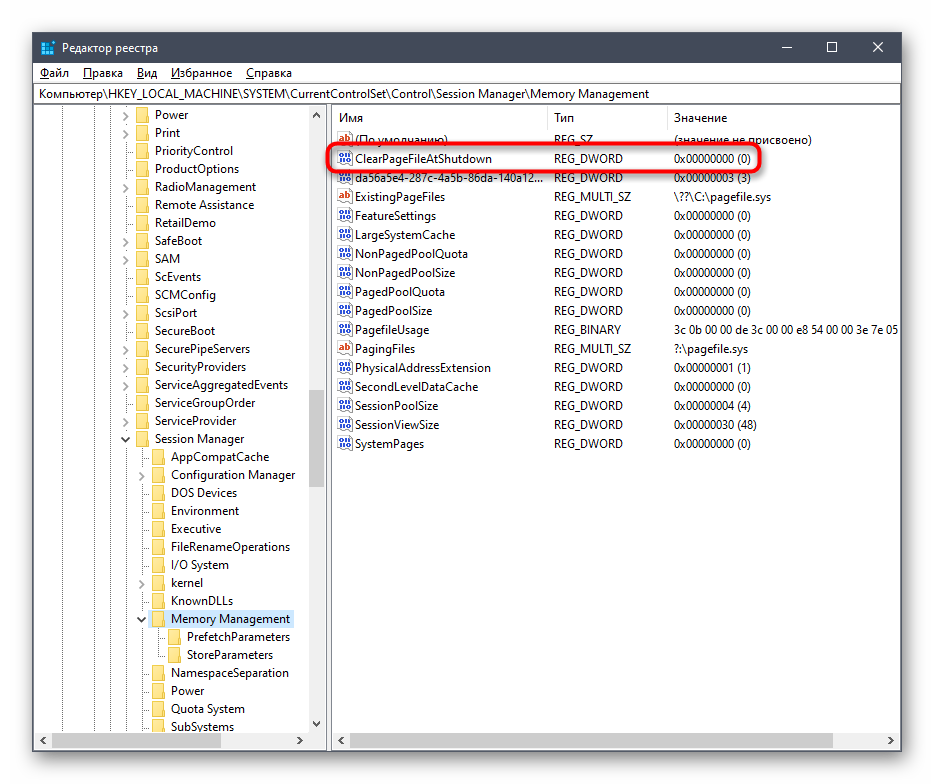
Поменяйте значение на «1» и подтвердите изменение.
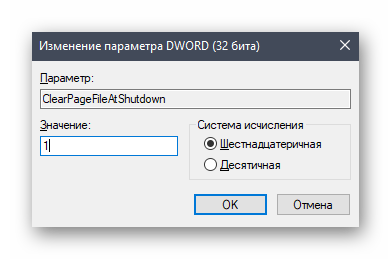
Все настройки, производимые в редакторе реестра, вступят в силу только после перезагрузки компьютера, поэтому сделайте это и проверяйте результаты. Что касается самого файла подкачки и действий, связанных с ним, то всю необходимую информацию вы найдете в отдельных материалах на нашем сайте далее.
Подробнее:Включение файла подкачки на компьютере с Windows 10Увеличение файла подкачки в Windows 10Способы отключения файла подкачки в Windows 10Определение оптимального размера файла подкачки в Windows
Элементарно слабый проц, который не тянет ツ
Многие почему то думают, что их древний процессор и сегодня должен тянуть все нормально и без тормозов. Но это не так, сейчас цифровые технологии развиваются очень быстро и иногда бюджетные процессоры всего двух-трех летней давности уже ничего не тянут сегодня. Даже если у вас топовый процессор 10 летней давности это не значит что он может справится с современными задачами. Возможно сильная нагрузка вашего процессора заключается именно в этом, задумайтесь над этим. если не уверены спросите у других владельцев такого же процессора как он работает у них в тех же задачах. Частенько к нам приносят компы и говорят: у меня начало тормозить видео в интернете. Мы смотрим почему это происходит и выяснятся что новый кодек видео старый процессор не тянет. Объясняем это клиенту, а он не верит и мотивирует это тем что 2 недели назад у него все работало, а сейчас тормозит. Проблема заключалась в том что сайт на котором он смотрел видео перешел но новый метод кодирования видео, который сильно нагружает старые процессоры, но дает более качественную картинку видео.
Вопрос№ 2 — загрузка ЦП есть, приложений и процессов которые грузят — нет! Что делать?
При настройке одного из компьютеров столкнулся с непонятной загрузкой ЦП — нагрузка есть, процессов нет! Ниже на скриншоте показано, как это выглядит в диспетчере задач.
С одной стороны удивительно: включена галочка «Отображать процессы всех пользователей», среди процессов ничего нет, а загрузка ПК прыгает 16-30%!
Чтобы увидеть все процессы, которые грузят ПК — запустите бесплатную утилиту Process Explorer. Далее отсортируйте все процессы по нагрузке (столбик CPU) и посмотрите, нет ли там подозрительных «элементов» (некоторые процессы диспетчер задач не показывает, в отличие от Process Explorer).
Ссылка на оф. сайт Process Explorer: https://technet.microsoft.com/ru-ru/bb896653.aspx
Process Explorer — грузят процессор на ~20% системные прерывания (Hardware interrupts and DPCs). Когда все в порядке, обычно, загрузка ЦП, связанная с Hardware interrupts and DPCs, не превышает 0,5-1%.
В моем случае виновником оказались системные прерывания (Hardware interrupts and DPCs). Кстати, скажу, что исправить порой загрузку ПК, связанную с ними — дело достаточно хлопотное и сложное (к тому, иногда они могут грузить процессор не только на 30%, но и на все 100%!).
Дело в том, что ЦП грузится из-за них в нескольких случаях: проблемы с драйверами; вирусы; жесткий диск работает не в режиме DMA, а в режиме PIO; проблемы с периферийным оборудованием (например, принтер, сканер, сетевые карты, флэш и HDD накоптели и т.д.).
1. Проблемы с драйверами
Самая частая причина загрузки ЦП системными прерываниями. Рекомендую сделать следующее: загрузить ПК в безопасном режиме и посмотреть нет ли нагрузки на процессор: если ее нет — очень высока причина именно в драйверах! Вообще, самый простой и быстрый способ в этом случае — это переустановить систему Windows и затем устанавливать по одному драйверу и смотреть, не появилась ли загрузка ЦП (как только появиться — вы нашли виновника).
Чаще всего виной здесь сетевые карты + универсальные драйвера от Microsoft, которые устанавливаются сразу при установке Windows (извиняюсь за тавтологию). Рекомендую скачать и обновить все драйвера с официального сайта производителя вашего ноутбука/компьютера.
2. Вирусы
Думаю, особо распространяться не стоит, что может быть из-за вирусов: удаление файлов и папок с диска, кража персональной информации, загрузка ЦП, различные рекламные баннеры поверх рабочего стола и т.д.
Плюс иногда проверяйте компьютер сторонними программами (которые ищут рекламные модули adware, mailware и пр.):
3. Режим работы жесткого диска
Режим работы HDD так же может сказаться на загрузке и быстродействии ПК. Вообще, если жесткий диск работает не в режиме DMA, а в режиме PIO — вы сразу это заметите жуткими «тормозами»!
4. Проблемы с периферийным оборудованием
Отключите все от ноутбука или ПК, оставьте самый минимум (мышка, клавиатура, монитор)
Так же рекомендую обратить внимание на диспетчер устройств, не будет ли в нем установленных устройств с желтыми или красными значками (это означает либо нет драйверов, либо они работают неправильно)
Как открыть диспетчер устройств? Самый простой способ — открыть панель управления Windows и вбить в поисковую строку слово «диспетчер». См. скриншот ниже.
Собственно далее останется только просмотреть информацию, которую выдаст диспетчер устройств…
Диспетчер устройств: нет драйверов для устройств (дисковых накопителей), они могут работать не правильно (а скорее всего вообще не работать).
Загрузка ЦП 100 процентов — что делать?
Нередко пользователи компьютеров сталкиваются с тем, что система начинает зависать и выполнение даже простых команд занимает у техники достаточно большое время. Иногда это происходит из-за того, что возникает загрузка ЦП 100 процентов, что делать в такой ситуации мы и разберемся сегодня.
Загрузка ЦП 100 — что делать?
- Причин повышения нагрузки на процессор несколько, для тех, кто решил самостоятельно исправить ситуацию, следует узнать их.
- Первой причиной того, что происходит такая неприятность, является запуск программы, требующей от техники использования практически всех ее ресурсов. Например, при просмотре видео загрузка ЦП 100 процентов вполне может возникнуть, особенно, если качество записи достаточно хорошее. В этом случае достаточно будет или подождать загрузки видео или запуска программы, после завершения процесса проблема исчезнет сама собой. Также можно прервать выполнение задачи, для этого просто воспользуйтесь «Диспетчером задач» и поставьте галочку «Снять».
- Второй причиной того, почему возникает загрузка ЦП 100 процентов, является недостаточно эффективная работа системы охлаждения. Если вы редко чистите компьютер от пыли, процессор начинает перегреваться, и тогда происходят различные сбои в работе техники. Определить, является ли причиной неприятности банальная пыль достаточно просто, необходимо снять крышку корпуса системного блока и просто посмотреть внутрь. Не забывайте, что чистку блока от пыли специалисты рекомендуют проводить каждые 3-5 месяцев, в противном случае, система охлаждения может начать работать не эффективно. Если чистка системы охлаждения компьютера проводилась недавно, но вы подозреваете, что работает она все же не эффективно, то можно скачать специальную программу, при помощи которой тестируется техника и определяется состояние и функционирование ее элементов. После запуска программы на экране компьютера вы увидите таблицу, в которой будет указано, насколько сильно перегревается система и процессор при работе. Если значения превышены, то, возможно, произошла поломка блока охлаждения, и придется заменять некоторые ее элементы.
- И, последняя причина того, почему произошла загрузка ЦП 100, это неполадки в работе системы. Они могут быть вызваны несколькими причинами, самыми распространенными из которых являются поражение вирусами и некорректно прописанные драйверы. С избавлением от первого фактора вы легко справитесь самостоятельно, просто проверьте компьютер программой антивирус и удалите все вредоносные программы с ее помощью. А вот со второй проблемой придется немного повозиться, для ее устранения необходимо удалить старые драйвера, скачать новые в интернете и установить их. Поэтому, давайте немного поговорим о том, что делать, если загрузка ЦП 100 возникает постоянно именно из-за этого. Во-первых, удалите все недавно скаченные драйвера, найти их довольно просто, надо лишь зайти в окно «Загрузки», и выставить поиск скаченных программ и файлов за определенный период. При выставлении периода ориентируйтесь на собственные воспоминания о том, когда появились проблемы с работой техники. Найдя установленные драйвера, удалите их, нажав правую кнопку мыши и выбрав «Удалить». Далее остается лишь найти в сети необходимые драйвера, подходящие для вашей звуковой и видео карты, и скачать их. Название карты вы найдете на наклейке на корпусе техники, там указано, какая именно модель установлена у вас на компьютере. Если вы переустанавливали карты, то придется найти документы на купленные устройства и посмотреть информацию там.
Процесс System грузит жесткий диск и память до 100%
System – это процесс операционной системы Windows, который не является вирусом, вопреки распространенному заблуждению. Он отвечает за работу приложений в «фоновом» режиме, то есть без активного контроля со стороны пользователя. Данный процесс не скрывается, и его можно с легкостью обнаружить в «Диспетчере задач».
Главная проблема процесса System.exe, что его нельзя остановить. Таким образом, если System грузит оперативную память или жесткий диск компьютера, выключить простыми методами его не удастся. Понижение приоритета процесса с помощью стандартных средств Windows так же не приводит к успеху.
Процесс System примечателен тем, что он забирает оперативную память понемногу, и в итоге полностью ее нагружает. При этом в «Диспетчере задач» может отмечаться, что System грузит не более 200-400 Мб оперативной памяти, а она будет заполнена полностью, и компьютер начнет сильно зависать при выполнении любых задач. Подобным образом системный процесс System может грузить жесткий диск.
Чтобы файл System не грузил компьютер, расходуя непомерные ресурсы, следует отключить в операционной системе Windows некоторые «фоновые» задачи:
- Отключаем антивирус, поскольку проблема может крыться именно в нем. Чаще всего серьезно нагружает в фоне файл System антивирус от компании DrWeb;
- Отказываемся от автоматического обновления операционной системы Windows;
- Отключаем некоторые стандартные службы Windows.
Если выключить и удалить DrWeb без лишних подсказок может любой владелец компьютера, то с другими двумя задачами справиться сложнее, и мы расскажем о них чуть подробнее.
Antimalware service executable: как отключить в Windows 10
Завершить процесс Antimalware Service Executable в диспетчере задач нельзя, при попытке сделать это система откажет в доступе. Решать вопрос с этим процессом необходимо в оснастке консоли MMC «Управление компьютером». В Windows 10 ярлык ее запуска появляется в результатах внутрисистемного поиска.
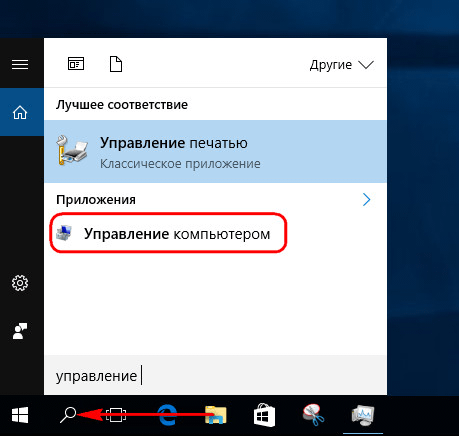
Универсальный способ запустить эту оснастку – использование службы «Выполнить» (клавиши Win+R) с вводом команды:
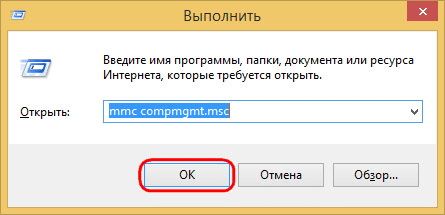
В Windows 8.1 и 10 в левой части окна открывшейся оснастки «Управление компьютером» необходимо раскрыть древовидную структуру до раздела планировщика заданий «Windows», как отмечено на скриншоте ниже.
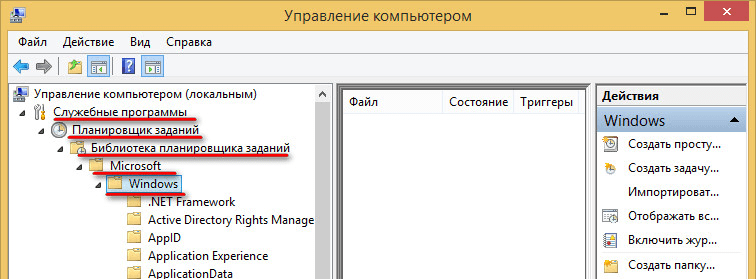
Внутри раздела «Windows» ищем папку «Windows Defender». Выбрав ее, в правой части окна увидим четыре записи планировщика по антивирусному обслуживанию операционной системы.
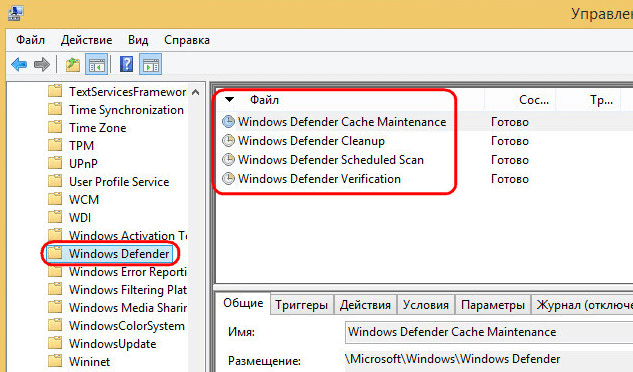
В Windows 7 путь раскрытия древовидной структуры разделов планировщика такой же, с той лишь разницей, что раздел «Windows Defender» располагается внутри папки «Microsoft». И вместо четырех задач Защитника в «семерке» настроена только одна – MP Scheduled Scan.
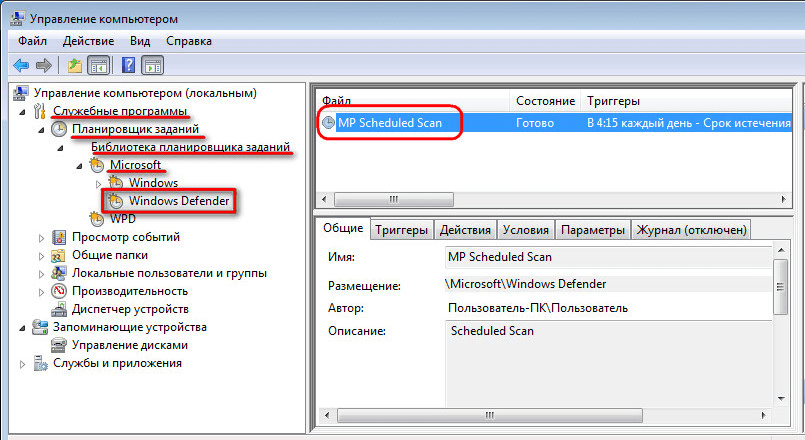
Выполнение задач Защитника и является причиной поглощения процессом Antimalware Service Executable ресурсов компьютера, особенно в версиях Windows 8.1 и 10. В нашем случае, как видим на скриншоте ниже, нагружен только жесткий диск. Был бы процессор слабее, эта участь наверняка постигла бы и его.
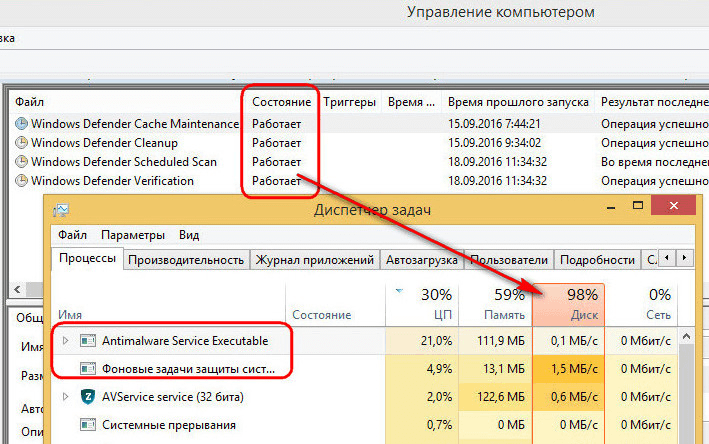
Решить вопрос с проблемной активностью процесса Antimalware Service Executable можно различными способами.
Способ 5: Отключение автозагрузки ненужных программ
Некоторое программное обеспечение после установки на ПК автоматически добавляется в автозагрузку и функционирует в фоновом режиме при каждом запуске ОС. Иногда пользователи даже не знают об этом и не подозревают, что такие приложения нагружают комплектующие, находясь в активном состоянии, что относится и к процессору. Проверить это и отключить лишний софт можно буквально в несколько кликов.
- Щелкните правой кнопкой мыши по пустому месту на панели задач и в контекстном меню выберите пункт «Диспетчер задач».
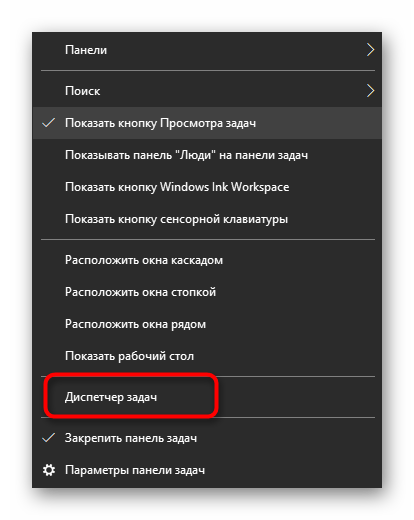
Переместитесь на вкладку «Автозагрузка».
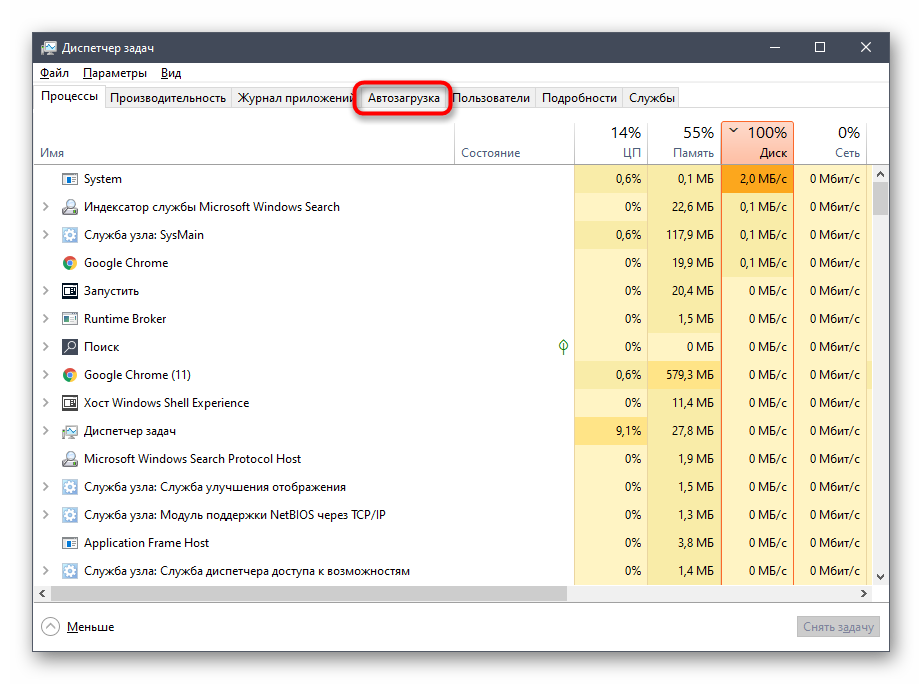
Здесь посмотрите на состояние имеющихся процессов. Если что-то лишнее имеет значение «Включено», потребуется изменить настройку.
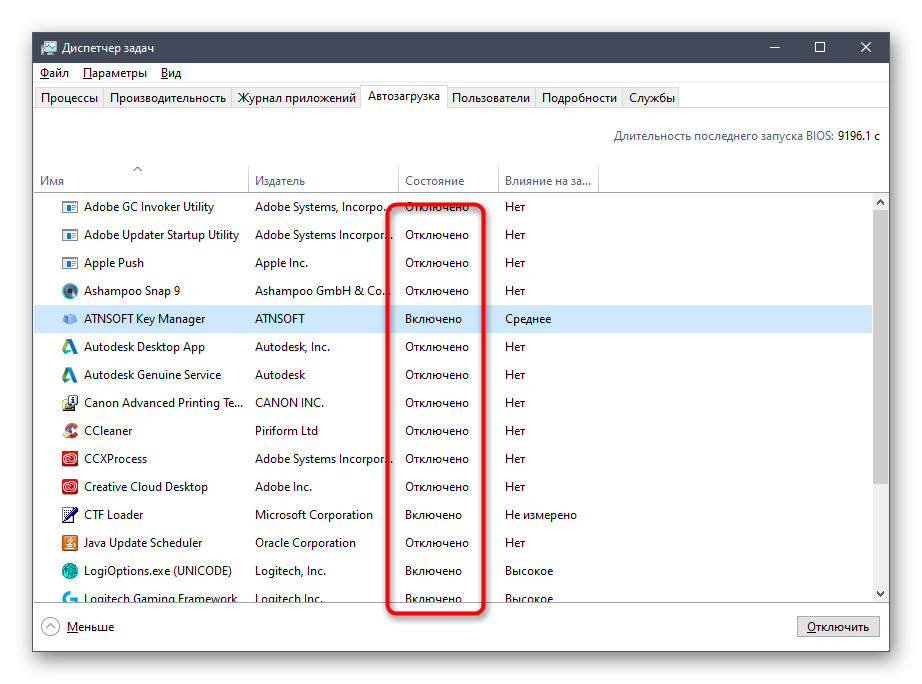
Для этого нажмите по строке ПКМ и в контекстном меню выберите пункт «Отключить».
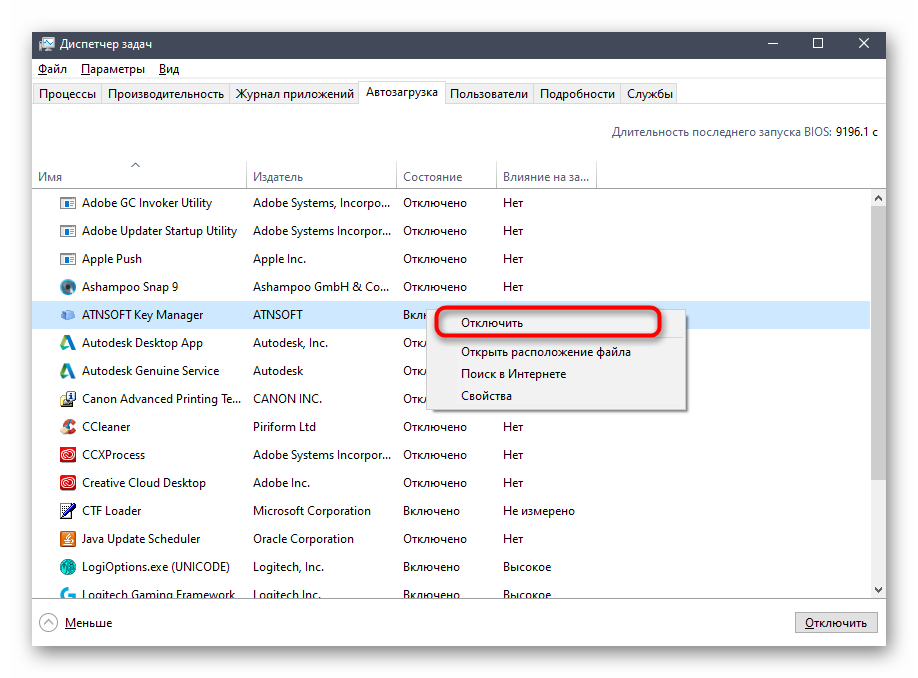
Произведите те же самые действия и с другими ненужными приложениями, а затем перезагрузите компьютер или просто завершите процессы программ, чтобы прекратить их функционирование и проверить, как это скажется на нагрузке CPU.
Процесс svchost.exe грузит процессор и память Windows 7
Итак, у вас возникла проблема, что процесс svchost.exe грузит процессор и память Windows 7 без остановки и сожалений. Тут главное не торопитесь и не пытайтесь одним скопом остановить все процессы с именем Svchost.exe
Важно понимать, что название одно, а вот службы Windows 7, которые запущены под этим именем, совершенно разные. Поэтому вначале нужно найти виновника:
1. Запустите диспетчер задач при помощи комбинации клавиш “Ctrl + Alt + Del”.
2. Чтобы увидеть системные процессы необходимо нажать на кнопку “Отображать процессы всех пользователей”
3. Теперь, отсортируйте программы по имени, чтобы было проще искать (поле “Имя образа”).
4. Найдите процесс svchost.exe, который пожирает память и процессорное время (поля “Память” и “ЦП” сответственно). Щелкните по нему правой кнопкой мыши и выберите пункт “Перейти к службам”
5. После этого откроется закладка со службами, где будут выделены все использующие svchost.exe службы, как на картинке ниже
6. А вот теперь нужно действовать очень аккуратно. Пробуйте поочередно отключать службы. Делается это просто. Выбираете службу щелкаете по ней правой кнопкой мышки и выбираете в меню пункт “Остановить службу” (иногда может потребоваться подтверждение). Однако, перед этим советую ознакомиться в интернете с тем, что представляет собой данная служба и зачем она предназначена
К примеру, если служба является очень важной для системы, то делать этого не стоит, так как возможны ошибки в Windows 7
7. Если обнаружили, что после отключения определенной службы, процессор и память больше не грузятся, то смотрите в интернете за что именно отвечает служба и что послужило причиной того, что компьютер тормозит.
Помните, что многие службы автоматически запускаются при запуске Windows, так что после перезагрузки проблема с памятью и процессором может вернуться, поэтому в последствии советую ее отключить (если такое возможно и не сломает операционную систему). Сделать это можно через интерфейс “Управление компьютером”.
В любом случае, даже если вам попадется список служб, которые нельзя отключаться, у вас будет опорная точка для выяснения причин. К сожалению, каждая из служб уникальна, поэтому необходимо искать в интернете информацию по каждой отдельно. Тем не менее, есть в системе и одна такая служба, которая частенько может стать причиной ощутимой загрузки компьютера. К ней и перейдем.
4. Отключение USB-контроллеров
Первым делом, если к ноутбуку или ПК подключены флешки, внешние диски, принтер, то отключите всю с USB портов, и проверьте в диспетчере задач, грузит ли процессор системные прерывания. Подождите минуты 2. Если грузит, то заходим обратно в диспетчер устройств и разворачиваем графу “Контроллеры USB”. Отключаем все USB устройства, которые можно отключить, после чего перезагружаем ПК и смотрим, решена ли проблема.
Примечание: В меню может и не быть “Отключить устройство”, это сделано, чтобы вы не отключили действующую мышь и клавиатуру, но вы должны подготовиться к этому заранее и придумать альтернативный способ для повторного включения или определить мышь и клавиатуру и не отключать их.