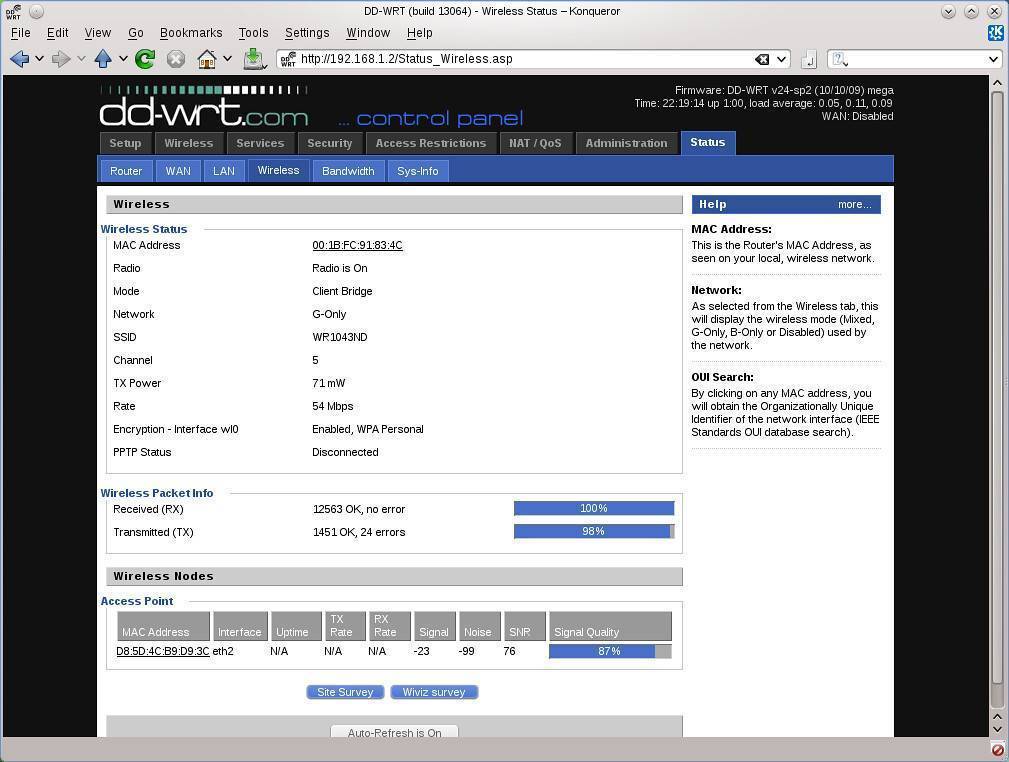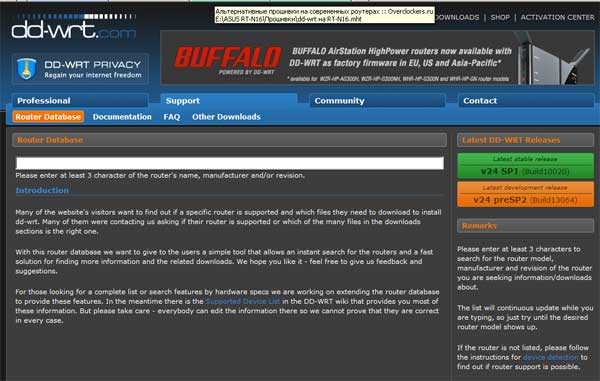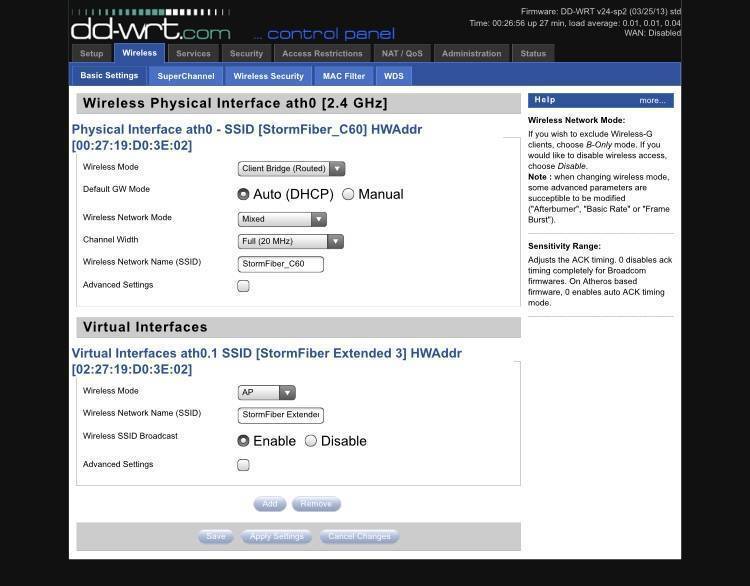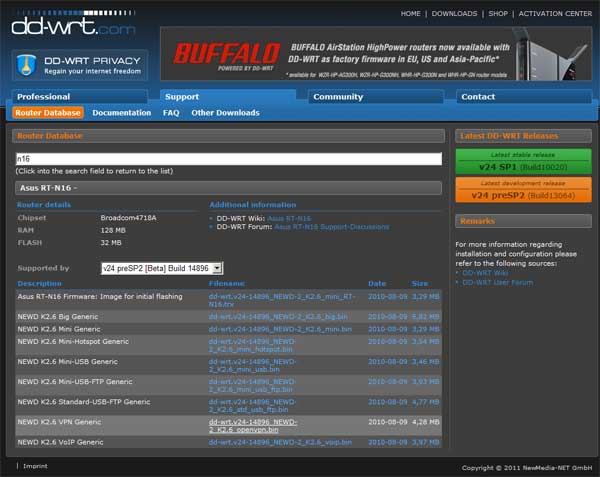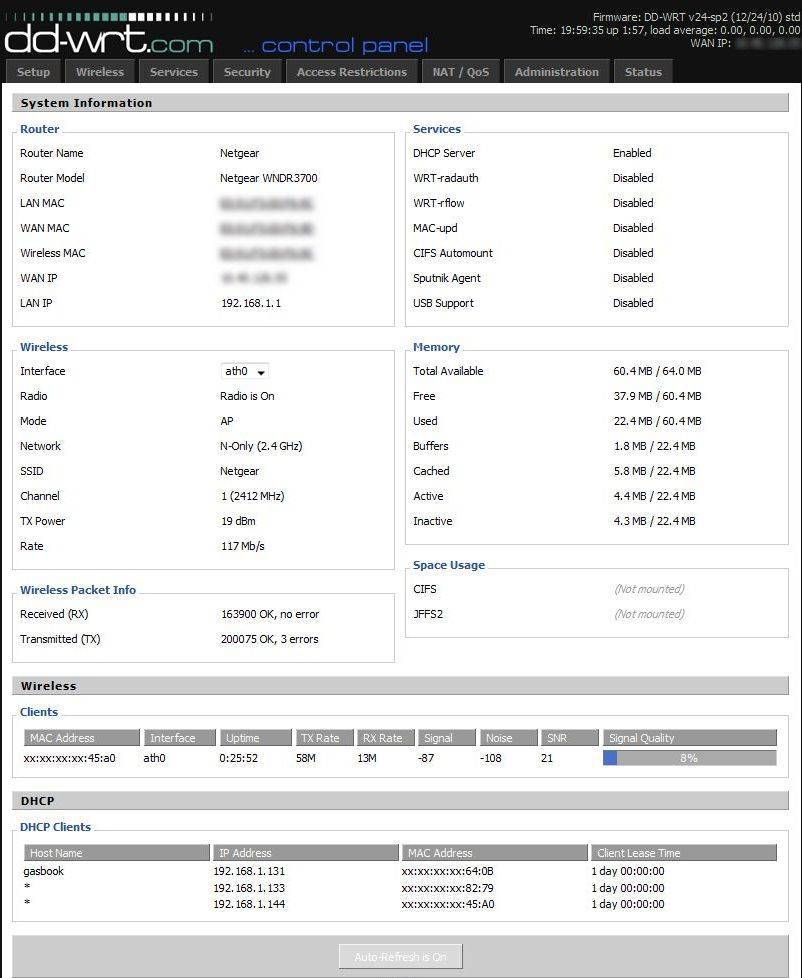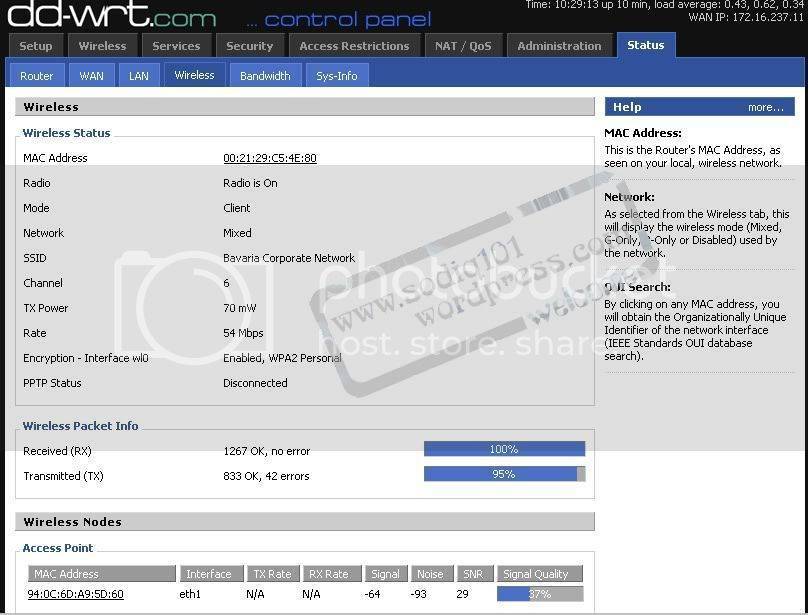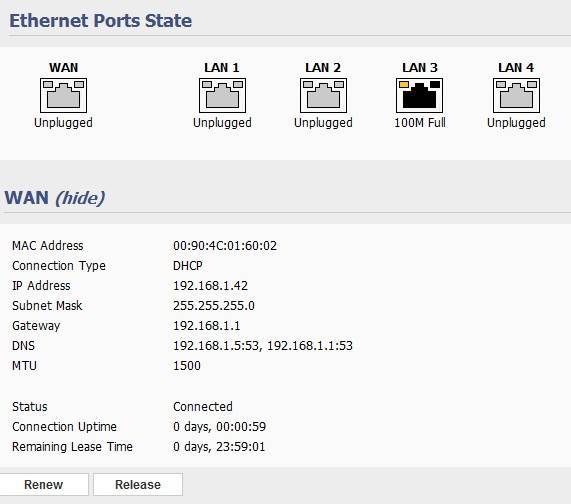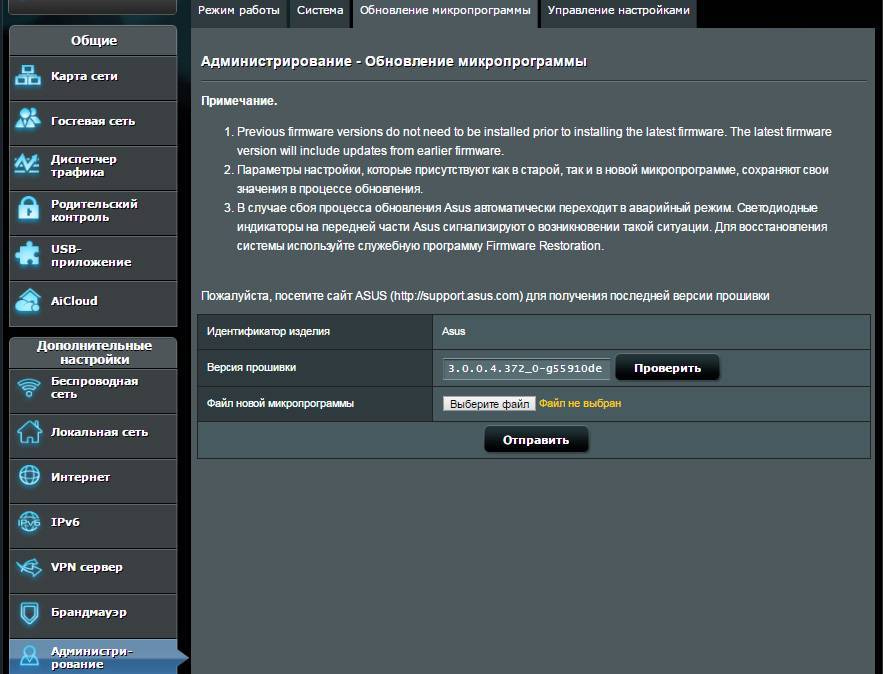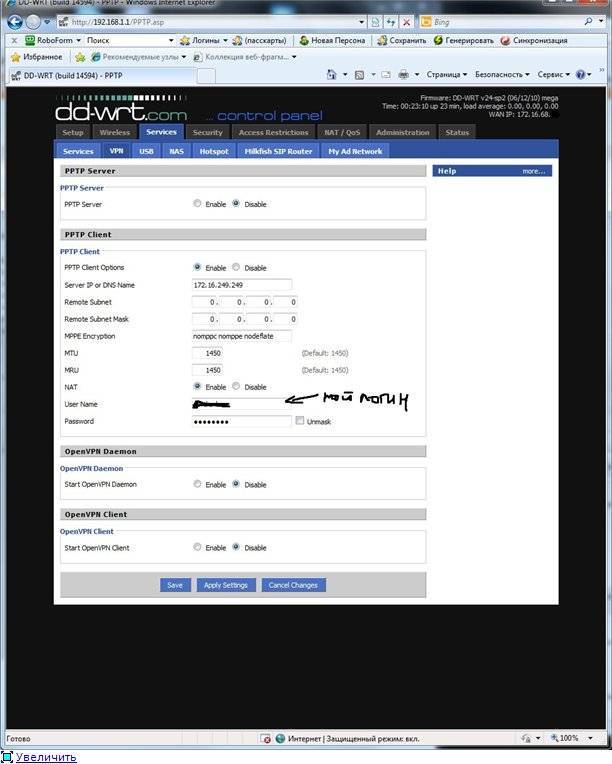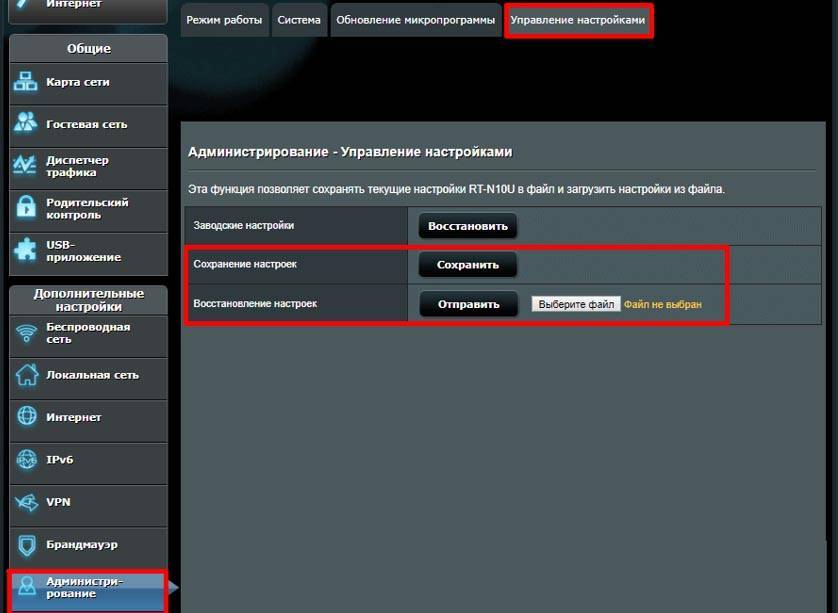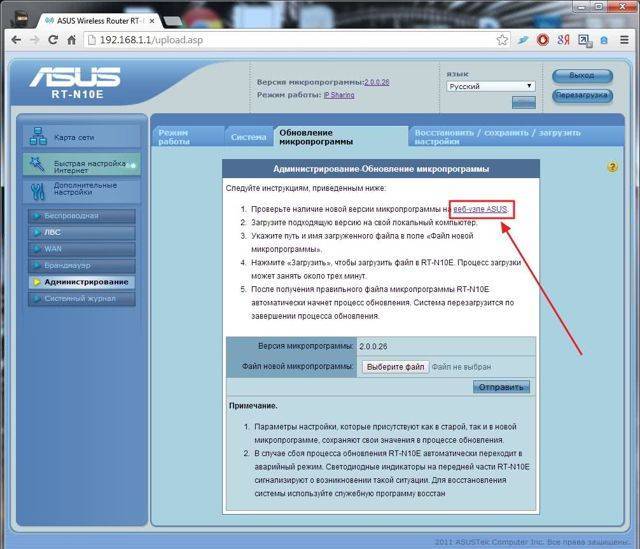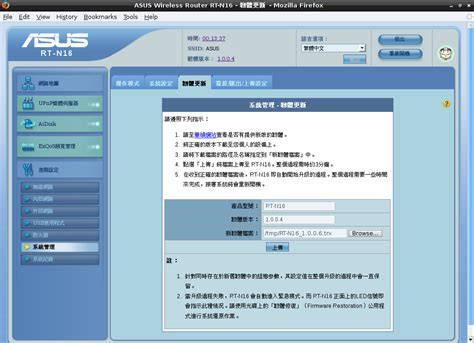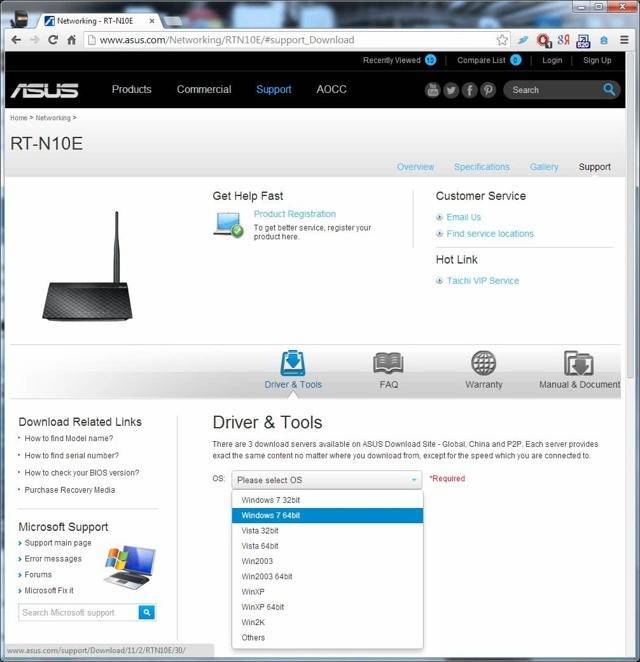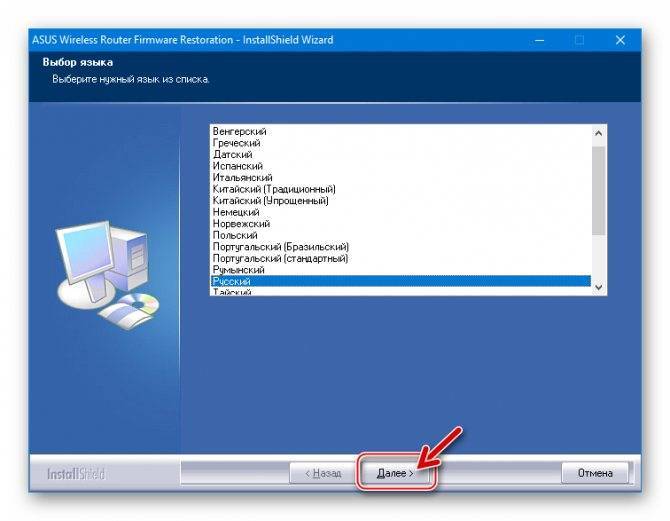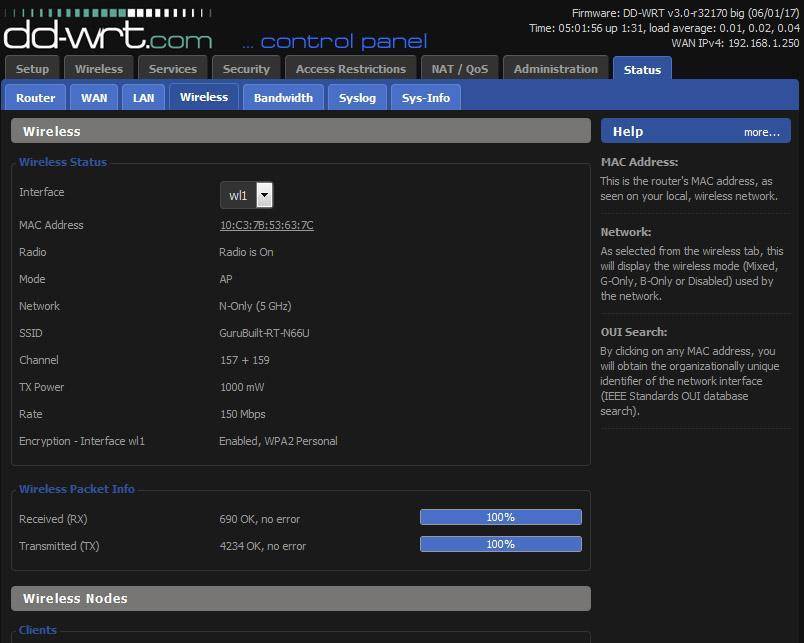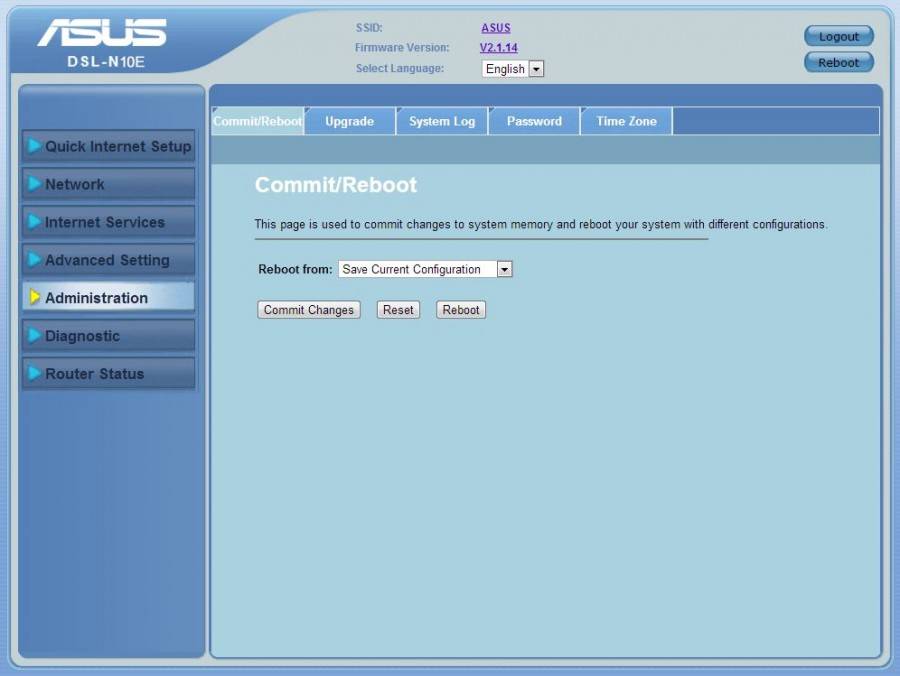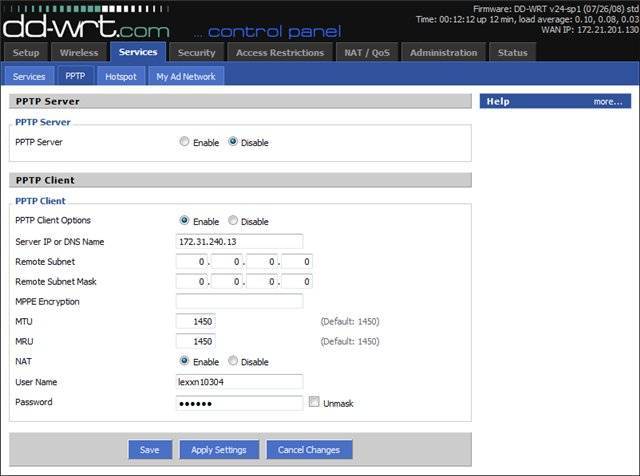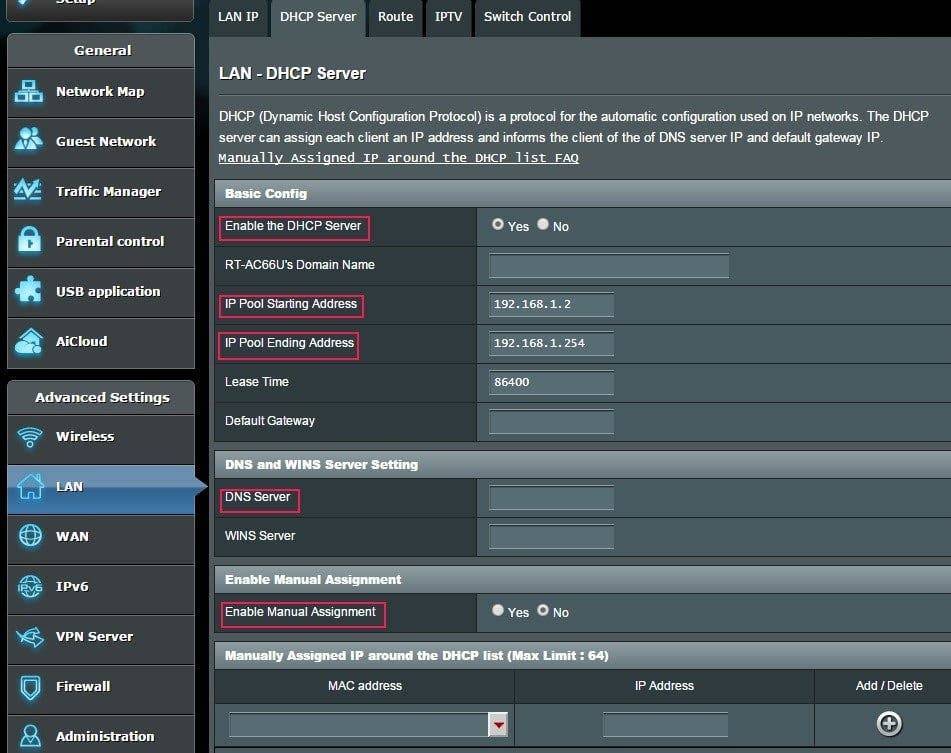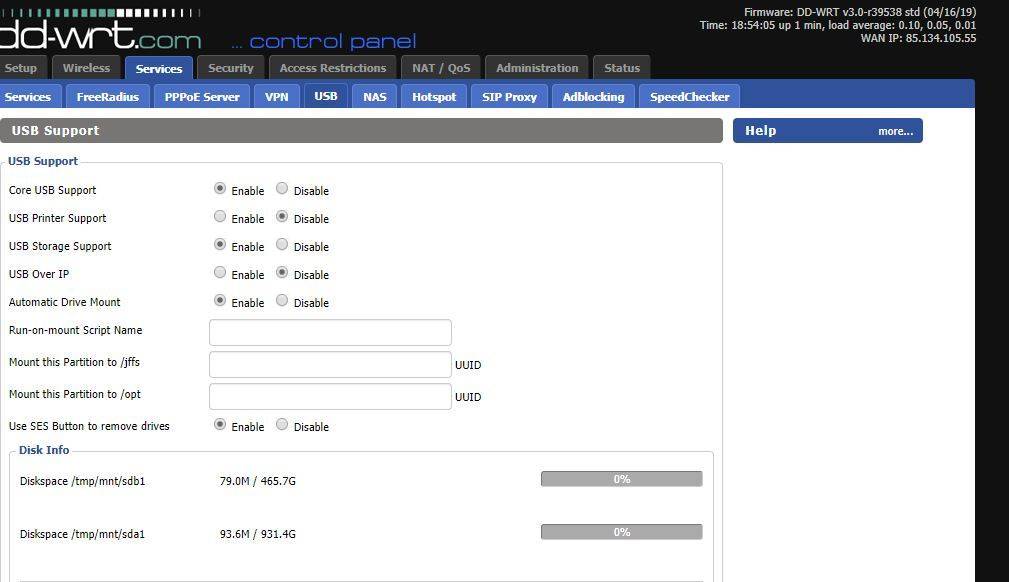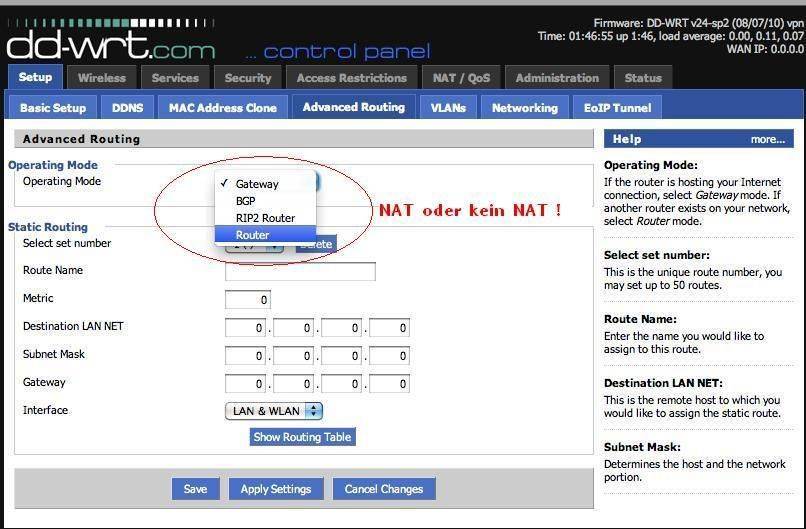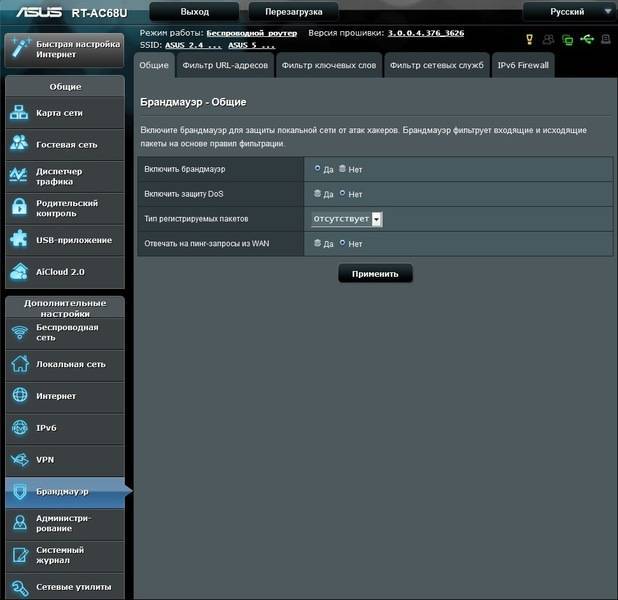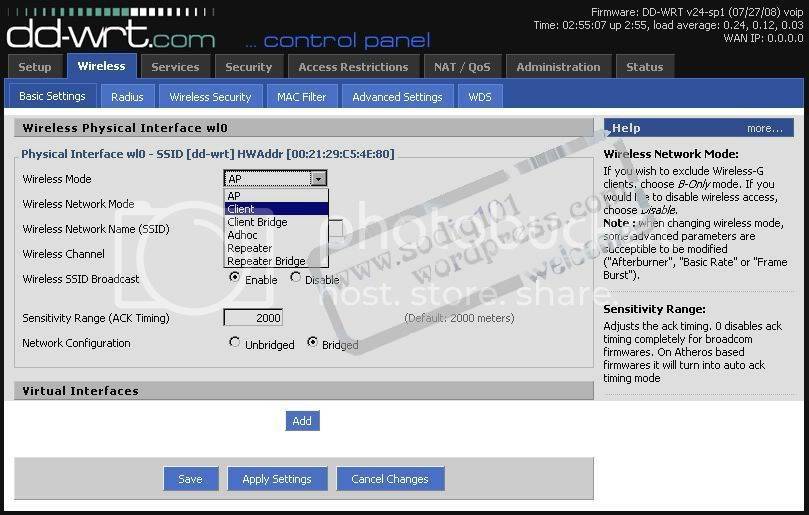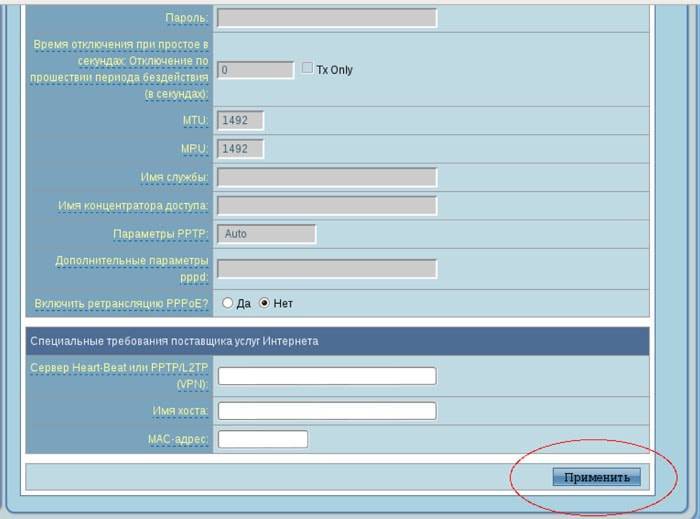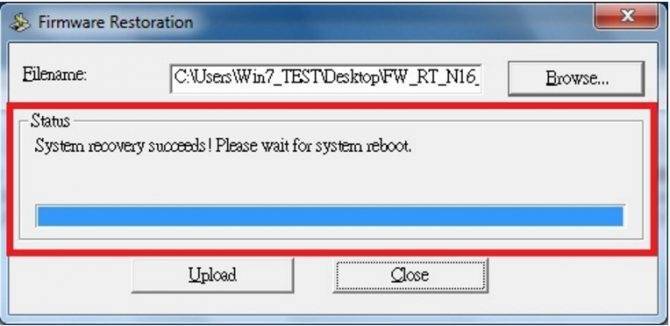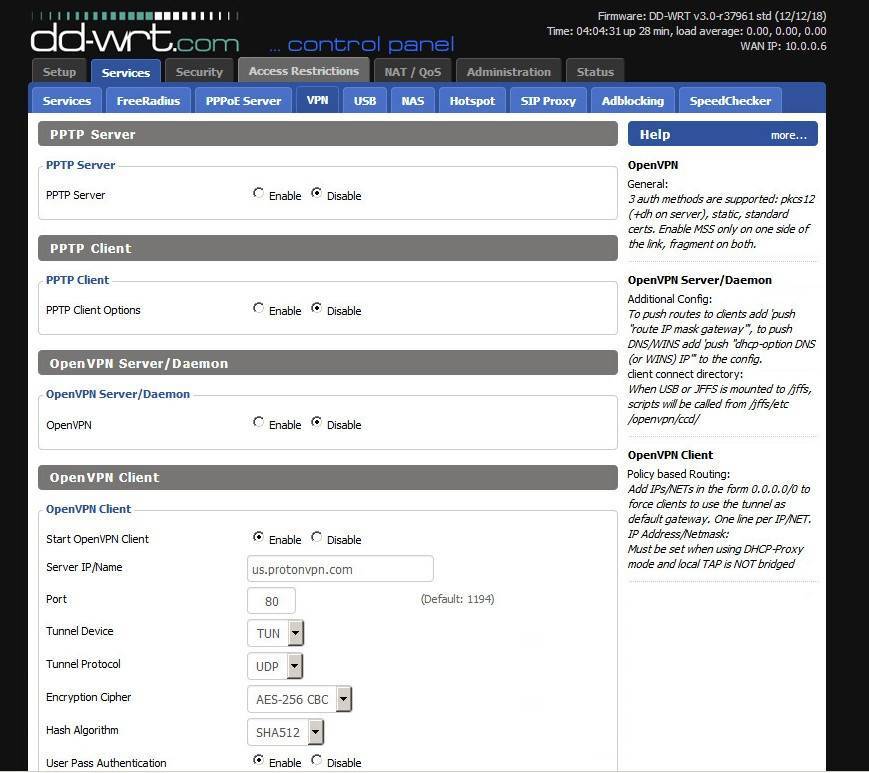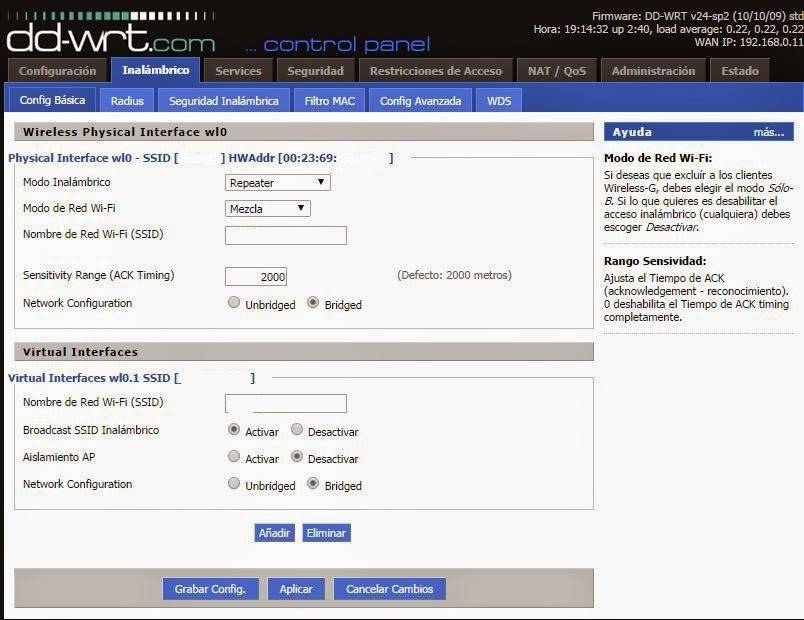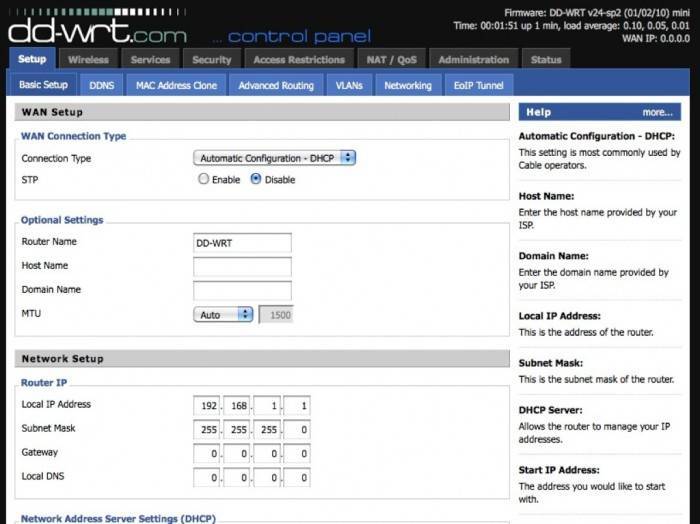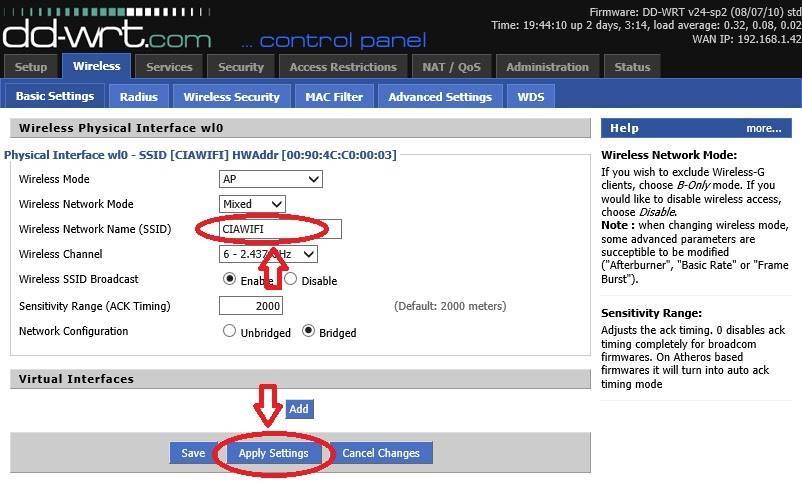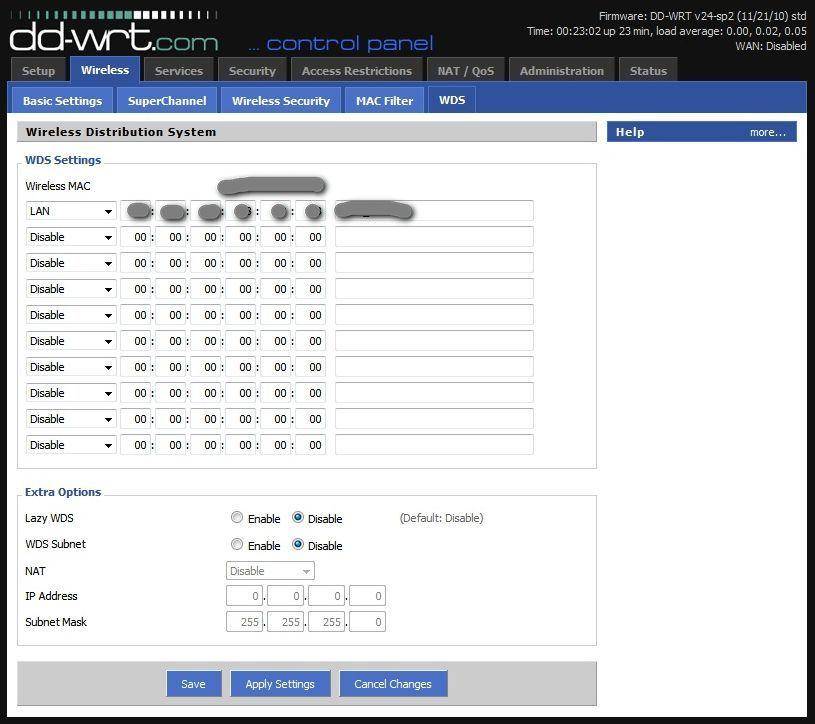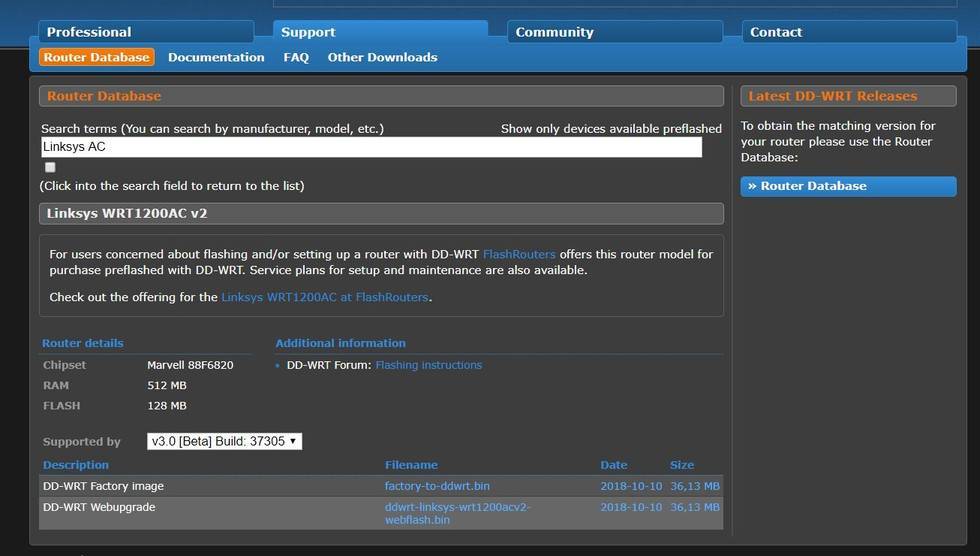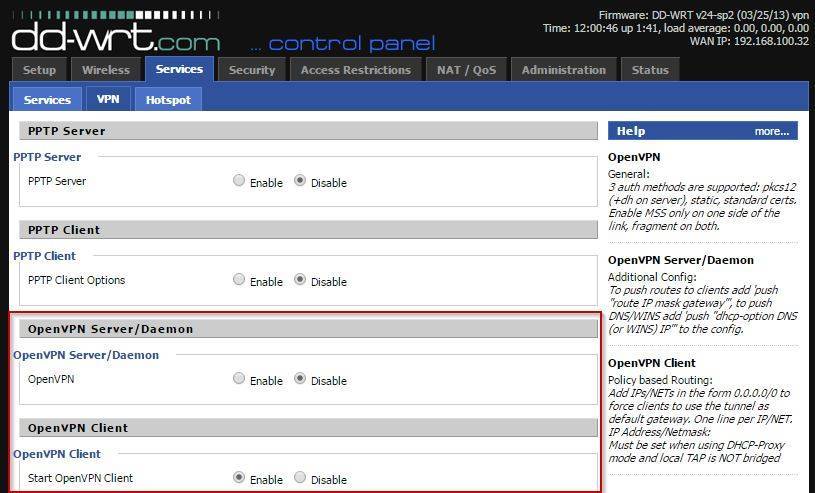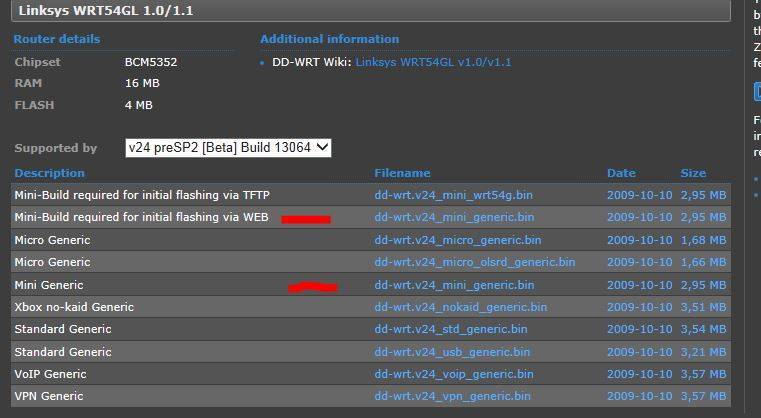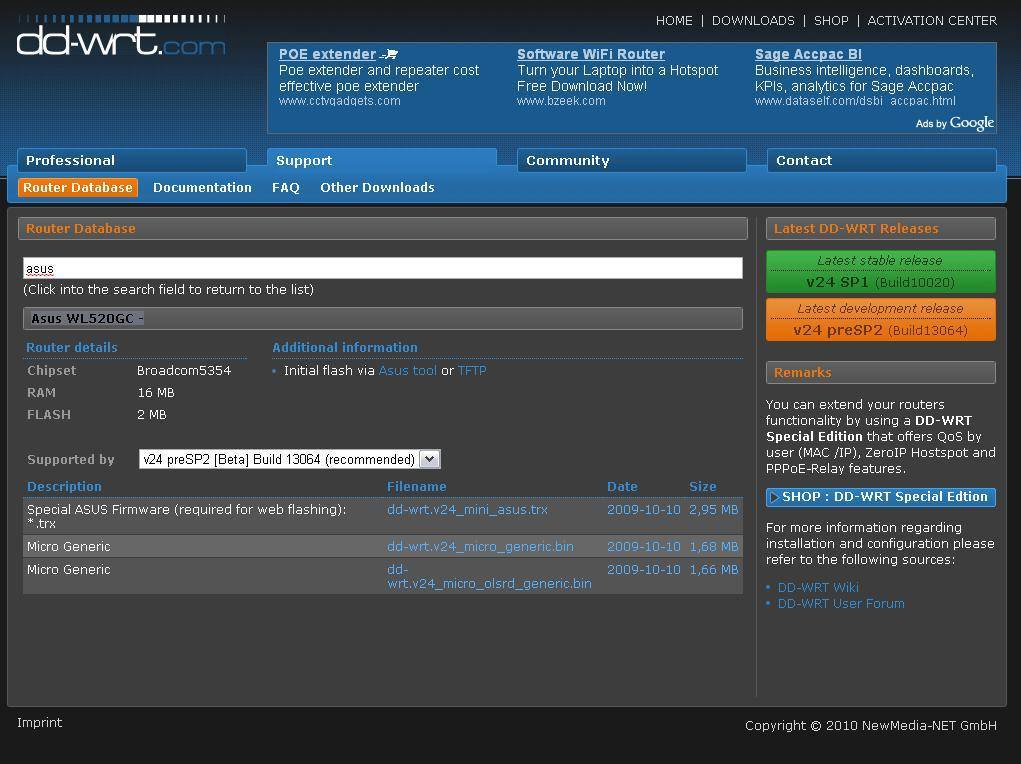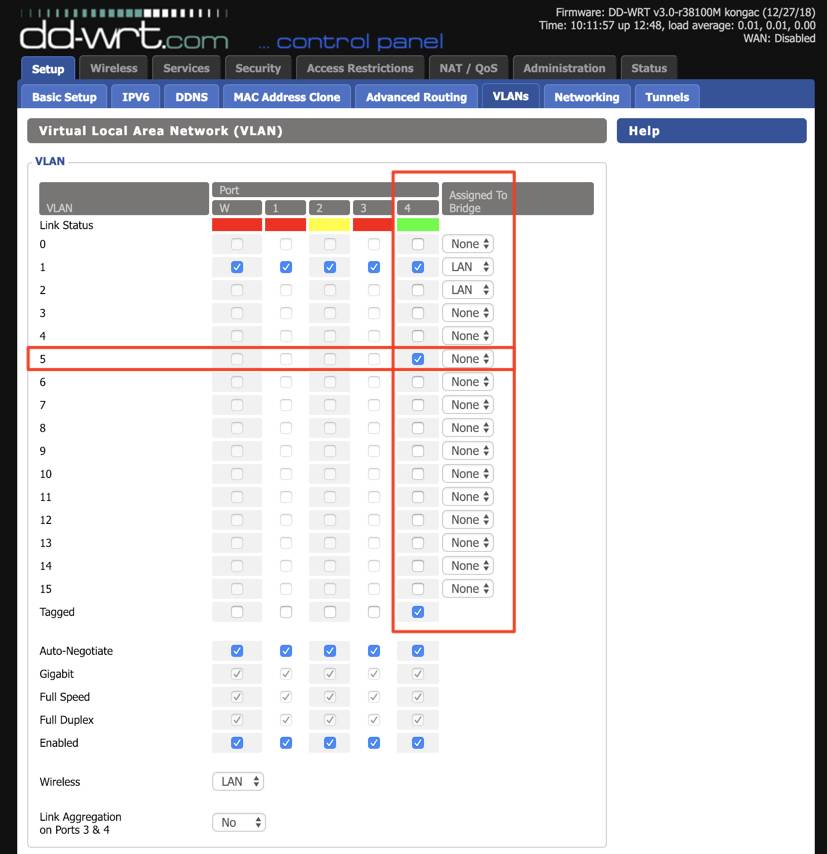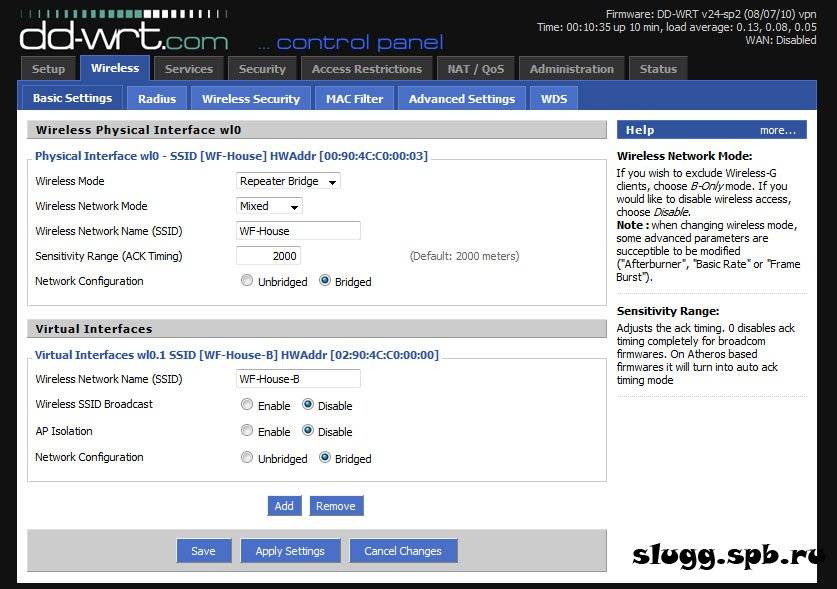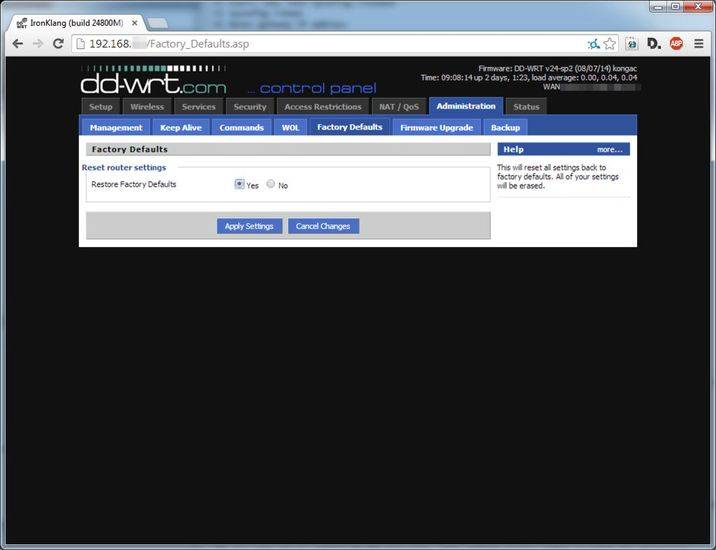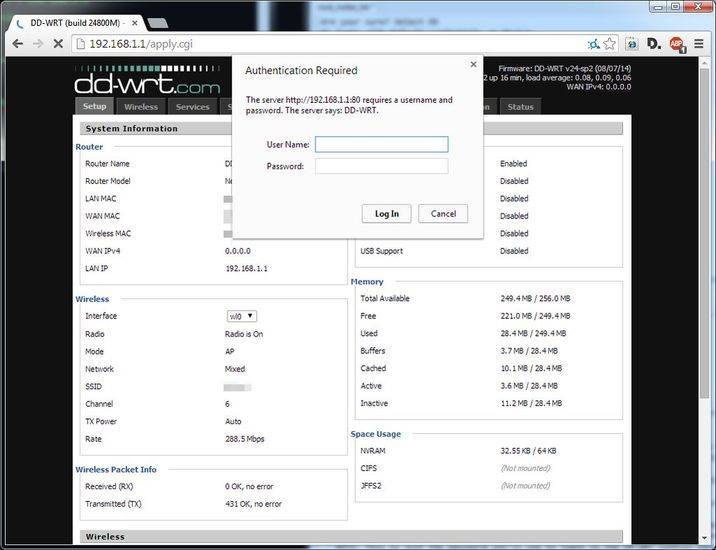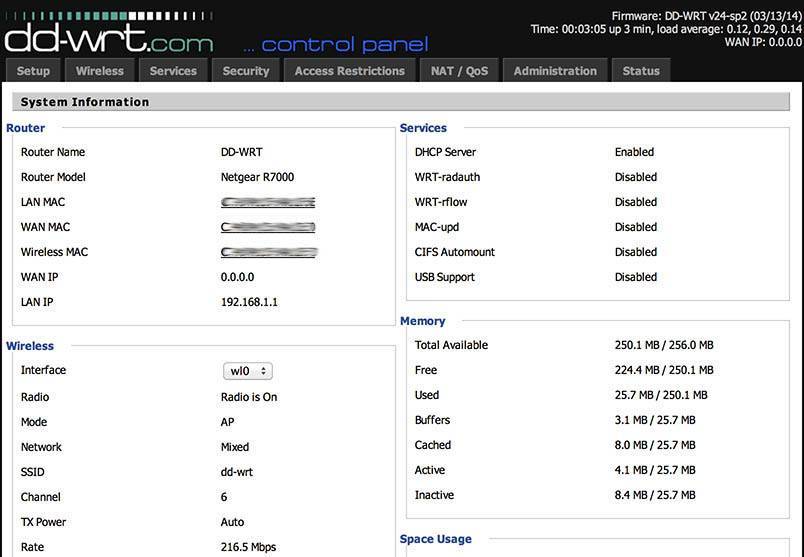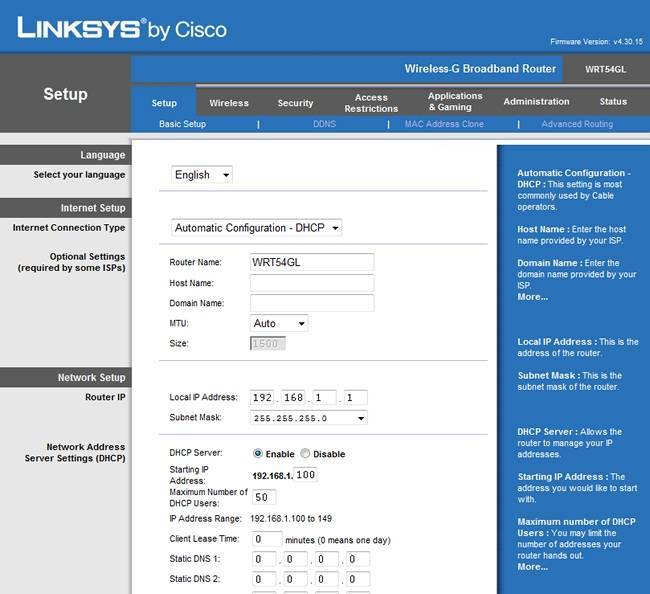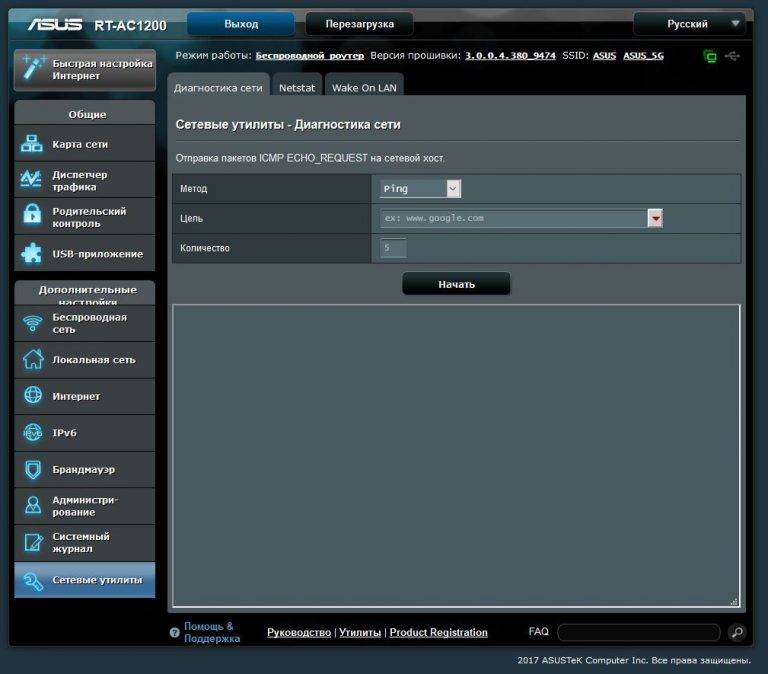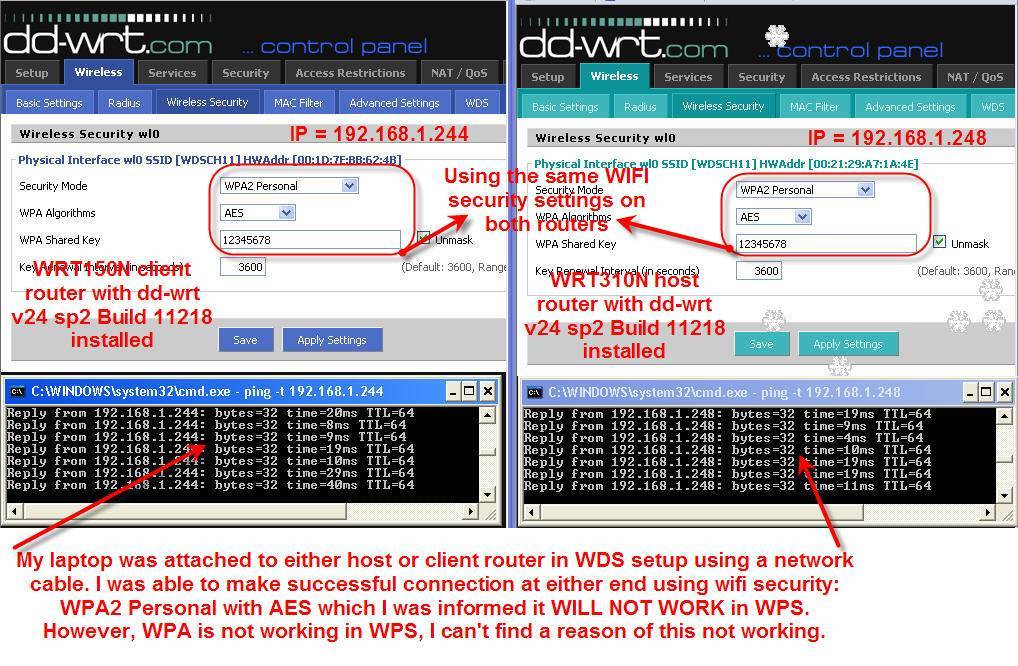Не включается роутер | Восстановление работы wi-fi роутера Asus
Частенько у пользователей случается проблема, когда их wi-fi роутер не включается, не помогает и кратковременное отключение питания роутера, и нажатие кнопки «Reset». Данная проблема с включением может происходить из-за скачка напряжения в электросети, когда ваш wi-fi роутер впадает в «ждущий режим» и вывести его из этого состояния не способна даже перезагрузка по питанию. Я отдаю себе отчет, что материал не претендует на уникальность, но слишком много пользователей обращаются ко мне с подобной проблемой. Давайте рассмотрим способ восстановления работоспособности устройства на примере wi-fi роутера Asus.
После обновления прошивки роутер не работает asus
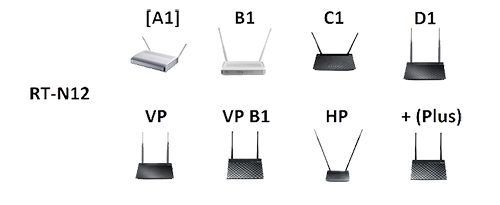
- Пошаговая инструкция в картинках
- Для начала ее нужно скачать и установить отсюда: ASUS Firmware Restoration 2.0 на сайте Asus
- Идем в свойства сетевой карты и вбиваем вручную адреса: IP-адрес 192.168.1.10, маска подсети 255.255.255.0, основной шлюз 192.168.1.1
- Выключаем роутер кнопкой
- Вставляем сетевой кабель в любой LAN порт
- Зажимаем кнопку Reset (рядом с кнопкой питания) на 10 секунд
- Удерживая кнопку нажатой, включаем роутер
- Когда индикатор питания начнет медленно мигать — кнопку Reset можно отпустить
- Открываем утилиту, выбираем файл прошивки и прошиваем
RT-N12 B1, C1, D1, VP, HP и HP B1:
- Процессор: Broadcom BCM4716B0 300 Мгц
- ROM: 8 Mb
- ОЗУ: 32 Mb
- LAN-порт: 4 шт (до 100 Мбит/с)
- WAN-порт: 1 шт (до 100 Мбит/с)
RT-N12 VP B1, RT-N12E C1, RT-N12+ B1, RT-N11P B1 и RT-N300 B1:
- Процессор: MediaTek MT7628N 575 МГц
- ROM: 8 Mb
- ОЗУ: 32 Mb
- LAN-порт: 4 шт (до 100 Мбит/с)
- WAN-порт: 1 шт (до 100 Мбит/с)
МоделиB1, C1, D1, VP, HP и HP B1 аппаратно идентичны.
- Используйте утилиту восстановления для установки кастомных прошивок
Для RT-N12 , B1, C1, D1, VP, HP и HP B1 :
Для RT-N12 VP B1 , RT- N12E C1 , RT- N12+ B1 , RT- N11P B1 и RT- N300 B1 :
- Настройка Asus RT-N12 VP B1 для Интернет+IPTV FTTX Ростелеком
- Переназначение функций WAN порта на любой другой LAN на Tomato
- Установка Tomato 1.28 v.140 на RT-N12 B1, C1, HP, HP B1 и VP и отдельно для RT-N12 D1
- Прошивка из Linux через telnet
Сообщение отредактировал Aramir_ — 02.12.19, 21:17
Доброго времени суток!Имеется роутер Asus RT-N12 rev.D1,собранный на Броадком ВСМ53572Есть стоковая прошивка,есть прошивка DD-WRT для сабжа С-ревизии,есть прошивки Томато с поддержкой USB и без нее.На сабже USB нет.
Преследую несколько целей-возможность просмотра IP-TV на ноутбуке через WiFi,на телевизоре с помощью STB-приставки и на телевизоре напрямую посредством DLNA.Ну и естественно доступ к интернету и локальным ресурсам.
Роутер подключается к локальной сети с выходом в Интернет с помощью РРТР-соединения.
На стоковой прошивке есть и Dual Access и возможность выделить порт для приставки и IGMP.Одновременно работают и приставки и ТВ на ноуте через WiFi+ одновременно запущен онлайн-кинозал так же через WiFi.Без проблем.Но DLNA нет.
Поиск показал,что для этого необходимо перепрошить роутер альтернативной прошивкой.Но есть проблема-необходимо поставить потом DLNA-сервер и разобраться с Dual Access.
Инструкции скудны требуют погружения в консоль или рассчитаны на устройства с USB.Как поступить?Помогите,пожалуйста,мозг кипи уже,неделю мучаю.
[edit] Other Notes
Upgrading to a Newer Version of DD-WRT
If DD-WRT is already installed on your router, you can simply upgrade to a new version via the web interface or TFTP. However, it is highly recommended that you restore the router to defaults using the reset button before and after flash. Never restore old backups from previous versions! Skipping these steps could lead to a bricked device!
If you can’t wget the firmware
On routers without OpenSSL (e.g. 4MB models), the https link won’t work: use HTTP or FTP.
If you don’t ordinarily use DNSmasq for local DNS (perhaps because you run another DNS server), then the CLI commands may not be able to resolve addresses, so wget may fail. This can be hard to troubleshoot since the busybox commands don’t return errors. Possible workarounds:
Enable DNSmasq just while getting the file
nvram set dns_dnsmasq=1 stopservice dnsmasq startservice dnsmasq nvram set dns_dnsmasq=0
- Use nslookup on another host to get the IP address of ftp.dd-wrt.com, then download from
ftp://<ip>/<path>
Note: HTTP won’t work (the download1 vhost needs the “Host” header to give you the file, and the stripped-down DD-WRT wget doesn’t have the –header option).
Configuration Notes
You must start to configure router from scratch. Do not try to use config files from older firmware versions.
It is strongly advised that you do not disable the “Boot Wait” option under the “Administration” tab. Boot Wait allows you recover if you flash your router improperly.
Выполняем настройку новой прошивки
Дело в том, что после установки DD-WRT порты оказываются перепутаны. Если вы посмотрите на обратную сторону своего роутера RT-N12, то увидите 4 LAN-порта и один WAN (иногда он помечен как интернет-порт). После установки нового программного обеспечения DD-WRT порт WAN прописывается как LAN, а LAN 4 как WAN. Почему так происходит? Дело в том, что прошивка DD-WRT предназначена для множества маршрутизаторов, и ASUSRT-N12 лишь один из них. Поэтому на некоторых моделях возникает такая путаница. Но мы устраним её путём следующих действий.
- Компьютер должен быть подключён к маршрутизатору через разъём LAN
- Откройте командную строку (для этого можно набрать команду cmd в строке поиска Windows).
- Наберите telnet168.1.1 (либо другой ваш адрес). Нам требуется подключиться к маршрутизатору RT-N12 через telnet.
- Введите пароль и логин DD-WRT. По умолчанию для входа установлен логин —root, а пароль —admin.
- Вы попадёте в интерфейс DD-WRT. Здесь можно выполнить переустановку портов. Для этого нужно набрать следующие команды:
После введения каждой строки необходимо нажимать на Enter.
- Устройство перезагрузится с новыми настройками. Теперь вы можете использовать порт WAN по назначению, равно как и остальные порты.
ВАЖНО. Если когда-нибудь ваша прошивка вернётся к настройкам по умолчанию, порты потребуется назначить заново, поскольку они также вернутся к изначальной конфигурации
Поэтому держите эту инструкцию под рукой.
Желаем успешной работы с новой прошивкой вашего роутера RT-N12!
Возврат в исходное состояние ПК и настройка роутера
После успешного восстановления прошивки нужно восстановить изначальные параметры компьютера:
- Брандмауэр и антивирус верните в прежнее рабочее состояние.
- IP-адрес сетевого адаптера выставите ранее использованный или переставьте метку на «Получать автоматически».
- В адресной строке браузера введите стандартный адрес для входа в веб-интерфейс маршрутизатора.
- Теперь вы можете установить ту версию прошивки, которую хотели изначально (например, альтернативную DD-WRT). Это делается в разделе «Системные инструменты» – «Обновление встроенного ПО».
- После в разделе «Беспроводной режим» обязательно настройте и включите точку доступа для раздачи Wi-Fi.
- И не забудьте о безопасности входа веб-интерфейса. Стандартные данные входа admin, admin измените на собственные в разделе «Пароль».
[edit] Настройка статических маршрутов
Для этой конкретной топологии только маршрутизатор Router1 должен быть настроен со статическими маршрутами, потому что у двух других есть маршруты по умолчанию, которые указывают им направлять трафик к Router1 для любой подсети, к которой у них явно нет маршрутов.
Статические маршруты настраиваются со следуюшими параметрами на странице Setup → Advanced Routing веб-интерфейса DD-WRT:
- Destination LAN NET — удаленная подсеть, для которой вы создаете маршрут.
- Subnet Mask — маска подсети удаленной подсети. Как правило, используется маска подсети класса C 255.255.255.0, которая в нотации CIDR равна /24, как показано на изображении выше.
- Gateway — адрес шлюза по умолчанию, который должен быть задан как IP-адрес следующего перехода к подсети назначения. В нашем случае это IP-адрес интерфейса WAN маршрутизаторов Router2 и Router3. В сетях с большим количеством устройств следующим переходом может не быть устройство, напрямую подключенное к целевой подсети, на пути к ней могут быть еще несколько сегментов сети с маршрутизаторами.
- Interface — это должен быть интерфейс, к которому подключен следующий переход. В нашем примере маршрутизаторы Router2 и Router3 подключены к интерфейсу LAN/WLAN (br0) маршрутизатора Router1.
Настройте маршрутизатор Router1 так, как указано на следующих изображениях:
С настроенными статическими маршрутами теперь можно безопасно отключить преобразование сетевых адресов NAT на маршрутизаторах Router2 и Router3, переключив их режим работы Operating Mode с «Gateway» на «Router» на странице Setup → Advanced Routing веб-интерфейса.
Также понадобится использовать команды Iptables, чтобы разрешить трафик через брандмауэры маршрутизаторов Router2 и Router3, чтобы обеспечить полноценную связь между подсетями. Команды Iptables необходимо сохранить в сценарии брандмауэра (firewall script) на странице Administration → Commands веб-интерфейса. Вот несколько примеров того, как это можно сделать:
Вопрос-ответ:
Может ли работать роутер ASUS RT N10P с USB накопителем?
Ответ: нет, в отличие от модели ASUS rt n10u он не оборудован соответствующим разъемом.
Может ли работать с 3g модемом?
Ответ: не может, не оборудован USB портом.
Как сделать режим точки доступа?
Ответ: настройки модема позволяют его использовать в нескольких режимах работы для соответствия различным требованиям. Запустив Быструю настройку интернета, затем Настройку интернет, вы можете выбрать Режим точки доступа (AP).
Как подключить принтер?
Ответ: если принтер оборудован модулем WiFi, его можно подключить к беспроводной сети вашего роутера с использованием кнопки WPS.
Данный роутер соответствует всем современным требованиям: удобное меню для настройки маршрутизатора asus rt n10p, безопасность, широкий спектр настроек. Вы можете транслировать до четырех сетей с разным уровнем доступа. Устройство готово к работе, можно выходить в интернет как по WiFi, так и по проводному подключению, печатать документы без подключения проводов к ноутбуку и прочее.
[edit] Где скачать прошивку?
НЕ ИСПОЛЬЗУЙТЕ БАЗУ ДАННЫХ ROUTER DATABASE: если это не указано в вики конкретного устройства.
Она НЕ содержит рекомендуемых сборок, и даты сборки прошивок не верны.
См. различия в функциональности различных сборок DD-WRT в статье (устарело).
- Маршрутизаторы Atheros и Ralink используют пользовательские сборки с различными наборами функций: не запрашивайте другую сборку.
- Примечание. Маршрутизаторы Atheros и Ralink с флэш-памятью 4 МБ не будут иметь таких функций, как Hotspot или VPN (необходимо >= 8 МБ).
Сборки DD-WRT могут быть бета-версиями с частичным или без тестирования на реальных маршрутизаторах
Используйте их с осторожностью!. Основные (BrainSlayer) места хранения прошивок:
Основные (BrainSlayer) места хранения прошивок:
* НАЧИНАЯ С ИЮЛЯ 2019 Г. KONG ПРЕКРАТИЛ РАЗРАБОТКУ DD-WRT.*
Приведенные ниже ссылки в основном не работают.
Шаг 2. Выберите правильную папку сборки:
- Сборки Atheros, Ralink и Marvel находятся в папках с именами моделей маршрутизаторов. Убедитесь, что выбрали правильную версию!
- Маршрутизаторы Broadcom на базе ARM (и MIPS с флеш-памятью NAND, например: Netgear WNDR4500) также имеют папки с именами моделей.
- Маршрутизаторы Broadcom на базе MIPS с флэш-памятью NOR используют одну или несколько папок broadcom*.
- broadcom
Сборки со строкой special в имени папки могут проходить проверку подлинности с помощью 802.11x в режиме клиента (PEAP, TLS и т.д.).
– сборки с ядром 2.4 для очень старых маршрутизаторов (например: Linksys WRT54Gv5).
- broadcom_K26
Некоторые маршрутизаторы могут использовать k2.4 или k2.6, другие могут использовать k2.6 или k3.x, но многие могут превратиться в кирпич в остальных версиях.
– сборки с ядром 2.6 для старых маршрутизаторов, но многие маршрутизаторы, работающие на K26, также могут работать на K3X (например, Linksys E2500) с лучшей поддержкой USB, а k3.10+ поддерживают ускоренный SFE NAT с 33006.
- broadcom_K3X
Сборки K3X расширяют NVRAM по умолчанию.
– сборки с ядром 3.x для новых моделей Broadcom с MIPS и флэш-памятью NOR (например, Asus RT-N66U).
- broadcom
- x86 и x64 (x86_64): см. X86.
Шаг 3. Загрузите нужный файл в папку.
Broadcom: всегда читайте вики-страницу конкретной модели для подробной информации. Для начальной инициализации используйте сборку trailed build (с названием модели в имени файла), за исключением особых случаев, таких как различия между nv60k и nv64k, или сборок Micro маршрутизаторов, особенно тех, на которых запущена заводская прошивка VXworks и имеют специальную процедуру замены CFE (загрузчика). Для обновления используйте сборку generic (nv64k, nv60k или ни то, ни другое). Примечание: некоторые модели требуют обновления по TFTP.
Другие: файл factory-to-ddwrt предназначен для перепрошивки маршрутизатора с заводской прошивки на DD-WRT. Файл webflash предназначен для обновления со старой на новую версию DD-WRT
Обратите внимание, что некоторые модели будут иметь только файл factory-to-ddwrt и сборку trailed build (с названием модели в имени файла). В этом случае используйте сборку trailed build для обновления
Примечание: TP-Link и модели других производителей могут иметь версии прошивки для конкретных регионов, US (США), IL (Израиль), RU (Россия), TW (Тайвань) и WW (или не указано для всего мира (англ. World-Wide)). Если вы не уверены, какой файл прошивать, то лучше поискать на форумах, чем рисковать маршрутизатором.
Шаг 4. См. Supported_Devices, инструкцию по установке, страницу вики конкретной модели маршрутизатора и форум для инструкций по конкретному маршрутизатору о том, как прошить маршрутизатор, особенно для первоначальной перепрошивки.
short PIN 9
Я держу в руках некогда культовый, а сейчас неработающий роутер Asus WL-500gP. Я стал искать по ключевым словам типа “hard reset asus wl-500gP”, “full reset Asus WL-500gP” и т.п. К стыду Яндекса, он мне не помог. Но помог Google. Я нашел страницу с описанием, какие контакты на микросхеме надо замкнуть на массу, чтобы оживить роутер. Ключевые слова для поиска “short PIN 9 asus wl-500gP”.
Прокомментирую это руководство применительно к моему случаю:
WL500g Premium:
* open the case (screws are under the rubbers) (guarantee lost)
* remove the cover inside with a little screwdriver
* short PIN 9 or the marked solder point to ground (e.g. to the outside of the power connector) with a cable and a needle.
* turn the WL500gP on for approx 15 seconds.
* turn the WL500gP off
* remove the short circuit bridge
* turn the WL500gP on by holding the reset button
* now, you can flash again via the ASUS-Recovery-Tool
Я так и не нашел, что эе это за таинственный SHORT CIRCUIT BRIDGE. Поисковики предлагали варианты с диодными мостами и пр. Ничего такого на плате Asus WL-500gP я не нашел!
Поэтому я сделал так:
- Отключил питание роутера
- Открыл его внутренности как показано на фото выше
- По очереди замкнул 9 контакт и еще один (в кружочке на рисунке) на массу (минус на маме для блока питания).
- Включил на 15 сек
- Выключил
- Включил… Подумал… и применил метод 30/30/30…
- После этого скачал прошивку с сайта Asus (WL500gp_1.9.7.7_TW.trx) и по инструкции отсюда залил ее на роутер (утилита Asus Firmware Restoration оказалась бессильна):
- Подождал для верности 10 минут, выключил, включил и о чудо! Все заработало!
… Вот сижу и думаю, зачем мне такая старая прошивка от Asus, когда есть DD-WRT 🙂
PS: Для тех, кто читает между строк, просмотрите следующие руководства и форумы:
- pin 9
- почитайте предупреждения в секции “Asus WL500G Premium”
- tftp: wl500g.info
- метод 30/30/30 (Hard reset)
Удачи и не бойтесь экспериментов! Правда, и неудач тоже не бойтесь 🙂
PS: линейка “легендарных” Asus-ов уходит, любителям хардкора и запредельных мощностей пора переходить на Mikrotik.
Авторизуйтесь для добавления комментариев!
Как восстановить роутер D-Link
На большинстве модемов и WiFi маршрутизаторов D-Link есть специальный аварийный интерфейс Emergency Web Server. На некоторых моделях он назывался Failsafe UI. Это специальная микропрограмма, который позволяет восстановить прошивку роутера в случае сбоя. Она есть на таких популярных моделях, как DIR-300, DIR-320, DIR-615, DIR-620. Кстати, D-Link Emergency Web Server очень часто используют для того, чтобы вернуть на устройство заводскую прошивку вместо установленной альтернативной (например, Open-WRT, DD-WRT, Tomato и т.п.).
Итак, чтобы восстановить Вай-Фай роутер после неудачной прошивки, необходимо сначала скачать файл микропрограммы с официального сервера — ftp.dlink.ru . Находим там папку своей модели модема или маршрутизатора, а в ней — папку Firmware.
Скачиваем последнюю версию ПО себе на компьютер и кладём в корневой каталог какого-нибудь диска или на рабочий стол, чтобы легче было найти.
Следующим шагом надо открыть параметры Windows, зайти в раздел «Сеть и Интернет» и найти раздел Ethernet.
Примечаение: Открыть список сетевых подключений можно другим способом. Нажимаем клавиши Win+R и вводим в окне «Выполнить» команду ncpa.cpl.
Выбираем подключение по локальной сети и кликаем по нему правой кнопкой. Появится меню, в котором надо выбрать пункт «Свойства». Откроется окно, где нужно дважды кликнуть по компоненту IP версии 4 (TCP/IPv4).
Появится ещё одно окно свойств протокола, в котором надо поставить галочку «Использоваться следующий IP-адрес». Ниже необходимо прописать следующее:
Нажимаем на кнопку ОК последовательно в каждом окне чтобы применить изменения. Сетевую карту подготовили. После этого надо выключить роутер, зажать скрепкой кнопку Reset и снова включить устройство не отпуская кнопку. Держать её нажатой надо где-то 30-40 секунд (иногда и немного дольше). После этого отпускаем ресет, открываем веб-браузер и в адресную строку вводим айпи-адрес: 192.168.0.1. Нажимаем на клавишу «Enter». Если всё получилось, то откроется страничка «Emergency Web Server».
Здесь нужно сначала нажать на кнопку «Обзор», выбрать скаченный файл с микропрограммой и нажать на кнопку «Upload». Этим Вы запустите восстановление прошивки роутера D-Link:
Очень важно во время процесса не выключать и не перезагружать маршрутизатор. После того, как программное обеспечение будет установлено, в браузере Вы увидите окно авторизации стандартного веб-интерфейса
Внимание! Не забудьте вернуться в настройки протокола IP и выставить автоматическое получение адреса и DNS-серверов
Загрузка прошивки и утилиты Firmware Restoration для восстановления роутера ASUS
Сначала нам нужно скачать утилиту Firmware Restoration и прошивку для нашего маршрутизатора. Все это можно скачать на официальном сайте ASUS. На странице, которая посвящена конкретно нашему маршрутизатору. Поэтому, сначала нам нужно узнать модель роутера. Для этого посмотрите на наклейку снизу устройства. У меня ASUS RT-N12+.

Дальше переходим на сайт: http://www.asus.com/ru/support/.
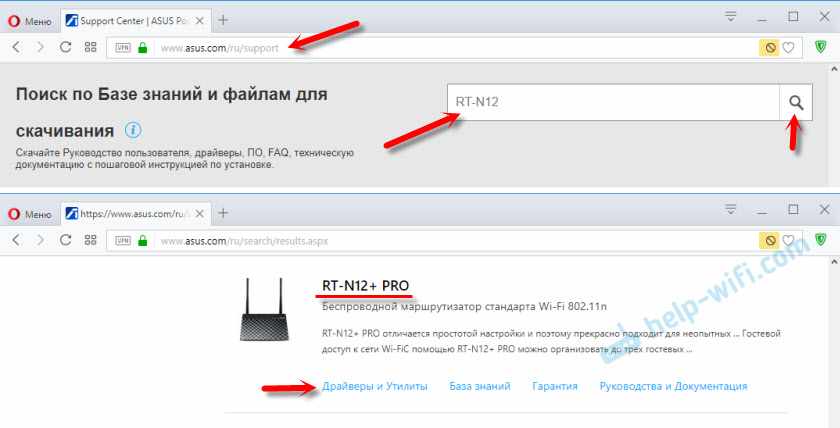
Дальше выбираем версию Windows, которая установлена на вашем компьютере. Открываем вкладку ‘Utilities’ и скачиваем утилиту ‘ASUS Firmware Restoration’ нажав на ссылку ‘Глобальный’. Сохраняем ее на компьютер.
Затем открываем вкладку ‘Firmware’, и скачиваем первую в списке прошивку для нашего маршрутизатора.
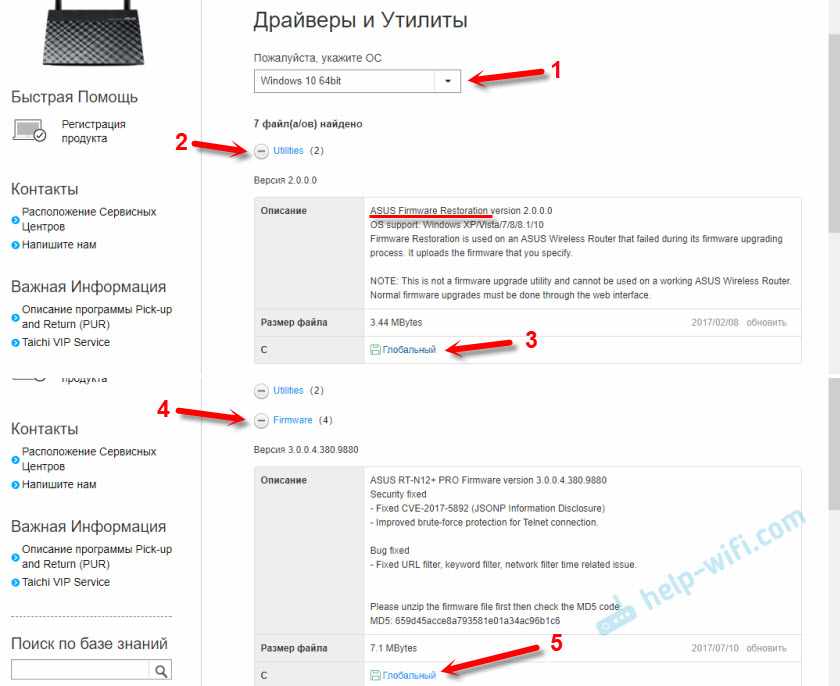
У нас на компьютере должно быть два архива. Прошивку нужно извлечь из архива, чтобы файл с расширением .trx лежал в папке, или на рабочем столе.
Папку с утилитой Firmware Restoration так же можно извлечь из архива.
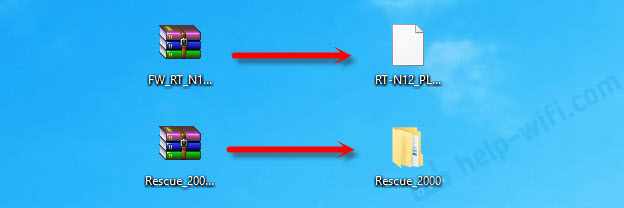
Дальше нужно установить утилиту Firmware Restoration. Для этого, в папке запустите файл Setup.exe, или Rescue.exe. Установка очень простая, просто следуйте инструкциям. По завершению мастер предложит запустить утилиту. Можете согласится, так как ярлык на рабочем столе не появится. И чтобы ее потом запустить, придется искать в меню Пуск.
Прошивка скачана, утилита установлена. Можно продолжать.
Устранение неполадок в соединении
Простота и удобство беспроводного интернет-соединения сделали его популярным способом доступа к интернету дома, в офисе или в пути. Чтобы воспользоваться беспроводным соединением, пользователи должны иметь компьютер с беспроводной сетевой картой. Модель Asus RT-N10 стала популярной опцией маршрутизатора для домашних пользователей, но, как и любая техника, роутеры ASUS могут выходить из строя. Несколько простых советов по устранению неполадок:
- Если пользователь не может установить соединение на диапазоне 60 метров, нужно повторно обновить список доступных беспроводных сетей на своём компьютере до тех пор, пока оно не будет обнаружено.
- Нажать кнопку «Восстановить», расположенную на задней панели маршрутизатора, и держать в течение пяти секунд. Обновить список доступных сетей, чтобы узнать, отображается ли соединение.
- Подключить кабель Ethernet непосредственно от компьютера к беспроводному маршрутизатору, если получено сообщение об ошибке «Не удаётся аутентифицировать», открыть «Настройки безопасности Asus» на рабочем столе. Убедиться, что эти параметры соответствуют настройкам, перечисленным в разделе «Свойства обозревателя» для маршрутизатора в окне беспроводных подключений.
- Подключить кабель Ethernet к компьютеру непосредственно к модему. Если отсутствует доступ к интернету, обратиться за помощью к своему интернет-провайдеру.
Как скачать прошивку для роутера TP-Link?
Что нужно знать перед тем, как скачать прошивку для TP-Link? Да все то же самое, что и у любого другого:
- Модель роутера
- Номер ревизии модели
Если с моделью все ясно — на роутер одной модификации не установится прошивка от другого, либо встанет криво. А вот номер ревизии нужно смотреть очень внимательно, потому что одни и те же модели разных лет выпусков могут отличаться.
Узнать ревизию, или как ее ещё называют, «аппаратную версию», надо на наклейке на корпусе роутера — она указывается рядом с наименованием самой модели и обозначается как VER.Х.Х, где Х.Х ее номер.
В нашем примере нужно искать прошивку на роутер TP-Link Archer C2 Ver.1.0, но для любой другой популярной модели, например TL-WR841N, WR740N или WR741ND, процесс происходит точно так же.
Прокручиваем страницу вниз и видим раздел «Загрузки»
В списке роутеров находим свою модель
На страничке загрузок для данной модели TP-Link выбираем в выпадающем списке аппаратную версию — мне нужна V1.
Прокручиваем вниз файлы документации и находим еще одно внутреннее меню, где нам нужен раздел «Встроенное ПО»
Тут мы видим несколько таблиц с описаниями последних обновлений — ищем самое свежее по дате (оно находится выше остальных). В описании видим, сколько различных исправлений было внесено в данную версию прошивки роутера TP-Link — еще один голос за то, чтобы делать обновление регулярно, чтобы поддерживать свой маршрутизатор в оптимальном состоянии.
Скачанный файл будет из себя представлять ZIP архив — его нужно распаковать, чтобы выудить из него файл прошивки TP-Link. Для этого кликаем по нему правой кнопкой мыши и выбираем «Извлечь все»
В новом окне ничего не меняем и жмем на кнопку «Извлечь»
Откроется новая папка, где будет лежать файл прошивки для роутера TP-Link — у него будет название что-то типа «Archer_C2v1_0.9.1_5.0_up_boot(170515)_2017-05-15_11.06.07», в зависимости от модели.
Ваше мнение – WiFi вреден?
Да
24.19%
Нет
75.81%
Проголосовало: 10151
[edit] Способ 1: использование веб-интерфейса маршрутизатора
Сбросьте настройки маршрутизатора к завродским значениям.
Это, скорее всего, не потребуется, но если память или NVRAM маршрутизатора почти заполнены, обновление прошивки может привести к его повреждению. Таким образом, рекомендуется, по крайней мере, до подробного знакомства с конкретным устройством.
Выполните сброс в веб-интерфейсе (Administration → Factory Defaults в DD-WRT) или используйте альтернативный метод:
Сброс 30/30/30
Внимание: на некоторых устройствах нельзя использовать сброс 30/30/30, включая все устройства ARM.
Кнопка сброса Reset: при нормальном функционировании маршрутизатора удерживайте кнопку сброса до тех пор, пока индикаторы не начнут мигать (или до 30 секунд). Будьте осторожны при использовании этого метода! Изучите инструкцию к вашей текущей прошивке, чтобы избежать проблем.
Войдите в веб-интерфейс маршрутизатора.
Для нормальной работы веб-интерфейса может потребоватся Javascript
Попробуйте другой браузер при возникновении проблем.
Вам будет предложено ввести имя пользователя и пароль. Если ваш маршрутизатор уже имеет версию DD-WRT, начиная с 28 февраля 2006 г., имя пользователя по умолчанию – root. В предыдущих версиях по умолчанию используется пустое имя пользователя. Как для заводской, так и для прошивки DD-WRT маршрутизаторов Linksys имя пользователя по умолчанию можно оставить пустым или установить любое значение, а пароль по умолчанию – admin. Для других маршрутизаторов выполните поиск значений по умолчанию в Интернете.
Загрузите прошивку.
ПРИМЕЧАНИЕ. При перепрошивке с заводской прошивки может потребоваться несколько перепрошивок подряд. См. для дополнительной информации.
ВНИМАНИЕ: Не прерывайте процесс, пока маршрутизатор мигает и перезагружается. Не выключайте компьютер, не закрывайте браузер и не выключайте маршрутизатор во время этого процесса!
Этот раздел инструкции написан для веб-интерфейса DD-WRT. Интерфейс заводской прошивки будет другим. Смотрите раздел .
Перейдите на вкладку Administration → Firmware Upgrade.
Необязательно: выберите параметр Reset to Defaults, чтобы сбросить настройки к заводским значениям после перепрошивки (примечание: это может вызвать проблемы при перепрошивке).
Нажмите кнопку “Browse” и выберите загруженный бинарный файл .bin прошивки DD-WRT, контрольная сумма которого проверена.
Нажмите кнопку “Upgrade” и дождитесь появления страницы перенаправления, подтверждающей успешную загрузку.
Подождите не менее 5 минут, прежде чем нажать кнопку “Continue”. Это зависит от оборудования маршрутизатора.
При успешной прошивке теперь можно получить доступ к веб-интерфейсу DD-WRT по IP-адресу 192.168.1.1.
Снова сбросьте настройки маршрутизатора к завродским значениям.
Делайте это только после того, как убедитесь, что маршрутизатор работает после обновления прошивки.
Это требуется при перепрошивке из заводской прошивки! Смотрите раздел выше.
В случае обновления версии DD-WRT это необходимо только при больших скачках в версии сборки, изменении версии ядра (например, с 2.4 на 2.6 или с 2.6 на 3.10) или при наличии проблем. Для последнего, сбросьте, повторно протестируйте, и затем ищите форум, прежде чем сделать новое сообщение.
Возможные ошибки при загрузке прошивки.
Если веб-интерфейс DD-WRT не доступен через 10 минут, попробуйте очистить кэш браузера, обновить IP-адрес (“ipconfig -renew” в окне командной строки Windows), выполнить другой сброс или отключить питание.
Проверьте связь с маршрутизатором командой Ping: ответ TTL=64 указывает на нормальную работу, а TTL=100 обычно указывает на TFTP-сервер, ожидающий загрузки прошивки. Сервер TFTP, как правило, доступен только в первые пару секунд после включения питания. См. статью Tftp flash.
Процесс загрузки прошивки может завершится сообщением “Upload Failed” («Ошибка загрузки»), если используется неверный тип файла, ядро или размер бинарного файла прошивки DD-WRT (или может просто “превратиться кирпич”). Например, это может произойти, если вы используете файл wrt54g.bin тогда, когда вам нужно было выбрать generic версию. Также для некоторых маршрутизаторов может потребоватся, чтобы сборка Mini была перепрошита перед полной версией. Убедитесь, что у вас правильная версия, как описано в первом разделе.
См. статью Recover from a Bad Flash (“Восстановление при неудачной перепрошивке”) или попробуйте другой браузер для загрузки прошивки.
Если не удается выполнить вход в систему, используя имя пользователя и пароль по умолчанию, выполните сброс еще раз.
Настройка Asus RT-N12
Настройка роутеров Asus Данная инструкцияAsus RT-N12 C1 ver.3Asus RT-N12U
Данная инструкция написана на примере роутера RT-N12 C1 ver.3
Другие версии роутера: N12 / N12 B1 / RT-N12 C1 / RT-N12 D1 / RT-N12E / RT-N12HP / RT-N12LX
Авторизация
Для того, что бы попасть в веб-интерфейс роутера, необходимо открыть ваш Интернет браузер и в строке адреса набрать 192. 168.1.1, Имя пользователя — admin , Пароль — admin (при условии, что роутер имеет заводские настройки, и его IP не менялся).
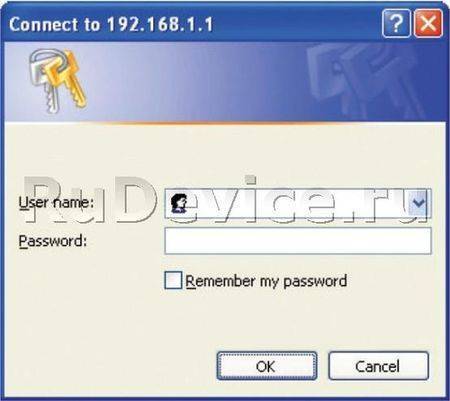
Настройка Wi-Fi на роутере
В интерфейсе роутера необходимо зайти во вкладку слева Дополнительные параметры, в открывшемся списке выбираем Беспроводная сеть.
Выставляем параметры следующим образом:
- Поле SSID: вводим название беспроводной сети. Значение в этом поле можно не менять.
- Метод проверки подлинности: WPA2-Personal
- Шифрование WPA: TKIP или AES
- Предварительный ключ WPA: вы должны ввести любой набор цифр, длиной от 8 до 63. Их также необходимо запомнить, чтобы Вы могли указать их при подключении к сети.
- Нажимаем ниже кнопку Применить
Настройка подключения к Интернет
В интерфейсе роутера необходимо выбрать вкладку слева Дополнительные параметры, в открывшемся списке выбираем WAN.
Настройка PPPoE подключения
- Тип WAN-подключения: PPPoE
- Получить IP адрес WAN автоматически: Yes
- Имя пользователя: Ваш логин по договору
- Пароль: Ваш пароль по договору
- MTU: 1472
- Сохраняем настройки кнопкой Применить.
Настройка L2TP подключения
- Тип WAN подключения — L2TP
- Включить WAN, Включить NAT, Включить UPnP — ставим везде ДА
- Получить IP адрес и подключиться к DNS автоматически — ставим точку на ДА
- Имя пользователя и пароль — логин и пароль из договора
- VPN сервер — вводим ip-адрес или название vpn-сервера по договору
- Остальные параметры можно не менять. В имя хоста впишите что-нибудь по-английски. Сохраните настройки.
Настройка PPTP (VPN) при автоматическом получении локального IP адреса
- Тип WAN-подключения: PPTP
- Включить WAN, Включить NAT, Включить UPnP — ставим везде ДА
- Получить IP адрес и подключиться к DNS автоматически — ставим точку на ДА
- Имя пользователя: Ваш логин по договору
- Пароль: Ваш пароль по договору
- Сервер Heart-Beat или PPTP/L2TP(VPN): вводим ip-адрес или название vpn-сервера по договору
- Сохраняем настройки кнопкой Применить.
Настройка PPTP (VPN) при статическом локальном IP адресе
- Тип WAN-подключения: PPTP
- Получить IP адрес и подключиться к DNS автоматически — ставим точку на Нет
- IP адрес: Вбиваем ваш IP адрес по договору
- Маска подсети: Вбиваем маску по договору
- Основной шлюз: Вбиваем шлюз по договору
- DNS сервер 1: и DNS сервер 2: вводите сервера вашего провайдера (Ростелеком Омск DNS 1: 195.162.32.5 DNS 2: 195.162.41.8)
- Имя пользователя: Ваш логин по договору
- Пароль: Ваш пароль по договору
- Сервер Heart-Beat или PPTP/L2TP(VPN): вводим ip-адрес или название vpn-сервера по договору
- Сохраняем настройки кнопкой Применить.
Сохранение / восстановление настроек роутера
После проведения настройки, рекомендуется сохранить их, чтобы в случае возникновения проблем, можно было их восстановить. Для этого необходимо зайти во вкладку Дополнительные настройки, меню Администрирование;, вкладка Восстановить/Сохранить/Загрузить настройки.
- Для сохранения текущих настроек роутера необходимо нажать кнопку Сохранить. Файл с настройками будет сохранен в указанное место на жёстком диске.
- Для восстановления настроек настроек из файла, необходимо нажать кнопку Выберите файл, указать путь к файлу с настройками, затем нажать кнопку Отправить.
Внимание! Нажатие кнопки Восстановить приведет к восстановлению заводских настроек!
[edit] Как мне оценить качество сигнала и шум?
Эти числа даны в децибелах (дБ) и выражены как отрицательные числа. Чем это число меньше нуля, тем меньше сила сигнала. Таким образом, -40 дБ означает большую мощность, чем -70 дБ. Значения являются логарифмическими. Изменение амплитуды сигнала на 3 дБ эквивалентно коэффициенту два, 10 дБ – коэффициенту десяти.
Сигнал (Signal): (в дБм) небольшое отрицательное число – это хорошо (-40 – это хорошо, -98 – это плохо).
Шум (Noise): (в дБм) большое отрицательное число – это хорошо (-98 – это хорошо, -40 – это ужасно, -70 – очень плохо в реальном мире).
(ОСШ; англ. signal-to-noise ratio, сокр. SNR): (в дБ) высокое – это хорошо (должно быть таким же, как разница между шумом и сигналом, разница в 20 будет большой, разница в 1 может сработать).
ОСШ (dB) = Сигнал (дБм) - Шум (дБм)
Качество сигнала: высокое – это хорошо, в некоторой степени похоже на ОСШ, но индексируется до 100 с шумом в качестве основы, процент от наилучшего теоретического идеального качества по отношению к шуму.
Сигнал - Шум = ОСШ
-82 – -98 = 16
Сигнал / Шум * ОСШ = Качество сигнала
-82 / -98 * 16 = 13.4%
Как правило, шум будет -92, что означает, что вы должны получить чистое соединение с сигналом всего -92. Тем не менее, ожидание хорошего соединения с сигналом ниже -85 (например, -90) – это ожидание слишком многого. Сигнал может быть улучшен на -3 дБ путем удвоения мощности на передающей радиостанции, например, увеличение 100 мВт до 200 мВт улучшит ваш сигнал с -85 до -82. Антенны с усилением также помогут. Скажем, у вас была стандартная антенна на 3 дБ, и вы заменили ее на антенну на 12 дБ, это на 9 дБ больше, поэтому ваш сигнал увеличится с -82 до -73, что будет отличным сигналом, вероятно, способным на скорость 54 Мбит/с. Используя термин отлично с точки зрения запуска сети WISP, вероятно, будет всего 3/5 теоретического индикатора силы сигнала. Не беспокойтесь, если качество сигнала для сети WISP низкое, например, 14%. Это не проблема, так как -82 считается приемлемым.