Сложный случай
Если компьютер не видит ЭЦП что делать? При этом плагин не видит сертификат, а он установлен и сайт добавлен в доверенные. Ошибка редко, но порой возникает даже у тех пользователей, которые выполнили все требования инструкции по использованию СКЗИ. Например, установили корневой сертификат. Процедура подробно описана на странице 35 в пункте 2.5.2, который называется «Просмотр и установка личного сертификата, хранящегося в контейнере закрытого ключа». Если после всех выполненных требований компьютер всё равно не видит электронную подпись (отсутствие сертификата на cryptopro.ru) то проблема, скорее всего, в списке отзыва сертификатов удостоверяющего центра (УЦ). Если доступ к интернету у компании, эксплуатирующей ЭЦП, был осуществлён через прокси-сервер, то в онлайн-режиме программа не увидит установленный сертификат в справочнике отзыва. Всё заработает, если поставить данный справочник локально на компьютер.
- https://ca.ntssoft.ru/instruktsii/5-raznoe/5-7/
- https://myedo.ru/elektronnaya-podpis/nastrojka-i-oshibki/v-kontejnere-zakrytogo-klyucha-otsutstvuyut-sertifikaty
- https://ocomp.info/sertifikat-sayta-ne-doverennyi.html
- https://pro-ecp.ru/etsp/instruktsii/instruktsiya-po-ustanovke-kornevogo-sertifikata-udostoveryayushhego-tsentra-uts.html
- https://astral.ru/articles/elektronnaya-podpis/9312/
Ошибка SSL: что делать, когда браузер выдает ошибку проверки достоверности SSL сертификата
При посещении веб-сайта с установленным сертификатом безопасности (для шифрования данных по протоколам SSL/TLS), который браузер не может проверить, выдаются следующие предупреждения:
Internet Explorer:
«Сертификат безопасности этого веб-узла не был выпущен доверенным центром сертификации».
Firefox 3:
«(Имя сайта) использует недействительный сертификат безопасности. К сертификату нет доверия, так как сертификат его издателя неизвестен». Или: «(Имя сайта) использует недействительный сертификат безопасности. К сертификату нет доверия, так как он является самоподписанным».
Давайте разберемся, почему браузеры так реагируют на некоторые сертификаты и как от избавиться от этой ошибки.
Почему возникает ошибка SSL?
Браузеры обычно разрабатываются с уже встроенным списком доверенных поставщиков SSL сертификатов. К таким относятся всем известные компании Comodo, Thawte, Geotrust, Symantec, RapidSSL, GlobalSign и некоторые другие.
Тем не менее многие поставщики SSL сертификатов в этих списках отсутствуют, так как далеко не у всех есть договоренности с разработчиками веб-браузеров.
При открытии сайта с SSL сертификатом, выданным одним из таких поставщиков, браузер выдает предупреждение, что Центр сертификации (ЦС), выдавший SSL сертификат, не является доверенным. То же происходит, когда на сайте установлен самоподписанный SSL сертификат.
Internet Explorer выдает довольно общее предупреждение, тогда как Firefox 3 различает SSL сертификаты, выданные самим сервером (самоподписанные SSL сертификаты), и другие виды недоверенных сертификатов.
Если Вы купили SSL сертификат у нас и после его установки возникает такая ошибка, Вы можете устранить ее, следуя инструкциям ниже. Нет необходимости устанавливать дополнительное ПО на клиентские устройства и приложения, чтобы устранить ошибку с доверенным SSL сертификатом.
Он различает два типа ошибок:
Самоподписанные SSL сертификаты
Возможной причиной подобной ошибки SSL может быть установленный на сервере самоподписанный SSL сертификат. Браузеры не принимают самоподписанные сертификаты, потому что они сгенерированы Вашим сервером, а не независимым центром сертификации. Чтобы определить, является ли Ваш SSL сертификат самоподписанным, посмотрите с помощью вышеназванного тестера, указан ли центр сертификации в поле Issuer. В случае самоподписанного SSL, в этой графе указывается название Вашего сервера и далее написано «Self-signed».
Решение: Купить SSL сертификат от доверенного центра сертификации.
Если после установки доверенного SSL сертификата на Вашем сервере нашелся самоподписанный, мы рекомендуем пересмотреть инструкции по установке и убедится, что Вы выполнили все нужные шаги.
Ошибка в установке SSL сертификата
Наиболее распространенной причиной ошибки типа «к сертификату нет доверия» — это неверная установка SSL на сервер (или серверы), на котором размещен сайт. С помощью все того же тестера SSL сертификатов Вы можете проверить, в этом ли причина проблемы.
В блоке Certification Paths перечислены промежуточные и корневые сертификаты, установленные на Вашем сервере.
Если в этом блоке указано «Path #X: Not trusted», значит у Вас ошибка в установке SSL сертификата и клиенту не удалось установить издателя Вашего SSL сертификата.
После установки сертификата дополнительно убедитесь, что установка была произведена правильно. Если нужно, перезагрузите сервер.
Другие сообщения браузеров об ошибке SSL
Ниже приведены еще несколько предупреждающих сообщений, выдаваемых различными браузерами.Internet Explorer 6:
«Информация, которой Вы обмениваетесь с этим сайтом, не может быть просмотрена или изменена другими. Тем не менее, имеются замечания по сертификату безопасности сайта. Сертификат безопасности выдан компанией, не входящей в состав доверенных. Просмотрите сертификат, чтобы определить, следует ли доверять центру сертификации. Хотите продолжить?»
Internet Explorer 7:
«Сертификат безопасности этого веб-узла не был выпущен доверенным центром сертификации. Наличие ошибок в сертификате безопасности может означать, что вас пытаются обмануть или хотят перехватить информацию, передаваемую на сервер».
Обеспечьте защиту передаваемых данных при помощи SSL сертификата
Пошаговая инструкция установки личного сертификата
Чтобы установить личный сертификат, не записанный на ключевой носитель, нужно:
- Запустить программу КриптоПро: «Пуск»/«Настройка»/«Панель управления»/«КриптоПро CSP».
- Перейти через раздел «Сервис» во вкладку «Установить личный сертификат».
- Нажать «Далее».
- Указать путь к закрытому ключу электронной цифровой подписи через кнопку «Обзор». Пользователь в открывшейся папке выбирает файл, заканчивающийся расширением .cer.
- После этого пользователю предстоит нажать «Открыть».
- В поле «Имя файла» должен появиться путь доступа к ключу ЭЦП, после чего для продолжения установки нажимают кнопку «Далее».
- В новом окне появляется сервисное сообщение КриптоПро CSP с данными владельца подписи и нового сертификата. Информацию нужно проверить и нажать «Далее».
Следующий шаг — это выбор ключевого контейнера. Пользователь должен:
В рабочем окне «Контейнер закрытого ключа» нажать «Обзор» и выбрать контейнер, соответствующий названию ЭЦП.
- Нажать «Далее» после того, как в графе «Имя ключевого контейнера» появится название контейнера.
- При необходимости ввести пин-код ключевого носителя.
Затем нужно выбрать хранилище. Делает это так:
Пользователь нажимает «Обзор» и выбирает «Личное хранилище».
После того как название хранилища отразится в соответствующей графе пользователь нажимает «Далее».
После выбора контейнера для подтверждения установки нужно нажать «Готово».
Если выйдет сообщение о том, что сертификат уже есть в хранилище, нужно нажать «Да».
Установка в КриптоПРО версии 3.62 R2
Установка личного сертификата в КриптоПро версии 3.62 R2 и выше происходит иначе. В окне программы следует выбрать пункт «Установить» и подтвердить замену (если требуется). Если запроса на замену не вышло, нужно открыть вкладку «Сертификат для просмотра» и выбрать «Свойства».
В новом окне выбрать пункт «Установить».
После этого запустится «Мастер установки», в котором нужно нажать кнопку «Далее». После этого следует выбрать пункт «Поместить все сертификаты в хранилище». Для выбора хранилища нужно нажать «Обзор».
Для дальнейшей установки нужно выбрать «Личное хранилище».
В новом окне пользователю предстоит последовательно нажать «Далее» и «Готово». Через несколько секунд появится сообщение об успешной замене (установке) сертификата.
Ошибка отсутствия ключа электронной цифровой подписи в контейнера возникает обычно из-за отсутствия соответствующего сертификата. Решить проблему просто: установить личный сертификат и перезагрузить ПК. Способ установки зависит от версии используемого программного обеспечения КриптоПро и занимает всего несколько минут. Если после замены или установки открытого ключа проблема не исчезла, лучше обратиться в сервисный центр для перевыпуска электронной подписи.
Доброго дня!
Я думаю, что почти каждый пользователь (особенно в последнее время) сталкивался с ошибкой в браузере о том, что сертификат такого-то сайта не является доверенным, и рекомендацией не посещать его.
С одной стороны это хорошо (все-таки и браузер, и вообще популяризация подобных сертификатов — обеспечивает нашу безопасность), но с другой — подобная ошибка иногда всплывает даже на очень известных сайтах (на том же Google).
Суть происходящего, и что это значит?
Дело в том, что когда вы подключаетесь к сайту, на котором установлен протокол SSL, то сервер передает браузеру цифровой документ (сертификат) о том, что сайт является подлинным (а не фейк или клон чего-то там…). Кстати, если с таким сайтом все хорошо, то браузеры их помечают «зеленым» замочком: на скрине ниже показано, как это выглядит в Chrome.
Однако, сертификаты могут выпускать, как всем известные организации (Symantec, Rapidssl, Comodo и др.), так и вообще кто-угодно. Разумеется, если браузер и ваша система «не знает» того, кто выпустил сертификат (или возникает подозрение в его правильности) — то появляется подобная ошибка.
Т.е. я веду к тому, что под раздачу могут попасть как совсем белые сайты, так и те, которые реально опасно посещать. Поэтому, появление подобной ошибки это повод внимательно взглянуть на адрес сайта.
Ну а в этой статье я хочу указать на несколько способов устранения подобной ошибки, если она стала появляться даже на белых и известных сайтах (например, на Google, Яндекс, VK и многих других. Их же вы не откажетесь посещать?).
Как устранить ошибку
1) Обратите внимание на адрес сайта
Первое, что сделайте – просто обратите внимание на адрес сайта (возможно, что вы по ошибке набрали не тот URL). Также иногда такое происходит по вине сервера, на котором расположен сайт (возможно, вообще, сам сертификат просто устарел, ведь его выдают на определенное время)
Попробуйте посетить другие сайты, если с ними все OK – то вероятнее всего, что проблема не в вашей системе, а у того конкретного сайта.
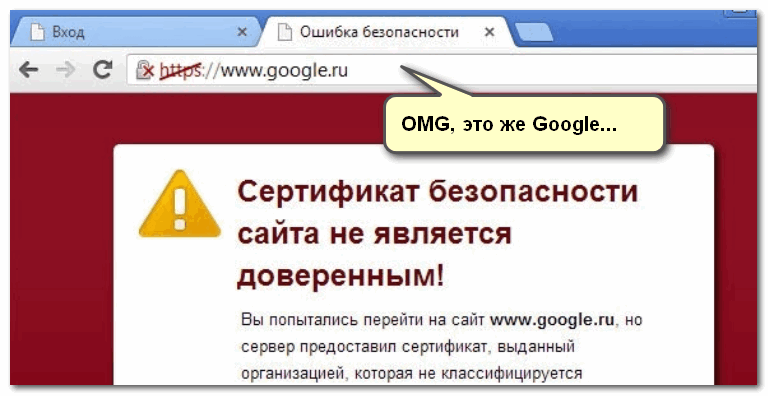
Пример ошибки “Сертификат безопасности сайта не является доверенным”
Однако, отмечу, что если ошибка появляется на очень известном сайте, которому вы (и многие другие пользователи) всецело доверяете – то высока вероятность проблемы в вашей системе…
2) Проверьте дату и время, установленные в Windows
Второй момент – подобная ошибка может выскакивать, если у вас в системе неверно задано время или дата. Для их корректировки и уточнения достаточно щелкнуть мышкой по “времени” в панели задач Windows (в правом нижнем углу экрана). См. скрин ниже.

Настройка даты и времени
После установки правильного времени, перезагрузите компьютер и попробуйте заново открыть браузер и сайты в нем. Ошибка должна исчезнуть.
Также обращаю внимание на то, что, если у вас постоянно сбивается время – вероятно у вас села батарейка на материнской плате. Представляет она из себя небольшую “таблетку”, благодаря которой компьютер помнит введенные вами настройки, даже если вы его отключаете от сети (например, те же дата и время как-то высчитываются?)
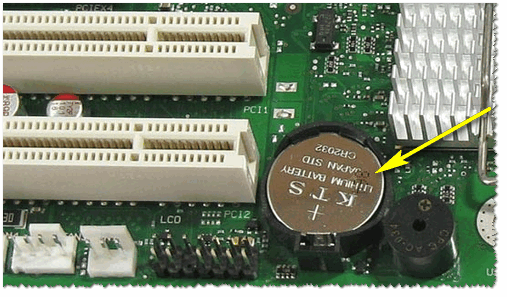
Батарейка на материнской плате ПК
3) Попробуйте провести обновление корневых сертификатов
Еще один вариант, как можно попробовать решить эту проблему – установить обновление корневых сертификатов. Обновления можно скачать на сайте Microsoft для разных ОС. Для клиентских ОС (т.е. для обычных домашних пользователей) подойдут вот эти обновления: https://support.microsoft.com/
4) Установка “доверенных” сертификатов в систему
Этот способ хоть и рабочий, но хотелось бы предупредить, что он “может” стать источником проблем в безопасности вашей системы. По крайней мере, прибегать к этому советую только для таких крупных сайтов как Google, Яндекс и т.д.
Для избавления от ошибки, связанной с недостоверностью сертификата, должен подойти спец. пакет GeoTrust Primary Certification Authority.
Кстати, чтобы скачать GeoTrust Primary Certification Authority:
Теперь необходимо скачанный сертификат установить в систему. Как это делается, по шагам расскажу чуть ниже:
- сначала нажимаем сочетание кнопок Win+R, и вводим команду certmgr.msc, жмем OK;
должен открыться центр сертификатов в Windows. Необходимо раскрыть вкладку “Доверенные корневые центры сертификации/сертификаты”, щелкнуть по ней правой кнопкой мышки и выбрать “Все задачи – импорт”.
далее запустится мастер импорта сертификатов. Просто жмем “Далее”.
после нажмите кнопку “Обзор” и укажите ранее загруженный нами сертификат. Нажмите “Далее” (пример показан ниже);
в следующем шаге укажите, что сертификаты нужно поместить в доверенные центры сертификации и нажмите “Далее”.
- в следующем шаге вы должны увидеть, что импорт успешно завершен. Собственно, можно идти проверять, как будет отображаться сайт в браузере (может потребоваться перезагрузка ПК).
5) Обратите внимание на антивирусные утилиты
В некоторых случаях эта ошибка может возникать из-за того, что какая-нибудь программа (например, антивирус) проверяет https трафик. Это видит браузер, что пришедший сертификат не соответствует адресу, с которого он получен, и в результате появляется предупреждение/ошибка…
Поэтому, если у вас установлен антивирус/брандмауэр, проверьте и на время отключите настройку сканирования https трафика (см. пример настроек AVAST на скрине ниже).
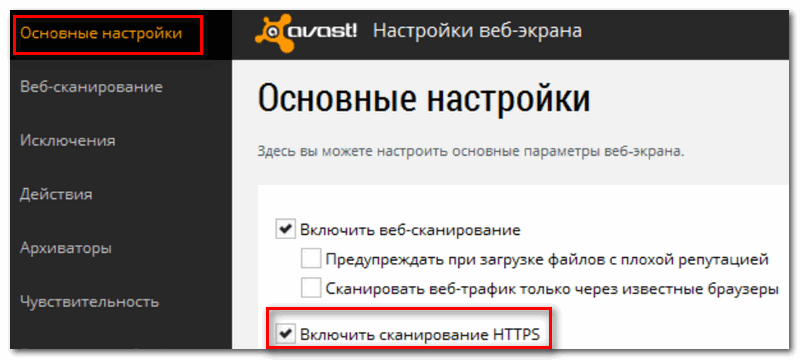
Отключение информирования об ошибке
Способ, предполагающий полное доверие со стороны пользователя к посещаемым ресурсам. При наличии уверенности, что на веб-страницах отсутствует всё то, чем любят пользоваться интернет-злоумышленники (фиктивные страницы, редиректы, вирусы, спам-баннеры и т.д.), можно изменить настройки браузерных уведомлений.
Делается это так:
- В правой верхней части окна Internet Explorer нажмите на пиктограмму в виде шестерни, вызвав основное меню обозревателя.
- Перейдите в пункт «Свойства обозревателя».
- В разделе «Дополнительно» отыщите подраздел «Параметры», где надо активировать отметку напротив пункта «Предупреждать о несоответствии адреса сертификата».
- Сохраните внесённые изменения нажатием кнопки «Применить», а следом «ОК».
Если речь идёт об организациях, в которых интернет-соединение управляется и контролируется серверными решениями Майкрософт, то процедура несколько сложнее.
- В «Панели управления» нужно открыть ссылку «Администрирование», а следом выбрать «Средство управления групповой политикой».
- Отметить имеющуюся или создать новую политику.
- В «Редакторе управления групповыми политиками» нужно отыскать раздел «Конфигурация пользователя», затем «Настройка» — «Параметры панели управления» — «Параметры обозревателя». Вызвав ПКМ контекстное меню, выбрать пункт «Создать», а следом браузер нужной версии.
- С правой стороны выбрать свойства элемента, а во вкладке «Дополнительные параметры связи» снять отметку со строки «Предупреждать о несоответствии адреса сертификата».
- Сохранить сделанные изменения и закрыть окно настроек.
- Далее следует воспользоваться консолью (команда «cmd»), чтобы сервер принял внесённые ранее поправки и обновил новые правила политики: в консоли набрать «gpupdate /force».
- Проделать операцию из предыдущего пункта на каждой из требуемых рабочих станций, после чего проверить работоспособность.
В Internet Explorer специалистами Майкрософт была предусмотрена возможность добавления сертификатов вручную. Речь идёт, разумеется, о вполне безопасных ресурсах, возникновение ошибки на которых не связано с угрозами безопасности.
Для добавления ключа такого сертификата в браузер нужно, проигнорировав ошибку безопасности, перейти на соответствующий сайт и отыскать при наличии ссылку на загрузку ключа. (файлы типа *.cer, *pkcs, *.crt и др.). Загрузив сертификат, можно добавить его в браузер. Для этого требуется:
- В правом верхнем углу окна Internet Explorer нужно нажать на значок шестерёнки, вызывая таким способом основное меню обозревателя.
- Перейти в пункт «Свойства обозревателя».
- Во вкладке «Содержание» выбрать «Сертификаты», затем «Импорт».
- Откроется «Мастер импорта сертификатов», где нужно нажать «Далее».
- Кликнуть «Обзор», после чего перейти в папку, куда файлы сертификатов были загружены, и выбрать нужный.
- Определить место хранения ключей: автоматически (по выбору системы) или вручную, выбрав место хранения и название хранилища, после чего нажать кнопку «Далее».
- Когда процесс создания хранилища будет завершён, «Мастер импорта сертификатов»» отобразит финальное диалоговое окно, в котором будут отображены заданные пользователем параметры.
- После нажатия кнопки «Готово» сертификаты будут загружены в браузер, а также проверена их актуальность. Если не возникло никаких проблем, интеграция и настройка сертификатов будет завершена, что Мастер подтвердит сообщением «Импорт успешно выполнен».
Иногда при подключении в браузере Internet Explorer к защищённому веб-ресурсу отображается предупреждение об ошибке сертификата безопасности. Возникать эта неполадка может по разным причинам:
- некорректно установлены дата и время в системе (более позднее время, чем срок действительности ключа);
- антивирусная программа, фаервол принимает за ошибочный сертификат доверенный;
- в браузере Интернет Эксплорер открыт мошеннический сайт с фейковым ключом безопасности либо безопасный сайт, но с просроченным сертификатом.
Эта статья поможет вам устранить ошибки сертификатов Internet Explorer.
В ней рассматриваются различные способы решения данной проблемы.
Если автор сертификата неизвестен
В этом случае сертификат может быть установлен либо администратором сети, либо неизвестным лицом. Вы увидите следующее предупреждение:
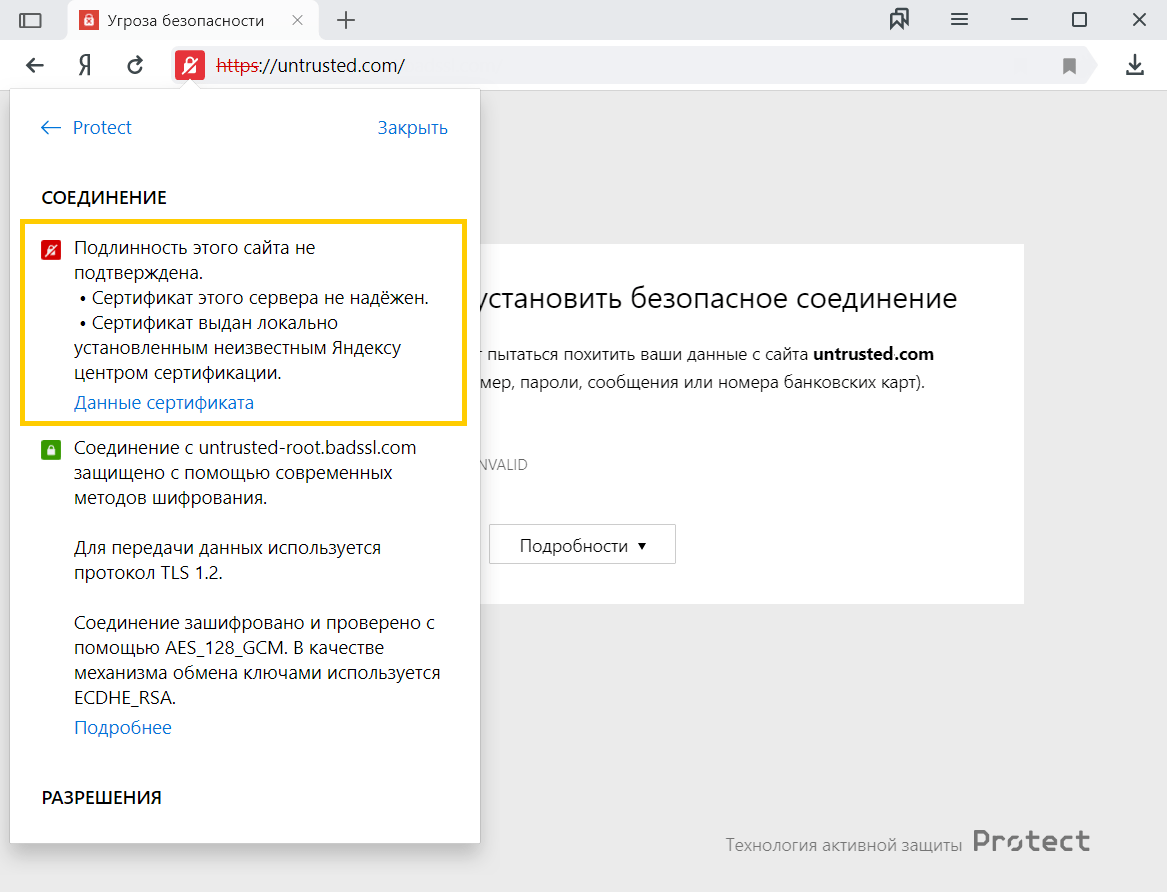
Вы можете либо отказаться от посещения сайта, либо внести сертификат в список надежных, нажав в диалоге Подробности
, а затем . В списке надежных сертификат будет находиться в течение 30 дней, после чего вам придется снова сделать для него исключение.
Внимание.
Нажимайте кнопку Сделать исключение для этого сайта
, только если вы уверены в надежности сертификата. Иначе злоумышленники могут получить доступ к вашим !. Если вы не уверены в надежности сертификата, а посетить сайт вам очень нужно, примите следующие меры безопасности:
Если вы не уверены в надежности сертификата, а посетить сайт вам очень нужно, примите следующие меры безопасности:
Для домашнего компьютера
. Обновите антивирус и просканируйте компьютер на наличие вредоносного ПО. Если антивирус обнаружит и удалит установленный злоумышленником сертификат, предупреждение в браузере больше появляться не будет. Если антивирус не удалит подозрительный сертификат, вы можете удалить его сами средствами операционной системы.
Внимание.
Будьте осторожны – если сертификат был установлен не вредоносным ПО, а полезной программой, его удаление может привести к нарушению работы системы. Для служебного компьютера
Для удаления подозрительного сертификата обратитесь к системному администратору. Если он не устанавливал данный сертификат, он его удалит. Если сертификат был установлен администратором, можете нажимать Перейти на сайт. Но учтите, что после этого администратор сможет просматривать ваши личные данные и электронные платежи
Для служебного компьютера
. Для удаления подозрительного сертификата обратитесь к системному администратору. Если он не устанавливал данный сертификат, он его удалит. Если сертификат был установлен администратором, можете нажимать Перейти на сайт
. Но учтите, что после этого администратор сможет просматривать ваши личные данные и электронные платежи.
Проверка сертификата сайта является важной и неотъемлемой процедурой обеспечения безопасности. Однако, если вы полностью доверяете ресурсу и уже пользовались им раньше, а браузер упорно не даёт на него зайти, то можно попробовать отключить сертификацию именно для этого сайта, либо для всех, при условии, что вы осторожный пользователь интернета
В этой статье будет подробно рассмотрено отключение проверки сертификатов на примере трёх самых распространенных браузеров: Mozilla Firefox, Opera, Google Chrome, а также даны общие рекомендации.
Способы исправления ошибки с сертификатом безопасности в браузере
- Самым первым, что необходимо сделать, это проверить корректность выставленного на компьютере времени и даты. Дело в том, что у выдаваемых сертификатов безопасности имеется свой срок работы. И если на компьютере установлена неверная дата и время, то практически гарантированно будут отображаться разбираемые ошибки.

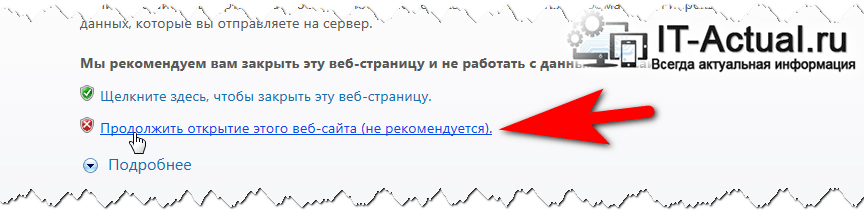
Помните: на популярных сайтах использование просроченного сертификата практически исключено.
Если вы используете старую версию браузера, то обязательно обновите его до последней версии. Это не только повышает стабильность работы, но и улучшает безопасность при работе с Интернет.
Список корневых центров сертификации хранится как в браузере, так и в самой операционной системе. Если они устаревают, то используемые новые сертификаты на сайтах не могут быть проверены системой и браузером. Всё это ведёт к рассматриваемым ошибкам. Так что не стоит недооценивать важность установки обновлений для используемой операционной системы.
Как установить ssl сертификат для поисковых систем: Яндекс и Google ?
Некоторые пользователи сети интернет жалуются на то, что у них возникают проблемы с контентом. Какие-то ссылки отображаются как http, какие-то как https. В моем случае такой проблемы не возникло, но если вдруг, у вас появилась такая напасть, установите специальный плагин: HTTP / HTTPS Remover – скачать его вы можете по этой ссылке или воспользовавшись поиском в разделе «Плагины» – «Добавить новый», введя его название.
После того, как вы выполнили или не выполнили данное действие, перейдем непосредственно к работе с поисковыми системами Яндекс и Google.
Зайдите в Яндекс Вебмастер, перейдите в нем по следующему пути: «Индексирование» – «Переезд сайта».
Следующий шаг – перейдите в раздел «Инструменты» – «Анализ файлов Sitemap» введите данные и нажмите проверить.
В результате этих не сложных действий, вы увидите следующую информацию:
Установка ssl сертфиката для Google
С этой поисковой системой ни чего сложного не будет. Все довольно просто и обыденно. Скажу сразу, что моего сайта в Гугл Аналитикс не было, поэтому, я все делал с нуля. Если вы добавили свой сайт в него ранее, то не расстраивайтесь, ни чего страшного в этом нет. Работы не прибавится.
Просто добавляете новый ресурс, но уже с расширением https:// Кстати, не забудьте добавить карту сайта, чтобы Google побыстрее проиндексировал ваш ресурс. Раздел «Сканирование» – «Файлы Sitemap».
В данной статье рассмотрим быструю настройку работы Яндекс браузера для работы с электронной подписью. Ниже приведенные настройки будут работать в том случае, если ваш компьютер уже настроен для работы с электронной подписью:
- установлен криптопровайдер (КриптоПРО CSP или другой);
- установлен Личный сертификат;
- установлены корневые сертификаты Удостоверяющего центра, который выдал вам электронную подпись.
Внимание! В данной статье описан процесс настройки ТОЛЬКО для электронных подписей, выданных с использованием криптопровайдера КриптоПРО CSP и для аппаратных ключен (Рутокен ЭЦП, JaCarta ГОСТ и пр.). Если Ваша электронная подпись выдана с использованием иного криптопровайдера (например, Vipnet CSP, Lissi CSP и пр.) дальнейшие настройки могут повредить вашу операционную систему! Для настройки обратитесь в организацию, выдавшую вам электронную подпись!
Возможные проблемы и пути их решения
Первое, на что стоит обратить внимание если не устанавливается корневой сертификат удостоверяющего центра – это на лицензию операционной системы. В пиратских версиях Windows функционал, отвечающий за установку и работу с сертификатами, довольно часто полностью обрезан или нарушена целостность хранилищ (из-за некоторых отключенных служб)
Поэтому начать следует именно с установки лицензионной версии Windows.
Ошибка с правами
Если при попытке установки корневого сертификата удостоверяющего центра возникает ошибка на недостаточность полномочий пользователя, то это означает, что в систему необходимо войти под логином администратора и выполнить установку в таком режиме. Если речь идет о компьютере, подключенного к локальной сети предприятия, то сертификат импортируется в хранилище сервера.
Windows не может проверить подлинность сертификата
Такая ошибка возникает при использовании устаревшей редакции Windows 7. Необходимо обновить ОС до редакции Service Pack 1 и выполнить импорт сертификата удостоверяющего центра ещё раз.
Также следует упомянуть, что разработчики КриптоПро CSP рекомендуют использовать 64-битные версии операционных систем. Это актуально для Windows 7 и выше. Windows XP последней редакции (Service Pack 3) никогда не выходила в 64-битной вариации, но там с установкой сертификатов никаких подобных проблем не возникает.
Данная ошибка также часто встречается в Windows Vista (кроме редакции Service Pack 2). Решение – обновить операционную систему или установить более актуальную версию. Все это относится не только к пользовательским версиям Windows, но и к серверным.
Ошибка импорта сертификата
Если Windows выдает ошибку при попытке выполнения импорта сертификата во внутреннее хранилище, то это может указывать на:
- использование несовместимого дистрибутива криптопровайдера (следует использовать КриптоПро CSP версии 3.5 или выше);
- копия открытого ключа уже установлена в систему (проверить список можно через КриптоПро CSP из панели управления Windows);
- ошибки в работе с реестром (рекомендуется выполнить восстановление системы или чистку реестра с помощью специального ПО, типа C&CLeaner);
- срок действия корневого сертификата удостоверяющего центра истек (необходимо импортировать действующий, а не отозванный);
- файл ключа поврежден (его целостность проверяется с помощью хеширования, на сайтах удостоверяющих центров может указываться хеш-сумма для проверки).
Настройка времени
Самая популярная причина. Если на компьютере стоит неверное время или дата, то когда происходит получение всех файлов, машина видит, что параметры не совпадают, и информирует пользователя, что сертификат сервера недействителен. Это всё делается с целью обезопасить человека, который выходит в интернет, и не допустить потери важных для него данных. Исправить данную проблему очень легко – для этого достаточно всего лишь исправить время на текущие дату и час, и данной проблемы не будет. На этот случай приходится приблизительно 95% подобных происшествий.

1. Сбилось системное время или дата
Да, такая мелочь, может оказаться единственной причиной данной проблемы
И так как мало кто догадается связать данные, да и вообще всё внимание идёт на экран и поиск решения данной проблемы, мало кто замечает что время или дата сбилась. Поэтому жмём правой клавишей мыши по трею и выбираем «Настройка даты и времени»
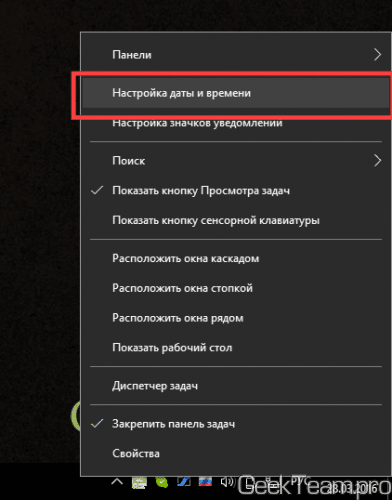
В Windows 10 рекомендую установить автоматическое обновление времени и даты, это решит очень много проблем)
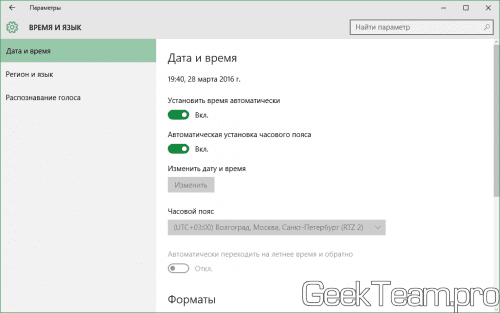
На Windows 8.1 и более старших переходим на вкладку «Время по Интернету» → «Изменить параметры» → ставим галочку «Синхронизировать с сервером времени В Интернете«, выбираем какой-нибудь из серверов и жмём «Обновить сейчас«. Если выдаст ошибку меняем сервер и снова жмём, пока всё не будет хорошо, потом жмём ОК.

Если время сбивается после каждого запуска компьютера, значит у вас разрядилась батарейка на материнское плате и её стоит поменять (Смело выдергиваете и идёте с ней покупать новую, компьютер может работать и без неё). Именно из-за батарейки я и написал о курсе рубля, теперь не каждый может позволить обновить рабочую машинку и батарейки будут сажаться.
2. Ошибка в настройках групповых политик (на предприятии)
Здесь сложнее, по-хорошему это системному администратору нужно ковырять настройки групповых политик, но это трудоемко и большинство просто забивают на это дело.
Отличный вариант для решения этой проблемы — это установки обновлений корневых сертификатов. Они доступны как и для серверных, так и для клиентских ОС.
К примеру для клиентских ОС можно выбрать отсюда: обновление kb3004394
Но вообще поиск по https://support.microsoft.com по запросу корневые сертификаты здесь очень сильно помогает.
3. Когда больше ничего не помогает
Скачали? Теперь жмём Win+R и вводим команду certmgr.msc
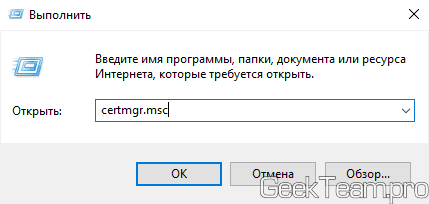
Кликаем правой клавишей мыши по каталогу «Доверенные корневые центры сертификации»

Откроется «Мастер импорта сертификатов». Жмём далее.
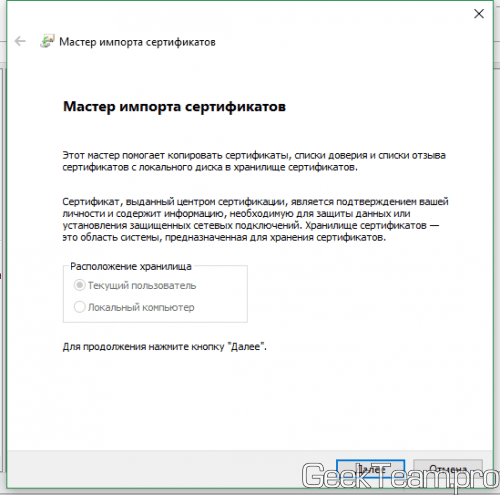
Жмём кнопку «Обзор», откроется окно поиска файлов, выбираем справа внизу «Все файлы», идём в папку со скаченным файлом и открываем файл.

Проверяем чтобы было выбрано «Доверенные корневые центры сертификации» и жмём далее.
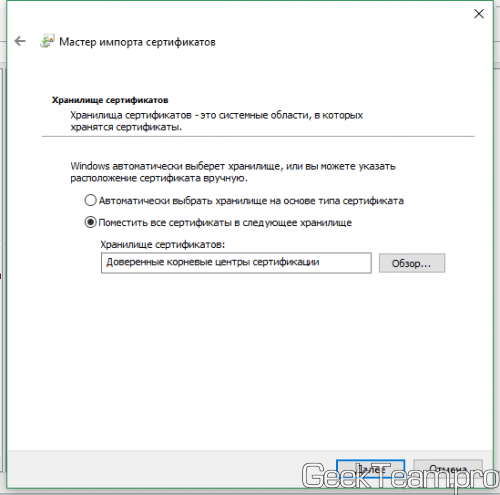
Жмём «Готово» и сертификат добавится в систему.

По идеи уже всё должно работать, но можно повторить всё тоже самое, добавляя этот же сертификат в «Сторонние корневые центре сертификации«. После добавления страницы должны открываться, максимум что потребуется — это перезапуск системы.







