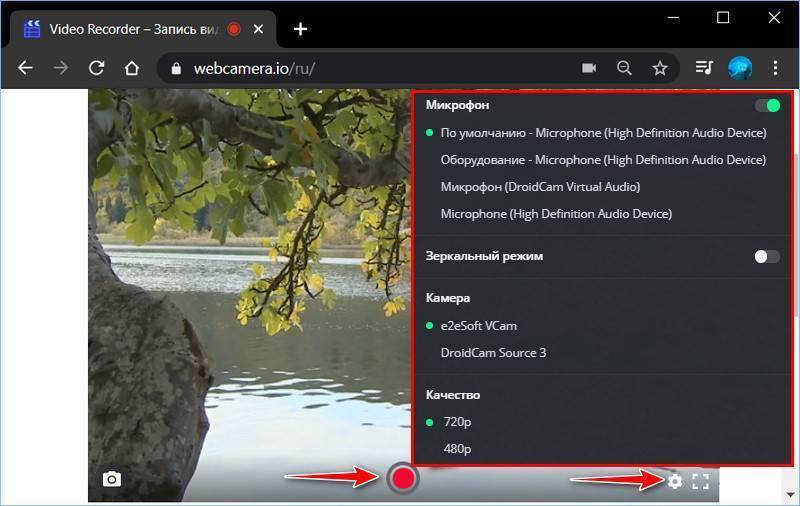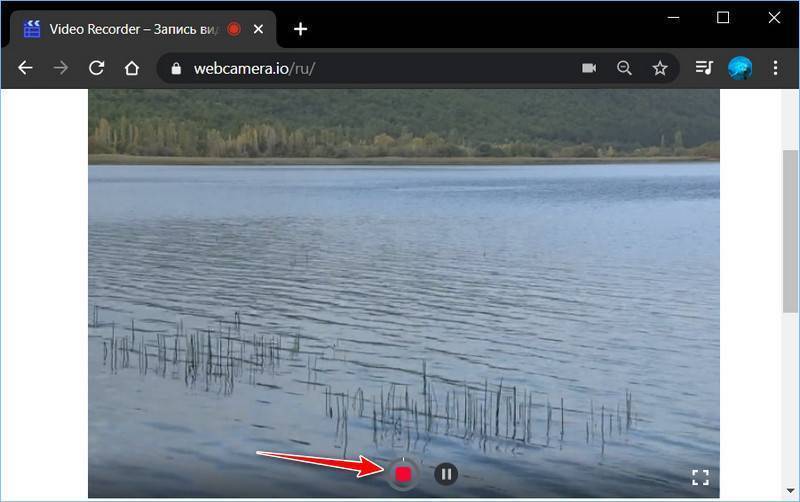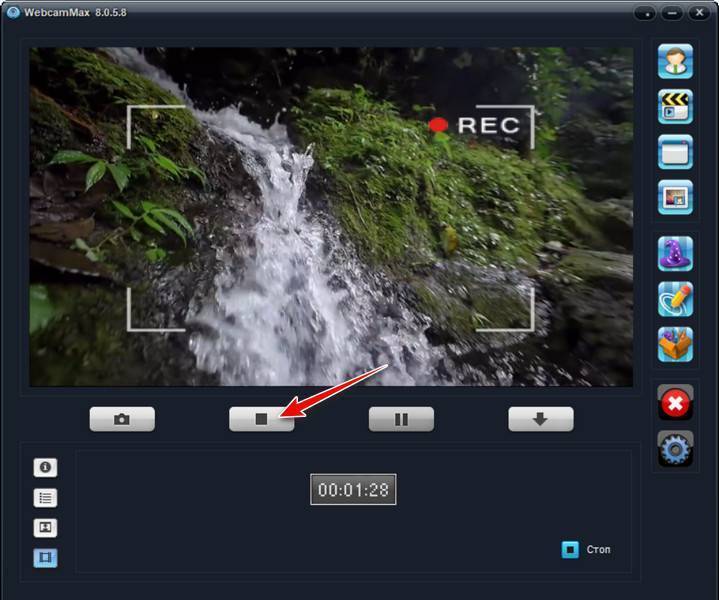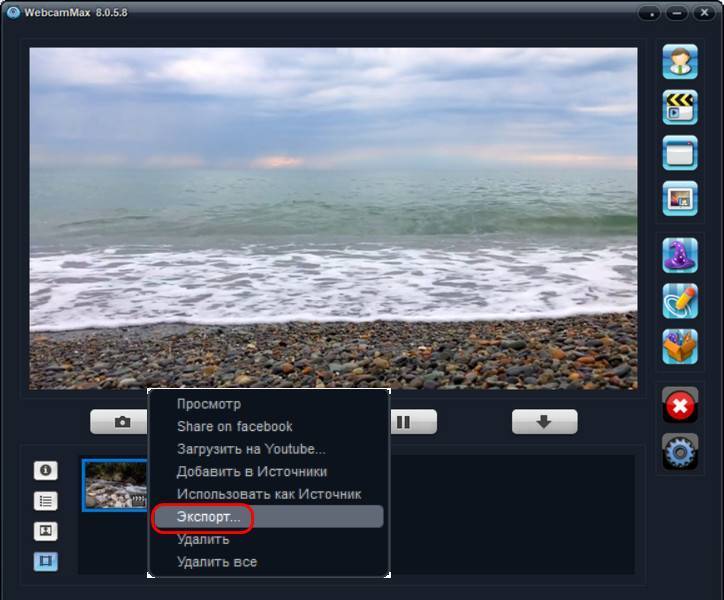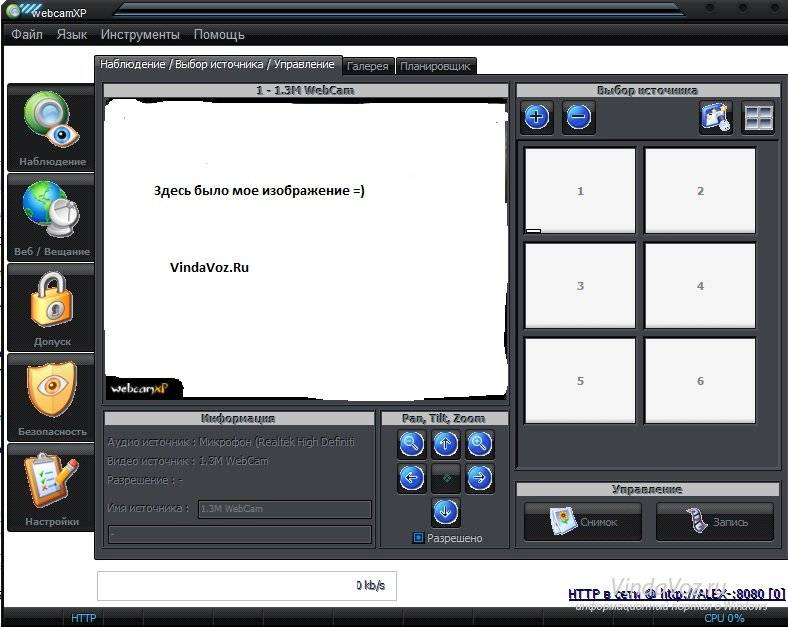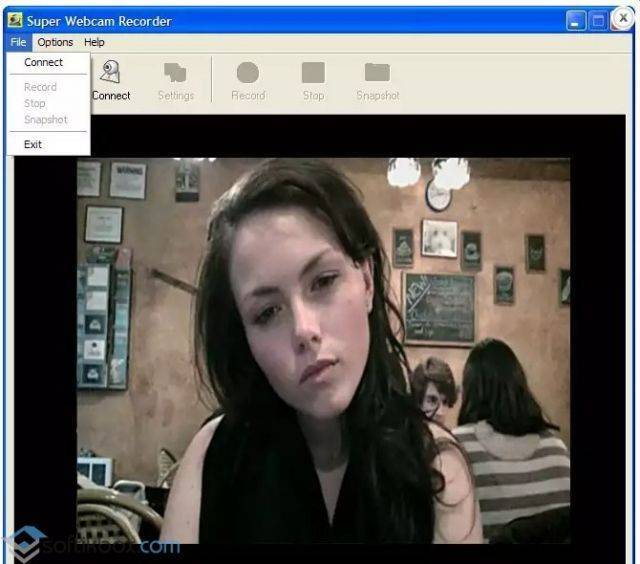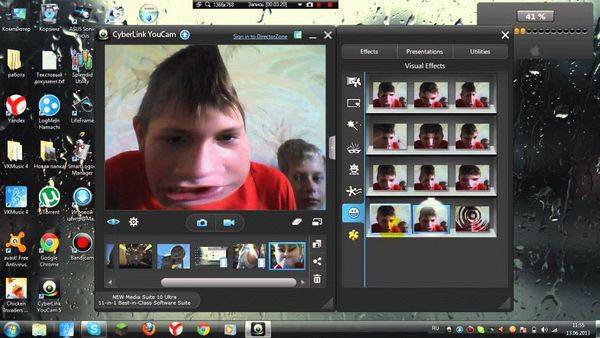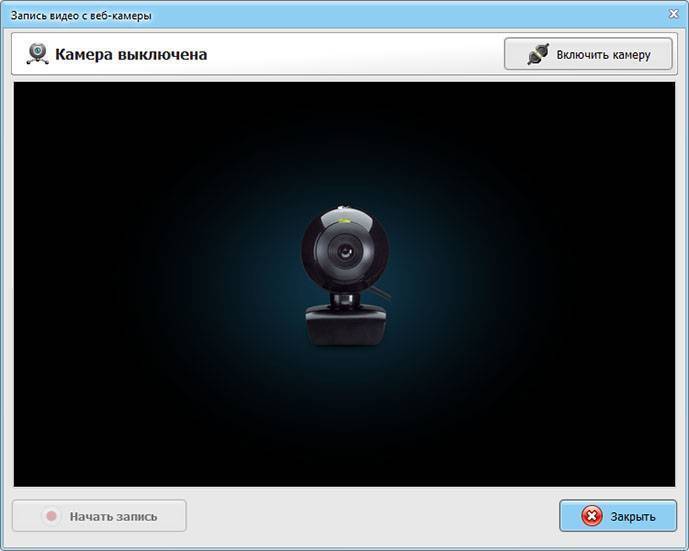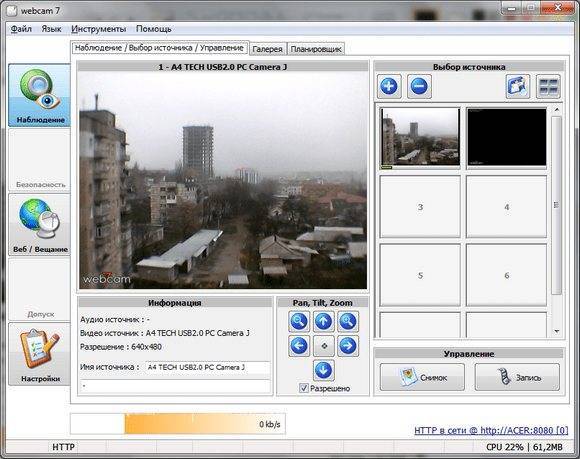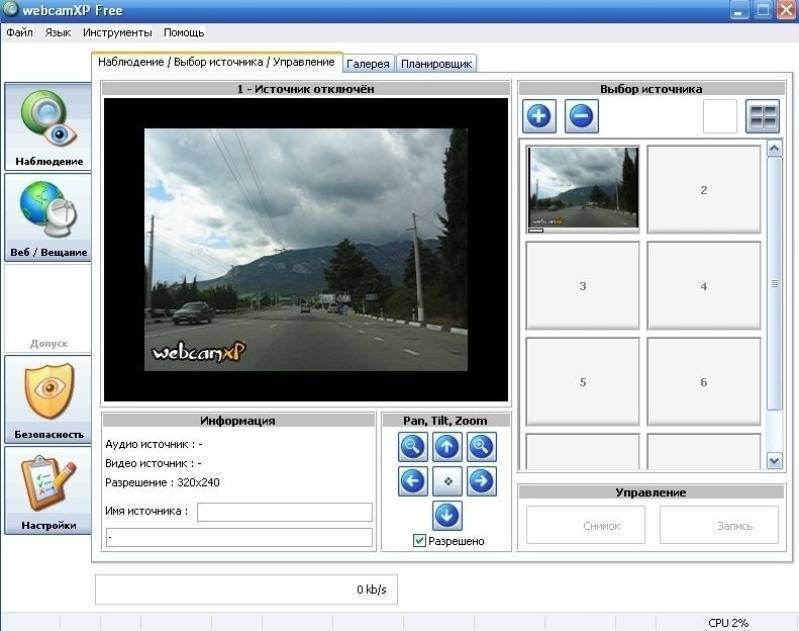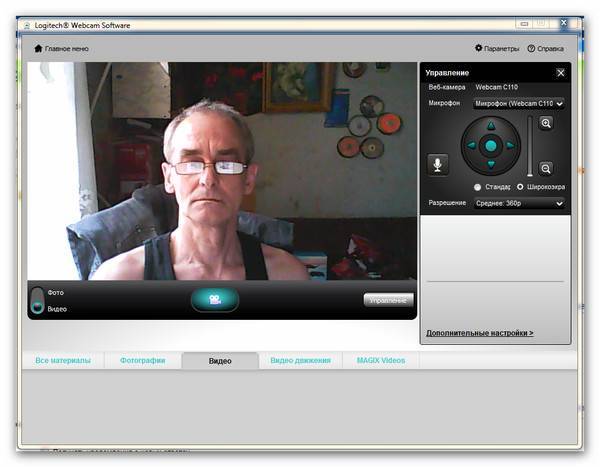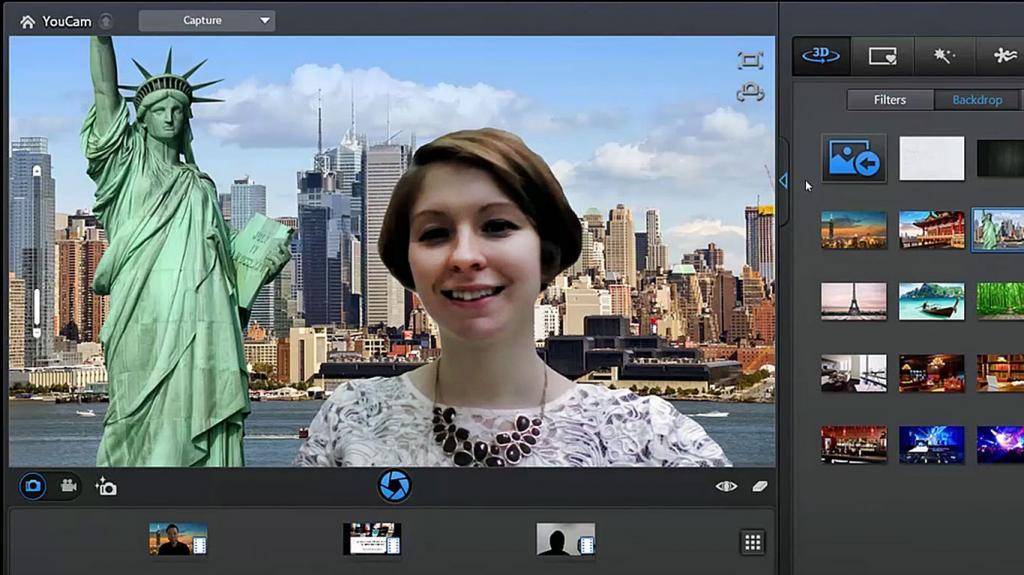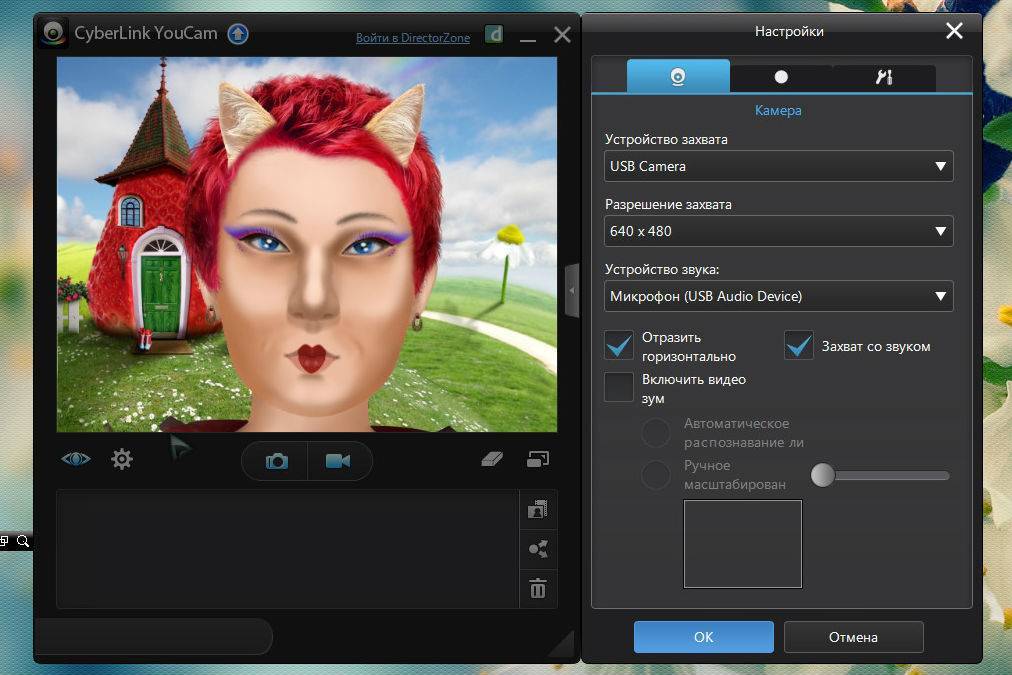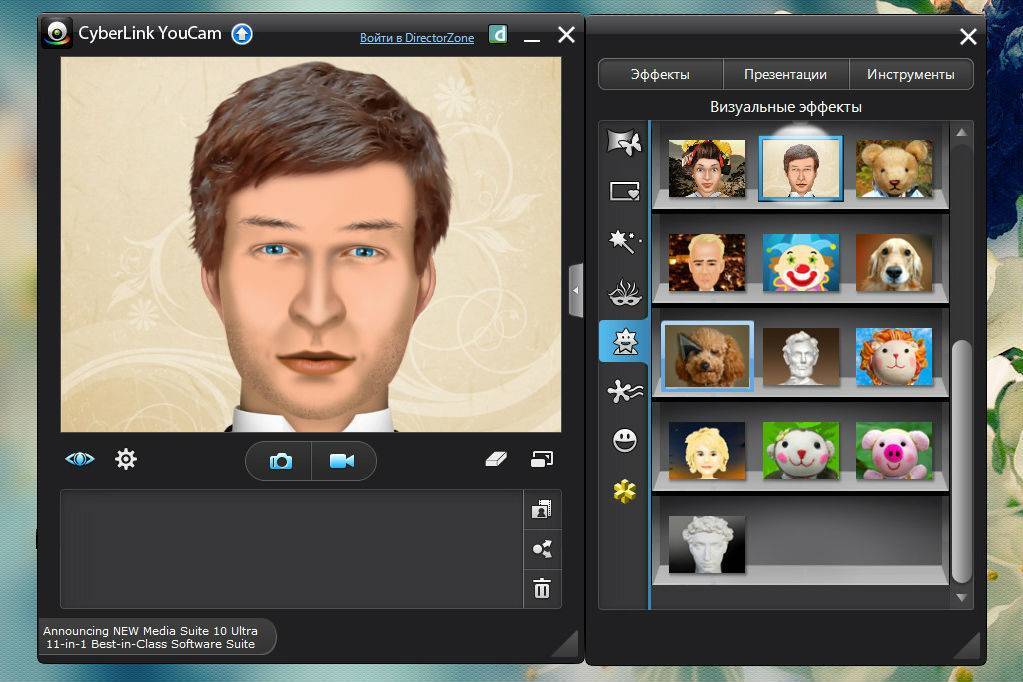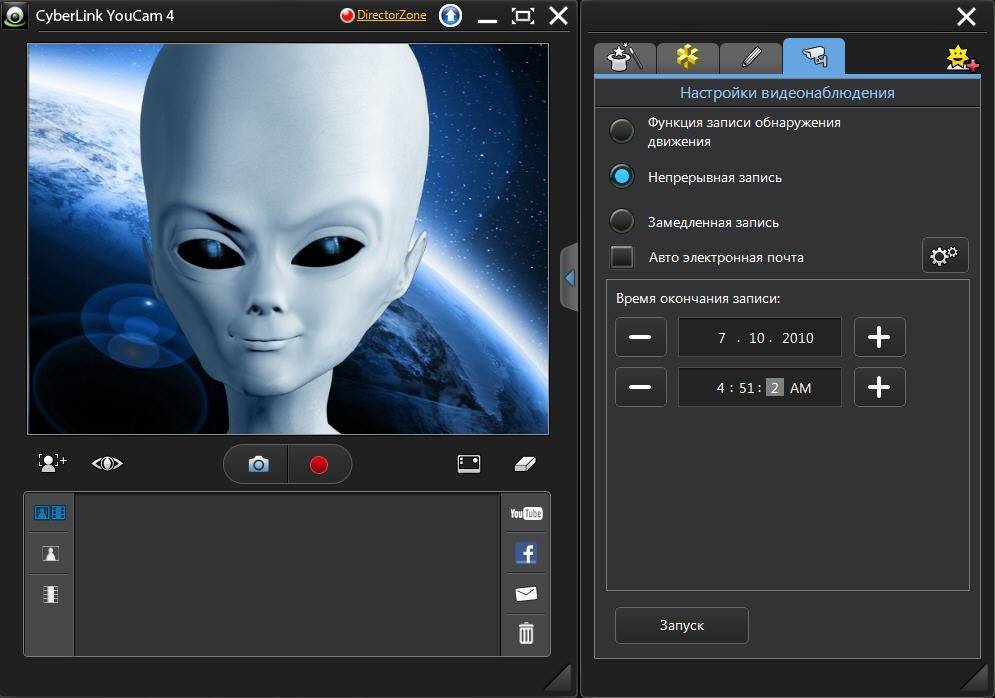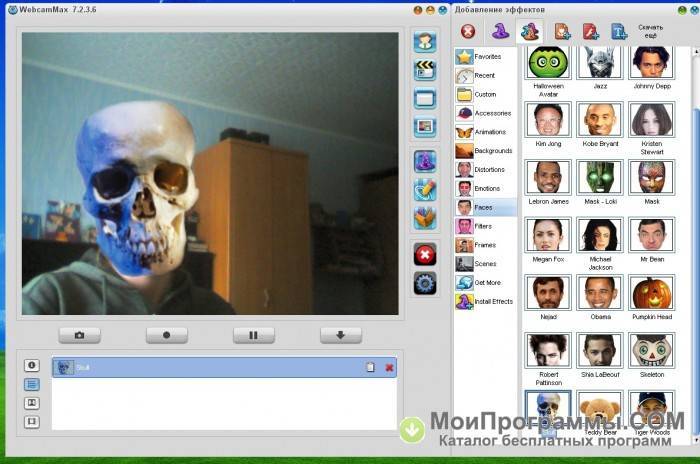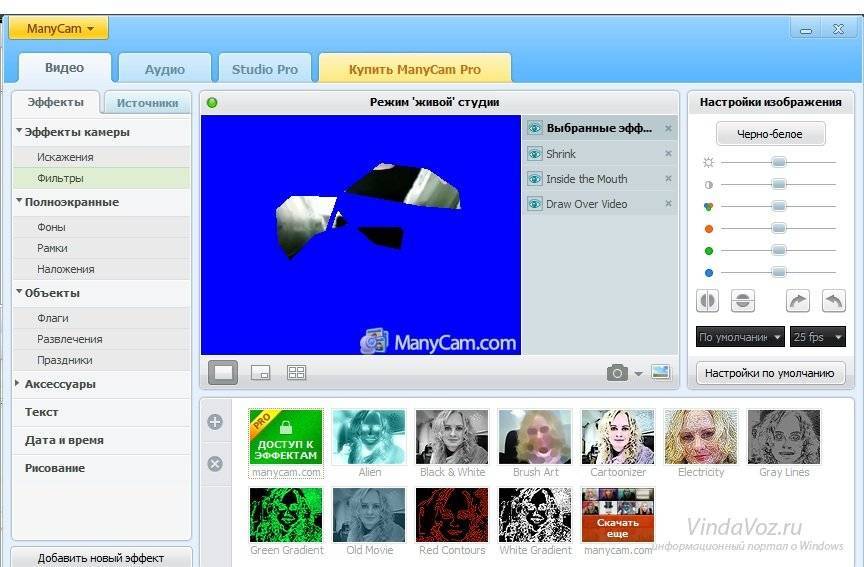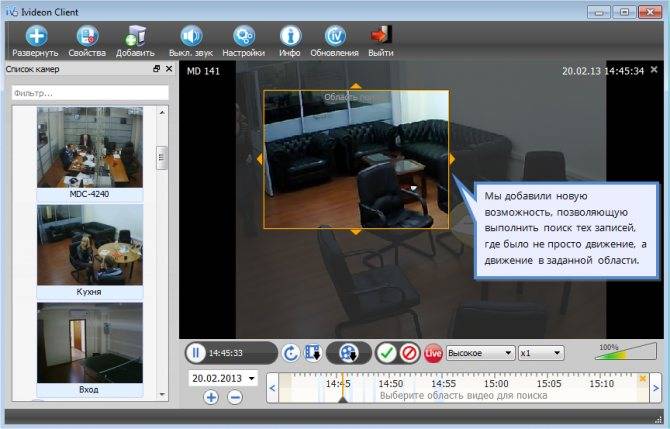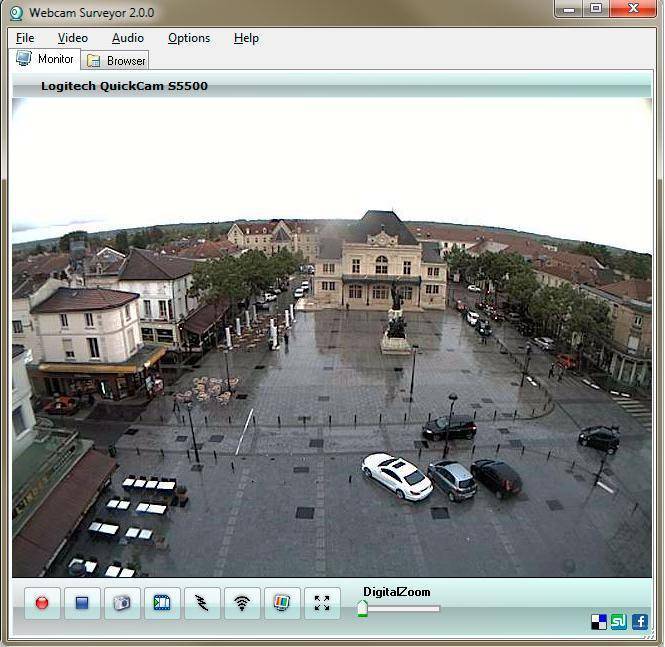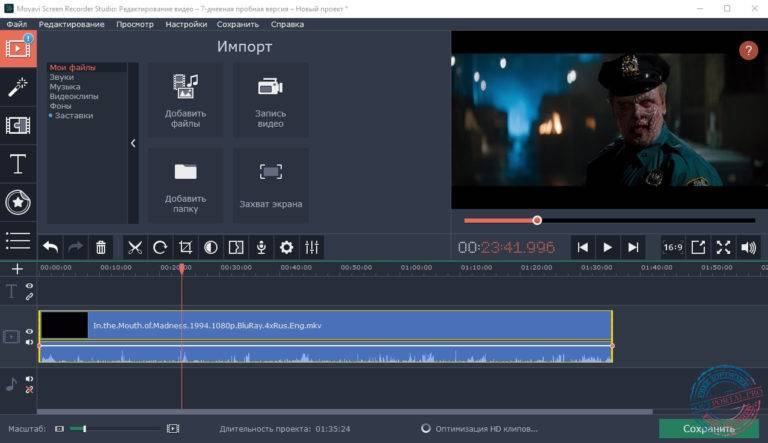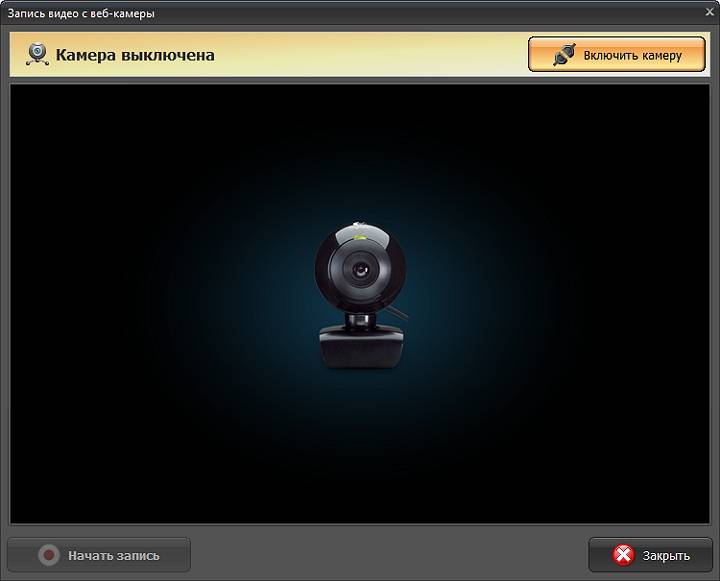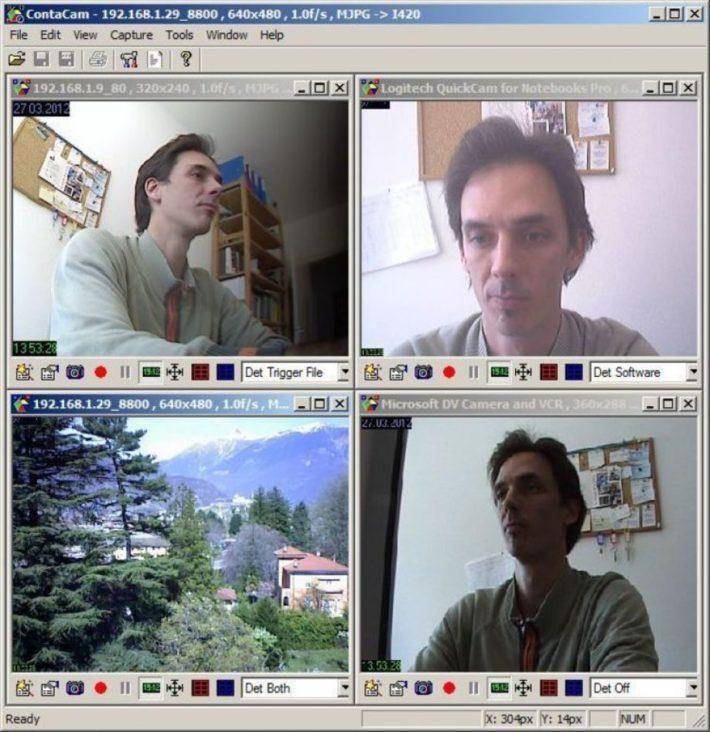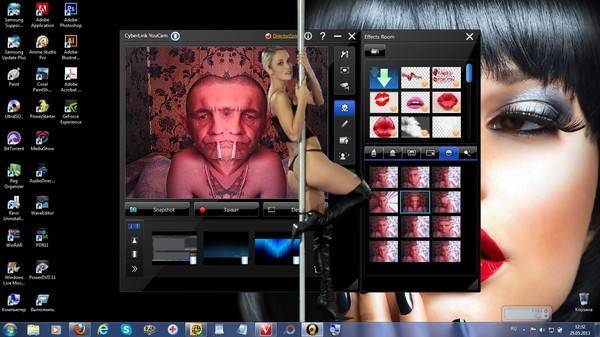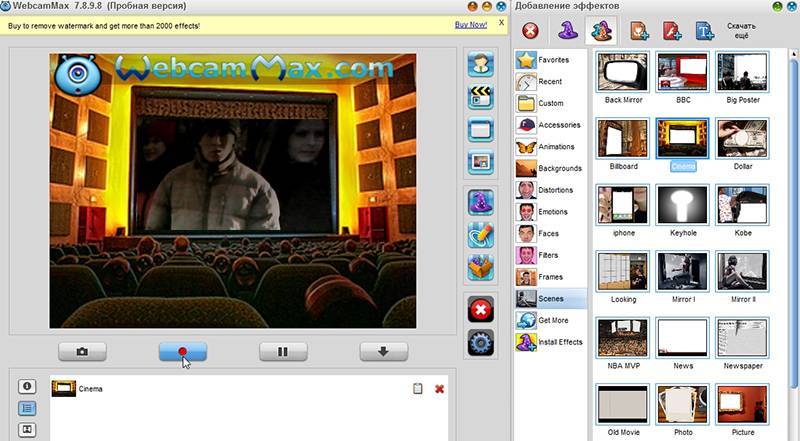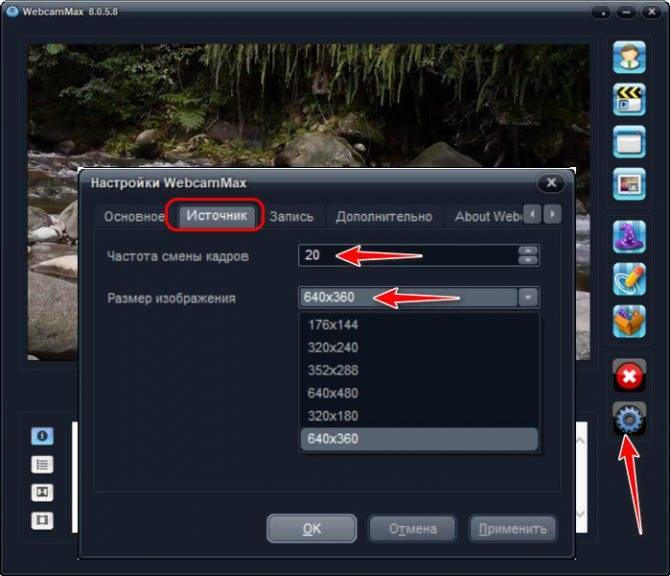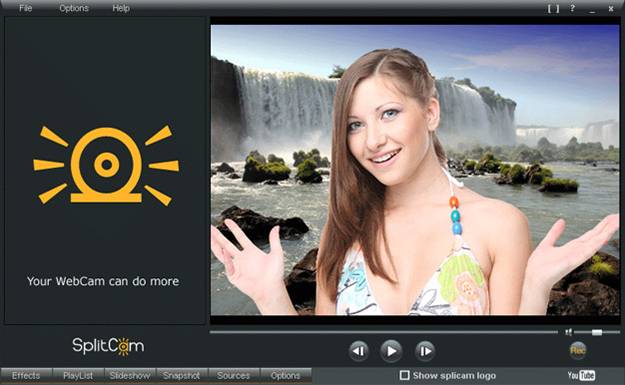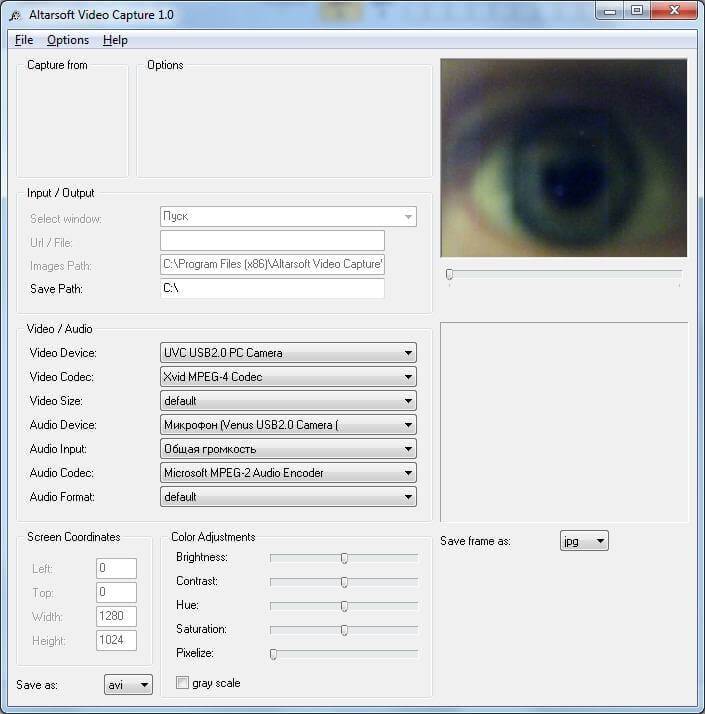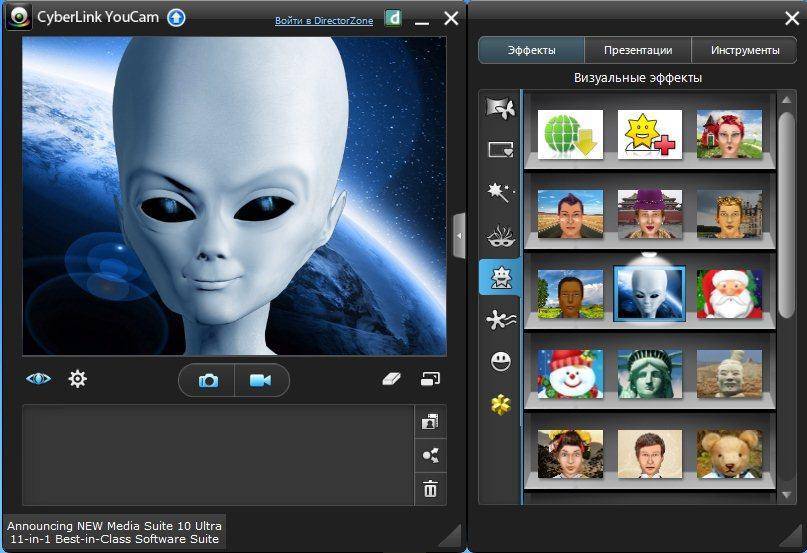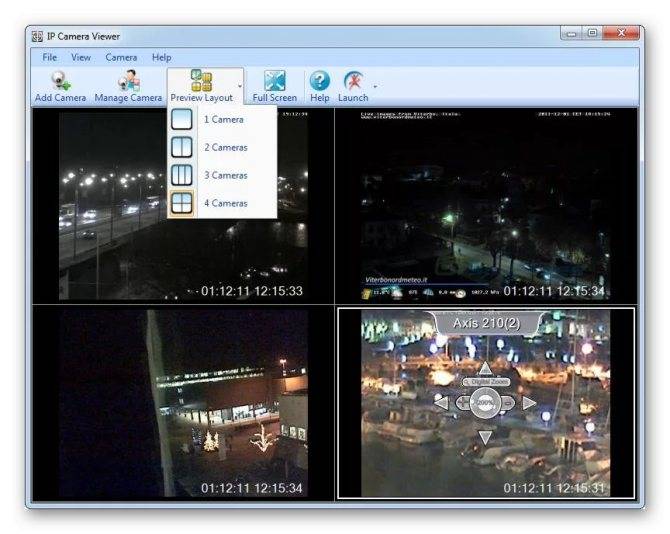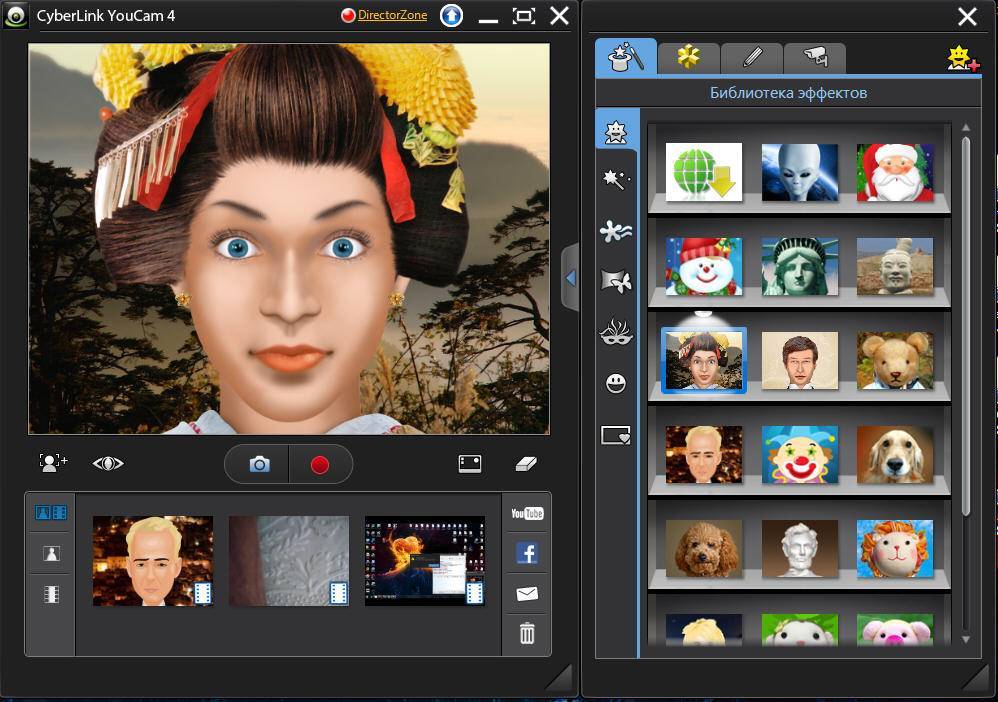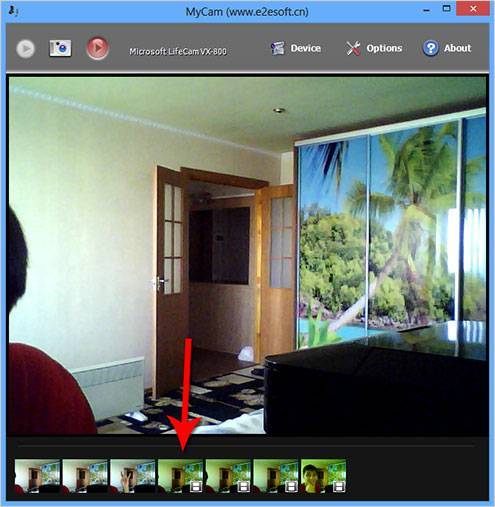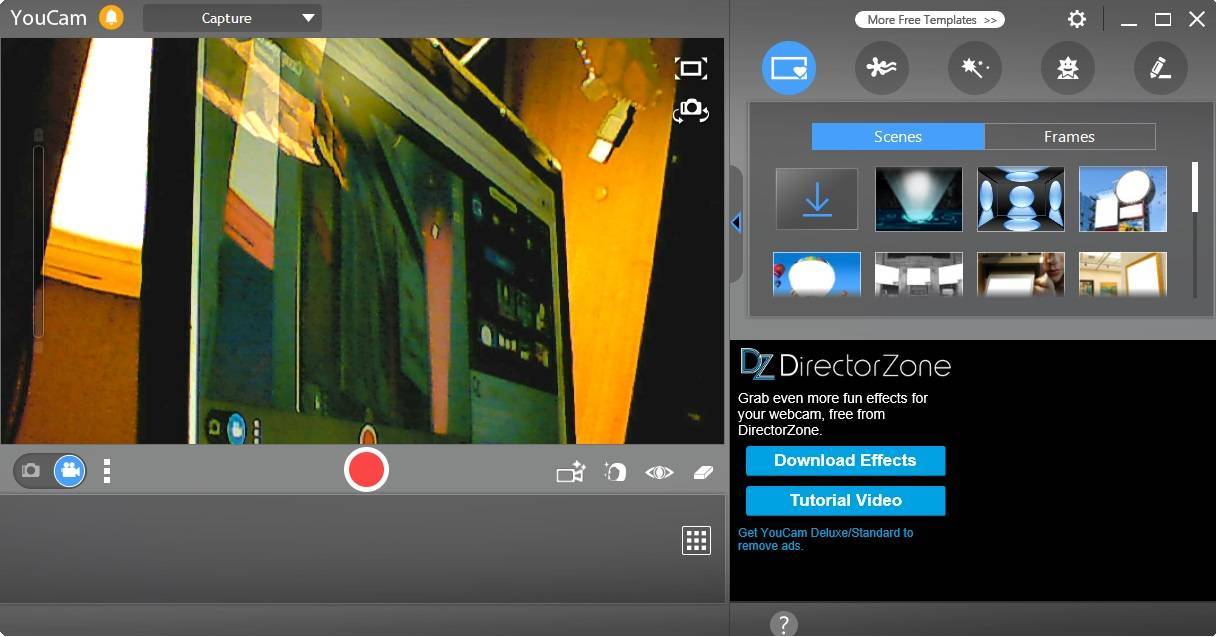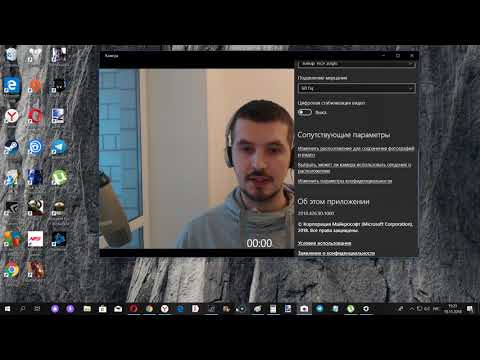Качественная видеозапись за 3 шага
С ВидеоШОУ вы быстро запишете ролик на вебку, получив при этом максимально хорошее качество картинки. Всего 3 шага отделяют вас от должного результата. Прежде, чем начинать съёмку, убедитесь, что камера подключена корректно, особенно, если она подсоединяется с помощью USB-провода. Если всё в порядке, создайте новый проект и приступайте к работе.
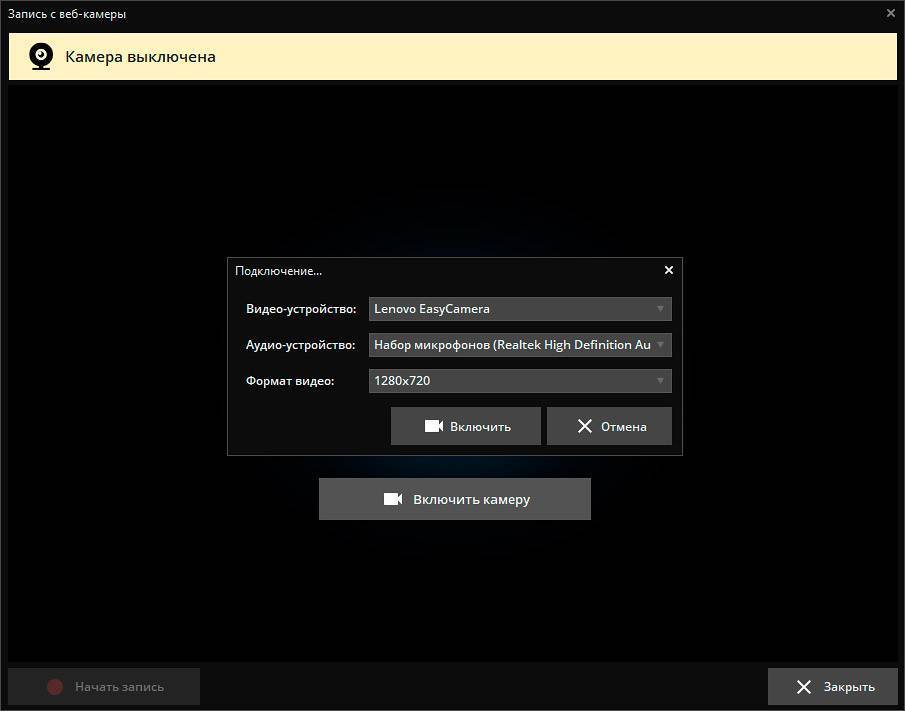
Подключение камеры к программе
В меню программы нажмите «Слайд» > «Запись с веб-камеры». В появившемся окне кликните по команде «Включить камеру». В отличие от использования онлайн-сервисов, с ВидеоШОУ это безопасно, так как доступ к программе есть только у вас.
Редактор попросит указать тип нужного устройства, а в частности название моделей камеры и микрофона. Если вы не планируете записывать звук, в пункте «Аудио-устройства» поставьте вариант «Без звука». Далее укажите формат будущего ролика. Максимальное разрешение – 1280х720. Этого вполне достаточно для чёткой и качественной картинки.
1
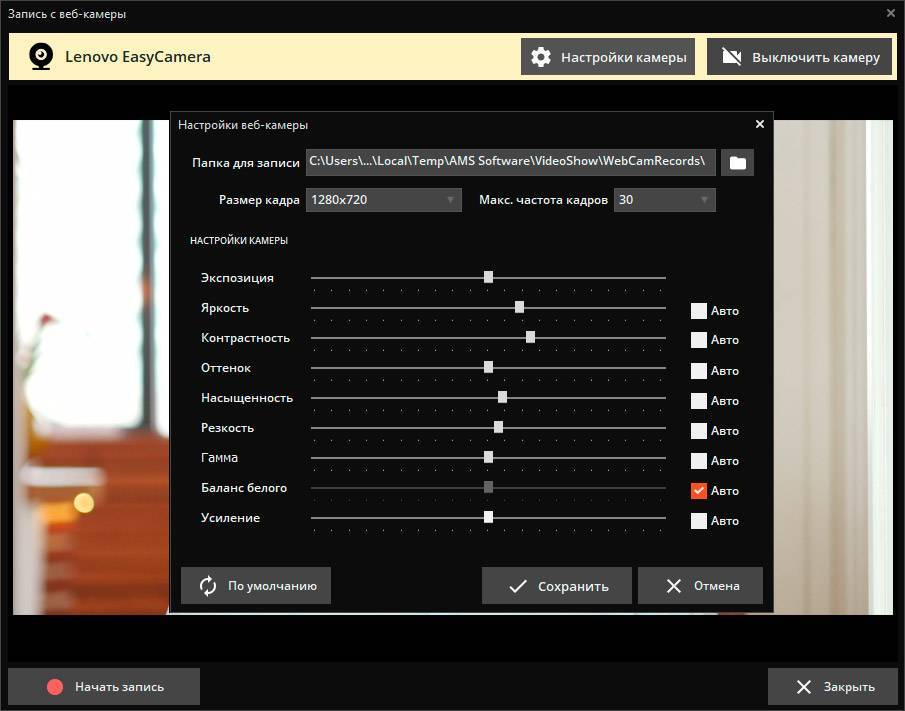
Настройка параметров захвата
Прежде, чем снять видео на веб-камеру, настройте параметры изображения. Для этого нажмите на одноимённую кнопку в верхней части окна. На этом этапе вы сможете указать папку для сохранения полученной видеозаписи. В противном случае файл будет отправлен в дефолтную папку, и вам будет сложно отыскать его самостоятельно.
Обязательно отрегулируйте баланс белого – ваше лицо при комнатном свете не должно быть слишком жёлтым или слишком синим. При желании вы сможете сделать изображение более/менее ярким, контрастным, насыщенным или резким. Когда будете полностью довольны получившейся картинкой, примените изменения и начните запись.
2
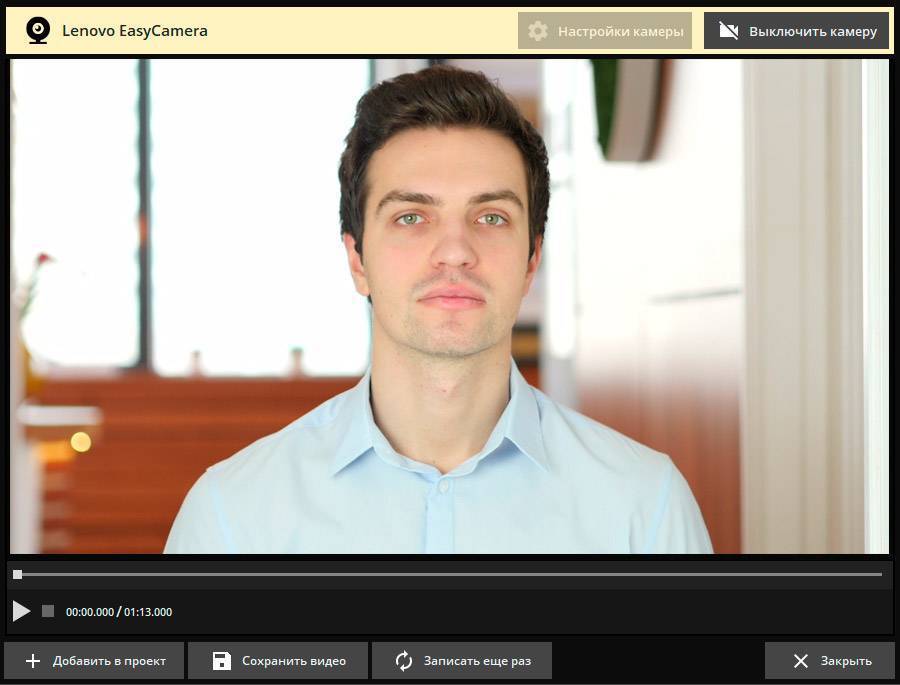
Сохранение записи
Программа в режиме реального времени будет показывать длительность записи, а также её предполагаемый вес. Закончив, остановите запись и просмотрите результат во встроенном плеере. Далее ВидеоШОУ предложит два пути – вы сможете сохранить ролик в любом из удобных вам форматов и сразу же добавить файл в проект для дальнейшего редактирования.
3
Bandicam
Этот рекордер получил большую популярность среди геймеров благодаря специальному режиму игрового захвата. При этом источником можно установить любое подключенное устройство либо просто сделать запись с рабочего стола ПК. Ролики можно создавать в супер-высоком качестве вплоть до 2560×1600 и отправлять напрямую в YouTube с разрешением 720р или 1080р. Пользователь может встраивать свое изображение с веб-камеры и комментировать происходящее через микрофон.
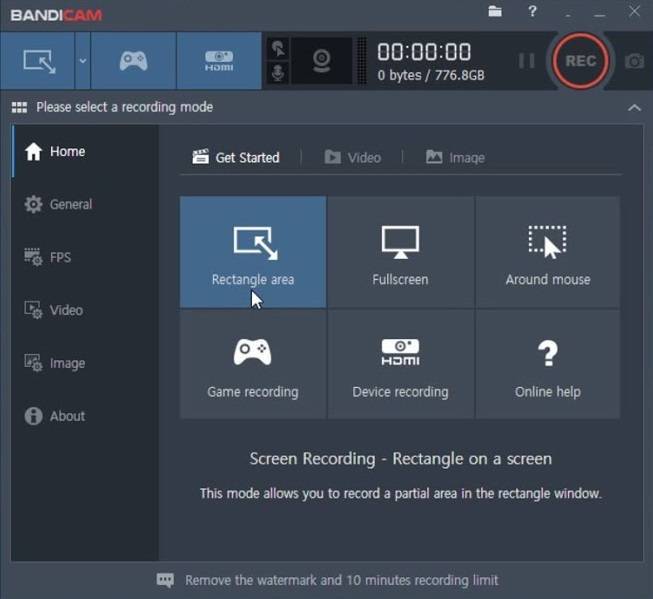 В Bandicam большой выбор режимов
В Bandicam большой выбор режимов
Плюсы:
- Большой выбор режимов записи, от установленных пресетов до ручных установок;
- Пользователям разрешено вести одновременный захват с устройства и веб-камеры;
- При желании на видеоролике можно отобразить курсор и показать комбинации клавиш;
- Запись можно настраивать и запускать по расписанию;
- Можно рисовать на видеокадре прямо во время захвата экрана;
- Поддерживается запись аудио с системы и с микрофона.
Минусы:
«Экранный» макияж
Камера «съедает» часть макияжа. Поэтому, накрасившись как обычно, вы будете выглядеть ненакрашенной (что само по себе неплохо – если такова ваша цель). Если считаете, что на экране макияж не помешает, сделайте его чуть более ярким, чем привычный вам.
Не злоупотребляйте тоном: вопреки расхожему мнению, «слоеный» макияж бросается в глаза на камере. Тона лучше меньше, а света – больше. Но пудра обязательно должна быть матирующей.
Вспомните все лайфхаки для придания свежести лицу: убрать синяки под глазами консилером, подсветить Т-зону хайлайтером, добавить перламутровые жемчужные тени во внутренние уголки глаз. Подчеркните рельеф лица румянами или набором для скульптурирования.
В макияже глаз лучше избегать смоки – иначе можно превратиться в панду на экране компьютера собеседника. Выберите классику или сдержанные стрелки. Ресницы в любом случае лучше подкрасить.
Удачная прическа для вебкамеры – распущенные волосы. Они создают подобие рамки вокруг лица, подчеркивают его черты. Но если хотите выглядеть строже – то соберите волосы сзади. (Это и возраста, кстати, добавит: иногда не мешает, верно?)
Как снять видео на веб камеру для слежения
Вебки используются не только для совершения звонков, но и для слежения, а если формулировать точнее – для обеспечения безопасности. Благодаря спецпрограмме вы можете снимать все, что происходит в ваше отсутствие.
Потоки с такого оборудования сохраняются в непрерывном режиме, а можно настроить включение по сигналу датчиков движения или появления шума для экономии места на диске. Вы можете настроить устройство так, что запись будет отправляться на сервер или система будет уведомлять вас по СМС, электронным письмом.
Отмечу сразу, ставить видеонаблюдение разрешается только на личной территории, в квартире или кабинете, предварительно необходимо оповещать об этом всех, кто попадает в кадр. Законом запрещена скрытая съемка и слежение. Если вас заинтересовала такая функция, можете воспользоваться специализированным софтом, к примеру, приложением Ivideon, WebcamXP.
Теперь Вы знаете, какая программа для записи видео подойдет наилучшим образом.
3 полезные опции для обработки видео с веб-камеры
ВидеоШОУ включает полный комплекс инструментов для качественного редактирования видео. Полученную запись вы можете просто дополнить эффектами и заставками, а можете соединить с другими роликами. Всё зависит от вашей задумки. Эти три функции однозначно пригодятся вам при обработке.
Обрезка
Моменты начала и остановки записи, слишком длинные паузы и просто неудачные фрагменты вы можете легко обрезать. Для этого в редакторе слайда найдите одноимённую кнопку и на временной шкале отметьте кусок, который хотите оставить.
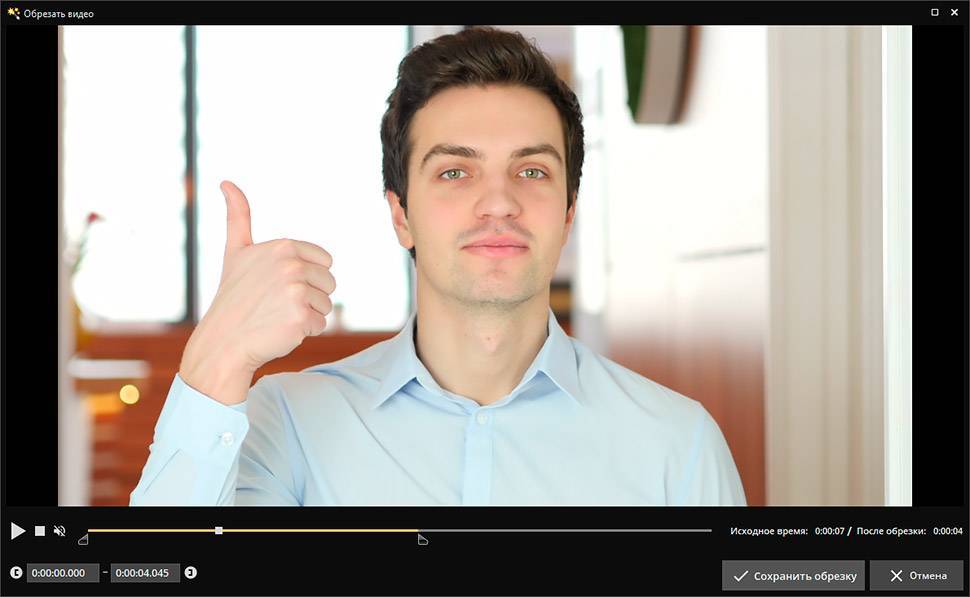
Обрежьте лишние фрагменты в видео
Хромакей
Хотите больше экспериментов? Попробуйте снять себя на веб-камеру, повесив за спиной одноцветную яркую ткань, лучше насыщенно зелёного или синего цвета. ВидеоШОУ поддерживает работу с хромакеем и при этом максимально её упрощает. Это значит, что вы сможете заменить фон на видео в пару кликов мыши. На место зелёной ткани можно поставить совершенно любую картинку или видеозапись, ограничение – только в вашей фантазии.
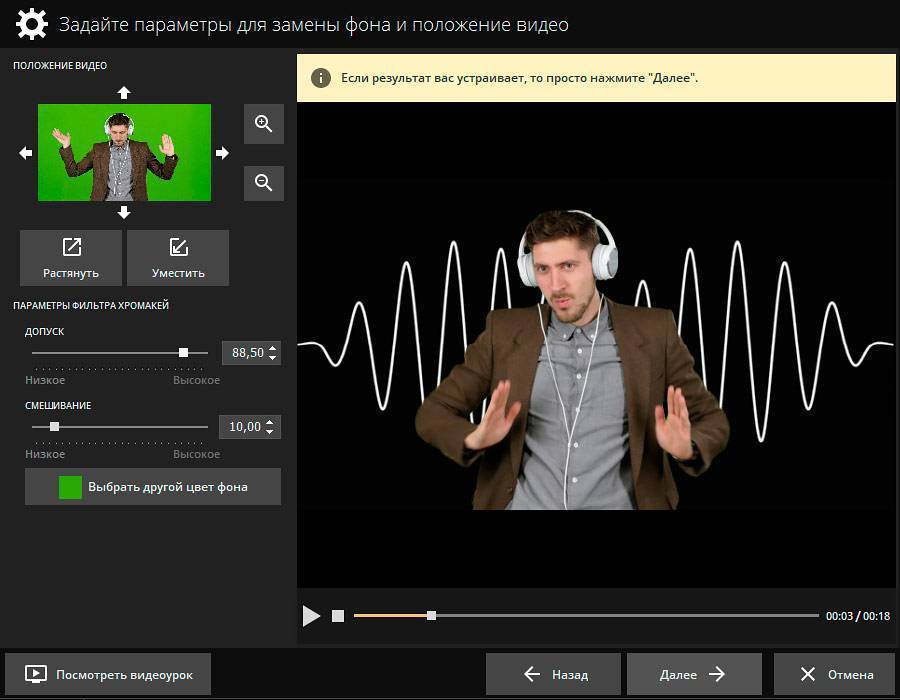
Замените фон в видео на более интересный
Наложение одного видео на другое
Эта возможность идеально подойдёт для монтажа летсплеев, обзоров и реакций. Схема действий проста. Откройте ролик с вебки в редакторе слайда. Добавьте слой с новым видео. Это может быть запись игрового процесса, фильм или клип, который вы комментируете и т.д. Обрежьте обе дорожки так, чтобы они были одной длительности. После – переместите видео с веб-камеры на верхний слой и уменьшите его размер, потянув за края выделения. Дальше останется лишь перетащить изображение в любой из углов.
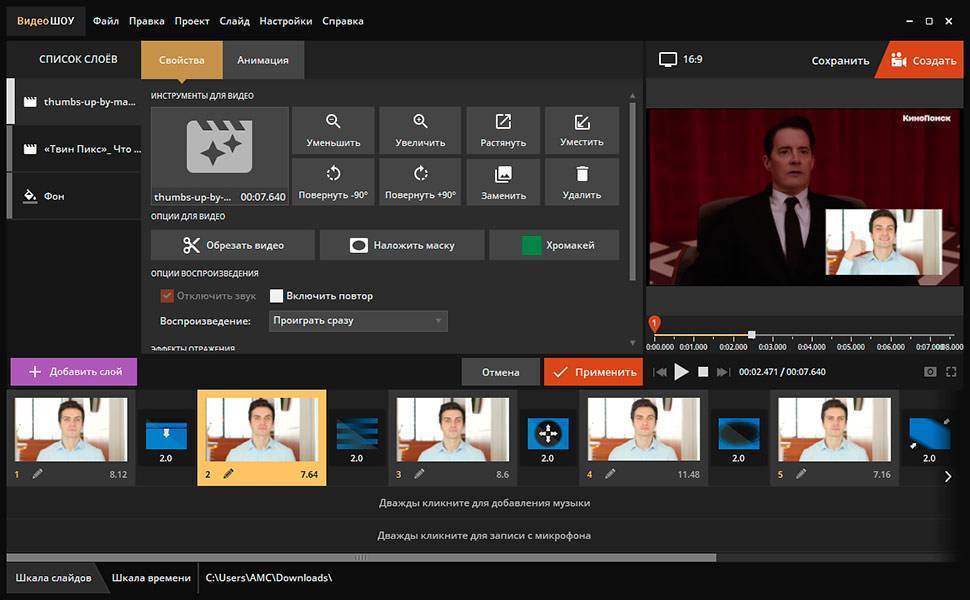
Настройте наложение одного видео на другое
Профессиональные видеокамеры
Профессиональные камеры, как правило, стоят в 5-10 раз дороже, чем бытовые. Будучи такими же портативными, они позволяют снимать видео высочайшего качества и предоставляют больше возможностей для подключения внешних микрофонов и другого дополнительного оборудования, например, вспышек.
Мы не рекомендуем приобретать такие камеры, если вы не планируете записывать ничего кроме видео с «говорящей головой». Однако если вы собираетесь снимать интервью, мероприятия или лекции, это — разумный выбор.
Мы используем такую камеру для любых целей, в том числе и для записи «говорящей головы»:
Canon XA30 Professional Camcorder — 144 000 руб.

- Широкоугольный HD-видеообъектив Canon с 20-кратным зумом
- Высокое качество видео даже при низкой освещенности
- Запись видео в формате Full HD 1920×1080
- Высокая точность передачи изображения
Эту камеру следует использовать со штативом или системой «стэдикам» и избегать съемки с рук. На этой модели есть XLR входы для подключения профессиональных микрофонов.
PlayClaw
PlayClaw – полезный инструмент съемки игры для компьютера для заядлых геймеров. Рекордер может захватывать видео с подключённых источников и рабочего стола Windows. Захваченное видео кодируется в реальном времени с помощью аппаратного ускорения или программного кодека H.264. Пользователь может транслировать игровой процесс на различные потоковые сервисы, такие, как Twitch, YouTube, Mixer и другие. Дополнительные возможности вроде хромакея и спецэффектов помогут сделать трансляцию еще более интересной.
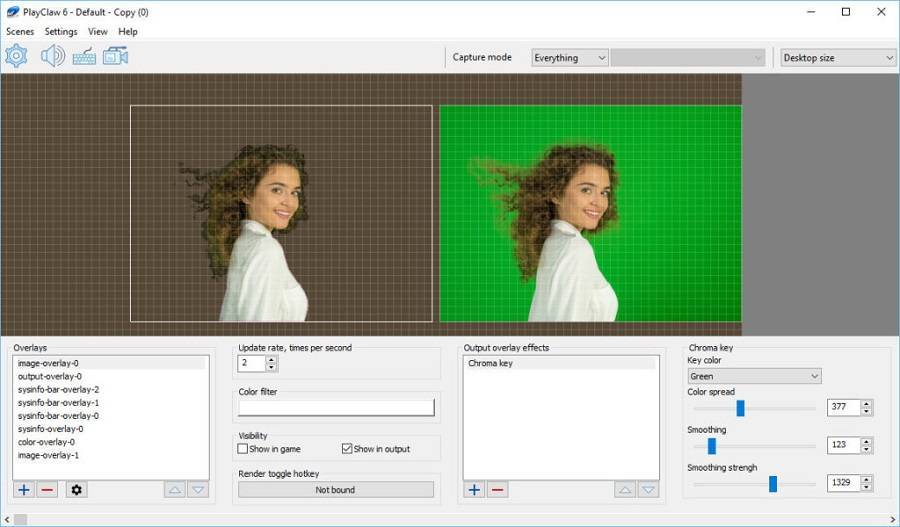 PlayClaw включает в себя набор оверлеев и эффектов
PlayClaw включает в себя набор оверлеев и эффектов
Плюсы:
- Захватывается поток с подключенных игровых платформ и с монитора ПК;
- Игровой процесс можно транслировать напрямую в сеть;
- На видеозапись можно накладывать дополнительные элементы и применять эффекты;
- Можно записывать вплоть до 16 аудиотреков одновременно;
- Поддерживается запись игр из Windows Store;
- Захватывает графические движки DirectX, OpenGL и Vulkan и работает как с 32- и с 64-битными играми;
- Применяется аппаратное ускорение для более быстрой конвертации клипов.
Минусы:
VirtualDub
Данное приложение позволяет быстро и эффективно записывать потоки видеоматериалов, которые передаются веб-камерой. Так что в случае, когда у вас нет лишнего времени на поиски альтернативной утилиты, можно смело пользоваться VirtualDub. Плюс ко всему, её можно использовать и для файловой перекодировки, замены звуковых треков и прочим видам редактирования.
VirtualDub — поддерживает самые популярные типовиды видеофайлов. Тогда когда не предусматривается поддержка нужного разрешения — установите соответствующий плагин.
В число плюсов входят:
- маловесомые требования системного обеспечения,
- 800 КБ размерности,
- отсутствие необходимости в установке.
Пользователь должен только открыть архив и активировать приложение двумя кликами. Скорость работы — быстрая
К тому же, стоит обратить внимание и на то, что пользователь может целиком и полностью контролировать текущий рабочий режим. Проще говоря, когда случается необходимость задавать рекомпрессионный режим работы, фактически именно такой режим и будет задействован
Другие утилиты на это не способны.
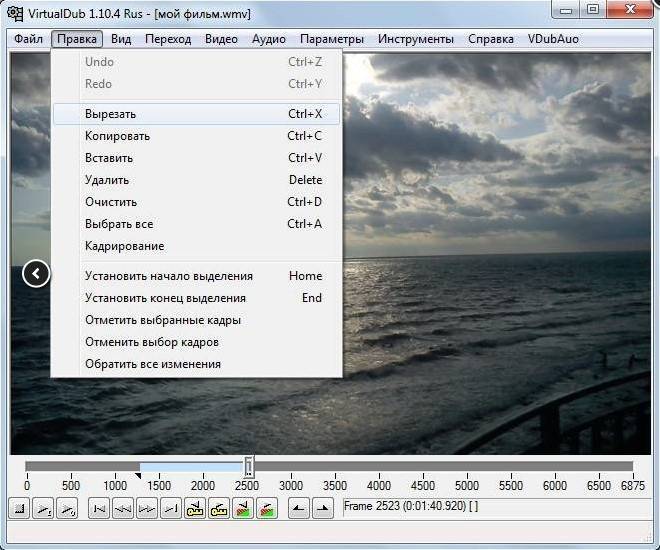
К числу минусов стоит приписать ограничение взаимодействия с некоторыми видами файлов. К примеру, ей не доступен формат .asf. По крайней мере, так звучало требование Майкрософт. Это имеет место только потому, что распространение утилиты осуществляется на основе лицензионных прав GPL. Плюс ко всему, программа не обладает мультиплатформенностью, в силу чего, доступна она исключительно для пользователей системы МС Виндовс.
- Забежать в менюшку «File»,
- Переместиться в «Capture AVI».
- В окошке с правой стороны отображается картинка с вебки. Тогда когда не удаётся осуществить запуск записи материала, можно использовать пункт «Device».
- Затем надо обозначить место, где утилита должна сохранять готовый материал. Для этого надо зайти в «File», а оттуда перетранспортироваться в дополнительное меню «Set capture file».
- Тогда когда запись надо отключить, достаточно будет кликнуть по кнопке «F5», а завершается съёмочный процесс традиционным “эскейпом” «Esc».
- Сохранение осуществляется по умолчанию в формате AVI. Но этот параметр не окончательный, и при желании, меняется.
KineMaster

KineMaster – один из самых мощных редакторов видео под Android. Однако в этом приложении есть не только инструментарий редактирования, но и коллекция бесплатных видеофильтров, включая мозаику, спираль, катящийся шар и так далее.
В библиотеку KineMaster включен и набор дополнительных фильтров, для удобства пользователей разбитых по категориям. Эффекты можно применять к различным слоям видео, многие фильтры имеют дополнительные настройки.
Некоторым пользователям хватает и бесплатной версии, однако в ней доступны далеко не все функции, а также есть еще один недостаток – приложение добавляет на все редактируемые видео свой водяной знак. Чтобы убрать водяной знак и получить доступ к тысячам фильтров и дополнительных опций, обновите приложение до версии Premium. Подписка стоит 4 доллара в месяц.
Скачать KineMaster на iOS / Android.
Да будет свет!
Все остальные правила можете не читать (шутим – они тоже полезные). Именно правильное освещение является необходимым и достаточным условием привлекательности перед вебкамерой. Вспомните совет от профессиональных фотографов, YouTube- и инста-блогеров: «ловите свет».
Расположите свет перед собой – в идеале прямо посередине и слегка выше уровня глаз (на уровне линии роста волос). Используйте лампу с настраиваемым по высоте и углу наклона держателем.
Приглушите верхний свет – иначе у вас появятся тени под глазами. Аккуратнее с боковым светом: игра теней на лице, возможно, не будет вам льстить. Если разговор происходит днем, а на улице ярко светит солнце, то закройте окно занавесками или прикройте жалюзи.
Сзади вас не должно быть никакого света – ни естественного (свет от окна) ни искусственного (свет от лампы). Всё верно, не садитесь спиной к окну днем и к включенному торшеру – вечером. Иначе ваше лицо попадет в тень и станет невнятной маской.
Одежда, которая не «шумит»
Не стоит надевать что-то пестрое, принтованное, со сложным кроем
Всё это будет отвлекать внимание от лица, а ведь именно оно – основа вашего обаяния на экране. Избегайте оранжевого цвета в одежде, черно-белый вариант тоже выглядит на камеру не очень удачно
Оптимален однотонный верх насыщенного оттенка (лучше природного).
Перед видеовстречей выберите комплект, в котором вам удобно. Если одежда неудобная, или поза неудобная, то дискомфорт будет отражаться на вашем лице. Мимика типа «мне что-то не по себе» еще никого не украсила.
Ну и конечно, кофта, блузка или футболка не должны сливаться по цвету со стеной-фоном. Выглядеть «говорящая голова» будет странновато.
Movavi Screen Capture
Этот софт понравится юзерам, которые регулярно записывают трансляции видео. У приложения обширный функционал, так что блогерам стоит к ней присмотреться:
- можно писать с вебки сразу со звуком
- встроен редактор, позволяющий корректировать все, что отснято;
- аудио и визуальные спецэффекты;
- возможность публикации на Youtube;
- можно выбирать формат и качество;
- высокая степень сжатия, так что качество и размер не страдает.

Программа способна функционировать в одном из режимов записи:
- фиксировать то, что происходит на мониторе;
- сохранение потокового вещания (трансляции, звонки);
- снять видео с веб камеры
- запись игрового контента;
- создание скриншотов.
Работать с утилитой легко, а общий процесс состоит из четырех этапов:
- Задаются параметры записи (качество, эффекты);
- Проводится сама съемка;
- Редактируется отснятый материал (при необходимости);
- Сохраняется в выбранном формате – доступна как ручная кастомизация, так и большое количество автоматических шаблонов (для гаджетов Apple, соцсетей Facebook, Youtube).
Нельзя не отметить то, что Мувави поддерживает двенадцать языков, включая русский и английский. Этот продукт платный, лицензия стоит относительно недорого. Если вы хотите сначала просто с ним познакомится, можете воспользоваться пробной версией, она бесплатна на семь дней, но на всем материале, сделанном в это время, будет виден логотип разработчиков. Отлично работает не только на ОС Виндовс, но и на платформах Мас.
AlterCam
Сделать запись изображения с вебки с легкостью сможет AlterCam. ПО позволяет:
- сразу выгружать отснятый материал на Ютуб;
- подбирать кодеки для видео и аудио;
- добавлять эффекты при трансляции поверх картинки;
- менять голос.
Утилита может пользоваться камерой мобильного устройства. Устанавливаете на смартфон любой софт IP-камеры с проверенного источника, запускаете. В приложении в открывающемся перечне аппаратов кликаете «Установить IP». Наименование можете выбрать любое, вписываете ай-пи адрес (его можно найти в приложении на гаджете под картинкой), в конце следует добавить «/live» для ОС iOS и «/video» для Андроид. В окошке будет видно изображение со смартфона.
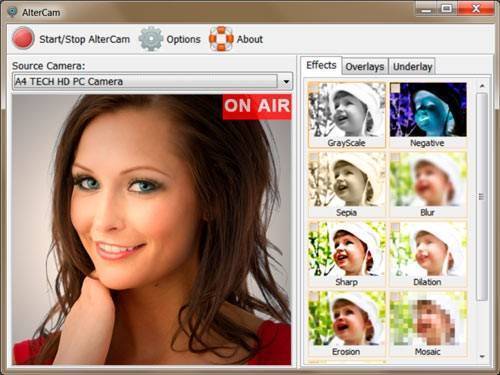
После того, как AlterCam будет установлена, в системе можно будет найти виртуальную камеру. Для начала съемки выбираете на панели «Start». Снизу можно контролировать длительность съемки. Когда вы закончите, появится история – перечень отснятого материала. Можно будет просмотреть все объекты, избавиться от ненужного или залить ролик сразу в Ютуб.
Бесплатная версия предлагает не очень много возможностей, тем более на изображении будет виден водяной знак приложения.
ContaCam
С помощью ContaCam можно создавать системы видеонаблюдения и транслировать видеопоток на сайт. Ее функционал включает в себя датчик отслеживания движения, захват звука, создание журнала действий. Приложение включает в себя встроенный web-сервер. С его помощью вы можете создать удаленный доступ, отправлять видео на FTP сервера и по мейлу.
Плюсы:
- Длительность записи до 24 часов;
- Позволяет загрузить отснятый материал в интернет;
Минусы:
- Проблемы при записи звука;
- Сложная настройка и управление;
В меню программы выберите пункт «Захват» и отметьте ваше устройство. Откроется новое окно. Для запуска нажмите красную кнопку под окном превью. Остановить процесс можно таким же образом. Отснятые материалы сохраняются в формате mp4 в системную папку. Настроить путь сохранения можно в пункте «Настройки» – «Общие настройки».
Debut Video Capture
Debut Video Capture – это программа, которая позволяет записывать происходящее в реальном времени с экрана ПК, а также захватывать изображение с видеоустройства с выходом USB и сохранять их в виде видеофайла. Запись можно также вести с цифровой видеокамеры или веб-камеры. Комбинируя все это, можно создавать впечатляющие видеоролики с прохождением компьютерных или браузерных игр, а также подключать игровые платформы.
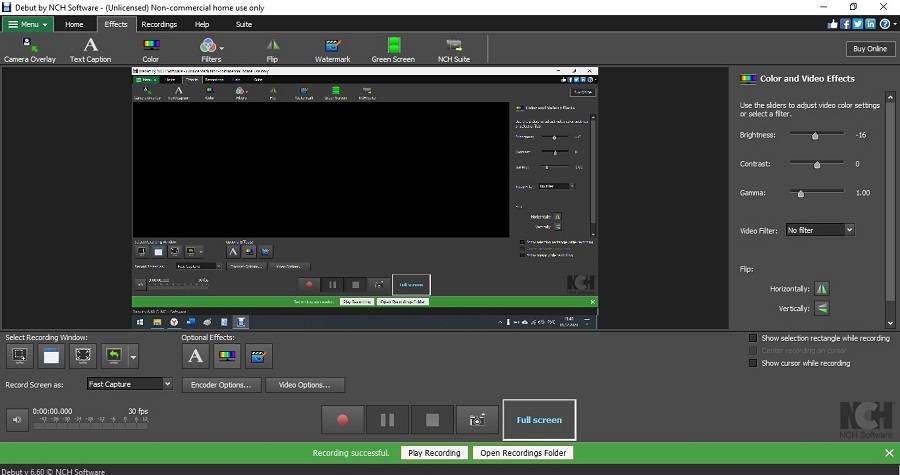 Debut Capture позволяет регулировать цветовой баланс и другие пункты отображения
Debut Capture позволяет регулировать цветовой баланс и другие пункты отображения
Плюсы:
- Большое количество источников для захвата;
- Можно добавлять надписи и текстовые заметки;
- В видеоролике можно исправить цветовой баланс и добавить эффекты;
- Работа с хромакеем позволит заменить видеофон на цветовую заливку, картинку или другое видео;
- Звук и видео можно записывать параллельно или по отдельности;
- Можно создавать ускоренное видео в стиле таймлапс.
Минусы:
Просмотр фото и видео, редактирование, фильтры, эффекты
Все фото и видео сделанные на компьютере через программу «Камера» по умолчанию сохраняются в папку «Изображения» – «Альбом камеры».
Но открыть их можно прямо с приложения.
Там можно смотреть сделанные на ноутбуке фото и просматривать записанное на веб камеру видео. Но кроме этого их можно редактировать. Для такого небольшого приложения функционал там очень приличный.
Кроме обычного «Повернуть», «Удалить», «Поделится», «Печать» и т. д., можно обрезать фото, применять фильтры, эффекты, что-то рисовать, делать надписи, делать видео из фото под музыку и даже добавлять трехмерные эффекты.
Видео так же можно редактировать. Конечно же можно обрезать записанное видео, добавлять замедленное воспроизведение, сохранять фото из видео, рисовать, добавлять музыку и другие эффекты. В том числе трехмерные.
Очень интересно, прям затягивает. Пока писал статью, половину потраченного времени сидел и игрался с 3D эффектами Там еще можно разные объекты загружать и размещать их на фото и видео.
Все эти фото и видеозаписи конечно же можно сохранить, поделится ими, распечатать и т. д.
Настройка веб камеры в Windows 10. Как ее отключить, включить, почему не работает?
В настройках конфиденциальности в Windows 10 можно отключить камеру. Запретить всем приложениям ее использовать. Или наоборот, включить ее. Если она по какой-то причине отключена.
Сделать это можно в «Пуск» – «Параметры». Раздел «Конфиденциальность», вкладка «Камера».
Можно полностью запретить использование камеры, или только для каких-то конкретных приложений.
Если камеры в системе нет, но она есть в вашем ноутбуке, или подключена к компьютеру, то нужно проверить в диспетчере устройств. Запустить его можно командой mmc devmgmt.msc выполнив ее в окне, которое появится после нажатия сочетания клавиш Win + R. Или другим, удобным для вас способом.
Там должна быть вкладка «Камера», или «Устройства обработки изображений». Вот так это выглядит у меня:
У меня это устройство USB 2.0 UVC HD WebCam. Если у вас есть похожее устройство на одной из этих вкладок, то все должно работать. Если возле камеры есть значок в виде стрелки, то ее нужно «Задействовать» (включить устройство) нажав на нее правой кнопкой мыши. После этого камера будет доступна в системе.
Кстати, это самый просто и надежный способ полностью отключить веб камеру ноутбука. Просто нажимаем на нее правой кнопкой мыши и выбираем «Отключить устройство».
Если камеры в диспетчере устройств Windows 10 нет вообще (но она физически есть на вашем устройстве), то она либо сломалась (отключена), либо нужно установить драйвер. Драйвера можно скачать с сайта производителя ноутбука, или самой камеры. Качайте драйвер строго для своей модели и для Windows 10. После установки драйвера все должно заработать.
Проблемы с камерой в Windows 10 бывают редко, так как система автоматически ставит все необходимые драйвера.
- https://softikbox.com/top-10-programm-dlya-zapisi-video-s-veb-kamery-27696.html
- https://ocomp.info/kak-zapisat-video-s-veb-kameryi.html
- https://prostocomp.net/sistema/kamera-v-windows-10-kak-sdelat-foto-na-noutbuke-ili-zapisat-video-s-veb-kamery-kompyutera.html
WebcamMax
Данная утилита ориентирована на создание неординарных видеозаписей. Для этого предоставляется порядка 1000 эффектов, выражающихся в различных рамках, фоновых сопровождениях, накладке надписей и пр. Плюс, можно загружать и дополнительные шаблоны с официального сайта, а также пользоваться автоматическим включением записи, когда объектив камеры зафиксирует движение.
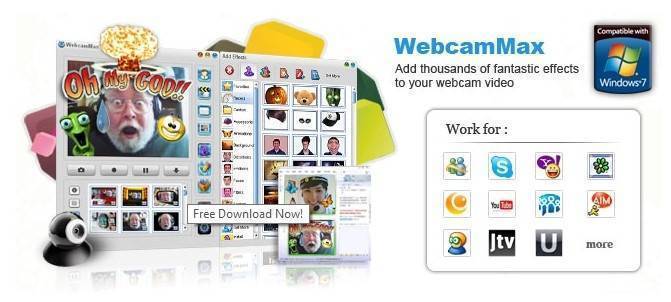
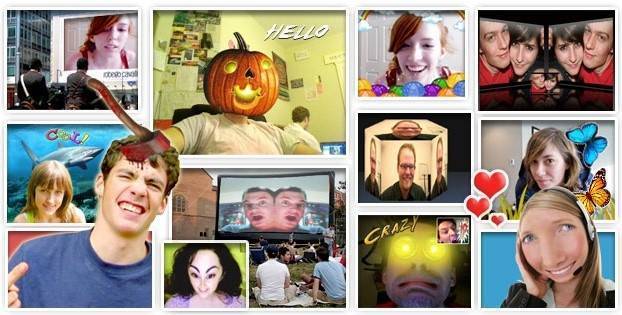
Эта утилита доступна пользовательской аудитории в трёх вариациях:
- Free — название говорит само за себя. Она бесплатная.
- Full вариант сговорчивый: на полгода будет стоить — 20 долларов, пожизненная лицензия обойдётся до 50 у.е.
- Ultimate — здесь фиксированная комплектация и стоимость в рамках 50 долларов.
Как записывать видео в программе «ВидеоШОУ»
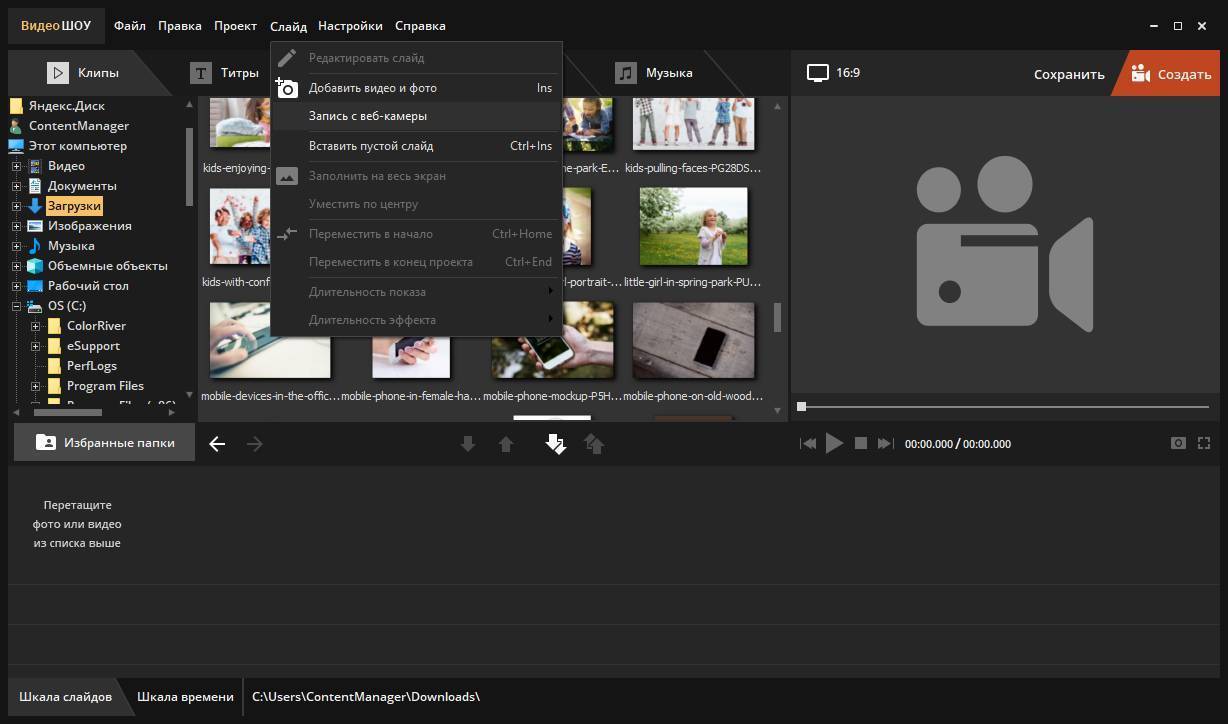
Готовимся к съёмке
Убедитесь, что камера на вашем ПК в рабочем состоянии. В стартовом окне программы нажмите «Новый проект». Перед вами появится основная рабочая область редактора. Кликните «Слайд» в верхнем меню и в выпадающем списке выберите пункт «Запись с веб-камеры».
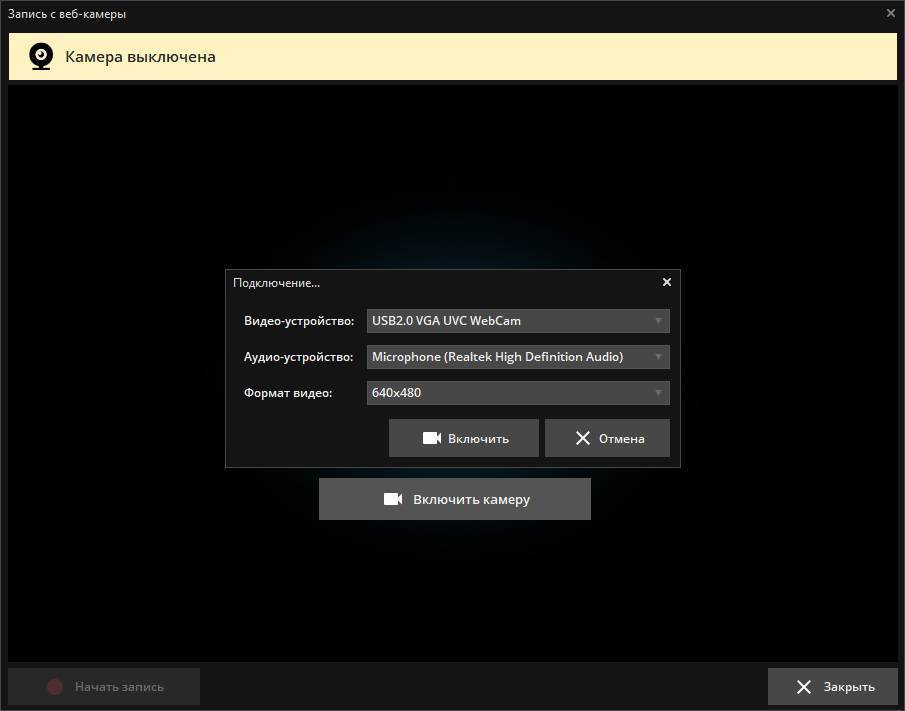
Записываем видео
Нажмите «Включить камеру». Определите устройство для записи видео и аудио, настройте желаемый размер кадра и кликните «Включить». Вы увидите изображение, которое захватывает камера. Если качество не устраивает, программа для записи видео через веб камеру позволяет отрегулировать настройки:
– поменять разрешение – это повысит качество, но фильм будет весить больше,
– установить желаемую частоту кадров. Параметр означает, сколько кадров показывается в секунду,
– настроить изображение с помощью шкал яркости, контраста, резкости и др.
Нажмите «Сохранить», когда выставите нужные значения. Теперь кликните по кнопке «Начать запись». Камера начнёт запись и продолжит снимать до тех пор, пока вы не решите остановить процесс. После этого можно будет добавить получившуюся запись в проект, сохранить в папку или переснять заново, если что-то пошло не так.
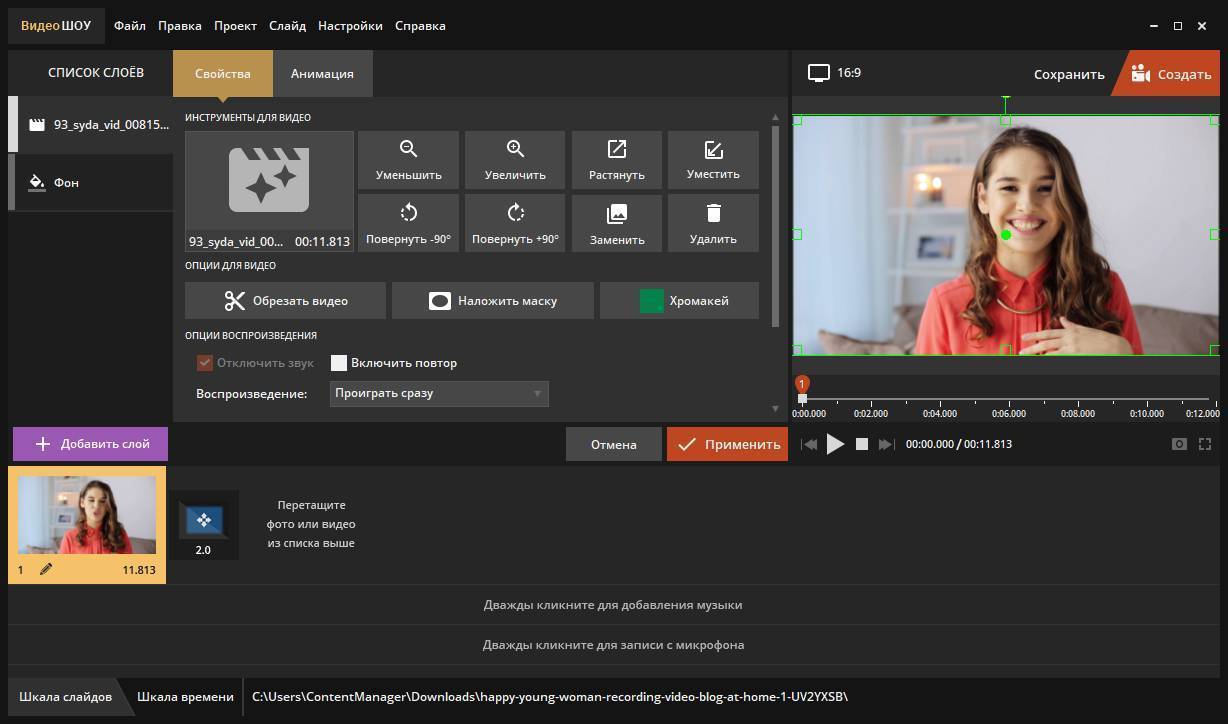
Делаем ролик эффектнее
«ВидеоШОУ» поможет не только записать видео с веб камеры на компьютер, но и улучшить готовый материал.
Добавьте отснятый фрагмент на таймлайн и нажмите кнопку с карандашом. Обрезайте, поворачивайте, растягивайте изображение или меняйте фон с помощью хромакея. Вы также можете наложить фото на видеоряд, после чего добавить анимацию, чтобы картинка плавно выплывала или проявлялась на экране.
Кроме того, с помощью многочисленных инструментов видеоредактора каждый может превратить самую заурядную запись в полноценный фильм. Вам предлагаются следующие возможности:
- Сделать ролик более завершённым. Создавайте заставки для видео, дополняйте его титрами. Оригинальные шаблоны, которые можно настроить индивидуально, найдутся в коллекции редактора;
- Установить на стыки анимированные переходы, чтобы несколько фрагментов видеоряда плавно сменяли друг друга. Библиотека «ВидеоШОУ» предлагает массу интересных вариантов;
- Украсить изображение красочными спецэффектами: природными, эффектами движения, 3D анимацией;
- Настроить аудиоряд, чтобы с помощью музыки создать правильную атмосферу.
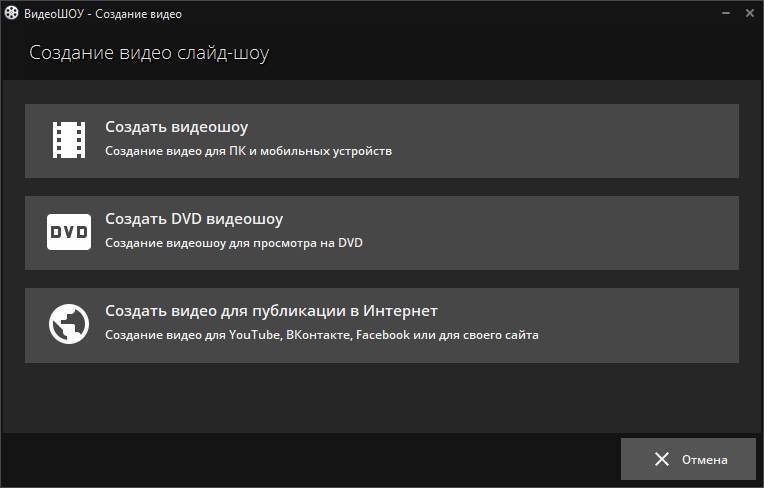
Готовим видеоролик к просмотру
Закончили работу над проектом? Теперь нужно подготовить его к просмотру. Для этого нажмите кнопку «Создать». Появится список вариантов: создание видео для ПК и мобильных устройств, для записи на DVD или для публикации в соцсетях и на интернет-сайтах. Выберите наиболее подходящий формат для ваших целей.
Выставьте нужные настройки будущего ролика: тип кодека сжатия, размер кадра, качество, вес файла. Дождитесь завершения процесса конвертации.
Movavi Screen Capture

Этой утилитой могут пользоваться те, кто вынужден часто писать материал, транслирующий видеосюжеты. Приложение многофункционально и положительно оценивается многими видеоблогерами. Перечень рабочего опционала включает:
- Запись видео прямо с камеры и со звуком. То есть, сюжет пишется непосредственно с вебкамеры, независимо от использованных дополнений (наушники или микрофон).
- Редактирование материала. Это возможно посредством использования инсталлированного редактора. Более того, в дело идут визуальные и звуковые эффекты.
- Возможность переносить и опубликовывать сюжет на Youtube видеохостинг.
Клиент сам делает настройку качества видеоизображения и формат. А превосходная степень сжатия позволяет добиться идеального сочетания критериев самого сюжета и его качества.
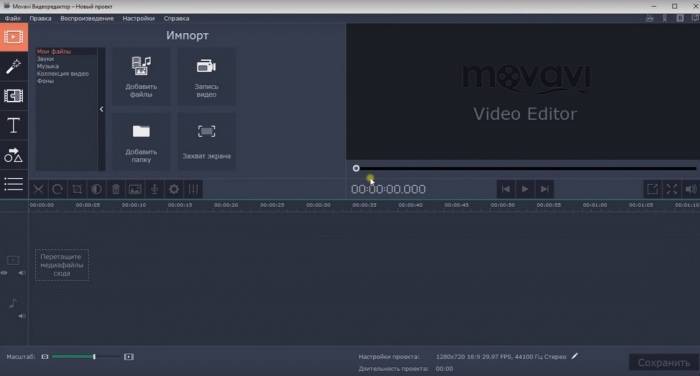
Программа Movavi Screen Capture имеет четыре рабочих режимности:
- записывание того, что происходит на экране,
- захват потока изображения,
- игровое записывание,
- запись созданных скриншотов.
Непосредственное взаимодействие с программой довольно несложно и предполагает следующую последовательность:
- Задаются параметры для осуществления записи материала.
- Проводится съёмка.
- Если надо — материал редактируется.
- Видеозапись сохраняется в выбранном формате.
Altarsoft Video Capture
Эта утилита может писать видео не только с вебкамеры, но и с экрана или монитора, поскольку умеет захватывать запись прямо оттуда. Файлы сохраняются в форматах: .WMV, .ASF, .AVI.
Кроме того, предварительно можно выполнить настройки либо просматривать заданные параметры захватов таких критериев, как:
- яркость,
- контрастность,
- цветовая гамма,
- компрессия (уровень сжатия),
- кодеки, планируемые к использованию,
- файловый формат, в котором должен сохраняться видеосюжет.
- Ну и, конечно же, в качестве бонуса, предоставляется возможность формировать скриншоты прямо по ходу съёмки.
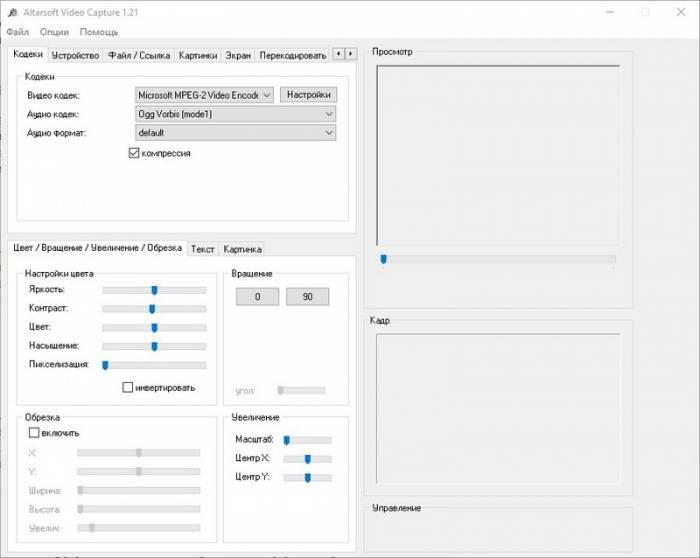
Программа бесплатная. Интерфейс — русскоязычный. Её характерной особенностью считается способность ставить на паузу захват с целью предотвращения случайной записи лишних или не нужных моментов. После этого, можно проводить редактирование, дописывать текстовые комментарии, логотипы, переворачивать кадры и масштабировать.