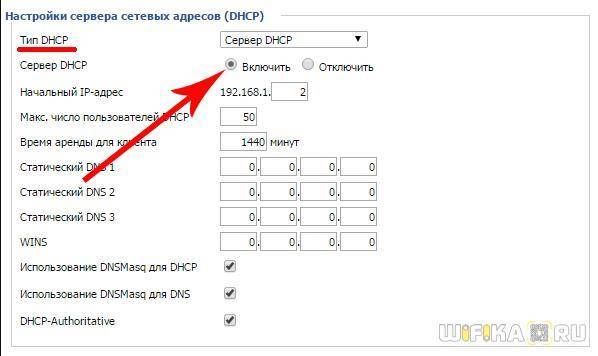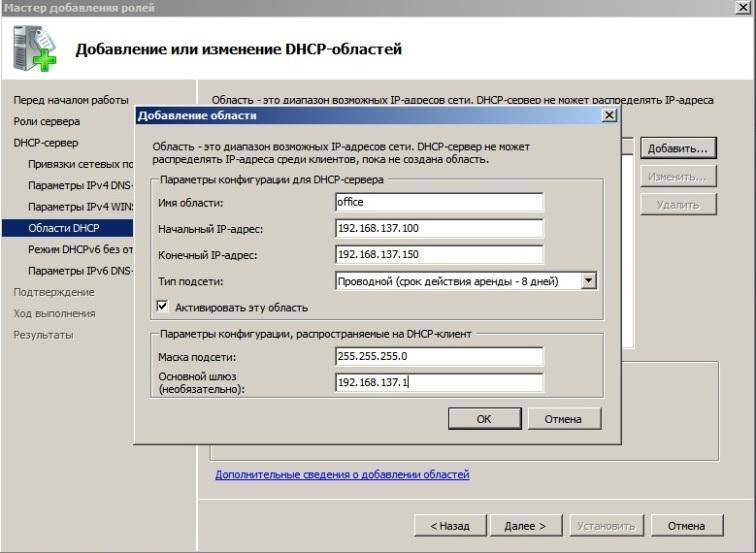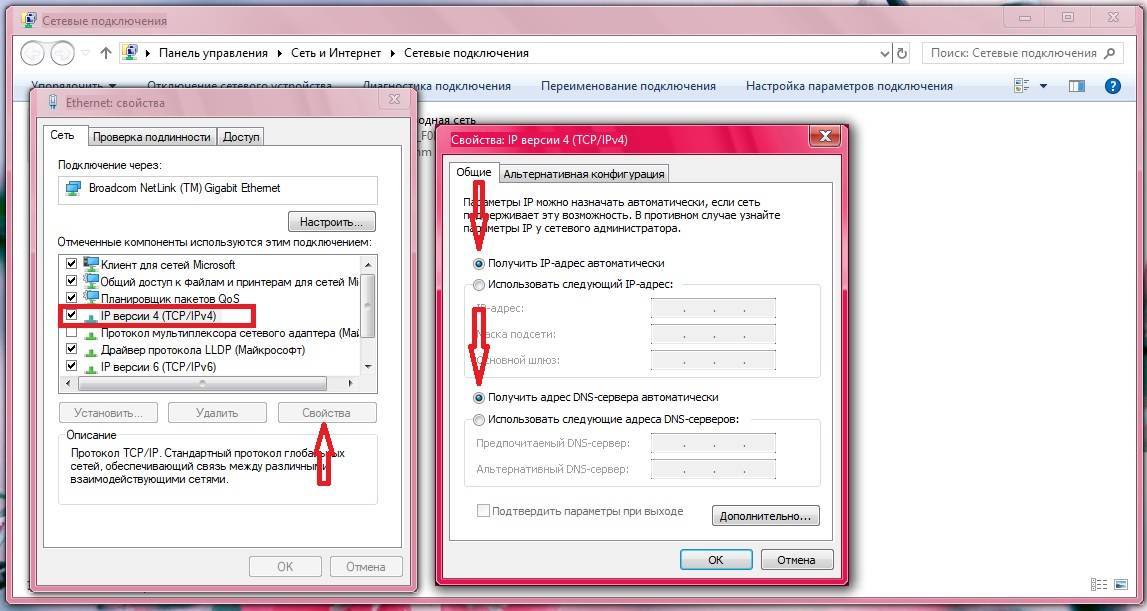Проверяем настройки IP и DNS беспроводного Wi-Fi и Ethernet адаптера
Если у вас Windows 7, то более подробно об этом написано в статье: как прописать IP-адрес в Windows 7? Задаем настройки TCP/IP вручную. А здесь мы рассмотрим на примере Windows 10.
Нажмите правой кнопкой мыши на значок подключения к интернету, выберите “Центр управления сетями…”, и “Изменение параметров адаптера”.
Дальше нажимаем правой кнопкой мыши на тот адаптер, через который мы подключаемся к интернету (и появляется ошибка), и выбираем “Свойства”. Для примера, я открыл свойства адаптера “Беспроводная сеть” (подключение по Wi-Fi).
В следующем окне выделяем пункт “IP версии 4 (TCP/IPv4)”, и нажимаем на кнопку “Свойства”. Откроется еще одно окно с настройками IP и DNS для этого адаптера.
Если у вас там стоит автоматическое получение адресов, то можно попробовать прописать адреса вручную. И сразу задать DNS-адреса от Google. Выглядит это примерно вот так:
Сейчас немного поясню. Статические DNS-адреса (8.8.8.8 / 8.8.4.4) можно попробовать прописать в любом случае, в независимости от того, как у вас подключен интернет.
Статические IP прописываем только в том случае, когда у нас подключение через маршрутизатор (а не напрямую от провайдера, только если провайдер не выдает статические адреса).
- Основной шлюз – это IP адрес роутера. Смотрим его на самом роутере, на наклейке. Это скорее всего 192.168.1.1, или 192.168.0.1.
- Маска посети будет выставлена автоматически после того, как вы укажите IP-адрес.
- А IP-адрес, это тот же адрес роутера, только с измененной последней цифрой. Я, например, изменил цифру с 1 на 30.
После этого нажимаем Ok, и перезагружаем компьютер. Если это не поможет решить проблему и избавится от ошибки, то лучше установите обратно автоматическое получение адресов, или пропишите только статические DNS.
Антивирус Avast – причина ошибки с отсутствием допустимых параметров настройки IP
Установил Avast со всеми компонентами на свой компьютер, но никаких проблем не заметил. Интернет работает. И это понятно, так как ошибка появляется скорее всего при определенных обстоятельствах. В которых не обходится без Аваста.
Прежде чем удалять антивирус, попробуйте сделать сброс. В настройках перейдите в раздел “Устранение неисправностей” и на вкладке “Восстановить стандартные значения” нажмите на кнопку “Сбросить”. Подтвердите, нажав “Да”.
Перезагрузите компьютер.
И так, если у вас эта ошибка и установлен Avast, то пробуйте его удалить.
Но без антивируса как-то не очень хорошо. Даже если интернет заработает.
Поэтому, попробуйте скачать Avast заново с официального сайта и установить его повторно. Только в процессе установки отключите все лишние компоненты. По сути, они никому не нужны, только систему грузят. И не исключено, что из-за одно из этих компонентов перестает работать интернет.
Правда, так же не исключено, что проблема из-за компонента “Веб-экран”.
Еще один вариант. Проверяем, нет ли компонентов от антивируса Avast в свойствах подключения (Беспроводная сеть, или Ethernet). В какой-то статье я об этом уже писал.
Открываем свойства подключения, через которое наш компьютер подключен к интернету и смотрим, нет ли в списке компонентов в названии которых есть слово “Avast”.
Если есть – убираем возле него галочку.
Проверяйте, возможно это ваш случай.
Удаляем сетевой адаптер и переустанавливаем драйвер
Если ничего не помогает, то можно еще поэкспериментировать с драйвером беспроводного адаптера, или сетевой карты. В зависимости от того, через какое подключение у вас появляется ошибка с отсутствием допустимых параметров настройки IP.
Зайдите в диспетчер устройств, на вкладку “Сетевые адаптеры”. Нажмите правой кнопкой на адаптер, через который не работает интернет и выберите “Удалить”.
После этого перезагрузите компьютер. Адаптер снова будет обнаружен и установлен в системе.
Так же, можно попробовать скачать с сайта производителя драйвер вашего беспроводного (Wi-Fi), или проводного (Ethernet) адаптера, и запустить его установку.
По установке драйвера Wi-Fi адаптера я писал здесь. Так же, есть отдельная статья по установке драйвера сетевой карты.
Еще несколько советов
- Отключите антивирус, и встроенный в Windows брандмауэр.
- Как я уже писал в начале статьи, постарайтесь вспомнить, что вы меняли или устанавливали перед тем, как интернет перестал работать и появилась эта ошибка. Может система устанавливала обновления. Подумайте, какие программы установленные на вашем компьютере могут влиять на работу сетевых адаптеров.
- Попробуйте отключить лишние программы из автозагрузки.
- Проверьте, не установлена ли на вашем компьютере программа Bonjour. Если установлена, то удалите ее.
454
Сергей
Решение проблем и ошибок
как включить dhcp на сетевом адаптере windows 7, 8, 10 + видео
Протокол динамической настройки узла (DHCP) обеспечивает связь между сервером и локальным компьютером-клиентом. Посредством системных сообщений осуществляется опознавание ПК в сети. Для корректной идентификации и правильного подключения устройства ему нужен перечень уникальных параметров:
- персональный IP-адрес;
- маска подсети;
- адрес DNS сервера и т.д.
Эти данные можно вписать как вручную, так и машинально, от DHCP сервера. Во втором варианте компьютер запрашивает данные, резервирует в своих настройках, затем запрашивает у сервера разрешение на подключение, и получает (или не получает) его. Поэтому для приёма персонального IP-адреса от сервера нужно:
- Настроить протокол DHCP на роутере.
- Включить протокол DHCP на ПК.
- Запустить процедуру автоматического получения персонального IP.
Настраивание DHCP на маршрутизаторе
Чтобы на роутере заработал dhcp, вам понадобится подключить его к ПК и войти в интерфейс через браузер. Подсоединение осуществляется посредством кабеля, который должен быть в комплекте маршрутизатора.
Далее:
- Отыщите статический IP на ярлычке, который обычно находится на обратной стороне устройства.
- Войдите в настроечную панель сетевой карты ПК и поставьте статический IP, основываясь на предыдущем пункте. Если адрес роутера, например, 192.168.0.1, то адрес адаптера ПК будет 192.168.0.2 и по аналогии для иных комбинаций.
- Откройте веб-браузер и укажите в адресной строчке статический IP роутера. Появится окно аутентификации для ввода данных пользователя.
- Переберитесь в раздел с названием «Настройка LAN» (или же «локальной сети») и поставьте галочку напротив слов «Включить сервер DHCP».
- Жмите «Сохранить». Роутер настроен.
Внимание! В панели администратора маршрутизатора должен стоять флажок, разрешающий ему автоматически выдавать персональные адреса клиентам-компьютерам
Включение протокола на компьютере
Процедура включения протокола идентична для версий Windows от 7 и новее. Чтобы активировать DHCP на ПК, нужно запустить панель управления службами. Кликните комбинацию Win+R, затем в появившемся окне наберите «services.msc» и жмите «ОК». Откроется перечень служб вашего компьютера. Найдите в списке «DHCP-клиент» и убедитесь, что стоят нужные параметры:
- в строке «Состояние» – «Работает»;
- в строке «Тип запуска» – «Автоматически».
Причинами отказа в запуске клиента могут стать:
- некорректное функционирование LAN-адаптера;
- сбой операционной системы;
- поломка драйвера (механическая или из-за вирусов).
Поэтому первые шаги для исправления ситуации следующие:
- Войдите в «Диспетчер устройств» и проверьте, есть ли сетевая карта в перечне активных устройств, совпадает ли ее имя с реальным названием.
- Просканируйте систему надежным антивирусом.
- Обновите драйвер.
- Переустановите «операционку».
Получение автоматического IP и проблемы, связанные с этой процедурой
Перезагрузите компьютер после предыдущих манипуляций. Затем найдите только что созданное подключение в «Центре управления сетями». Правой кнопкой вызовите его меню и выберите «Свойства». Дальше – «Сеть» и «Протокол интернета…».
В появившейся вкладке должны быть установлены флажки напротив слов фраз «получить…»:
- IP автоматически;
- DNS адрес автоматически.
Внимание! Названия у этих пунктов могут немного отличаться от указанных. Если сервер отказал в присвоении адреса по dhcp, причиной может стать несовместимость протоколов. Это случается из-за того, что:
Это случается из-за того, что:
Если сервер отказал в присвоении адреса по dhcp, причиной может стать несовместимость протоколов. Это случается из-за того, что:
- сервер попытался предоставить новому клиенту имеющийся в сети IP-адрес;
- одной и той же сетью управляют два dhcp-сервера;
- на одном из компьютеров адрес присвоен ручным способом.
Чтобы решить любую из этих проблем, нужно найти и устранить несоответствие вручную. И не забудьте после каждого изменения параметров перезапускать ОС.
Проверяем DHCP на компьютере
Помимо того, что службы DHCP могут быть отключены на роутере, они также по каким-то причинам могут отключиться и на компьютере.
Даже если вы самостоятельно их не отключали, возможно, они выключились из-за влияния вирусов или каких-либо других сбоев. Во всяком случае, проверить этот вариант точно стоит.
Для этого сделайте следующее:
Запустите окно выполнения программ. Легче всего сделать это при помощи одновременного нажатия кнопок «Win» и «R». В единственном поле ввода напишите «services.msc» (можно скопировать отсюда) и нажмите кнопку «ОК» в том же окне или же Enter на клавиатуре.
Дальше, среди всего многообразия служб найдите пункт с названием «DHCP-клиент». Если все хорошо, в столбе «Состояние» должен стоять статус «Выполняется». Если это не так, нажмите на вышеуказанном пункте правой кнопкой мыши и кликните по пункту «Запустить».
Даже если статус «Выполняется» присутствует, на всякий случай попробуйте перезагрузить данную службу. Для этого в выпадающем меню, которое открывается по нажатию правой кнопкой мыши, выберете пункт «Перезапустить».
Рис. 5. Работа со службой DHCP на компьютере
Если все вышеуказанные действия не помогают, можно попытаться выполнить работу DHCP вручную.
DHCP – это протокол, который назначает IP-адреса всем узлам локальной сети.
Собственно, если вы используете компьютер и роутер, то эти самые адреса, при включенном DHCP, будут назначаться автоматически.
При этом у каждого роутера есть собственный диапазон IP-адресов, с которыми он может работать.
Так вот, в некоторых случаях протокол может неправильно сработать и назначить компьютеру тот адрес, с которым роутер работать не сможет.
А бывает и так, что DHCP просто отказывается работать и никаких признаков этого, кроме отсутствия интернета, нет.
Поэтому в этом случае необходимо попытаться назначить эти самые адреса вручную, причем из диапазона, который может обслуживать роутер.
Ручное назначение IP-адреса
Рис. 6. Назначения статического IP-адреса
Стоит сказать, что этот способ – большая авантюра и работает он далеко не всегда.
В некоторых случаях в локальной сети могут присутствовать и другие устройства, о которых вы не будете знать (особенно, если вы начинающий юзер).
И у них будут собственные IP-адреса. И, если вы присвоите компьютеру адрес, который уже есть у другого устройства, произойдет конфликт.
Разумеется, подключения к интернету не будет, и быть не может. Поэтому придется методом проб и ошибок присваивать разные IP-адреса из диапазона, охватываемого роутером.
Конечно же, бывают случаи, когда все вышеописанные способы не помогают и интернет все равно не работает. В таком случае сделайте следующее:
Выключите роутер из розетки и включите его снова через 10-15 минут. В некоторых случаях помогает этот достаточно простой метод. Таким же образом можно перезагрузить и компьютер, который не хочет подключаться к интернету.
Попробуйте подключиться через кабель напрямую – просто вставьте RJ45 в порт компьютера. Если интернет все равно не работает, значит, проблема в кабеле. Хотя в таком случае не особо понятно, почему появляется ошибка с DHCP. В любом случае, тогда нужно звонить к своему провайдеру и говорить, что у вас нет интернета.
Что делать, если IPv4 без доступа к интернету или без доступа к сети?
Для начала я советую выполнить несколько несложный рекомендаций, и попытаться определить причину:
Перезагрузите свой компьютер, или ноутбук. Именно перезагрузка, а не выключение.
Если у вас подключение через роутер, то перезагрузите роутер, полностью отключив питание на минуту.
Вспомните, что вы делал перед тем, как интернет перестал работать, а возле IPv4 появился статус без доступа к интернету
Это очень важно. Может вы меняли какие-то настройки, или что-то установили.
Если у вас интернет подключен напрямую к компьютеру (без маршрутизатора и модема), то при возможности подключите его к другому компьютеру
Не исключено, что проблема у интернет-провайдера. Позвоните в поддержку своего провайдера и спросите.
Если у вас установлен роутер, и интернет не работает ни на одном устройстве, которое подключено через него, то причина в самом роутере, или провайдере. Звоним в поддержку и проверяем настройки роутера (после его перезагрузки). Если же интернет не работает только на одном компьютере, значит ищем причину на нем. Об этом ниже в статье.
Временно отключите антивирус.
Давайте рассмотрим несколько более серьезных решений.
Запускаем диагностику неполадок
Прямо в окне “Состояние” нажмите на кнопку “Диагностика”.
Начнется “Диагностика неполадок”, затем появится результат. Чаще всего удается найти вот такие ошибки:
В зависимости от найденной проблемы, можно применить решения из следующих статей (если Windows не исправит ее автоматически):
- DNS-сервер не отвечает, или “Параметры компьютера настроены правильно, но устройство или ресурс (DNS-сервер) не отвечает”.
- Шлюз, установленный по умолчанию, не доступен
- Сетевой адаптер не имеет допустимых параметров настройки IP
- На этом компьютере отсутствуют один или несколько сетевых протоколов
Если ошибка не была обнаружена, или советы из статьей по ссылкам выше вам не помогли, можно еще проверить настройки протокола TCP/IPv4.
DHCP не включен на сетевом адаптере «Беспроводная сеть», «Ethernet», «Подключение по локальной сети»
Самая популярная проблема при подключении ПК или ноутбука к интернету, это когда вроде бы все подключили, но интернет не работает. В этом случае может быть очень много разных симптомов, причин и решений. Первым делом нужно выяснить в чем причина. Рекомендую ориентироваться на ошибки, которые отображаются в Windows. Мало кто сразу запускает диагностику неполадок. А зря, ведь если само средство диагностики и устранения неполадок не сможет все исправить, то хотя бы сообщит нам об ошибке и подскажет где и как искать проблему. Как в нашем случае с ошибкой «DHCP не включен на сетевом адаптере. «, которую можно увидеть в Windows 10, Windows 7 и т. д.
Когда после подключения кабеля, или после подключения к Wi-Fi сети (или попытки подключения) вы видите ошибку «Неопознанная сеть», «Подключение к интернету отсутствует», «Нет подключения. Вы не подключены ни к одной сети», «Без доступа к интернету» и т. д., то запустите диагностику неполадок.

Вполне возможно, что в процессе диагностики появится ошибка «DHCP не включен на сетевом адаптере Беспроводная сеть» (при подключении по Wi-Fi) :
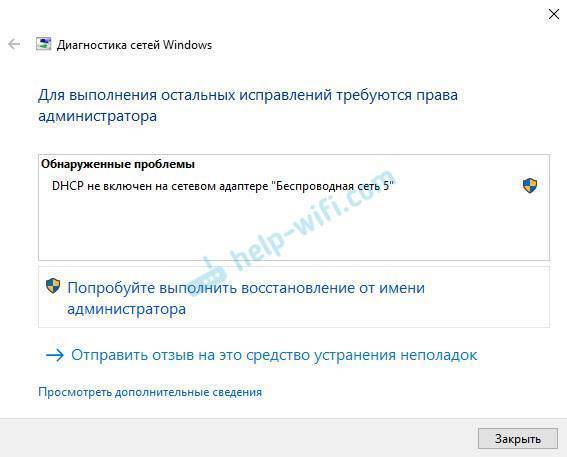
Или «DHCP не включен на сетевом адаптере Ethernet» (это в Windows 10, при подключении к интернету с помощью сетевого кабеля) . В Windows 7 будет указан адаптер Подключение по локальной сети, или Беспроводное сетевое соединение.

При этом в самой системе (в моем случае в Windows 10) статус подключения к сети будет выглядеть примерно вот так (может немного отличаться в зависимости от способа подключения) :
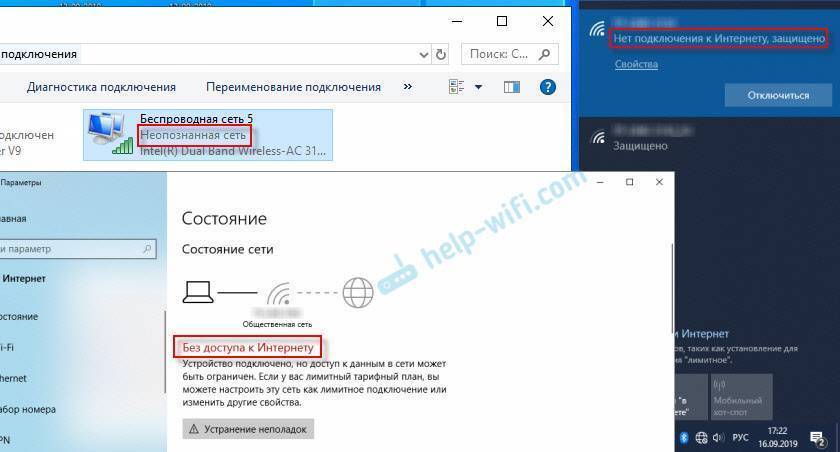
Если у вас все примерно так же, то вы зашли по адресу. Сейчас покажу, как можно решить эту проблему. Но сначала несколько слов о том, почему появляется эта ошибка, и почему этот DHCP не включен на сетевом адаптере.
Если просто и коротко, то DHCP позволяет Windows автоматически получать IP-адреса от роутера, или оборудования вашего интернет-провайдера. А эта ошибка появляется тогда, когда DHCP не может автоматически получит адреса, или не может получить те адреса, которые прописаны вручную. Чаще всего это происходит после того, как сам пользователь, или какой-то софт меняет настройки DHCP в свойствах адаптера «Беспроводная сеть», или «Ethernet». Это в Windows 10. А в Windows 7 это адаптеры «Беспроводное сетевое соединение» и «Подключение по локальной сети».
Самая распространенная ошибка при настройке Wi-Fi роутеров
Привет! Сегодня решил написать небольшую статейку, в которой расскажу какую ошибку чаще всего допускают при самостоятельной настройке роутеров. Каике проблемы появляются в последствии и как все исправить. Откуда у меня вообще такая информация?

Почти все комментарии – это вопросы, на которые мне пришлось ответить, что-то посоветовать, дать ссылку на нужную статью и т. д. Я к чему веду, эти комментарии, это большой источник уникальной информации как для меня, так и для посетителей этого сайта. Это уникальные случаи, я бы даже сказал жизненные проблемы :).
Так же, большинство этих комментариев относятся к проблемам который возникают в процессе настройки и работы роутеров, беспроводных адаптеров, Wi-Fi сетей и т. п. Вот я и сделал некоторые выводы по этим комментариям, да и по статьям которые относятся к этой самой популярной ошибке.
Протокол DHCP
Протокол DHCP (Dynamic Host Configuration Protocol — протокол динамического конфигурирования хостов) является протоколом клиент-серверной модели. То есть, есть сервер DHCP (демон dhcpd) отвечающий на запросы клиентов и есть клиент DHCP (dhclient) посылающий запросы и принимающий ответы от сервера. Передача данных производится при помощи протокола UDP, при этом сервер принимает сообщения от клиентов на порт 67 и отправляет сообщения клиентам на порт 68.
В общем случае, не размусоливая о структуре посылаемых пакетов, схему работы протокола можно представить следующим рисунком:
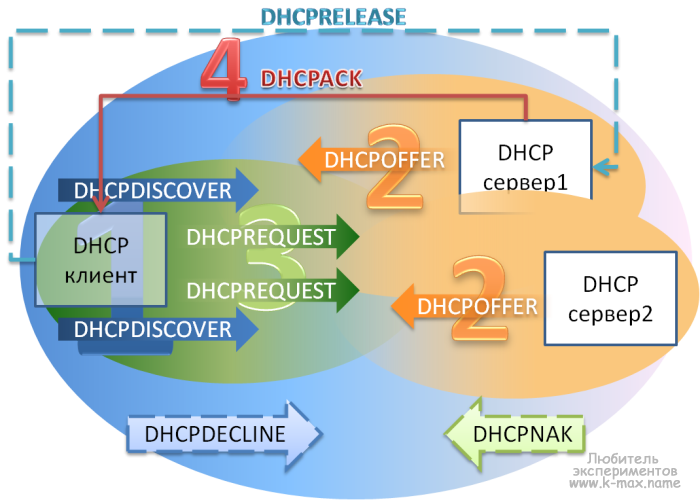
Градиентными овалами и стрелками на схеме обозначены широковещательные сообщения и направление сообщения соответственно. Линиями обозначены не широковещательные сообщения. Пунктиром обозначены, возможные сообщения (необязательные). На основании рисунка, рассмотрим пример процесса получения IP-адреса клиентом от параллельно работающих серверов DHCP. Предположим, клиент ещё не имеет собственного IP-адреса. Процесс состоит из следующих этапов:
1. Обнаружение DHCP (DHCPDISCOVER)
На первом этапе, клиент выполняет широковещательный запрос по всей физической сети с целью обнаружить доступные DHCP-серверы. Он отправляет сообщение типа DHCPDISCOVER, при этом в качестве IP-адреса источника указывается 0.0.0.0 (так как компьютер ещё не имеет собственного IP-адреса), а в качестве адреса назначения — широковещательный адрес 255.255.255.255. Кроме IP источника и назначения, клиент в данном сообщении посылает: уникальный идентификатор запроса, свой MAC, и, возможно, прошлый присвоенный IP.
2. Ответ DHCP — сервера (DHCPOFFER)
Получив сообщение от клиента, сервера определяют требуемую конфигурацию клиента в соответствии со своими указанными в конфигурационном файле настройками. Все сервера, получившие запрос, формируют ответ (DHCPOFFER), содержащий конфигурацию клиента, и отправляют его клиенту на MAC-адрес. В ответе содержится следующая информация: IP, назначенный хосту, и прочие параметры (такие, как адреса маршрутизаторов и DNS-серверов). Клиент получает ответы от всех серверов DHCP, функционирующих в сети, из них он должен выбрать тот, который его «устраивает» (а устраивает его скорее всего тот, который пришел первым).
3. Запрос DHCP-сервера (DHCPREQUEST)
Выбрав одну из конфигураций, предложенных DHCP-серверами, клиент отправляет запрос DHCP (DHCPREQUEST). Он рассылается широковещательно. В сообщении содержится информация из сообщения DHCPDISCOVER + специальная опция — идентификатор сервера — указывающая адрес DHCP-сервера. При этом, сервер, который не выбран в качестве «устраивающего» тоже видит, что он не выбран.
4. Подтверждение от DHCP-сервера (DHCPACK)
Наконец, сервер подтверждает запрос и направляет это подтверждение (DHCPACK) клиенту. После этого клиент должен настроить свой сетевой интерфейс, используя предоставленные опции.
При этом, кроме указанных сообщений, возможны и другие (на схеме указаны пунктиром):
Отказ от настроек, предоставленных DHCP-сервером (DHCPDECLINE)
Если после получения подтверждения (DHCPACK) от сервера клиент обнаруживает, что указанный сервером адрес уже используется в сети, он рассылает широковещательное сообщение отказа DHCP (DHCPDECLINE), после чего процедура получения IP-адреса повторяется.
Отмена от DHCP-сервера (DHCPNAK)
Если по каким-то причинам сервер не может предоставить клиенту запрошенный IP-адрес, или если аренда адреса удаляется администратором, сервер рассылает широковещательное сообщение отмены DHCP (DHCPNAK). При получении такого сообщения соответствующий клиент должен повторить процедуру получения адреса.
Освобождение адреса DHCP (DHCPRELEASE)
Клиент может явным образом прекратить аренду IP-адреса. Для этого он отправляет сообщение освобождения DHCP (DHCPRELEASE) тому серверу, который предоставил ему адрес в аренду.
Информация DHCP (DHCPINFORM)
Сообщение информации DHCP (DHCPINFORM) предназначено для определения дополнительных параметров TCP/IP (например, адреса маршрутизатора по умолчанию, DNS-серверов и т. п.) теми клиентами, которым не нужен динамический IP-адрес (то есть адрес которых настроен вручную). Серверы отвечают на такой запрос сообщением подтверждения (DHCPACK) без выделения IP-адреса.
Проблемы с сетевой картой
В этой ситуации необходимо найти причину сбоя. В зависимости от неё, когда нет подключения по локальной сети, надо предпринять действия по исправлению ситуации.
Адаптер не имеет допустимых параметров настройки IP
После проведения диагностики состояния Виндовз иногда получают сообщение о недопустимых значениях параметров, что является одной из возможных причин отсутствия соединения.
Такая ошибка может возникнуть, например, в том случае, когда происходит автоматическое получение параметров подключения от провайдера.
Чтобы её исправить, рекомендуется перезапустить операционную систему и снова проверить доступ в интернет. Если это не привело к исправлению ситуации, нужно сделать перезапуск роутера. Для этого можно воспользоваться соответствующей кнопкой на нём или выключить, а затем включить его.
В случае, если это не помогло, нужно запустить командную строку от имени администратора и набрать команды:
- ipconfig /release;
- ipconfig /renew.
После этого надо закрыть командную строку и проверить состояние связи со всемирной сетью.
Вылетает ошибка «Запуск этого устройства невозможен Код 10»
Это диагностическое сообщение выдаётся диспетчером устройств. При этом на строке, соответствующей адаптеру, можно увидеть восклицательный знак на жёлтом фоне. К этой ошибке может привести следующее:
- По какой-то причине не работает драйвер.
- Имеет место аппаратная неисправность.
В первом случае нужно установить последнюю версию драйвера. Для устранения аппаратной неисправности придётся обратиться к специалистам сервисной службы.
Для того, чтобы провести обновление драйвера, необходимо зайти в диспетчер, удалить устройство, а затем инсталлировать его заново. Делается это следующим образом:
- В диспетчере устройств выбирают сетевой адаптер, кликают правой клавишей мыши и нажимают на строку «Удалить».
- Для того, чтобы это устройство установить повторно, нужно кликнуть по первой строке с именем ПК. В меню выбирают команду «Обновить».
- Чтобы скачать последнюю версию драйвера, нужно зайти на сайт производителя ив строке поиска указать наименование модели адаптера. Затем, перейдя на соответствующую страницу, выполнить загрузку.
- Надо запустить программу установки драйвера
После этого выполняют перезапуск компьютера и проверяют наличие соединения.
Важно! Нужно следить за тем, чтобы была установлена последняя версия драйвера адаптера
Адаптер не работает и не устанавливается
У такой ситуации может быть одна из следующих причин:
- На компьютере вообще нет адаптера.
- Он имеется, но сейчас неисправен.
- На семерке, восьмерке или десятке не установлена программа-драйвер устройства.
В первых двух случаях перед соединением с сетью надо обеспечить наличие в системе исправного адаптера.
Если проблема в драйвере, это значит, что в диспетчере должны быть неизвестные устройства. В этой ситуации требуется скачать последнюю версию с сайта производителя и установить её. После этого в диспетчере устройств сетевой адаптер будет определяться правильно.
Windows 7 не видит адаптер
Так происходит в следующих ситуациях:
- если его нет;
- из-за поломки;
- установленный драйвер не является рабочим.
Важно! Сетевые адаптеры на компьютере могут быть двух видов: сетевая карта и беспроводное устройство. Нужно помнить, что второй из них часто имеется на ноутбуках, но обычно отсутствует на стационарном компьютере
Нужно помнить, что второй из них часто имеется на ноутбуках, но обычно отсутствует на стационарном компьютере.
Для того, чтобы исправить рассматриваемую проблему, необходимо убедиться в том, что это устройство установлено и работает исправно. Если его нет, потребуется подключать. В этом случае будет необходимо установить последнюю версию драйвера для него.
Слетают настройки сетевой карты
Эти параметры могут слетать в том случае, если на компьютере используются некоторые антивирусные программы.
Это возможно также в тех случаях, когда они были некорректно удалены. Такое изменение не позволяет подключаться к интернету.
В этом случае рекомендуется сбросить параметры карты командами:
- netsh int ipreset;
- nets int tcp reset;
- netsh winsock reset.
При этом не надо набирать знаки «.», «;». После перезагрузки операционная система настроит параметры в автоматическом режиме. После этого соединение должно заработать. В результате нормальная работоспособность сетевой карты должна восстановиться.
По вине каких ошибок настройка сервера может быть не сохранена?
Работая с сервером DHCP, вы можете столкнуться со следующими ошибками:
1. Неправильно было назначено изменение базовых настроек.
2. Неверно были введены адреса.
3. Пользователь неправильно указал маску подсети.
4. Адрес маршрутизатора был введен некорректно.
5. Адрес муршрутизатора не соответствует тому диапазону, который характерен для подсети.
6. Домен был задан некорректно.
7. DNS-сервер был указан не совсем правильно.
8. Пользователь неточно ввел тот адрес, где находится сервер времени.
9. Возникла ошибка во время введения или коррекции диапазонов.
10. IP-адреса были созданы неточно.
11. Конечный адрес был введен неточно.
12. Добавить требуемый диапазон не получилось.
13. До тех пор, пока все адреса не будут заданы правильно, диапазон добавлен не будет.
14. Был введен такой диапазон, параметры которого совпадают с параметрами уже имеющегося диапазона в сервере DHCP.
Это основные ошибки, с которыми чаще всего сталкиваются многочисленные пользователи. Помните, что все надо делать аккуратно и основательно, чтобы впоследствии не пришлось исправлять введенные ранее данные.
DHCP не включен на сетевом адаптере «Подключение по локальной сети»
Всем привет! Если вы читаете этот текст, то скорее всего вы, также как и я, столкнулись с ошибкой: DHCP не включен на сетевом адаптере «Беспроводная сеть» или «Ethernet». Можно попробовать решить проблему сразу – нажмите на кнопку: «Попробовать выполнить восстановление от имени администратора».
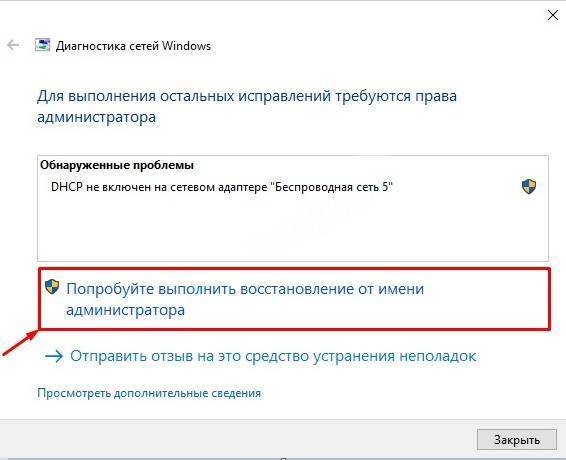
В некоторых случаях система сама попробуем решить проблему, поэтому если вы увидите окно с «Автоматическими обновлениями параметров сети», то нажмите «Внести исправление».

Если после этого вы увидите окошко с зеленой галочкой и надпись: «Исправлено», то проблема решена. Если же проблему не удалось решить таким образом, то идем дальше, и давайте разбираться в чем же причина отключенного DHCP.
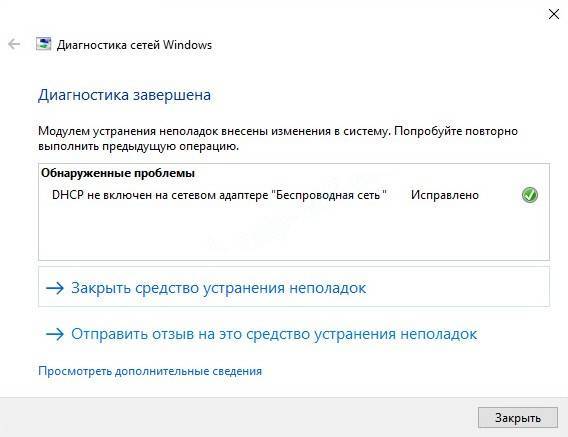
DHCP функция на компьютере позволяет автоматически получать IP адрес от вашего роутера. В итоге на роутере настроен DHCP-сервер, который раздает эти адреса, а на компьютере DHCP-клиент, их принимающий. В нашем случае сервер или клиент может быть отключен как на компе, так и на роутере. Но чаще все же ошибка возникает из-за проблем с компьютером.
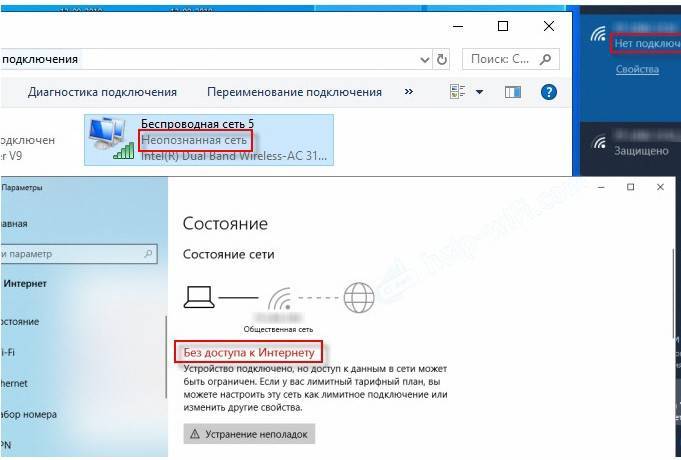


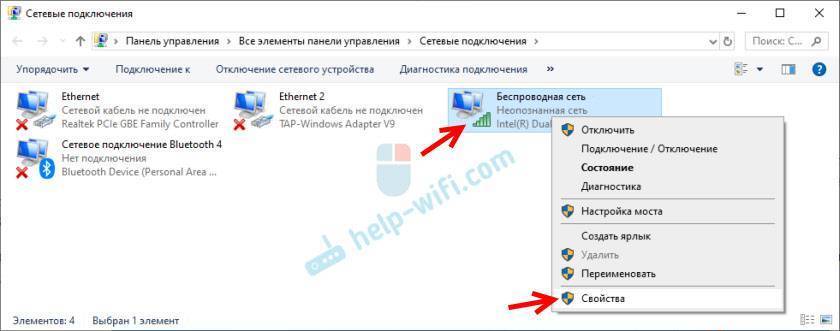


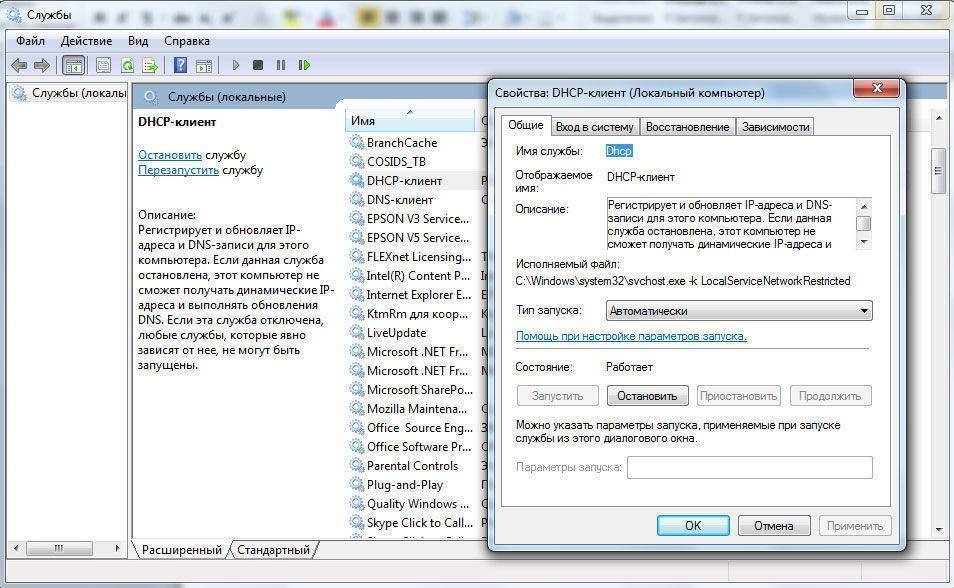

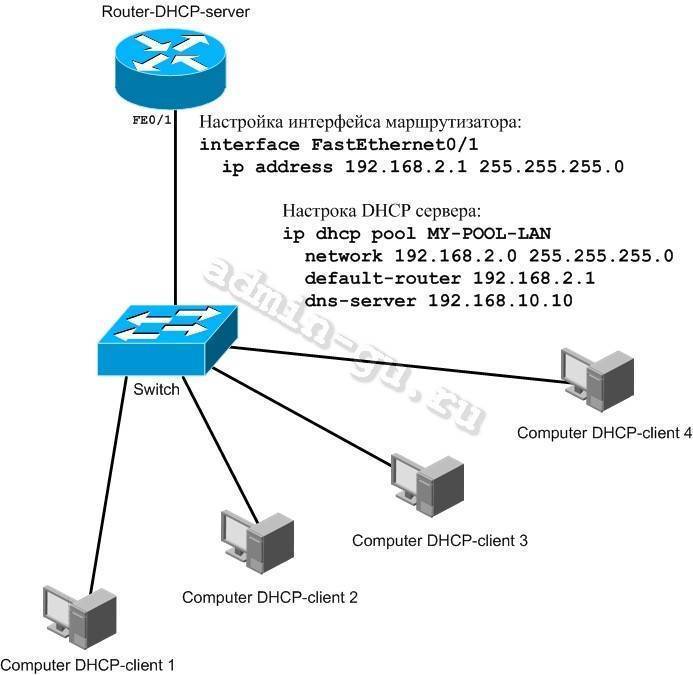
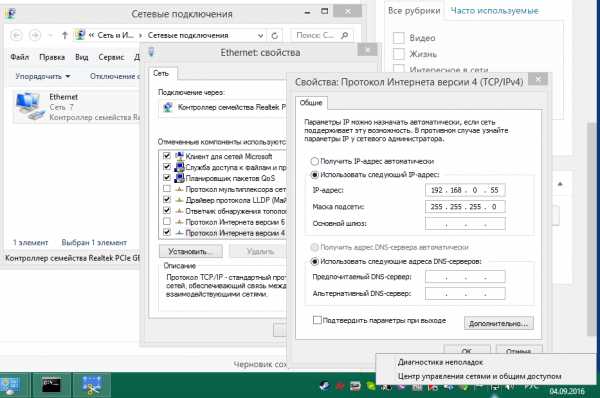
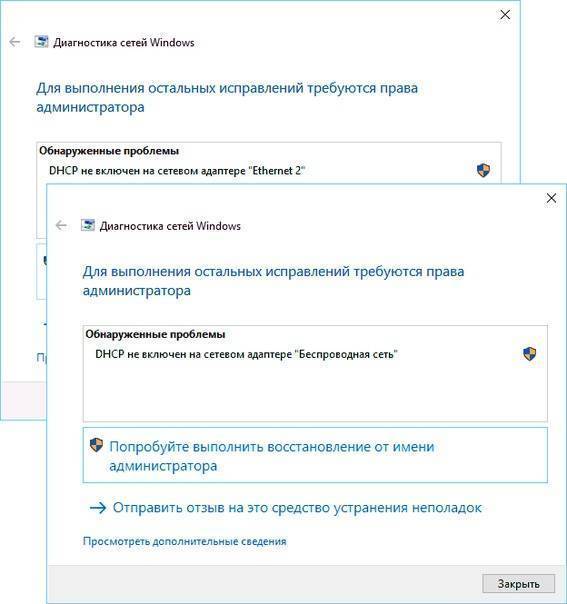

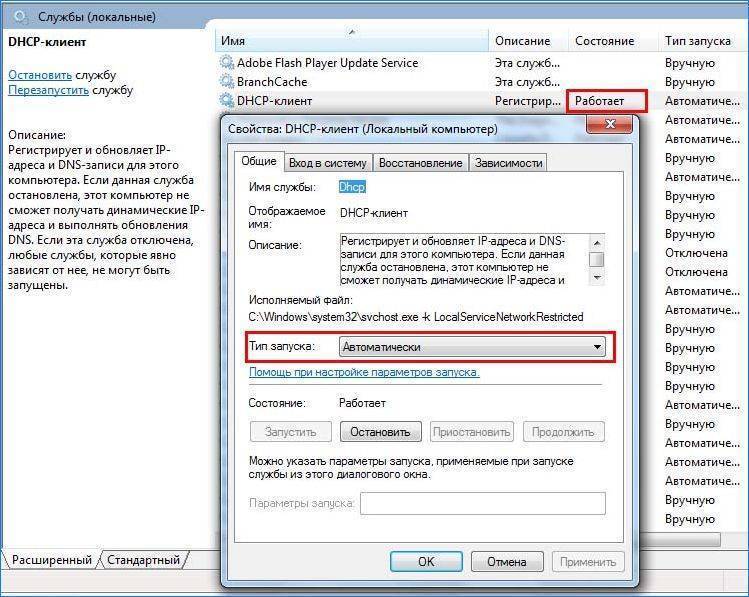


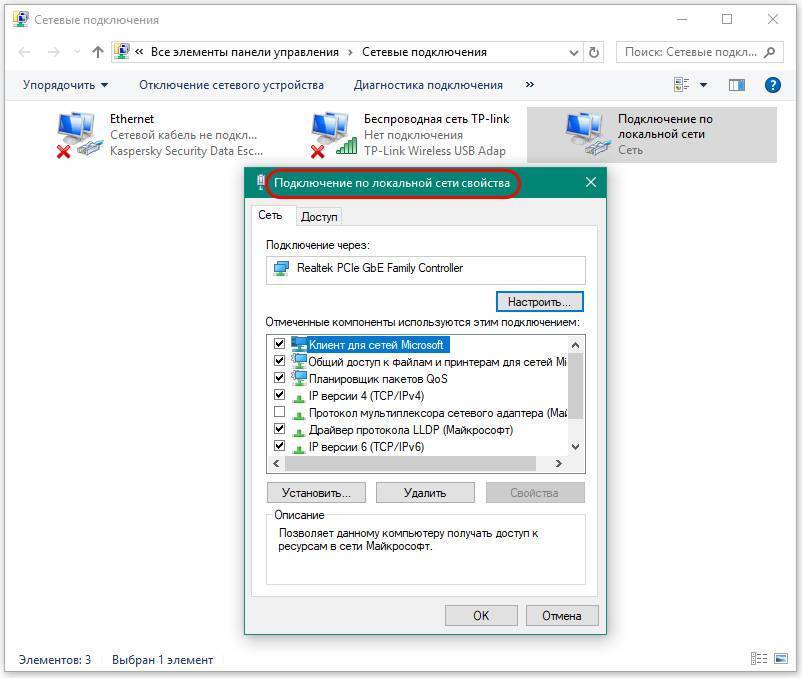


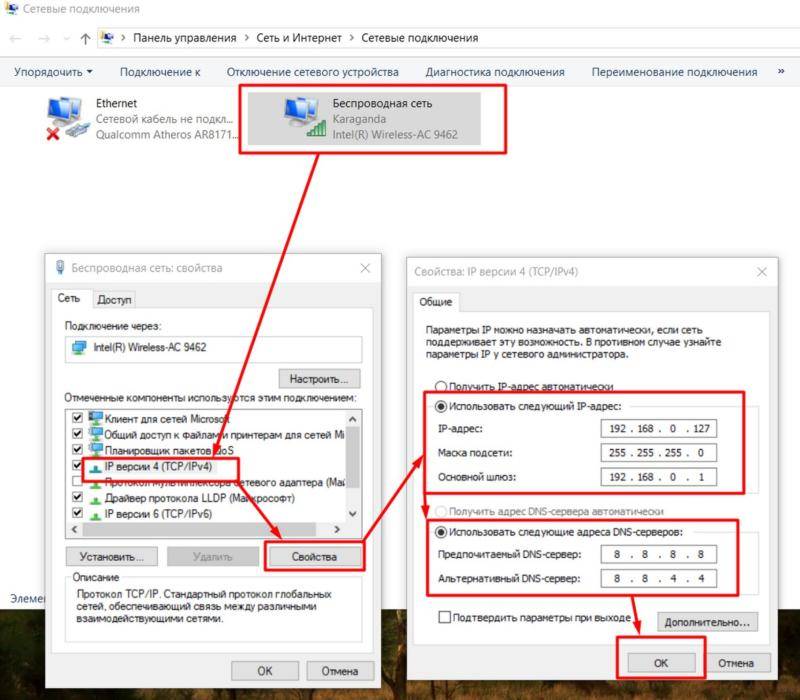
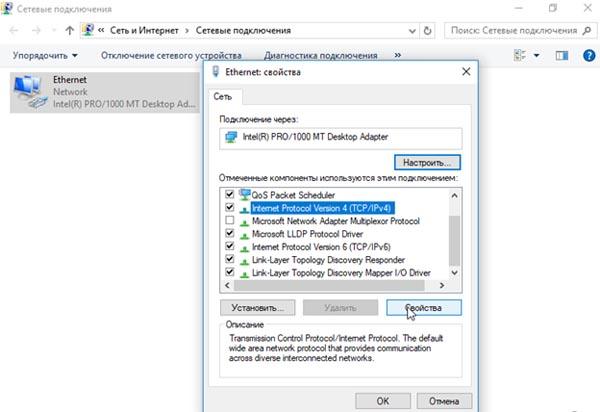
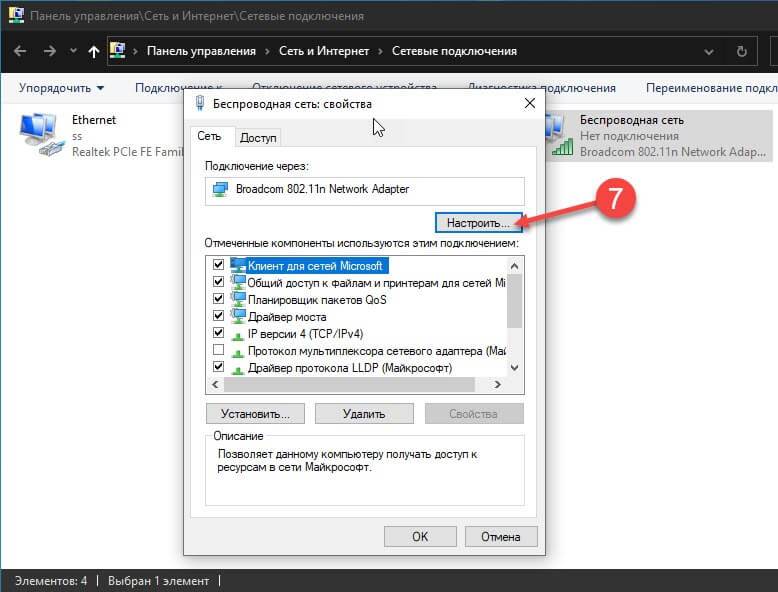
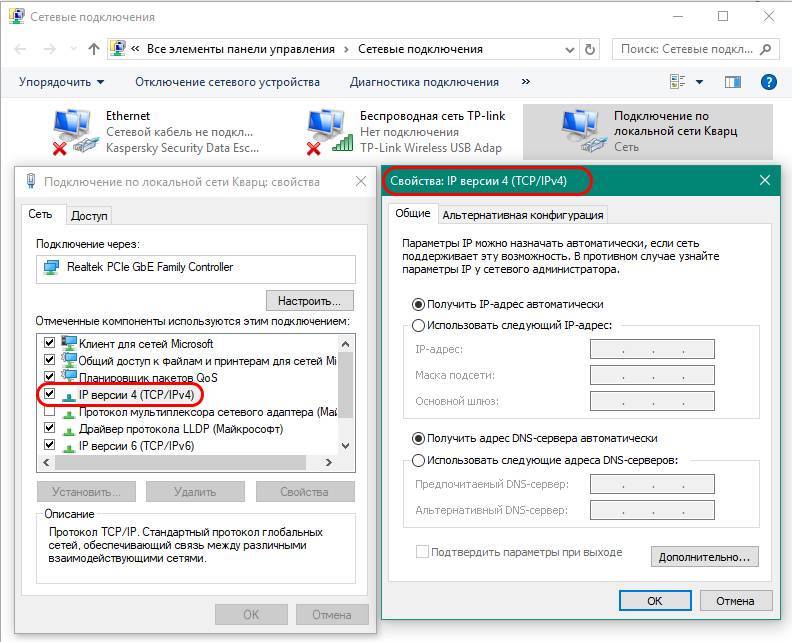


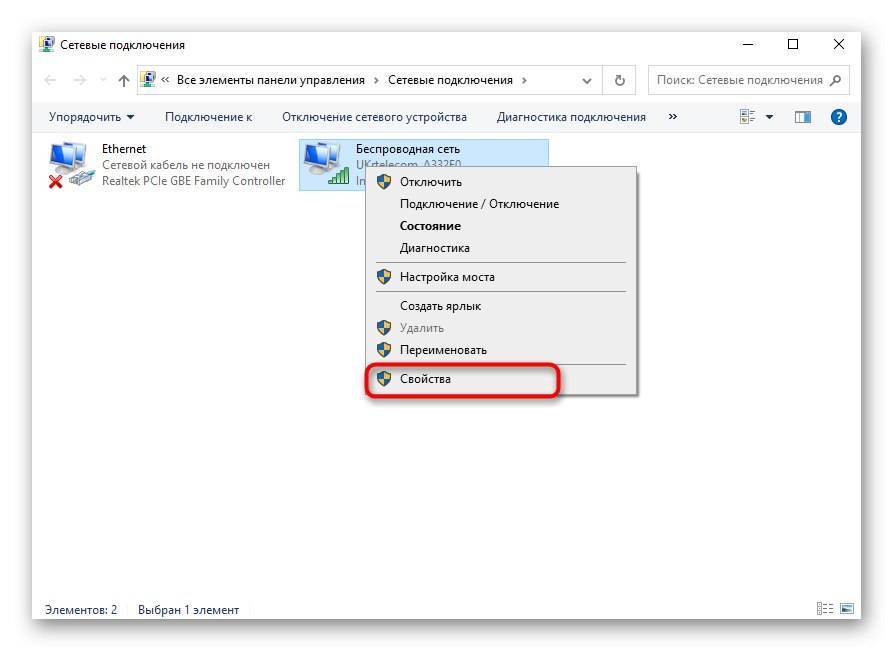
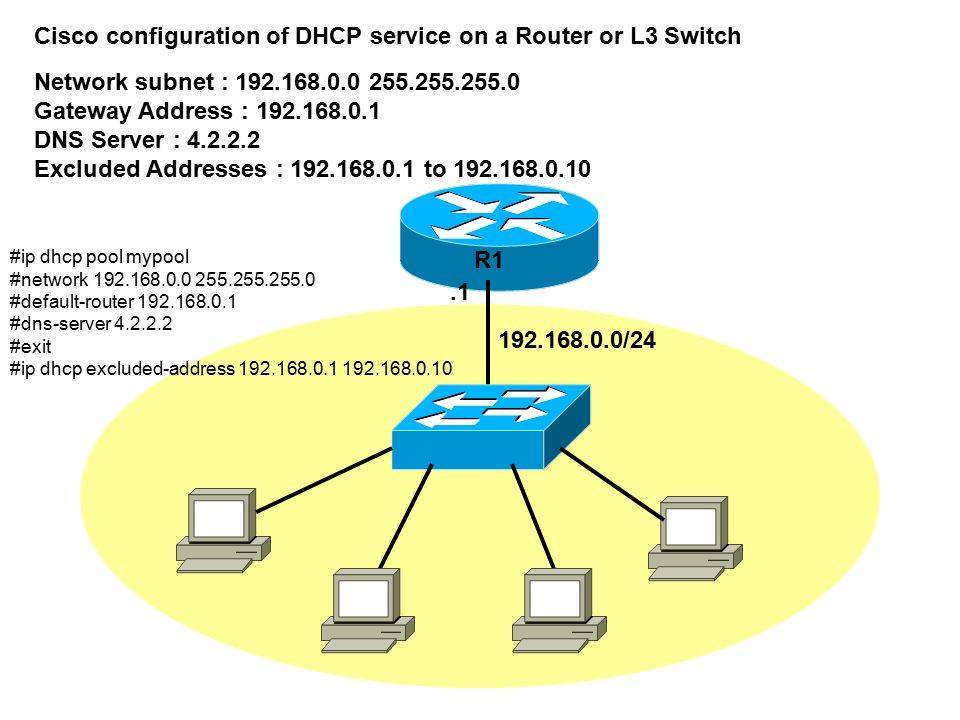
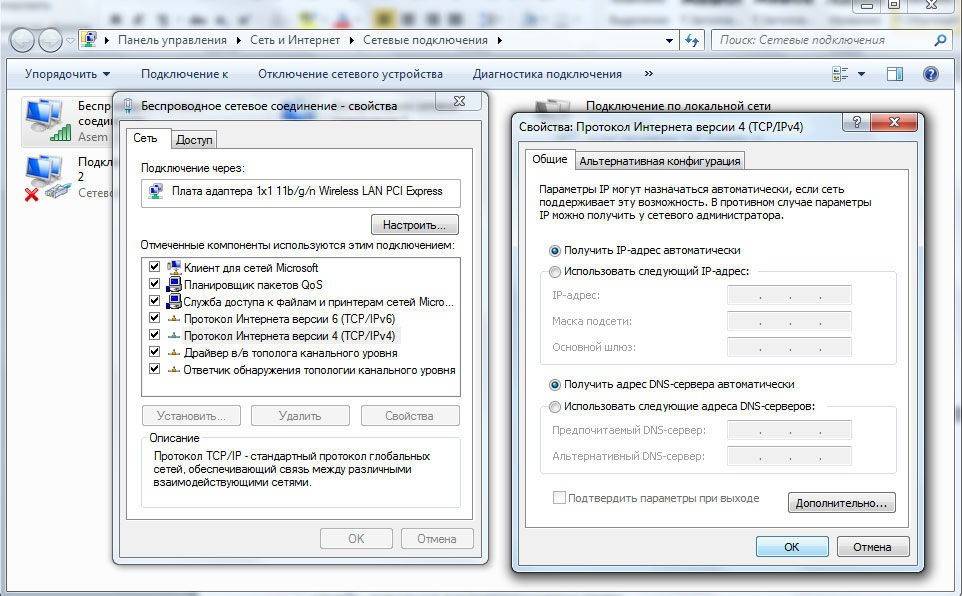
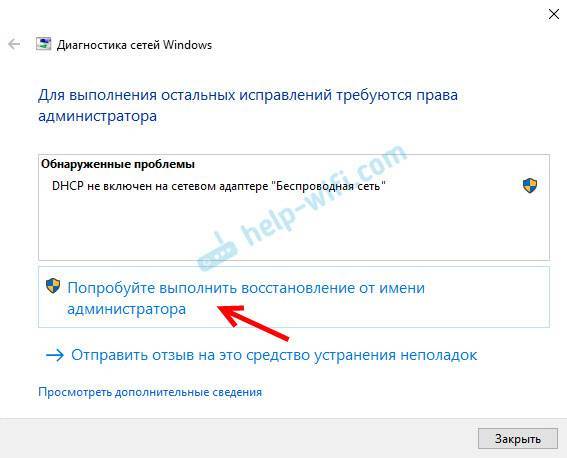


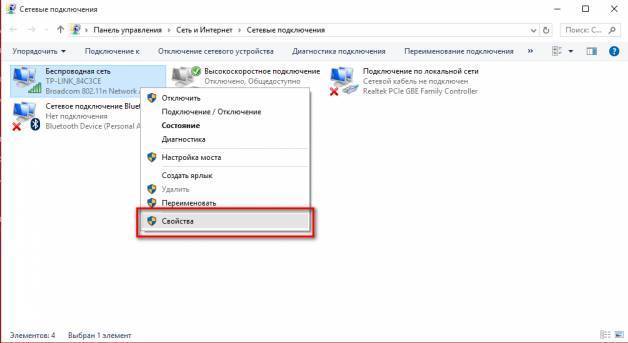
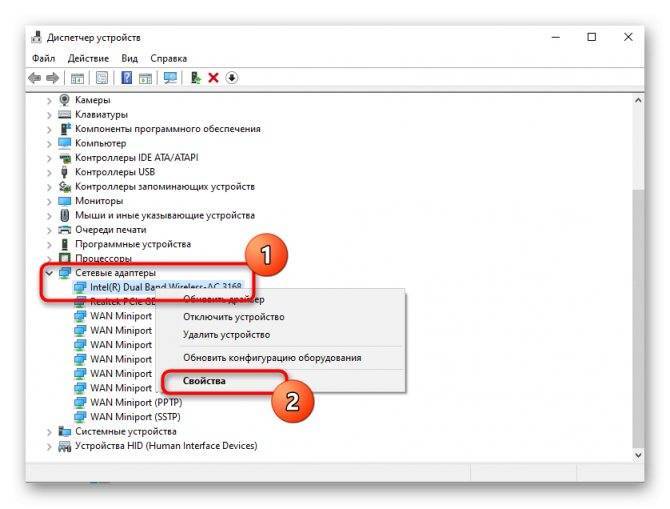
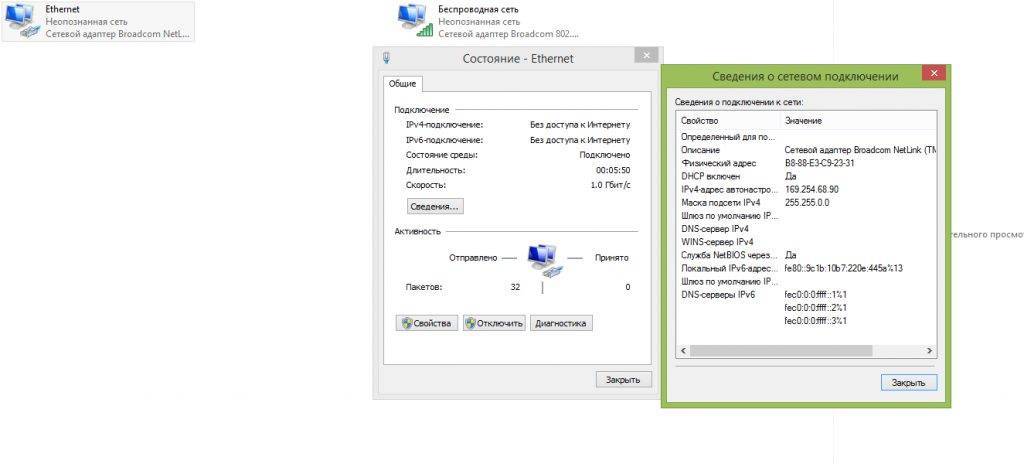
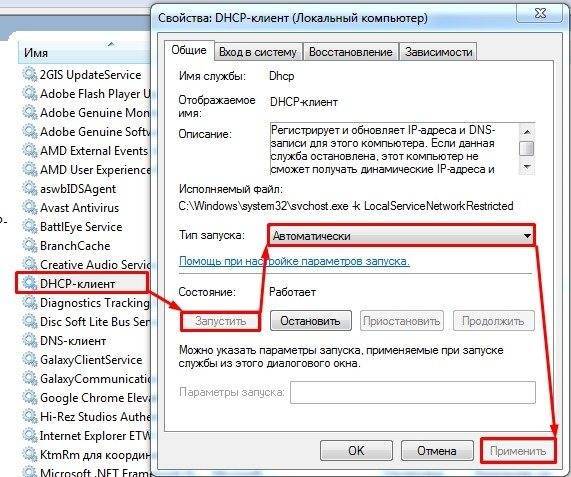
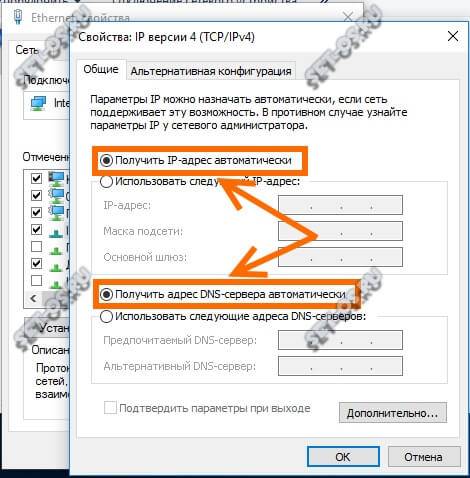
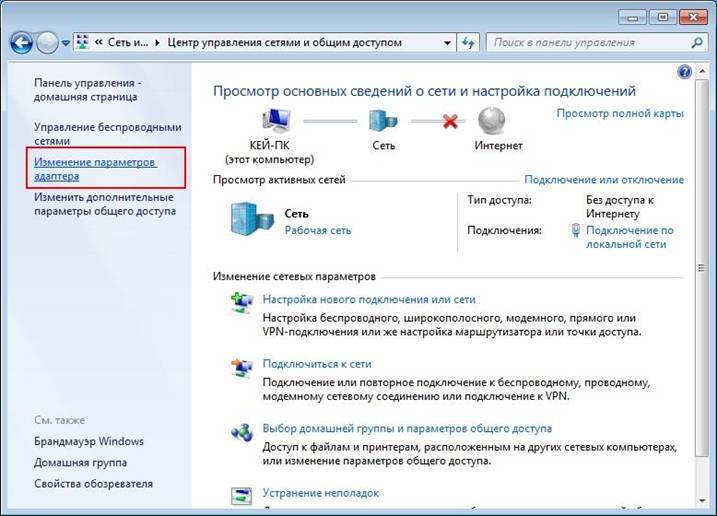
![Как избавиться от ошибки [dhcp не включен на сетевом адаптере]](https://all-sfp.ru/wp-content/uploads/2/e/9/2e90787e4b9e8edc5fe2cc944d057861.jpeg)

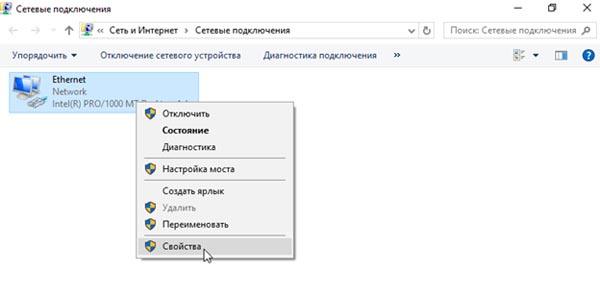
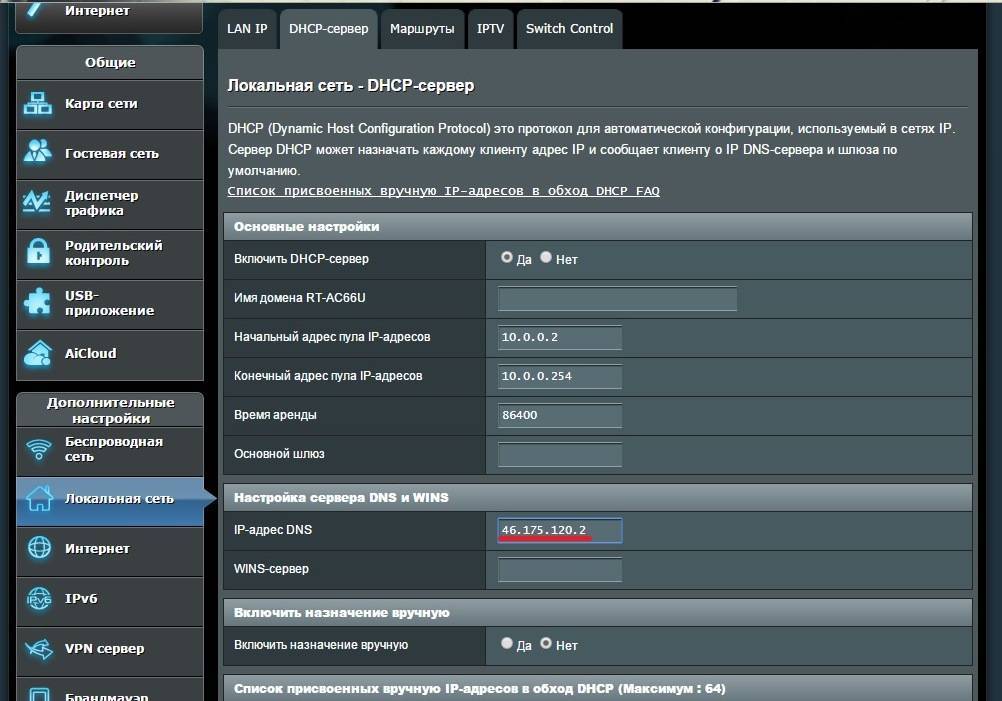
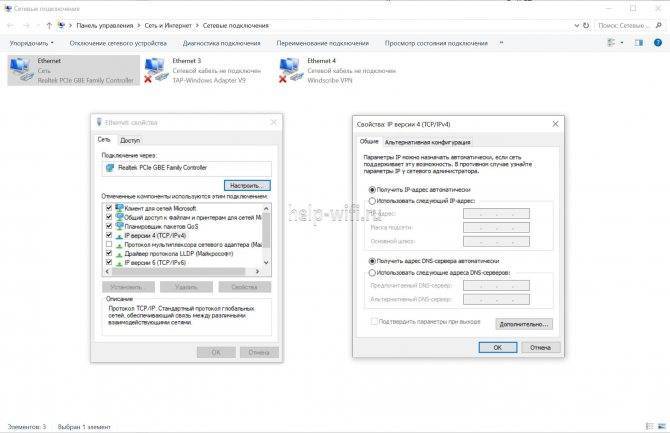
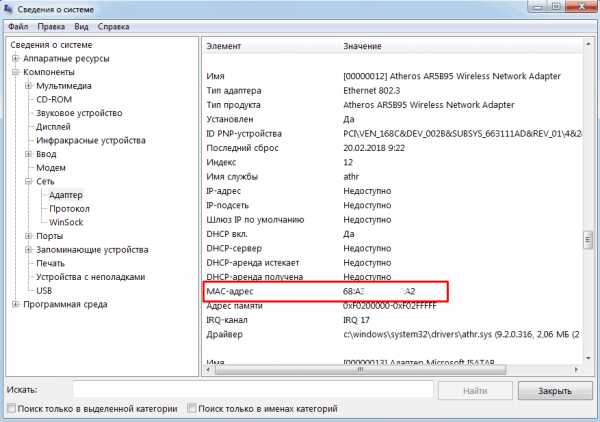

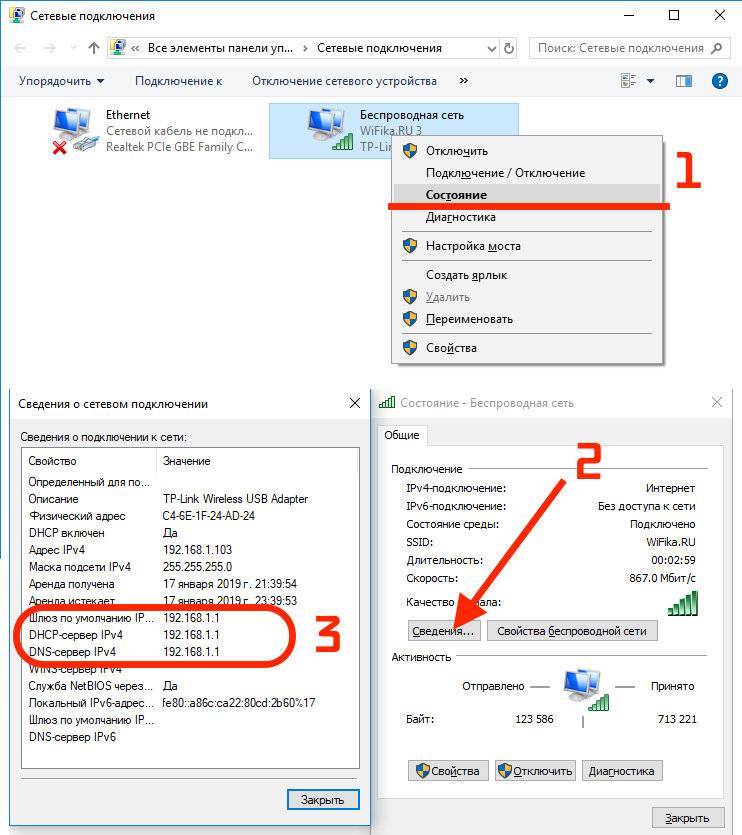
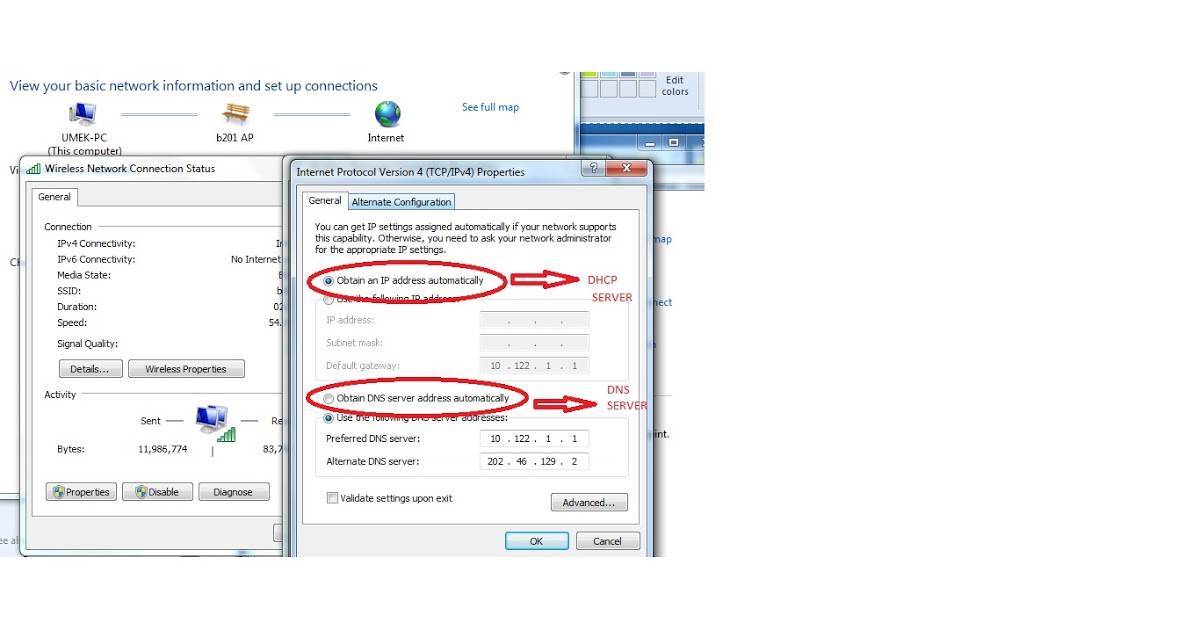
![Как избавиться от ошибки [dhcp не включен на сетевом адаптере]](https://all-sfp.ru/wp-content/uploads/3/2/7/327246d42c913b40de4f52f362a29127.jpeg)