Способ 2. Проверяем актуальность драйверов видеокарты
Актуальность драйверов имеет огромное значение для работы компьютера. Ведь именно устаревшие драйверы не дают нормально функционировать всей операционной системе. Итак, делаем следующее.
- Нажимаем ПКМ на “Пуск” и выбираем “Диспетчер устройств”.
- Раскрываем “Видеоадаптеры” и ПКМ кликаем на название своей видеокарты.
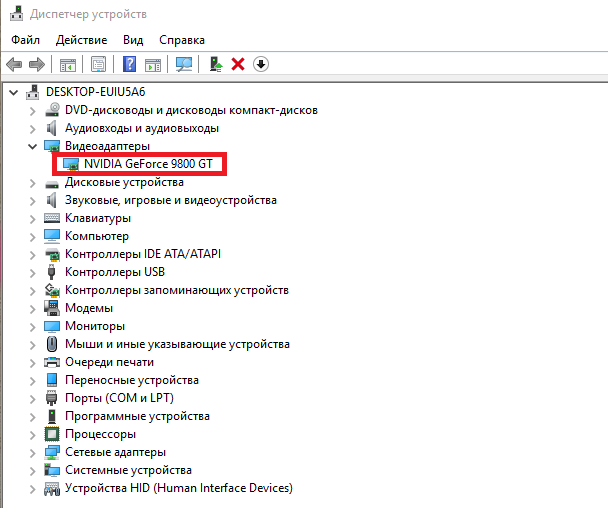
Выбираем в меню строку “Обновить драйверы”. Выбираем либо автоматический поиск (в сети), либо ручной (на нашем компьютере). Если драйвер видеокарты не нуждается в обновлении, то в ответ придет системное сообщение об этом. Также можно полностью удалить драйверы и заново их скачать с официального сайта производителя видеокарты.
Перезагружаем компьютер.
Если ошибка THREAD_STUCK_IN_DEVICE_DRIVER продолжает нарушать работу компьютера и не дает удалить/обновить драйверы, пробуем сделать это в безопасном режиме. Нажимаем win + r и вводим msconfig. Подтверждаем действие и попадаем в меню “Конфигурация системы”. Здесь во вкладке “Загрузка” в параметрах загрузки выбираем “Безопасный режим” и, если нам нужна сеть, вместо минимального режима отмечаем “Сеть”.
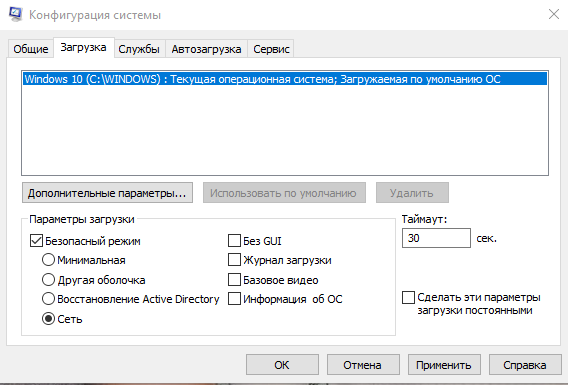
Применяем, подтверждаем и перезагружаем компьютер. После обновления драйверов входим в это же меню и отключаем безопасный режим. Компьютер снова отправляем на перезагрузку, чтобы введенные изменения вступили в силу.
Способ 1. Обновить BIOS
Многие пользователи забывают вовремя обновлять BIOS, да и саму Windows, что служит причиной ряда проблем, в том числе связанных с появлением “синего экрана смерти” (например: Windows.com/stopcode, SYSTEM_SERVICE_EXCEPTION, VIDEO_SCHEDULER_INTERNAL_ERROR).
Как узнать, нуждается ли BIOS в обновлении?
- Нажимаем win + r и вводим msinfo32.
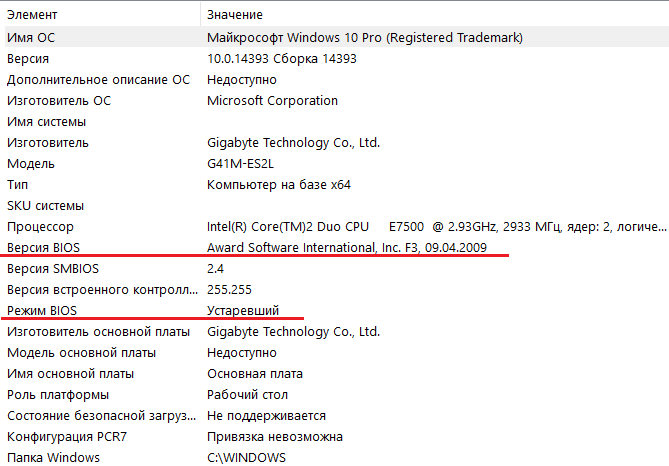
В сведениях о системе видим, что наша BIOS работает в устаревшем режиме, то есть нуждается в обновлении.
Здесь же смотрим версию BIOS и сравниваем ее с указанной на сайте производителя. Если предлагается новая версия, скачиваем ее и устанавливаем.
Перезагружаем компьютер.
Нужно постоянно следить за выпускаемыми обновлениями для BIOS. Если самостоятельно это сделать по каким-либо причинам невозможно, то пользуемся агентом на официальном сайте производителя нашей BIOS. Этот сервис проверяет, нуждаются ли драйверы и сама BIOS в обновлении. Проверив компьютер агентом, мы получаем отчет с указанием драйверов, которые необходимо обновить.
Другие способы избавления от ошибки
Есть и другие способы избавиться от ошибки THREAD_STUCK_IN_DEVICE_DRIVER, т. к. ее причиной могут послужить и заражение вредоносным кодом, и повреждение данных реестра, и конфликт драйверов, и многое другое. Вкратце рассмотрим решение данных ситуаций.
- Чтобы минимизировать риски попадания вирусов в компьютер, необходимо иметь установленный антивирус и, конечно, стараться не посещать подозрительные сайты.
- Также нужно проверить на ошибки жесткий диск. Для этого существуют специальные утилиты или системное средство chkdsk. Заодно можно проверить и системные файлы командой sfc /scannow.
- Реестр может повредиться из-за того, что недавно некорректно устанавливалось или удалялось ПО, связанное с Windows. Устранять ошибки реестра нужно при помощи надежных инструментов, например, WinThruster.
- После установки новых программ их драйверы могут вступить в конфликт с уже установленными на компьютере. Для исправления ошибки систему необходимо откатить до предыдущей точки восстановления.
- Нужно регулярно очищать жесткий диск при помощи системных средств (win + r→cleanmgr), а кэш приложений – через CCleaner, например.
Если все сделано, но ошибка THREAD_STUCK_IN_DEVICE_DRIVER в Windows 10 продолжает появляться, то, к сожалению, видеокарту нам придется заменить. Но перед покупкой подстрахуемся и попросим у кого-либо из друзей их карту, чтобы проверить работу компьютера. Если ошибка исчезла, то можно спокойно идти и покупать новый видеоадаптер.
Что можно сделать для устранения «THREAD STUCK. »
ШАГ 1
И так, первое, что порекомендую в этом случае — поменять видеодрайвер (и не всегда самый новый драйвер подойдет). Это тем более актуально, если вы пользуетесь теми драйверами, которая нашла сама ОС Windows 10.
Кратко, что делать:
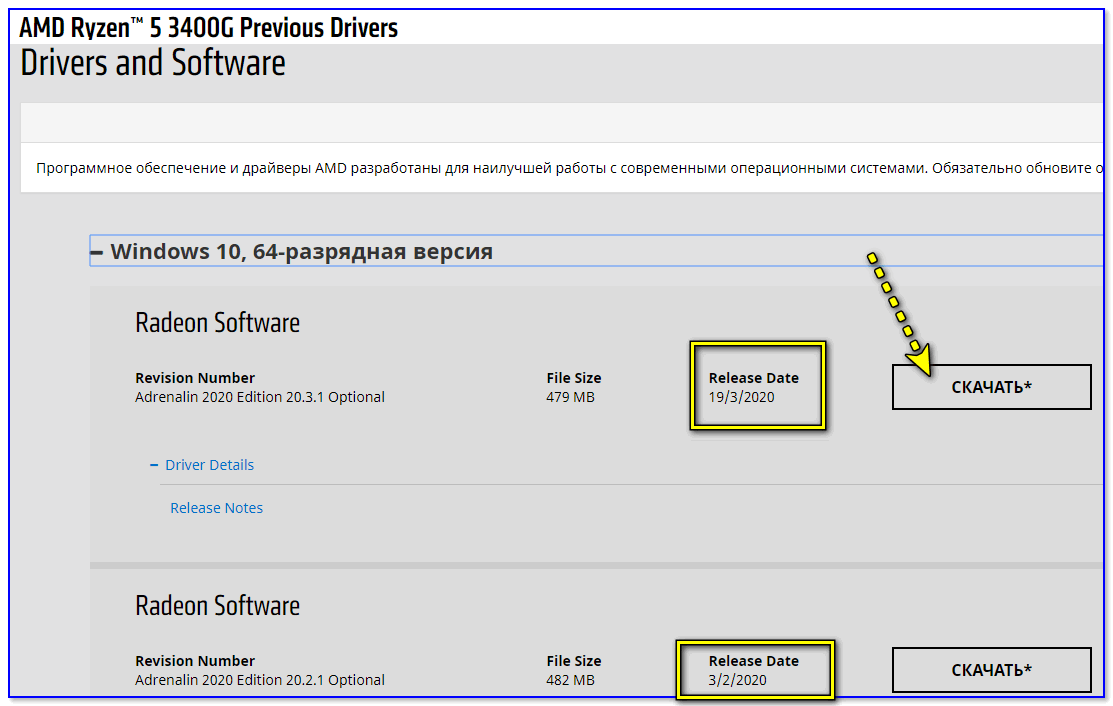
Скриншот с сайта AMD
после, устанавливаете одну из загруженных версий драйвера, и перезагружаете ПК;
затем, нужно зайти в панель управления драйвером (значок должен появиться в трее, рядом с часами. Если его нет — см. это);
Открыть настройки Radeon
в настройках видеодрайвера отключите (это важно!) различные анти-лаги, ограничения, улучшения, коррекции, синхронизации и т.д. (см
пример ниже для AMD);
Отключаем доп. настройки в видеодрайвере
также порекомендовал бы загрузить утилиту Driver Booster и просканировать ей свою систему — она подскажет, какие системные библиотеки следовало бы обновить (Visual C++, Net Framework и т.д.). В общем-то, с ее помощью можно также обновить все драйвера в системе (разумеется, за исключением видеокарты!) .
Обновить всё — игровые компоненты, звуковые и игровые устройства и пр. / Driver Booster
после обновления и настройки драйвера — проверьте, не перестала ли вылетать ошибка.
если ошибка возникнет вновь — рекомендую установить еще одну-две версию драйвера и проверить их также (поочередно). Кстати, для выбора текущей версии драйвера — зайдите в диспетчер устройств, начните обновление драйвера и выберите его вручную (см. скриншоты в помощь ниже ).
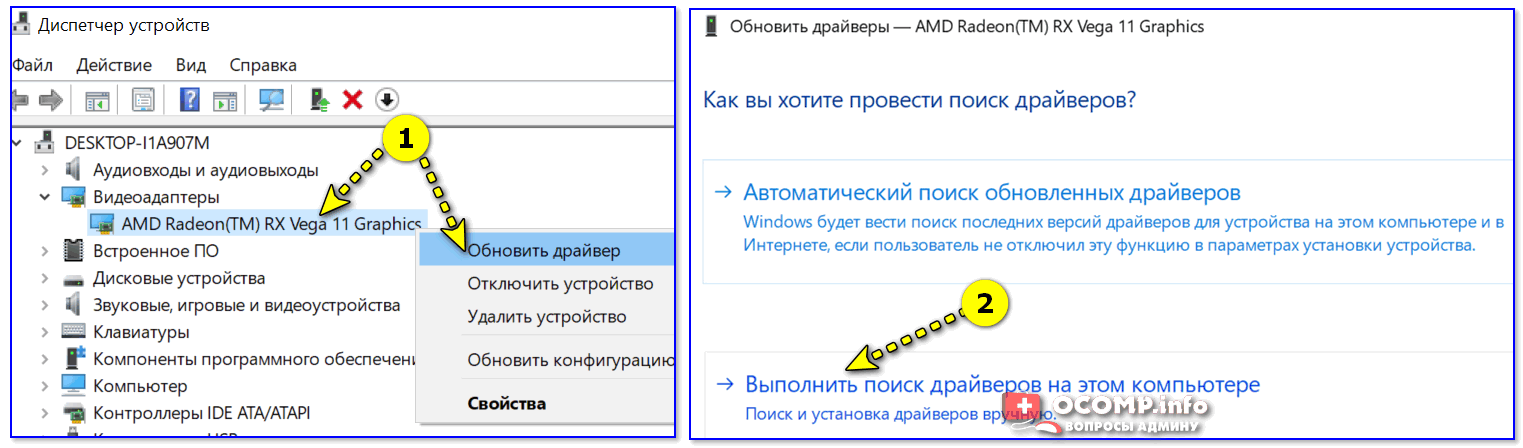
Обновить драйвер — выбрать вручную
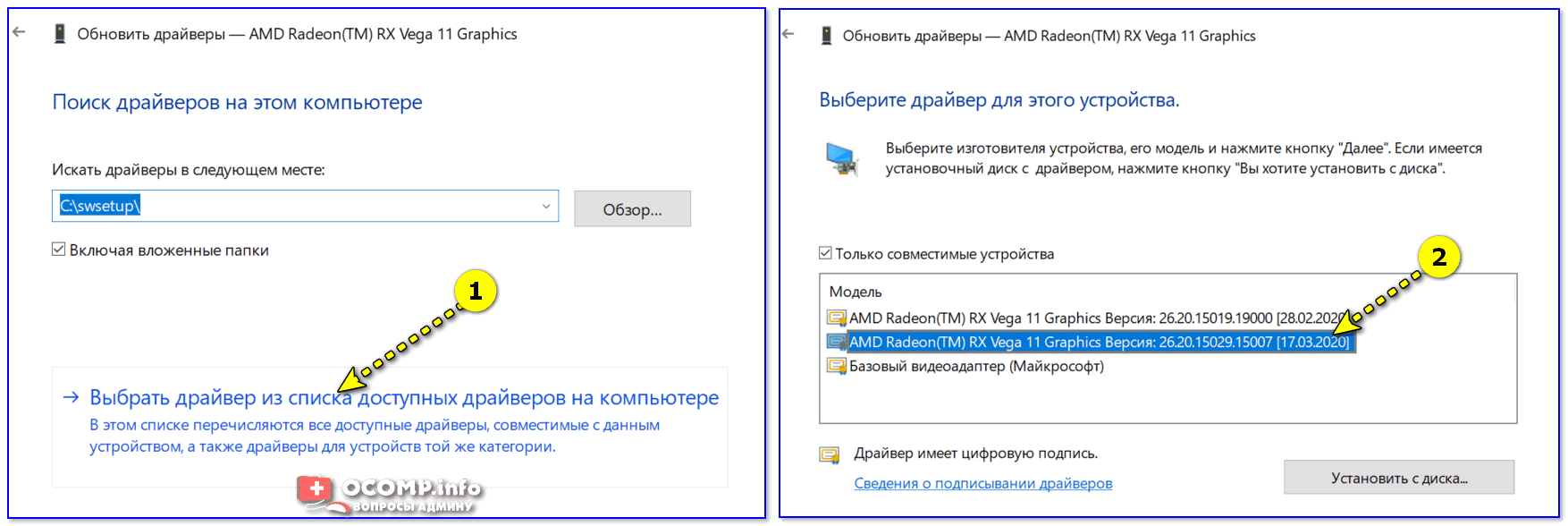
ШАГ 2
Далее советую зайти в настройки BIOS и загрузить оптимальные настройки, т.е. сбросить текущие на безопасные (либо вручную отключить режим Turbo/Boost для ЦП, и установить «родную» частоту ОЗУ (Memory Clock/DRAM Frequency) ). На моем «железе» частота составляет 2933 MHz.
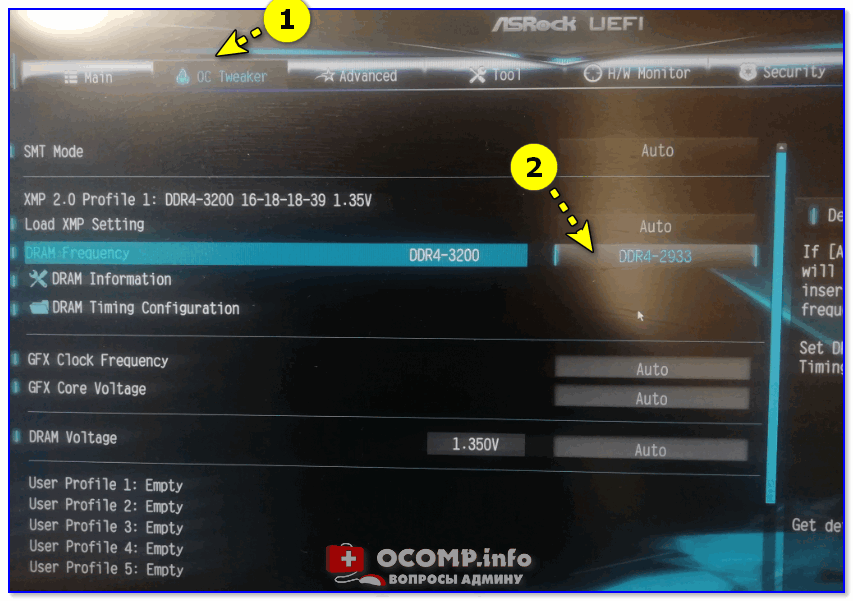
Установка частоты ОЗУ 2933 MHz
Примечание : в особенности это относится ко встроенным видеокартам (AMD Ryzen Vega 8/11, Intel HD), т.к. их производительность сильно зависит от частоты плашек ОЗУ. При выставлении высокой частоты — нередко встроенная карта начинает выдавать подобные «пируэты».
Также проверьте сайт производителя вашей материнской платы. Если есть новая версия BIOS/UEFI для вашей модели — крайне желательно обновиться.
В помощь!
Как обновить UEFI (BIOS) материнской платы (на примере ASRock)
ШАГ 3
Еще одной характерной причиной появл. синих экранов может стать высокая температура графического чипа. Перед запуском игр или ресурсоемких приложений — установите себе одну из утилит для мониторинга температуры видеокарты, и проследите: до каких значений она доходит.
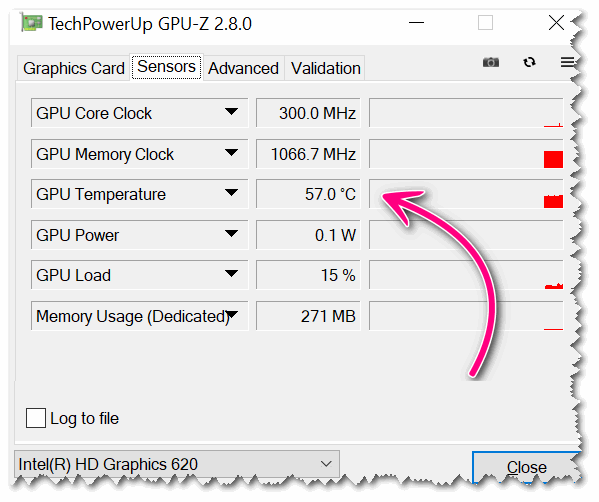
GPU-Z — просмотр температуры
Возможно, стоит почистить ПК от пыли, поменять термопасту, и установить доп. кулеры в системный блок на вдув/выдув. Все эти меры в комплексе могут снизить температуру на десятки градусов!
В помощь!
ШАГ 4
Ну и последний вариант (если остальные не увенчались успехом) — проведите диагностику с другой видеокартой (если вы работаете на встроенной карте (APU), установите дискретную видеокарту) .
Также желательно проверить и вашу карту (на которой сыпятся ошибки) в другом системном блоке.
В некоторых случаях синий экран с сообщением «THREAD STUCK IN DEVICE DRIVER» может указывать на аппаратные проблемы. * В домашних условиях подобное не устранимо.
* Кстати!
Если у вас б/у видеокарта — возможно, у нее не «родной» BIOS (т.е. ее перепрошил предыдущий хозяин под какую-либо узкую задачу). В этом случае вполне может появиться подобная проблема.
И, если все вышеперечисленное не помогло, я бы посоветовал попробовать самостоятельно прошить BIOS видеокарты заводской («родной») прошивкой.
Устранение сбоя Thread stuck in device driver в Windows 10 и 7
По ходу своей работы, пользователи компьютера сталкиваются с различными проблемами, нарушающими работу. Исключение тому не составляет ошибка thread stuck in device driver с кодом остановки «0x000000EA»
В большинстве случаев она появляется в Windows 10, 7 и указывает на перебои в работе видеодрайвера, при этом не важно какая видеоплата у вас установлена, NVIDIA или AMD
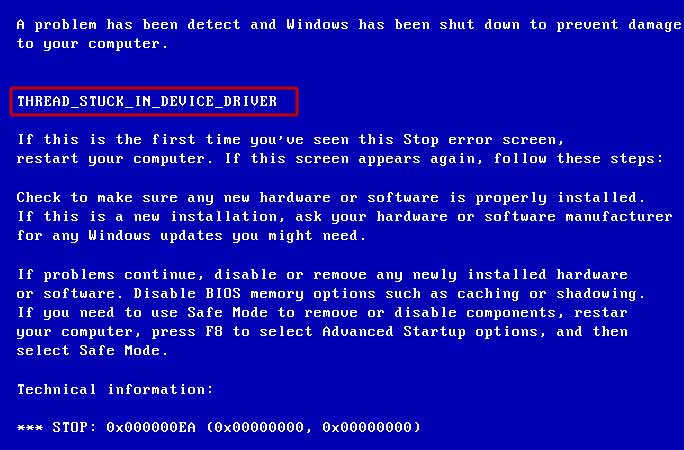
Видеодрайвер посылает запрос на обработку изображения видеокарте, а та в свою очередь не может его принять и обработать. И так происходит бесконечно. В конечном итоге появляется сбой.
Решение как всегда есть. Ниже я расскажу о пяти способах, которые обязательно помогут вам исправить ошибку thread stuck in device driver и вернуть компьютеру прежнюю работоспособность.
Ответы (11)
* Попробуйте выбрать меньший номер страницы.
* Введите только числа.
* Попробуйте выбрать меньший номер страницы.
* Введите только числа.
Это помогло устранить вашу проблему?
К сожалению, это не помогло.
Великолепно! Спасибо, что пометили это как ответ.
Насколько Вы удовлетворены этим ответом?
Насколько Вы удовлетворены этим ответом?
Благодарим за отзыв.
Это помогло устранить вашу проблему?
К сожалению, это не помогло.
Великолепно! Спасибо, что пометили это как ответ.
Насколько Вы удовлетворены этим ответом?
Насколько Вы удовлетворены этим ответом?
Благодарим за отзыв.
Это помогло устранить вашу проблему?
К сожалению, это не помогло.
Великолепно! Спасибо, что пометили это как ответ.
Насколько Вы удовлетворены этим ответом?
Насколько Вы удовлетворены этим ответом?
Благодарим за отзыв.
Это помогло устранить вашу проблему?
К сожалению, это не помогло.
Великолепно! Спасибо, что пометили это как ответ.
Насколько Вы удовлетворены этим ответом?
Насколько Вы удовлетворены этим ответом?
Благодарим за отзыв.
Это помогло устранить вашу проблему?
К сожалению, это не помогло.
Великолепно! Спасибо, что пометили это как ответ.
Насколько Вы удовлетворены этим ответом?
Насколько Вы удовлетворены этим ответом?
Благодарим за отзыв.
Это помогло устранить вашу проблему?
К сожалению, это не помогло.
Великолепно! Спасибо, что пометили это как ответ.
Насколько Вы удовлетворены этим ответом?
Насколько Вы удовлетворены этим ответом?
Благодарим за отзыв.
Вы Windows 10 Сборка 10074 как устанавливали: Чистая установка через BIOS ?
Это помогло устранить вашу проблему?
К сожалению, это не помогло.
Великолепно! Спасибо, что пометили это как ответ.
Насколько Вы удовлетворены этим ответом?
Насколько Вы удовлетворены этим ответом?
Благодарим за отзыв.
Это помогло устранить вашу проблему?
К сожалению, это не помогло.
Великолепно! Спасибо, что пометили это как ответ.
Насколько Вы удовлетворены этим ответом?
Насколько Вы удовлетворены этим ответом?
Благодарим за отзыв.
Это помогло устранить вашу проблему?
К сожалению, это не помогло.
Великолепно! Спасибо, что пометили это как ответ.
Насколько Вы удовлетворены этим ответом?
Насколько Вы удовлетворены этим ответом?
Благодарим за отзыв.
Этот ответ помог 1 пользователю
Это помогло устранить вашу проблему?
К сожалению, это не помогло.
Великолепно! Спасибо, что пометили это как ответ.
Насколько Вы удовлетворены этим ответом?
Исправить dxgkrnl.sys Ошибка в Windows 10
Мы рассмотрим несколько способов исправления ошибки остановки dxgkrnl.sys в Windows 10. Это:
- Запустите инструмент диагностики DirectX.
- Обновите или переустановите DirectX.
- Используйте команды DISM.
- Обновление разных драйверов
- Запустите средство устранения неполадок с синим экраном
- Отключите технологию SLI в панели управления NVIDIA.
- Выключите NVIDIA Surround.
1] Запустите инструмент диагностики DirectX
Как уже упоминалось выше, эта ошибка связана с DirectX Graphics API. Таким образом, чтобы устранить проблему, вы можете попробовать запустить средство диагностики DirectX.
2] Обновите или переустановите DirectX
Другое основное исправление для упомянутой выше проблемы – обновить или переустановить DirectX. Обновив или переустановив DirectX, вы можете просто заменить поврежденные или несовместимые компоненты DirectX со своего компьютера.
3] Используйте команды DISM
Вы можете восстановить потенциально поврежденные системные файлы с помощью хороших файлов с помощью SFC или восстановить поврежденный системный образ с помощью DISM.
Для этого нажмите комбинацию WINKEY + X и нажмите Командная строка (Admin).
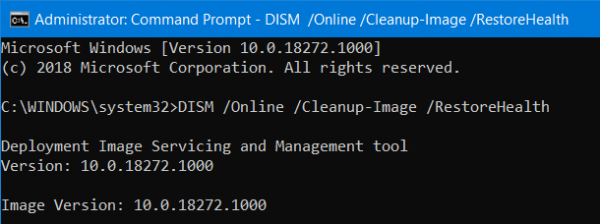
Теперь введите следующие три команды последовательно и одну за другой:
Dism/Online/Cleanup-Image/CheckHealth Dism/Онлайн/Очистка изображения/ScanHealth Dism/Online/Cleanup-Image/RestoreHealth
Позвольте этим командам DISM работать и ждать, пока они не выполнятся.
4] Обновление драйверов
Несовместимость между операционной системой и драйвером может также привести к таким проблемам. Таким образом, вы можете попробовать обновить или откатить любой из конфликтующих драйверов. И вы также можете попробовать обновить свою копию Windows 10.
В частности, вы также можете попытаться удалить свой графический драйвер и переустановить его снова и посмотреть, поможет ли это.
5] Запустите средство устранения неполадок синего экрана
Windows 10 поставляется с различными средствами устранения неполадок из коробки. Это автоматические инструменты, которые ищут проблемы на вашем компьютере в зависимости от того, на чем сосредоточен инструмент устранения неполадок.
Вам необходимо запустить средство устранения неполадок синего экрана. Позвольте ему сканировать ваш компьютер и после этого перезагрузите компьютер, чтобы изменения вступили в силу.
6] Отключите технологию SLI в панели управления NVIDIA
SLI – это технология, которая поставляется с графическими картами NVIDIA. При этом на компьютере разрешено использование нескольких графических процессоров, что помогает запускать альтернативную визуализацию кадров . И напрямую повышает производительность графики. Следовательно, это исправление применимо, только если вы используете видеокарту NVIDIA.
Начните с поиска Панель управления NVIDIA в окне поиска Cortana и выберите соответствующий результат поиска. Кроме того, вы можете щелкнуть правой кнопкой мыши значок NVIDIA на панели задач и выбрать Панель управления NVIDIA.
Перейдите к разделу 3D-настроек. Выберите Настроить конфигурацию SLI.
Теперь нажмите Не использовать технологию SLI. Нажмите “Применить” в правой нижней части окна.
Перезагрузите компьютер, чтобы изменения вступили в силу.
7] Отключите NVIDIA Surround
Это исправление применимо, только если вы используете видеокарту NVIDIA.
Начните с поиска Панель управления NVIDIA в окне поиска Cortana и выберите соответствующий результат поиска. Кроме того, вы можете щелкнуть правой кнопкой мыши значок NVIDIA на панели задач и выбрать Панель управления NVIDIA.
На левой боковой панели перейдите по этому пути, Настройки 3D> Настроить объемное звучание, PhysX. В разделе Конфигурация объемного звука снимите флажок , который будет помечен как Диапазон, отображается с Surround.
Наконец, нажмите Применить, а затем ОК.Теперь перезагрузите компьютер, чтобы изменения вступили в силу.
Сообщите нам, помогло ли вам какое-либо из упомянутых выше исправлений.
Отключение аппаратного ускорения
Также исправить сбой thread stuck in device driver можно отключив аппаратное ускорение.
Если система не загружается и сразу же выпадает синий экран, то для внесения изменений необходимо загрузиться в безопасном режиме или с LiveCD.
В Windows 7 делается это следующим образом:
- Щелкаем правой мышкой по рабочему пространству и щелкаем по пункту «Разрешение».
- Заходим в раздел дополнительных параметров.
- Перемещаемся во вкладку «Диагностика» и щелкаем по кнопке «Изменить параметры». Данный раздел может быть недоступен, если ваша видеокарта не поддерживает эту опцию.
- Передвинуть ползунок влево и нажать «ОК».
В Windows 10 от кода остановки thread stuck in device driver можно избавиться путем отключения ускорения через реестр или специальную программу DirectX Control Panel от Microsoft. Она входит в состав пакета DirectX SDK. Давайте рассмотрим, как это сделать на примере программы.
Итак, выполняем следующее:
Не удалось устранить проблему? Обратитесь за помощью к специалисту!
- Заходим на оф. сайт Microsoft и скачиваем утилиту, нажав «Скачать установщик». Здесь же вы можете посмотреть системные требования.
- Производим установку, после которой возможно понадобится выполнить перезагрузку компьютера.
- Запускаем утилиту и перемещаемся в раздел «DirectDraw».
- Убираем галочку с пункта «Use Hardware Acceleration», сохраняем настройки нажав «Применить – ОК».
- Осталось перезагрузить ПК.
После этого, проблема должна быть устранена.
Эпицентры THREAD_STUCK_IN_DEVICE_DRIVER_M Головные боли
Ошибки Blue Screen THREAD_STUCK_IN_DEVICE_DRIVER_M часто вызваны связанными проблемами с оборудованием, программным обеспечением, драйвером устройства или прошивкой. Эти BSOD могут быть вызваны проблемами Windows или проблемами с оборудованием, связанным с Microsoft Corporation.
В частности, ошибки, связанные с THREAD_STUCK_IN_DEVICE_DRIVER_M, создаются:
- Устаревшие, поврежденные или неправильно настроенные драйверы устройств Microsoft Corporation/Windows.
- Повреждение реестра Windows из-за недавнего изменения программного обеспечения (установка или удаление), связанного с THREAD_STUCK_IN_DEVICE_DRIVER_M.
- Заражение вредоносными программами повреждено файл THREAD_STUCK_IN_DEVICE_DRIVER_M или связанные с ним файлы Windows.
- Установка оборудования, связанная с NewMicrosoft Corporation, создает конфликты THREAD_STUCK_IN_DEVICE_DRIVER_M.
- Установка Windows создание THREAD_STUCK_IN_DEVICE_DRIVER_M (или связанного системного файла) повреждения или удаления.
- Ошибка STOP (THREAD_STUCK_IN_DEVICE_DRIVER_M) с поврежденного жесткого диска.
- Ошибка THREAD_STUCK_IN_DEVICE_DRIVER_M STOP, созданная в результате повреждения оперативной памяти.
Продукт Solvusoft
Совместима с Windows 2000, XP, Vista, 7, 8 и 10
Что еще может быть
В некоторых случаях проблема может находится не в программной, а в аппаратной части компьютера. Тогда избавиться от синего экрана thread stuck in device driver можно отнеся свой компьютер в сервисный центр.
Зачастую это:
Итак, это были основные способы устранения ошибки thread stuck in device driver «0x000000EA » в Windows 10 и 7, надеюсь, что они вам помогут. Однако если решить проблему не удалось, то рекомендую обратиться в сервис, поскольку неполадки могут быть на стороне других комплектующих и требуется более тонкая диагностика.
Профессиональная помощь
Если не получилось самостоятельно устранить возникшие неполадки, то скорее всего, проблема кроется на более техническом уровне. Это может быть: поломка материнской платы, блока питания, жесткого диска, видеокарты, оперативной памяти и т.д.
Важно вовремя диагностировать и устранить поломку, чтобы предотвратить выход из строя других комплектующих







