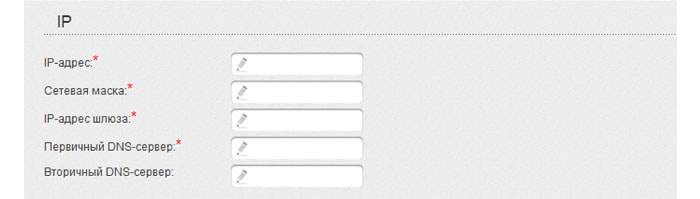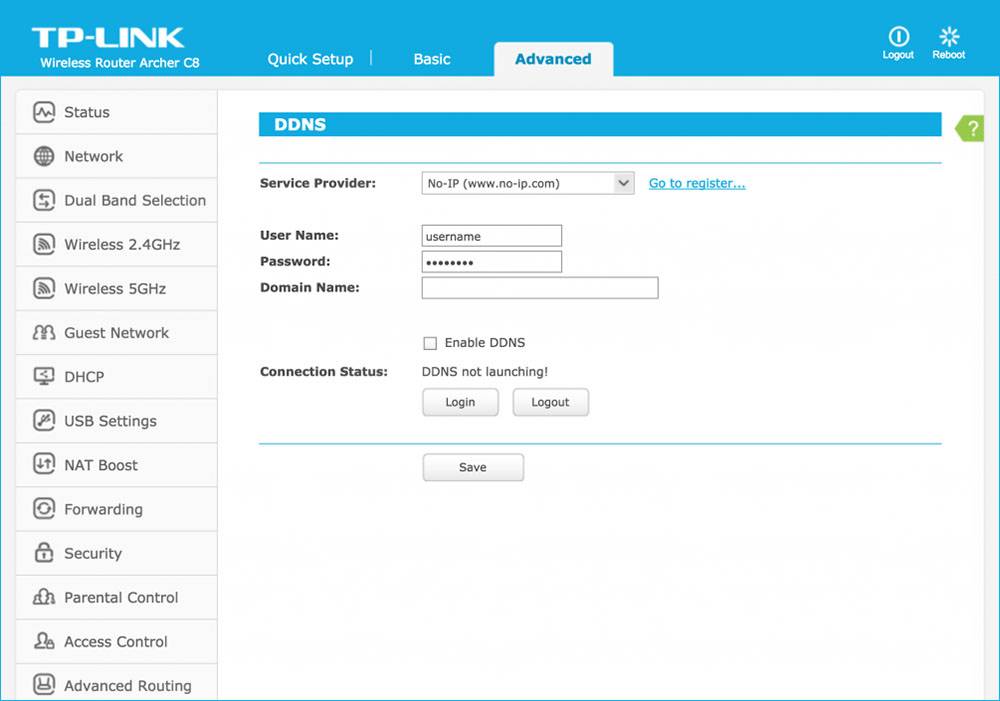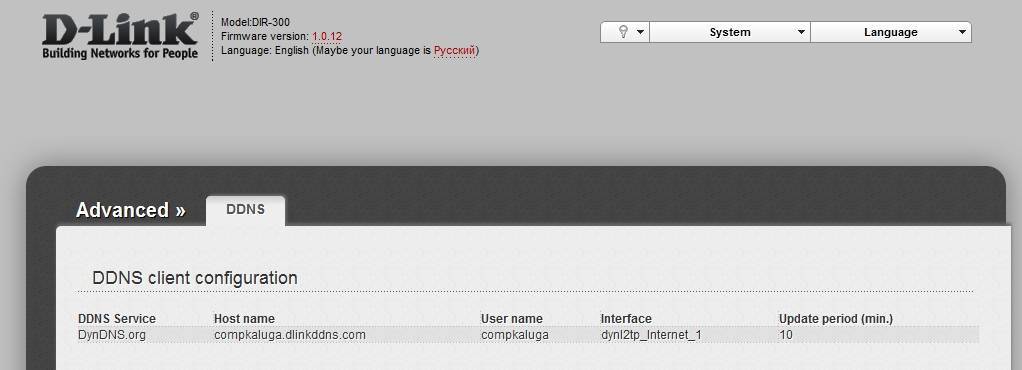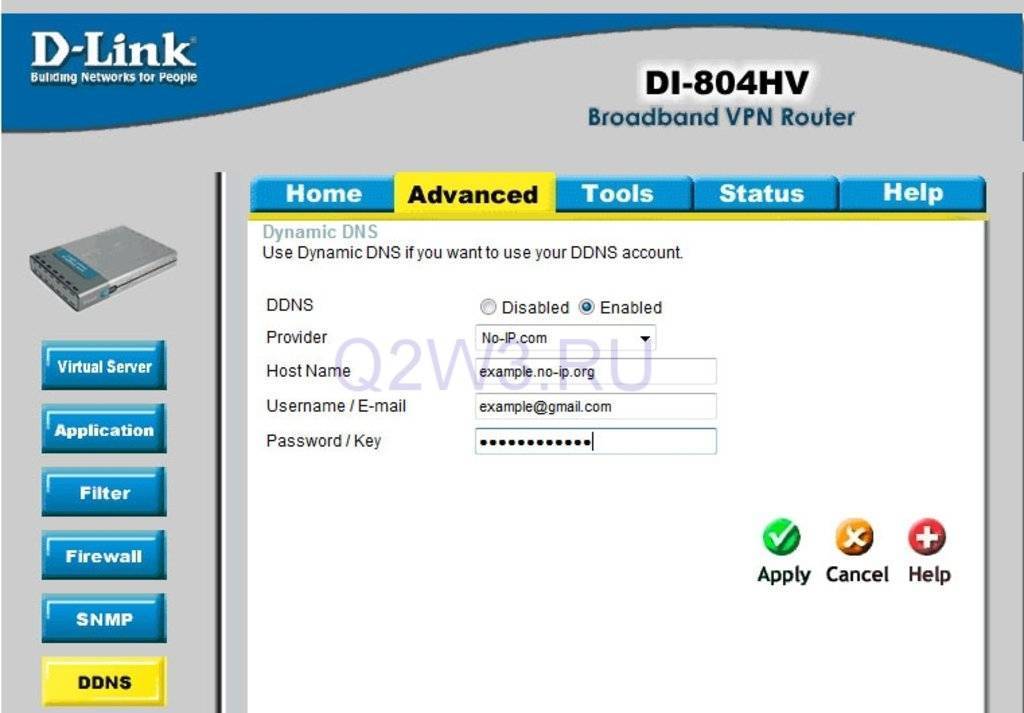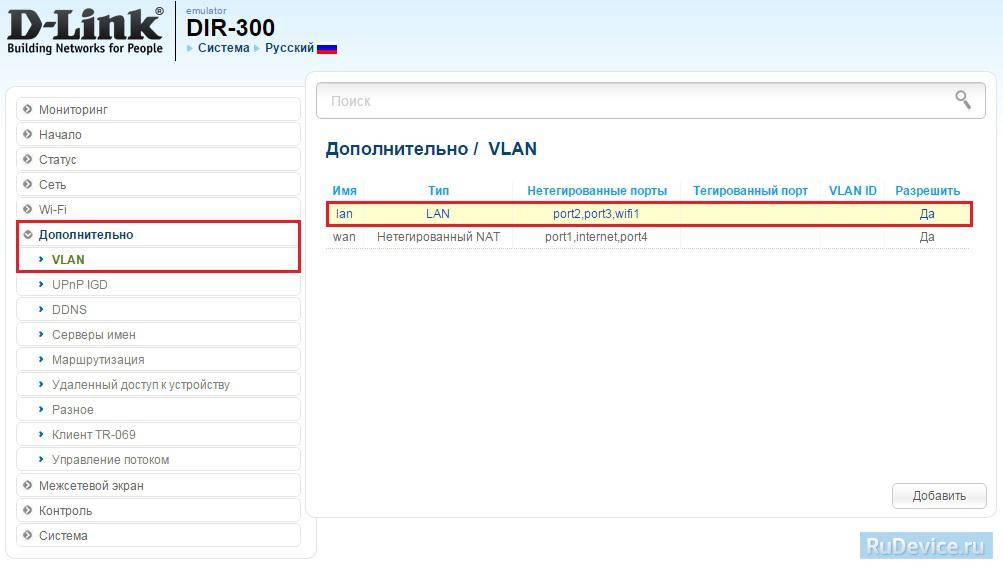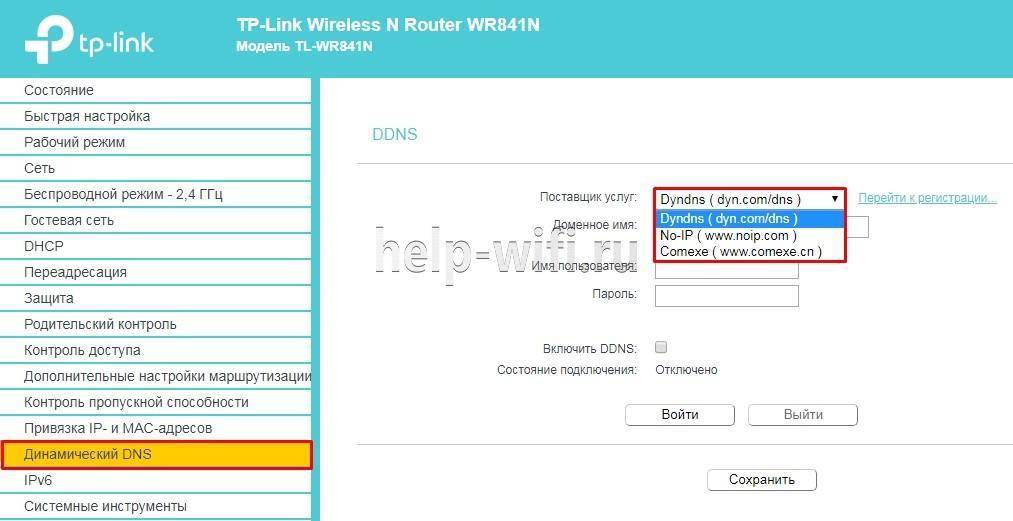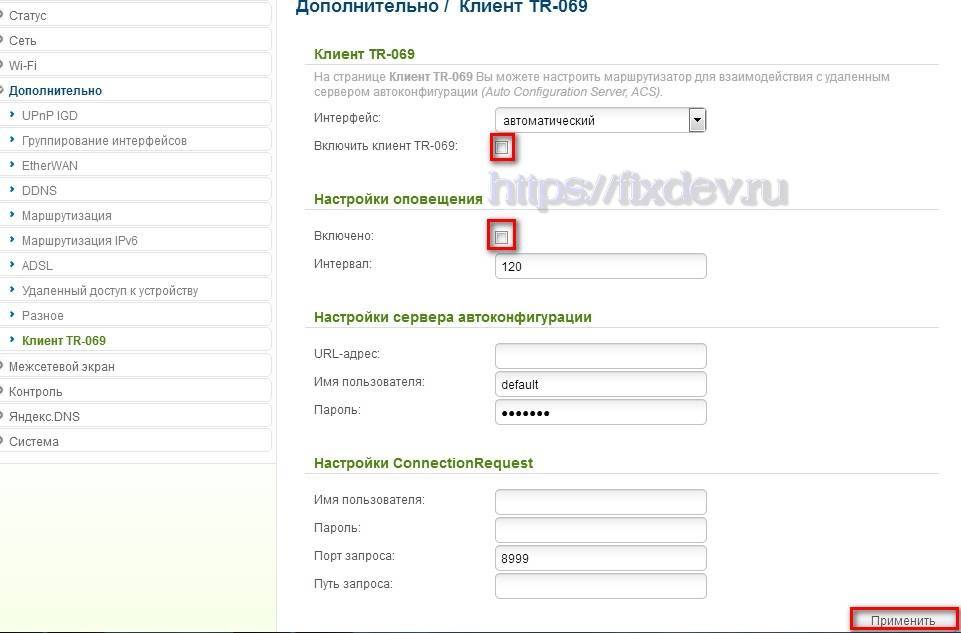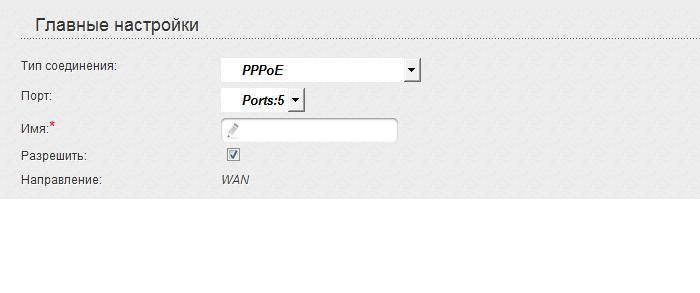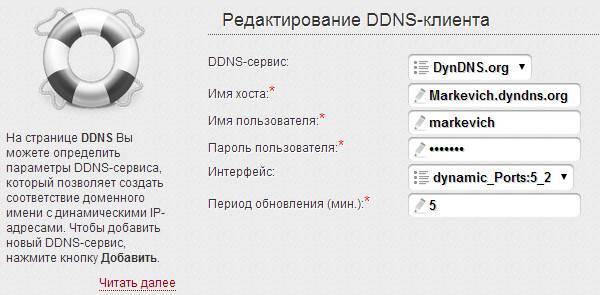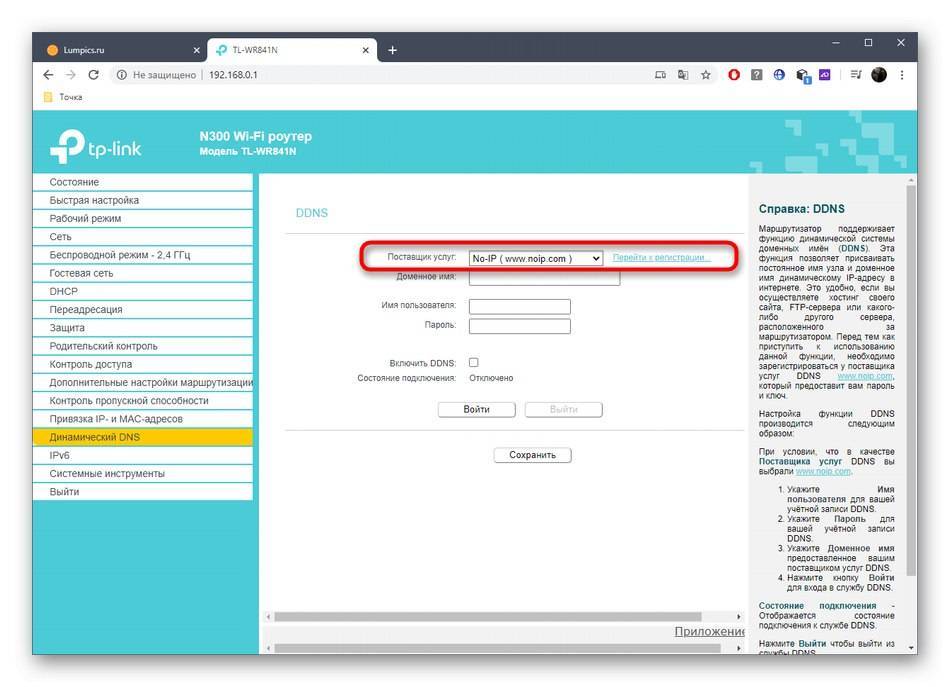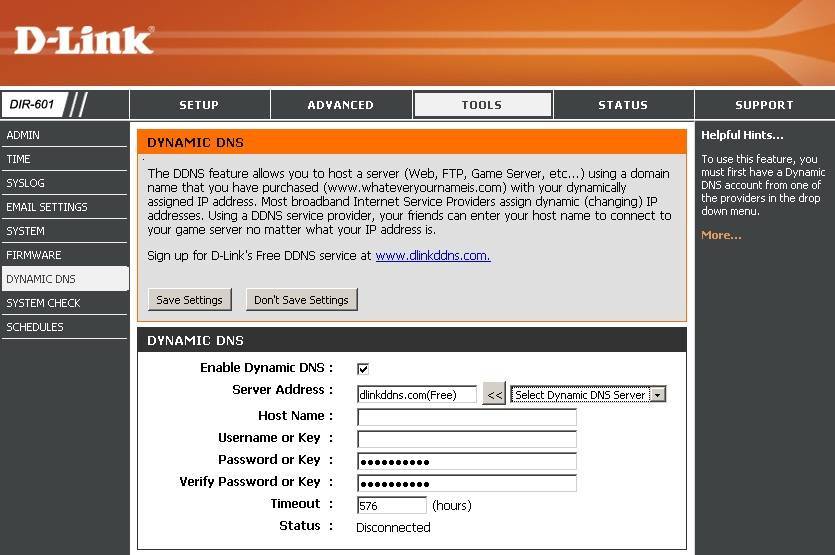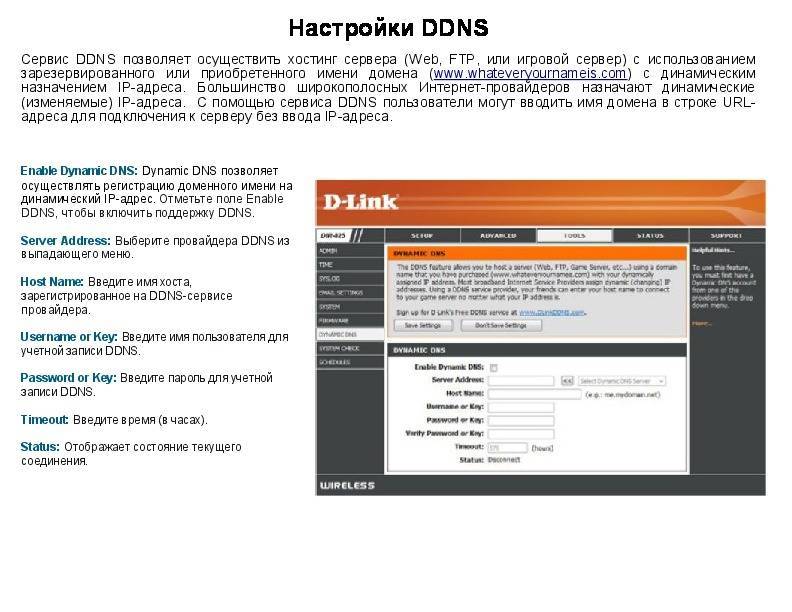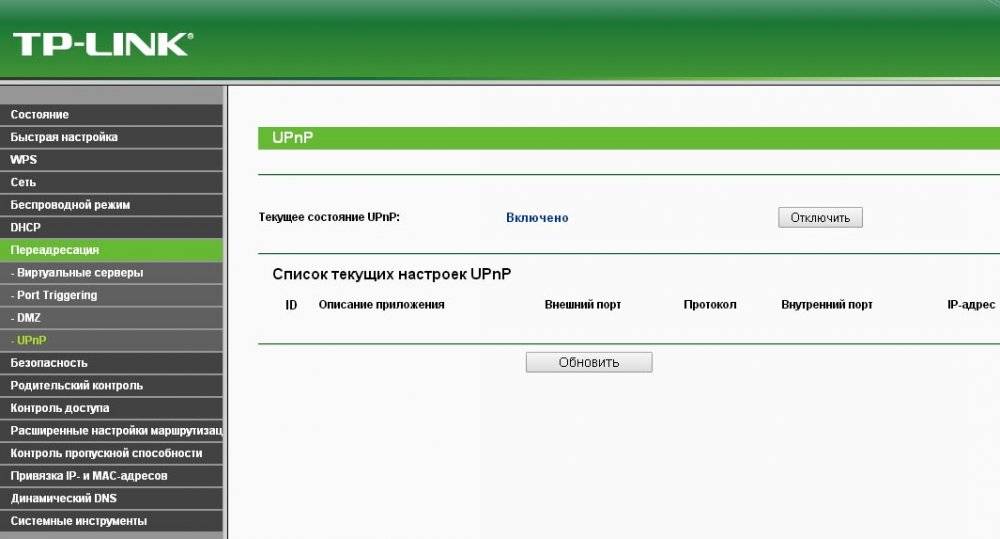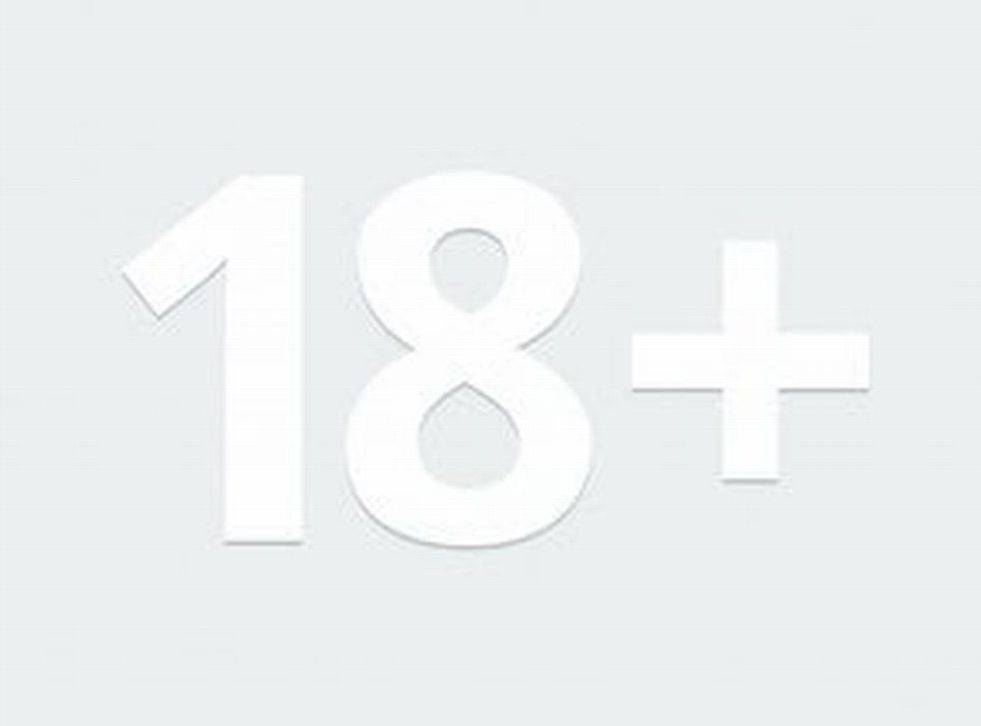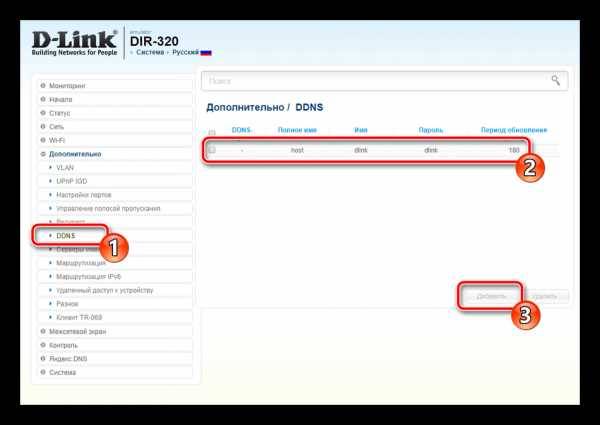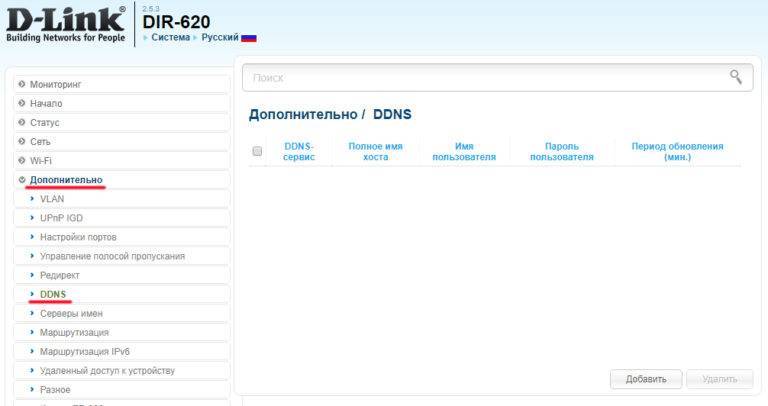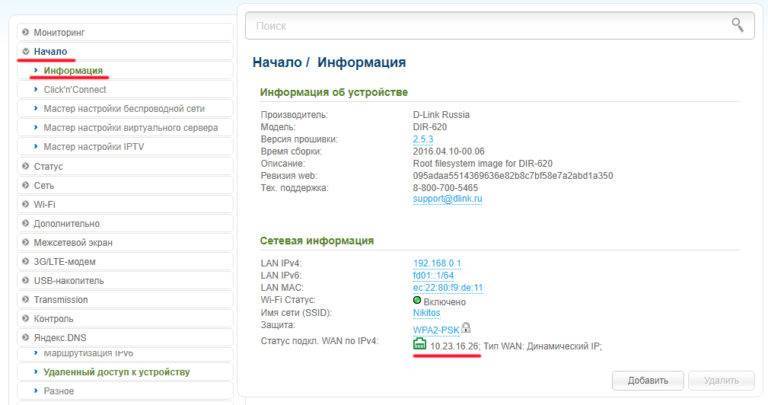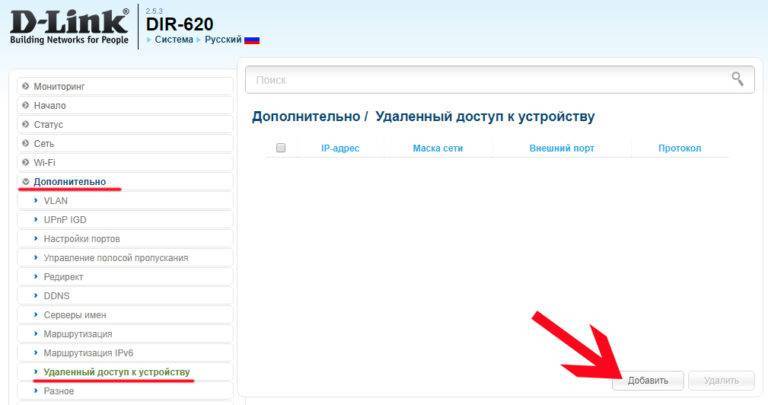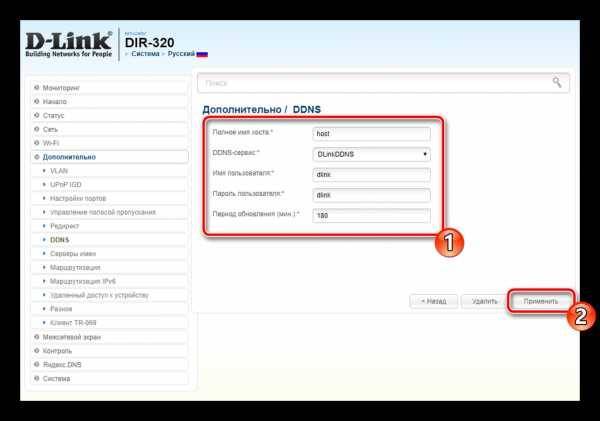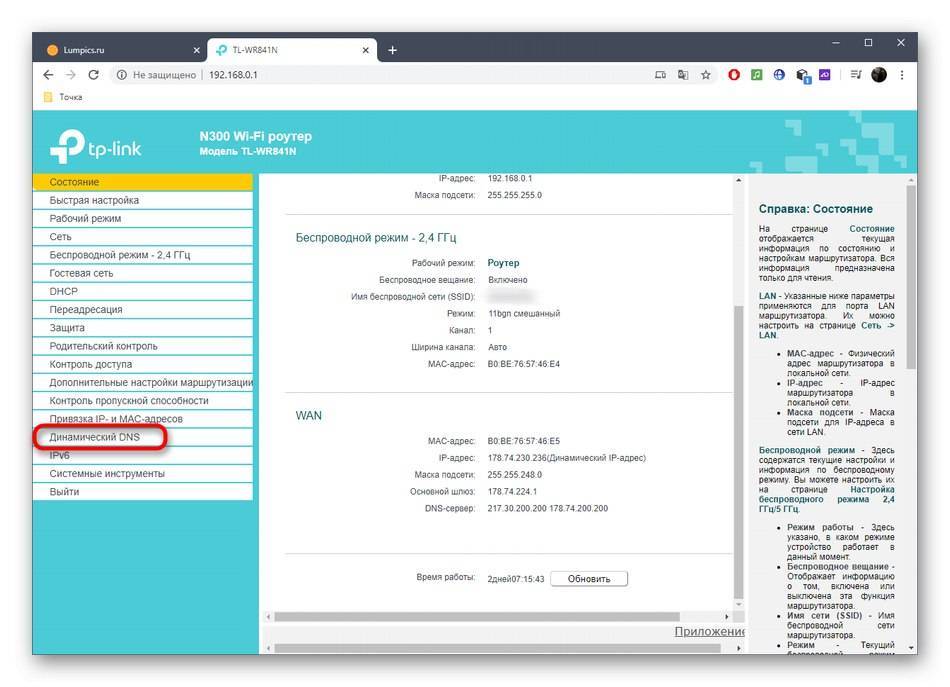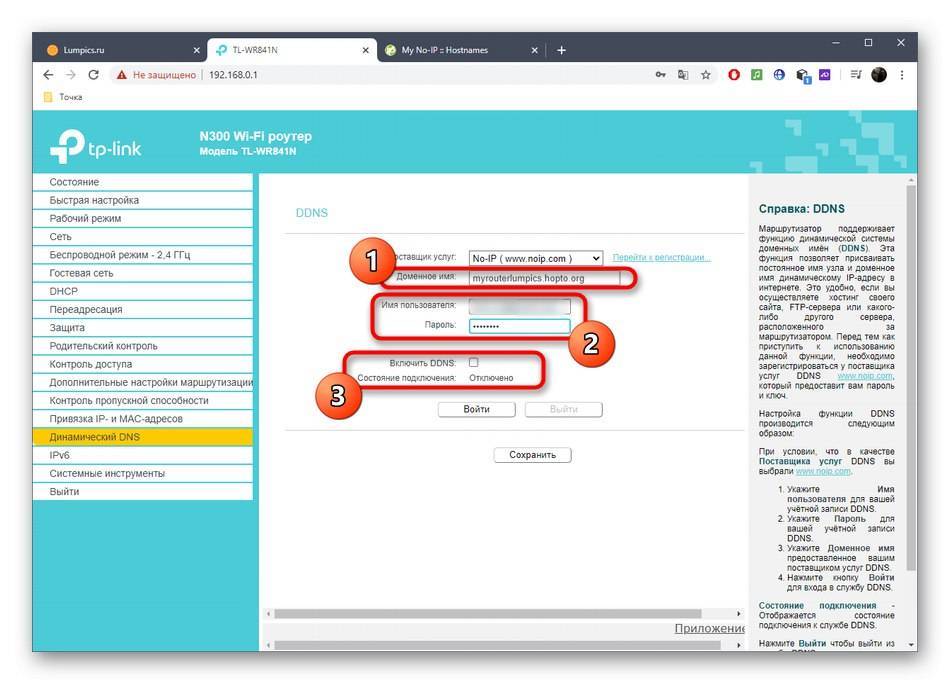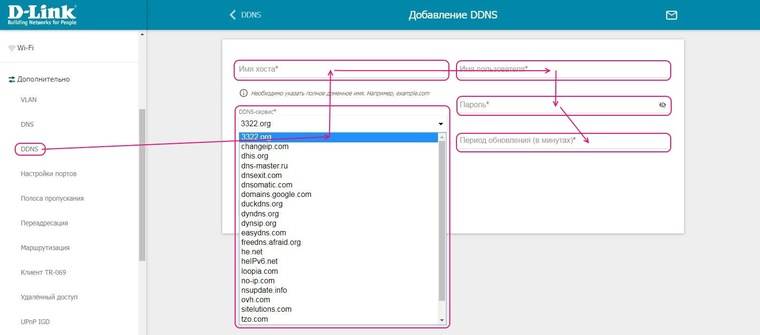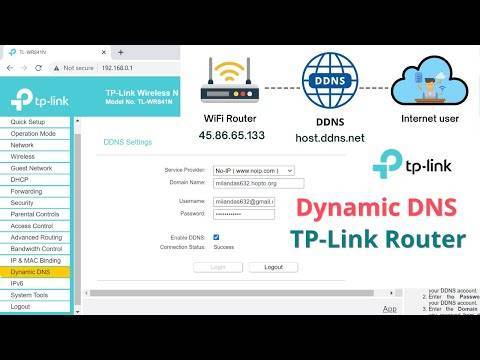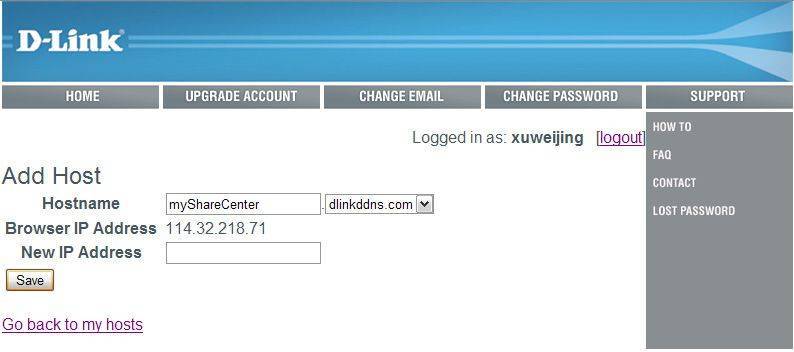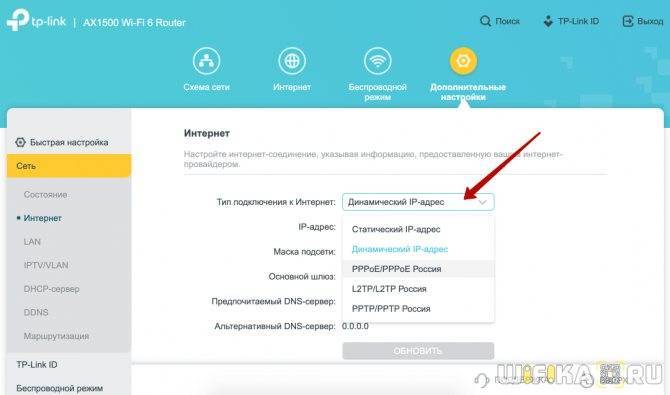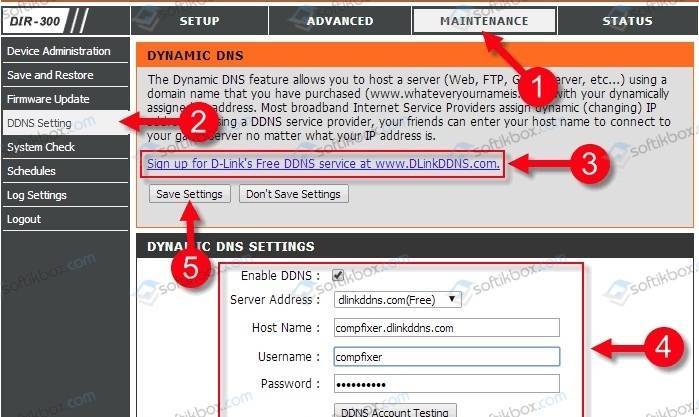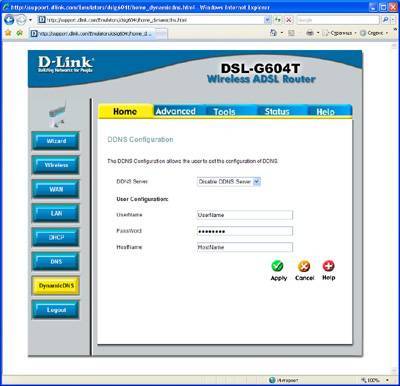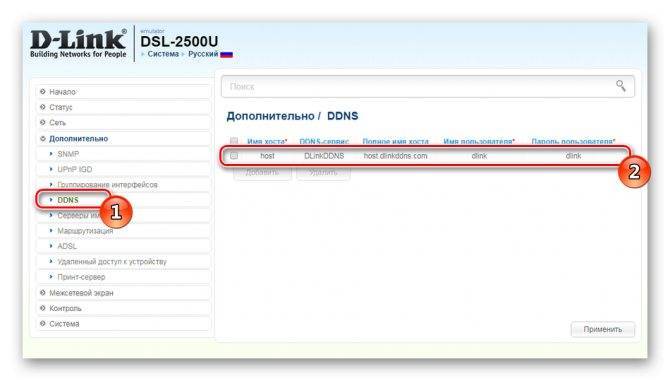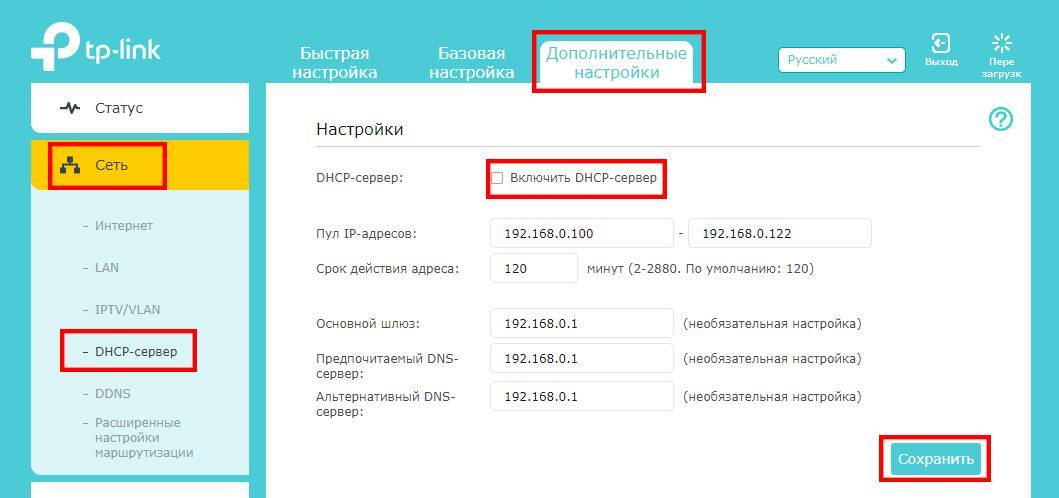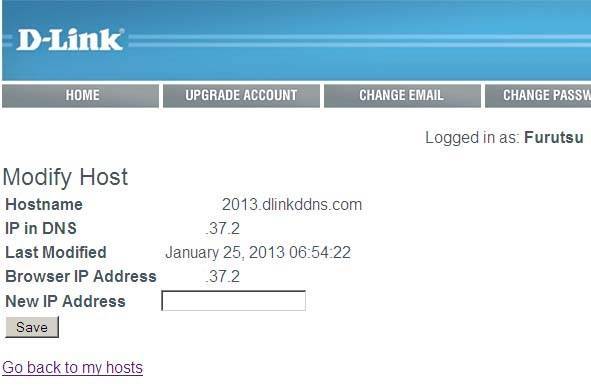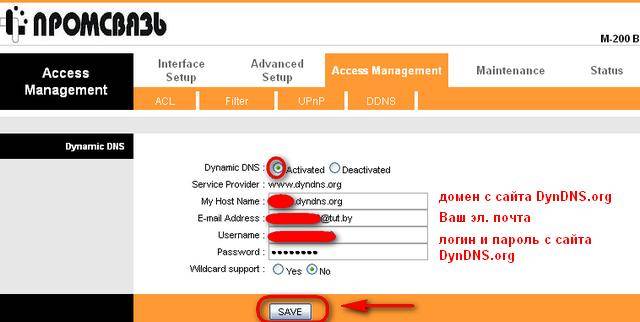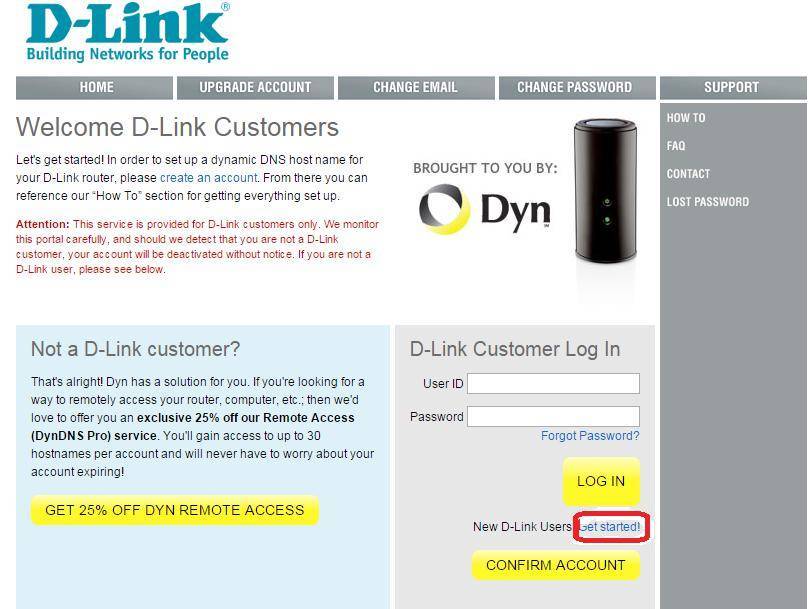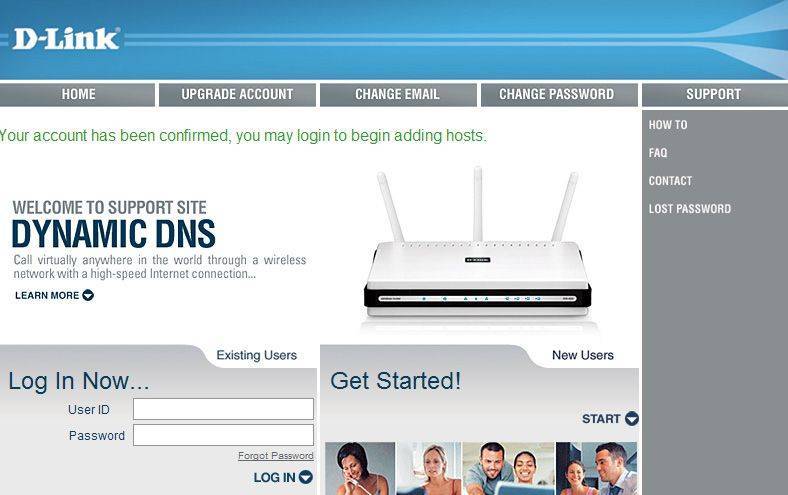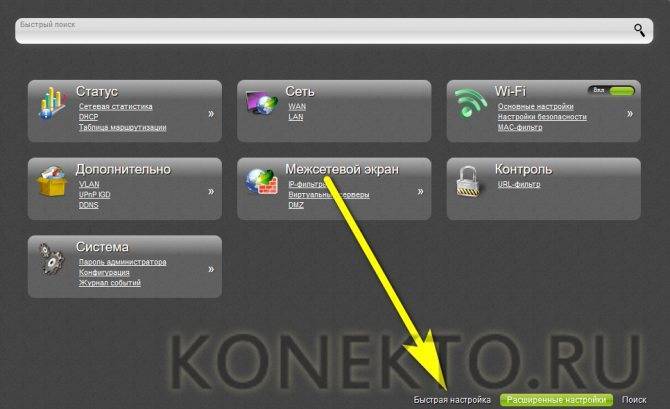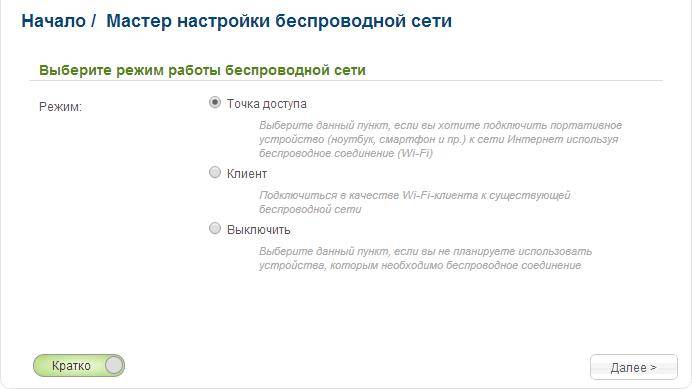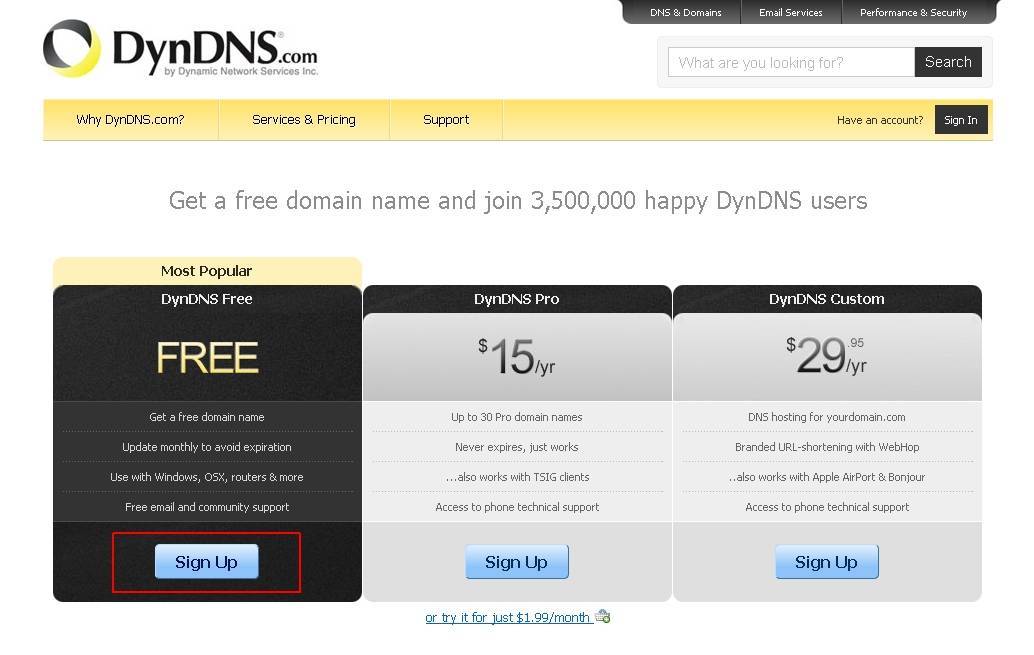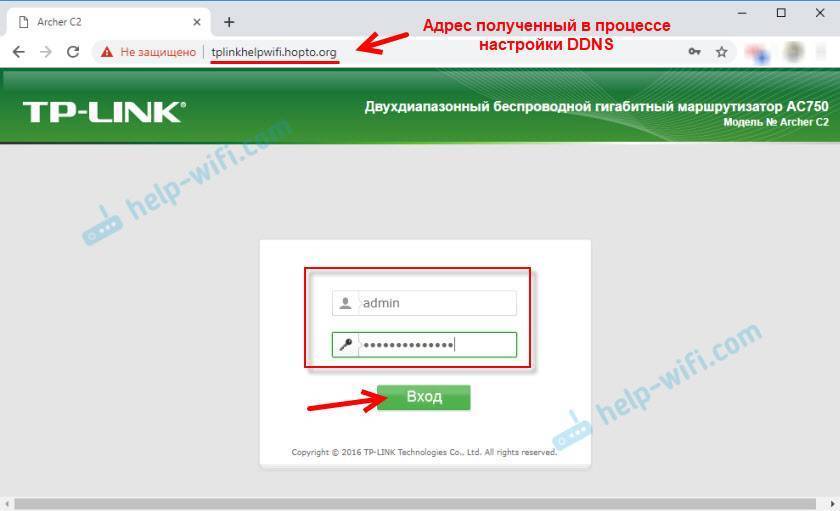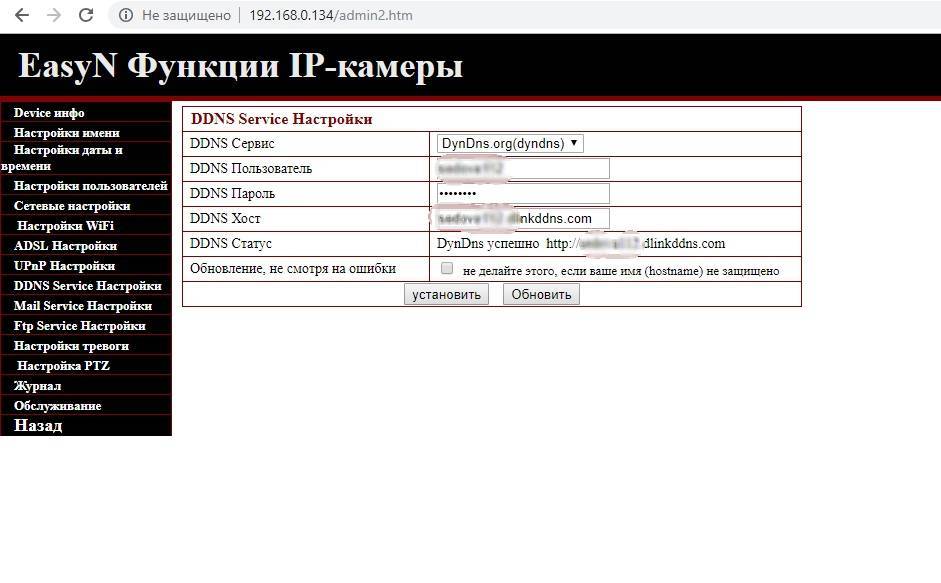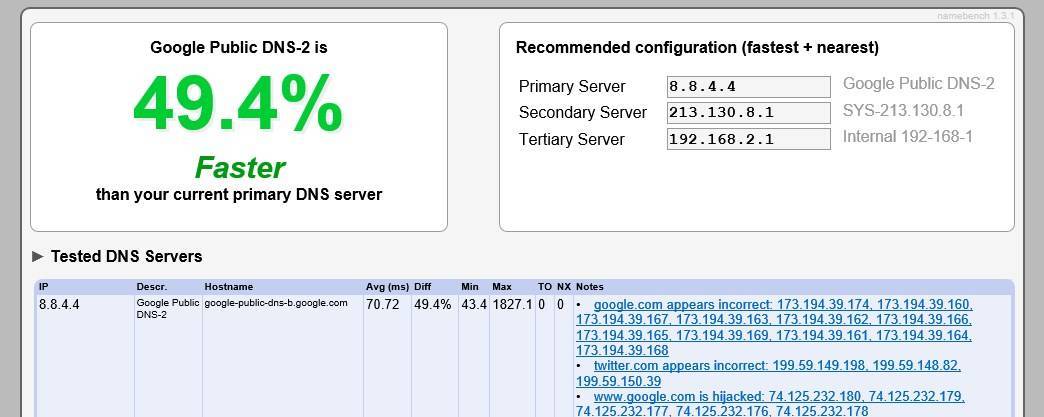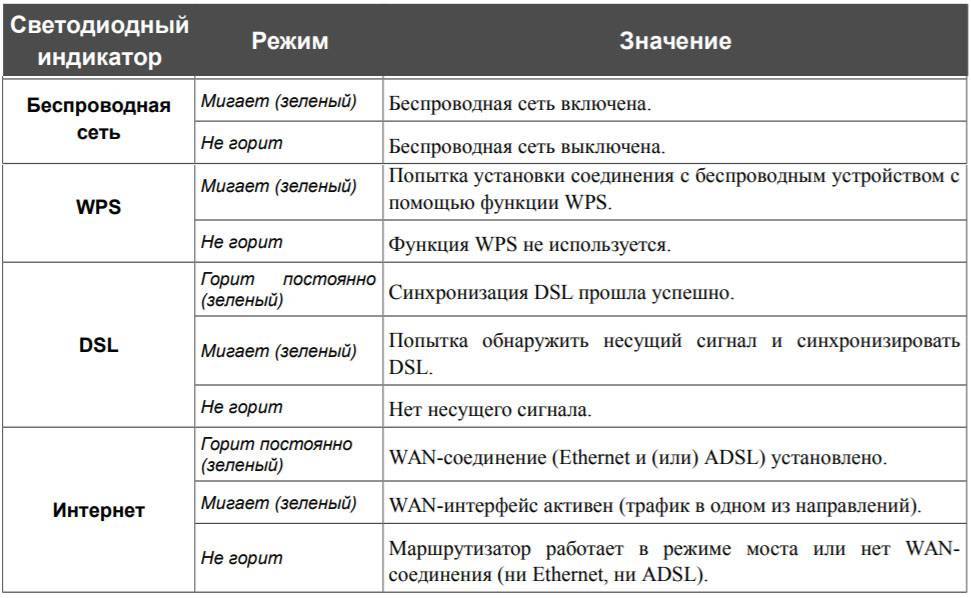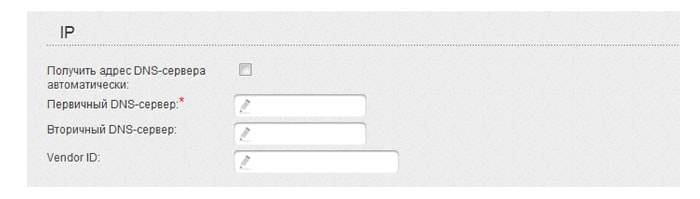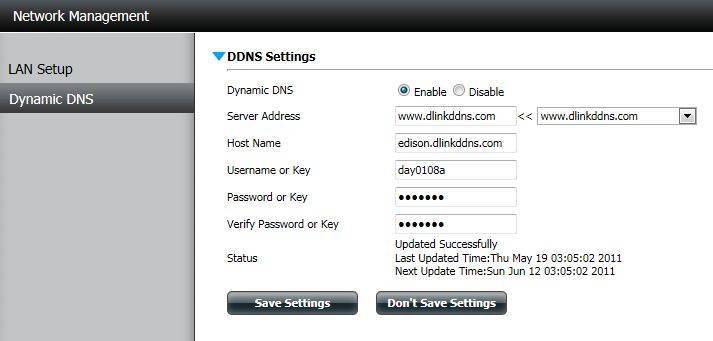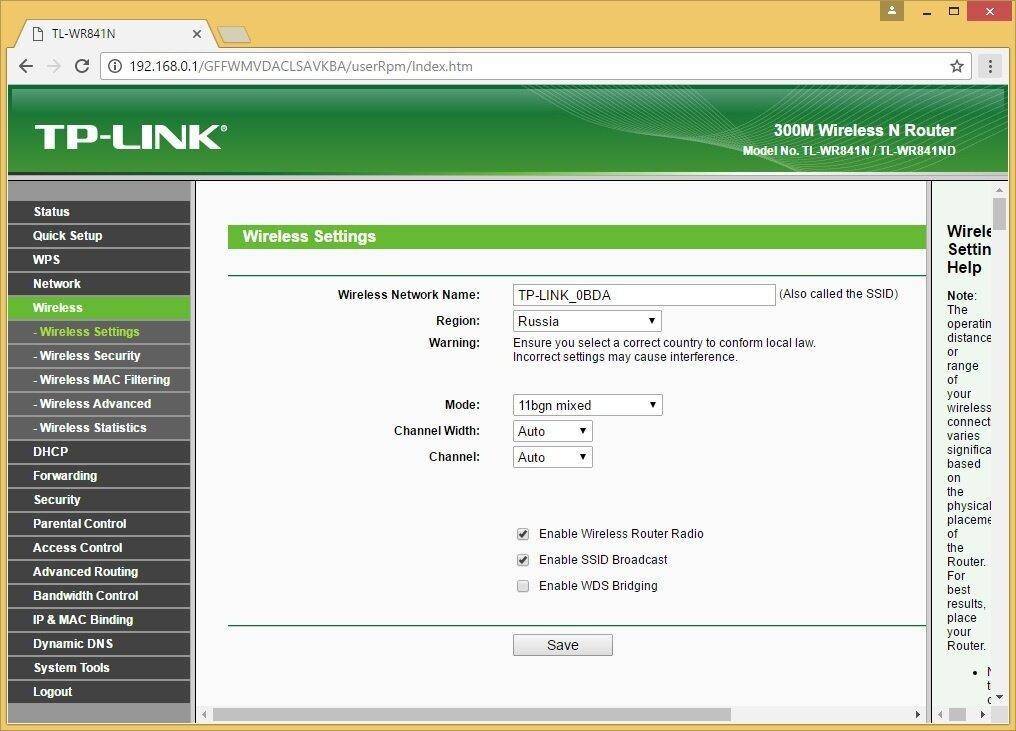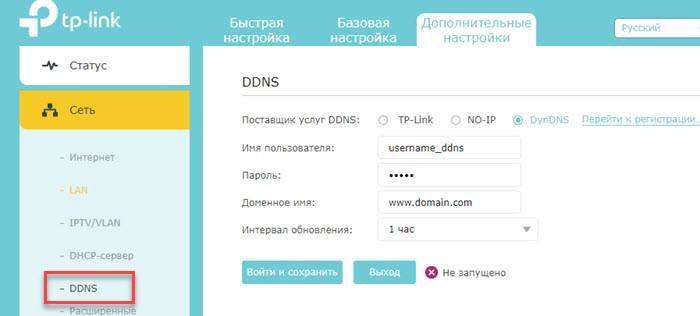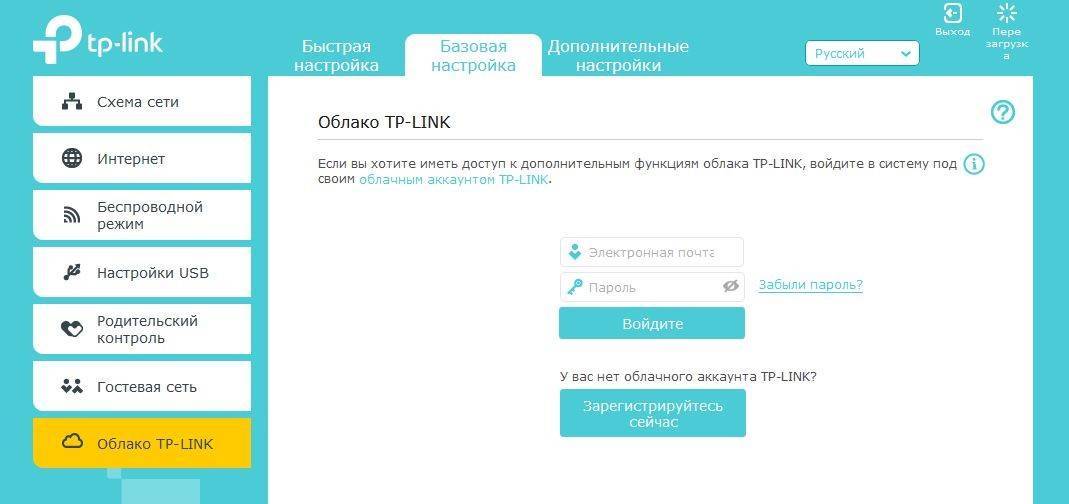4 шаг: подключаем камеры
Для правильной настройки DDNS для видеонаблюдения необходимо убедиться, что IP-камеры и видеорегистратор подключаются к одному маршрутизатору, а также находятся в одной локальной сети. Для этого необходимо проверить настройки сети каждого устройства. Вписываем в адресной строке браузера IP адрес каждой камеры, и попадаем в сетевой интерфейс устройства. Здесь нам необходимо привести в порядок IP адреса каждой камеры и поместить их в одну подсеть с видеорегистратором.
Если видеорегистратор мы настраивали следующим образом:
- IP-адрес: 192.168.0.188;
- Маска подсети: 255.255.255.0;
- Шлюз по умолчанию: 192.168.0.1.
Тогда параметры IP камеры должны иметь примерно следующий вид:
- IP-адрес: 192.168.0.21;
- Маска подсети: 255.255.255.0;
- Шлюз по умолчанию: 192.168.0.1.
Рекомендуется отключить функцию DHCP, и вручную настроить параметры сети для каждого устройства, убедившись, что все камеры имеют уникальный IP-адрес, во избежание конфликта IP адресов.
Другие сервисы динамических IP адресов
ChangeIP.com. Еще один надежный DDNS сервис. Сегодня на сервисе доступно бесплатное закрепление доменного имени за динамическим IP адресом, можно получить до 7 бесплатных суб-доменов.
DNSExit.com. Данный сервис предлагает бесплатный DNS хостинг для ваших собственных доменов. Если у вас нет собственного домена, вы можете также использовать их бесплатный сервис DNS с доменами типа publicvm.com и linkpc.net, после регистрации вы можете получить два бесплатных суб-домена.
DNSExit Является профессиональным поставщиком услуг DNS. Компания предлагает бесплатный динамический DNS-сервис для пользователей во всем мире, и вы можете зарегистрировать свой домен бесплатно, или использовать бесплатный домен второго уровня (суб-домен). Свободный домен второго уровня позволяет создать имя хоста, указать динамический или статический IP-адрес.
Afraid.org. Довольно старый провайдер бесплатного получения DDNS – компания осуществляет бесплатную регистрацию динамических DNS с 2001 года. До сих пор их веб-сайт по-прежнему открыт для свободной регистрации DDNS.
Dyn.com. Один из пионеров области, на сегодня является самым большим и известным поставщиком услуг DDNS. К сожалению, с 2012 года Dyn больше не предоставляют бесплатное обслуживание DDNS.
DynDNS на сегодняшний день является наиболее широко используемой службы DDNS, отчасти потому, что она встроена в прошивку многих маршрутизаторов.
С этим читают:
Видеонаблюдение на предприятии: цели установки, оборудование и законность
PTZ камеры видеонаблюдения – управление, характеристики и особенности
Создание видеонаблюдения по витой паре
Основные характеристики камер видеонаблюдения с датчиком движения
Настройка Wi-Fi на роутере
Данная модель роутера работает в двух диапазонах — 2,4Ghz и 5Ghz. Если Ваши устройства, которые в дальнейшем будут получать Интернет с D-Link DIR-825 могут работать в обоих диапазонах частоты, то можете включить и настроить обе сети. Если только в одной из них — то ту и настраивайте. В нашем примере мы настроим 2,4 Ghz. Настройки обеих сетей аналогичны.
1. Со страницы расширенных настроек заходим во вкладку Wi-Fi, выбираем пункт «Основные настройки» и устанавливаем желаемое имя беспроводной точки доступа SSID. После этого нажимаем «Изменить».

2. После этого рекомендуется также установить пароль на Вашу беспроводную сеть. Для этого зайдите в настройки безопасности Wi-Fi, выберите тип авторизации (рекомендуется WPA2/PSK), а затем введите любой пароль не менее 8 символов — это поможет защитить Вашу беспроводную сеть от несанкционированного доступа. Сохраните сделанные изменения.
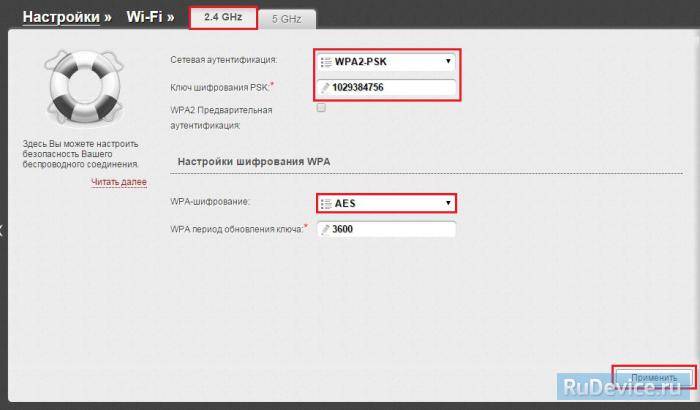
Вот и все: теперь можете попробовать использовать интернет по беспроводному Wi-Fi соединению с ноутбука, планшета или любого другого оборудования.
Настройка Dlink DIR-320NRU
Перехожу к настройке роутера Dlink DIR-320NRU, версия прошивки 1.4.1. Выбираю вариант с расширенными настройками, вижу интересующий пункт — DDNS.

Захожу в него, здесь меня уведомляют, что на этой странице могу определить параметры DDNS-сервиса, который позволяет создавать соответствие доменного имени с динамическими IP адресами. Жму добавить, заполняю поля.
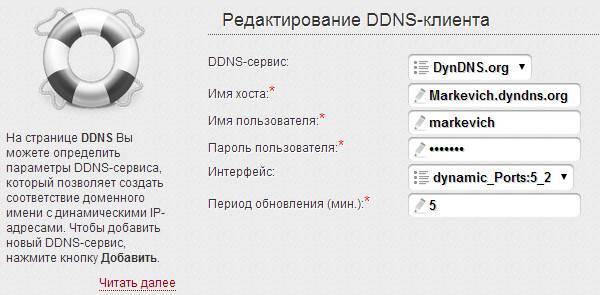
Непонятен здесь только период обновления, справка говорит, что это интервал (в минутах) между отправкой данных об IP-адресе интерфейса, заданного в поле интерфейс, на соответствующий DDNS-сервис. Установил значение — 5 минут.
Жму изменить и неудача — Имя хоста или IP-адреса задано неверно! Перепроверил имя несколько раз — не помогло, проверил IP — не менялся. Забил на ошибку нажал изменить, при повторном входе информации об ошибке нет, возможно пока не открыт порт так и должно быть.
Открываю порт видеокамеры
Теперь буду открывать порт видеокамеры для обеспечения правильной маршрутизации запросов к ней. Иду в меню, выбираю виртуальные серверы.
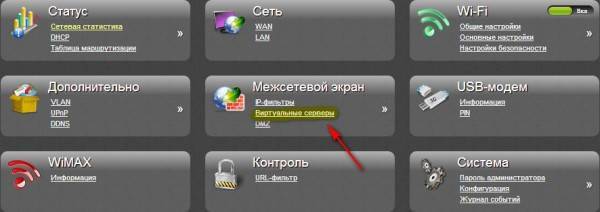
Настройки отличаются от того, что было у Виталика. Один параметр пока не понятен? даже два — внутренний начальный порт и удаленный IP. Последний необязательный, поэтому один параметр не заполнен.
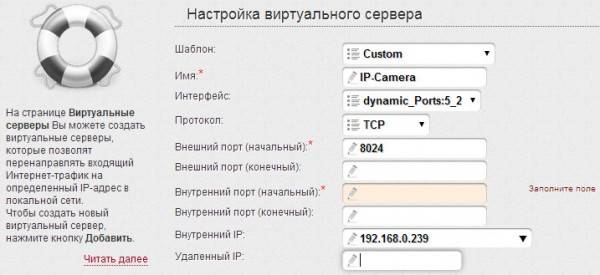
Денис, раз такие дела с клиентом ДДНС роутера, попробуй сделать так: деактивируй его и настрой его на самой камере (в ней он тоже должен быть). Поскольку в полях «Интерфейс» и «Период обновления» сам точно не знаю что писать.
Ок, попробую этот вариант добить, если не пойдет, то уже тогда через саму камеру.
IP Address в dyndns, который у тебя ввелся автоматом, должен совпадать с тем, который определяет сервис 2IP, правильно?
Денис, это не принципиально. Он же всё равно меняется потом периодически. Так что не должен. При регистрации доменного имени введи текущий (из 2ip.ru) и забудь про этот пункт.
Почитал тут немного справку по твоему роутеру. В частности формулировка по пункту «Интерфейс» гласит: WAN- соединение IP-адрес которого будет использоваться для обращения к DDNS-сервису.
То есть здесь нужно указать соединение на твоём роутере, благодаря которому ты выходишь в Интернет. То есть должно быть что-то типа WAN, или 3G, если через мобильный Интернет.
А у тебя стоит непонятная настройка.
По памяти там список выпадающий, Wan, 3G не было. Сегодня вечером или завтра утром продолжу настройку
Обращу внимание и на этот пункт
Хорошо, Денис. Скажи тогда, в каком разделе, или месте у тебя прописаны данные для подключения к Интернету: логин и пароль?
Нет ни логина ни пароля, мой роутер подключен к порту роутера интернет провайдера. Динамический порт 5 мне и дает интернет. Как я понимаю.
Из инструкции видно, что тип соединения IPOE. Соответственно, ищи в выпадающем списке такой пункт и указывай его.
Посмотрел скрины внимательнее, у тебя должно стоять WAN.
Данные из твоего роутера: Сетевая информация -> Статус подключения WAN -> Подключено.
Доброго дня.Вот бы Вы так про модем HUAWEI 532 E от бел телекома расписали.Тоже у многих такие модемы. И вот ещё на сайте dlinkddns.com регистрация через серийный номер оборудования стала, тоже бы придумать как это обойти.
У меня первое — нет такого модема, во вторых — времени нет. Для себя, для дома, для камер от Hikvision оптимально использовать и сервис онлайн видеонаблюдения от Hikvision — Ezviz.
Источник
Что такое D-link DFL-260E
DFL-260E является членом серии межсетевых роутеров/фаерволов от D-Link. Только не спешите закрывать эту страничку, услышав название «глючно-виснующего» бренда. Эта популярная серия межсетевых экранов имеет имя NetDefend UTM и прогремела положительными отзывами в интернете с момента появления этой линейки продуктов. Я расскажу все бонусы серии на примере младшей модели, являющейся законченным решением для управления, мониторинга и обслуживания корпоративной сети. Я настаиваю, что такое решение способно удовлетворить большинство потребностей именно корпоративных сетей размером от 20 до 200 компьютеров. Как таковая модель является младшей в линейке NetDefend, однако железка способна на многое.
Обзор серии межсетевыйх экранов NetDefend от D-Link
Очень кратенько о NetDefend, с точки зрения позиционирования на рынке, и решаемых задач с помощью данной серии продуктов.
Назначение
- Корпоративные сети. Почему не домашние? Да потому что самые младшие модели имеют высокую производительность, которая дома (где от силы 6-7 девайсов, из них 2 компа, 1 NAS, телик, пара телефонов на wifi…) ну вообще ни к чему. Почему для корпоративных сетей? Да потому что вполне переваривает офисы в 100-200 компьютеров, а это могут быть как центральные офисы небольших компаний, так и филиальные офисы более масштабных компаний.
- Точка выхода в интернет. Это роутер для раздачи интернета, фаервол (причем его возможности весьма гибкие) трафика, динамическая маршрутизация для сложного роутинга по критериям-признакам трафика, отказоустойчивость интернет-каналов (в штатном режиме работаем, маршрутизируя трафик на оба канала, при аварии одного из них переключаемся на другой), шейпер трафика (настраивается легко и просто: это несомненное достоинство). За отдельную подписку — сканирование трафика антивирусом (эта функция очень требовательна к ресурсам фаервола, и на младших моделях сильно замедляет его работу). Ну и конечно, приятные няшки вроде DHCP-серверов и DHCP-релеев, vlan-ов, IGMP-Rulers и т.п.
- VPN-сервер и клиент (ipsec, pptp, l2tp) c LDAP-возможностями. Отдельный пункт. Роутер идеально вписывается для использования в филиале, откуда надо ip-sec-нуть канальчик до центрального офиса мегабит так 20-40.
- Старшие модели линейки NetDefand стоят как Циски но имеют производительность многим выше Цисок того же ценового диапазона. Умеют работать в отказоустойчивой инфраструктуре и по сути, очень грубо говоря, аналоги Cisco ASA 5500 серии. Старшие модели в этой статье мы рассматривать не будем.
Ценник
Чем хороша линейка NetDefend — так это приемлемыми ценами:
- D-link DFL-260E стоит 12000 рублей и умеет:
- производительность межсетевого экрана: 150 Мбит/с;
- Производительность VPN: 45 Мбит/с;
- Производительность IPS: 60 Мбит/с;
- Производительность антивируса: 35 Мбит/с.
- D-Link DFL-860E стоит 18000 рублей, является копией DFL-260E с железом помощнее и умеет:
- производительность межсетевого экрана: 200 Мбит/с;
- Производительность VPN: 60 Мбит/с;
- Производительность IPS: 80 Мбит/с;
- Производительность антивируса: 50 Мбит/с.
- D-Link DFL-1660 (от 90000 рублей), серия DFL-2500 ( за 150000 рублей) — профессиональные девайсы совершенно другого уровня и более серьезного назначения. Даже не будем их обсуждать, ограничимся словами «мощные, дорогие, умеют много, и судя по отзывам, работают исправно без сюрпризов».
Да, кстати, данные производительности взяты с сайта D-Link, и цифры вещают настроящее быстродействие, в чем я полностью убедился (у меня пара простых правил на фаерволе и шейпинг показали итоговую производительность даже выше на треть от задекларированной в документации)
TP-Link
Любым удобным способом заходим в веб-интерфейс роутера. В главном меню находим категорию, которая называется «Безопасность». Если версия прошивки вашего роутера старая, то данный раздел может иметь название «Защита». Затем нужно выбрать «Удаленный доступ». В строке «IP-адрес удаленного доступа управления» вводим адрес того устройства, с которого вы будете сюда заходить в дальнейшем, то есть внешний IP. К примеру, это может быть рабочий компьютер в офисе. Узнаем адрес ПК и вводим данные сюда. В таком случае доступ будет открыт именно для этого IP. Если нужно, чтобы все адреса были открытыми, нужно прописать 255.255.255.255. чтобы получить доступ для дистанционного управления из сети, нужно вписать внешний адрес интернет-центра. Уточнить эту информацию можно в пункте «Состояние». Не забываем указывать порт 80.
Как настроить DynDNS для домашнего компьютера
12 января 2010, 0:31
Попросили меня сегодня более детально описать настройки на сайте DynDNS.com о котором я упоминал в статье о DynDNS. Напомню, что DynDNS нужен для связи динамического IP-адреса с DNS-именем. Первое, что нужно сделать – зайти на сайт и зарегистрироваться. На регистрации не останавливаюсь – она простая и не должна вызвать затруднений.
После того как вы подтвердите регистрацию и зайдете под своей учетной записью на сайт DynDNS.com нажмите на ссылку в верхнем правом углу My Services:
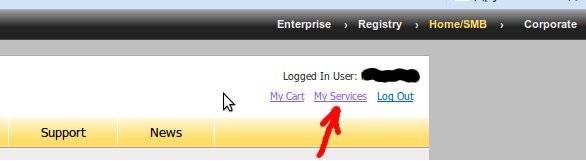
Рисунок 1
Затем на открывшейся странице ищем пункт Host Services и нажимаем на ссылку Add Hostname:
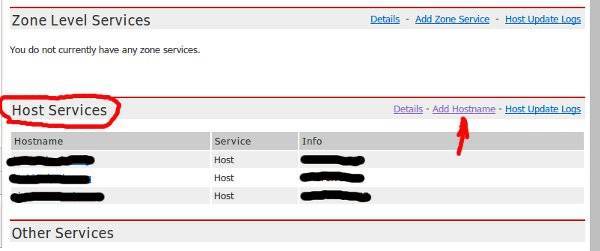
Рисунок 2
В следующем окне заполняем информацию о нашем будущем домене:
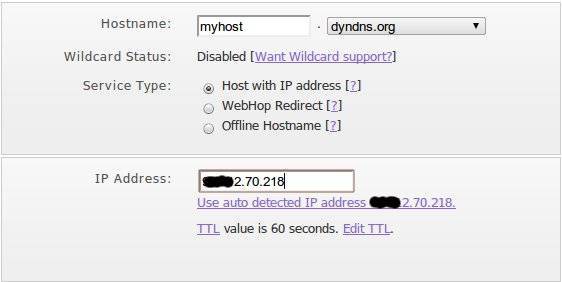
Рисунок 3
В поле hostname пишем имя хоста (например myhost), а в выпадающем списке выбираем любой из доменов, например dyndns.org. Далее все оставляете по умолчанию и щелкаете на ссылку Use auto detected IP address…, чтобы ваш текущий IP-адрес скопировался в поле IP Address. Далее нажимаете на кнопку Add to cart в самом низу страницы.
Попадаете на страницу Shopping Cart на которой нужно просто нажать на кнопку Next. Далее будет идти страница Free Services Checkout, где нужно нажать на кнопку Activate Services. После этого вы вернетесь на страницу Host Services, где будет отображен только, что созданный домен.
Пол дела сделали. Можно передохнуть 🙂
Идем далее. Теперь ваш текущий IP-адрес связан с именем которое вы указали (в примере myhost.dyndns.org). Если вы выполните команду ping myhost.dyndns.org, то увидите, что пакеты доходят до вашего компьютера (если не закрыто файерволом).
Теперь нужно, чтобы что-то сообщало на сайт dyndns.com информацию о смене вашего динамического IP-адреса, когда она происходит. Тогда на сервере всегда будет актуальная информация о вашем IP-адресе и вы всегда сможете “достучатся” к вашему компьютеру по доменному имени. Это должен делать DynDNS-клиент.
Что делать дальше зависит от того как вы выходите в интернет. Если у вас ADSL-модем, который работает в режиме роутера, то у него есть встроенный DynDNS-клиент и достаточно прописать настройки в самом модеме. Например для моего модема D-Link DSL 2640U настройки будут следующими:

Рисунок 4
В поля username и password, необходимо вписать ваш логин и пароль на сайт dyndns.com. После этих настроек модем при каждом обновлении своего IP-адреса будет сообщать об этом сервис DynDNS.com.
Если модем работает у вас в режиме бриджа (у вас есть ярлычок соединения с интернетом), то тогда необходимо установить DynDNS-клиент в операционную систему. Таких клиентов есть немало. К сожалению не могу порекомендовать какой либо, так как сам их не использую, но на самом DynDNS.com рекомендуют использовать следующее ПО. В частности для Windows там указана программа DynDNS Updater. Есть к ней и подробная инструкция по установке и настройке, правда на английском языке, но понятная 🙂
По другим типам подключения не подскажу (теории и без меня хватает, стараюсь писать только о том, что делал сам). Пока на этот момент такая информация, если есть вопросы, не стесняемся – задаем 🙂
| Спасибо за то что поделились ссылкой! | |||
Теги: DynDNS, Windows, СетиРубрика: Разное | (RSS)
Подключаю IP видеокамеру через DDNS
Всем привет! Сегодня буду настраивать недорогую китайскую IP видеокамеру Tenvis. Цель — организовать онлайн видеонаблюдение через интернет. Буду придерживаться инструкции от Виталика, успешно подключившему IP видеокамеру через ADSL роутер Промсвязь М-200В.
Зачем еще одна инструкция? Все просто, для различных марок видеокамер, роутеров, различных интернет-провайдеров настройки отличаются. Принцип остается, но могут быть нюансы. То, что хорошо работает в одном случае, в другом не работает. Так, например, Сергей из Гомеля к настоящему моменту уже не один час потратил на настройку DDNS на роутере D-LINK DIR 655.
Сейчас узнал, что все заработало, но от момента начала настройки прошло как минимум 5 дней. Был даже заказан у провайдера статический IP адрес.
Итак, IP камеру подключил к роутеру Dlink DIR 320, подал питание, заварил чай, приступаю.

Интернет-провайдер у меня МТС, технология подключения Ethernet, IP адрес на роутере 134.17.114.17, IP адрес динамический — dynamic.
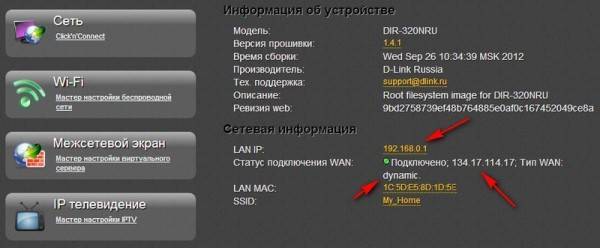
IP адрес в сервисе 2IP.ru
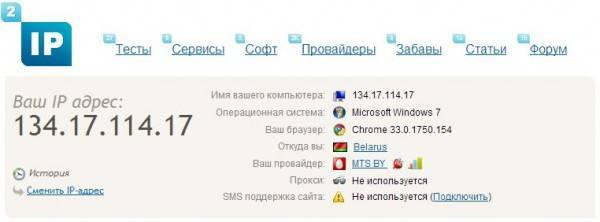
Регистрируюсь на сайте dlinkddns.com


Запомнил логин и пароль и теперь иду на сайт DynDNS.org и ввожу пароль с сайта dlinkddns.com

Захожу в My Hosts.
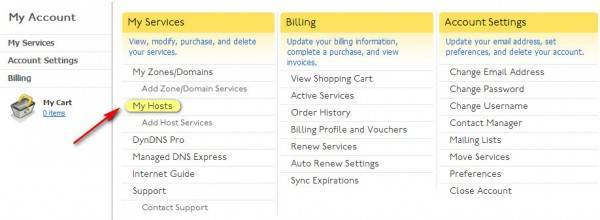
Выбираю Add New Hostname, ввожу свои данные. Выделенное желтым изменял, всю остальное стояло по умолчанию. Здесь проявилось первое отличие от инструкции Виталика, IP Address автоматом не подставился, ввел значение в ручную (адрес с сервиса 2IP.ru).


Вход в настройки
Приступаем к непосредственной настройке. Перед тем как настроить роутер D-Link Dir-300, нужно зайти в его панель управления:
- Попробуйте перейти по следующим IP адресам – 192.168.0.1 (бывает и 192.168.1.1 )
- Логин – admin
- Пароль – admin
Обычно в рамках одного устройства адреса подключения одинаковые. Но на этой популярной модели встречаются оба варианта. Так что попробуйте и то, и то, а там, где откроется, и вводите. Вот пример подключения к панели через один адрес:
А вот уже на другом устройстве наклейка на нижней части (здесь на любом маршрутизаторе и можно подсмотреть данные для подключения):
- Нет подключения
- Роутер выключен
- Кривые настройки сети – нужно автомат, можно на всякий случай перезагрузиться
- Роутер кто-то использовал до вас и перебил настройки подключения – можно сбросить их на заводские (инструкция была разделом выше)
Подготовительные действия
Сперва потребуется выполнить авторизацию в веб-интерфейсе маршрутизатора, используя для этого подключенный к нему компьютер или ноутбук. Все следующие инструкции будут разобраны на примере TP-Link, поэтому и о принципе входа в интернет-центр рекомендуем прочитать в другой статье на нашем сайте, где за основу взята соответствующая модель роутера.
Подробнее: Вход в веб-интерфейс роутеров TP-Link
Второй этап подготовительных действий — определение метода получения IP-адреса, а также его сравнение на специальном сайте. Это необходимо сделать для того, чтобы выбрать дальнейший способ настройки удаленного подключения и вообще понять, можно ли это реализовать при текущих параметрах. Просмотр нужной информации осуществляется во всех веб-интерфейсах роутеров одинаково
Откройте раздел «Состояние» или «Мониторинг», где отыщите раздел «WAN» и обратите внимание на строку «IP-адрес». Здесь же вы можете узнать, статический он или динамический
Отталкиваясь от полученной информации, можно понять, чем стоит заняться в дальнейшем, какой метод организации удаленного доступа выбрать и реально ли его вообще настроить. Существует три варианта развития событий:
Внимательно ознакомьтесь с представленной информацией, чтобы подобрать подходящий вариант, а затем переходите к его реализации, следуя инструкциям ниже.
D link dir 615 настройка ddns
Здравствуйте. Пару недель назад купил роутер DIR — 615 и NAS DNS-313 Работой устройств доволен, все настроил под себя, благо в интернете полно информации.
Однако загвоздка возникла в следующем — требуется поднять ftp — сервер, доступный из Интернета. Сервером служит DNS — 313 и к нему никаких претензий нет. Однако не могу настроить DDNS. На https://www.dlinkddns.com/ зарегистрировал хост myname.dlinkddns.com, в роутере «Tools -> Dynamic DNS» все что нужно ввел, пишет статус «Connected». И вправду, мой ftp становится доступен по адресу ftp://myname.dlinkddns.com Но ровно до первого разрыва соединения с Интернетом. После переподключения IP мой меняется, и появляется статус «Disconnected». Ждал с полчаса — ничего не обновляется. Захожу на https://www.dlinkddns.com/ , вручную забиваю мой текущий IP, после чего снова статус «Connected» и всё работает Разве это так должно происходить? По моему разумению роутер должен сам периодически отправлять на www.dlinkddns.com информацию о текущем IP. Иначе какой смысл в этой фиче? Ревизия: C2 Прошивка: 3.03RU Если это баг прошивки, посоветуйте пож., более старую, где все нормально работает, ибо мне вправду нужен доступный из Инета ftp — сервер Спасибо
Настройка IP адреса компьютера
Вы обратили внимание, что мы указали фиксированный IP адрес компьютера, к которому открыли доступ извне. Это значит, что у данного компьютера и должен быть постоянный адрес, а не динамический IP, который при каждом включении может изменяться
Фиксировать сетевой адрес мы будем по физическому MAC-адресу компьютера.
Для решения в настройках роутера необходимо выделить постоянный адрес данному компьютеру. Переходим в настройки маршрутизатора, выбираем меню «Домашняя сеть», далее подменю «Организация сети».
Фиксирование IP-адреса компьютера
В нижней части открывшегося окна «Арендованные адреса» в поле «MAC-адреса» выбираем значение «Введенный». В следующем поле вводим MAC-адрес компьютера, на котором установлена программа, в третьем поле пишем IP-адрес (для нашего примера – 192.168.1.33.). Задаем имя правилу.
Жмем «Фиксировать».
Теперь, даже если включен DHCP сервер, то все равно для данного компьютера IP-адрес меняться не будет никогда, пока не отменим правило.
Специальные требования
- процессор: 266 MHz или лучше;
- оперативная память: 64 MB;
- свободное место на жестком диске: 5 MB;
- подключение к интернету.
Примечание:
программа No-IP бесплатна только для личного использования. Если Вы рассчитываете на высокую посещаемость или на коммерческое использование, то ознакомьтесь с программами No-IP Enhanced или No-IP Plus.
В наши дни почти совсем не осталось бесплатных сервисов DDNS, которые позволяют подменять ваш динамический IP адрес
в интернете на статическое доменное имя
третьего уровня и получать благодаря этому прямой удаленный доступ к роутеру из интернета. Поэтому многие производители сетевого оборудования внедряют для своих клиентов собственные, наподобие TP-Link ID. Думаю, большинству это ни о чем не говорит, поэтому будем разбираться на пальцах, как сделать статический ip адрес из динамического и тем самым настроить удаленный доступ к роутеру.
Вспомним, как работает ваш домашний роутер с активированной ? Вы задаете ему диапазон (пул) локальных IP адресов.
Когда какой-то компьютер подключается к роутеру, то последний выбирает для него какой-то из свободных IP адресов из данного диапазона, идентифицируя тем самым ваш компьютер в локальной сети. И так происходит с каждым устройством, будь то компьютер, ноутбук или телефон.
Также есть возможность сделать из динамического статический ip адрес, то есть постоянный, привязанный только к одному устройству — в настройках роутера или на самом компе, смартфоне, ТВ, IP-камере и т.д.
Это удобно делать, если вы настраиваете некую постоянную взаимосвязь между устройствами внутри своей локальной сети, например для просмотра картинки с , либо для воспроизведения фильма — чтобы каждый раз не менять настройки в программе, задаем каждому устройству свой постоянный адрес.
Почти точно так же работает и ваш провайдер. Ваш микрорайон, который подключен к оборудованию провайдера — это не что иное, как большая локальная сеть. Когда вы подключаетесь к интернету, ваш хост (компьютер или роутер) является частью одной большой локальной сети с множеством маршрутизаторов. На оборудовании провайдера стоит DHCP сервер, и каждый раз, когда ваш компьютер или роутер подключается к интернету, то он внутри этой большой сети получает свой IP адрес, который ему автоматически присваивается сетевым оборудованием. При этом данный адрес может быть трех типов:
- Статический
— когда за вашей квартирой закреплен белый внешний IP, который никогда не меняется. То есть он всегда постоянный и зайдя по нему вы напрямую из интернета, попадете на свой компьютер или роутер. Поскольку такие адреса очень редкие, за них нужно платить отдельные деньги сверх тарифа. - Динамический
— тоже белый айпишник, но который периодически меняется. Например, после перезагрузки роутера или по определенному промежутку времени. Это более часто встречаемый случай и именно с ним будет работьать технология замены динамического IP на статический, которая называется DDNS. - Серый
— это самый частый случай, когда на целый дом или микрорайон выдается один внешний IP адрес, принадлежащий роутеру провайдера, а он уже в свою очередь раздает свои внутренние адреса пользователям. В качестве примера могу привести различные модемы и роутеры от мобильных операторов — они выдают интернет именно по такой технологии, и с ней даже при наличии DDNS нам ловить вообще нечего — чтобы из интернета получить доступ к вашему роутеру или устройству, к нему подключенному, нужно устанавливать VPN соединение.
Подробнее об IP адресах и о том, как определить, серый у вас или белый, я уже писал в .
Чтобы при выходе в интернет у вас всегда был один и тот же айпишник, нужно об этом попросить провайдера, то есть, переводя на русский, заплатить ему каждый месяц лишних денег. Однако по карману это не всем, поэтому появились такие сервисы, которые решают эту проблему.
Что такое DDNS и для чего он нужен в роутере?
DDNS
(или Динамический DNS, DynDNS) — это технология, благодаря которой можно отследить изменения внешнего IP адреса и преобразовть его в статическое доменное имя. Оно всегда будет одинаковым и доступно из интернета по одному и тому же веб-адресу. Поддержка DDNS сервисов в маршрутизаторе как раз позволяет сделать статический ip адрес из динамического и организовать удаленный доступ к роутеру и ресурсам внутри вашей локальной сети из интернета.
Проброс портов
Проброс портов представляет собой процесс настройки роутера таким образом, чтобы от внешнего IP можно было получить доступ к сетевому регистратору или IP-камере.
Интерфейс маршрутизатора у каждого производителя свой, поэтому сам процесс настройки переадресации портов немного отличается, однако в целом он одинаковый и интуитивно понятен.
Пусть у регистратора IP 192.168.0.100 port: 80. Рассмотрим перенаправление на примере tp-link: заходим в веб-интерфейс tp-link. Вкладка «Перенаправление» —>»Виртуальные серверы»
Нажимаем на кнопку добавить.
- Порт сервиса — port перенаправляемого устройства, в моем случае 80.
- IP-адрес — сетевой ip-address видеорегистратора, у меня 192.168.0.100.
- Протокол — TCP.
Нажимаем на кнопку Сохранить. Проброс сделан.
Настройка ДДНС на маршрутизаторе
Рассмотрим ДДНС на примере TP-link.
В веб-интерфейсе устройства нажимаем на вкладку «Функция DDNS».
Сервис провайдер: выбираем NO-IP.
Далее вводим ваш логин и пароль и доменное имя полученное на сайте noip.
Открываю порт видеокамеры
Теперь буду открывать порт видеокамеры для обеспечения правильной маршрутизации запросов к ней. Иду в меню, выбираю виртуальные серверы.
Настройки отличаются от того, что было у Виталика. Один параметр пока не понятен? даже два — внутренний начальный порт и удаленный IP. Последний необязательный, поэтому один параметр не заполнен.
Подключение к интернету
Теперь пытаемся подключиться к интернету на нашем Д-Линке. Главный мой совет, т.к. интернет-провайдеров в нашем большом мире очень много, и под всех не подстроишься:
Сделать это придется один раз и на долгие годы, так что ничего страшного нет. Вдруг именно ваш провайдер имеет какие-то специфичные технологии, бывает и такое. Но обычно все успешно подключается и при самостоятельных действиях.
Переходим по этому пути и попадаем вот сюда:
На последней странице главное выбрать свой тип соединения – PPPoE или IPoE. Тут посмотрите на свой договор с провайдером – там обычно указывается и тип соединения, и логин, и пароль. На рисунке показано подключение через IPoE – здесь ничего дополнительного не нужно вводить, но если у вас требуется ввести логин и пароль – ставьте PPPoE и соответствующие поля появятся.
Подключение роутера D-Link DIR-320 к 3G-модему
Оглавление
Подключение роутера D-Link DIR-320 к 3G-модему. Роутер DIR-320 производства компании D-Link – не самая популярная модель маршрутизаторов. Однако именно это устройство наилучшим образом подходит для подключения 3G-модема. Если вы хотите настроить подключение к беспроводному интернету не только для компьютера или ноутбука, но и для мобильных устройств, создайте локальную сеть с помощью 3G-модема и роутера. Почему стоит выбрать именно D-Link DIR-320? Во-первых, этот роутер обладает всеми характеристиками, необходимыми для создания подобной сети. А во-вторых, его можно приобрести по доступной цене.
Характеристики данного роутера во многом совпадают с моделью D-Link DIR-300, но при этом имеется несколько существенных отличий. Маршрутизатор D-Link DIR-320 оснащен портом USB 2.0 типа А, предназначенным для подключения USB-модема. Порт расположен на задней крышке устройства, это первый слева разъем.
Роутер поддерживает автоматическое подключение к беспроводной сети 2G/3G. Среди дополнительных функций – возможность включения/отключения проверки PIN-кода и смены PIN-кода. Существует несколько версий прошивки роутера D-Link DIR-320. Оптимальная версия прошивки для настройки 3G-модема – DIR_320NRU-1.2.94, ее можно скачать в интернете. Если на вашем устройстве установлена другая версия прошивки – это не критично. Вы так же сможете подключить 3G-модем, просто процесс настройки займет больше времени.
Подключение роутера D-Link DIR-320 к 3G-модему — заходим в роутер
Итак, рассмотрим подключение роутера с прошивкой DIR_320NRU-1.2.94. Для начала настроим операционную систему компьютера: подготовим сетевую карту и определим настройки провайдера. Затем можно приступать к подключению и настройке роутера. Для этого подсоединяем устройство и открываем любой интернет-браузер. В адресной строке вводим IP-адрес вашего роутера (по умолчанию – 192.168.0.1).
Нажимаем Enter, после этого появляется окно авторизации. Теперь вам необходимо ввести логин и пароль. По умолчанию комбинация «Имя пользователя/Пароль» выглядит как «admin/admin». Заполняем эти поля и нажимаем кнопку «Вход». Система предложит вам сменить пароль в целях безопасности. Устанавливаем новый пароль и сохраняем настройки. Затем вновь появится форма авторизации, где нужно ввести «admin» в поле «Имя пользователя» и новый пароль – в поле «Пароль».
Подключение роутера D-Link DIR-320 к 3G-модему — настройка соединений
В открывшемся окне выбираем пункт «Сеть», а затем – «Соединения». Сразу появится таблица, ниже которой расположена кнопка «Добавить».
Нажав на эту кнопку, вы попадете в меню настроек соединения. Затем устанавливаем тип соединения «3G».
В разделе «Настройки PPP» заполняем поля «PPP Имя пользователя», «Пароль», «Подтверждение пароля», «APN» и «Номер дозвона». Другие поля оставляем без изменений. Нажимаем кнопку «Сохранить».
В новом окне появятся сведения о созданном подключении. Напротив нужного соединения выбираем пункт «Шлюз по умолчанию». Затем жмем на «Сохранить» в правом верхнем углу. После этого в появившемся окне «Система» нажимаем «Сохранить с перезагрузкой».
Если на SIM-карте, которая используется в 3G-модеме, установлен PIN-код, войдите в меню USB-модема. Выберите раздел «PIN», введите код в соответствующее поле, затем нажмите «Изменить» и сохраните настройки. На этом подключение роутера к 3G-модему закончено.
Роутер D-Link DIR-320 можно использовать не только для работы со стандартом 3G. Вы можете настроить любой другой вид интернет-подключения. Это будет несложно благодаря удобному и понятному интерфейсу данного роутера. Однако стоит отметить, что прошивка D-Link DIR-320 больше всего подходит для настройки 3G-модема
Поэтому, если вы хотите создать надежную беспроводную сеть с подключением через 3G, обратите внимание на эту модель
Доступ к роутеру: настраиваем с любого IP
В панели управления роутера нужно найти в меню раздел, посвященный безопасности. Затем открываем подраздел
«Трансляция сетевых адресов (NAT)». Необходимо создать правила трансляции адресов. Доступ к панели управления маршрутизатора будет осуществляться через протокол http. Как вариант, можно применять telnet, но данная технология считается устаревшей.
Применяться будет стандартный для протокола http порт 80. Как создается правило доступа:
- Интерфейс – нужно выбрать пункт, где у нас применено подключение к провайдеру.
- К примеру, выбираем ISP. Для вашего случая уточнить тип подключения можно в договоре, который вы заключили с провайдером.
- В пункте «Перенаправить на адрес» должен быть прописан IP нашего маршрутизатора.
- В графе «Новый номер порта назначения» указываем 80.
- Обязательно подтверждаем и сохраняем внесенные изменения, нажимая на «Сохранить».
- Выполняем перезагрузку маршрутизатора.
Теперь, чтобы войти в роутер извне. Нужно зайти на веб-сайт 2IP и прописать так называемый «белый» IP-адрес маршрутизатора.
Вход в настройки D-Link
Как обычно, нам сначала нужно подключить наш роутер к устройству, с которого и будет входить в настройки. Это может быть стационарный компьютер, ноутбук, планшет, телефон, и даже телевизор. Но, если есть возможность, то лучше всего настраивать роутер по сетевому кабелю, то есть, использовать для этого дела стационарный ПК, или ноутбук. Но, если такой возможности нет, то можно настроить и по Wi-Fi с того же ноутбука, или мобильного устройства.
Подключение по сетевому кабелю
Кабель должен быть в комплекте с роутером. Берем его, и соединяем роутер с компьютером. Вот так:
На роутере кабель подключаем в один из 4 LAN разъемов. На компьютере, или ноутбуке, в сетевой разъем. Здесь проблем возникнуть не должно.
Подключение по Wi-Fi для входа в настройки
Если вы хотите настроить свой маршрутизатор с устрйоства, которое не можно подключить по кабелю (или у вас нет кабеля), тогда можно подключиться по Wi-Fi. Если вы уже пользовались роутером, то вы знаете как это сделать. Если же роутер новый, и вы хотите его настроить, то сразу после подключения питания к нему, он будет транслировать беспроводную сеть. Имя которой будет стандартным. И насколько я понял, оно такое же, как модель вашего роутера. Например, у D-Link DIR-615, Wi-Fi сеть по умолчанию назваться “DIR-615”.
Находим сеть на вашем устройстве, и выбираем ее. Например, на ноутбуке (о подключении ноутбуков к Wi-Fi я писал здесь):
Сеть по умолчанию может быть без пароля (в таком случае, возле нее будет соответствующий значок, и запрос пароля не появится). Но, даже на новом роутере, когда все настройки на нем по умолчанию, сеть может быть защищена. Стандартный пароль указан снизу роутера и подписан как WPS PIN.
Если появится запрос пароля при подключении, то укажите его. Соединение с роутером должно быть установлено.
2 шаг: переадресация портов маршрутизатора
Теперь переходим к настройкам роутера. Переадресация портов представляет собой процесс настройки маршрутизатора, для получения доступа к видеорегистратору, камерам или любому другому сетевому устройству с компьютеров и других гаджетов, находящихся за пределами локальной сети. Переадресация портов позволяет закрепить IP-адрес и номер порта для маршрутизации сетевых запросов за конкретными устройствами.
Вам необходимо сделать проброс портов для IP-адреса сетевого видеорегистратора или IP камеры. Для примера, локальный IP-адрес видеорегистратора имеет вид 192.168.0.188, тогда вам нужно перейти к настройкам порта маршрутизатора (обычно находится на вкладке «виртуальный сервер»), и добавить правила переадресации портов. Ниже приведены интерфейсы 4-х наиболее популярных производителей. Имейте в виду, что ваш маршрутизатор может отображать другой интерфейс, но по логической структуре практически во всех устройствах путь до настроек виртуального сервера интуитивно понятен.