Поддержка дополнительных функций
Роутер работает со всеми популярными протоколами передачи данных, включая L2TP и PPPoE. Так что с подключением по RJ-45 однозначно никаких проблем не возникнет. Работает устройство и в качестве повторителя, при этом можно задать как новое название сети, так и то, которое вещает основной беспроводной роутер (то есть с сохранением используемого канала).
Из дополнительных функций стоит упомянуть о следующих:
- Поддержка IPTV. Допускается просматривать видео любого уровня четкости, включая 4К. К сожалению, всего несколько телеканалов в РФ сейчас поддерживает полноценное 4К-вещание.
- Поддержка SIP. То есть роутер можно использовать для SIP-телефонии. Будет полезно для небольших офисов, где внутренние звонки обслуживаются по данной технологии. Судя по отзывам, никаких задержек в звонках, прерываний или искажений не замечено. То же самое относится к видеозвонкам.
- Межсетевой экран. По сути, это встроенный в роутер брандмауэр с набором базовых настроек. Можно ввести перечень сайтов, адресов и серверов, запросы на которые будут блокироваться. Предусмотрена возможность и временного ограничения на доступ к определенным ресурсам. Производитель явно ориентировался не только на домашнее использование устройства, но и в условиях обслуживания офисной беспроводной сети.
Режим повторителя
Для включения режима ретранслятора нужно установить переключатель на торце в режим «B».
Теперь интернет-центр Кинетик Спидстер нужно подсоединить к основному маршрутизатору кабелем Ethernet или подключить к контроллеру через одновременное нажатие кнопок Wi-Fi.
Создание связи между устройствами:
- Заходим в веб-интерфейс основного роутера.
- Выбираем раздел «Wi-Fi система» и когда в списке появится новый Keenetic, нажимаем кнопку «Захватить», расположенную рядом с названием подключенного ретранслятора.
- Располагаем повторитель в необходимое место для расширения сети Wi-Fi.
Внешний вид и комплектация Keenetic Air (KN-1610)
Keenetic Air поставляется в достаточно большой коробке, оформленной в фирменные цвета бренда – голубой и белый. Вообще визуальное позиционирование Keenetic очень приятное и ассоциируется с чем-то легким, воздушным.
На передней части коробки изображен сам роутер и перечислены его ключевые особенности. Сзади – инструкция по подключению в различных режимах работы, подробное перечисление особенностей, комплектация и способы управления роутером. Вся коробка оформлена на русском языке.
Внутри нас ждет роутер со сложенными антеннами. Они несъемные, но аккуратно уложены внутри лотка из переработанного картона. Здесь же находится адаптер питания, патч корд (он, кстати, плоский) и инструкция.

Сам роутер представляет собой небольшой прямоугольник с острыми гранями и выполнен из пластика белого цвета. Пластик слегка матовый, приятный на ощупь и на нем не остается следов от пальцев.
В отличие от конкурентов, LED-индикаторы зеленого цвета расположены не спереди, а сверху. Отчасти это удобно, ведь при размещении роутера в комнате он не будет отвлекать миганием индикаторов. С другой стороны, сходу понять все ли работает нормально, не получится, придется подойти к роутеру и посмотреть на него сверху. В любом случае, у каждого свой сценарий размещения подобного девайса и для кого-то это будет плюсом.
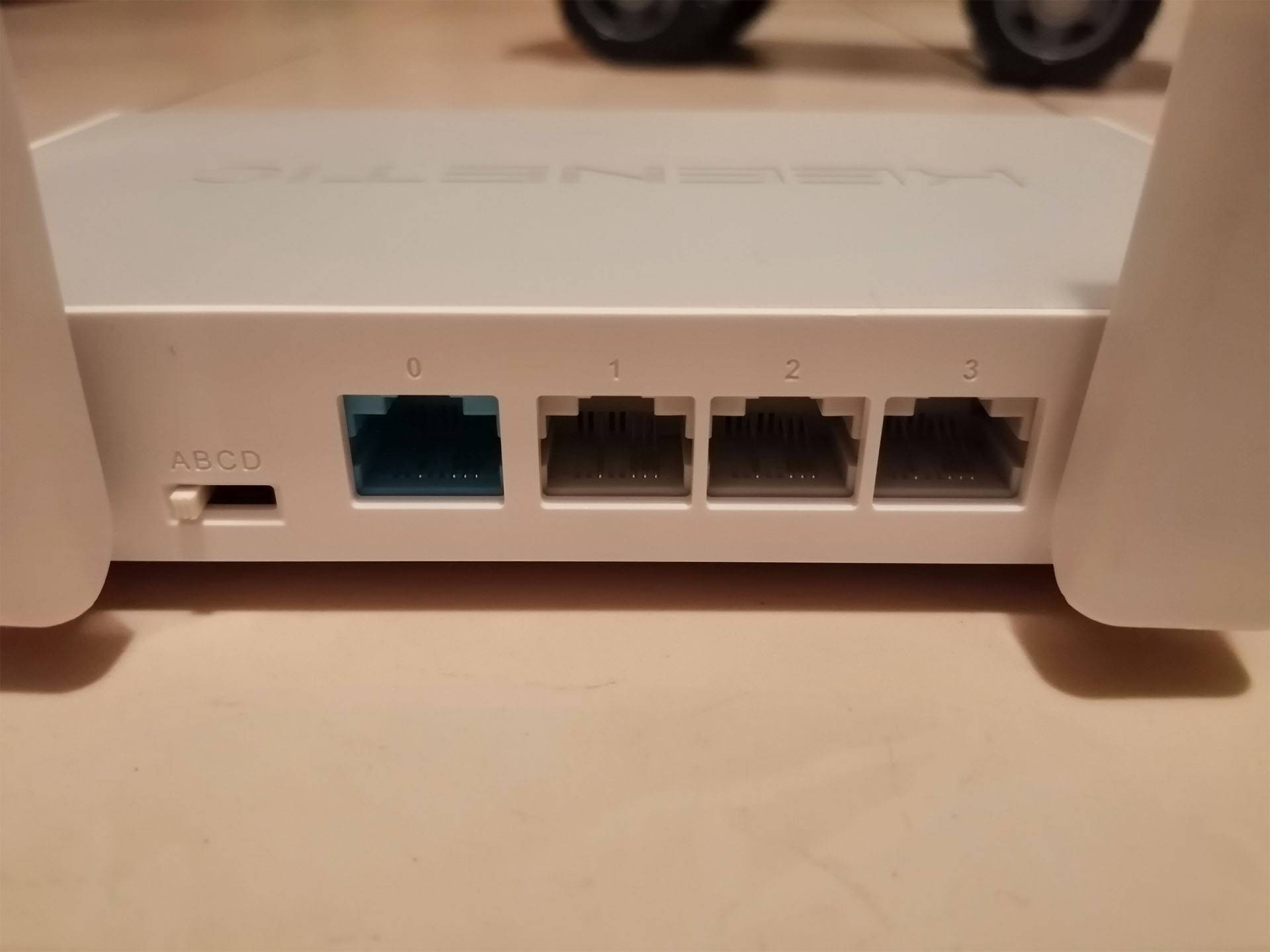
Сзади расположились сетевые порты в количестве четырех штук. Первый, окрашенный в синий цвет, отвечает за прием сигнала по кабелю провайдера, но по факту для этого можно использовать любой из оставшихся трех. Еще три порта могут быть свободно использованы для подключения IPTV или компьютеров/медиа центров. Разъемов мало, но и роутер не для создания большой проводной сети, а для скоростной беспроводной (вы ведь помните, что он AC1200?). Здесь же находится гнездо для подключения адаптера питания и физический переключатель режима работы устройства. На выбор четыре варианта: интернет-центр, точка доступа, адаптер, усилитель Wi-Fi. Приятно, что для смены сценария использования не надо использовать ПО. По краям устройства находятся прорези для вывода тепла и естественной циркуляции воздуха.

Снизу роутера также присутствуют прорези для вывода тепла и четыре прорезиненные ножки. По центру разместилась наклейка с важными данными: название готовой Wi-Fi сети, пароль к ней, MAC адрес, серийный номер, севисный код и небольшая шапаргалка по режимам работы (для физического переключателя сзади устройства).
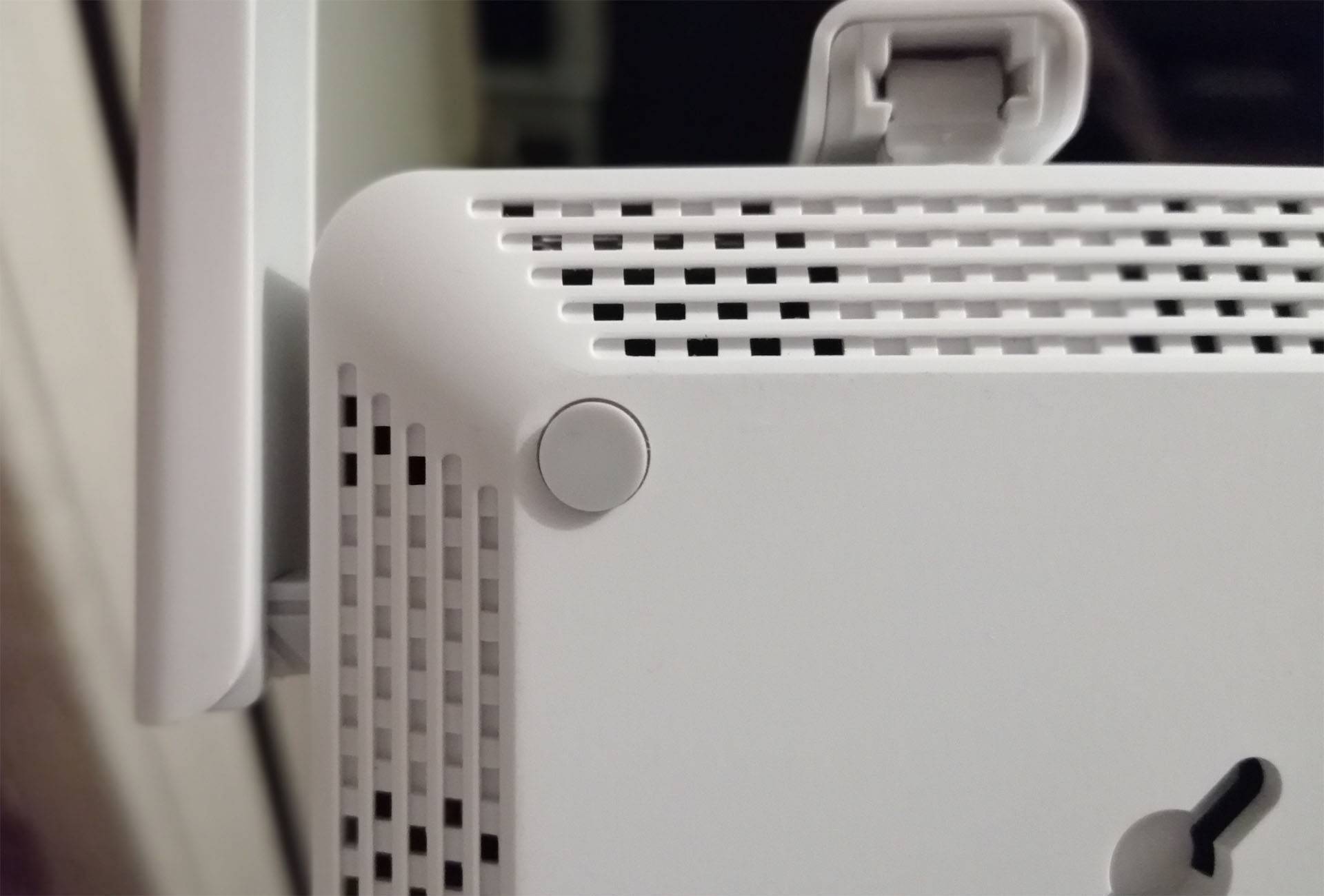
Расположение антенн: по одной справа и слева + две на задней части устройства. Как мы уже упоминали, антенны несъемные, но имеют возможность регулировки, которая позволяет размещать роутер как на горизонтальных, так и на вертикальных поверхностях.
1 of 6






Благодаря сдержанному, но стильному внешнему виду, Keenetic Air отлично вписывается практически в любой интерьер. Конечно, есть приоритеты по более светлым тонам комнат, чтобы он не выглядел белой вороной на фоне черной стены.
Технические характеристики
Внешний вид устройства не изменился, модель исполнена в традиционном белом цвете с перфорацией по бокам.
Роутер оснащен двухядерным процессором (MT7621DAT) MIPS 1004KEc с частотой 880 МГц. Объем оперативной памяти – 128 Мбайт DDR3-1200. Размер флеш-памяти для приложений, прошивки и резервных копий настроек – 32 Мбайта.
Рейтинг
Радиус действия
9.5
Цена
8
Надежность
9
Дополнительные опции
8
Удобство и простота настройки
9
Итого
8.7
Интернет-центр оснащен четырьмя антеннами с коэффициентом усиления 5 дБи. Поддерживает работу Wi-Fi в двух диапазонах – 2,4 ГГц до 300 Мбит/с и 5 ГГц до 867 Мбит/с. Для работы без помех в диапазоне 5 ГГц имеется 24 канала.

Разъемы, индикаторы, кнопки
Устройство имеет 5 портов (WAN/LAN), которые могут работать на скорости до 1000 Мбит/с. Разъемы настраиваются под определенные цели, можно назначить все порты WAN или LAN.
На правом торце есть кнопка переключения режима работы A (роутер)/B(повторитель).
- В режиме А по умолчанию 0 порт синего цвета WAN, остальные 1-4 LAN.
- В режиме B все порты LAN.
Слева от разъема синего цвета кнопка для сброса настроек на заводские. Справа от портов разъем для подключения питания.
Индикаторы слева направо:
- Статус питания. Горит – устройство готово к работе. Не горит – питание выключено. Мигает – идет загрузка или обновление прошивки.
- Интернет. Горит – соединение установлено. Не горит – нет соединения с интернетом.
- Индикатор FN. Программируемый, можно задать функцию из предложенных в настройках админки. По умолчанию он реагирует на наличие обновления прошивки. Горит – доступна новая версия прошивки. Не горит – новой прошивки нет.
- Сеть Wi-Fi. Горит – сеть работает. Не горит – сеть отключена.
Справа от последнего индикатора расположена кнопка управления сетью Wi-Fi. По умолчанию кнопка отвечает за быстрое подключение устройств к сети – WPS. Однократное нажатие включает этот режим. Удержание на 3 секунды включает или отключает Wi-Fi.
Комплектация
Комплект стандартный, как у всех моделей Кинетик:
- Блок питания.
- Кабель Ethernet (патч-корд).
- Инструкция по использованию.
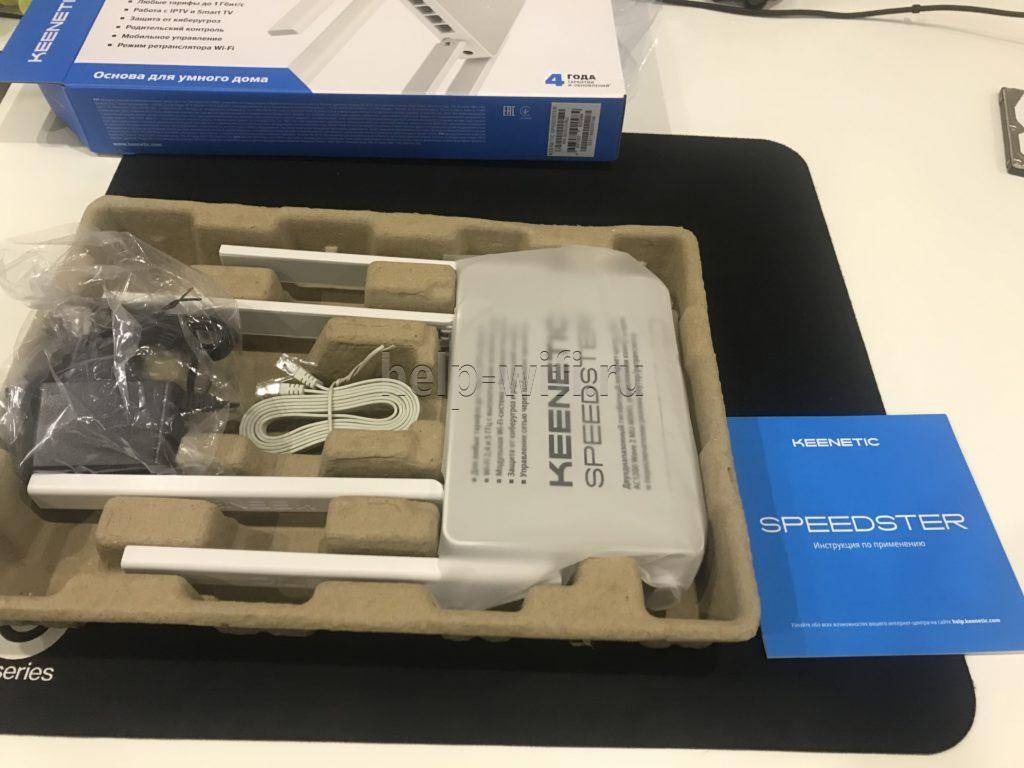
Автоматическая настройка
Нажимая левую кнопку, переходим к автоматической настройке. Программа построена таким образом, что для настройки роутера понадобится всего пару щелчков. Сначала Zyxel Keenetic Air нужно подключить к кабелю провайдера (или ДСЛ-модема):
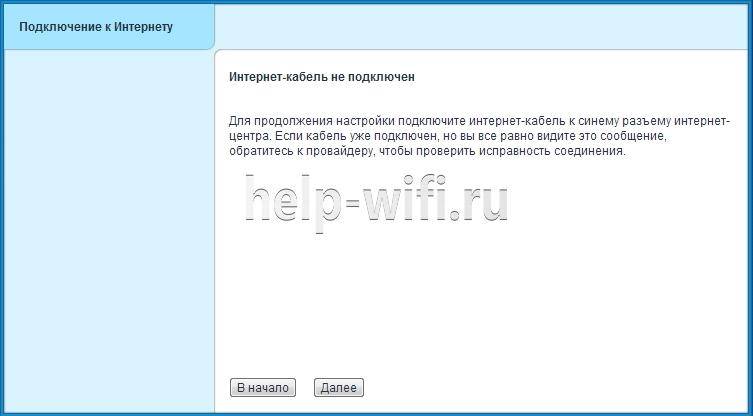
После проверки подключения роутер поинтересуется, как провайдер относится к МАС-адресам, записывает ли он их. Если пользователь этого не знает, здесь есть функция (на картинке ниже — третья) оставить провайдеру адрес, уже известный ему:

Затем программа переходит к настройке интернета, интересуясь у пользователя, какой тип подключения использует провайдер. Динамический, когда вся необходимая информация получается автоматически, или статический, когда всю информацию пользователю нужно вводить самому. Обычно это указывается в договоре.

После ввода всех данных на следующем шаге, программа попросит имя пользователя и пароль. Они также есть в договоре.
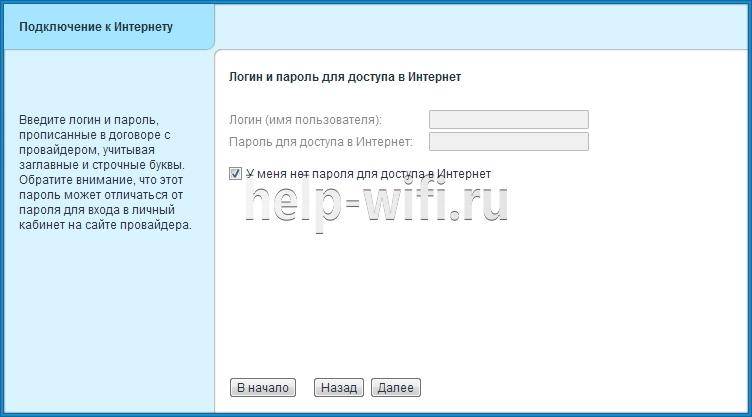
Дальше потребуется выбрать тип подключения. Он тоже есть в договоре

В зависимости от типа, могут потребоваться какие-то дополнительные настройки, но все они приводятся в бумагах, выданных поставщиком интернета. После ввода всех данных маршрутизатор попробует выйти в сеть и заодно проверить, есть ли на сайте бренда для него обновление.

Обновления найдены. Нужно нажать «обновить»
После обновления Keenetic Air AC1200 перезагрузится и выдаст сводный экран настроек.
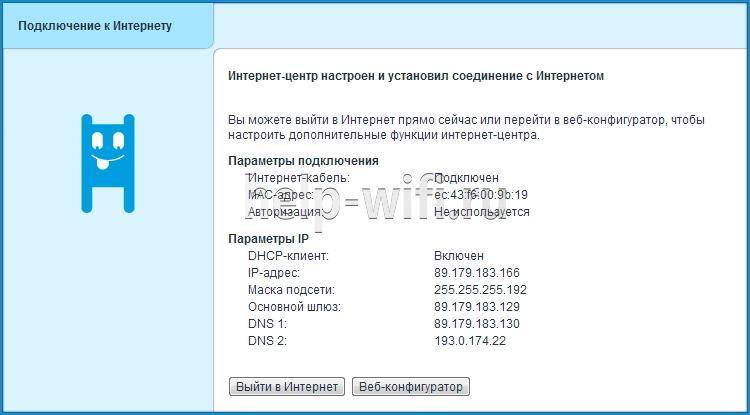
Автоматическая настройка не предусматривает возможность установки беспроводной сети, поэтому на данном экране стоит выбрать кнопку «Веб-конфигуратор».
Тестирование Keenetic Air (KN-1610)
Тестирование мы проводили на двух устройствах – MacBook Air (Mid 2017) и ASUS ZenBook Flip S UX370UA. Оба в полной мере поддерживают 802.11ac “Wave 2”, а значит их можно без проблем протестировать внутри сети. Внешний поставщик интернета – Онлайм с тарифом 200 Мбит/с, динамический IP с прямым подключением. У нас есть квартира следующего формата: большая комната (БК) и две маленькие комнаты (МК 1 и МК2), которые одинаково прилегают к большой. Keenetic Air мы разместили в большой комнате, а тестовые станции будем передвигать из комнаты в комнату и делать замеры. Обе маленькие комнаты отделены от большой бетонными стенами.
Для начала мы провели стандартный тест на скачивание из интернета, но ввиду понятных причин скорости более 100 Мбит/с мы не увидили. Роутер позиционируется как доступное домашнее решение для организации высокоскоростной сети на 2.4/5 Ггц, чтобы вы комфортно пользовались домашним медиа-центром. Но и с интеренетом проблем не будет – как видно на графике, роутер старается выжать максимум из доступного канала, приближаясь к верхней отметке предела.
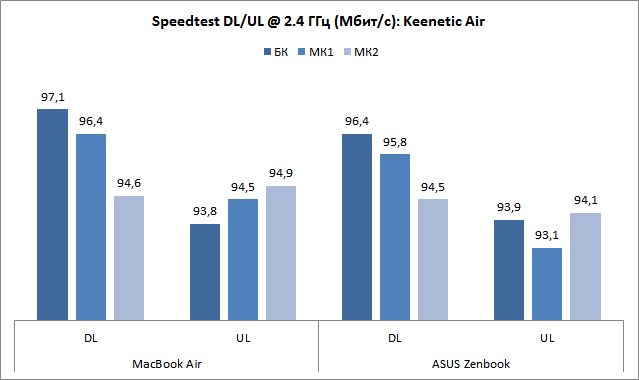
Следующий тест – внутренняя сеть. Здесь мы тестируем взаимодействие двух устройств в рамках AC1200. Уже неоднократно было доказано, что для получения скоростей, указанных в спецификациях технологий, надо улететь в космос, но и там найдется сигнал, который вам помешает. Поэтому мы не пытаемся выжать идеальные цифры из роутера.
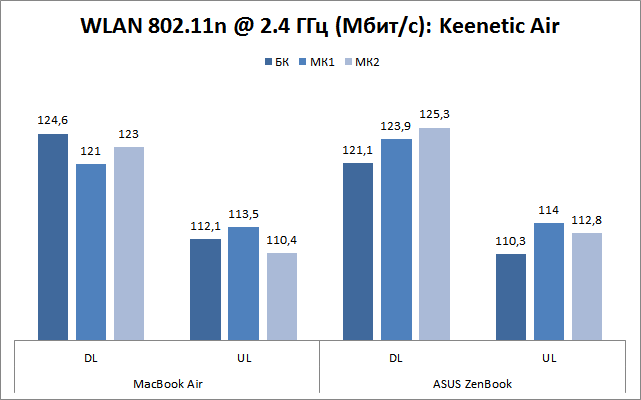
Взаимодействие двух тестовых станций происходило на стандартных настройках, никаких изменений мы не вносили – в сети 2.4 ГГц роутер показал себя более чем достойно, хотя нас и смутил перевес в сторону выгрузки данных на обоих устройствах. Стоит отметить, что в районе тестовой квартиры находится приличное количество 2.4 ГГц сетей, которые, хочешь-не хочешь, но влияют на результат. Но даже с учетом этого предъявлять претензии по получившимся цифрам глупо.
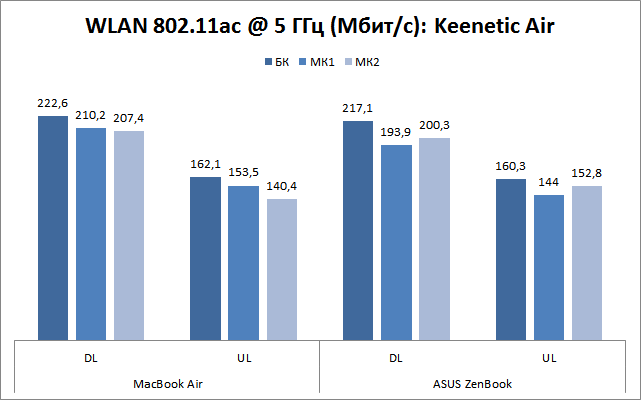
В сети 5 Ггц все выглядит шикарно. Не зря Keenetic Air позиционируют именно для организации внутренней сети для домашних устройств. Как видите, цифры отличные. Но мы столкнулись с тем, что второй тестовый девайс показал не самые лучшие цифры. Даже после нескольких перезагрузок и попыток изменить настройки ничего не поменялось – ASUS проиграл MacBook.
Третьим этапом тестирования является взаимодействие условного медиа-центра с Андроид-боксом Xiaomi Mi Box, подключенным к 4K телевизору. Здесь мы запускаем хранящийся в медиа-центре файл с UHD видео и оцениваем результат при просмотре. После часового тестирования можно сказать, что роутер отлично справляется с потоком видео в UHD качестве – мы не заметили каких-то лагов при проигрывании и перемотке, а картинка ни разу не распалась на пиксели. Отметим, что во время просмотра веб-интерфейс Keenetic Air показывал загруженность процессора на уровне 95%, а значит вся мощность уходила на поддержку именно стриминга. Использование в этот момент телефона для серфинга прошло безболезненно, а вот загрузка файлов на ноутбуке шла на пониженной скорости. При этом стоит сказать, что роутер решил отдать всю мощность именно просмотру видео, урезая канал для ноутбука.
Новые технологии-2020
Покупая маршрутизатор среднего или высокого ценового сегмента, нужно обратить внимание на новейшие технологии, используемые в них. Часто пользователи о них не знают, поэтому стоит с ними познакомиться и оценить их возможности
Wi-Fi Mesh система
Wi-Fi Mesh системы – это комплекты, состоящие из нескольких модулей (1, 2 или 3 шт.). Они предназначены для равномерного и устойчивого покрытия сигналом больших площадей.
Работа одного модуля ничем не отличается от работы роутера. К нему подключается интернет-кабель, и он начинает раздавать Wi-Fi. Если нужно расширить площадь покрытия, нужно включить в розетку второй модуль. Через несколько секунд он обнаружит активный, синхронизируется с ним и станет работать в паре, раздавая Интернет в те комнаты или помещения, куда ранее сигнал не поступал.
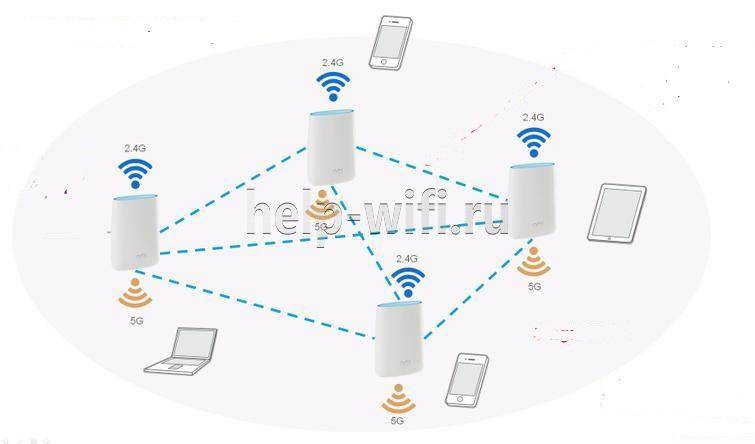
Преимущества Wi-Fi Mesh систем:
большой радиус работы;
бесшовный Wi-Fi: в зоне действия всех модулей находится одна сеть, а пользователь, перемещаясь, подключается к устройству с лучшим сигналом без потери соединения, что важно при общении по видеосвязи или загрузке файлов;
бесперебойное соединение;
высокая скорость: новейшие Mesh системы, как правило, раздают Wi-Fi в двух диапазонах;
простейшая настройка;
возможность добавить нужное количество модулей.
Mesh системы станут хорошим решением для частных домов с несколькими этажами и множеством комнат или больших квартир. Другой вариант использования – в организациях, где сотрудники работают в нескольких помещениях. В отличие от сочетания «роутер + репитер», Mesh системы проще устанавливаются, не режут скорость передачи сигнала и гарантируют бесперебойное соединение без обрывов при переключении между модулями.
Wi-Fi 6 (802.11ax)
Wi-Fi 6 (в характеристиках обозначается как IEEE 802.11ax) – это новейший стандарт Wi-Fi шестого поколения. Он появился недавно и в ближайшие десять лет должен обеспечить более стабильный и быстрый беспроводной Интернет.
Среди достоинств технологии:
- скорость до 9,6 Гбит/с;
- пропускная способность в 4 раза выше, чем у 802.11ac;
- соединение надежнее и стабильнее;
- не конфликтует с соседними Wi-Fi сетями;
- поддержка до 8 каналов с технологией MU-MIMO, что позволит распределить скорость передачи сигнала на разные устройства в нужных пропорциях;
- частота 2,4 ГГц снова поддерживается (в отличие от 802.11ac).
При выборе маршрутизатора нужно узнать, поддерживает ли он Wi-Fi 6. В скором времени эта технология появится повсюду, поэтому потребуется покупать новое устройство, чтобы подключиться к беспроводным сетям шестого поколения. Лучше позаботиться об этом вопросе, чтобы модель оставалась актуальной не год-два, а гораздо дольше.
Чтобы правильно купить маршрутизатор, нужно отталкиваться от задач, которые ставит пользователь перед устройством. Это поможет определить, какие технические характеристики должны быть у модели и какие функции она должна выполнять.
Замеры
Как уже говорилось выше, пару месяцев назад мы назвали Keenetic Giga III лучшим домашним роутером. Давайте посмотрим, как новый Extra II выглядит на фоне своего старшего собрата. Для замера скорости использовалась программа iPerf3 в режиме сервера, запущенная на компьютере, подключенным проводом к роутеру И она же в режиме клиента, запущенная на ноутбуке c двухдиапазонным Wi-Fi адаптером Intel AC 7260HMW. В диапазоне 2,4 ГГц выбирался наиболее свободный канал, на который вручную переключались оба роутера.
Замер проводится в трех точках: непосредственно в комнате рядом с роутером, в комнате через одну капитальную стенку и в кладовке за еще одной капитальной стеной, куда мы забрались в поисках мертвой зоны. В каждой из точек измерялась скорость в обоих диапазонах 2,4 ГГц и 5 ГГц.
В первой точке мы видим двукратное превосходство Giga. Очевидно, что производительность Extra упирается в 100 мегабитный порт, тогда как у Giga III такого ограничения нет.
Точка 2, за стенкой. В диапазоне 2,4 ГГц показатели практически идентичны. А вот в 5 ГГц результаты у Extra хуже. По ощущениям, передатчик в 5 ГГц в этом роутере чуть слабее (в Giga III заявлены дополнительные усилители). Любопытно отметить, что в данной точке мы видим ту самую ситуацию, когда превосходство в скорости 5 ГГц сети сводится на нет за счет ее быстрого затухания.
Точка 3, кладовка. Для 5 ГГц две стены стали непреодолимым препятствием. И если у Giga сеть еще хоть как-то теплится (0,3 мегабита), то Extra просто отказался соединяться. Ну а при замере в 2,4 ГГц наоборот, Extra показал среднюю скорость в 14 мегабит, тогда как Giga только 6. Справедливости ради, такой результат в 2,4 ГГц можно было бы признать одинаковым, потому что прыжки в десяток мегабит в зашумленном 2,4 ГГц — штука обычная.
Списки лучших
Мы выбрали Wi-Fi роутеры по следующим критериям:
- недорогой;
- лучшая скорость;
- лучший мобильный.
Недорогой

В этой номинации несомненно проходит Netis WF2411E. Скорость соединения без проводов достигает 150 Мбит в секунду, стандарт 802.11n при частоте 2,4 ГГц. Мощный передатчик в 20 dBM, несъемные антенны 1х5dBi. Русский язык в настройках, функции маршрутизации и точки доступа выполняет отлично. Цена удовольствия всего 650 рублей.
Netis WF2411E
Лучшая скорость

По этому критерию, на наш взгляд, проходит модель из черных и красных цветов TP-Link Archer C5400X. Предельная скорость составляет 5334 Мбит/с, 8 LAN, с поддержкой VPN, 8 внешними антеннами, которые не снимаются и оперативной памяти 1024 Мб. Вес такого устройства составляет 1200 г. Порты по скоростям 1000 Мбит/с, имеется веб – интерфейс и еще много других фишек. Стоит порядка 21340 рублей.
TP-Link Archer C5400X
Лучший мобильный

Здесь модель Huawei E5537C занимает достойное место. Имеется встроенная батарея на 1500 мАч, время работы в автономном режиме 4 часа, стандарт 802.11n. Отлично раздает 4G, батареи хватает на день. Есть режим репитера и расширенные функции, а также web – интерфейс. Частота 2,4 ГГц. Стоимость 3280 рублей.
Huawei E5537C
Автоматическая настройка
Алгоритм настройки очень прост:
- Первым шагом нужно выбрать язык, далее нажимаем кнопку «Начать быструю настройку».
- Далее нужно принять «Лицензионное соглашение».
- После этого потребуется задать пароль для входа в админку.
- Следующим шагом нужно выбрать способ подключения, Кинетик Спидстер автоматически определит тип подключения. Обычно это «По ethernet кабелю от провайдера», жмем «Продолжить».
- После этого выбираем, какие услуги хотим настроить – Интернет и/или IPTV.
- Далее нужно определится с мак-адресом. В случае если у провайдера есть привязка по MAC адресу, пишем адрес устройства, на котором изначально подключали интернет. Если нет привязки, выбираем «По умолчанию».
- Переходим к настройкам IP. Чтобы определится с выбором, нужно посмотреть договор с интернет провайдером, где написаны настройки подключения. При статическом IP адресе выбираем «Ручная» и заполняем появившиеся поля, при динамическом IP«Автоматическая».
- Далее выбираем тип подключения к Интернету. Информация по этому поводу есть в договоре с провайдером.
- После нажатия кнопки «Продолжить» произойдет подключение к интернету, обновление прошивки и перезагрузка интернет-центра.
- Выбираем интернет-фильтр, если нужно. Если вы планируете пользоваться интернетом на телевизоре Smart TV, для быстрой работы интернета рекомендую выбрать AdGuard DNS для отключения рекламы.
- Последний шаг – это настройка имени Wi-Fi и пароля от него. Вписываем нужные данные или оставляем как есть. На этом настройка завершена.
Более детальные настройки рассмотрим ниже.
Как выглядит Zyxel Multy X?
Корпус роутера обтекаемый и сильно отличается от тех угловатых форм, которые мы привыкли видеть в современных устройствах. Такой биодизайн, который гармонично впишется в любой интерьер.

На верхней части корпуса — стилизованная под букву «Х» решетка радиатора с вписанным в нее световым индикатором.

Сзади — гигабитные разъемы LAN, WAN и порт USB 2.0. То, что сюда можно подключить гигабитный интернет — это отлично. А вот наличие USB стандарта 2.0 огорчает, так как по опыту могу сказать, что с ним есть трудности в использовании роутера в качестве сетевого медиасервера. Странно, что за такую стоимость здесь не разместили хотя бы один USB 3.0 — с ним бы воспроизводить по беспроводному каналу видео в высоком разрешении было бы намного веселее.

Внешних антенн нет, но это не должно сказаться на работе — ведь в корпус встроено — подумайте только — целых девять антенн, которые раздают wifi в 3 диапазонах (так называемая технология «tri-band»). Это 2 сети 5 ГГц и одна 2.4 ГГц, которые, как заявлено, обеспечивают покрытие помещения в 446 квадратных метров с суммарной скоростью стандарта AC3000, т.е. до 3000 Мбит/с.

После конфигурации всей системы смартфон или ноутбук будут самостоятельно выбирать ближайшую к ним точку доступа для наилучшего качества приема сигнала. При этом при смене дислокации переключение пользователей с одной Multy X на другую происходит автоматически, где лучший Wi-Fi сигнал и бесшовно в фоновом режиме, так что вы этого даже не заметите.
Настройка Zyxel Multy X производится по Bluetooth и только со смартфона через фирменное мобильное приложение — привычный веб-интерфейс потихоньку уже уходит в прошлое… Управление возможно также и удаленно при помощи облачного сервиса MyZyxelCLoud.
Настройка IPTV
Если провайдер предлагает услугу ТВ, то для просмотра на компьютере обычно настраивать ничего не надо. Нужно только проверить, включен ли флажок «Включить функцию IGMP proxy».
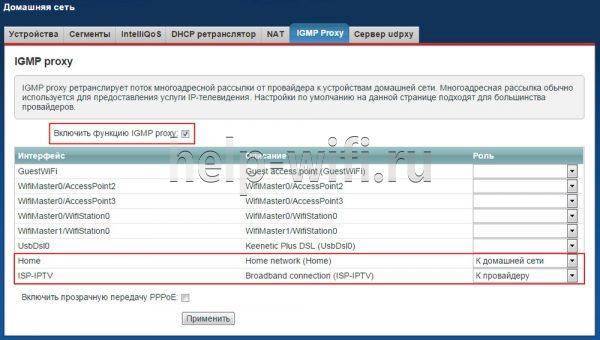
Для просмотра ТВ дополнительно на приставке нужно сделать ещё несколько настроек. Опять открывают вторую вкладку.
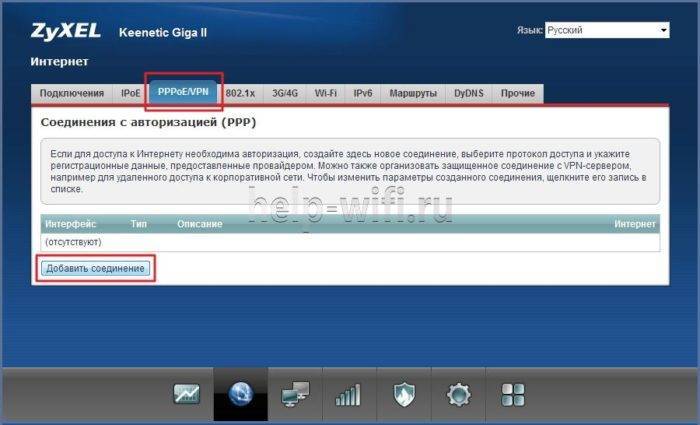
Только теперь переходят в раздел «Подключения», где выбирают разъём, куда будет включена приставка, и проводят следующие настройки.
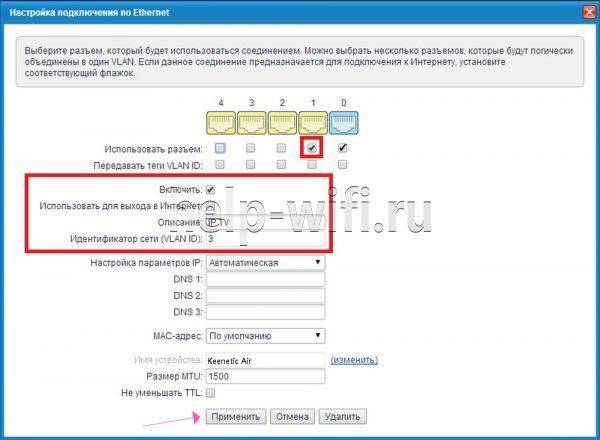
Обращаем внимание, что чекбокс напротив разъёма 0 тоже должен быть установлен. Все следующие настройки проводятся в окне «система», выбираемом соответствующим значком на нижней панели
Все следующие настройки проводятся в окне «система», выбираемом соответствующим значком на нижней панели.
Веб-интерфейс панели администратора
После того, как я подключил роутер Зиксель Спидстер к компьютеру и зашел на my.keenetic.net, то обнаружил в нем тот же самый веб-интерфейс, который уже видели в Viva и Start. Подробная инструкция по настройке текущей серии Keenetic уже есть на блоге wifika.ru, поэтому я не буду здесь повторяться — подробно все показано в видео.
Однако порадовало то, что сразу после подключения к интернету маршрутизатор автоматически запросил обновление прошивки Keenetic OS.

А после него я получил свежую версию операционной системы роутера с дополнительными функциями, главной из которых стала возможность легкой и быстрой настройки роутера Кинетик в качестве бесшовного повторителя wifi сигнала.
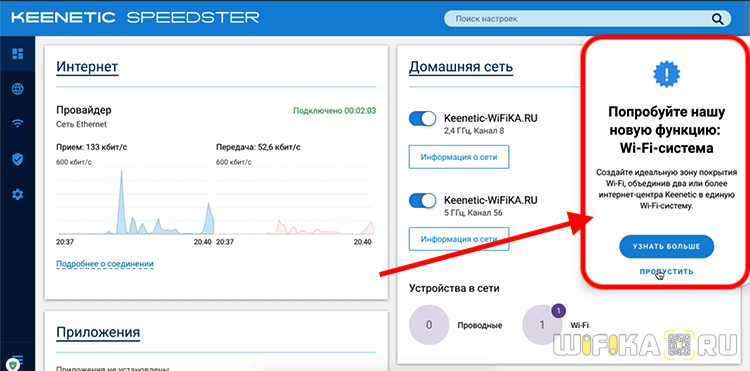
Также обратил внимание обновленный дизайн панели администратора. Меню стало синим и по умолчанию отображаться в свернутом виде
Вопрос эксперту
Можно ли настроить Keenetic Speedster с телефона?
Да, через приложение My.Keenetic







