Наш сайт не поддерживает устаревший браузер.
Пожалуйста, обновите Internet Explorer до восьмой версии с официального сайта Microsoft или попробуйте более быстрые и функциональные программы от независимых разработчиков, например Opera, Firefox, Safari, Google Chrome.
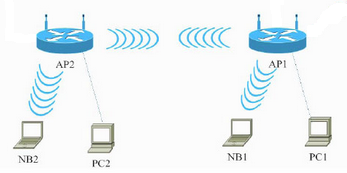
В нашем примере возьмем передатчики более бюджетные т.к. смысла платить больше я не вижу, а производительность та же. Итак встречаем Comfast CF-E214N это китайский аналог, причем как утверждает производитель внутренности этого устройства аналогичны NanoStation.Насколько это правда судить не буду, но на пару километров мне удавалось ловить сигнал с довольно не плохой пропускной способностью.
У меня при получении данного устройства в первую очередь возник вопрос будет ли настройка репитера отличаться от обычного роутера, как например D-link dir620, или нет ?Оказалось что принцип тот же, только есть не большая изюминка, чтобы устройство работало в режиме повторителя надо настраивать как описано ниже.
Итак настройка подключаемся к устройству через веб интерфейс т.е. соединяем проводом UTP комп с POE адаптером, причем подключаем провод к разъему LAN, а разъем POE соединяем с устройством. Можно также подключится к точке через WIFI по умолчанию он включен и называется «WIFI», защиты нет. Набираем в адресной строке адрес 192.168.110.1 и видим страницу вход
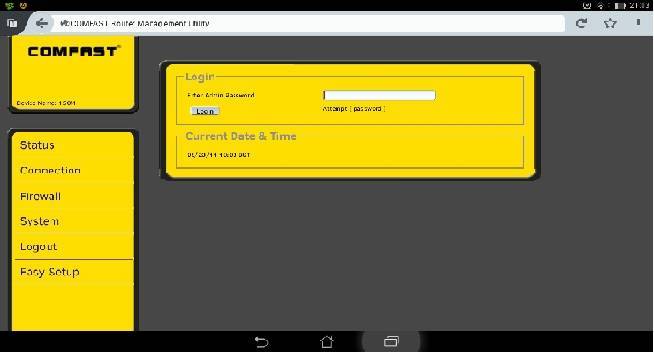
Пароль по умолчанию- password
Вводим пароль и видим меню. Благо оно хоть на английском, увидев приложенную инструкцию на китайском стало не по себе.
Чтобы настроить точку в режим повторителя нужно перейти в пункт RepeaterЗдесь в поле Internet/WAN мы выставляем параметр Wan Ethrnet Port: Bridge To LANдалее поле The Name Of Local IP Address тут можно задать новый IP адрес для точки, по которому мы будем ее находить из локальной сети.поле Wireless Settings самое интересное:
здесь Wireless SSID это имя точки к которой мы будем подключаться, можно нажать Scan и роутер посмотрит окружающие сети, из которых потом выбираем нужную намWireless Channel это wifi канал который используется точкой-передатчиком. Разделение по каналам позволяет разделит диапазоны вещания роутеров чтобы несколько роутеров находящиеся не далеко друг от друга не глушили друг друга.Encription -тип защиты пароля, Password -пароль для подключения к точке-передатчику
Далее, ниже, настройки нашего повторителя:Name OF AP Broadcast(SSID) это имя нашей точки в нашей внутренней сетиChannel какой канал мы будем использовать во внутренней сетиEncription какую защиту мы выбираем для своего пароляPassword -пароль от нашей внутренней wifi сетикак все заполнили, жмем Save Changes.
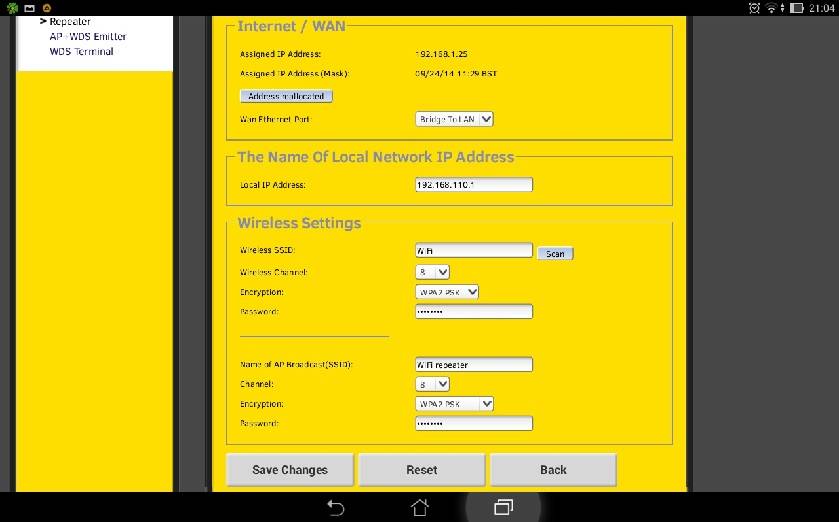
источник
Лучшие роутеры 2020 года
Но все же давайте рассмотрим несколько моделей роутеров, которые, наверное, я мог бы советовать в 2020 году. Это такие не очень дешевые и не очень дорогие варианты, которые скорее всего подойдут большему количеству людей. Так же в конце рассмотрим несколько моделей Wi-Fi Mesh систем.
1. TP-Link Archer A7
Хороший вариант маршрутизатора для дома или квартиры.
В нем есть все, что необходимо:
- Поддержка двух диапазонов и соответственно стандарта 802.11ac.
- Гигабитные порты.
- USB-порт.
- Простой и понятный веб-интерфейс, управление через приложение.
- Прикольный внешний вид.
Из похожих моделей можете еще посмотреть Archer C1200, Archer A6, Archer C7 и более дорогой и производительный Archer A9.
Так же можете почитать мой обзор маршрутизатора TP-Link Archer A7.
Asus RT-AC1750U или Asus RT-AC65P
Интересные модели, производительности и функционала которых точно будет достаточно для домашнего использования. Двухдиапазонные, с гиагбитными портами и USB-портом стандарта 3.1. Необычный внешний вид.
Если хотите проверенный временем роутер, то у ASUS это модели RT-AC58U, RT-AC66U, RT-AC1200G+. Только внимательно изучайте технические характеристики.
D-Link DIR-878, DIR-853, DIR-825
Все три роутера двухдиапазонные (2.4 ГГц и 5 ГГц) и с гамбитными WAN/LAN портами. D-Link DIR-878, например, более дорогой. Но он самый производительный и быстрый. И почему-то без USB. D-Link DIR-825 самый доступный вариант, который отлично подойдет для небольшой квартиры или дома.
Если нужен более доступный вариант, посмотрите D-Link DIR-806A. Но он без гигабитных портов.
Keenetic Viva KN-1910
У производителя Keenetic достаточно большая линейка интернет-центров (маршрутизаторов). Одна из оптимальных (по характеристикам и цене) моделей – Keenetic Viva. Конечно же это двухдиапазонная модель. WAN/LAN порты поддерживают скорость до 1 Гбит/с, скорость по Wi-Fi до 1267 Мбит/с. Есть два USB-порта. Поддержка 3G/4G модемов, отличный веб-интерфейс. Может использоваться как ADSL модем, после покупки и подключения адаптера Keenetic Plus DSL.
У Keenetic есть как более доступные и простые модели (например, Keenetic Speedster, Keenetic Extra), так и более продвинутые и соответственно дорогие (Keenetic Giga, Keenetic Ultra). Это, наверное, один из лучших роутеров для дома на 2020 год.
Netis WF2780
У меня был такой Netis WF2780, нормальный вариант. Особенно, когда бюджет ограничен, но хочется взять современный роутер.
Возможно, будет интересно почитать: Netis WF2780 – обзор, настройка, отзывы
Есть еще более производительная, игровая модель Netis WF2681 в красном корпусе.
Tenda AC9 и Tenda AC10U
Еще парочка недорогих, современных роутеров, но уже от производителя Tenda. Достаточно серьезные маршрутизаторы, с отличными характеристиками. Оба двухдиапазонные и с гигабитными портами. Так же есть USB-порт.
Почитайте мой обзор Tenda AC9 и Tenda AC10U.
Есть еще более доступные варианты (из двухдиапазонных). Например, Tenda AC5 или Tenda AC8.
Mercusys AC12G
Еще один доступный производитель. И самый популярный их роутер – Mercusys AC12G. Я советую рассматривать именно Mercusys AC12G. Там есть еще более дешевый Mercusys AC12, но он без гигабитных портов. Но как вариант, если вам не нужны быстрые WAN/LAN порты, то можете посмотреть и AC12.
Эта модель была у меня на обзоре: Обзор маршрутизатора Mercusys AC12.
Xiaomi Mi WiFi Router 4A Gigabit Edition
Если рассматривать маршрутизаторы от Xiaomi, то в 2020 году я выбирал бы модель Mi WiFi Router 4A Gigabit Edition. Вернее, я неверное вообще не покупал бы роутер Xiaomi. Нет, не потому что они какие-то плохие, просто они мне не очень нравятся. Да и у многих возникают разные проблемы в процессе настройки. Но если вы любите технику от Xiaomi, то рассмотрите Mi WiFi Router 4A Gigabit Edition.
Это обычный двухдиапазонный маршрутизатор с гиагбитными портами. Есть еще более доступная модель Mi WiFi Router 4A. Без гигабитных портов
Внешний вид и цена на эти роутеры конечно привлекает внимание покупателей
Варианты от других производителей
- MikroTik: hAP ac², hAP ac lite tower, hAP ac.
- Huawei: модель Huawei WS5200.
- Totolink: модель A3002RU 6617.
- Strong 750.
Обратите внимание, что я выше рассматривал только оптимальные (по моему мнению) модели маршрутизаторов, которые подходят для домашнего использования, и которые можно рекомендовать к покупке даже в конце 2020 года. И скорее всего они будут актуальные и в 2021 году
В продаже есть огромное количество других, как более доступных, так и более дорогих и продвинутых маршрутизаторов. Выбирайте модель исходя их ваших требований и бюджета. Но я бы не советовал сильно экономить на роутере.
Сравнение скорости в диапазоне 2.4 GHz и 5 GHz
Прежде чем проверять скорость по Wi-Fi, я решил сделать замеры подключившись по сетевому кабелю. Вот такие результаты:
- Скорость напрямую, при подключении сетевого кабеля от провайдера сразу в ноутбук (без роутера):Я ожидал увидеть около 100 Мбит/с (такая скорость по тарифу). Возможно, проблема в сетевой карте ноутбука (ноутбук не очень новый). Я почему-то сразу подумал, что провайдер не дает заявленную скорость. Но как потом оказалось, по Wi-Fi в диапазоне 5 GHz скорость была под 100 Мбит/с.
- По кабелю, но уже от роутера, скорость была примерно такая же:Думаю, проблема все таки в сетевой карте ноутбука. Возможно, в драйвере. Жаль, не было еще одного компьютера под рукой. Но скорость по кабелю нас не сильно интересует. Это так, для общей картины происходящего.
Так как при падении уровня сигнала скорость интернета тоже падает, я делал замеры в двух местах. Ближе к маршрутизатору и дальше. В статье я так же буду показывать реальную скорость Wi-Fi в двух вариантах:
- На расстоянии примерно 6 метров от роутера. Без прямой видимости. На пути одна стена со шкафом (гардероб).
- Потом я отошел дальше от маршрутизатора. Сигнал проходил через 2-3 стены (одна из них несущая). Уровень сигнала на ноутбуке был уже не максимальный. Особенно в диапазоне 5 GHz.
В статье под номером 1 будут замеры при расположении ноутбука ближе к маршрутизатору, а под номером 2 – дальше.
работает в трёх режимах: точка доступа, репитер, роутер
Целью покупки репитера (повторителя) было объединить две локальные сети LAN через небольшое расстояние в 50 метров по воздуху.
С одной стороны WiFi раздаёт роутер TP-Link, подключённый к одному сегменту сети. С другой стороны стоит этот репитер COMFAST CF-WR302S, который включен в LAN другого сегмента сети. При этом, оба сегмента с интернетом и функционально полноценной локальной сетью.
Итак, о покупке: пришёл вот такой пакетик за 15.86$.
Покупал репитер COMFAST CF-WR302S вот у этого продавца (comfast factory Store).

Репитер WiFi в оригинальной коробочке

На коробке указаны все параметры устройства, и возможные схемы подключения репитера

Модель, размеры, вес

Комплектность коробки: сам репитер, бумажное барахло, патч-корд для соединения репитера по проводу

На копусе можно видеть кнопку сброса настроек к заводским (подержать более 3 секунд), она же кнопка WPS, и разъём для LAN.

На корпусе есть надпись логин/пароль и IP адрес репитера по-умолчанию. Эта же инфа дублирована в инструкции.

Мануал оставлю здесь, на всякий случай
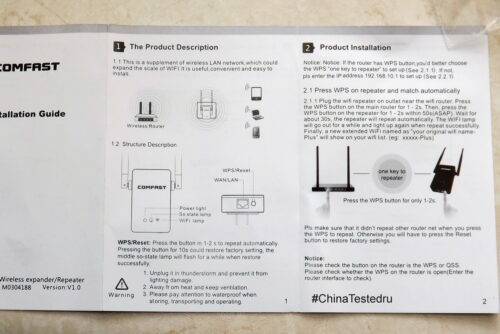
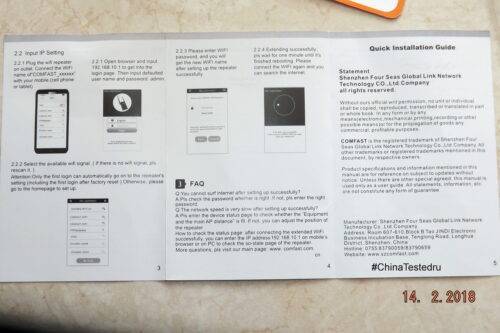
Включаем repiter в сеть, после ввода admin/admin нас встречает такая веб-морда
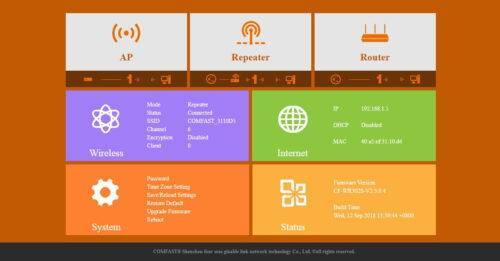
В принципе, в настройках всё понятно. Расскажу про некоторые тонкости.
Прошивка репитера COMFAST CF-WR302S.
Не без помощи всем известного сайта 4pda.ru, в теме, посвящённой Comfast CF-WR302S | Wi-Fi extender (repeater) нашёл ссылку на прошивки продукции Comfast. В окошке поиска нужно вбить свой девайс, и скачать актуальную прошивку CF-WR302S-V2.3.0.4.
Далее , в окошке System устанавливаем скачанное обновление
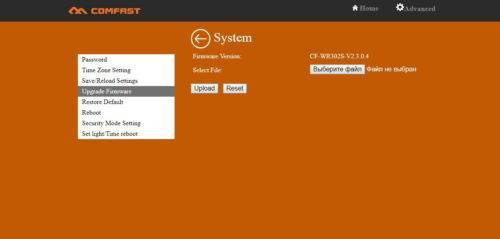
Настройка COMFAST CF-WR302S в режим полного репитера.
Отключаем на вкладке System защитный режим, нажимая кнопку Apply
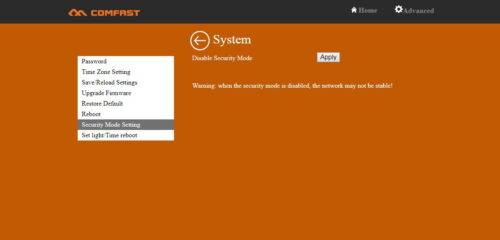
Далее, выбираем WiFi сеть, которую нужно расширить, и вводим пароль от этой WiFi сети в нижнее окошко.
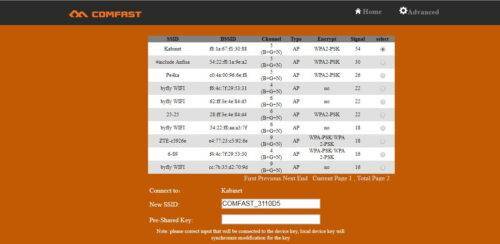
И последнее: во вкладке LAN interface setup меняем пункт DHCP на Client и всё.
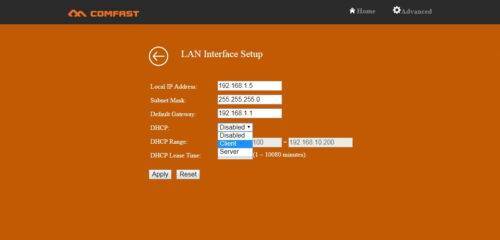
Репитер работает, но в сети его не видно, и к вебморде вы уже не достучитесь. Да и делать там больше нечего.
При подключении по WiFi вы увидите название исходной сети, но сигнал будет от этого репитера.
Покупал репитер COMFAST CF-WR302S вот у этого продавца (comfast factory Store) за 15.86$ с бесплатной доставкой.
Источник
Технические характеристики
Это самая бюджетная модель из линейки данного производителя, поэтому ждать от него чего-то сверхъестественного было бы наивно. Но технические характеристики позволяют стабильно и без проблем работать с беспроводным подключением внутри небольшой квартиры.
Из возможностей данного адаптера следует отметить умение работать не только в стандартной роли клиента, получая сигнал по WiFi на компьютер, но и в роли точки доступа, одновременно принимая и раздавая беспроводной сигнал. Также есть встроенная функция WiFi Direct. Это когда устройства коннектятся между собой по wifi без использования роутера. Купив два таких адаптера и установив на разные ПК, можно наладить между ними связь без настройки традиционной локальной сети.
То есть сразу три в одном — неплохо для бюджетной модели!

Китайские репитеры
Некоторые модели Xiaomi имеют свои уникальные механики подключения к головному роутеру – вроде настройки через USB порт, или же через мобильное приложение, но в среднем все позволяют делать то же самое через веб-интерфейс. Вот пример на Comfast (очень типичный представитель).
Адреса подключений здесь обычно нестандартные. На этой модели – 192.168.10.1. Но логин и пароль те же – admin/admin:
Другое отличие их сетевых устройств – красочные интерфейсы настройки. И тут главное не потеряться. Вот, например, модель предлагает по умолчанию режим точки доступа, а надо бы не забыть переключиться в ретранслятор:
Далее все то же самое – поиск сети, ввод к ней пароля и спокойная работа на долгие коды. Вот еще одна видеоинструкция на Wireless N WiFi Repeater:
Источник
PIXLINK AC1200 — беспроводной WiFi усилитель
Это отличный вариант, который можно подключить к любой розетке. Репитер поможет расширить текущее покрытие WiFi в вашем доме, добавив WiFi в ранее недоступных места. Встроенный индикатор поможет найти оптимальное расположение репитера, чтобы обеспечить оптимальный охват. Он совместим с любыми существующими маршрутизаторами или беспроводными устройствами.
Внешние антенны гарантируют, что вы получите предельное покрытие по всему дому. Может работать на скорости 867 Мбит/С, поэтому вам не придется беспокоиться о задержках при просмотре фильмов или высоком пинге в играх. Как только вы найдете место для этого репитера, просто нажмите кнопку и вы увеличите диапазон своего WiFi до 40 метров. Это отличный способ избавиться от мертвых зон в доме.
COMFAST CF-WR754AC — усилитель WiFi сигнала
Ещё один компактны репитер подключающийся непосредственно к розетке — без кабелей — и увеличивает зону действия вашей WiFi сети. Усилитель работает в двух диапазонах 2,4G и 5G, что означает меньшую потерю между домашним WiFi-маршрутизатором и вашими устройствами. У COMFAST CF-WR754AC четыре внешних антенны для более сильного сигнала.
COMFAST CF-WR754AC работает поддерживает работу в диапазоне 802.11ac и b/g/n до 1200 Мбит/с. Есть приложение для мобильных устройств, чтобы вы могли контролировать уровень сигнала и оптимизировать вашу домашнюю сеть. Усилитель WiFi сигнала также может работать как беспроводная точка доступа с сетевым подключением. Это устройство стоит чуть меньше 1700 рублей.
Тест скорости
Все это классно, но что с результатом работы? Ведь мы покупаем сетевой адаптер прежде всего для стабильной работы в интернете. ПОэтому мы произвели замеры скорости через сервис SpeedTest.net. Сначала для точки отсчета — скорость ПК, подключенного к роутеру через кабель.
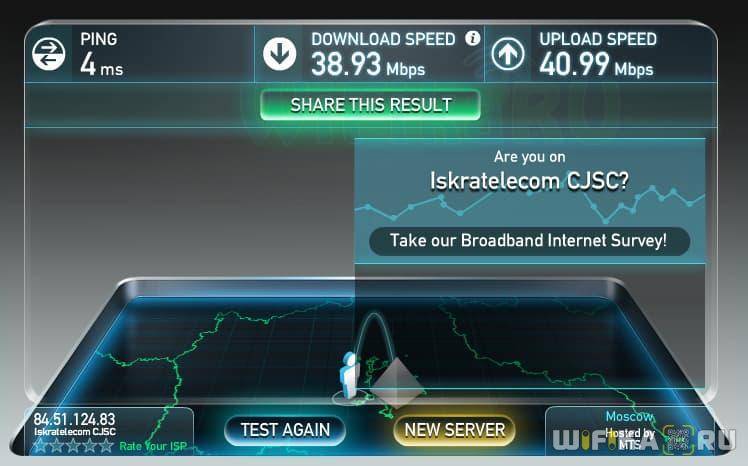
После чего — через адаптер Comfast
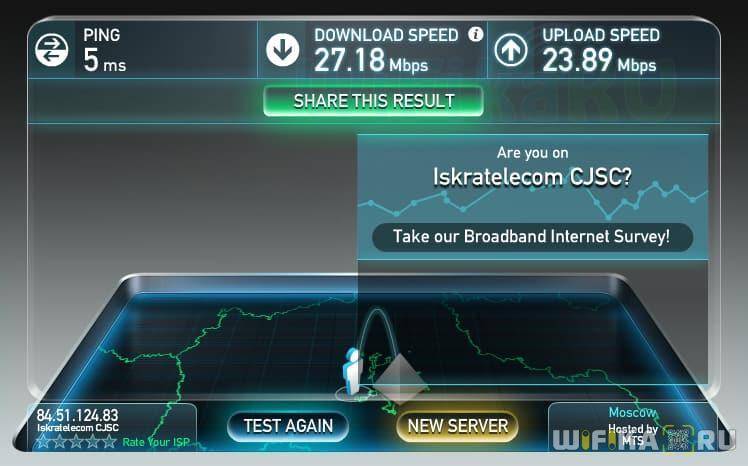
В результате имеем 27 MB/s на загрузку через беспроводной адаптер против 39 MB/s по кабелю и чуть более низкий показатель на загрузку — 24 против 41. Весьма неплохие показатели для такого устройства, которые гарантируют нам достаточно высокую скорость при работе в интернете по WiFi соединению.
И почти такие же результаты адаптера при работе в качестве точки доступа — мы подключили к нему iPad Air и замерили показатели через приложение от того же SpeedTest.
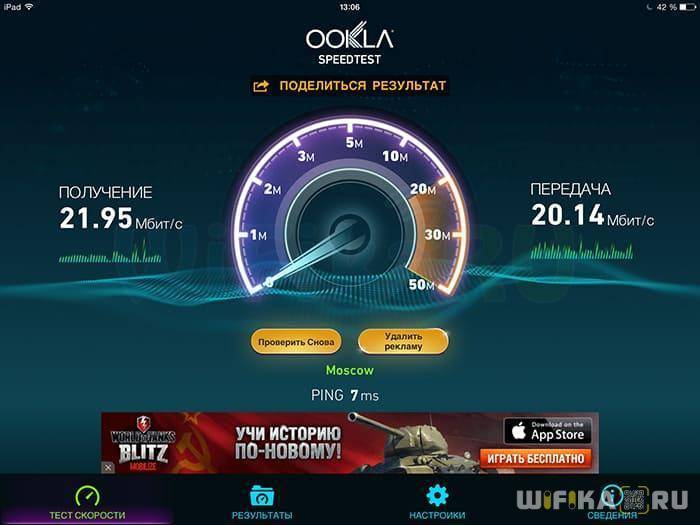
Наконец, последнее снятие показаний в режиме одновременной работы как клиента и точки, когда адаптер получал сигнал по WiFi и раздавал его дольше на iPad.
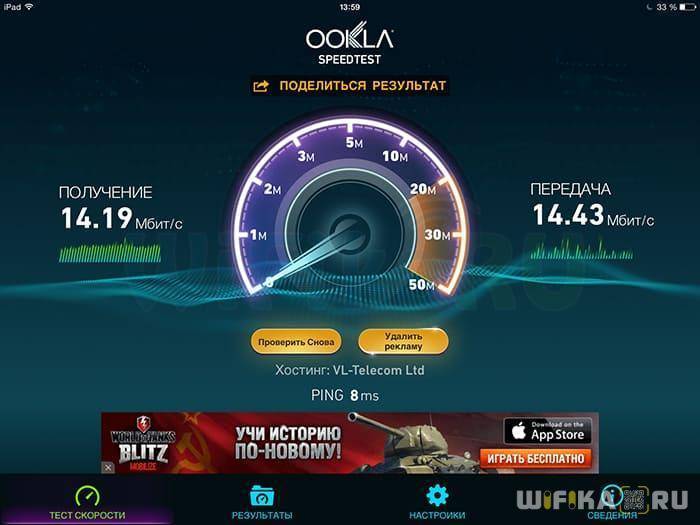
Как видим, скорость еще немного упала, что не вызывает удивления, так как теперь наше устройство выполняло двойную работу и наличие еще одного звена в цепочке от провайдера к конечному пользователю, как всегда, повлияло не лучшим образом на результат.
источник
Настройка функции “Двойной WAN” на роутере ASUS
Для настройки необходимо зайти в панель правления маршрутизатора ASUS по адресу 192.168.1.1. Дальше открыть раздел “Интернет” и перейти на вкладку “Двойной WAN”.
А дальше по пунктам:
- Переключатель возле пункта “Включить двойной WAN” переводим в положение ON.
- Первичный WAN – выбираем из списка подключение, которое будет главным. Скорее всего, у вас это будет WAN-порт.
- Вторичный WAN – указываем второе подключение. В режиме “Отказоустойчивость” оно будет резервным. У меня это “USB”. Так же можно выбрать “Ethernet LAN”. Если вы выберете этот вариант, то понадобится еще указать номер LAN-порта, который будет использоваться как второй WAN.
- Режим двойного WAN – это то, о чем я писал выше. “Отказоустойчивость”, или “Балансировка нагрузки”.
- Если вы хотите, чтобы роутер автоматически переключался на первый WAN (когда он заработает), а не оставался на резервном подключении, то нужно поставить галочку возле “Разрешить восстановление после сбоя”.
Это были главные настройки. Рассмотрим еще настройки обнаружения сети.
- Detect Interval – скорее всего здесь задается интервал времени, после которого наш ASUS будет переходить на резервное подключение, после разрыва главного подключения.
- Время переключения при сбое – эта настройка будет только в том случае, если вы включили функцию “Разрешить восстановление после сбоя”. Тут можно указать время (в секундах), через которое роутер будет переходить на главный канала (Первый WAN). После того, как он снова станет активным (появится соединение).
- Failback Execution Time – честно говоря, я не очень понял, что это за настройка. Скорее всего это время, через которое роутер будет проверять доступность соединения на первичном WAN.
- Enable Ping to Internet (пинг в интернет) – У меня он был отключен. Если включить, то нужно указать еще сайт, к которому роутер будет делать пинг (например, google.com). Я так понимаю, роутеру это необходимо для того, чтобы проверять есть ли интернет на определенном канале связи.
Скриншот с моими настройками.
После настройки нажимаем на кнопку “Применить” и ждем пока роутер перезагрузится.
Снова заходим в настройки, чтобы настроить подключение к интернету на каждом WAN. Или просто проверить настройки.
В разделе “Интернет” в меню “Тип WAN” выбираем “WAN” и проверяем/задаем настройки подключения к провайдеру. У меня “Динамический IP”, так что настраивать ничего не нужно.
Сохраняем настройки. В меню “Тип WAN” выбираем второе подключение “USB” или “Ethernet LAN” и задаем необходимые параметры для подключения к интернету через этот порт. У меня это “USB”, и я настроил подключение к своему оператору через модем. О настройке 3G/4G модема на роутере ASUS я писал здесь.
Сохраняем параметры и выходим на главную страницу “Карта сети”, или заходи в настройки заново после перезагрузи роутера.
Вот как выглядит карта подключения, когда у меня перестал работать интернет на первичном WAN (по кабелю, который подключен в WAN-порт).
Как видите, подключение “Первичный WAN” не работает, и роутер автоматически начал использовать “Вторичный WAN”.
А когда главное подключение заработало (починили линию), то роутер переключился на него, а резервное подключение перешло в режим ожидания.
Вот так это работает.
Вы можете выделить одно из подключений, и справа появится информация и статус подключения.
Я даже не ожидал, что все будет работать так хорошо. Протестировал несколько вариантов. Отключал соединение и смотрел, как роутер ASUS будет переходить на резервный канал. Все работает без сбоев. Надежность соединения после настройки этой функции возрастает в два раза. Особенно, если у вас в качестве второго WAN используется еще один кабель, а не USB модем. Но и модем, как правило, работает стабильно. Для запасного канала связи его достаточно.
17
Сергей
Asus
Что такое Wi-Fi 5GHz?
Как я уже писал выше, сейчас в основном все Wi-Fi сети работают на частоте 2.4GHz. Так как эта частот уже очень загружена, и технология Wi-Fi развивается, то разработали поддержку Wi-Fi сетей на частоте 5GHz. Это позволило не только перейти на частоту, которая практически свободная, но и увеличить скорость Wi-Fi. Проще говоря, появилось больше возможностей.

Что касается стандартов беспроводной сети, то новый и самый быстрый стандарт 802.11ac работает только в диапазоне 5ГГц. Частота 5ГГц поддерживает только 802.11n и 802.11ac.
Основные преимущества, которые увидит обычный пользователь: практически полное отсутствие помех, а это значит стабильная работа Wi-Fi соединения, и выше скорость интернета по Wi-Fi. А если вы не планируете переходить на новую частоту, то можете попробовать увеличить скорость свой беспроводной сети советами из этой статьи.
Но, если у вас очень много соседних Wi-Fi сетей, и из-за этого постоянные обрывы соединения, и низкая скорость по Wi-Fi, то переход на Wi-Fi сеть 5ГГц это самое правильное решение.
PIXLINK AC09 — ретранслятор WiFi
PIXLINK AC09 работает с частотами 2,4 Ггц и 5 ГГц, со скоростью 300 Мбит/с и 867 Мбит/с соответсвенно. У него также есть гигабитный порт и четыре внешних антенны. Как и большинство других удлинителей в этом списке, PIXLINK AC09 подключает сразу розетку, но он сделан так компактно, что не перекрывает розетку рядом.
Очень легко настраивается. Просто вставляете и нажимаете кнопку в центре устройства. Интеллектуальный индикатор сигнала похоже найти оптимальное место для лучшего усиления WiFi. Ретранслятор настраивается легко. Можно управлять устройством с помощью приложения для iOS и Андроид или браузера на компьютере.
b/g/n/ac в настройках роутера. Какой режим выбрать и как поменять?
Как правило, по умолчанию стоит автоматический режим. 802.11b/g/n mixed, или 802.11n/ac mixed (смешанный). Это сделано для обеспечения максимальной совместимости. Чтобы к маршрутизатору можно было подключить как очень старое, так и новое устройство.
Я не тестировал, но не раз слышал и читал, что установка режима 802.11n (Only n) для диапазона 2.4 ГГц, разумеется, позволяет прилично увеличить скорость Wi-Fi. И скорее всего так и есть. Поэтому, если у вас нет старых устройств, у которых нет поддержки 802.11n, то рекомендую поставить именно этот стандарт работы беспроводной сети. Если есть такая возможность в настройках вашего маршрутизатора.
А для диапазона 5 ГГц я все таки оставил бы смешанный режим n/ac.
Вы всегда можете протестировать. Замеряем скорость интернета на устройствах в смешанном режиме, затем выставляем “Только 802.11ac”, или “Только 802.11n” и снова замеряем скорость. Всегда сохраняйте настройки и перезагружайте маршрутизатор. Ну и не забывайте, какие настройки вы меняли. Чтобы в случае проблемы с подключением устройств можно было вернуть все обратно.
Смена режима Wi-Fi (mode) на роутере TP-Link
В настройках маршрутизатора TP-Link перейдите в раздел “Беспроводной режим” (Wireless) – “Настройки беспроводного режима”.
Пункт пеню: “Режим”, или “Mode” в зависимости от языка панели управления.
Если у вас двухдиапазонный маршрутизатор TP-Link, то для смены режима работы диапазона 5 GHz перейдите в соответствующий раздел.
И новая панель управления:
Я уже давно заметил, что на TP-Link в зависимости от модели и прошивки могут быт разные настройки режима беспроводной сети. Иногда, например, нет варианта “11n only”. А есть только “11bg mixed”, или “11bgn mixed”. Что не очень удобно, так как нет возможности выставить работу в определенном режиме для увеличения скорости.
Режим беспроводной сети на роутере ASUS
Зайти в настройки роутера ASUS можно по адресу 192.168.1.1. Дальше открываем раздел “Беспроводная сеть”. На этой странице находится нужная нам настройка.
На моем ASUS RT-N18U есть три варианта:
- “Авто” – это b/g/n. Максимальная совместимость.
- “N Onle” – работа только в режиме n, максимальная производительность. Без поддержки устаревших устройств.
- “Legacy” – это когда устройства могут подключаться по b/g/n, но скорость стандартf 802.11n будет ограничена в 54 Мбит/с. Не советую ставить этот вариант.
Точно так же меняем настройки для другого диапазона. Выбрав в меню “Частотный диапазон” – “5GHz”. Но там я советую оставить “Авто”.
Смена стандарта Wi-Fi сети на ZyXEL Keenetic
Откройте настройки роутера ZyXEL и снизу перейдите в раздел “Wi-Fi сеть”. Там увидите выпадающее меню “Стандарт”.
Не забудьте нажать на кнопку “Применить” после смены параметров и выполнить перезагрузку устройства.
Беспроводной режим на D-link
Открываем панель управления маршрутизатора D-link по адресу 192.168.1.1 (подробнее в этой статье), или смотрите как зайти в настройки роутера D-Link.
Так как у них есть много версий веб-интерфейса, то рассмотрим несколько из них. Если в вашем случае светлый веб-интерфейс как на скриншоте ниже, то откройте раздел “Wi-Fi”. Там будет пункт “Беспроводной режим” с четырьмя вариантами: 802.11 B/G/N mixed, и отдельно N/B/G.
Или так:
Или даже так:
Настройка “802.11 Mode”.
Диапазон радиочастот на роутере Netis
Откройте страницу с настройками в браузере по адресу http://netis.cc. Затем перейдите в раздел “Беспроводной режим”.
Там будет меню “Диапаз. радиочастот”. В нем можно сменить стандарт Wi-Fi сети. По умолчанию установлено “802.11 b+g+n”.
Ничего сложного. Только настройки не забудьте сохранить.
Настройка сетевого режима Wi-Fi на роутере Tenda
Настройки находятся в разделе “Беспроводной режим” – “Основные настройки WIFI”.
Пункт “Сетевой режим”.
Можно поставить как смешанный режим (11b/g/n), так и отдельно. Например, только 11n.
Если у вас другой маршрутизатор, или настройки
Дать конкретные инструкции для всех устройств и версий программного обеспечения просто невозможно. Поэтому, если вам нужно сменить стандарт беспроводной сети, и вы не нашли своего устройства выше в статье, то смотрите настройки в разделе с названием “Беспроводная сеть”, “WiFi”, “Wireless”.
126
Сергей
Настройка Wi-Fi сетей, Полезное и интересное
Роутер с поддержкой стандарта ac и Wi-Fi 5 GHz. Что это, и какие плюсы?
Роутеры, о которых мы сегодня говорим, называются еще двухдиапазонными. Они же Dual-Band. Более подробно об этом я писал в отдельной статье: https://help-wifi.com/o-besprovodnyx-texnologiyah/chto-takoe-dvuxdiapazonnyj-wi-fi-router-dual-band-wi-fi-kak-on-rabotaet-i-stoit-li-pokupat/
Это обычные роутеры, с поддержкой нового, современного стандарта 802.11ac. Они относительно недавно начали появляться на рынке, и уже активно продаются. Цены на них сразу были очень высокие, но так как стало появляться все больше моделей, появилась конкуренция, и цены конечно же упали.
Теперь к главному. Я уже писал, что такое 802.11ac. Это новый, современный стандарт Wi-Fi. Работает он только на частоте 5 ГГц. Поэтому, все роутеры, у которых есть поддержка стандарта ac, поддерживают частоту 5 ГГц. Собственно поэтому они и двухдиапазонные. Так как могут раздавать одновременно две Wi-Fi сети, на разных частотах: 2.4 ГГц и 5 ГГц.
Вы спросите, а зачем мне старая частота 2.4 ГГц. Дело в том, что далеко не все устройства (ноутбуки, смартфоны, планшеты, Wi-Fi адаптеры и т. д.) могут работать на частоте 5 ГГц и поддерживают стандарт 802.11ac. Устройства (клиенты Wi-Fi сети), у которых нет поддержки нового стандарта, будут подключатся к сети на частоте 2.4 ГГц и работать в режиме 802.11n (или ниже). Об этом я писал в статье: почему ноутбук, смартфон, или планшет не видит Wi-Fi сеть 5 GHz.
Если говорить о плюсах нового стандарта ac, то это в первую очередь скорость беспроводной Wi-Fi сети. Она выше, чем на предыдущем стандарте 802.11n. Скорость от 430 Мбит/с до впечатляющих 6.77 Гбит/с. В наше время, когда нужно больше пропускной способности для просмотра видео в высоком качестве (особенно на телевизорах), онлайн игр, загрузки больших файлов и т. д., новый стандарт Wi-Fi сети, этот как глоток свежего воздуха. Так как стандарт 802.11n уже немного устарел, и его технических возможностей не всегда хватает.
Еще один плюс в том, что частота Wi-Fi сети 5 ГГц менее загружена. А это отсутствие разного рода помех. А отсутствие помех, это больше скорости и стабильности. Правда, по моим наблюдениям, уровень сигнала Wi-Fi сети от одного роутера на частоте 5 ГГц немного ниже, чем на частоте 2.4 ГГц. И еще ходят слухи, что новая частота плохо пробивает стены. Но это скорее всего зависит от конкретной модели маршрутизатора.
Ну и сам по себе факт, что это новый стандарт беспроводной сети, конечно же является плюсом. Так как в ближайшее время просто придется выбрать роутер с поддержкой нового стандарта. В статье с советами по выбору Wi-Fi роутера для дома, я советовал в 2017 году не покупать маршрутизаторы без поддержки стандарта ac.







