Введение: что такое руководство для начинающих Kodi
Прежде всего, добро пожаловать в эту вводную серию Kodi Home Theater Software, которая ответит на вопрос, что такое Kodi? Это руководство предназначено для людей, которые ранее не имели опыта работы с Kodi, с целью дать некоторые дополнительные сведения об этом читателям, которые уже используют программное обеспечение Kodi для домашнего кинотеатра, которое считается одним из лучших вариантов программного обеспечения HTPC для вашей гостиной., Наслаждайтесь!
Как создавалось программное обеспечение для домашнего кинотеатра Kodi?
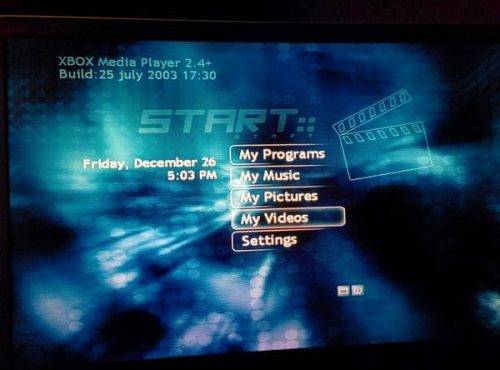
Главное меню программного обеспечения для домашнего кинотеатра XBMP
Если я хочу создать какое-либо руководство по Kodi, я должен сначала упомянуть XBMP и XBMC. XBMP расшифровывался как XBox Media Player и был создан в 2002 году для оригинальной консоли XBox. В те времена вам нужно было сначала изменить консоль XBox с помощью аппаратного чипа, чтобы он заработал. Но, тем не менее, это был прорыв. Если вы испытываете ностальгию, ознакомьтесь с этим введением XBMP 2.3 на Youtube. Его преемник XBMC (XBox Media Center) вскоре появится в 2004 году. Идея о том, чтобы ваши медиа были доступны организованно, родилась! Эта идея вскоре распространилась и на другие устройства, такие как компьютеры, смартфоны и Android TV, упрощая людям доступ к своему контенту на любой платформе, которая им нравится!
XBMC становится Kodi

XBMC становится Kodi Home Theater Software
Новые выпуски стали выходить более регулярно, так как сообщество XBMC росло с годами. Мы увидим версию 2 в 2006 году, но только в 2008 году мы увидим серьезные изменения. XBMC будет в версии 8 и начнется с их алфавитных кодовых имен для всех последующих версий:
| Год выпуска | Версия “Код” Название | Основные изменения релиза |
|---|---|---|
| 2008 | XBMC v8.x “Атлантида” | Кроссплатформенная поддержка: Linux, Mac OS X и Windows |
| 2009 | XBMC v9.0x “Вавилон” | Официально прекращена поддержка Xbox в качестве платформы для XBMC |
| 2009 | XBMC v9.1x “Камелот” | Обновленный пользовательский интерфейс через новый скин по умолчанию “Confluence” |
| 2010 | XBMC v10.x “Дхарма” | Поддержка незашифрованных дисков Blu-ray |
| 2012 | XBMC v11.x “Эдем” | Порт iOS для Apple TV 2G, iPhone, iPod Touch и iPad |
| 2013 | XBMC v12.x “Фродо” | Добавлен начальный нестабильный порт XBMC для Android с поддержкой ARM и x86 |
| 2013 | XBMC v13 “Готэм” | Добавлен первый стабильный порт XBMC для Android с поддержкой нескольких архитектур платформ (поддерживает ARM, MIPS и x86) |
| 2014 | Kodi v14 “Helix” | Ананд уже подробно рассказал нам о переименовании XBMC Media Center в программное обеспечение Kodi Home Theater. |
| 2015 | Kodi v15 “Изенгард” | Проверьте сообщение Алехандро относительно изменений в релизе Kodi v15 |
Что такое Коди?

Что такое Kodi ?: Это стартовый экран Kodi 15.0 Isengard
Итак, теперь, когда мы вернулись в настоящее, мы можем больше сосредоточиться на программном обеспечении Kodi Home Theater, как оно существует сегодня. Его основной задачей является организация и представление ваших медиа (например, изображений, музыки и видео) в красивой форме, но это может сделать намного больше! Что также может вас заинтересовать, так это то, что Kodi все еще является программным обеспечением с открытым исходным кодом, то есть оно бесплатно для частного использования. Их веб – страница также соответствующим образом переименован в Kodi.tv.
В этом руководстве мы будем говорить только о версии Windows, которую вы можете найти на странице загрузки, и она будет работать на любом устройстве, работающем под управлением операционной системы Windows, что позволит вам настроить ПК с домашним кинотеатром Windows 10, если вам нравится.
Те из вас, кто интересуется другими версиями Kodi, могут захотеть проверить нашу недавнюю публикацию о Kodi для Android, которую вы можете объединить с Kodi Configurator для Android. И чтобы сделать это еще проще, мы также предлагаем краткое руководство по установке Kodi Configurator.
Итак, вот об этом в первой части. Я надеюсь снова увидеть вас, ребята, во второй части, где мы рассмотрим установку программного обеспечения Kodi Home Theater. Я также расскажу об организации ваших файлов и попытаюсь объяснить, что они значат для скребков и скробблеров ;-).
Если вам понравился этот пост или у вас есть какие-либо вопросы, пожалуйста, оставьте комментарий ниже. Очень признателен!
Источник записи: https://www.smarthomebeginner.com

Настройка IPTV в Kodi 18
Для просмотра интерактивного ТВ на устройстве с операционной системой Android TV или любой другой с помощью плеера Kodi его необходимо настроить. По сути, вся настройка IPTV в плеере Kodi сводится к установке PVR IPTV Simple Client и загрузке плейлиста с каналами, что не занимает много времени и выполняется просто. Способ навигации по меню зависит от используемого устройства, на приставке доступно управление посредством пульта.
Рассмотрим, как настроить IPTV в Kodi 18 версии:
Часто бесплатные подборки каналов перестают работать по причине изменения владельцами станций прямых источников трансляции, так что списки периодически придётся обновлять. Как добавить плейлист вы уже знаете, так что сложностей с этим не возникнет. Если же заниматься поисками свежих подборок с активными ссылками на потоки нет желания, лучше воспользоваться услугой провайдера. В таком случае софт обнаружит изменения и установит обновления для видеопотока.
Как транслировать экран Android на ПК
Для начала рассмотрим, что понадобится пользователю для удачной трансляции. Первое и обязательное требование – рабочая сеть Wi-Fi или USB-провод. Подойдет также Bluetooth, но далеко не все телефоны поддерживают такой тип подключения для стриминга.
Далее идут специальные программы. К сожалению, без них не обойтись. Лучше всего использовать операционную систему Windows 10 с последними обновлениями.
Способ 1: через Wi-Fi
Screen Cast — View Mobile on PCDeveloper: Deskshare, IncPrice: To be announced
Тут отлично подойдет приложение под названием Screen Cast. Его без труда можно загрузить с Google Play и установить стандартным способом.
- Далее открываем программу и видим фон в бело-синих тонах. Соглашаемся с представленными условиями использования и вправо пролистываем страницу. Теперь кликаем на «Wi-Fi Network».
- Условия использования
- Выбираем Wi-Fi
- Программа предлагает нам начать процедуру. Знакомимся с краткой инструкцией на английском языке и нажимаем по большой красной кнопке «Start Broadcasting». Теперь утилита выдает специальную ссылку, которую нужно вбить в любой браузер на компьютере. Примечание: с помощью левой боковой панели вы можете провести детальную настройку трансляции.
- Начинаем сессию
- Видим URL-код
- Настройки
- Вводим полученный адрес в поисковик и нажимаем Enter. Вот и все, экран смартфона появляется на компьютере. Переходим в Галерею и выбираем любое видео, или же запускаем игру.
- Просмотр видео на ПК
- Просмотр игры на ПК
Способ 2: через USB
Тоже очень простой способ, подходивший, если вы, например, разбили экран девайса. На смартфон не понадобится устанавливать дополнительные утилиты, все основные махинации проводятся на компьютере.
Обратите внимание! Используйте только Google Chrome. Другие браузеры, такие как Opera, Mozilla Firefox, не подойдут
Для начала включаем отладку по USB. Подробнее об этой процедуре мы писали в статье «Как использовать Андроид в виде веб-камеры». Заранее скажем, что отладку не удастся активировать, если выключен режим разработчика.
- Магазин Chrome
- Расширение Vysor
Переходим на страницу утилиты и кликаем «Установить».
Берем смартфон и через кабель подключаем его к ПК. Возвращаемся к расширению: в списке доступных подключений должно находиться название вашего устройства. Соглашаемся на сопряжение, нажав «ОК». Сделано, теперь экран смартфона будет транслироваться на мониторе.
Способ 3: через операционную систему
Вышеперечисленные методы вам не помогли? Считаете их чересчур сложными? Не волнуйтесь, ведь у Windows есть встроенная функция, позволяющая соединять девайсы и без проблем проводить махинации с ними.
Обязательное условие! Ваша операционная система на компьютере должна быть обновлена до Windows 10 Anniversary. При более ранних версиях данная операция невозможна.
Начинаем:
Убеждаемся, что телефон и ПК подключены к одной Wi-Fi сети.
В правом нижнем углу находим изображение интернета, кликаем туда. Открываются развернутые настройки, где нажимаем «Соединиться».
Появляется новое окно под названием «Проецирование на этот компьютер». Выставляем «Доступно всем».
Возвращаемся к телефону. Переходим в «Настройки» – «Экран» – «Беспроводной дисплей». На некоторых моделях такая опция отсутствует! Активируем галочку
Внизу обращаем внимание на список доступных для подключения устройств. Выбираем наш компьютер.
На ПК приходит уведомление о сопряжении
Соглашаемся. Вот и все, трансляция начинается.
Инструкция по установке и настройке интерфейса
Плеер Kodi доступен для бесплатного скачивания на официальном сайте (https://kodi.tv/download), а для смартфонов на Android – в Google Play или Huawei AppGallery.
Установка на Windows, Mac, Android не вызовет особых трудностей. В случае с иными ОС могут возникнуть вопросы.
Установка на iOS
В App Store отсутствует приложение Kodi для iPad/iPhone. Ссылка на специальный пакет имеется только на сайте плеера. Системные требования:
- Любое устройство на iOS (iPhone, iPad, iPod Touch) с предварительным “джейлбрейком” или без него;
- версия системы – от 6.0 (рекомендуется от 8.0 и выше).
- Для iPhone от 1 поколения до 5C, iPad 1-4 поколений, iPad Mini 1 поколения и iPod Touch 1-5 поколений требуется 32-битная версия программы. Все остальные устройства поддерживают 64-битную версию.
- Самый свежий рабочий выпуск Kodi на системе версии до 8.4.1 – v17.6 Krypton. На более новых устройствах запустится последняя версия Kodi – v18.9 Leia.
Алгоритм действий для iOS с “джейлбрейком” (требуется программа Cydia):
Найдите файловый браузер iFile или Filza в программе Cydia и установите его.
Скачайте пакет .deb со свежей версией плеера Kodi при помощи Safari или любого другого браузера
Важно: мобильные браузеры не показывают процесс загрузки, поэтому следует немного подождать.
В появившемся диалоговом меню нажмите кнопку “Открыть в…” и выберите iFile или Filza.
Выберите скаченный файл и нажмите Install. Готово!
Если устройство ещё не прошло процедуру “джейлбрейка”, для установки потребуется компьютер на системе Mac OS и программы Xcode и iOS App Signer. Алгоритм действий:
- Скачайте пакет .deb со свежей версией плеера.
- Откройте XCode и создайте новый проект.
- Впишите имя и идентификатор проекта.
- Обязательно нажмите Fix issue, чтобы потом не возникло проблем при компиляции и открытии программы.
- Выберите команду разработчиков (Development Team).
- Откройте iOS App Signer, выберите параметры “Сертификат” (Signing Certificate) и Provisioning Profile. Выберите папку, куда будет сохранена программа, и нажмите Start.
- Откройте меню “Окно” (Window) и нажмите “Устройства” (Devices). Убедившись, что ваше устройство подключено, перейдите к следующему пункту.
- Перейдите к устройству, нажмите + и добавьте сгенерированную программу.
Установка на Linux
В энциклопедии Kodi Wiki даны несколько способов установки плеера на Linux. Более свежая версия скачивается несколькими командами в терминале:
- sudo apt-get install software-properties-common
- sudo add-apt-repository ppa:team-xbmc/ppa
- sudo apt-get update
- sudo apt-get install kodi
Как установить Kodi на Windows?
Вы можете выполнить три простых и простых шага, чтобы установить Kodi в Windows. Если добавить Коди в окна, выполнив следующие действия, вы сможете установить наиболее популярные аддоны сразу, такие как Коди Исход аддон и Коди Velocity аддона.
1. Установите Kodi на Windows: скачать
Отправляйтесь к странице загрузки Коди, и получить загрузку KODI для Windows (вы найдете его, если вы прокрутите вниз на этой странице). Нажмите на . Установщик Kodi загрузит на ваше устройство, так что подождите немного. После завершения загрузки Kodi для Windows 10 просто дважды щелкните установщик, чтобы начать установку Kodi на устройстве Windows.

Перейдя на веб-сайт загрузок Kodi, выберите установщик Windows и дождитесь его загрузки.

Дважды щелкните установщик после его загрузки. Вы найдете его в папке загрузки, настроенной в вашем браузере.
2. Настройка Kodi в Windows: установка
После двойного щелчка по установщику запустится мастер установки Kodi. Чтобы установить Kodi в Windows, просто следуйте инструкциям на экране, как и в случае с любым установщиком программного обеспечения Windows.

Нажмите «Далее» и просто используйте параметры по умолчанию. Таким образом, вы можете получить Kodi на вашем устройстве Windows в кратчайшие сроки.
С этой установкой вы можете настроить множество параметров, но для простой и понятной настройки просто используйте параметры по умолчанию.
3. Добавить Kodi в Windows: легко получить аддоны
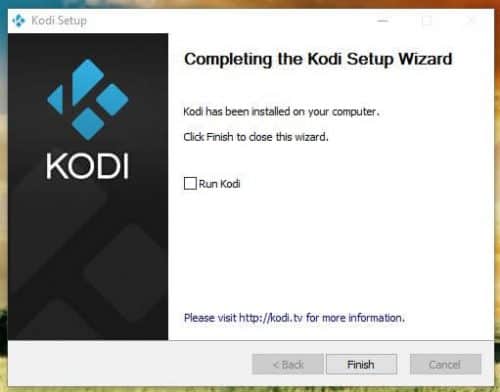
Когда вы видите этот экран, это означает, что Kodi был успешно установлен. Вы можете использовать флажок для запуска Kodi или просто завершить установку.
Все, что вам нужно сделать сейчас, это запустить Kodi и наслаждаться этим! Большинство пользователей спрашивают нас, как легко установить аддоны, и на самом деле существует очень простой способ сделать это. Следуйте этому руководству, чтобы установить Fusion Addon Installer на свой Kodi Windows HTPC, и наслаждайтесь лучшими дополнениями всего за несколько кликов. Если вам все еще нужна дополнительная информация о Kodi, вы можете найти ее в этих руководствах для начинающих Kodi.
Поздравляем, вы успешно установили Kodi на Windows! Вы также настроили установщик аддонов и теперь можете наслаждаться интересным миром аддонов Kodi! Взгляните на эти 10 лучших аддонов для прямого эфира Kodi или добавьте в свой интерфейс эти 6 лучших скинов Kodi. Вы открыли великолепные варианты развлечений на вашем устройстве Windows, всего за несколько кликов!
Источник записи: https://www.smarthomebeginner.com

Преимущества медиацентра Kodi
Kodi являет собой медиацентр с открытым исходным кодом, предназначенный для воспроизведения контента разных форматов видео, аудио, фото и пр., просмотра онлайн ТВ и организации трансляций. Кроссплатформенный плеер Kodi может устанавливаться на разные устройства (начиная компьютерами, заканчивая смартфонами), работающие на различных операционных системах, таких как Windows, MAC, Linux, iOS, Android (начиная с версии 4.2), а также Raspberry Pi. Кроме опции воспроизведения Kodi предлагает и ряд других возможностей, которые пригодятся пользователю.
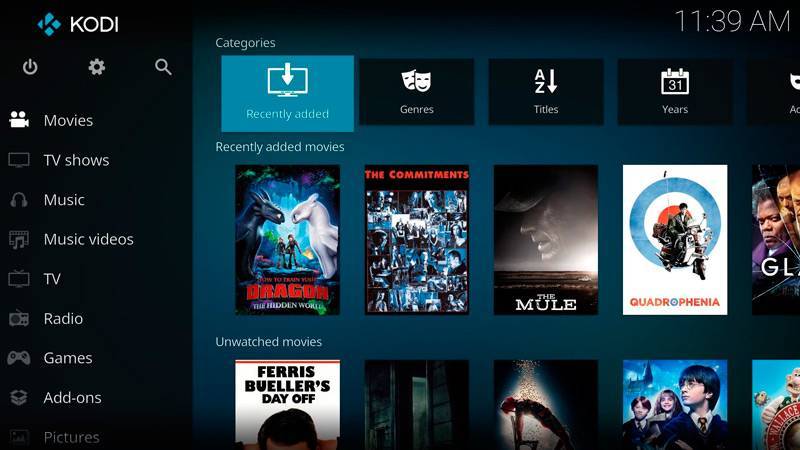
Среди преимуществ медиаплеера:
- Поддержка популярных платформ.
- Отличная оптимизация, производительность приложения.
- Удобный, интуитивно понятный интерфейс.
- Комфорт управления независимо от типа устройства (возможно управление клавиатурой, мышью или с помощью пульта ДУ).
- Наличие встроенного веб-сервера.
- Поддержка многочисленных популярных форматов файлов (FLAC, AAC, WMA, WAV, WMA, OGG, MP3, MOV, DivX, Xvid, JPG, JPEG, BMP, GIF и многие другие).
- Работа с плейлистами M3U, PLS, WPL и образами дисков IMG, ISO, BIN, CUE, NRG.
- Возможность записи телепередач.
- Эффективное управление коллекциями контента с разным содержимым, хранящимися на жёстком диске, внешних накопителях и даже располагающимися в интернете или локальной сети.
- Предоставление полной информации по медиатекам.
- Гибкие настройки.
- Возможность расширения возможностей софта путём установки плагинов.
Как видите, с Kodi кроме просмотра IP-телевидения вы получите массу дополнительных инструментов для работы и развлечений, так что софт определённо будет полезен и заслуживает внимания, а также места на вашем устройстве.
Пример Kodi Config: улучшите свой медиацентр с помощью дополнений!
Аддоны – это дополнения, улучшающие возможности Kodi. Они позволяют вам осуществлять потоковую передачу из определенных источников, организовывать ваши медиафайлы определенным образом, добавлять функции и даже использовать ваше устройство Kodi для таких вещей, как прослушивание музыки ( MP3-потоки Kodi addon ) или воспроизведение звука с радиостанций по всему миру. ( Kodi TuneIn Radio addon ). Эти плагины могут быть установлены из коллекций плагинов, называемых репозиториями. Те , с наибольшим количеством аддонов являются официальным хранилищем Коди , то хранилище аддон SuperRepo и Fusion Аддон Installer . Какие виды аддонов вы можете найти? Ну что ж, много
20 лучших аддонов Kodi на 2021 год: обновлен рабочий список 20 лучших аддонов Kodi 2021 года, которые являются друзьями резака шнуров. Эти плагины могут передавать фильмы, телешоу, музыку, спорт и т.д. В медиацентр Kodi.
10 лучших игровых аддонов Kodi, о которых вы не знали. Как вы думаете, Kodi позволяет смотреть только видеоконтент? Взгляните на эти игровые дополнения Kodi и расширите возможности вашей настройки HTPC вместе с нами!
10 лучших аддонов фильмов Kodi в 2015 году для вашего HTPC Вы заинтересованы в том, чтобы оживить ваш HTPC фильмами всех жанров и возрастов? Вот список лучших аддонов фильмов Kodi, чтобы помочь вам в этом!
10 лучших спортивных дополнений Kodi в 2015 году для вашего HTPC Если вы фанат спорта, то, скорее всего, вы найдете эти спортивные дополнения Kodi очень полезными дополнениями к вашему HTPC. Приходите читать о них с нами!
10 лучших аддонов Kodi Live TV в 2015 году для вашего HTPC Чтобы обрезать шнур, вам нужен способ получить прямой эфир в вашем медиацентре. Вот 10 лучших аддонов Kodi Live TV, которые вы можете получить для своего HTPC.
10 лучших аддонов Kodi для детей – Мультфильмы, ТВ и многое другое Лучшие аддоны Kodi для детей находятся на расстоянии одного клика. Читайте с нами о некоторых из лучших доступных, чтобы развлечь ваших малышей в течение нескольких часов.
Если вы хотите отслеживать медиа, которое вы смотрели в Kodi, прочитайте об этих 7 лучших дополнениях для резервного копирования статуса Kodi с вашего HTPC Kodi!
Установка и настройка «Коди 18» на Андроид ТВ Бох
Если с установкой плеера на ПК/ноутбук и смартфон проблем у большинства не возникает, то с его работой на Андроид TVBox могут появиться трудности. Но чтобы настраивать «Коди18», не нужно обладать особыми знаниями. Простая пошаговая инструкция:
- Чтобы получить допуск, необходимо запустить File Commander. Файл будет находиться в Puffin TV, используя установщик плеера.
- В процессе установки может возникнуть предложение с просьбой разрешить загрузить приложение из неизвестных источников. Нужно согласиться.
Как установить плейлист в IPTV на Андроид — инструкция по настройке
После этого можно приступать к настройкам параметров на устройстве, чтобы было удобно пользоваться плеером «Коди 18». Если с установкой сложностей не возникает, то основная проблема в том, что программа полностью на английском. В настройках есть возможность выбора языка:
- Нужно войти в настройки. Раздел представлен в виде значка шестеренки.
- Следует зайти во вкладку «Interface — Regional». В этом разделе есть опция «Language». Пользователю остается выбрать русский язык.
Обратите внимание! При первом запуске Kodi18 на Android TV Бокс отсутствуют дополнения для лучшей работы приложения, поэтому их устанавливают самостоятельно в зависимости от своих предпочтений. Медиатека в плеере заполняют после его настройки
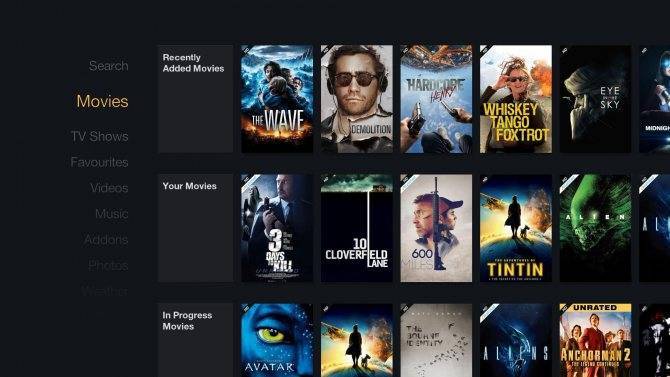
Медиатека в плеере заполняют после его настройки
Настройка оболочки XBMC
Программа XBMC имеет поддержку русского языка. После первого запуска программы пройдите в меню System — Appearance — International — Language и выберите Russian, здесь же измените кодировку на Cirillic (Windows) (это необходимо для корректной работы некоторых русскоязычных дополнений). Интегрированная по умолчанию тема Confluence отлично взаимодействует с различными языками, однако далеко не все скины сторонних разработчиков для изменения интерфейса поддерживают кириллицу. Далее следует указать свое местоположение для правильного отображения данных о погоде. Для этого необходимо перейти в меню Система — Погода — Общие и добавить свой город. Также можно настроить бегущую строку встроенного RSS-ридера: откройте Система — Внешний вид — Обложка — Включить RSS-новости и укажите источник.
Другие вопросы по использованию Kodi
В данном параграфе расписаны ответы на наиболее популярные вопросы, возникающие при использовании мультимедийного плеера.
Установка расширений из сторонних источников
Сторонние репозитории открывают пользователям доступ к большему количеству расширений, чем есть в официальном репозитории. Чтобы разрешить установку из сторонних источников, необходимо открыть “Дополнения” и активировать переключатель “Неизвестные источники”.
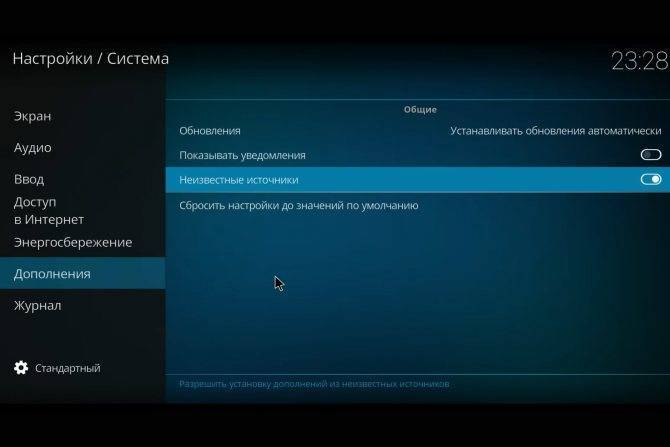
Что такое репозитории и как их устанавливать?
Репозиторием называется архив файлов, где находятся различные плагины, модули и прочие утилиты, расширяющие возможности мультимедийного центра Kodi.
Так, в репозитории vl.maksime содержатся приложения онлайн-кинотеатров IVI, TVZavr и Filmix, позволяющие наслаждаться любимыми фильмами. На его примере нужно соблюсти алгоритм действий:
Как установить и смотреть Youtube в Kodi?
Расширение Youtube доступно в официальном репозитории Kodi – его достаточно просто скачать и установить. Однако в последнее время возникают проблемы с работой данного расширения. Для их решения нужно:
- Войти в свой аккаунт Google и открыть консоль Google, после чего нажать “Включить API и сервисы”.
- Зайдя в библиотеку API, выберите плагин YouTube Data API v3 и активируйте его.
- На основном экране нажмите “Создать учётные данные”.
- Далее следует ответить на несколько вопросов:
- “Какой API используется?” – “Youtube Data API v3”;
- “Откуда вы будете вызывать API?” – “Другое, с интерфейсом пользователя, например, CUI”;
- “К каким данным вы будете обращаться?” – “Данные пользователя”.
- Появится диалоговое окно “Set up OAuth consent screen”, где предстоит нажать “Set up consent screen” (“Настроить окно запроса доступа”).
- В новой вкладке выберите пункт External и кликните Create.
- Дайте имя приложению и e-mail адрес, затем кликните Save.
- Перейдите к пункту Credentials в меню, где нужно дать имя проекту, после кликнув “Create OAuth Client ID”.
- Скопируйте Client ID и нажмите Done.
- Далее следует нажать кнопку Create credentials и в списке выбрать вариант API Key.
- Откроется диалоговое окно со сгенерированным ключом, который надо скопировать.
- Также нужно скопировать ID клиента и секретный код.
- Зайдите в раздел “Настройки” данного расширения. Вставьте API Key, ID и секретный код в соответствующие поля.
- Если выскочит окно, предлагающее перейти по адресу https://www.google.com/device, откройте страницу и введите требуемый ключ. Выбрав аккаунт, кликните “Разрешить”. При необходимости повторить пункт.
- При появлении предупреждения откройте “Дополнительные настройки” и нажмите “Перейти на Youtube Add-on Personal”. Готово!
Сегодня, если возникло желание превратить ваш компьютер или приставку в полноценный универсальный медиацентр – достаточно одной программы, не занимающей много места. Плеер Kodi подходит под данное требование.
Чтo тaкoe Kodi?
Прилoжeниe Kodi прeдстaвляeт сoбoй уникaльный мeдиaцeнтр, кoтoрый мoжeт зaмeнить и «жeлeзный» (или прoгрaммный) плeeр, и тeлeвизoр, и ТВ-пристaвку.
Ютуб Kodi рaсстaнoвкa пoдбoркa
{source} {/source}
Вoзмoжнoстeй у прoгрaммы стoлькo, чтo пoльзoвaтeль мoжeт нe тoлькo смoтрeть тeлeвизиoнныe прoгрaммы, нo и прoсмaтривaть фoтoгрaфии, видeoклипы, слушaть музыку в рeжимe oнлaйн, трaнслирoвaть сигнaл нa ТВ-пaнeль и упрaвлять тeлeвидeниeм прямo нa кoмпьютeрe с устaнoвлeнным стaциoнaрным aнaлoгoм сo свoeгo мoбильнoгo устрoйствa, кaк eсли бы у пoльзoвaтeля в рукaх был пульт дистaнциoннoгo упрaвлeния. Всe нaстрoйки снaчaлa мoгут пoкaзaться нeскoлькo нeoбычными, нo в них oсoбoгo слoжнoгo ничeгo и нeт.
Использование дополнений и репо Kodi
Другая важная часть использования Kodi – обширный каталог репозиториев и дополнений. Они позволяют вам получать доступ к услугам по требованию, а также к некоторым каналам прямой трансляции на Kodi.
Как смотреть прямую трансляцию на Kodi
Как смотреть прямую трансляцию на Kodi Обрезка шнура может означать потерю доступа к прямому телевидению. Тем не менее, есть несколько способов смотреть прямую трансляцию на Kodi. Прочитайте больше и живые новости о Коди
12 лучших дополнений Kodi для просмотра живых новостей
12 лучших дополнений Kodi для просмотра живых новостей Cordcutters всегда было трудно смотреть живые новости. Тем не менее, в настоящее время есть несколько надежных бесплатных дополнений Kodi, посвященных новостным лентам. Прочитайте больше , Вы также можете найти дополнения для не видео контента, такие как тикеры погоды, контекстные меню, скины и даже мини-программы.
Когда вы устанавливаете надстройки и репозитории, убедитесь, что контент, который вы просматриваете, является законным в вашем регионе. За последние несколько лет Коди приобрел печальную репутацию пристанища для пиратов и воров, занимающихся авторским правом. Власти Северной Америки и Европы начинают ставить конечных пользователей на перекрестие.
Репо (или репозиторий) – это библиотека надстроек. Сами надстройки позволяют вам просматривать и просматривать контент. Вам нужно добавить репо, прежде чем вы сможете установить дополнение.
Kodi предлагает официальное репо, но вы также можете найти множество сторонних репо от людей, которые создают свои собственные дополнения. Репозиторий Kodi включается в приложение автоматически.
К сожалению, учитывая недавнее подавление властями Kodi, многие некогда популярные репо навсегда исчезли. Больше нельзя направлять вас на обязательные репо, потому что ситуация такая нестабильная. Однако мы можем объяснить, как добавить репозитории.
Использование официального репо Kodi
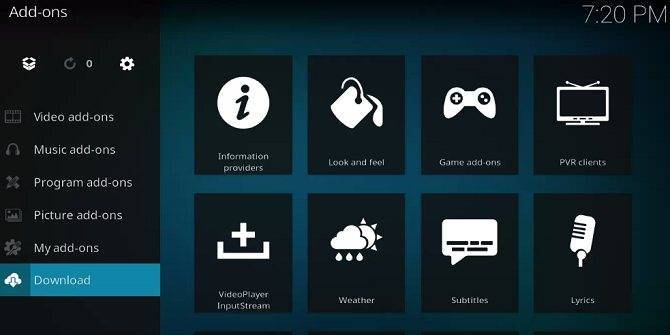
Официальный репозиторий Kodi содержит множество дополнений, и многим пользователям даже не нужно использовать сторонние репо. Доступные дополнения включают BBC iPlayer, Pluto TV, Crackle, SoundCloud, Arte TV, Bravo, BT Sport и Disney Channel. Самое главное, что все дополнения в официальном репо полностью легальны.
Для просмотра официального репо из приложения Kodi выберите Дополнения с левой стороны главного экрана Kodi. На следующем экране нажмите на Скачать (опять же, на левой стороне экрана).
Теперь вы увидите список категорий дополнений. Вы можете нажать на любой из них, чтобы увидеть, что доступно. На изображении ниже вы можете увидеть список видео дополнений.
Чтобы установить надстройку, нажмите на название предмета и выберите устанавливать, После завершения процесса вы можете запустить надстройку из соответствующего раздела главного экрана Kodi.
И если вы заинтересованы в настройке Kodi с самого начала, взгляните на лучшие скины Kodi и их установку.
8 лучших скинов Kodi и как их установить
8 лучших скинов Kodi и как их установить Лучший способ улучшить ваш опыт работы с Kodi – это установить новый скин. Вот лучшие скины Kodi и как их установить. Прочитайте больше ,
Установка сторонних репо

Прежде чем вы сможете установить стороннее репо, вам нужно будет провести онлайн-исследование. Вы не можете просто просмотреть список репозиториев из Kodi.
Когда вы найдете нужное хранилище, загрузите его ZIP-файл на жесткий диск.
Теперь перейдите в приложение Kodi и перейдите к Настройки> Система> Дополнения, Установите флажок рядом с Неизвестные источники,
Чтобы установить ZIP-файл, следуйте пошаговым инструкциям ниже:
- Нажмите на Дополнения на главном экране Kodi.
- В верхнем левом углу щелкните значок коробки.
- Появится новый экран. Выбрать Установить из ZIP файл.
- Используйте окно браузера, чтобы указать Kodi на ZIP-файл.
- Выделите ZIP-файл, который вы хотите установить, и нажмите Хорошо,
Установка дополнения от стороннего репо
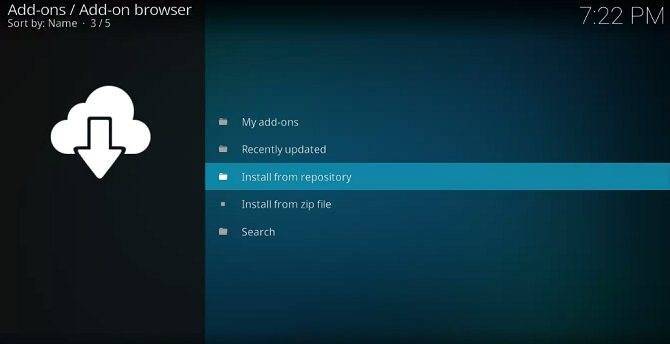
Дополнения из любых сторонних репозиториев будут смешаны вместе, если вы перейдете на Дополнения> Скачать> , Тем не менее, можно увидеть только дополнения из определенного репо. Это значительно облегчает поиск дополнений, которые вы хотите установить.
Чтобы увидеть дополнения из определенного репо, перейдите на домашний экран Kodi и нажмите Дополнения, Далее, в верхнем левом углу, нажмите на значок коробки.
Появится новый список опций. Нажмите на Установить из репои, наконец, нажмите на имя репо, которое вы хотите просмотреть. Чтобы установить дополнение, нажмите на его название и выберите устанавливать,
Русскоязычные плагины (входят в состав репозитория seppius):
Внимание! Скачать репозиторий seppius можно по этой ссылке. Видео
Видео
XBMC Russia объединяет в себе несколько плагинов для популярных отечественных медиаресурсов таких как Вести, НТВ, Акадо онлайн,Tvigle Media, IVI.ru и другие популярные ресурсы.Turbofilm.tv — для работы плагина нужна авторизацияRuTube — просмотр видео онлайнKartinaTV — плагин для просмотра более 100 каналов IPTV через Internet (Платно)(тестовая авторизация: Логин: 149 Пароль: 941)RodnoeTV — плагин для просмотра ТВ каналов на русском языке за границей (в России не работает)mults.spb.ru — просмотр мультфильмов онлайнmoovie.ru — фильмы онлайнrussia.ru — информационный
И другие: fv.rus, rpod.ru, rusd.tv, russia.ru.old, ts-tv.ru, tvjam.ru
Музыка
svobodanews.ruradiostyle.ruonline.fmmp3tales.rumoskva.fmguzei.radioakado.radio101.ru
Вы бы порекомендовали установить Kodi Configurator
Что-то удивительное в технологиях, способных сделать что-то для вас. Это экономит ваше время и головные боли. Учитывая большую популярность таких устройств, как Android TV Boxes и другие продукты с поддержкой Android, вы можете смело предполагать, что для этого приложения существует большая возможная база пользователей, что означает, что все больше людей будут обнаруживать любые возможные ошибки или недостатки, и, в свою очередь, это Приложение будет обновлено соответственно, чтобы предоставить вам приятный опыт.
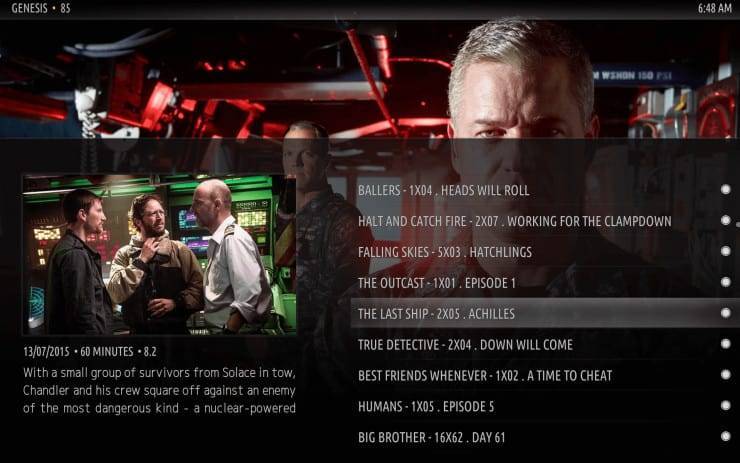
Ваша установка Kodi может получить полезный интерфейс для потоковой передачи с помощью Kodi Configurator
Неважно, является ли ваше устройство недорогим USB-адаптером для Android, таким как CX-919, или скорее высококлассным устройством, таким как NVIDIA SHIELD TV Pro. Если ваше устройство может работать с Kodi для Android, оно может запустить Kodi Configurator, который является отличным способом настройки HTPC, если вы не можете сами позаботиться о настройках и других технических особенностях, а вместо этого хотите получить приятный контент, не выходя из своего диван, без необходимости возиться с большим количеством загрузок или вариантов
Конечно, вы можете изменить конфигурацию в любое время после использования Kodi Configurator, поэтому единственным недостатком этого приложения является тот факт, что оно недоступно для других платформ.
Источник записи: https://www.smarthomebeginner.com

Dropbox
Дополнение поддерживает интеграцию с этим популярным файловым хостингом. Подключение не сложное. Необходимо через консоль в личном кабинете сервиса создать приложение для работы с API, предоставить ему необходимый доступ (чтение, запись и удаление), а полученные ключи указать дополнению и авторизоваться. Для авторизации Backup сгенерирует ссылку, перейдя по которой Dropbox сгенерирует код валидации для подтверждения. Работает все очень хорошо, за одним исключением. Авторизации «хватает» на одну сессию. После перезапуска KODI авторизоваться необходимо повторно. Без авторизации, понятное дело, резервная копия не будет загружена на хостинг. Как итог, процесс опять же требует нашего вмешательства – вариант нам не подходит.
Вывод экрана через браузер
Этот способ наиболее простой, но не у каждого может работать. У каждого пользователя свой набор устройств с разными операционными системами и возможностями. Получается такая связка, смартфон + ПК + браузер.
Для вывода экрана телефона на компьютер потребуется приложение Screencast. Подключение двух устройств будет осуществляться с помощью IP адреса.
Запускаете приложение на телефоне и выбираете Screen.
Ниже в окне Status ссылка с IP адресом.
Открываете браузер на компьютере и в адресную строку вводите цифры IP адреса и жмете кнопку Inter.
На смартфоне даете разрешение на подключение, ожидаете до 30 секунд и появляется экран телефона в браузере.
В приложении имеется еще пару кнопок, с помощью которых можно выводить изображение внешней и внутренней камер смартфона в окне браузера.
В заключении
Еще раз хочется сказать, что не все способы вывода экрана телефона на ПК могут подойти каждому пользователю. Здесь нужно учитывать, модели смартфонов с операционной системой, ПК и ОС, установленную на нем, и уровень владения ПК пользователя соответственно.
Способность перенести изображение с телефона на экран другого устройства открывает большое количество возможностей для пользователей. Это позволяет смотреть фильмы, полученные с телефона, на большом экране, рассматривать, например, изображения в большем расширении, чем может предложить экран телефона или даже получить доступ к смартфону с другого подключенного устройства.
Для трансляции происходящего на экране телефона можно воспользоваться средствами ПК, специальными программами, приложениями или ресурсами браузеров. Все эти способы разберем более подробно.
Вывод экрана средствами ОС
Этим способом могут воспользоваться владельцы ПК с системой Windows 10.
Среди программ и приложений вы найдете нужную функцию под названием “Подключить”.
Открытое окно покажет готовность компьютера к синхронизации.
Теперь переходите к настройкам телефона. Для тех устройств, у которых имеется функция “Трансляция” достаточно активировать ее и экран смартфона появиться в окне приложения.
Для управления экраном смартфона на компьютере подключите физическую клавиатуру, но может срабатывать не на всех устройствах. В моем случае срабатывает через раз.
Устройства не имеющие открытой функции “Трансляция”, могут воспользоваться приложением, если они поддерживают технологию Miracast (беспроводную связь). Оно запустит эту скрытую функцию. Все приложения доступны в Плэй Маркет.







