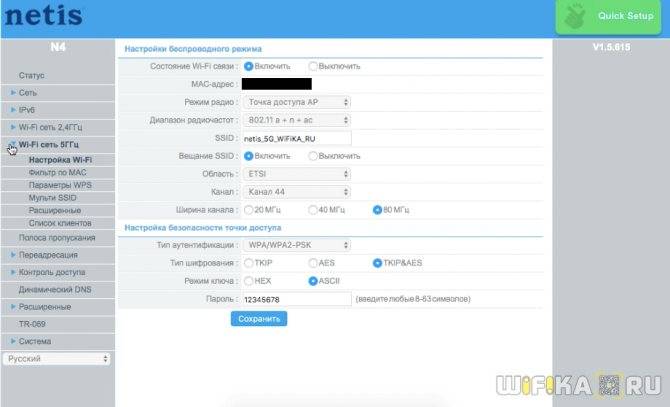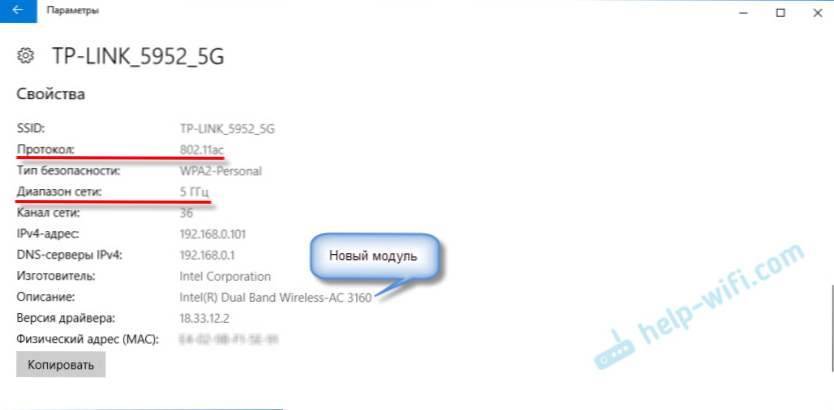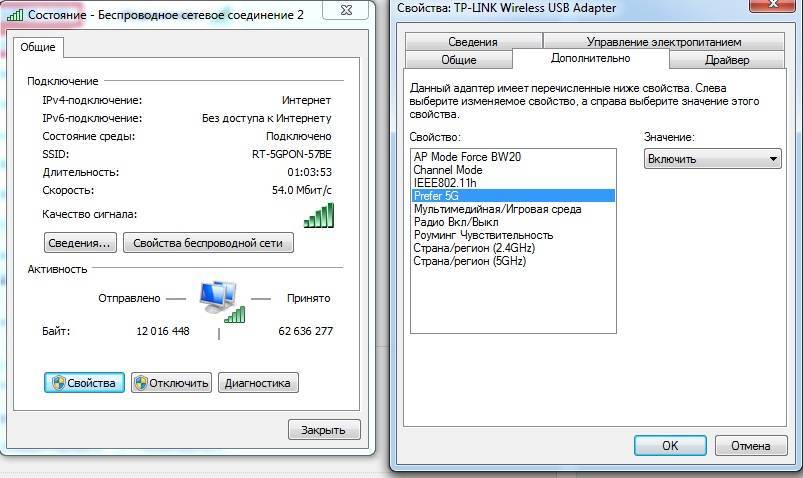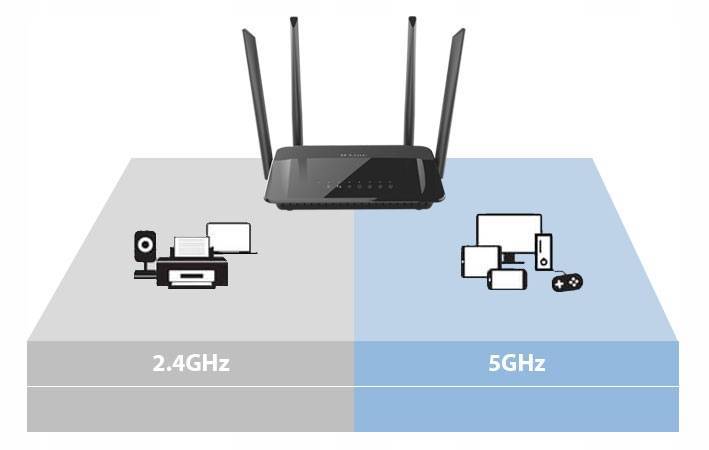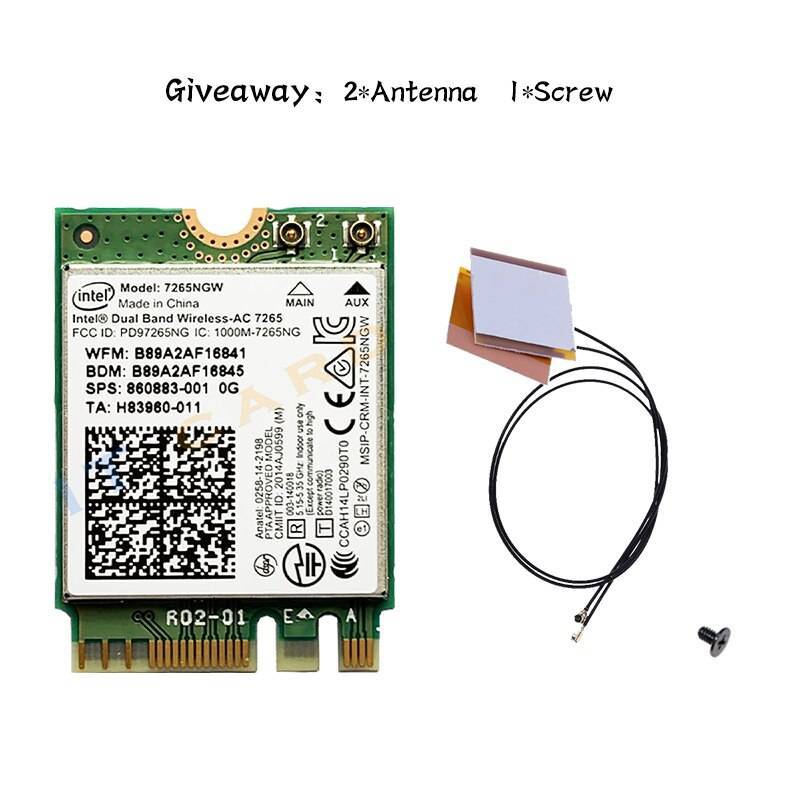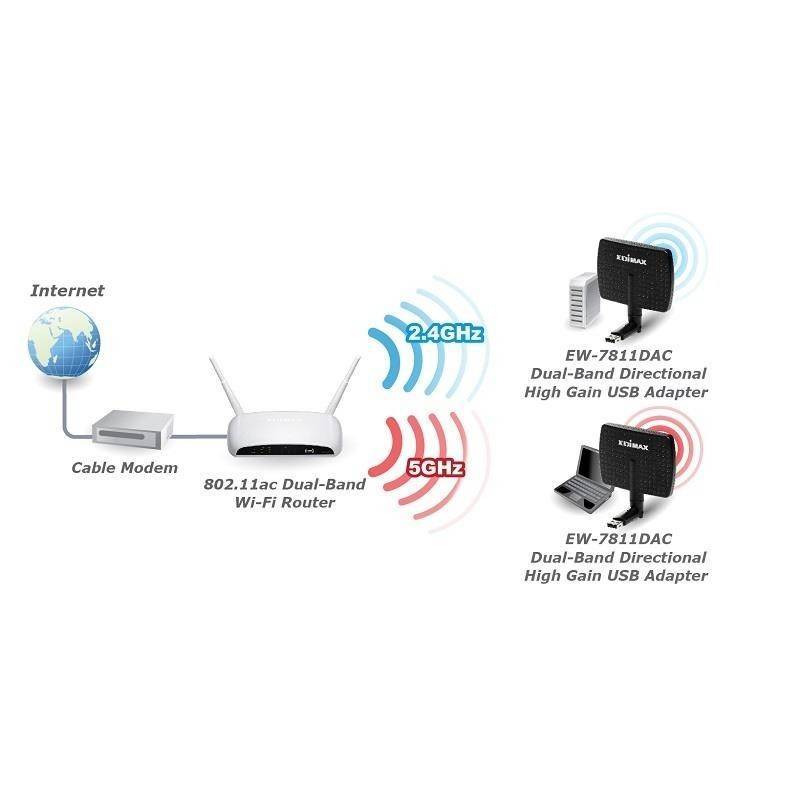Как найти драйвер для неизвестного Wi-Fi адаптера 802.11n WLAN?
Подключил я свой китайский USB адаптер EDUP к компьютеру с Windows 7, и конечно же увидел сообщение “Программное обеспечении для устройства не было установлено”. 802.11n WLAN – Не удалось найти драйвер. Такое может быть даже в Windows 10. Не всегда десятка автоматически устанавливает программное обеспечение.
Решение проблемы – поиск драйвера по “ИД оборудования”. Сейчас все подробно покажу. Если в комплекте с WLAN приемником был диск, то можете попробовать установить ПО оттуда. Если нет – следуйте инструкции.
Сразу отвечу на популярный вопрос: “как мне скачать драйвер, если интернета на компьютере нет? Адаптер еще не работает, к интернету подключится не могу”. Это понятно, и мне кажется, что здесь без вариантов. Либо подключить компьютер к интернету по кабелю и настроить беспроводной адаптер, либо скачать необходимые драйвера на другом компьютере. Иначе никак.
Заходим в диспетчере устройств. Открыть его можно разными способами. Через поиск, через “Свойства” в “Мой компьютер”, или командой devmgmt.msc, которую нужно ввести в окно “Выполнить”, которое в свою очередь можно открыть нажав сочетание клавиш Win + R.
Там в разделе “Другие устройства” должно быть неизвестное устройство “802.11 n WLAN” с желтым восклицательным знаком. Это наш адаптер. Нужно узнать “ИД оборудования”. Для этого откройте его “Свойства”.
Дальше переходим на вкладку “Сведения”, из списка выбираем “ИД оборудования” и копируем первую строчку. Если будете искать драйвер на другом компьютере, то можно сохранить ее в текстовый документ.
Открываем сайт https://drp.su/ru/catalog
Необходимо вставить скопированную строчку в поле поиска. Так же скорее всего понадобится ее укоротить.
Запускаем поиск нажав на Ентер, или кнопку “Найти”.
Если мы все сделали правильно, и на сайте есть информация об устройстве, драйвер для которого мы ищем, то появится информация о нашем устройстве с возможностью скачать драйвер
Обратите внимание, что можно выбрать версию драйвера и операционную систему Windows, которая установлена на нашем компьютерt (для которого нужен драйвер)
Мой случай: скачал первый драйвер – не удалось установить (скорее всего потому, что он был для Windows 8). Скачал второй – все получилось. Выводы: если с первого раза не получилось, пробуйте скачать другой.
Чтобы скачать драйвер на компьютер, нужно нажать на кнопку “Скачать .zip”.
Сохраняем архива на компьютер. Дальше извлекаем файлы и папки из архива. Для интереса можете открыть папку. Посмотреть что там. Как видите, в моем случае, в корне папки драйвера для Windows 7. И есть еще папка с драйверами для Windows XP.
Если есть файл Setup.exe, то можно попытаться установить драйвер запустив этот файл. Если нет – сейчас покажу что делать.
Устанавливаем драйвер для 802.11n WLAN Adapter с папки
Снова заходим в диспетчер устройств. Нажимаем правой кнопкой мыши на “802.11n WLAN” и выбираем “Обновить драйверы”.
Нажимаем на “Выполнить поиск драйверов на этом компьютере”.
Выбираем папку с драйвером и нажимаем “Далее”.
Если все хорошо, то пойдет процесс установки ПО и появится сообщение, что закончена установка драйвера для устройства 802.11n USB Wireless LAN Card.
В диспетчере устройств появился наш китайский USB Wi-Fi адаптер.
Wi-Fi на моем компьютере сразу заработал. Появилась иконка Wi-Fi сети со списком доступных для подключения беспроводных сетей.
Вот и все, процесс установки и настройки завершен. Очень надеюсь, что у вас все получилось.
Дополнительная информация
Если после подключения адаптера в USB порт компьютера нет вообще никакой реакции (нет сообщения, самого устройства в диспетчере устройств, звукового сигнала), то попробуйте подключить в другой порт. Без удлинителя (если он у вас есть). Так же проверьте сам адаптер на другом компьютере. Может он просто нерабочий.
Часто бывает, что вроде все подлечено, драйвер установлен, но компьютер не видит Wi-Fi сети. И красный крестик возле иконки беспроводной сети. Судя по собственному опыту, проблема в том, что на вашем ПК отключена служба автонастройки WLAN. Нужно ее просто запустить по этой инструкции. Или сам адаптер не может поймать Wi-Fi сети. Возможно, антенна плохо прикручена (если она есть), или нужно поднять его выше. Для этого можете использовать USB удлинитель.
Рекомендую сразу запретить отключение питания беспроводного сетевого адаптера. Так как из-за этого так же может быть много разных проблем. Особенно после выход компьютера из режима сна. Подробнее читайте здесь: настройка электропитания адаптера беспроводной сети.
Жду ваших комментариев с вопросами и советами.
312
Сергей
Настройка Wi-Fi на компьютере (ноутбуке)
Установка и настройка
Для любого ноутбука можно приобрести внутренний или внешний беспроводной адаптер, который будет способен поддержать выбранную частоту. Его необходимо правильно подключить и выполнить предварительную настройку. Роутер может быть от любого производителя (Asus, Lenovo, Hp), так же, как и приобретаемый модуль. Рассмотренный порядок установки и настройки указан для модели TP-Link Archer T4U.
Для подключения ноутбука к сети, следует вставить модуль в порт USB 3.0. Он совместим и с более старым стандартом 2.0, однако, скорость соединения будет меньшей. С носителя, который идет в комплекте с устройством, необходимо запустить установщик драйверов и официальной программы. После этого выполняется такая последовательность:
- после запуска приложения откроется специальное окно с возможностью выбора Wi-Fi сети для соединения;
- необходимо отыскать собственную сеть и подключиться;
- система запросит ввод пароля, который следует ввести;
- после этого настройка завершена и можно пользоваться соединением.
В том случае, если модуль был приобретен подержанным и не имеет установочного носителя, то программное обеспечение и последнюю версию драйвера можно скачать с официального сайта. Для этого требуется ввести адрес tp-link.com. Чтобы не искать долго, можно в строке поиска сайта просто ввести наименование модели адаптера и перейти по ссылке поддержки. В открывшемся перечне следует отыскать последнюю аппаратную версию устройства, которая указывается на корпусной наклейке. Потом требуется перейти в раздел «Утилита» и скачать на ноутбук версию драйвера.
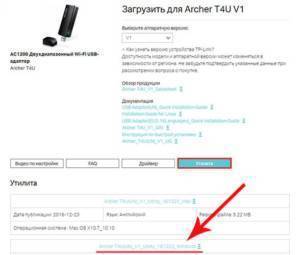
Адаптер для беспроводных сетей представляет собой встроенное устройство для ноутбука, которое позволяет устанавливать соединение с сетями такого типа. Можно приобрести отдельное внешнее устройство, если стандартное не способно поддерживать частоту 5 ГГц. Кроме этого, требуется знать, как включить и настроить адаптер, а также узнать возможность совместимости частот с роутером. Выбирать новый модель следует с учетом специальных критериев.
Один нюанс: Mac может не увидеть 5 ГГц сеть
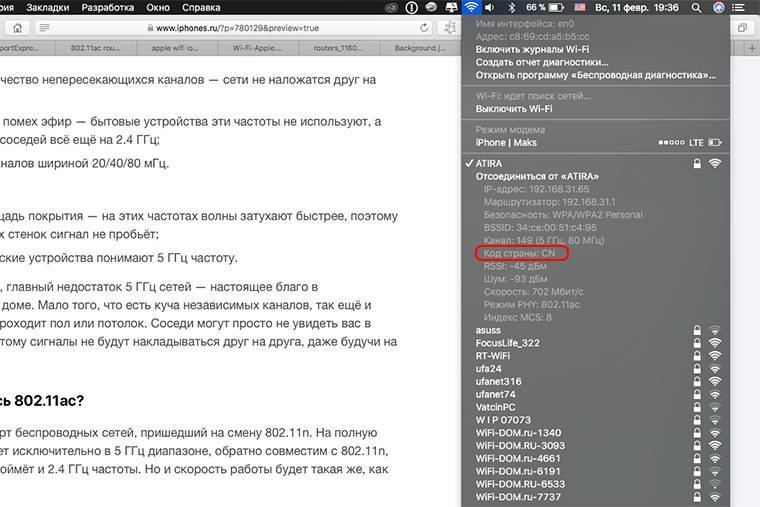
Это не брак и не глюк. Он так работает в России. Mac подхватывает от роутера российский Country code (СС) и выстраивает свою карту частот соответствующим образом. И если роутер, допустим, передаёт свой сигнал на другом канале, Mac просто не увидит 5ГГц сеть и подключится к роутеру в 2.4 ГГц режиме.
Проверяется просто: клик по иконке Wi-Fi с зажатой клавишей option —> поле «код страны». Если там RU — скорее всего 5ГГц не работает. Нужно править настройки роутера в админ-панели. Можно выставить там другую страну или отключить передачу данных по 802.11d(h) и Regulation Mode, если есть.
Если у вас код другой страны или работает связка RU+5ГГц — всё ок, расходимся.
Нюансы выбора и установки Wi-Fi 802.11ac (5 GHz) модуля в ноутбук
Я почему-то раньше думал, что нельзя просто так взять, выкинуть с ноутбука старый Wi-Fi модуль, и поставить новый с поддержкой диапазона 5 GHz. Потому что нужно менять антенны. Но как оказалось, я ошибался. Меняем только сам модуль и ноутбук начинает видеть и подключаться к Wi-Fi сетям на частоте 5 GHz. Проверено!
О выборе самого модуля и о том, как его заменить, я писал в статье как заменить Wi-Fi модуль в ноутбуке. Там все очень подробно.
Вообще никаких отличий и подводных камней. По крайней мере в моем случае.
Я устанавливал модуль Intel Dual Band Wireless-AC 3160. Dual Band — значит двухдиапазонный. Может подключаться к сетям на частоте 2.4 GHz и 5 GHz. У меня ноутбук еще 2012 года, и там конечно же стоял обычный модуль стандарта 802.11n. Разумеется, что ноутбук не видел беспроводные сети на частоте 5 GHz.
Установил новый беспроводной модуль:
И ноутбук без проблем находит и подключается к сетям в диапазоне 5 GHz. И работает по протоколу 802.11ac.
Вот такой небольшой апгрейд устаревшего ноутбука. Теперь подключение к интернету по Wi-Fi сети работает намного быстрее, благодаря поддержке современного стандарта AC. Но как мы уже знаем, покрытие в диапазоне 5 GHz немного хуже чем в диапазоне 2.4 GHz. Это не проблема модуля, антенн, или маршрутизатора. Это такая особенность.
Не могу уверенно ответить, что такую замену можно сделать на всех ноутбуках, так как их очень много, разные конфигурации, требования, привязки к компонентам и т. д. Но на своем опыте я убедился, что это вполне реально.
18
Сергей
Полезное и интересное
Почему именно 5 ГГц?

Раздавать сигнал на 5 ГГц частотах разрешили сравнительно недавно. Этот диапазон вовсю используется старыми стандартами IEEE 802.11a и IEEE 802.11n. Высока вероятность, что ваш роутер уже поддерживает 5 ГГц, и вам нет нужды ютиться в трёх каналах 2.4 ГГц диапазона. Правда, на скорость соединения это не сильно повлияет, зато стабильность сигнала в зоне прямой видимости передатчика заметно возрастёт.
Достоинства:
- большее количество непересекающихся каналов — сети не наложатся друг на друга;
- свободный от помех эфир — бытовые устройства эти частоты не используют, а большинство соседей всё ещё на 2.4 ГГц;
- поддержка каналов шириной 20/40/80 мГц.
Недостатки:
- меньшая площадь покрытия — на этих частотах волны затухают быстрее, поэтому пару бетонных стенок сигнал не пробьёт;
- не все клиентские устройства понимают 5 ГГц частоту.
С другой стороны, главный недостаток 5 ГГц сетей — настоящее благо в многоквартирном доме. Мало того, что есть куча независимых каналов, так ещё и сигнал с трудом проходит пол или потолок. Соседи могут просто не увидеть вас в списке сетей. Поэтому сигналы не будут накладываться друг на друга, даже будучи на одном канале.
Как обновить драйвер на вай-фай модуль ноута
Часто ноутбук не ловит 5G Wi-Fi из-за устаревшего сетевого драйвера. Для его обновления необходимо:
- подключить ноутбук к интернету;
- открыть меню «Пуск» и прописать в поисковой строке фразу «Диспетчер устройств»;
- развернуть строку «Сетевые адаптеры» по описанной выше схеме;
- кликнуть ПКМ по названию установленного в PC модуля и нажать на строчку «Обновить»;
- выбрать вариант с поиском подходящего драйвера в интернете и щёлкнуть по нему левой клавишей манипулятора;
- дождаться завершения процедуры обновления и проверить результат.
После обновления драйвера потребуется перезагрузить операционную систему, чтобы внесённые изменения вступили в силу.
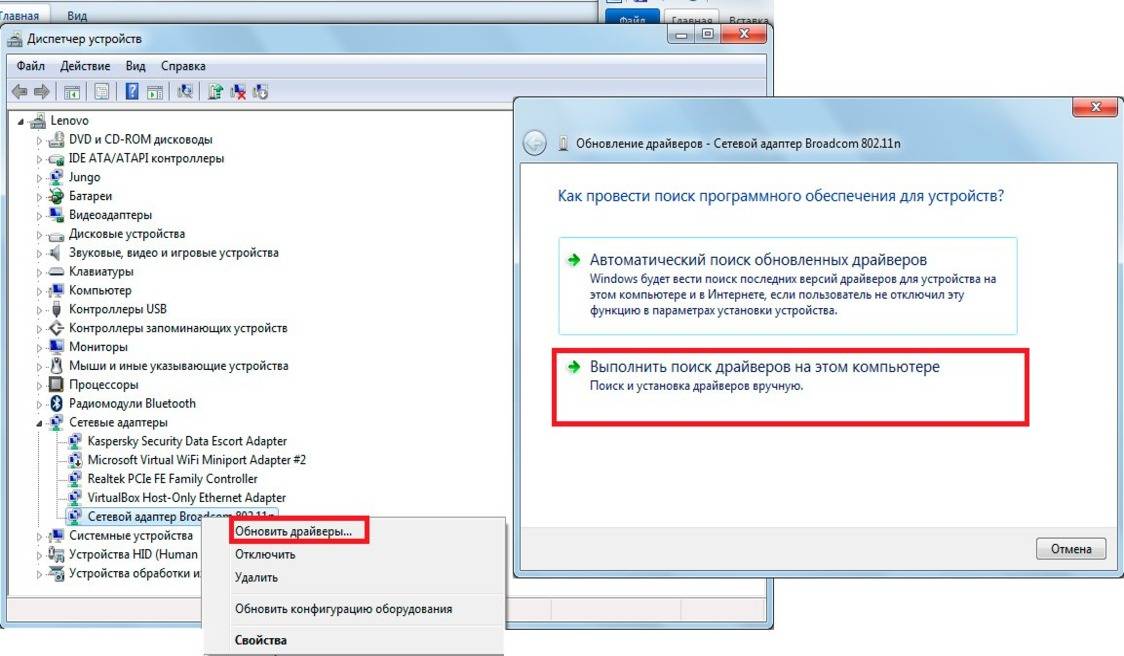
Обновление драйвера на сетевой адаптер ноутбука
Таким образом, стандарт 802.11ac, работающий на частоте в 5 ГГЦ, поддерживают не все устройства и гаджеты. Этот факт следует учитывать при покупке Wi-Fi роутера. Если человеку хочется, чтобы ноутбук поддерживал диапазон в 5 ГГц, можно купить внешний адаптер. Вышеизложенная информация позволяет понять, почему компьютер не видит 5 ГГц сеть Wi-Fi.
Все о IT
Самое интересное и полезное. информационно-коммуникационные технологии Ежедневно новое ПЕРЕЙТИ телеграмм канал ITUMNIK
Поддержка роутером
Если уверенность в способности поддержки частоты маршрутизатором отсутствует, необходимо начать с его проверки. Не целесообразно сразу приобретать внешнее устройство для ноутбука, если роутер не может работать с таким диапазоном. Самый элементарный метод выявления интересующей информации — инструкция. В этом документе обязательно должна быть отображена возможность работы на 5 ГГц, если модель роутера для этого предназначена. Зачастую, множество моделей обладают идентичным сетевым именем или SSID для частот 2,4 и 5 Гигагерц, поэтому рекомендуется это имя сменить. Так можно будет просто определить каждую сеть с любого пользовательского устройства.

Как узнать реальную скорость Wi-Fi 5 ГГЦ на ноутбуке
Реальный показатель часто отличается от заявленного. Это зависит от особенностей оборудования, тарифного плана.
Замер скорости осуществляется в два этапа:
- Проверить значение в непосредственной близости к роутеру. Для этого нужно зайти на сайт speedtest и посмотреть на выданные показатели, оценить их.
- Отдалить ноутбук от передатчика Wi-Fi и произвести аналогичные замеры.
Между показателями не должно наблюдаться существенной разницы, если ПК находится в соседней от маршрутизатора комнате. У стандарта 802.11ас приемлемой считается реальная скорость в 50 Мбт/сек.
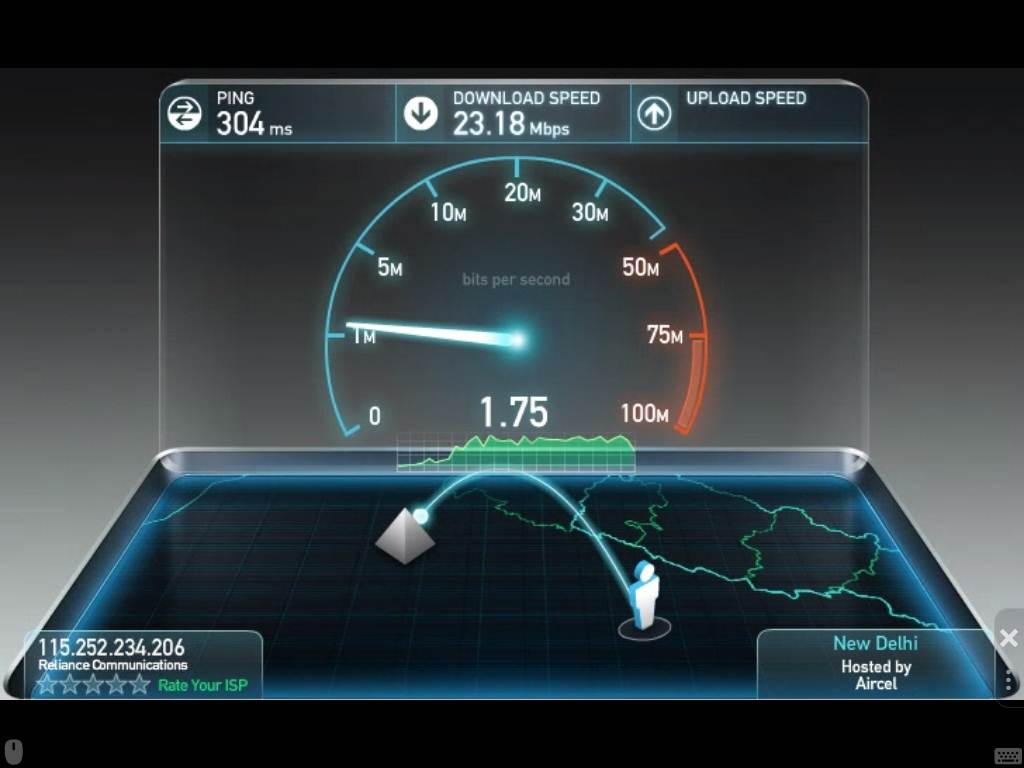
Замер скорости беспроводного соединения
Выбор нового модуля
Не имеющие опыта пользователи полагают, что нельзя просто заменить старый модем на современный с активной поддержкой диапазона 5 GHz. Многие думают, что придется одновременно менять встроенные антенны. Это не так.
Необходимо заменить только отвечающий за подключение к сети элемент. Ноутбук сразу распознает Wi-Fi-сеть с необходимым диапазоном GHz и автоматически к ней подключается.
Чтобы получить доступ к 5 GHz, можно, например, отдать предпочтение модулю марки Intel Dual Band Wireless-AC 3160. Подойдут и иные варианты с классификацией Dual Band. Это двухдиапазонные устройства, которые могут одинаково эффективно работать на частотах 2.4 и 5 GHz.
WiFi-адаптеры по средней цене стоимостью от 1 001 до 2 500 рублей
Топ WiFi-адаптеров для ПК среднего ценового сегмента в 2021 г. включает модели с разными типами подключения. Если внешние устройства можно присоединять с помощью разъема USB, то внутренние платы подбирают по наличию модуля PCI-E.
Wi-Fi адаптер Tenda U9
Adapter от Tenda с увеличенной скоростью передачи создан на базе чипа Realtek, что значительно повышает производительность устройства.
Плюсы и минусы
Скорость передачи увеличена до 633 Мбит
Не нужны дополнительные кабели
Легко подключается
Антенна встроена в материнскую плату
Обеспечивает стабильный сигнал
Компактность
Хорошее покрытие WiFi
Простота установки
Требует утилит при версии ОС ниже 7.0
Светодиодное мигание нельзя отключить
Теряет сеть 5 джи
Не работает с Linux
Конфликтует со старыми драйверами
Тормозит при работе с «Вистой»
При подключении в разъем материнской платы теряет скорость передачи
Входные данные ниже заявленных
| Технические характеристики | |
|---|---|
| Частотность | 2,4/5 ГГц |
| Размеры | 19;37 мм |
90% пользователей рекомендует эту модель
Качество 4.7
Надежность 4.6
Срок службы 4.6
Итого 4.6
Сетевой беспроводной адаптер от «Тенда» – это один из самых востребованных девайсов. Основное качество, которое ценится пользователями — это мобильность. Обычно гаджет используют в гостиницах или в общественных местах, где сигнал вай-фая слабый.
Мне нравитсяНе нравится
Wi-Fi адаптер Gembird WNP-UA-009
Модель выполнена в виде традиционной флэш-карты с расширением в виде антенны.
Плюсы и минусы
Скорость — увеличена до 433 Мбит
Антенна съемная
Частотный диапазон на вход и выход: с 2,4 до 5 ГГц
Устойчивый сигнал
Простота использования
Хорошие показатели покрытия
Качественная сборка
Надежное прикрепление деталей
Громоздкая внешняя антенна
В черном цвете
Разъем версии 2.0
Неудобно подключать к ноутбуку
При съеме антенны немедленно теряет скорость
Перегревается
Нет поворотности конструкции
Перекрывает другие входы или выходы на панели процессора
| Технические характеристики | |
|---|---|
| Вес | 12 г |
| Размеры | 20;45 мм |
95% пользователей рекомендует эту модель
Качество 4.7
Надежность 4.8
Срок службы 4.6
Итого 4.7
Пользователи в отзывах о работе устройства отмечают, что при отключении антенны существенно снижается скорость передачи.
Мне нравитсяНе нравится
WiFi-адаптер TP-LINK Archer T4U Plus
Традиционный модуль от TP-LINK, отвечающий современным требованиям. Оснащен новой версией разъема под USB, а также доработан по параметрам программного обеспечения.
Плюсы и минусы
2 антенны
Разъем подключения 3.2 Gen 1
Скорость передачи составляет 837 Мбит
Хороший радиус покрытия
Частотный диапазон, увеличенный до 5 ГГц
Простота установки
Коннектится с современным ОС без дополнительной настройки
Поддерживает программу «Умный дом»
Высокая цена
Громоздкость из-за антенн
Только в черном оттенке
Требует регулярного обновления
Глянцевая верхняя панель собирает пыль
Яркая светодиодная подсветка не отключается
Для приема на частоте 5 ГГц требует настроек дополнительно
Пластиковая задняя панель легко повреждается
| Технические характеристики | |
|---|---|
| Габариты | 84;19,2 мм |
| Скорость передачи | 837 Мбит |
97% пользователей рекомендует эту модель
Качество 4.8
Надежность 4.9
Срок службы 4.7
Итого 4.8
Хороший приемник слабого сигнала подойдет как для стационарного компьютера, так и ноутбука.
Мне нравитсяНе нравится
Wi-Fi адаптер MikroTik R11e-5HacT
Модуль с разъемом и типом подключения mini PCI-E, который вставляется в системный блок ПК.
Плюсы и минусы
Увеличенная до 5 ГГц частотность
Скорость до 1300 Мбит
3 разъема для внешнего подключения
Устройство встраивается внутрь устройств
Не греется
Мобильное
Дает стабильный сигнал
Не нужно дополнительных кабелей
Высокая цена
Внутренние несъемные антенны
Не для всех гаджетов
Подходит только для разъемов типа mini PCI-e
Может перекрывать некоторые детали
Требует дополнительных настроек
Снижается скорость при непосредственном подключении к материнской плате
Требует специального подключения
| Технические характеристики | |
|---|---|
| Размеры | 50;30 мм |
| Скорость передачи данных | 1300 Мбит |
100% пользователей рекомендует эту модель
Качество 4.9
Надежность 5
Срок службы 4.9
Итого 4.9
Модуль значительно отличается от других устройств рейтинга. Свойства адаптеров с разъемами USB и PCL нельзя сравнить по основным критериям. Тип подключения выбирают с учетом особенностей гаджета и поставленными задачами.
Мне нравитсяНе нравится
Какие бывают Wi-Fi адаптеры? Определяемся с интерфейсом подключения
Первым делом я советую определится с интерфейсом, по которому адаптер будет подключатся к стационарному компьютеру. Самые популярные, это USB и PCI Express. Есть еще PCMCIA (в основном для ноутбуков), но они уже не очень актуальные, поэтому, рассматривать их мы не будем. Давайте подробнее разберемся с приемниками, которые подключаются по USB и PCI.
- Интерфейс: USB. Их еще называют внешними. Самые популярные Wi-Fi адаптеры, которые похожи на обычную флешку. Они бывают разные. Очень маленькие (как приемник у беспроводной мышки, или клавиатуры), размером примерно с флешку, или более серьезные варианты, которые подключаются через USB-удлинитель. Такие приемники могут быть как с антеннами, так и без. Выглядя они примерно вот так:Эти приемники подключаются в USB разъем вашего компьютера. Для лучшего приема (чтобы поднять адаптер выше) можно подключить его через USB-удлинитель. С некоторыми моделями удлинители идут в комплекте. Их можно использовать на разных компьютерах и ноутбуках. Быстро отключать и подключать обратно. Если вы выбираете приемник именно для обычного компьютера, а не ноутбука, то лучше берите модель с антенной, или ту, которая подключается через удлинитель. Для лучше приема Wi-Fi сети. Миниатюрная модель (первая на картинке выше) подходит лучше всего для ноутбуков.
- Интерфейс: PCI Express. Это внутренние приемники. Они похожи на обычную сетевую карту, и подключаются в порт PCI Express на материнской плате вашего компьютера.Чтобы установить такой адаптер, в вашем компьютере должен быть свободный разъем PCI Express (PCI Express x1). Так же понадобится скрывать системный блок. Ну и как вы понимаете, быстро отключить и подключить такой приемник к другому ПК не получится. Точно так же, как поднять его на удлинителе для лучшего приема. Хотя, с приемом у них проблем быть не должно, на всех моделях есть хорошие антенны для его усиления. Из плюсов: не занимает USB-порт и не торчит из системного блока (только антенны). Которые, кстати, можно заменить на более мощные, или выносные.
- Интерфейс M.2. Это самый новый и современный способ, которым можно подключить Wi-Fi+Bluetooth модуль к материнской плате ПК. Практически все современные платы оборудованы несколькими разъемами M.2. Наличие это интерфейс на вашей материнской плате не означает, что вы можете подключить в него беспроводной модуль. Нужен разъем M.2 Key A, или Key E. Эта информация всегда указана в характеристиках материнской платы. На самом разъеме может быть надпись M.2 WiFi.Но есть один нюанс. Так как эти Wi-Fi модули предназначены в основном для установки в ноутбуки (где уже выведены проводки под подключение встроенных а ноутбуке антенн), на M.2 Wi-Fi ПК модуль может работать, но не видеть Wi-Fi сети. Все из-за отсутствия антенн. Редко в комплекте идут антенны. Но их можно купить и подключить к плате отдельно. Выглядят они примерно вот так:
Думаю, с интерфейсом подключения вы определились. Что касается других характеристик, то каких-то отличий между USB и PCI нет. Информация, которую вы найдете ниже, подходит к Wi-Fi адаптерам с разными интерфейсами.