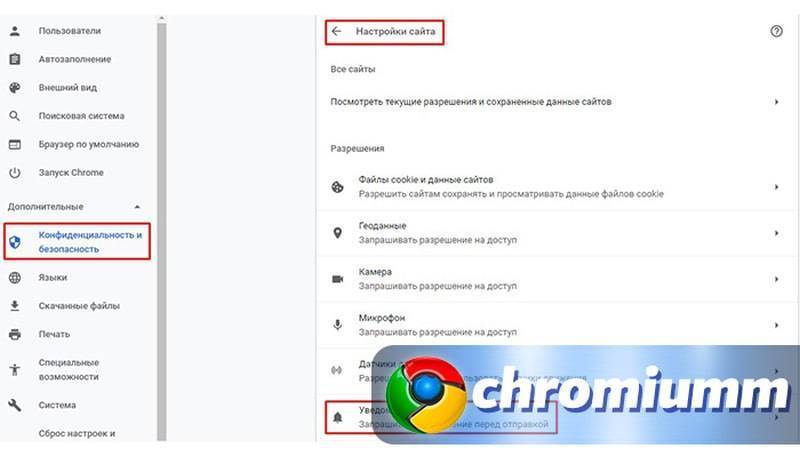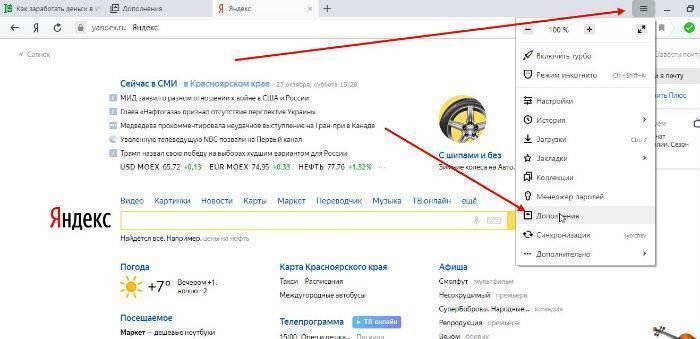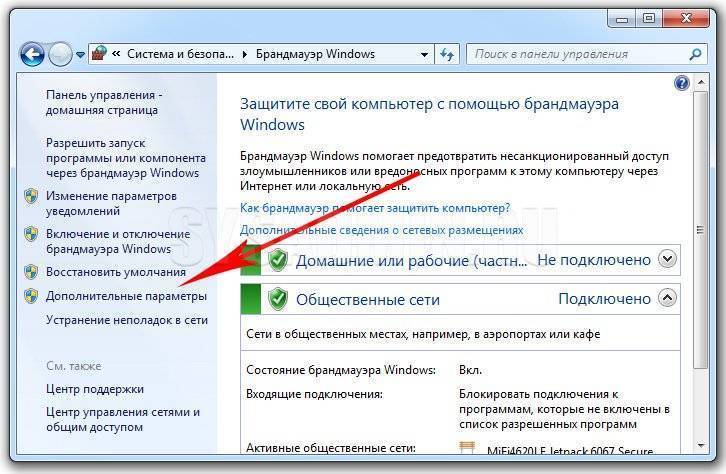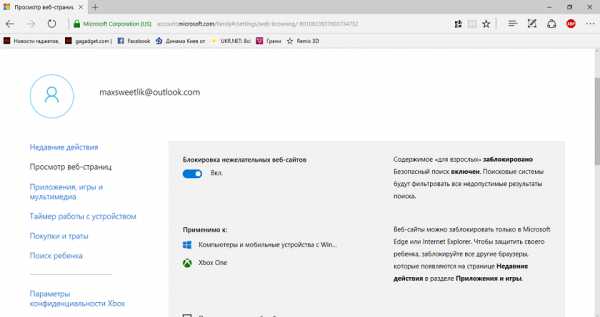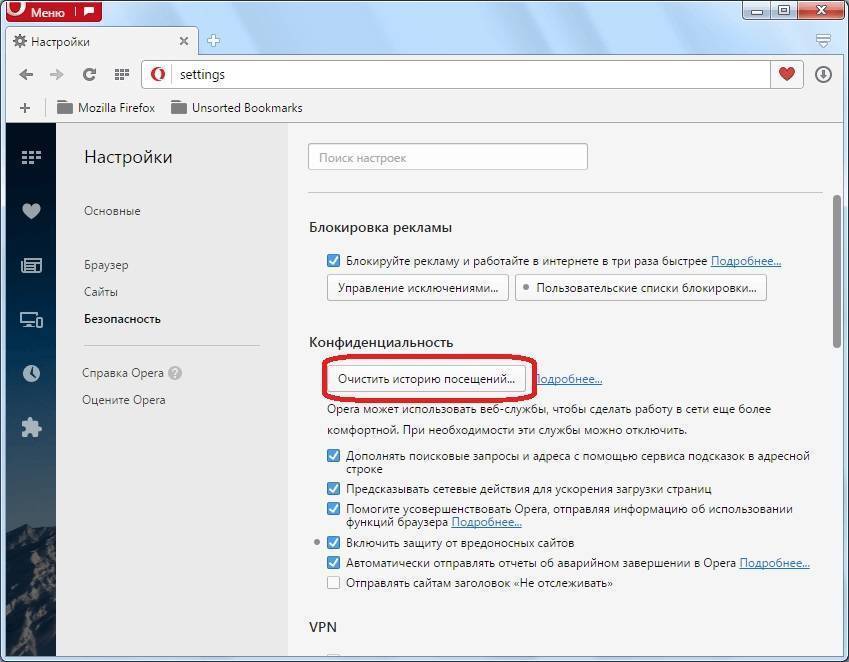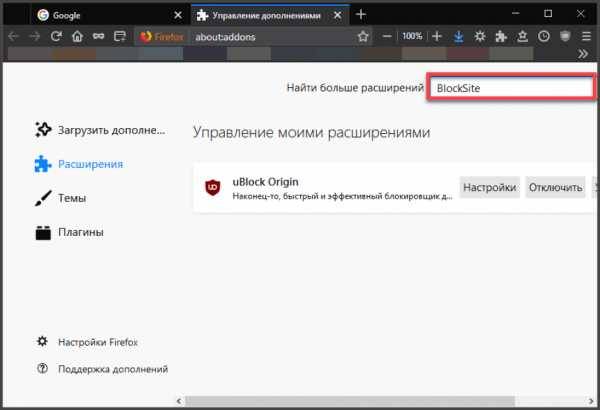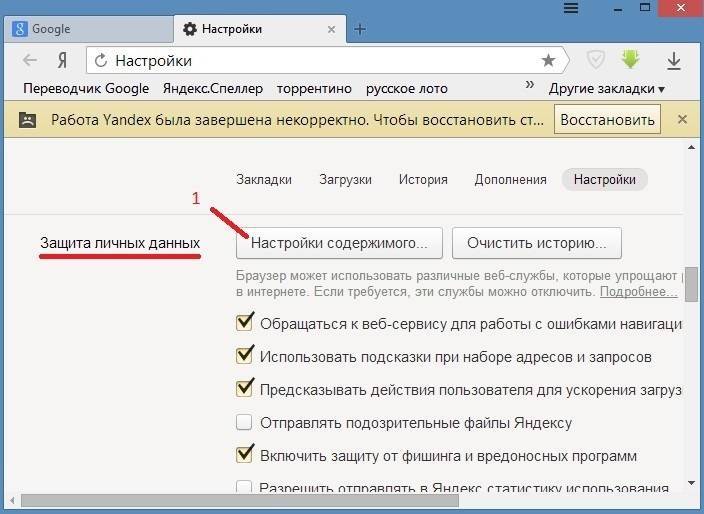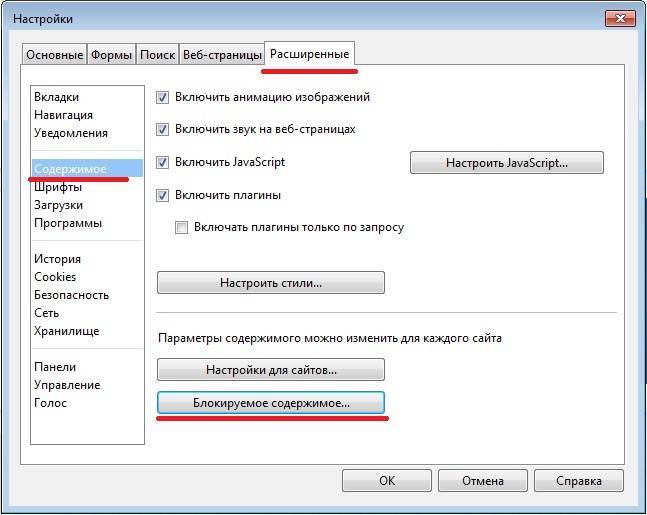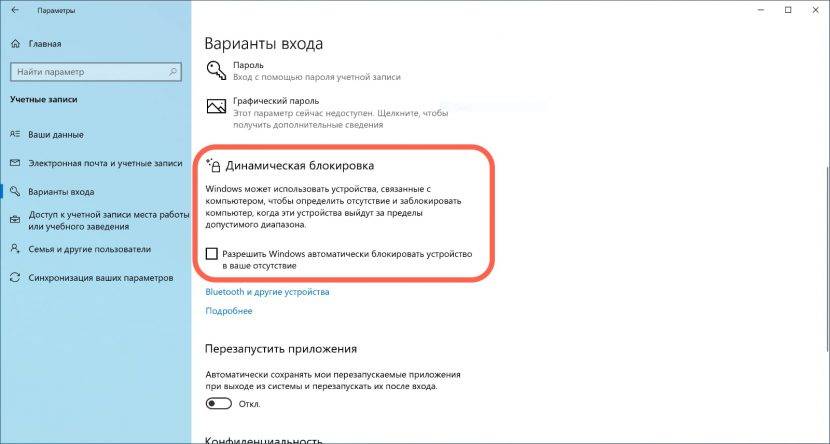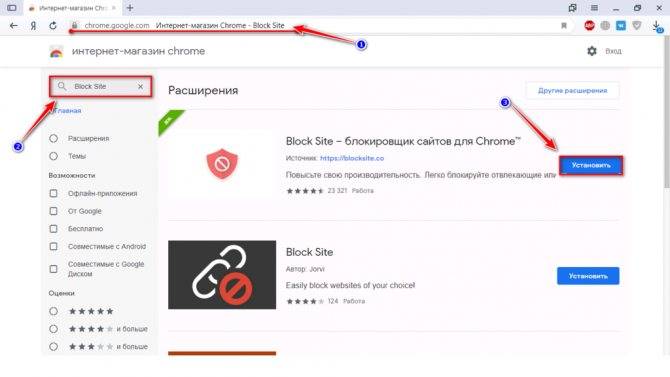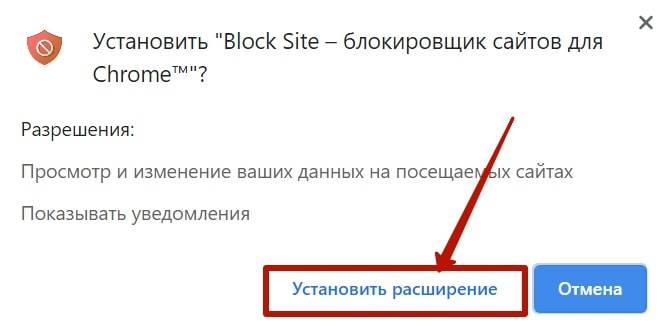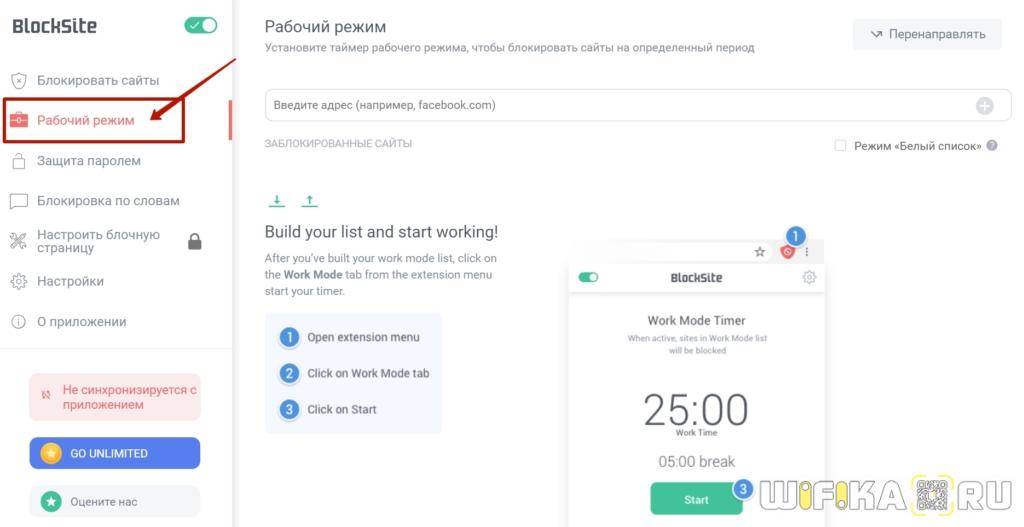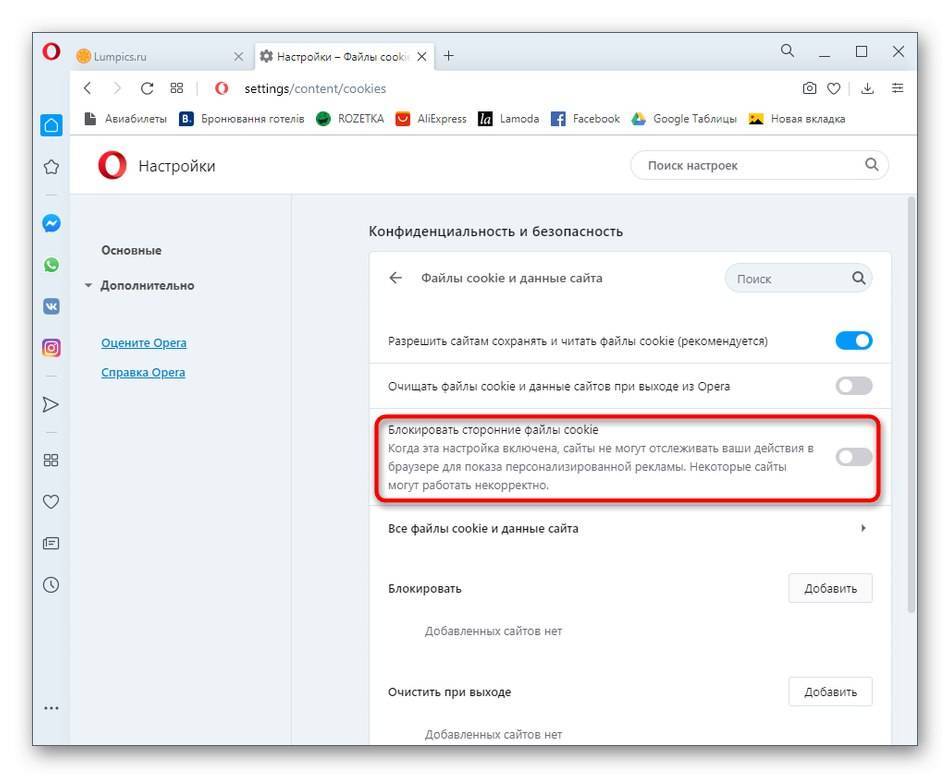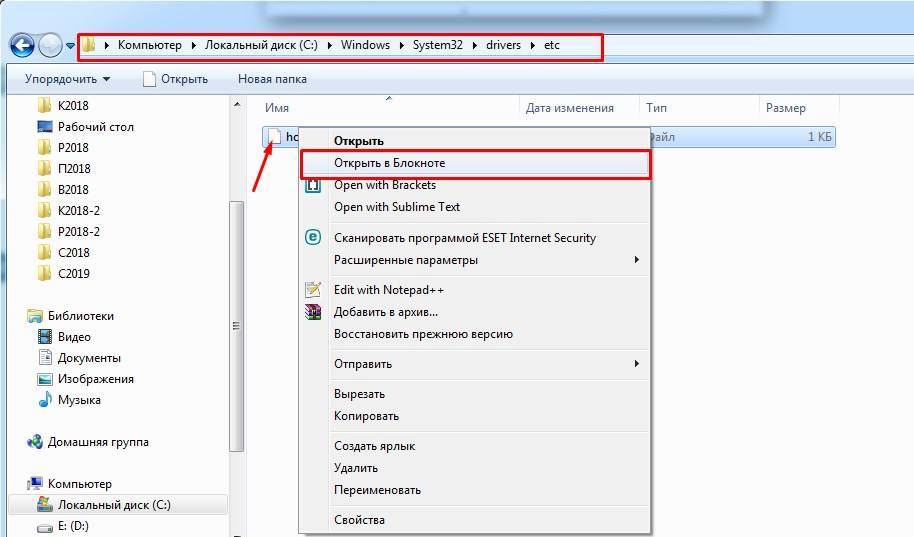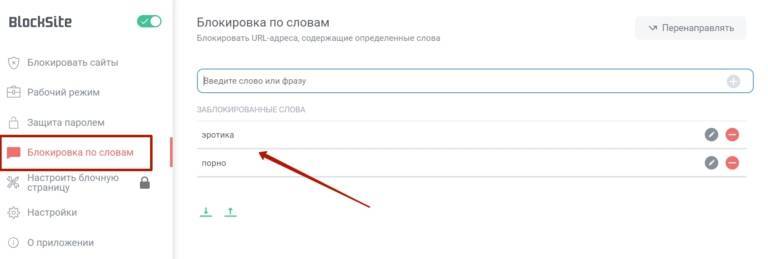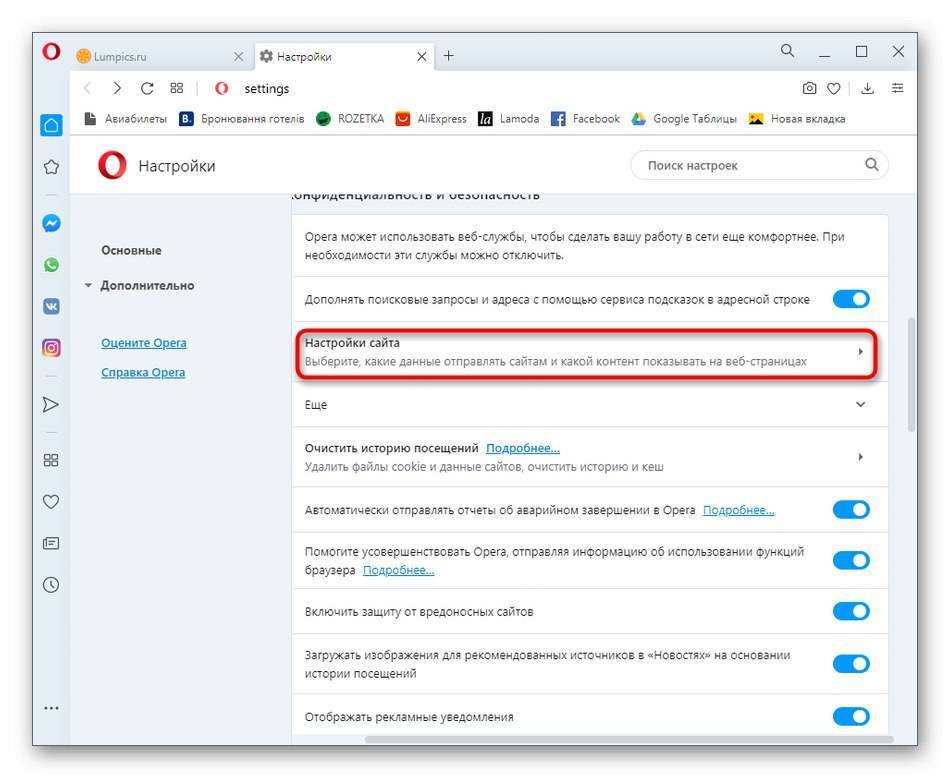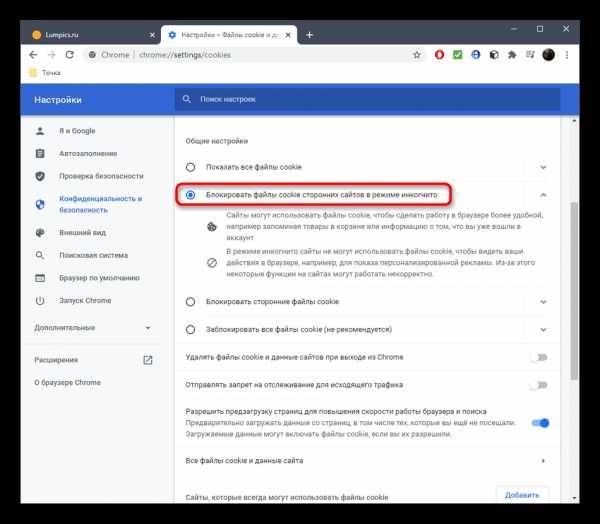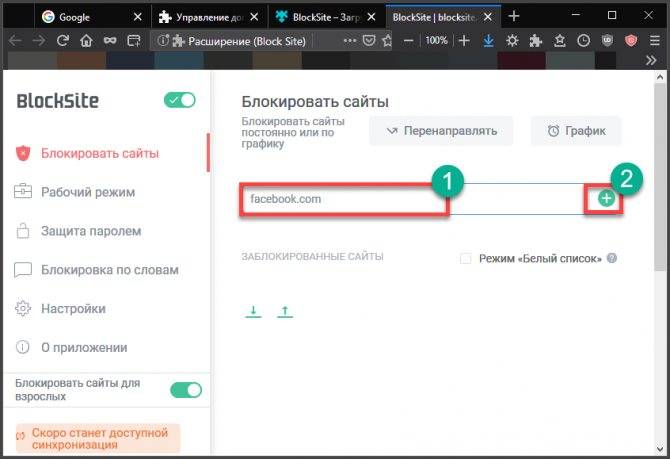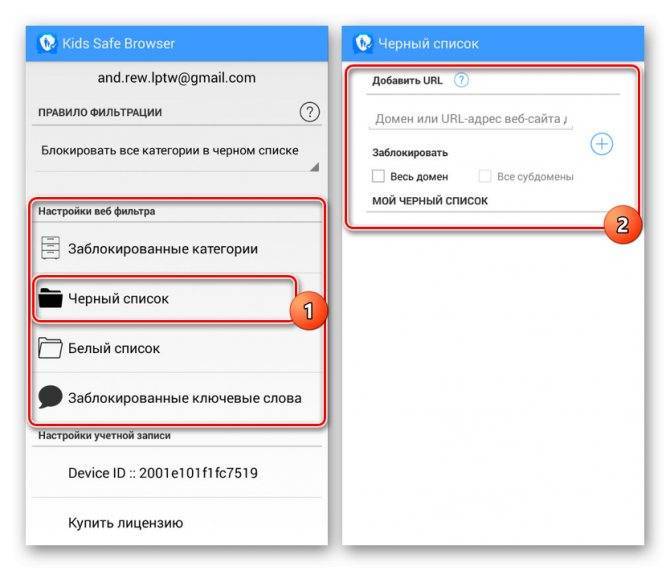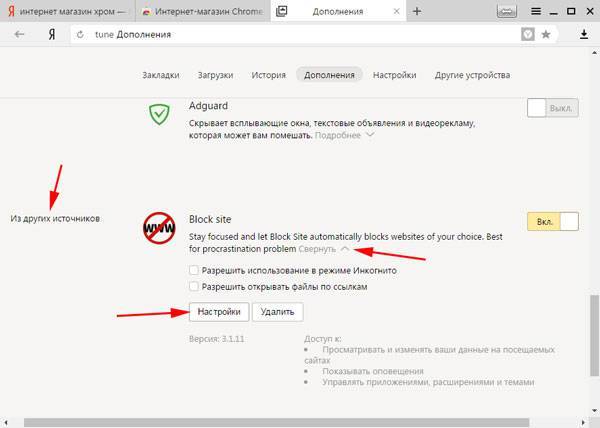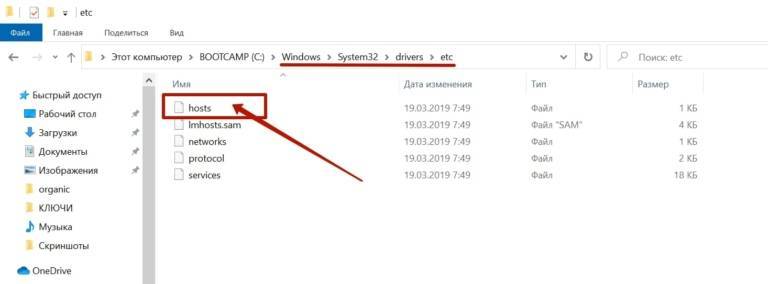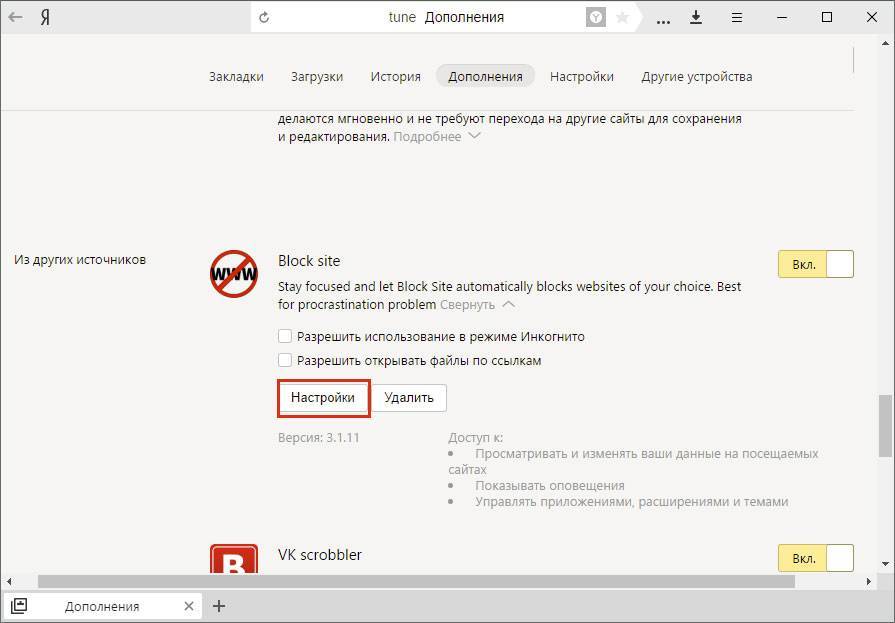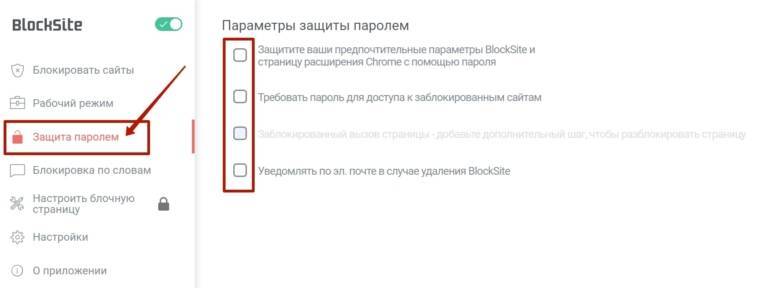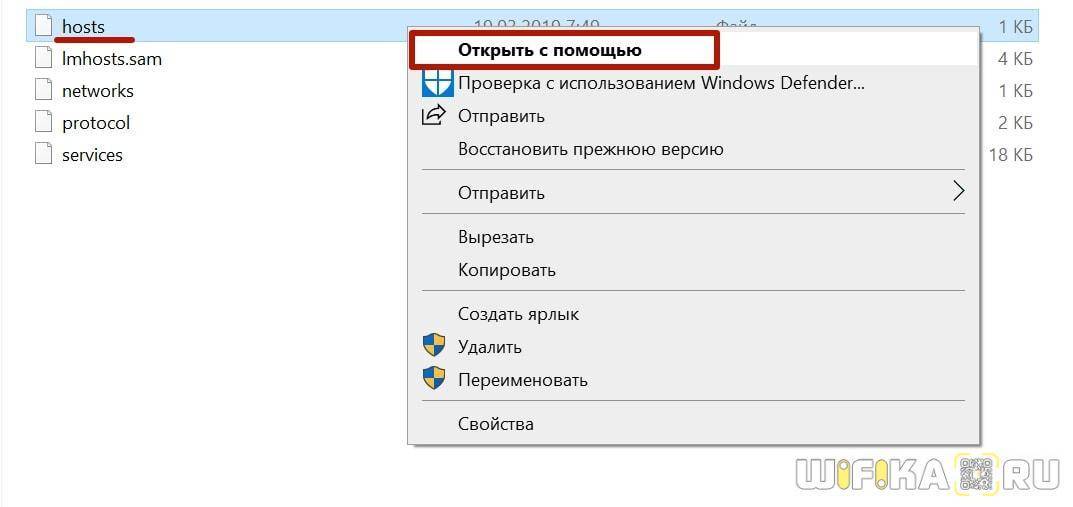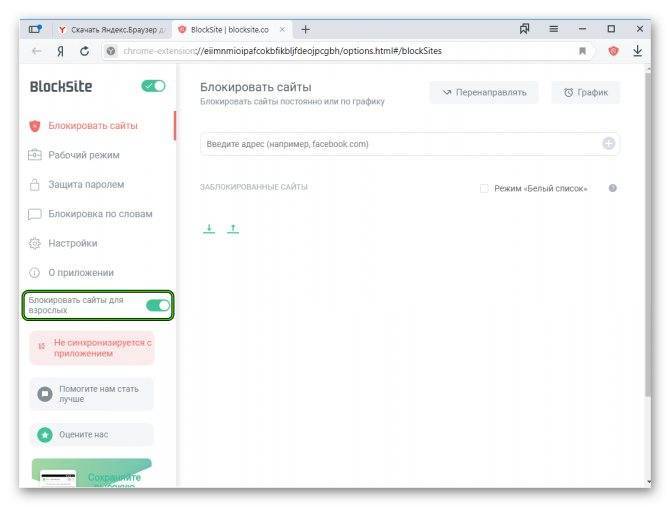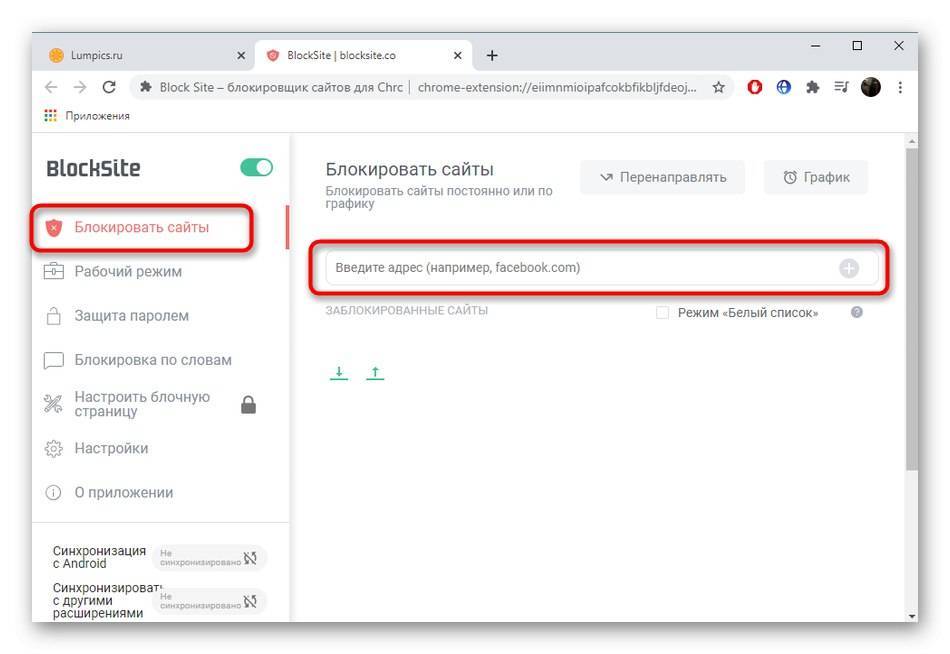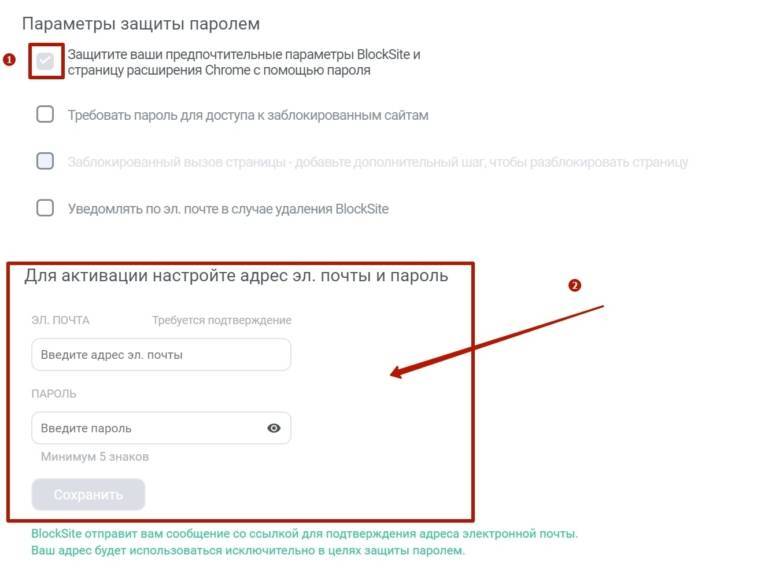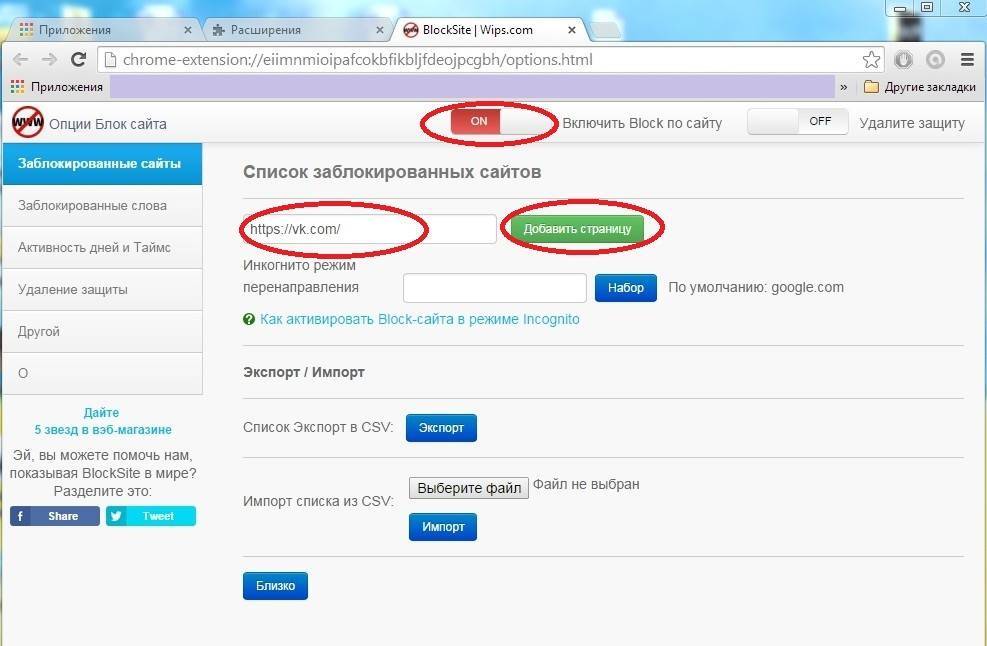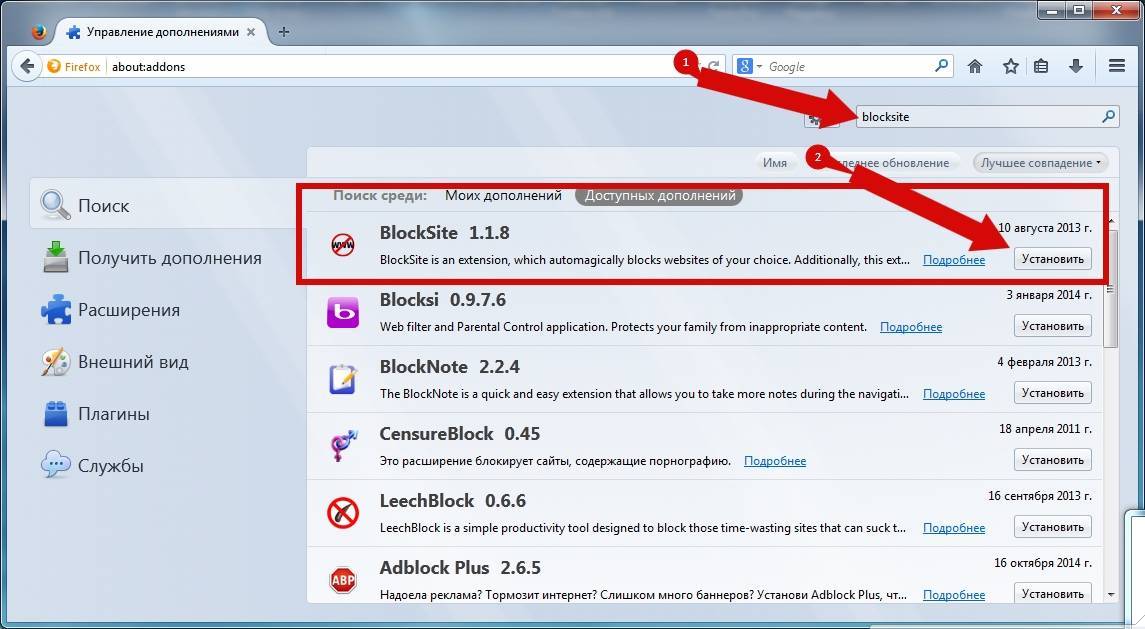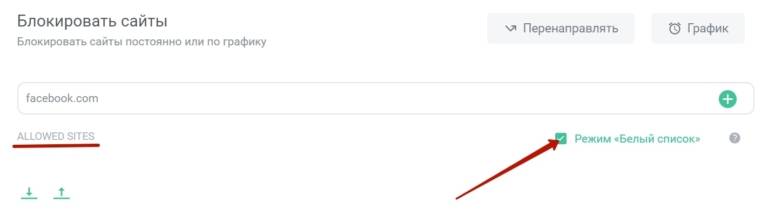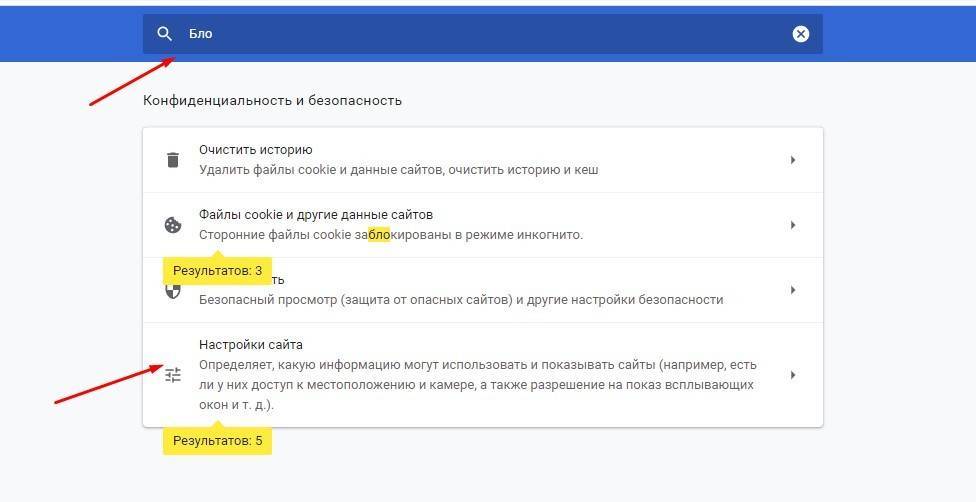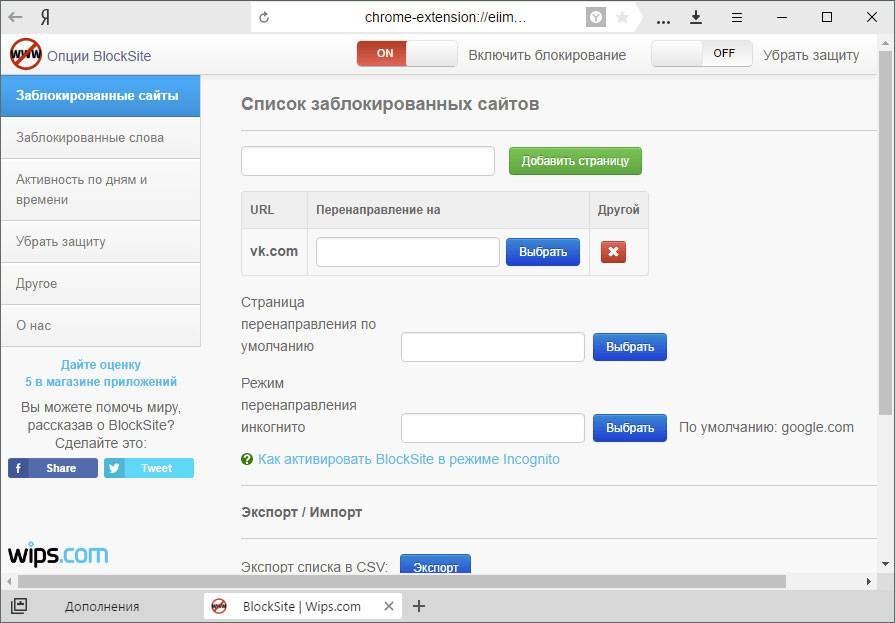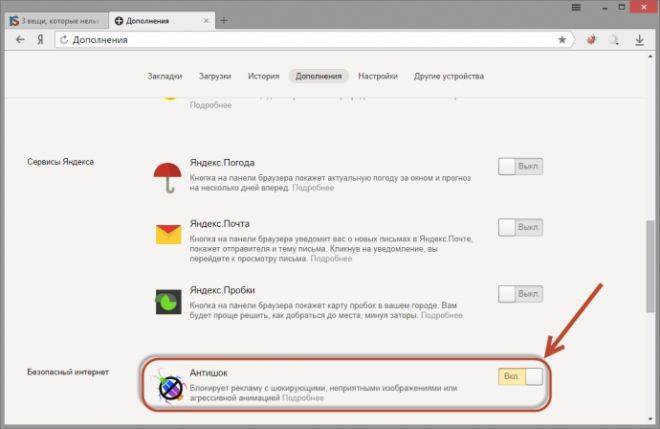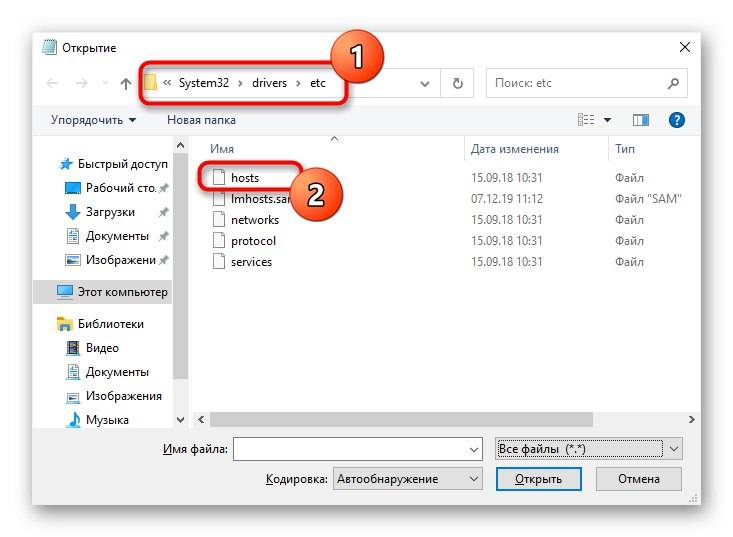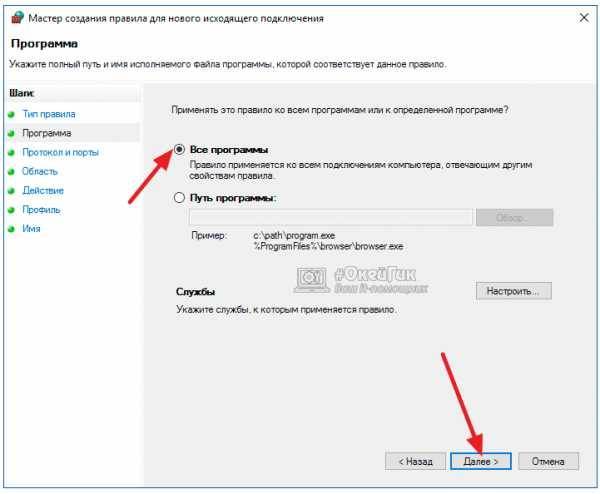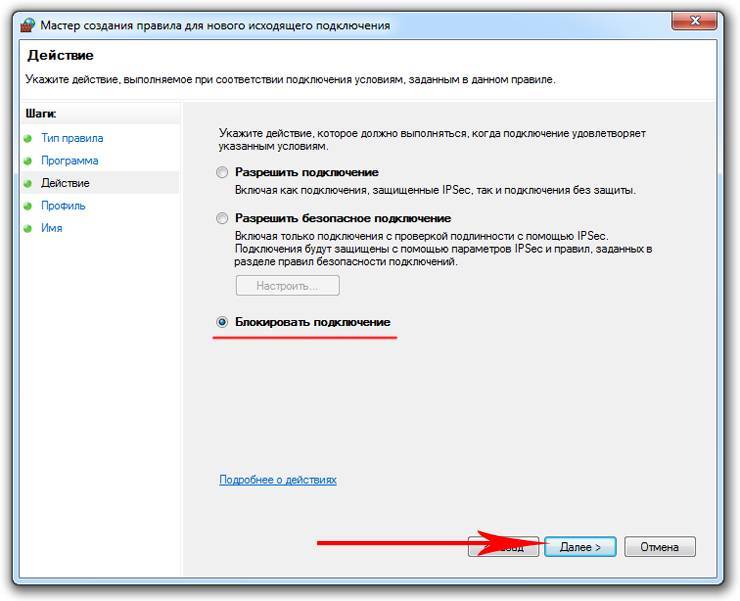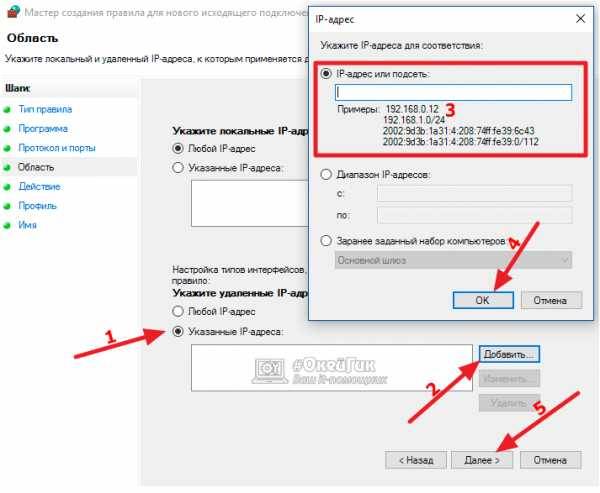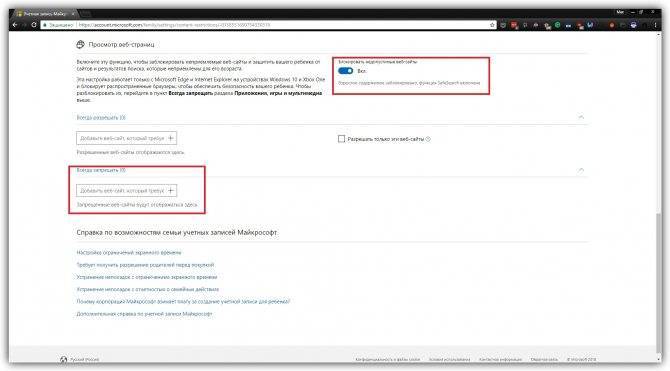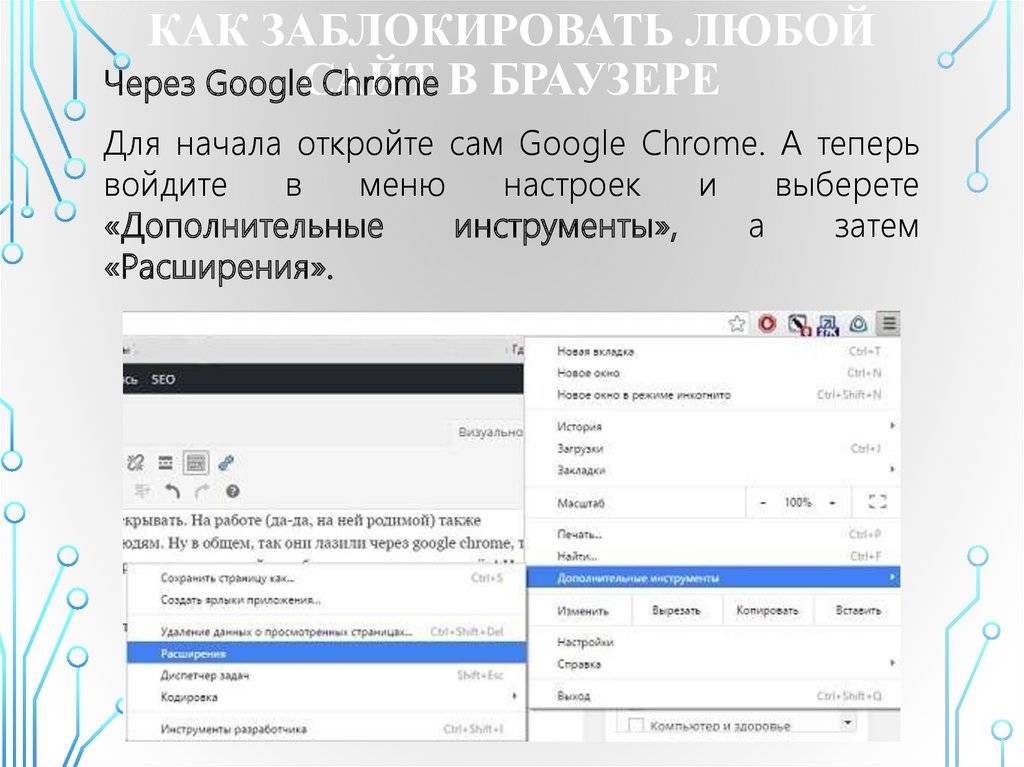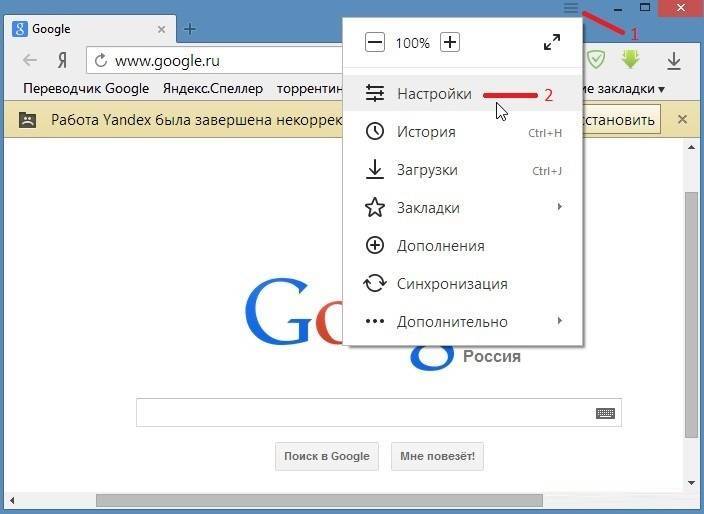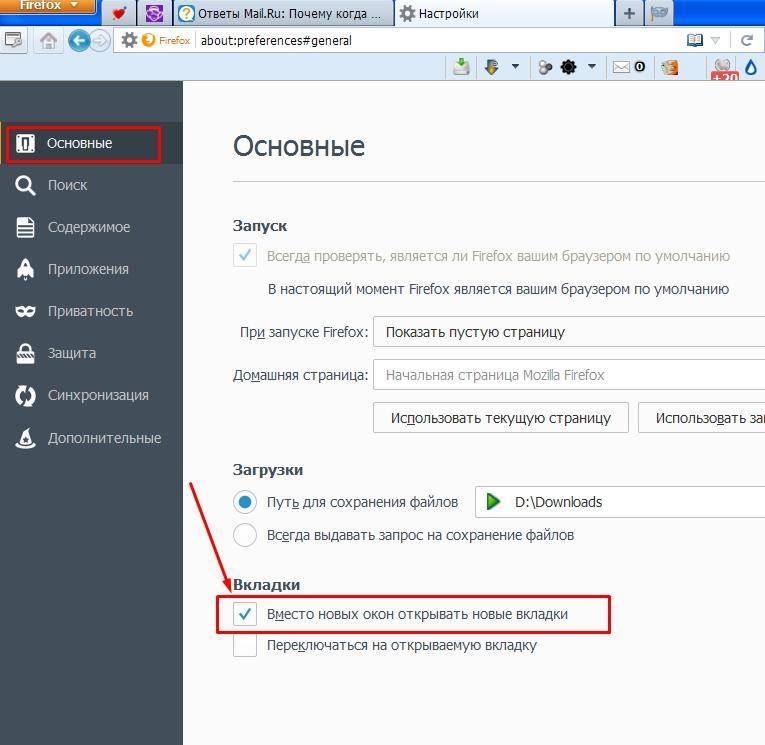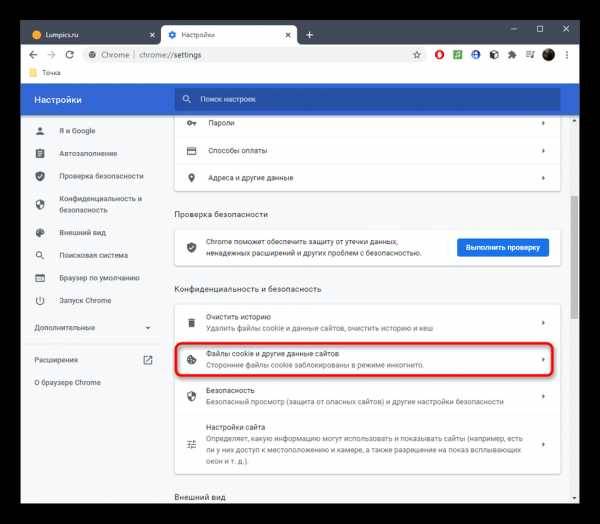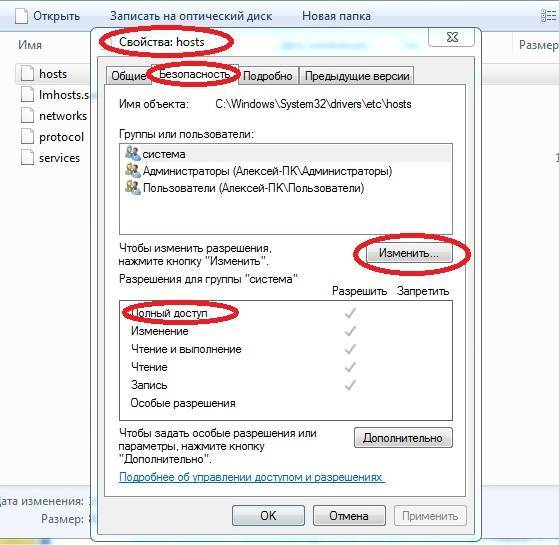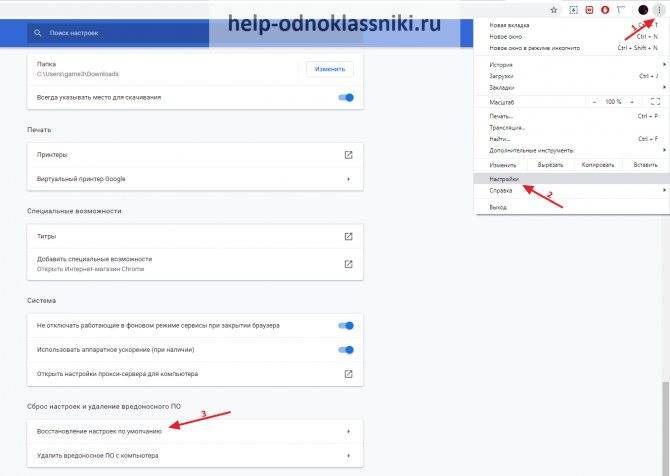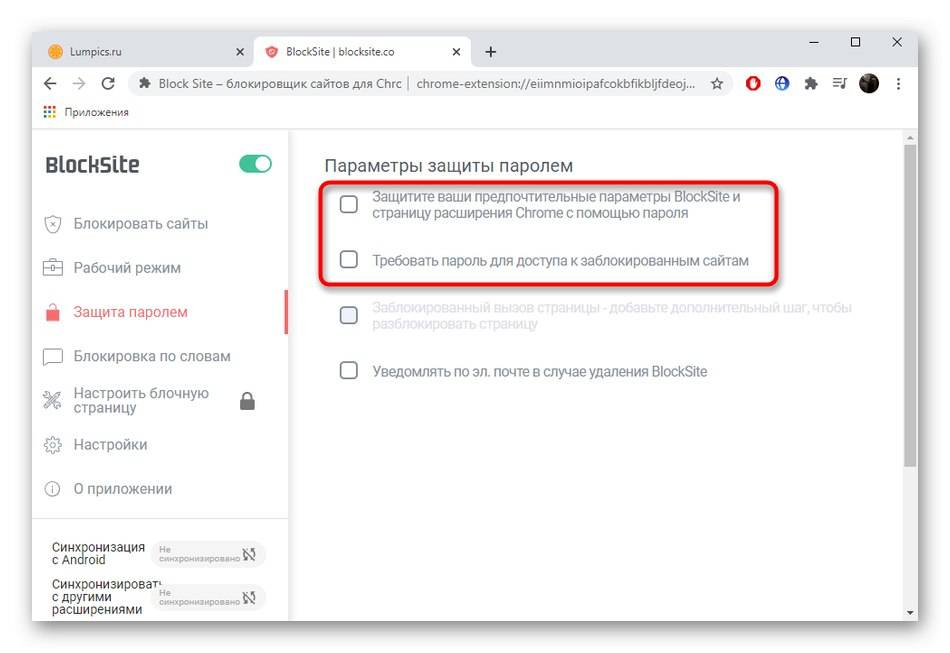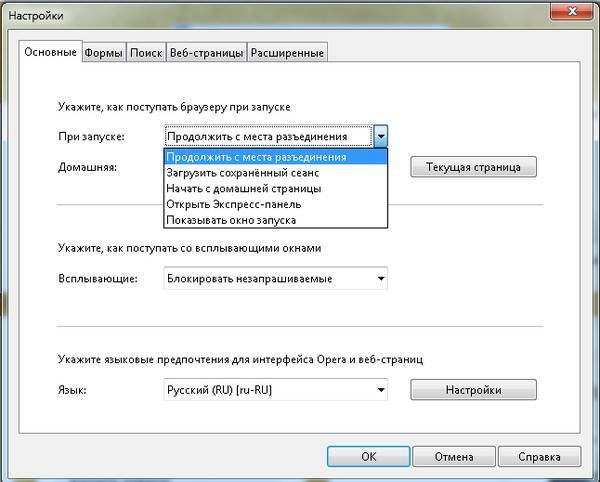Программы родительского контроля
Современные дети очень продвинутые и с техникой на ты, поэтому можно также использовать одну из многих программ по блокировке нежелательных сайтов (а таких десятки). В список лучших шести приложений, на которые можно действительно положиться (когда дело касается контроля за действиями своего ребенка), входят следующие:
- MamaBear;
- Phonesheriff;
- Norton Family Premier;
- Qustodio for Families Premium;
- mSpy;
- Lock2Learn.
 Программа NetNanny
Программа NetNanny
Также в список программ родительского контроля, которые можно рекомендовать, входят следующие:
- ChildWebGuardian;
- Hidetools Parental Control;
- KinderGate;
- Kids PC Time Administrator;
- BT Parental Controls.
Способ пятый. Yandex.DNS.
К сожалению, этот способ применим только к блокировке веб-страниц, содержащих контент для взрослых, поэтому ограничить доступ к определенному ресурсу невозможно.
Включение:
Вызываем окно «Выполнить» ( «win + R»), туда пишем «ncpa.cpl» Выбираем свойства. Нажав правой кнопкой мыши по «активному подключению». Открыв «Ipv4», выбираем «использовать следующие DNS-сервера», в появившихся строках записываем: Для первой «77.88.8.7», второй — «77.88.8.3». Разблокировка ресурсов в Yandex.Browser. Выключение расширений. Выбираем в меню «Дополнения», затем находим расширение и выключаем его, также здесь его можно удалить. Деактивация задач в «Брандмауэр». Выполнив первый и второй пункты из гайда выше, выбираем кнопку «Удалить». Изменение файлов типа «hosts». Для этого открываем в блокноте файл, затем удаляем нижнюю строку, которую добавили ранее.DNS. Следуем всем шагам из пятого способа, но, указывая DNS, в первую строку вставляем «8.8.8.8», а во вторую — «8.8.4.4».
Специальные расширения для браузеров
 В отличие от других способов, описанных в данной статье, данный предназначен для какого-то конкретного браузера, которым вы пользуетесь. Он заключается в установке специального расширения, которое позволит сделать необходимое.
В отличие от других способов, описанных в данной статье, данный предназначен для какого-то конкретного браузера, которым вы пользуетесь. Он заключается в установке специального расширения, которое позволит сделать необходимое.
К таким расширениям можно отнести «Block site», «BlockSite», «WebFilter Pro» и так далее. Однако цель таких расширений не совсем понятна, ведь какой смысл блокировать сайт на одном браузере, если пользовать все так же сможет открыть его на другом.
Итак, существует немалое количество способов, с помощью которых можно заблокировать определенный сайт навсегда или на время. Все зависит от того, какую цель данная блокировка преследует. Например, если нужно контролировать своего ребенка, лучше воспользоваться специальным родительским контролем.
Используем Яндекс.DNS для блокировки
Еще одним довольно надежным и простым вариантом для закрытия конкретных сайтов является специализированный сервис Яндекс.DNS со своим «семейным» режимом. Он поможет найти все нежелательное содержимое при попытке его активации и поставит своего рода «заглушку».
Для подключения сервиса и блокировки определенных веб-сервисов делаете следующее:
- Нажимаете сочетание Win + R ;
- В открывшемся окошке вписываете наименование файла ncpa.cpl;

Находите свое интернет подключение, кликаете правой кнопочкой мышки, выбираете «Свойства», затем «IP версии 4»:
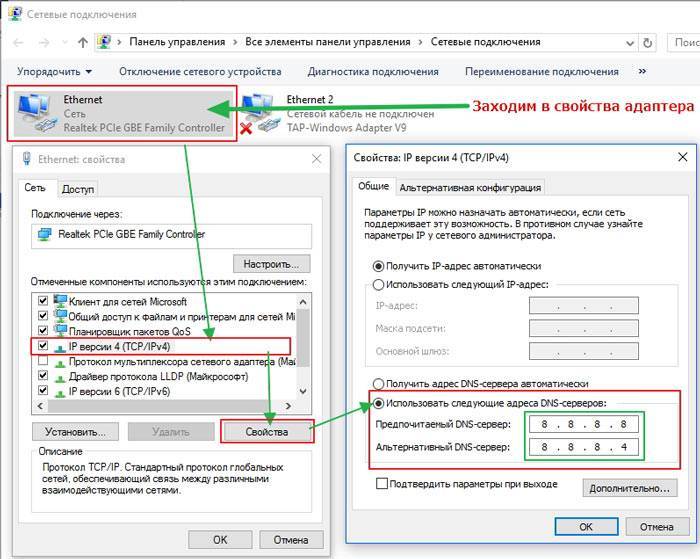
Только в разделе «ДНС-сервер» указываете Яндекс.DNS:
Предпочитаемый — 77.88.8.3Альтернативный — 77.88.8.7

Сохраняете все изменения.
Автоматически изменения вступают в силу. К слову, режимов есть три – семейный, базовый, а также безопасный. Подробнее узнать о них можно на официальном ресурсе Yandex.DNS.
Шаг 2. Укажите URL, которые пользователи Chrome могут посещать
Выберите один из вариантов ниже, чтобы посмотреть соответствующие инструкции.
Консоль администратора
Приведенная ниже информация относится к случаю, когда пользователи вошли в управляемый аккаунт Google в браузере Chrome или на устройстве с Chrome OS.
Войдите в консоль администратора Google.
Используйте аккаунт администратора (он не заканчивается на @gmail.com).
На главной странице консоли администратора выберите УстройстваУправление устройствами Chrome OS.
- Нажмите НастройкиПользователи и браузеры.
- Чтобы применить настройки ко всем пользователям и зарегистрированным браузерам, выберите организационное подразделение верхнего уровня. В противном случае выберите дочернее подразделение.
- Найдите раздел Блокировка URL и укажите нужные URL.
- Заблокированные URL. URL, доступ к которым вы хотите запретить.
Подробная информация о синтаксисе и примеры использования правила приведены в .
- Исключения из списка заблокированных URL. URL, доступ к которым вы хотите разрешить. Доступ будет предоставлен, даже если эти ресурсы внесены в список запрещенных URL.
Подробная информация о синтаксисе и примеры использования правила приведены в .
В списки запрещенных и разрешенных URL можно добавить не более 1000 адресов.
- Заблокированные URL. URL, доступ к которым вы хотите запретить.
- Нажмите Сохранить.
Если на поддерживаемых устройствах Chrome в организации включены приложения Android:
- Список запрещенных URL не будет распознаваться приложениями, в которых используется Android System WebView. Чтобы он действовал и для этих приложений, внесите в текстовый файл запрещенные URL и . Подробную информацию о том, как ограничить доступ к таким URL для приложений, не использующих Android System WebView, можно найти в документации к этим приложениям.
- Исключения из списка запрещенных URL, как правило, учитываются приложениями, в которых используется Android System WebView. В то же время другие приложения могут игнорировать список запрещенных URL. Вы можете добавить в список разрешенных URL только те приложения, в которых используется Android System WebView. Подробнее о том, …
Windows
Эти инструкции относятся к пользователям Windows, которые входят в управляемый аккаунт в браузере Chrome.
С помощью групповой политики
В редакторе групповой политики Microsoft Windows (папка “Конфигурация компьютера” или “Конфигурация пользователя”) сделайте следующее:
- Выберите “Политики Административные шаблоны Google Google Chrome”.
- Включите правило Блокировка доступа к списку URL.Совет. Если вы не видите это правило, скачайте последнюю версию его шаблона.
- Добавьте адреса страниц, доступ к которым хотите ограничить.
Если не указать ничего, правило будет применяться по принципу . - Включите правило Разрешить доступ к списку URL.
- Добавьте URL ресурсов, доступ к которым хотите разрешить.
Если не указать ничего, правило будет применяться по принципу . - Примените изменения для всех пользователей.
В списки запрещенных и разрешенных URL можно добавить не более 1000 адресов. Подробная информация о синтаксисе URL приведена в статье Как разрешить или запретить доступ к сайтам: формат URL-фильтров.
macOS
Приведенная ниже информация касается пользователей компьютеров AppleMac, которые вошли в управляемый аккаунт в браузере Chrome.
В профиле конфигурации Chrome (PLIST-файл):
- Добавьте или обновите указанные ниже ключи.
- Добавьте URL, доступ к которым хотите запретить, в ключ URLBlocklist.
- Добавьте URL, доступ к которым хотите разрешить, в ключ URLAllowlist.
- Примените изменения для всех пользователей.
В списки запрещенных и разрешенных URL можно добавить не более 1000 адресов. Подробная информация о синтаксисе URL приведена в статье Как разрешить или запретить доступ к сайтам: формат URL-фильтров.
В примере ниже показано, как заблокировать все URL, кроме mail.example.com, wikipedia.org и google.com.
Linux
Приведенная ниже информация касается пользователей компьютеров Linux, которые вошли в управляемый аккаунт в браузере Chrome.
С помощью редактора JSON-файлов:
- Откройте папку /etc/opt/chrome/policies/managed.
- Создайте или обновите JSON-файл и укажите нужные URL.
- Для правила URLBlocklist укажите URL, доступ к которым хотите запретить.
- Для правила URLAllowlist укажите URL, доступ к которым хотите разрешить.
- Примените обновление для всех пользователей.
В списки запрещенных и разрешенных URL можно добавить не более 1000 адресов. Подробная информация о синтаксисе URL приведена в статье Как разрешить или запретить доступ к сайтам: формат URL-фильтров.
В примере ниже показано, как заблокировать все URL, кроме mail.example.com, wikipedia.org и google.com.
Сначала создайте файл со списком запрещенных URL.
Затем создайте файл со списком разрешенных URL.
Для iOS
На гаджетах с iOS можно воспользоваться еще одним очень интересным способом решения поставленной перед нами задачи. Здесь есть встроенная функция. Она так и называется – “Блокировка”. Для ее активации сделайте следующее:
- В гаджете откройте раздел “Настройки”-“Общие”-“Блокировка”.
- Щелкните по “Активировать”.
- Придумайте и наберите код доступа (пароль) к операции.
- Перейдите в “Расширенное содержимое”.
- Откройте раздел “Сайты”-“Всегда блокировать. ” и напишите здесь все адреса “Ютуба”.
- Поставьте отметку напротив “Блокировать сайты для взрослых”.
- Вернитесь к началу меню “Блокировка” и выберите там дополнительно “Блокировка установки приложений”.
- Если у вас есть приложение от “Ютуба”, удалите его.
На этом все. Но это только для операционных систем iOS. На “Андроиде” такого варианта нет и быть не может. Поэтому там придется пользоваться ранее изученными методами.
Как заблокировать Ютуб от ребенка на компьютере
К сожалению, у самого сервиса нет каких-либо средств, позволяющих ограничить доступ к сайту с определенных компьютеров или аккаунтов, поэтому полная блокировка доступа возможна только с помощью дополнительного программного обеспечения или изменения настроек операционной системы. Давайте подробно рассмотрим каждый способ.
Способ 1: Включение безопасного режима
Если вы хотите обезопасить своего ребенка от взрослого или шокирующего контента, при этом, не блокируя Ютуб, то здесь вам поможет встроенная функция «Безопасный режим» или дополнительное расширение для браузера Video Blocker. Данным способом вы только ограничите доступ к некоторым роликам, но полное исключение шок-контента не гарантируется. Подробнее о включении безопасного режима читайте в нашей статье.
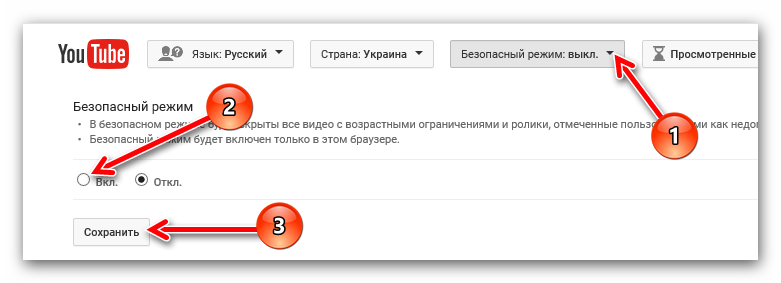
Способ 2: Блокировка на одном компьютере
Операционная система Windows позволяет осуществить блокировку определенных ресурсов путем изменения содержимого одного файла. Применив этот способ, вы добьетесь того, что сайт YouTube вовсе не будет открываться ни в одном браузере на вашем ПК. Осуществляется блокировка всего за несколько простых действий:
- Откройте «Мой компьютер» и перейдите по пути:
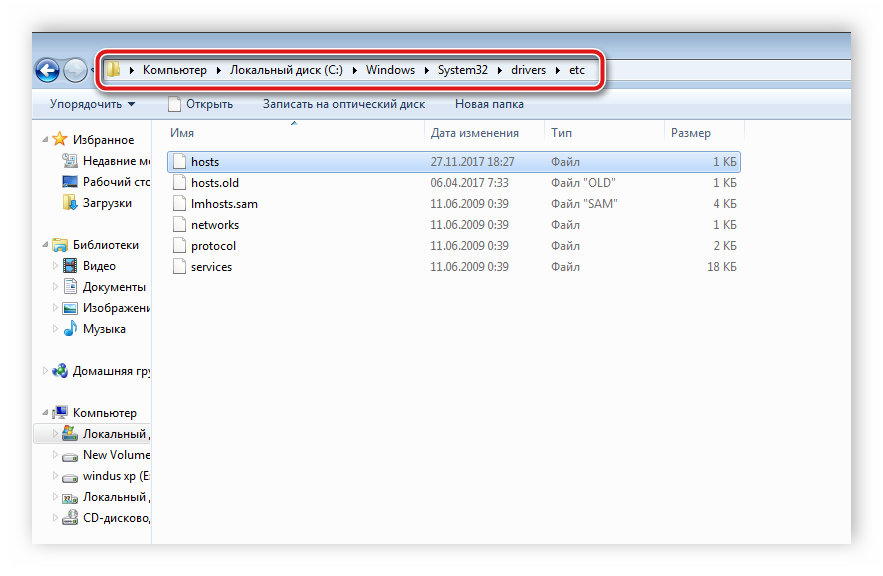
Нажмите левой кнопкой мыши на файл «Hosts» и откройте его с помощью Блокнота.

Нажмите на пустом месте в самом низу окна и введите:
127.0.0.1 www.youtube.com и 127.0.0.1 m.youtube.com
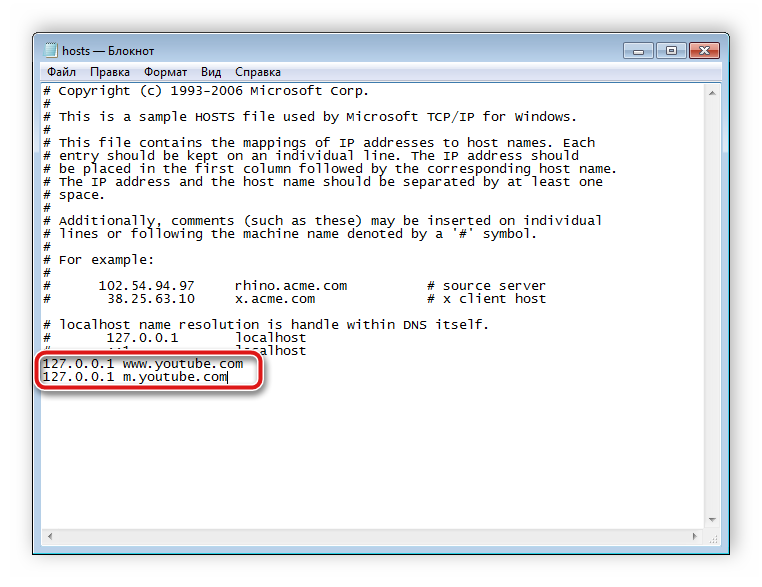
Сохраните изменения и закройте файл. Теперь в любом браузере полная и мобильная версия Ютуба будет недоступна.
Способ 3: Программы для блокировки сайтов
Еще один способ, позволяющий полностью ограничить доступ к YouTube – использование специализированного программного обеспечения. Существует специальный софт, позволяющий заблокировать на определенном компьютере или сразу нескольких устройствах конкретные сайты. Давайте детально рассмотрим несколько представителей и ознакомимся с принципом работы в них.
Лаборатория Касперского активно занимается разработкой программного обеспечения для защиты пользователей во время работы за компьютером. Ограничивать доступ к определенным интернет-ресурсам может Kaspersky Internet Security. Чтобы заблокировать Ютуб с помощью этого софта, вам понадобится:
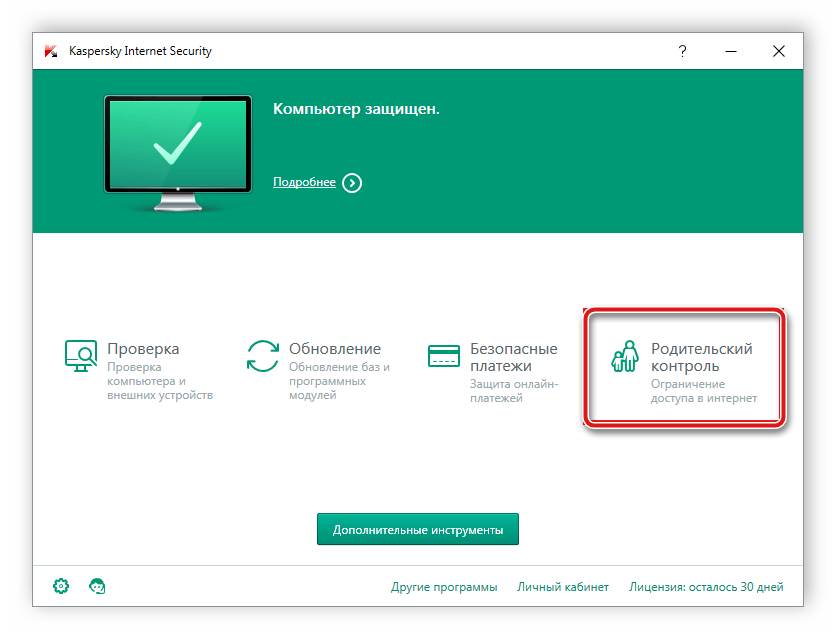
Перейдите в раздел «Интернет». Здесь вы можете полностью заблокировать доступ к интернету в определенное время, включить безопасный поиск или указать необходимые сайты для блокировки. Добавьте в список заблокированных стационарную и мобильную версию Ютуба, после чего сохраните настройки.
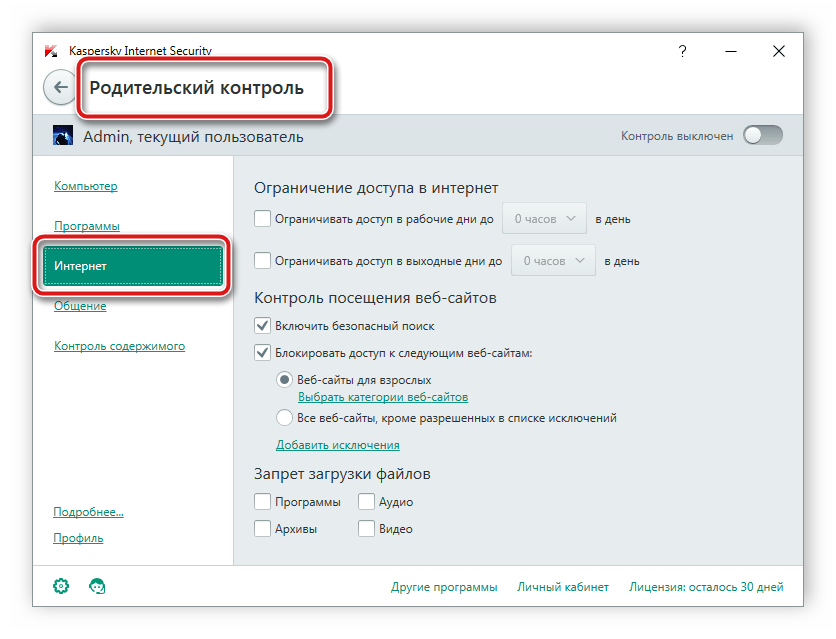
Теперь у ребенка не получится зайти на сайт, а он будет видеть перед собой примерно вот такое уведомление:
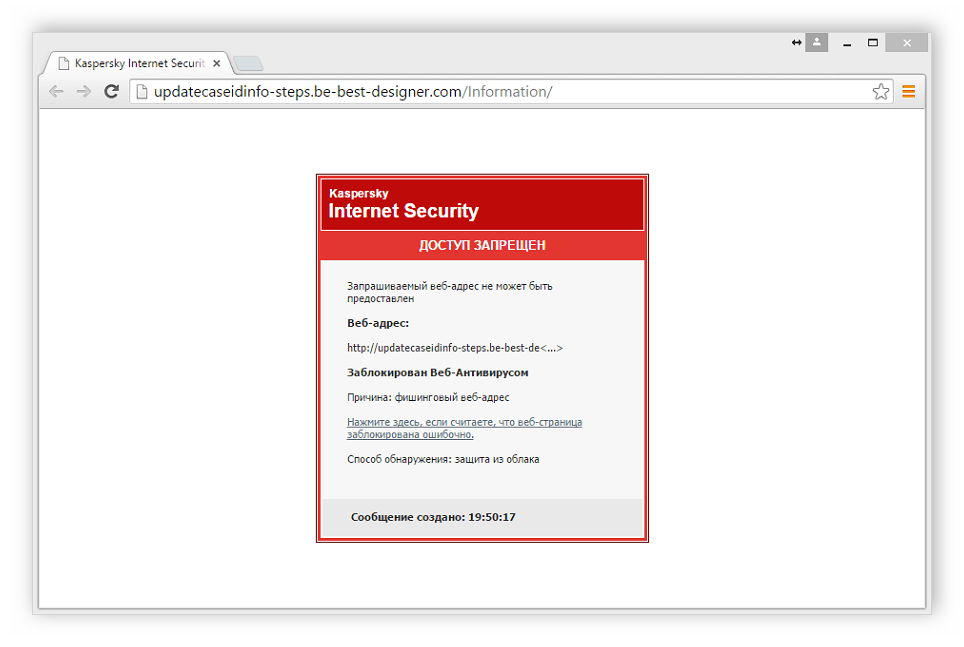
Kaspersky Internet Security предоставляет еще большое количество разнообразных инструментов, которые не всегда нужны пользователям. Поэтому давайте рассмотрим еще одного представителя, чья функциональность сосредоточена конкретно на блокировке определенных сайтов.
- Загрузите Any Weblock с официального сайта разработчика и установите на компьютер. При первом запуске вам потребуется ввести пароль и подтвердить его. Необходимо это для того, чтобы ребенок вручную не смог изменить настройки программы или удалить ее.
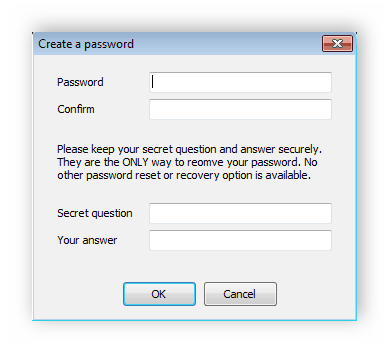
В главном окне нажмите на «Add».
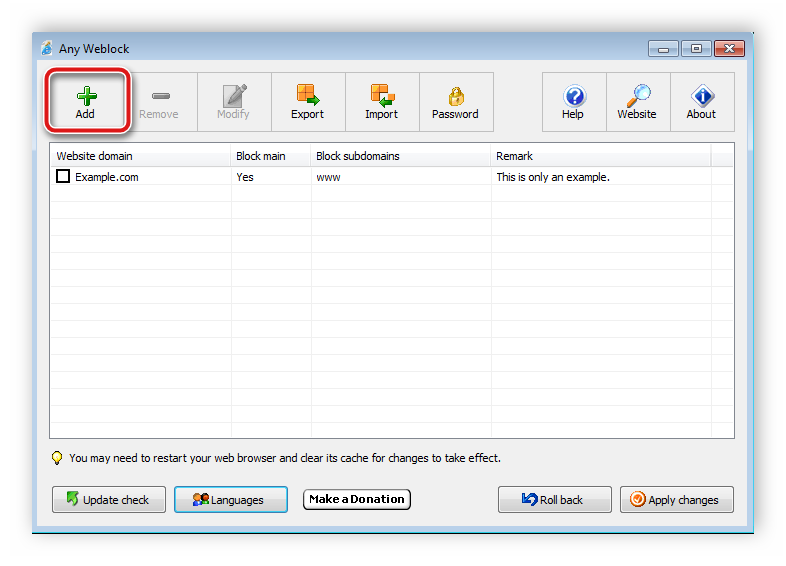
Введите адрес сайта в соответствующую строку и добавьте его в список заблокированных. Не забудьте провернуть это же самое действие и с мобильной версией Ютуба.
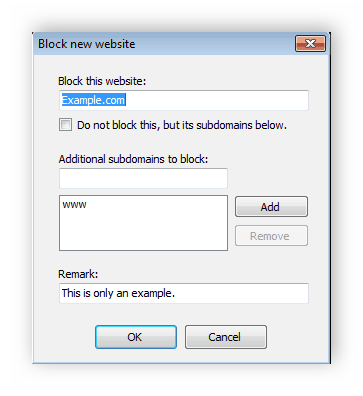
Теперь доступ к сайту будет ограничен, а снять его можно, изменив статус адреса в Any Weblock.
Существует также ряд других программ, позволяющих блокировать определенные ресурсы. Подробнее о них читайте в нашей статье.
В этой статье мы подробно рассмотрели несколько способов частичной или полной блокировки видеохостинга YouTube от ребенка. Ознакомьтесь со всеми и выберите наиболее подходящий
Еще раз хотим обратить внимание, что включение безопасного поиска в Ютубе не гарантирует полного исчезновения шок-контента
Сегодня мы попытаемся понять, как заблокировать “Ютуб” от ребенка. Сделать это можно разными способами
Лучше всего обратить внимание на каждый вариант. Ведь ни один не позволяет на 100% защитить детей от нежелательной информации в сети
Поэтому стоит разобраться в реализации каждого возможного пути. Это не так трудно, как может показаться. Лучшие советы и рекомендации о том, как оградить ребенка от “Ютуба” представлены далее. Даже начинающий пользователь сможет освоить их.

Блокировка в реестровом файле hosts
В отличие от запрета через браузер, который действует только локально и может быть обойдён в другом браузере, блокировка через hosts распространяется на весь компьютер. Зайти на нежелательный ресурс в таком случае реально только после смены настроек в самом файле. Но тут действия для установки запрета немного сложнее:
1. Открыть «Мой компьютер», вбить «C:\Windows\System32\Drivers\etc» в строку адреса, убрав кавычки;
2. Выделить файл реестра hosts и запустить его, используя программу «Блокнот»;
3. С новой строки вписать «127.0.0.1» и IP запрещённого ресурса, вставив пробел;
4. Сохранить файл.
Важно не забыть, что каждый новый сайт прописывается с новой строки. «127.0.0.1» – это IP-адрес, позволяющий заблокировать указанный сайт
Также можно перенаправить попытку захода на запрещённый сайт. К примеру, перенаправление на ресурс mail.ru. Это потребует знаний IP-адреса сайта или же умения его искать. Утилит для подобной проверки очень много, поэтому найти программу для определения IP-адреса несложно. Адрес mail.ru – «217.69.139.201». И теперь вместо стандартного «127.0.0.1» нужно перед адресом нежелательного сайта написать «217.69.139.201», после чего закрыть документ, сохранив. После таких манипуляций любая попытка зайти на запрещённый ресурс будет заканчиваться переходом на сервис mail.ru.
Использование родительского контроля Kaspersky Internet Security
Это решение отлично подходит многим пользователям благодаря большой функциональности, помимо ограничения доступа к сайту YouTube вы можете ограничить количество проводимого за компьютером времени, запускаемые приложения, запретить доступ к сайтам с определённым содержимым. Для использования данного метода необходимо иметь отдельную учетную запись для пользователя. Этот вариант не получится обойти, по крайней мере ребёнку, поэтому он преимущественный:
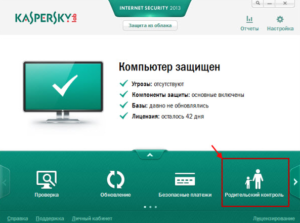
- Из главного окна программы нажмите на кнопку «Родительский контроль»;
- Затем выберите пользователя, которым вы хотите управлять и нажмите кнопку «Включить» рядом с ним;
- Затем из главного окна программы, перейдите в настройки;
- Выберите вкладку «Дополнительные параметры»;
- В перечне нажмите на «Родительский контроль»;
- Укажите интересующую учетную запись и нажмите «Настроить»;
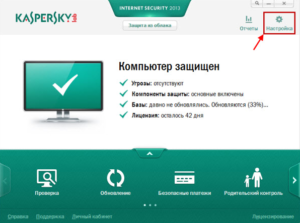
Перейдите в раздел «Посещение веб сайтов» и установите нужные флажки.
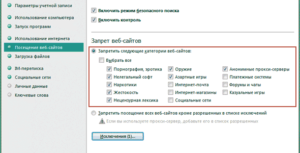
На смартфоне
Рассмотрим как запретить сайт в яндексе на телефоне в двух системах:
- андроид;
- iphone.
Android
На данный момент времени разработчики приложения для смартфона на базе Андроид не предоставляют пользователям бесплатную опцию блокировки сайтов в браузере. Чтобы заиметь подобную функцию, потребуется приобрести специальный PRO режим и воспользоваться антивирусом.
iPhone
Инструкция:
- Откройте раздел основных настроек в мобильном устройстве.
- Перейдите в подраздел «Экранное время».
- Спуститесь в самый низ, найдите на экране пункт «Контент и конфиденциальность».
- Затем кликните по пункту «Ограничение контента».
- Внизу экрана нажмите на «Веб-содержимое».
- Найдите опцию добавления нежелательного веб-ресурса.
- Введите ссылку на конкретный сайт.
Если этот сайт понадобится пользователю в дальнейшем, ему следует снова вернуться в меню настроек для удаления веб-ресурса из списка нежелательного контента.
Заключение
В данном материале рассмотрено несколько альтернативных методов блокировки веб-сайтов для стандартного браузера и мобильного приложения. В первом случае пользователю предложено два различных способа выполнения поставленной задачи. Выберите самый подходящий и простой вариант блокировки, чтобы защитить детей и сам компьютер от вредоносного контента. Во втором случае пользователи смартфонов на базе Андроид могут купить платный режим PRO, а владельцы iOS – внести определенные коррективы в меню настроек.
Контроль для Google Chrome
Ранее для активации контроля можно было просто создать контролируемый профиль прямо через браузер и задать ему нужные параметры. В настоящий момент это стало невозможным, Гугл прекратили поддержку контролируемых пользователей с конца 2019 года. Но есть другие способы активации этого инструмента.
Плагин Block Site
Расширение Block Site поможет настроить детский режим в Гугл Хром (можно блокировать отдельные страницы и целые сайты). Плюс к этому плагин позволяет поставить пароль для того чтобы не у кого не было возможности изменить настройки. Это очень удобно.
Подробная инструкция:
- Открыть страницу с Block Site в магазине расширений.
- Установить плагин.
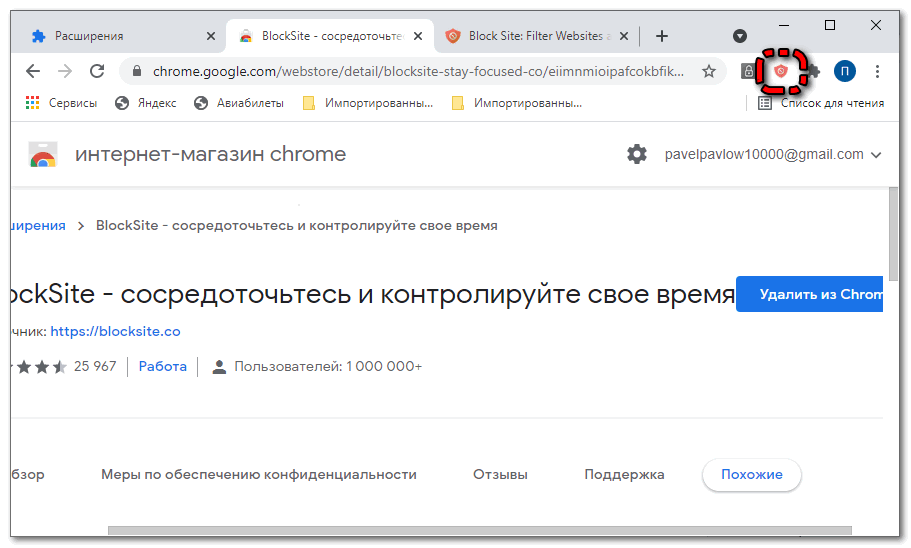
- Кликнуть по значку.
- Нажать на шестеренку в открывшемся меню.
- Ввести адрес сайта в строку и нажать Enter.
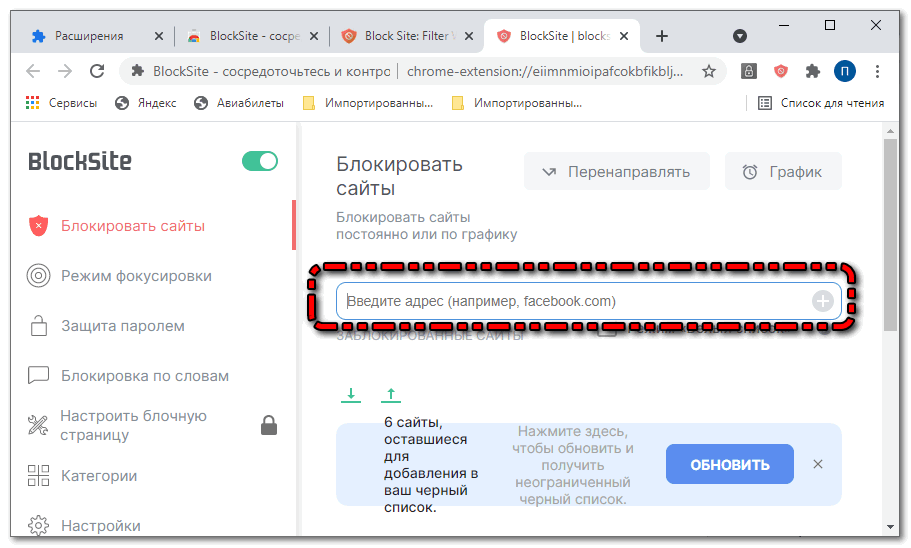
В пробной бесплатной версии можно назначать не более шести сайтов, которые будут заблокированы для просмотра. Чтобы убрать ресурс или страницу со списка ограничений, достаточно кликнуть по красному минусу напротив адреса портала.

Рекомендуется поставить защиту паролем, чтобы никто не снять или добавить сайты в список ограничение. Это делается в разделе «Защита паролем». Еще будет полезно разрешить плагину использование в режиме инкогнито.
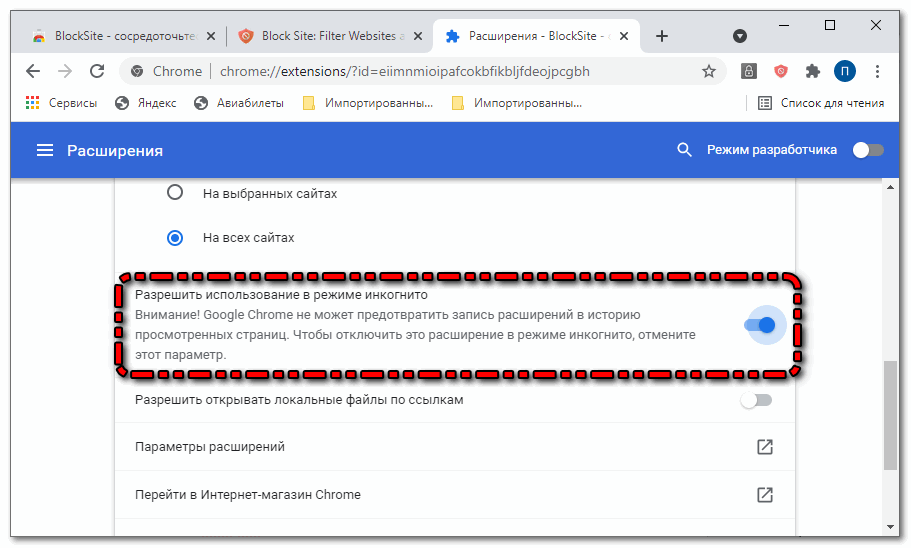
Плагин StayFocusd
Еще один не менее удобный плагин для блокировки не желательных ресурсов. Он также эффективен и прост как Block Site. Подробная инструкция по установки и использованию расширения.
- Открыть страницу StayFocusd в магазине расширений.
- Установить плагин.
- Перейти на сайт, который нужно заблокировать.
- Кликнуть по значку StayFocusd.
- Нажать на «Запретить сайт» и плагин заблокирует его на десять минут.
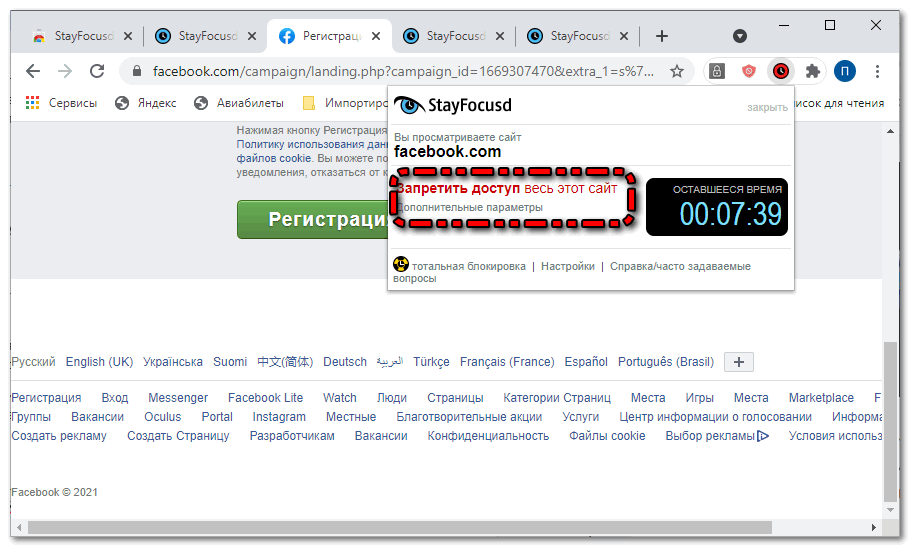
С помощью этого плагина можно делать настройки блокировки по времени, что очень удобно. Но расширение Block Site все же более функциональнее.
Плагин SiteBlock
Этот плагин служит также служит для блокировки нежелательных порталов в интернете. Подробная инструкция по использованию расширения:
- Открыть страницу SiteBlock в магазине расширений.
- Открыть настройки плагина и нажать там на «Параметры расширения».
- В поле вписать адрес сайта.
- Назначить время, на которое портал будет заблокирован.
- Нажать на кнопку Save Option.

Пользоваться SiteBlock очень просто. Но проблема расширения в том, что его очень легко отключить. Функционал плагина не предусматривает защиту паролем. Ребенок может просто удалить SiteBlock и заходить на любые сайты.
Системные настройки Windows
Чтобы заблокировать сайты не обязательно устанавливать расширение в браузер. Можно это сделать через системные настройки. Подробная инструкция:
- Перейти по адресу windows/system32/drivers/etc.
- Открыть файл Host с помощью текстового редактора (подойдет обычны блокнот).
- Написать в самом низу 127.0.0.1 и напротив адрес сайта.

Таким образом можно заблокировать сколько угодно сайтов. Но эти ресурсы будут блокироваться не только в Гугл Хром, но и во всех других браузерах. Поэтому данный способ не подходит в случае если нужно ограничить только какой-то один обозреватель.
Роутер для блокировки
Для блокировки ресурсов можно воспользоваться настройками роутера. Для разных моделей маршрутизаторов процесс открытия настроек отличается (для большинства браузеров достаточно вписать 192.168.1.1 в поисковую строку браузера). Обычно занесение сайтов в черный список осуществляется через раздел «Фильтры».
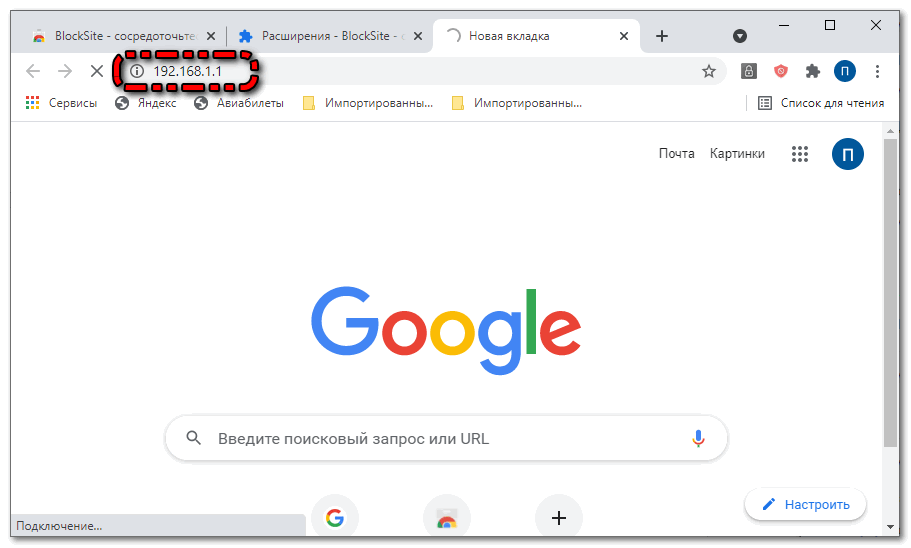
Способ 2: Редактировать системные файлы
Для отключения веб-сайта на системном уровне необходимо его заблокировать в операционной системе. Чтобы заблокировать сайт в хроме по этому способу, необходимо зайти на системный диск → папка Windows → System 32.
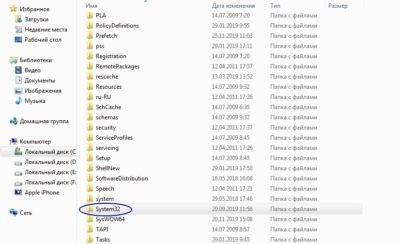
Затем открыть папку Drivers → etc и найти конечный файл hosts без расширения.

Файл hosts можно открыть любым текстовым редактором, включая блокнот. Затем копируем адрес необходимого для блокировки сайта в гугл хроме и вставляем
его в открытый файл. При этом необходимо изменить URL-адрес веб-сайта на его IP-адрес, указав 127.0.0.1 и нажать пробел.
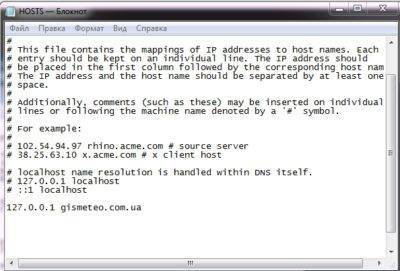
После этого, необходимо сохранить изменения. Каждый новый адрес сайта должен вводиться с новой строки. При переходе на введенные сайты будет высвечиваться ошибка 404. Также можно установить переадресацию сайта на необходимую URL-страницу. Для этого вместо указания IP-адреса 127.0.0.1 написать IP-адрес нужной страницы.
Чтобы снять блок сайта, надо повторить указанные действия, стерев в файле hosts необходимые сайты.
Видео
Если хотите наглядно увидеть все действия, описанные в статье – смотрите следующий ролик:
Ограничение доступа происходит на разных уровнях. Самым простейшим считается настройка в браузерах. Такой вариант спасет, если на ПК будет единственный обозреватель. Изменения в Hosts помогут сделать полную блокировку везде, но она будет распространяться на одно устройство. Если в доме есть не только компьютер, но и планшет, ноутбук, смартфоны, будет сложнее.
Самым качественным на сегодня считается вариант с изменением конфигураций в роутере. Так можно закрывать ресурсы в пределах корпоративных сетей и домашних. Теперь вы знаете, как заблокировать сайт, чтобы он не открывался, вам остается только выбрать подходящий.
Как оградить ребенка от нежелательных сайтов: альтернативные варианты
К ним относят специальные планшеты для детей. Они имеют яркий и стильный дизайн, встроенную функцию «Родительского контроля». Большим достоинством таких девайсов является возможность устанавливать периодичность пребывания ребенка в интернете и «зависания» в играх. После отведенного срока устройство само выключается.
Какой бы вы не выбрали способ родительского контроля, 100% гарантии защиты от нежелательного серфинга он не сможет обеспечить. Все дети разные: кому-то достаточно простого предостережения, а другие будут искать любые способы, чтобы обойти запрет и посмотреть, что же там родители внесли в черный список и почему. Если вы увидели в истории посещений веб-ресурсов нежелательные сайты, попробуйте поговорить с ребенком, объяснить ему все последствия его решения. Возможно это будет самый простой и действенный из всех перечисленных выше методов.
На сегодняшний день причин для блокировки Интернета на гаджетах ребенка довольно много. Из-за бесконтрольного выхода в Сеть нередко может случиться такое, что дети получают плохие оценки в школе, не хотят помогать своим родителям, а также часто раздражаются и страдают от гиподинамии. Чтобы Интернет оказывал как можно меньше негативного воздействия, каждый родитель должен знать, как его заблокировать.
Шаг 1. Проверьте правила
| Правило | Описание |
|---|---|
Блокирует доступ пользователей к ресурсам из списка запрещенных URL. Адреса, не внесенные в список, остаются открытыми для доступа. Если правило не настроено, у пользователей есть доступ ко всем сайтам. | |
Используйте это правило вместе с правилом URLBlocklist, чтобы разрешить пользователям доступ к определенным URL, задав исключения из черного списка. Список разрешенных URL является приоритетным по отношению к списку запрещенных. Для работы этого правила необходимо, чтобы в списке запрещенных URL была хотя бы одна запись. Если правило не настроено, исключений из списка запрещенных URL нет. |
Закрыть доступ к сайту через Брандмауэр
Прежде чем приступать к блокировке сайтов брандмауэром вам потребуется узнать их IP- адреса. Сделать это можно при помощи специальных сервисов, например через сервис “2ip”. Здесь вам нужно просто ввести адрес интересующего вас сайта и нажать “Проверить”, после чего вы получите всю нужную информацию о нём.
Заполучив IP сайта, сделайте с ним следующее:
- Для начала запустите панель управления и найдите раздел “Брандмауэр Защитника Windows”.
- В данном разделе, на панели слева выберите пункт “Дополнительные параметры”.
- Затем в списке в левой части экрана выберите раздел “Правила для исходящего подключения”.
- Теперь в списке справа выберите пункт “Создать правило…”.
- Появится новое окно, выберите пункт “Настраиваемые” и нажмите “Далее”.
- Затем выбираем пункт “Все программы” и вновь жмём “Далее”.
- На следующей странице просто нажмите “Далее”.
- На новой странице в разделе “Укажите удалённый IP-адрес” активируйте пункт “УказанныеIP-адреса”.
- Затем нажмите “Добавить…”, в появившемся окошке введите IP блокируемого сайта и нажмите “OK”.
- Если вы хотите добавить в чёрный список несколько сайтов, то повторяйте предыдущий пункт столько раз сколько нужно, затем, когда все сайты будут добавлены, нажмите “Далее”.
- На следующей странице выберите действие “Блокировать подключение” и нажмите “Далее”.
- Затем укажите имя созданного вами правила (придумайте сами) и сохраните его.
После этого добавленные сайты будут автоматически блокироваться.
Ограничение доступа с помощью брандмауэра Windows
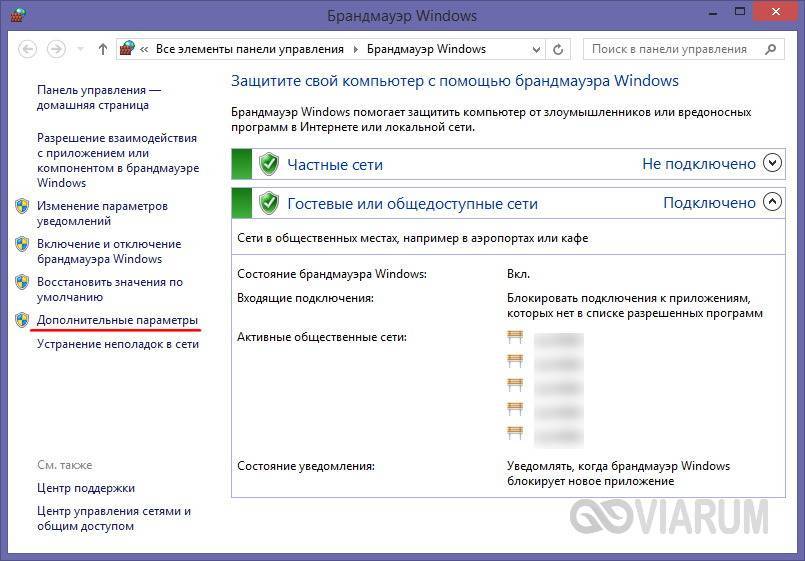
Далее нажмите в левой колонке ссылку «Правила для исходящего подключения», а затем «Создать правило», но уже в правой колонке.
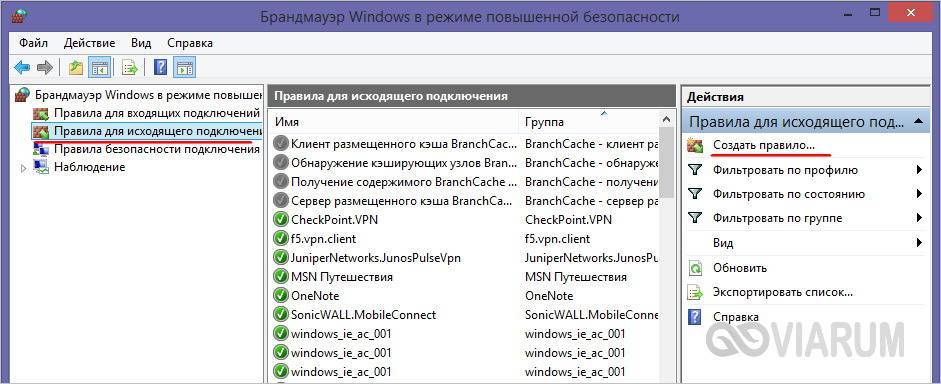
Запустится мастер создания правила для подключения. Если вам нужно запретить доступ к сайту, выберите вариант «Настраиваемые».

Затем выберите пункт «Все программы».
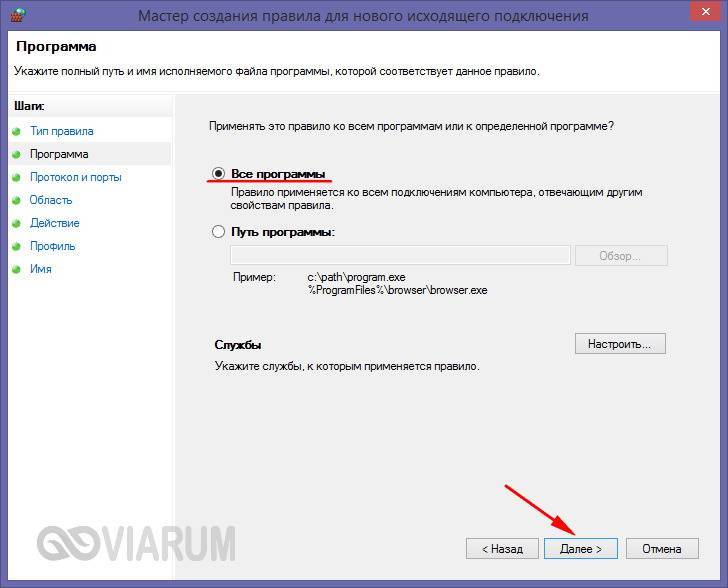
Нажмите кнопку «Далее».
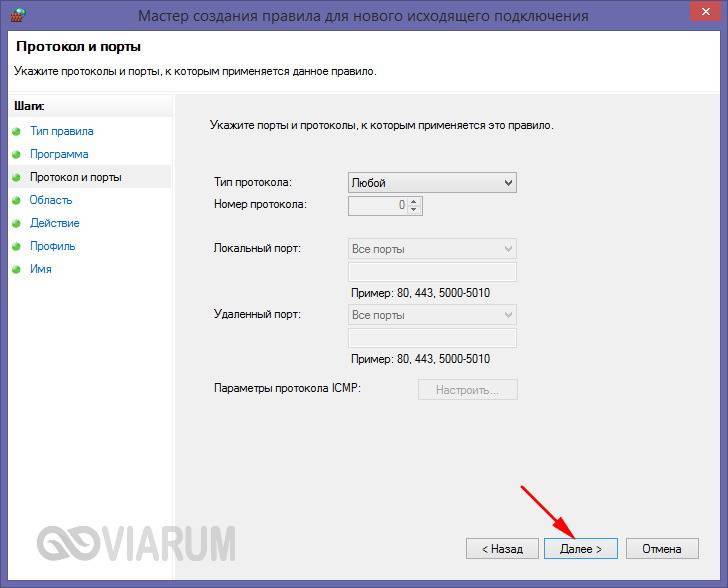
Активируйте радиокнопку «Указанные IP-адреса» (удаленные IP-адреса!) и нажмите «Добавить».
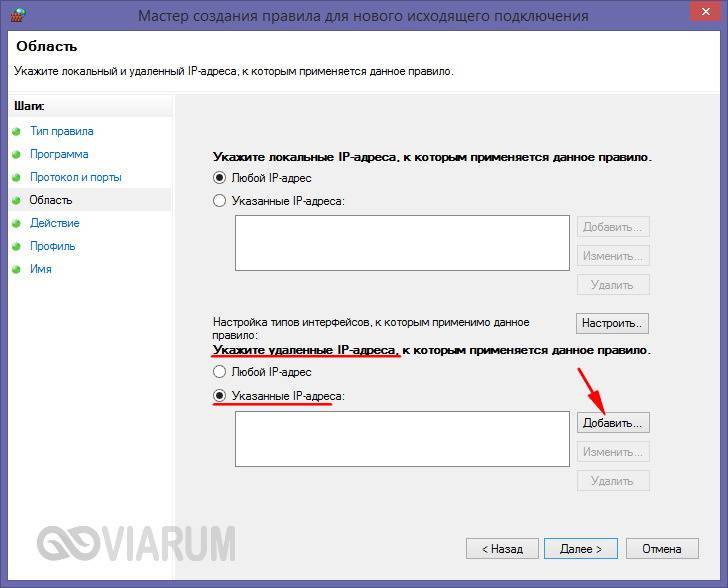
В открывшемся окошке вам нужно указать IP-адрес блокируемого ресурса и сохранить настройки. Как определить этот самый IP? Очень просто. Открыв от имени администратора командную строку или консоль PowerShell, выполните команду вида ping адрес_сайта, например, вот так:
ping ru.wikipedia.org
IP-адрес запрашиваемого ресурса будет указан в квадратных кавычках.
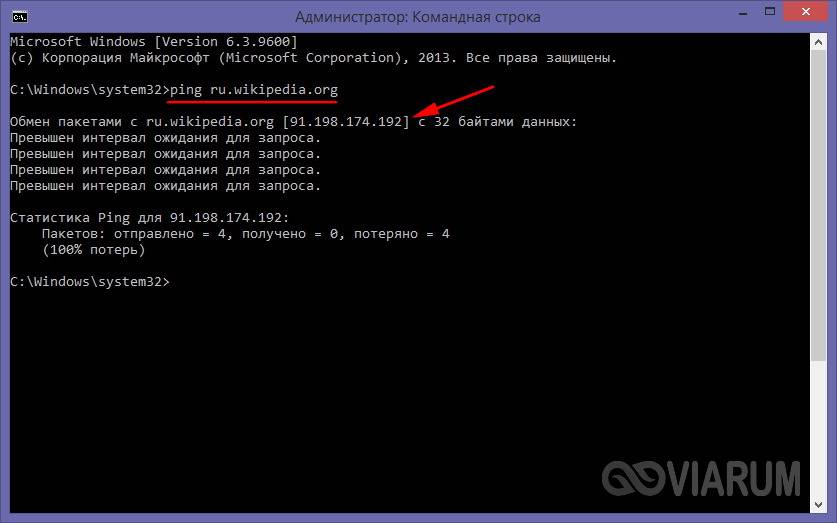
Запишите его и внесите в окошко мастера брандмауэра.

Аналогичным образом определяем и добавляем в список блокируемых другие IP-адреса. Нажмите в окне мастера «Далее».
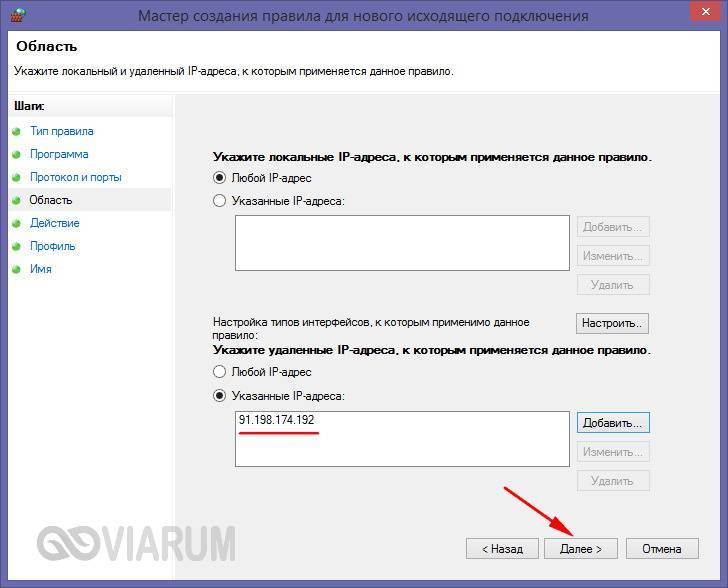
Убедитесь, что опция «Блокировать подключение» активна.

Дайте новому правилу подходящее имя и сохраните настройки.
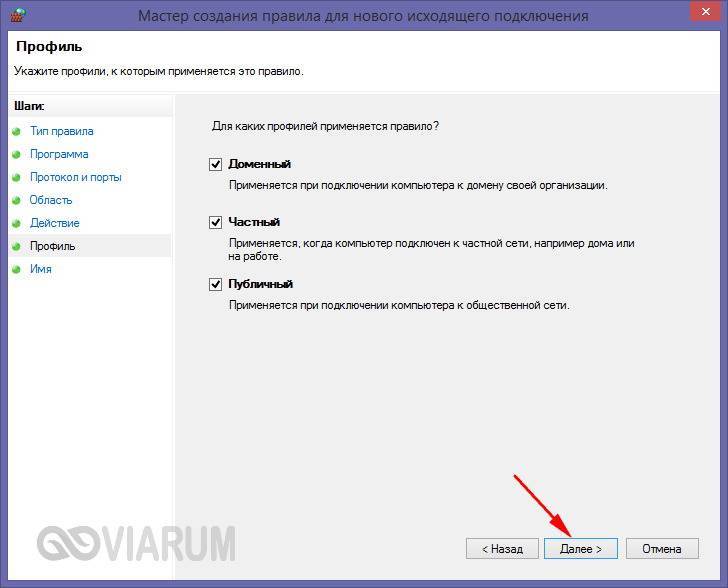
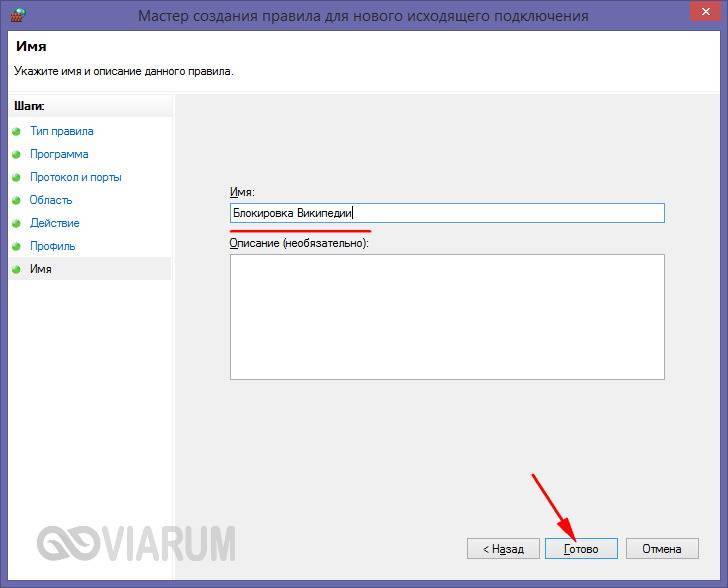
Теперь при попытке обратиться к заблокированному ресурсу пользователь получит ошибку «Доступ в Интернет закрыт».

Примечание: вы можете заблокировать доступ в сеть полностью, если вместо пункта «Настраиваемые» выберите «Для программы» и укажите путь к исполняемому файлу браузера.
Закрыть доступ к сайту через Брандмауэр
Прежде чем приступать к блокировке сайтов брандмауэром вам потребуется узнать их IP- адреса. Сделать это можно при помощи специальных сервисов, например через сервис “2ip”. Здесь вам нужно просто ввести адрес интересующего вас сайта и нажать “Проверить”, после чего вы получите всю нужную информацию о нём.
Заполучив IP сайта, сделайте с ним следующее:
- Для начала запустите панель управления и найдите раздел “Брандмауэр Защитника Windows”.
- В данном разделе, на панели слева выберите пункт “Дополнительные параметры”.
- Затем в списке в левой части экрана выберите раздел “Правила для исходящего подключения”.
- Теперь в списке справа выберите пункт “Создать правило…”.
- Появится новое окно, выберите пункт “Настраиваемые” и нажмите “Далее”.
- Затем выбираем пункт “Все программы” и вновь жмём “Далее”.
- На следующей странице просто нажмите “Далее”.
- На новой странице в разделе “Укажите удалённый IP-адрес” активируйте пункт “УказанныеIP-адреса”.
- Затем нажмите “Добавить…”, в появившемся окошке введите IP блокируемого сайта и нажмите “OK”.
- Если вы хотите добавить в чёрный список несколько сайтов, то повторяйте предыдущий пункт столько раз сколько нужно, затем, когда все сайты будут добавлены, нажмите “Далее”.
- На следующей странице выберите действие “Блокировать подключение” и нажмите “Далее”.
- Затем укажите имя созданного вами правила (придумайте сами) и сохраните его.
После этого добавленные сайты будут автоматически блокироваться.
Как заблокировать Ютуб от ребенка на компьютере
К сожалению, у самого сервиса нет каких-либо средств, позволяющих ограничить доступ к сайту с определенных компьютеров или аккаунтов, поэтому полная блокировка доступа возможна только с помощью дополнительного программного обеспечения или изменения настроек операционной системы. Давайте подробно рассмотрим каждый способ.
Способ 1: Включение безопасного режима
Если вы хотите обезопасить своего ребенка от взрослого или шокирующего контента, при этом, не блокируя Ютуб, то здесь вам поможет встроенная функция «Безопасный режим» или дополнительное расширение для браузера Video Blocker. Данным способом вы только ограничите доступ к некоторым роликам, но полное исключение шок-контента не гарантируется. Подробнее о включении безопасного режима читайте в нашей статье.
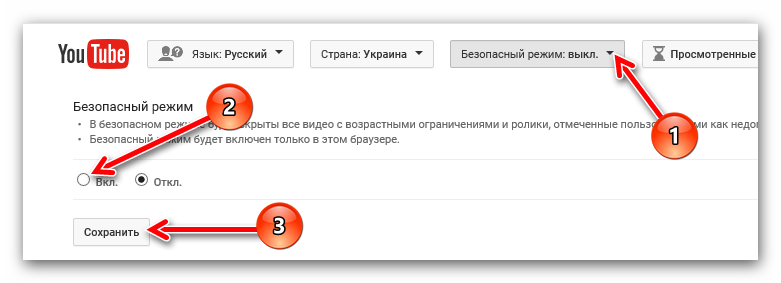
Подробнее: Блокировка канала на YouTube от детей
Способ 2: Блокировка на одном компьютере
Операционная система Windows позволяет осуществить блокировку определенных ресурсов путем изменения содержимого одного файла. Применив этот способ, вы добьетесь того, что сайт YouTube вовсе не будет открываться ни в одном браузере на вашем ПК. Осуществляется блокировка всего за несколько простых действий:
Откройте «Мой компьютер» и перейдите по пути:
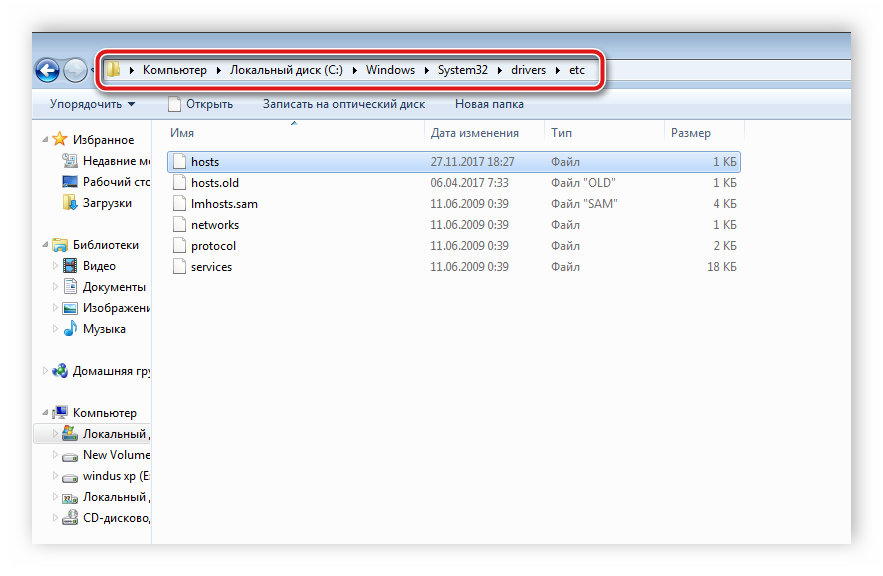
Нажмите левой кнопкой мыши на файл «Hosts» и откройте его с помощью Блокнота.

Нажмите на пустом месте в самом низу окна и введите:
и
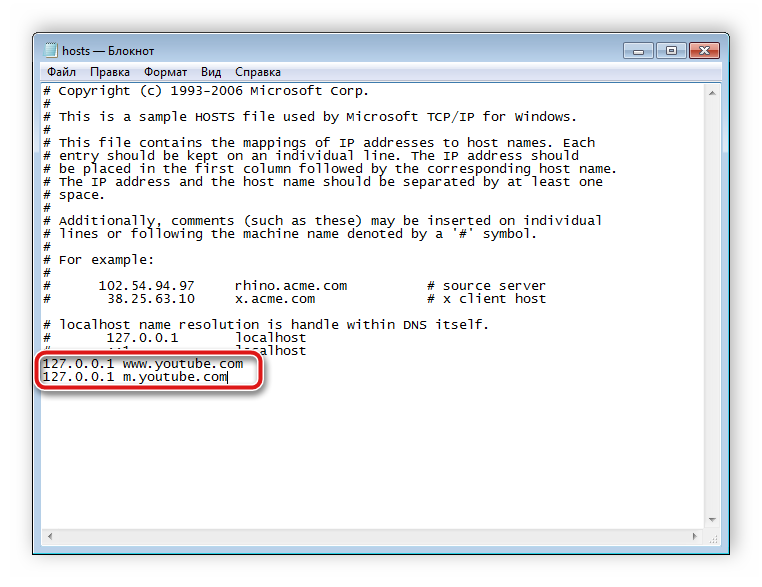
Сохраните изменения и закройте файл. Теперь в любом браузере полная и мобильная версия Ютуба будет недоступна.
Способ 3: Программы для блокировки сайтов
Еще один способ, позволяющий полностью ограничить доступ к YouTube – использование специализированного программного обеспечения. Существует специальный софт, позволяющий заблокировать на определенном компьютере или сразу нескольких устройствах конкретные сайты. Давайте детально рассмотрим несколько представителей и ознакомимся с принципом работы в них.
Лаборатория Касперского активно занимается разработкой программного обеспечения для защиты пользователей во время работы за компьютером. Ограничивать доступ к определенным интернет-ресурсам может Kaspersky Internet Security. Чтобы заблокировать Ютуб с помощью этого софта, вам понадобится:
Kaspersky Internet Security предоставляет еще большое количество разнообразных инструментов, которые не всегда нужны пользователям. Поэтому давайте рассмотрим еще одного представителя, чья функциональность сосредоточена конкретно на блокировке определенных сайтов.
- Загрузите Any Weblock с официального сайта разработчика и установите на компьютер. При первом запуске вам потребуется ввести пароль и подтвердить его. Необходимо это для того, чтобы ребенок вручную не смог изменить настройки программы или удалить ее.
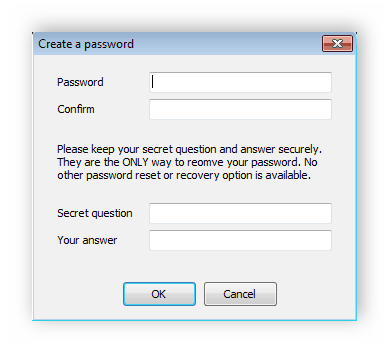
В главном окне нажмите на «Add».
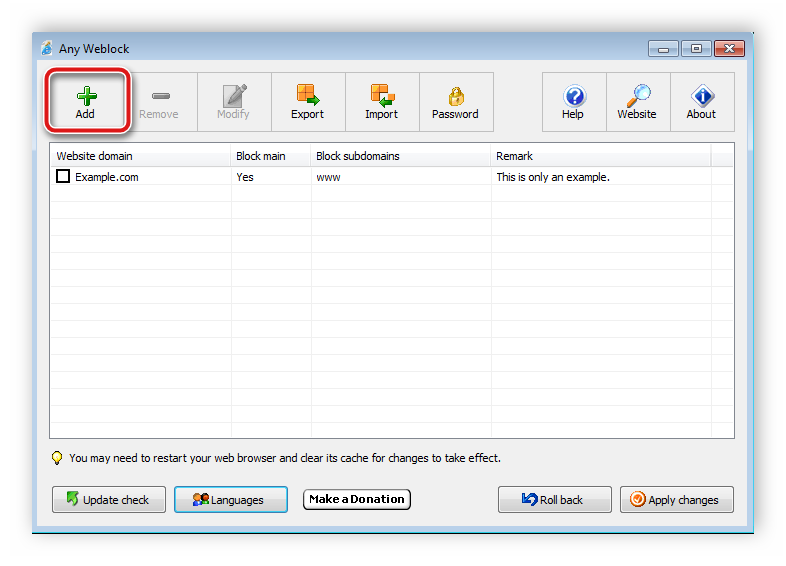
Введите адрес сайта в соответствующую строку и добавьте его в список заблокированных. Не забудьте провернуть это же самое действие и с мобильной версией Ютуба.
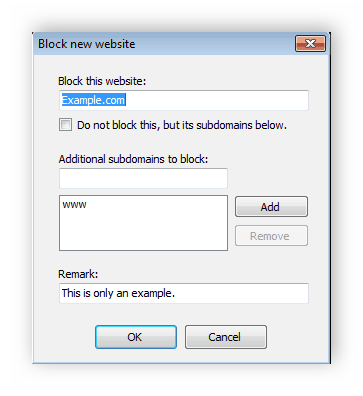
Теперь доступ к сайту будет ограничен, а снять его можно, изменив статус адреса в Any Weblock.
Существует также ряд других программ, позволяющих блокировать определенные ресурсы. Подробнее о них читайте в нашей статье.
Подробнее: Программы для блокировки сайтов
В этой статье мы подробно рассмотрели несколько способов частичной или полной блокировки видеохостинга YouTube от ребенка. Ознакомьтесь со всеми и выберите наиболее подходящий
Еще раз хотим обратить внимание, что включение безопасного поиска в Ютубе не гарантирует полного исчезновения шок-контента
Опишите, что у вас не получилось.
Наши специалисты постараются ответить максимально быстро.
Как заблокировать доступ к сайту через файл hosts
Хорошо знакомый способ ограничения доступа к сайту в операционной системе Windows – это добавление необходимых строк в файл hosts. Часто вирусные приложения поступают подобным образом, блокируя пользователям возможность, например, заходить во ВКонтакте или на другие сайты именно через файл hosts. Пользователь также может самостоятельно добавить ресурсы, которые он не хочет, чтобы открывались через браузер на компьютере, в этот файл:
Для начала потребуется открыть приложение «Блокнот» от имени администратора
Для этого начните писать слово «Блокнот» в поиске и когда приложение будет найдено, нажмите на него правой кнопкой мыши и выберите пункт «Запуск от имени администратора»;
Открыв приложение «Блокнот» от имени администратора, нужно нажать в верхнем меню «Файл» — «Открыть» и найти файл hosts, который располагается по следующему адресу:
C:\Windows\System32\drivers\etc
Обратите внимание: По умолчанию «Блокнот» предлагает открывать только текстовые файлы. Чтобы по данному адресу был виден файл hosts, установите внизу окна поиска вариант «Все файлы»;
Когда файл hosts будет открыт в блокноте, в него потребуется внести некоторые изменения
Вносятся они в самый низ файла. Возможны два варианта:
Сперва прописывается адрес 127.0.0.1 и через пробел адрес сайта. В таком случае доступ к данному сайту будет заблокирован;
Сперва прописывается ip-адрес сайта, на который вы хотите включить переадресацию
Например, ip-адрес сайта Yandex – 93.158.134.11, а после него через пробел сайт, при заходе на который будет срабатывать переадресация.
Важно: Для каждого сайта желательно создавать две строчки в файле hosts – одна с простым адресом сайта, например vk.com, а вторая с адресом сайта и припиской www в начале, то есть www.vk.com.
Когда все необходимые изменения в файл hosts будут внесены, сохраните его.
Изменения вступят в силу после перезагрузки компьютера.
Способы как ограничить доступ в Интернет ребенку на телефоне
Личный мобильный телефон есть практически у каждого современного малыша, но этот гаджет является не только методом коммуникации, но и окном в привлекательный мир виртуальной жизни. Существует несколько методов, позволяющих оградить малыша от негативной информации. К ним относится функция родительского контроля и использование различных приложений, к примеру, App Lock.
Открыв такое приложение, можно увидеть все игры и программы, которые установлены на телефон малыша. Напротив каждого из них нарисован замок, при нажатии на который Интернет, Ютуб, Хром или любое другое приложение полностью блокируется.