Настройка IPTV
Вы купили ТВ-приставку и не знаете, как её соединить с роутером? Сделайте вот что для настройки подключения:
В расширенных параметрах щёлкните по одноимённой опции IPTV.
Активируйте IPTV в первую очередь. Если ваш оператор предполагает ручной ввод VLAN, поставьте в развёрнутом меню «Настроить виртуальный…». Впишите внизу значения из договора. Если их там нет, обращайтесь в поддержку.
Если всё происходит автоматически поставьте значение «По умолчанию».
- Вставьте шнур от приставки в третий разъём LAN, на котором стоит отметка IPTV, и включите устройство — синхронизация должна произойти автоматически.
Родительский контроль и блокировка сайтов по URL
Заходим в «Родительский контроль». Теперь вы должны увидеть список всех подключений, которые были к этому роутеру. Скопируйте отсюда MAC-адрес устройства, так как именно по нему будет идти блокировка. После этого нажмите «Добавить».
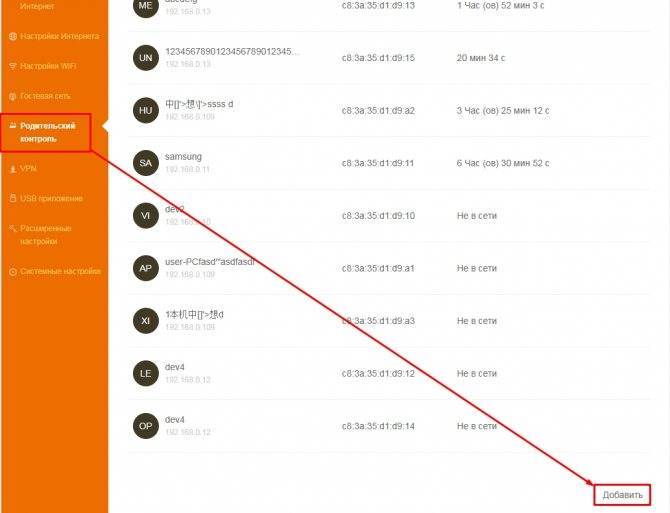
Для удобства вводим наименование устройства. Далее обязательно указываем MAC-адрес, который мы скопировали ранее. Можно также указать по каким дням, со скольки и до скольки действует правило. Для блокировки отдельных сайтов вводим ключевые слова в «Черный список». Адреса можно полностью не указывать и вводить их через запятую: vk, ok, youtube и т.д. В конце нажимаем «Сохранить».
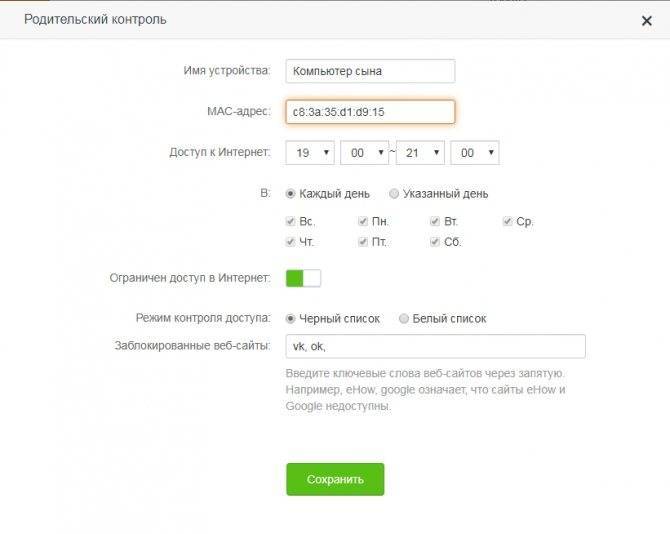
Внешний вид
Дизайн роутера выполнен в космическом стиле — угловатые формы, черный цвет и синие индикаторы режимов работы напоминают маленького робота из какого-то фантастического мультика.

Не скажу, что такой внешний вид станет украшением дизайна интерьера квартиры, но рядом с модным в наши дни похожим по стилю корпусом компьютера с какой-нибудь синей подсветкой будет выглядеть гармонично.

Также отметим наличие отдельной кнопки выключения беспроводного режима для любителей отключать wifi на время сна, а также кнопки WPS/Reset на задней панели корпуса для быстрого автоматического коннекта гаджетов.
IPTV на Tenda AC6
При желании смотреть интернет-телевиденье с помощью приставки нужно подключить ее к роутеру и выполнить следующие настройки:
- Перейти в конфигурации и выбрать «Расширенные конфигурации»;
- Активировать IPTV;
- Если провайдер разрешает ручной ввод, то следует вписать значения из договора;
- Если все делается автоматом, то просто устанавливается значение «По умолчанию»;
- Шнур от приставки вставляется в третий разъем LAN на роутере;
- Устройство включается и происходит автоматическая синхронизация, в течение которой соединение пропадать не должно.
Важно! После этого никаких дополнительных настроек производить не нужно и приставка уже готова к использованию и просмотру интернет-телевиденья
Почему не заводиться культиватор?
Основной причиной, из-за которой не заводиться техника, служит наличие в картере старого масла. Об этом будет говорить белый дым, исходящий из выхлопной системы. Чтобы решить эту проблему, потребуется полностью слить старое масло и прочистить карбюратор. После этого нужно залить новый смазочный материал.
Часто культиватор не заводиться по причине нехватки масла в картере. Перед запуском фермер обязан проверить количество состава внутри бака при помощи щупа. Иногда культиваторы комплектуются специальной защитой, которая автоматически срабатывает при нехватке масла. В этих случаях специальный датчик отдает команду о блокировке пуска, из-за чего мотор мгновенно глохнет.

При использовании техники нужно помнить, что каждая модель культиватор работает на бензине одной конкретной марки. Чтобы заправить 2-тактный ДВС, для него нужно заранее подготовить топливную смесь. При этом следует придерживаться пропорций, указанный в руководстве по эксплуатации техники.
Чтобы продлить сроки применения культиватора, для его заправки нужно использовать только чистое горючее. От наличия в нем вредных примесей зависит рабочий ресурс поршневой группы двигателя и карбюратора техники.
Внешний вид
Дизайн роутера выполнен в космическом стиле — угловатые формы, черный цвет и синие индикаторы режимов работы напоминают маленького робота из какого-то фантастического мультика.
Не скажу, что такой внешний вид станет украшением дизайна интерьера квартиры, но рядом с модным в наши дни похожим по стилю корпусом компьютера с какой-нибудь синей подсветкой будет выглядеть гармонично.
Ваше мнение – WiFi вреден?
Да
24.15%
Нет
75.85%
Проголосовало: 10303
Также отметим наличие отдельной кнопки выключения беспроводного режима для любителей отключать wifi на время сна, а также кнопки WPS/Reset на задней панели корпуса для быстрого автоматического коннекта гаджетов.
Упаковка, комплектация, внешний вид
Коробка у Tenda AC10U внушительная. На оборотной стороне кроме перечисления основных возможностей есть интересная сравнительная табличка разных роутеров из гигабитный серии Тенда. Наша модель занимает здесь вторую ступень из 4х. Но при этом не слишком сильно отличается от своих «старших сестёр», по крайней мере для домашнего использования ее данных должно хватить за глаза.
Кроме самого роутера в упаковке находится подробная инструкция на русском языке, кабель для подключения к компьютеру и адаптер питания.
Внешне Tenda AC10U выглядит очень футуристично. Напоминает какого-то робота-паука. В общем, дизайн на любителя и возможно кому-то не захочется ставить его в квартире на видное место.
Материал корпуса — черный матовый пластик. Есть ощущение, что он достаточно прочный, и уж точно не будет пачкаться от соприкосновения с пальцами рук.
В складках спрятаны щели для охлаждения внутренности корпуса. На лицевой стороне размещены индикаторы режимов работы. Они все одного синего цвета и при желании отключаются в настройках.
Сзади традиционно размещаются сетевые разъемы и функциональные кнопки. Их тут две и у каждой есть своя четко назначенная функция. Изменить ее, как на FN у Zyxel Keenetic, невозможно. Одна — для принудительного выключения ретрансляции wifi сигнала. Другая — совмещённая WPS со сбросом до заводских настроек.
С ними соседствует порт USB. Жаль, что в Tenda AC10U он стандарта 2.0, а не 3.0. Подразумевается, что его хватит для выполнения всех задач при работе с подключаемым жёстким диском или флешкой. Но на практике могу сказать, что его пропускной способности маловато для воспроизведения видео высокого качества на Smart TV телевизор, ТВ приставку на Android или видео проектор.
Если перевернуть роутер Тенда вверх ногами, то увидим этикетку с информацией для настройки. Личный кабинет администратора находится по адресу tendawifi.com или 192.168.0.1. Пароля для входа нет, но зато есть ключ для подключения к беспроводному сигналу.
Ножки пластиковые без резиновых накладок, но достаточно высокие, чтобы обеспечить максимально возможную вентиляцию через решетку.
Внешний вид
Дизайн роутера выполнен в космическом стиле — угловатые формы, черный цвет и синие индикаторы режимов работы напоминают маленького робота из какого-то фантастического мультика.
Не скажу, что такой внешний вид станет украшением дизайна интерьера квартиры, но рядом с модным в наши дни похожим по стилю корпусом компьютера с какой-нибудь синей подсветкой будет выглядеть гармонично.
Также отметим наличие отдельной кнопки выключения беспроводного режима для любителей отключать wifi на время сна, а также кнопки WPS/Reset на задней панели корпуса для быстрого автоматического коннекта гаджетов.
Кратко о модели Tenda AC6: какие есть кнопки и выходы, что в комплекте
В коробке идут 4 вещи: непосредственно сам роутер, зарядное устройство, руководство по отладке и сетевой шнур для соединения ПК с маршрутизатором. Внешне AC6 напоминает гигантского чёрного паука. Но его бояться не стоит: сделан он из матового пластика. По периметру 4 мощные антенны — несъёмные.

Tenda AC6 похож чем-то на паука — чёрный корпус и 4 лапки-антенны
По центру на передней панели 8 светодиодов, которым горят синим. Они отвечают за работу клавиш и выходов роутера.
Что у девайса сзади? Слева 4 жёлтых сетевых выхода: 1 для интернета (WAN), 2 для локального соединения и ещё 1 для подключения ТВ-приставки (можно настроить тоже под «локалку»). Справа от гнезда WAN разъём для зарядного устройства. Далее идёт кнопка «Вай-Фай», которая активирует и выключает беспроводную сеть, и клавиша с двумя функциями — сброс до фабричных настроек (Reset) и подключение без пароля с помощью WPS.

На задней панели по традиции расположились все кнопки и выходы
Роутер способен раздавать сигнал сразу в двух частотах: 2.4 и 5 ГГц. Это даёт преимущество: диапазон 2.4 хотя и забит сигналами, но всё же он шире, чем 5 ГГц. Последний, в свою очередь, более свободный — скорость передачи данных на нём выше.
Таблица: важные характеристики Tenda AC6, с которыми вы должны быть знакомы
| Параметр | Значение |
| Режимы работы | Беспроводной маршрутизаторУниверсальный повторительWISP |
| Основные функции | Сокрытие имени сети (SSID): вкл./выкл.Мощность передачи: высокая, средняя, низкаяBeamforming |
| Мощность передатчика | CE: <20 дБм (2,4 ГГц)<23 дБм (5 ГГц)FCC:<30 дБм |
| Рабочая частота | 2,4 и 5 ГГц, одновременная работа в двух диапазонах |
| Скорость передачи данных | 5 ГГц: до 867 Мбит/с 2,4 ГГц: до 300 Мбит/с |
| Габариты | (ДxШxВ) 220 x 141,5 х 49 мм |
| Антенны | 4 внешние двухдиапазонные с коэффициентом усиления 5 дБ |
| Стандарты и протоколы | IEEE802.3, IEEE802.3u |
| Wi-Fi стандарты | IEEE 802.11ac/a/n 5GHzIEEE 802.11b/g/n 2.4GHz |
Настройка подключения к интернету и Wi-Fi сети на Tenda AC5
Подключите питание к роутеру. В WAN порт подключите кабель от вашего интернет-провайдера, или от модема.
Если настраивать будете с компьютера, то соедините его с маршрутизатором с помощью сетевого кабеля.
Или подключитесь по Wi-Fi сети. На заводских настройках сеть без пароля. Ее название (SSID) указано снизу роутера.
Чтобы сделать сброс настроек на Tenda AC5, нужно на 8 секунд зажать кнопку WPS/Reset. Загорятся все индикаторы, погаснут и роутер будет перезагружен.
Сделайте Reset в том случае, если роутер раньше был настроен, у вас возникли проблемы с подключением, или входом в настройки.
Чтобы открыть веб-интерфейс (страницу с настройками), нужно в браузере перейти по адресу tendawifi.com, или 192.168.0.1. Подробнее в статье как зайти в настройки роутера Tenda. Если страница с настройками не откроется, то смотрите статью: не заходит в настройки роутера на 192.168.0.1 или 192.168.1.1.
Если все хорошо, то появится страница, где нужно нажать на кнопку «Старт».
И если кабель в WAN порт подключен, то роутер предложит вам выбрать тип подключения к интернету. Это очень важные настройки, вы должны знать точно, какой тип подключения использует ваш провайдер. И делает ли он привязку по MAC-адресу. У меня «Динамический IP», там настраивать ничего не нужно.
А если у вас будет PPPoE, PPTP, L2TP, то там нужно будет указать как минимум имя пользователя и пароль.
Функция автоматического копирования настроек PPPoE.
Можете попробовать скопировать все настройки со старого роутера. Включите оба маршрутизатора и соедините их сетевым кабелем. На старом кабель в WAN порт, а на новом в LAN. И когда индикаторы WAN и LAN будут гореть (не мигать) на протяжении 3 секунд, то настройки скопированы. Отключите все и подключите интернет к Tenda AC5.
Интересная и полезная функция, но воспользоваться ею возможно только при замене старого аппарата на новый.
Проверьте все параметры, при необходимости уточните их у провайдера и только после этого продолжайте настройку.
На следующем этапе нужно задать (сменить) имя нашей Wi-Fi сети, установить пароль на Wi-Fi и пароль, который будет защищать настройки роутера.
Начнется сохранение настроек и должно появиться сообщение с просьбой подключится к Wi-Fi сети с новым именем. Wi-Fi сеть на частоте 5 ГГц будет с таким же именем, только в конце с «_5G».
Подключаемся заново (если мы по Wi-Fi настраиваем) и проверяем, работает ли интернет. Чтобы снова зайти в настройки по адресу tendawifi.com, нужно будет ввести пароль, который мы установили. Пароль администратора.
У меня установлен простой пароль, вам же рекомендую устанавливать более сложный. Только запишите его.
Страница панели управления со статусом подключения выглядит вот так:
Главные настройки мы уже выполнили, интернет через роутер работает, и Wi-Fi сеть мы настроили. Думаю, нет особой необходимости рассматривать все настройки. Тем более, что там все хорошо оформлено, и найти нужную функцию будет не сложно.
Настройка и управление с телефона или смартфона через приложение “Tenda Wi-Fi”
В принципе, с того же телефона, или планшета можно выполнить настройку и через браузер. Но намного удобнее делать это через фирменное приложение.
Установить приложение «Tenda Wi-Fi» можно с App Store, или Google Play.
Подключаем свое мобильное устройство к Wi-Fi сети Tenda AC5 и запускам приложение. Если роутер не настроенный, на заводских настройках, то сразу начнется процесс быстрой настройки. Необходимо указать параметры подключения к интернету и настройки Wi-Fi сети.
Заново подключаемся к Wi-Fi сети (так как мы сменили имя и пароль) и снова открываем приложение. Там должно появиться устройство, которым мы можем управлять. Выбираем его и вводим пароль администратора (возможно, совпадает с паролем Wi-Fi сети).
На главной странице отображается список подключенных устройств.
Для управления роутером через интернет, нужно нажать на иконку в правом верхнем углу, зарегистрировать, и войти в свой аккаунт.
Выводы
Хороший роутер. Если посмотреть конкурентов в этом ценовом сегменте (примерно 30 долларов), то мы там не увидим роутеров с таким мощным железом и функционалом, как у Tenda AC5. Возьмем ту же функцию Beamforming+. Я ее видел только в флагманских моделях других производителей. А цена на них в несколько раз выше (некоторые дороже почти в 10 раз).
В совокупности с простой панелью управления и классным приложением для мобильных устройств, это отличный вариант маршрутизатора для дома
Для многих очень важно, чтобы устройство было простым в настройке. Как минимум с интерфейсом на родном языке. 62
62
Сергей
Tenda
Настройка IPTV на роутере ASUS
Теперь я опишу 2 способа настройки IPTV через роутер RT-G32 B
Внимание! Описанную инструкцию по настройке IPTV можно использовать и на других моделях роутеров Asus для наглядности, и не только Asus в практическом и теоретическом применении. 1 способ
Перейдите в раздел ЛВС —> Маршрут и поставьте галочку “Включить многоадресную маршрутизацию” – “Yes”. Сохраняем – “Применить”
1 способ. Перейдите в раздел ЛВС —> Маршрут и поставьте галочку “Включить многоадресную маршрутизацию” – “Yes”. Сохраняем – “Применить”.
В данном случае в локальную сеть будет транслироваться multicast поток для VLC плеера без изменений.
Преимущества данного способа: 1. Никаких дополнительных настроек VLC плеера производить не надо.
Недостатки: 1. Возможность подключения компьютера для просмотра IPTV только через витую пару (Ethernet-кабель). 2. Падение скорости интернет соединения на других компьютерах в локальной сети, в момент воспроизведения IPTV. 3. Сильная нагрузка на маршрутизатор. 4. Излишний multicast трафик внутри сети.
2 способ. Необходимо настроить функцию ”IPTV UDP Multicast to HTTP Proxy”. Перейдите в раздел ЛВС —> Маршруты и поставьте галочку “Включить многоадресную маршрутизацию” – “Yes”, и в поле ”IPTV UDP Multicast to HTTP Proxy” выберите произвольный порт. Например, 2323. Сохраните изменения – “Применить”.
Преимущества данного способа:
- Возможность смотреть IPTV на компьютере по WiFi соединению.
- Остальные компьютеры в локальной сети не испытывают падения скорости при интернет-соединения.
- Роутер не перегружается.
- Multicast трафик во внутреннюю сеть не транслируется, а VLC плеер захватывает поток видео с wifi роутера.
- Необходимо изменить плейлист для используемого мультимедиа плеера.
Правки, которые необходимо внести в VLC плей-листом при использовании функции «IPTV UDP Multicast to HTTP Proxy»:
Откройте плей-лист в текстовом редакторе. Найдите строки вида — udp://@239.23.0.200:1234/ и удалите часть, которую я выделил жирным. Изменять необходимо все. На место удаленной части udp://@ вставьте — http://192.168.1.1:2323/udp/, где 192.168.1.1 — IP адрес вашего wi-fi роутера, а 2323 – прокси порт, который вы выбрали. Результатом будет строка — http://192.168.1.1:2323/udp/239.23.0.200:1234/
«Локалка» и DHCP-сервер
Если вам нужна тонкая настройка «локалки», выполните такие шаги:
- В настройках системы выберите параметры LAN.
- В новом окошке поверх оболочки поменяйте адрес IP вашего роутера (если это, конечно, нужно).
Обязательно активизируйте сервер DHCP и при необходимости поставьте определённый промежуток адресов, которые будут выдаваться гаджетам в вашей «локалке».
Перейдите в следующую плитку «Резерв DHCP». Здесь вы можете давать пользователям сети определённый статический IP-адрес. То есть он будет закреплён за устройством до тех пор, пока вы не удалите его из списка. Для резервирования нужен адрес МАК гаджета и статический IP (вы можете взять любой из ранее указанного диапазона).
Мобильное приложение
Мобильное приложение TENDA Wi-Fi — это очень удобный инструмент, который позволяет контролировать состояние нашей сети и вносить изменения в ее конфигурацию с помощью мобильного устройства, такого как смартфон или планшет
Что важно, приложение позволяет настраивать все важнейшие функции. Также есть такой удобный вариант, как автоматическая оптимизация работы маршрутизатора
У вас также есть возможность уменьшить сигнал сети Wi-Fi. Это решение может быть полезным в небольших квартирах.
Tenda AC23 WiFi
1 – 7
Программа автоматически сканирует наше сетевое окружение и, если нужно, переключит Wi-Fi на лучший канал. Она также сообщит нам, если сигнал к маршрутизатору слишком слаб, чтобы его было удобно использовать.
Настройка самого интернета на роутере
Первоочередная задача — установить для AC6 верный стандарт передачи данных. Рассмотрим 4 самых распространённых. О том, какой у вас стандарт, вы можете узнать либо у техподдержки провайдера, либо из договора с компанией на оказание цифровых услуг.
Стандарты L2TP и PPTP
У них процесс настройки один и тот же:
- Разверните список с видами подключений. Выделите значение L2TP и PPTP.
- В доменном имени впишите адрес VPN вашего оператора — он может состоять как из букв, так из цифр. Всё найдёте в своём соглашении — провайдер должен позаботиться о том, что у его абонента были все данные для настройки. Если их нет, смело обращайтесь в техподдержку — вам помогут и всё подскажут.
- Пишем логин и код от сети. Ставим получение IP автоматом. Либо выделяем статический вариант (если покупали отдельную услугу).
- Если нужно, вписываем вручную удобные для вас сервера DNS. Жмём на «Подключить».
Поставьте тип подключения PPTP или L2TP
PPPoE-стандарт
Если так вышло, что у вас соединение PPPoE, следуйте такой инструкции:
- Ставим в развёрнутом меню PPPoE с упоминанием России.
- Пишем логин и код вашего интернет-провайдера.
- Определяем вид IP — автоматический или статистический (обычно это первый тип). Далеко не все приобретают отдельные адреса для своих сетей.
- Жмём на «Подключиться».
В стандарте PPPoE нужно вводить данные для авторизации в сети
Статический или динамический IP
Эти два вида настроить проще простого. Если у вас установлено динамическое получение IP, просто выберите соответствующее значение в выпавшем меню. Если нужно, укажите вручную парочку адресов для DNS-серверов. После этого сохранитесь.
В динамическом IP можно настроить лишь ручной ввод DNS
Если у вас есть определённый IP в договоре, поставьте статическое значение в выпадающем меню и очень внимательно вбейте все данные из соглашения с провайдером.
В статическом адресе нужно ввести сам адрес IP и сопутствующие данные из договора
Обзор и технические характеристики
Рассмотрим внешний вид Tenda AC11, комплектацию, и более подробно ознакомимся с техническими характеристиками.
Что касается технических характеристики, поддерживаемых технологий и функций, то эта информация есть на коробке, в которой поставляется роутер. Кроме этого там есть схема подключения роутера и таблица со сравнением модели AC11 с младшими моделями.
По комплектации все стандартно: роутер, адаптер питания, сетевой кабель и инструкции.
В корпусе из черного матового пластика расположена плата с производительным процессором, который работает на частоте 1 ГГц и выполнен по 28 нм технологии
Мощный процессор обеспечивает быструю обработку данных, что очень важно для маршрутизатора. Особенно при подключении большого количества разных устройств и при создании нагрузки на сеть
Благодаря поддержке диапазона 5 ГГц и стандарта 802.11ac Wave 2.0 Tenda AC11 обеспечивает суммарную скорость до 1200 Мбит/с. До 867 Мбит/с в диапазоне 5 ГГц и до 300 Мбит/с в диапазоне 2.4 ГГц. Так же есть поддержка MU-MIMO, благодаря чему роутер может обмениться данными одновременно с несколькими устройствами.
Корпус AC11 выполнен в стиле последних моделей роутеров от компании Tenda. Полностью черный и в очень необычном дизайне.
Спереди расположен логотип компании и четыре индикатора, которые горят синим цветом. Системный индикатор SUS, индикатор подключения кабеля в WAN и LAN порты и индикатор Wi-Fi.
По бокам и сзади расположены 6 мощных антенн с усилением 6dBi, которые отвечают за широкий радиус покрытия Wi-Fi сети в диапазоне 2.4 ГГц и 5 ГГц. Антенны несъемные, но они поворачиваются в двух плоскостях.
С покрытием Wi-Fi сети у Tenda AC11 все очень хорошо. Мощные антенны в паре с технологией усиления беспроводного сигнала создают большой радиус действия сети и позволяют сигналу лучше проходить через преграды. Так же есть поддержка технологии Beamforming+, которая направляет сигнал в сторону клиентов.
Три порта LAN, 1 порт WAN, кнопка RST/WPS, кнопка WiFi и разъем для подключения блока питания расположены сзади. Очень удобно, что сделали отдельную кнопку для отключения/включения Wi-Fi сети. Все 4 Ethernet порта на роутере гигабитные. Поддерживают скорость до 1000 Мбит/с (1 Гбит/с).
Снизу есть два отверстия с помощью которых можно закрепить роутер на стене. Так же снизу и по бокам есть много отверстий для охлаждения производительной начинки роутера. Ну и наклейка с заводской информацией, которая может пригодиться при настройке Tenda AC11.
Роутер с интересным дизайном, достаточно производительным процессором, быстрым Wi-Fi и гигабитными портами. Именно поэтому Tenda AC11 идеально подходит в качестве домашнего роутера. Даже если большая квартира или дом, много устройств, подключение к интернету будет работать стабильно и быстро.
Настройка Wi-Fi на Tenda N301. Установка пароля
Нам нужно только сменить название Wi-Fi сети, и установить пароль на Wi-Fi.
Перейдите на вкладку “Беспроводной режим” – “Основные настройки WIFI”.
В поле “Имя сети Wi-Fi (SSID)” укажите название вашей Wi-Fi сети. Можно оставить стандартное название сети. Если необходимо, там же можно включить гостевую сеть. Нажмите Ok для сохранения настроек.
Дальше, слева переходим на вкладку “Защита беспроводного режима”.
В выпадающем меню “Версия” выберите “Mixed WPA/WPA2”. В поле “Пароль WIFI” придумайте и укажите пароль. Пароль должен быть минимум из 8 символов. Нажимаем Ok для сохранения настроек.
После перезагрузки роутера появится W-Fi сеть с новым названием. Для подключения к ней нужно будет указать пароль, который вы установили. Запустить перезагрузку роутера можно с панели управления.
На этом настройку Tenda N301 можно завершить. Но я советую повторно зайти в настройки, и сменить заводской пароль admin, который используется для входа в настройки роутера на какой-то другой.
Смена пароля admin
Сделать это можно на вкладке “Системные инструменты” – “Изменение пароля”. Просто указываем старый пароль (заводской admin) и два раза новый пароль. Нажимаем ok.
Постарайтесь не забыть новый пароль, а то не сможете зайти в настройки. И придется делать полный сброс настроек роутера Tenda N301. А сделать сброс можно кнопкой WPS/RST. Ее нужно нажать, и подержать примерно 10 секунд.
Возможно, вам еще пригодится инструкция по обновлению прошивки на Tenda N301: https://help-wifi.com/tenda/obnovlenie-proshivki-routera-tenda-n301/
187
Сергей
Tenda
Технические характеристики Tenda AC6
Платформа:
Процессор — BCM53578 900 МГц
Оперативная память — 64 MB
Flash-память — 8 MB
Wi-Fi модуль:
Поддерживаемые диапазоны — 2.4 GHz, 5GHz
Скорость передачи данных — 2.4GHz — до 300Mbps, 5GHz — до 867Mbps.
Антенны — внешние, 4x5dBi
Мощность передачи CE: <20dBm(2.4G), <23dBm(5G)
Режимы работы: Wireless Router Mode, Universal Repeater Mode, WISP Mode
Безопасность беспроводной сети: WPA-PSK/WPA2-PSK, WPA/WPA2, Wireless Security: Enable/Disable, WPS(WiFi Protected Set-up) fast encryption
Дополнительные функции: SSID Broadcast: Enable/Disable, Transmission Power: high, medium, low, Beamforming
Порты:
1×10/100Mbps WAN port, 3×10/100Mbps LAN ports
Тип WAN: PPPoE, Dynamic IP, Static IP, PPPoE(Russia), PPTP(Russia), L2TP(Russia)
Индикаторы: Systemx1,WANx1, LANx1, 2.4Gx1, 5Gx1, WPSx1
Кнопки: 1xWiFi on/off, 1xReset/WPS button
Функции: Bandwidth Control, Guest Network, IPTV, MAC Clone, Static Routing, System Log, Backup, Smart WiFi Schedule, Smart Power Saving, Smart LED on/off, Tenda Cloud, Tenda App., DynDNS, No-ip, 3322.org, Oray.com, 88ip
Безопасность: Client Filter, Родительский контроль (поддержка черного и белого списка), Remote Web Management
Виртуальный сервер: Port Forwarding, DMZ Host, UPnP
DHCP: DHCP Server, DHCP Client List, DHCP Reservation
Прочее:
Потребляемая мощность: Input 100-240V—50/60Hz, 0.2A, Output DC 12V==1A
Размер: 220*141.5*49mm
Рабочие условия: Влажность — 10% ~ 90% RH non-condensing, температура — 0℃ ~ 40℃
Условия хранения:
Влажность — 5%~90%
RH non-condensing, температура: -40~70.

Подключение устройства и подготовка к настройке
Что мы делаем перед настройкой? Правильно, физически соединяем сетевое устройство с компьютером, на котором и будем проводить всю отладку:
- Для этого берём шнур из комплекта. Один конец подключаем к любому выходу «локалки» (LAN) на AC6, а второй — к карте сети ПК (он выглядит так же, как и выходы сзади роутера).
- Не забываем вставить сам кабель провайдера в гнездо WAN. Включаем роутер — ждём, когда он прогрузится. На этом первичное подключение практически завершено.
- Единственное, можно ещё удостовериться, что в настройках «локалки» на «Виндовс» стоят верные параметры. Для этого идём в центр для управления всеми сетями на ПК. Попасть в него можно через «Панель управления», а её можно открыть через «Пуск».
Щёлкните по «Центр управления сетями»
- Жмём на синюю строку с адаптерами.
- В списке адаптеров выделяем ПКМ (правой кнопкой мышки) соединение по «локалке» или же Ethernet. Переходим тут же в свойства.
- Ищем самый главный протокол IP четвёртой версии — заходим уже в его свойства и ставим получение данных автоматом как для DNS, так и для IP. Все изменения сохраняем и переходим к настройке AC6.
Поставьте автоматическое получение информации
Беспроводная сеть WiFi
Для того, чтобы изменить имя сети или пароль WiFi на роутере Tenda AC6, выберите в главном меню пункт «Настройки WiFi», затем, на открывшейся странице, кликните на подраздел «Название и пароль беспроводной сети»:
Откроется окно, в котором Вы увидите основные параметры Вай-Фай для обоих диапазонов — 2.4 ГГц и 5 ГГц:
Здесь Вы можете, при необходимости, отключить один из диапазонов, а так же изменить имя беспроводной сети и пароль к ней.
Обращаю Ваше внимание на то, что в поле «Режим шифрования» по умолчанию стоит смешанный режим. Я бы настоятельно рекомендовал выбрать вариант только WPA2-PSK
Так же советую в настройках WiFi зайти в подраздел WPS и выключить данную функцию, если она включена:
Дело в том, что опция Wireless Protected Setup является одной большой брешью в зашите домашней сети Вай-Фай, а потому её необходимо обязательно деактивировать!
Автоматическая настройка
В окне автоматической настройки роутера, вам предложат выбрать один из способов подключения к интернету, нужно выбрать один из них. Есть такие варианты: динамический IP-адрес, статический IP-адрес, PPPoE, Russia PPTP, Russia L2TP, Russia PPPoE.
Какой именно выбрать (а также другие параметры подключения), необходимо уточнить у провайдера. После этого нужно ввести дополнительные сведения о подключении: какие именно, зависит от выбранного типа соединения. Например, при выборе наиболее распространенного вида PPPoE потребуется ввести имя пользователя и пароль, которые должен предоставить провайдер.
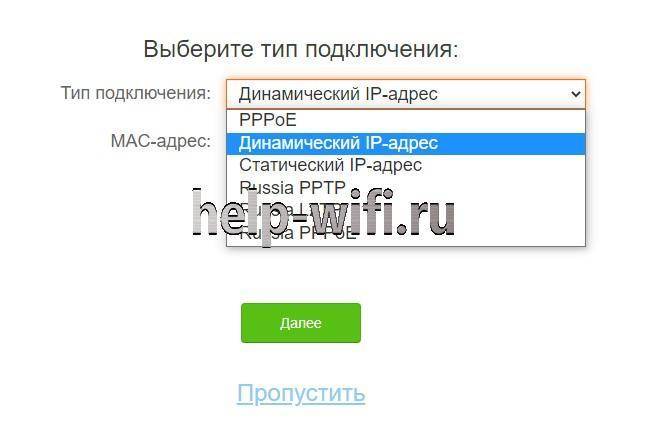
На следующей странице необходимо настроить параметры Wi-Fi. Здесь можно выбрать мощность передачи, SSID, пароль и задать пароль для входа в панель администратора. Можно также о, если пароль не нужен.








