Облако Гугл диск, как пользоваться
Как загрузить на Google диск любые файлы
Поскольку не все новички знают, что такое облако Гугл диска, не все знают, как им пользоваться, мы разберем работу пошагово. Конечно, ниже представлено видео о том, как пользоваться Google диском, но в статье будет текстовое описание.
Итак, для начала нужно иметь аккаунт в Гугл, то есть иметь почту gmail. Если она у Вас есть, то Вам открыты все доступы — доступ к YouTube, к соцсети Google+, к Google Диску. Если у Вас почта не заведена, то Вы её легко можете завести. Если с этим есть сложности, посмотрите мою статью «Как создать канал на YouTube», там, в деталях показано, как завести почту gmail.
Чтобы попасть на облако Google, необходимо открыть почту gmail, навести мышку на 9 квадратиков. Открывается вспомогательная панель, где мы выбираем «Диск».
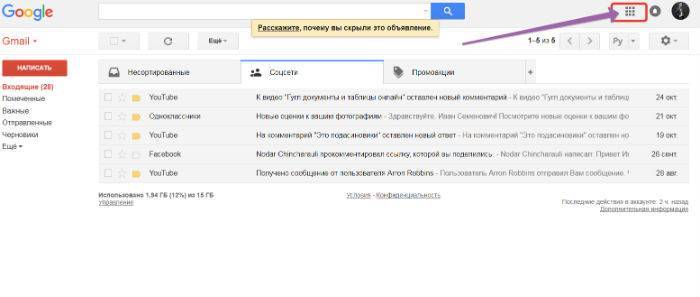
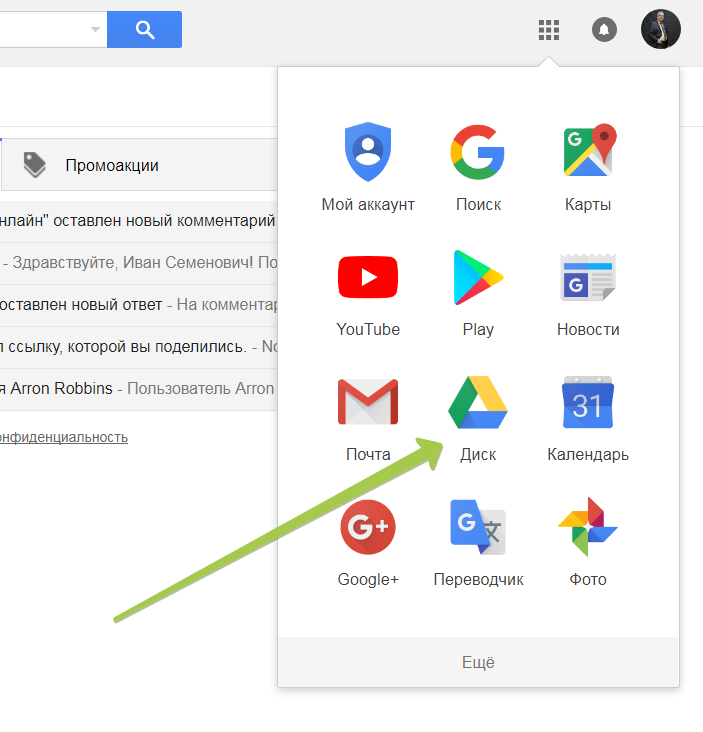
Если Вы зашли на него впервые, то для начала нужно создать нужные папки и подписать их. Все делается так, как это Вы делаете на своем жестком диске компьютера. Во всём должен быть порядок. Если Вы разложите информацию по папкам, Вам в будущем будет легко искать хранимую там информацию.
Далее открываете нужную папку на Google Диске, находите нужный файл на своем компьютере и просто перетаскиваете этот файл на страницу Google Диска. Как видите, все очень просто. В представленном ниже видео показано, как это делается.
Получаем ссылку с Google диск
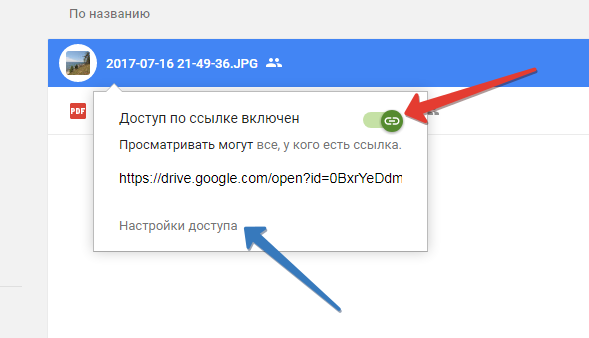
Открывается дополнительное окошко. Нам нужно выбрать функцию «Просмотр». Если Вы выберете «Редактировать», то любой человек, у которого есть ссылка, сможет редактировать Ваш файл прямо у Вас на Google Диске. Думаю, это Вам не надо.
Теперь в дополнительном окне копируем ссылку на размещенный файл. Эту ссылку Вы можете давать в письме Вашим подписчикам, либо размещать ее на сервисах для продажи Вашего продукта. Если Вы коллективно работаете с каким-то документом, то можете давать полученную ссылку членам Вашей команды. В этом случае нужно включить доступ «Редактирование», тогда все участники смогут редактировать документ.
Как удалить файл с Гугл диска
Теперь рассмотрим, как удалить файл с Гугл диска, если он Вам больше не нужен. Делается это просто. Вам нужно зайти в нужную папку диска, нажать на выбранный файл правой кнопкой мыши. Появится всплывающий список действий, где нужно выбрать и нажать на кнопку «Удалить».
⇡#Приложение для Android
Мобильное приложение «Облако Mail.ru» тоже предлагает необходимый минимум возможностей. Интерфейс у него самый простой, но удобный.
По умолчанию содержимое облака показывается в виде списка файлов, для изображений сразу же генерируются эскизы: достаточно коснуться одного — и соответствующая картинка загружается и открывается во весь экран. Если картинок в текущей папке много, можно перемещаться между ними в полноэкранном режиме, просто перелистывая.
Если же в папке много разношерстных файлов, то для удобства навигации можно воспользоваться сортировкой по разным критериям: по названию, размеру или же по дате изменения. Функции поиска по облачному хранилищу пока что не предусмотрено.
Файлы можно загружать из хранилища, сохранять в память устройства, а также отправлять по почте и в различные приложения. Также в мобильном клиенте работает генерация ссылок для открытия доступа к файлам другим людям.
Если есть необходимость удалить некоторые файлы, можно перейти в режим редактирования, в котором появляется возможность выделять файлы. Далее их можно удалять или перемещать в другую директорию.
Приложение также дает возможность загружать новые файлы в хранилище из любых доступных источников. Загрузка фотографий и видео, сделанных с использованием камеры устройства, может выполняться автоматически. Если включить эту функцию в настройках, будет создана папка Camera Uploads, и новые изображения и видео будут складироваться в нее. Чтобы не переживать из-за дорогого трафика, в настройках приложения можно включить загрузку контента только по Wi-Fi.
Как удалить Диск-О с компьютера полностью?
Если вы приняли решение об удалении — понимаю, ваше право. Моя задача — подсказать вам как это сделать.
Перед удалением — обязательно выйдите из программы.
Для удаления — зажмите Win + R, потом введите команду appwiz.cpl — нажмите ОК, откроется список установленного софта. Найдите здесь Диск-О, нажмите правой кнопкой и быстро удалите.
Удаление Диск-О в окне Программы и компоненты (Mail.Ru Cloud показан для примера — вы все равно ищите Диск-О)
Если вы продвинутый юзер, то рекомендую использовать удалятор Revo Uninstaller. Он и программу удалил и систему почистит от остатков. Ну и после всего еще можно почистить чистилкой CCleaner — вообще будет ураган, комп станет белоснежно-чистым.
Удаление при помощи Revo Uninstaller и чистка CCleaner (советую)
На этом все ребята, надеюсь информация пригодилась. Удачи вам и терпения.
На главную! маил ру облако25.10.2018
Увеличение резкости изображения NVIDIA — что это, как настроить?BSS Multiplatform Plugin — что это за программа?NvNodeLauncher — что это такое? (nvnodejslauncher.exe, NVIDIA NvNode Launcher)NVIDIA Battery Boost — что это?NvBatteryBoostCheckOnLogon — что это за задание?com.android.partnerbrowsercustomizations.tmobile — что это? (Андроид)Letasoft Sound Booster — что это за программа и нужна ли она?Процессор с графическим ядром или без что лучше?
Яндекс.диск
Давайте рассмотрим все преимущества данного хранилища:
- Максимальный объем бесплатного облака – 13 Гб;
- Можно хранить по объёму любые файлы, не превышающие максимальный объем хранилища;
- Файлы хранятся бесконечно долго и по этому поводу нет ограничений;
- Для подключения ещё одного терабайта или 1000 Гб нужно заплатить 300 рублей. Плата ежемесячная. Более подробно о тарифах я расскажу ниже.
- Есть удобные приложения;
- Все файлы проверяются антивирусом, поэтому при скачке другим пользователям не нужно беспокоиться, что их компьютер будет заражен.
- На мой взгляд у них самый удобный и приятный глазу интерфейс.
Регистрация почты
Без этого доступ к облаку будет закрыт. Но почтой вы можете и не пользоваться, и создать аккаунт только для использования онлайн-диска. Если у вас уже есть данный аккаунт, то пропустите этот шаг и приступите к следующему.
- Теперь вводим данные для регистрации: имя, фамилия, логин, два раза вписываем пароль и номер мобильного телефона. В конце нажимаем «Зарегистрироваться»;
Создание Яндекс.Диска
- Напомню, что вы всегда можете перейти туда, просто нажав на значок вашего аккаунта в правом верхнем углу экрана и далее выбрав соответствующий раздел;
- Загрузить – Как только вы попадете внутрь – вы должны увидеть вот такое меню. Для загрузки файлы, нужно выбрать кнопку «Загрузить» и далее выбрать нужный файл на компьютере.
- Создать – вы можете создать папку, в которой будете хранить отдельные файлы. Например, вы можете создать папку, где будете хранить фотографии с отдыха или с какой-нибудь вечеринки. Также тут можно создать текстовый документ, таблицу или презентацию.
- Последние – показывает по датам загружаемые данные;
- Файлы – показывает все файлы;
- Фото – показывает только фотографии;
- Общий доступ – здесь располагаются все ссылки, который вы кидали ранее. Их также можно деактивировать, нажав на значок цепи рядом с файликом. Вы также можете создать общую папку, чтобы можно было работать с несколькими файлами.
- История – вся история с диском;
- Архив – документы, которые были удалены или отправлены на диск;
- Корзина – файлы, ожидающие удаления. То есть их можно не сразу удалять, а только отправить в корзину.
Чтобы поделиться файлом с другом или знакомым – нужно просто нажать на него и далее выбрать «Поделиться». После этого откроется возможность отправки ссылки: Вконтакте, Facebook, Почта, Одноклассники, QR-код. Самый просто способ – это просто скопировать ссылку и отправить любым доступным способом.
Также ниже вы видите, сколько места у вас осталось на диске. Чуть ниже кнопка для подключения платного хранилища. При подключении диска на 3 Тб за 750 рублей в месяц пользователь также получает подписку на Музыку, КиноПоиск, Такси, а также другие сервисы от Яндекс.
Веб-версия «Облако Mail.Ru»
Сразу же после авторизации вы можете приступать к загрузке файлов для хранения и работе с ними. Рассмотрим основные действия, которые можно осуществлять с хранилищем в окне браузера.
Загрузка новых файлов
Основная функция этого сервиса – хранение файлов. Для пользователя нет никаких ограничений по форматам, но есть запрет на загрузку файла размером более 2 ГБ. Поэтому если вы хотите закачать объемные файлы, либо разделите их на несколько частей, либо заархивируйте с высокой степенью сжатия.
- Нажмите на кнопку «Загрузить».
Откроется окно, предлагающее два способа осуществления данной задачи — перетаскиванием или выбором через «Проводник».
Информация о загрузке отобразится справа внизу. Если за раз закачивается несколько файлов, вы увидите шкалу прогресса для каждого файла индивидуально. Загруженный объект появится в списке остальных сразу после того, как на 100% закачается на сервер.
Просмотр файлов
Загрузки с самыми популярными расширениями можно просматривать прямо в браузере. Это очень удобно, поскольку избавляет от необходимости скачивать объект на ПК. Поддерживаемые форматы видео, фото, аудио, документов запускаются через собственный интерфейс Mail.Ru.
В этом окне вы можете не только просмотреть/прослушать файл, но и сразу же выполнить основные действия: «Скачать», «Удалить», «Получить ссылку» (удобный способ поделиться загрузкой с другими людьми), прикрепить объект к письму, которое будет создано через «Почту Mail.Ru», развернуть на весь экран.
Нажав на сервисную кнопку, вы увидите список всех файлов, что хранятся на диске, и нажав на любой из них, сможете быстро переключиться на его просмотр.
Листать файлы по порядку, не выходя из интерфейса просмотра, легко через соответствующие стрелки влево/вправо.
Скачивание файлов
Любые файлы с диска можно скачать на ПК. Это доступно не только через режим просмотра файла, но и из общей папки.
Наведите на нужный файл курсором мыши и нажмите «Скачать». Рядом вы сразу же увидите его вес.
Несколько файлов одновременно можно скачать, предварительно выделив их галочками, а затем нажав на кнопку «Скачать» на верхней панели.
Создание папок
Чтобы легко ориентироваться и быстро находить нужные загрузки из общего списка, вы можете рассортировать их по папкам. Создайте одну или несколько тематических папок, объединив какие-либо файлы по нужному вам критерию.
- Нажмите «Создать» и выберите «Папку».
Введите ее имя и нажмите «Добавить».
Добавить файлы в папку можно перетаскиванием. Если их много, выделите нужные галочками, нажмите «Ещё» > «Переместить», выберите папку и нажмите «Переместить».
Создание офисных документов
Полезной и удобной возможностью «Облака» является создание офисных документов. Пользователю доступно создание текстового документа (DOCX), таблицы (XLS) и презентации (PPT).
- Нажмите на кнопку «Создать» и выберите тот документ, который вам требуется.
В новой вкладке браузера откроется упрощенный редактор. Все изменения, которые вы вносите, сохраняются автоматически и сразу же, поэтому как только создание будет закончено, можете просто закрыть вкладку — файл уже будет находиться в «Облаке».
Не забывайте об основных функциях — сервисной кнопке с расширенными параметрами (1), скачивании файла (нажав на стрелочку рядом со словом «Скачать», можно выбрать расширение), и прикреплением документа к письму (2).
Получение ссылки на файл/папку
Довольно часто люди делятся файлами, хранящимися в облаке. Для этого требуется предварительно получить ссылку на то, с чем хотите поделиться. Это может быть отдельный документ или папка.
Если нужна ссылка на один файл, достаточно навести на него курсор и нажать на иконку расшаривания.
Откроется окно с настройками. Здесь вы можете установить параметры доступа и приватности (1), скопировать ссылку (2) и быстро отправить ее почтой либо в соцсети (3). «Удалить ссылку» (4) означает то, что текущая ссылка перестанет быть доступной. Актуально, если вы хотите закрыть доступ к файлу целиком.
Создание общего доступа
Чтобы документами одного облака могли пользоваться сразу несколько человек, например, ваши родственники, одногруппники или коллеги по работе, настройте ее общий доступ. Сделать ее доступной можно двумя способами:
Сам процесс настройки выглядит так:
Почему исчезли свадебные фотографии
Вспоминаются истории молодоженов, которые пригласили профессионального фотографа на съемку свадьбы. У свадебного фотографа было около 25 гигабайт бесплатного облачного пространства. В летний период он проводил особенно много свадебных съемок. Объем фотографий у него получался очень большой, поэтому бесплатное облачное место у него быстро заканчивалось.
Как поступал свадебный фотограф? Он давал молодоженам ссылку на архив со свадебными фотографиями из своего облака.
Молодые смотрели свои свадебные фотографии, потом оплачивали работу фотографу и уезжали в свадебное путешествие. Однако по возвращении из своей поездки они не могли скачать фотографии из облака фотографа. Ибо они были уже удалены – таким образом фотограф освобождал место в своем бесплатном облаке для следующего свадебного архива.
В чем была ошибка молодоженов? Дело в том, что архив со свадебными фотографиями хранился в облаке фотографа. Доступ (логин и пароль) к этому облаку был только у него.
Молодожены получили ссылку на архив, который находился в облаке у фотографа. Но они сразу же не скачали свадебные фото на свое облако, либо на свой компьютер, либо на какое-то другое свое устройство.
В итоге семейная жизнь начиналась с чистого листа – с отсутствия неповторимых свадебных фотографий. Восстановление информации, удаленной из облака, совершенно невозможно. Мы с этим автоматически соглашаемся, когда регистрируемся и начинаем пользоваться облачным хранилищем, но часто не читаем соглашение об его использовании.
Каким облаком лучше пользоваться
Логичнее всего пользоваться облачным хранилищем на том же сайте, где у пользователя находится его почта. Названия у таких хранилищ на разных сайтах будут разными. Тут все зависит от владельцев сайтов: как они придумали, такое название и будет.
На сайте mail.ru облачное хранилище так и называется: Облако, на сайте yandex.ru – Яндекс.Диск, на сайте Gmail.com – Диск (или Google Диск).
Сервисы iCloud и iCloud Drive
Наконец, посмотрим, как пользоваться облаком Apple. Тут есть две службы (iCloud и iCloud Drive), которые являются предустановленными на iPhone или iPad в соответствии с версией операционной системы, инсталлированной на девайсе. По сути, iCloud Drive является обновленной версией iCloud, а для его корректной работы следу учесть, что мобильный гаджет должен соответствовать заявленным техническим требованиям: iOS 8 на самом девайсе. Компьютер — с Windows 7 и выше с расширением iCloud for Windows или компьютерный терминал с Mac OS X 10.10 или OS X Yosemite.

Изначально после входа в сервис там будут отображены папки, созданные по умолчанию. Их количество может разниться в зависимости от настроек компьютера и клиента на мобильном устройстве. Как пользоваться облаком в айфоне? В принципе, ничего сверхъестественного в этом нет. Достаточно запустить приложение на гаджете (перевести ползунок запуска во включенное состояние) и войти при помощи учетной записи. Другое дело, когда вход предполагается с компьютера. Здесь потребуется использовать меню настроек самой программы и выбирать включение уже там.
Очередной минус — достаточно низкая скорость синхронизации (это признано всеми). И еще один, самый неприятный момент. Если осуществить переход с iCloud на iCloud Drive без обновления всех устройств до необходимой конфигурации, данные в старом облаке окажутся просто недоступными, так что будьте бдительны.
Google.Диск
Для загрузки доступно только 15 ГБ свободного места. Для загрузки файла или целой папки – нажимаем на значок «Мой диск»;
- Мой Диск – все файлы;
- Доступные мне – здесь хранятся все ссылки с других google дисков, которые вы ранее открывали. Такого я не нашел ни в одном сервисе;
- Недавние – история загрузок с датами и временем;
- Помеченные – аналог избранного у «Mail.ru»;
- Корзина – все то же самое, как и у других сервисов.
Тут есть возможность создавать и работать с документами, презентациями, картинками и многим другим. Есть возможно подключить платное облако – до 30 ТБ. Особенно удобно для крупных компаний.
Но у Google есть один плюс, которого не было у прошлых конкурентов. Если у вас телефон с Android системой, то вы можете сохранять в облаке почти все данные:
- Фотографии;
- Видео;
- Контакты;
- SMS;
- Некоторые настройки телефона.
Для этого вам нужно подключить ваш уже ранее созданный аккаунт к смартфону:
- Переходим в «Настройки»;
- Пролистываем в самый низ и нажимаем на раздел «Google»;
- Теперь нажимаем «Вход в аккаунт Google»;
- Далее ничего сложного нет, просто вводим вашу электронную почту (@gmail.com) и после этого вписываем пароль. В конце подтверждаем, что данные вы будете хранить на Google облаке;
- Далее в телефоне заходим в раздел «Фото»;
- Включаем «Автозагрузку и синхронизацию». В конце подтверждаем действие.
- В конце выбираем тип загрузки фотографий. Я выбрал в высоком качестве, так как при этом нет ограничений.
Теперь если вы нажмете в меню вашего аккаунта на Google, то вы можете просматривать ваши фотографии, которые вы сделали на телефоне. Также вы можете смотреть список ваших контактов с номерами телефонов.
Чтобы посмотреть какие данные с телефона синхронизируются, заходим: «Настройки» – «Google» – «Резервное копирование». Далее включаем тот или иной пункт синхронизации.
Как скачать облако Майл на компьютер – установка
Для устройств с операционной системой Windows, Mac OS X, Linux, Android, iOS, Windows Phone можно скачать облачную программу по этой ссылке . Пошагово выполним загрузку и установку программы-облака Майл ру на компьютер:
Нажимаем зеленую клавишу «Скачать», откроется еще одно окно с командой «Скачать как».
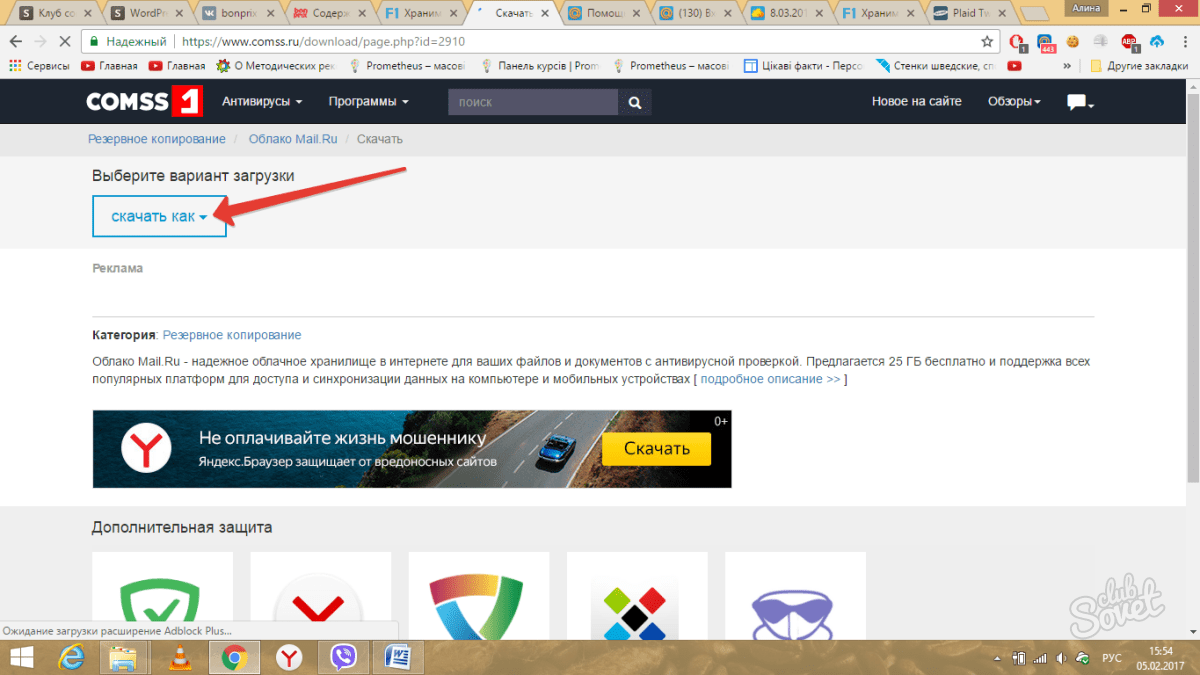
Нажимаем маленький треугольник рядом с опцией «Скачать», покажется список операционных систем, для которых существует приложение облака Майл ру.
Нажимаем нужную операционную систему в списке.
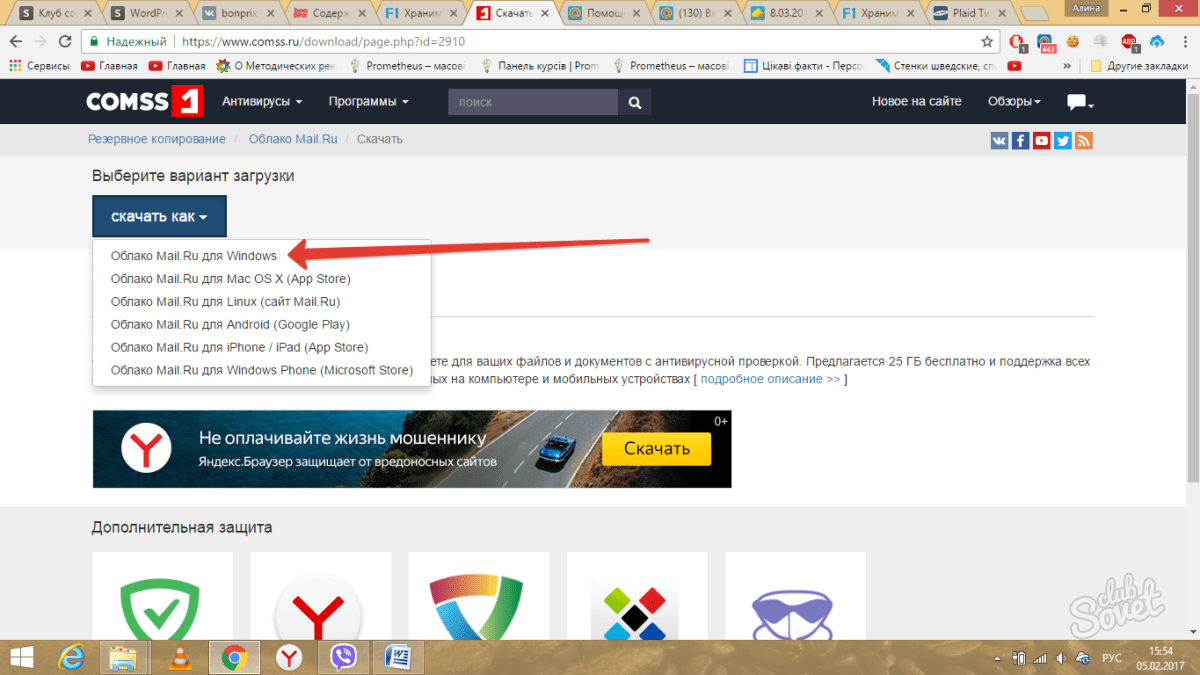
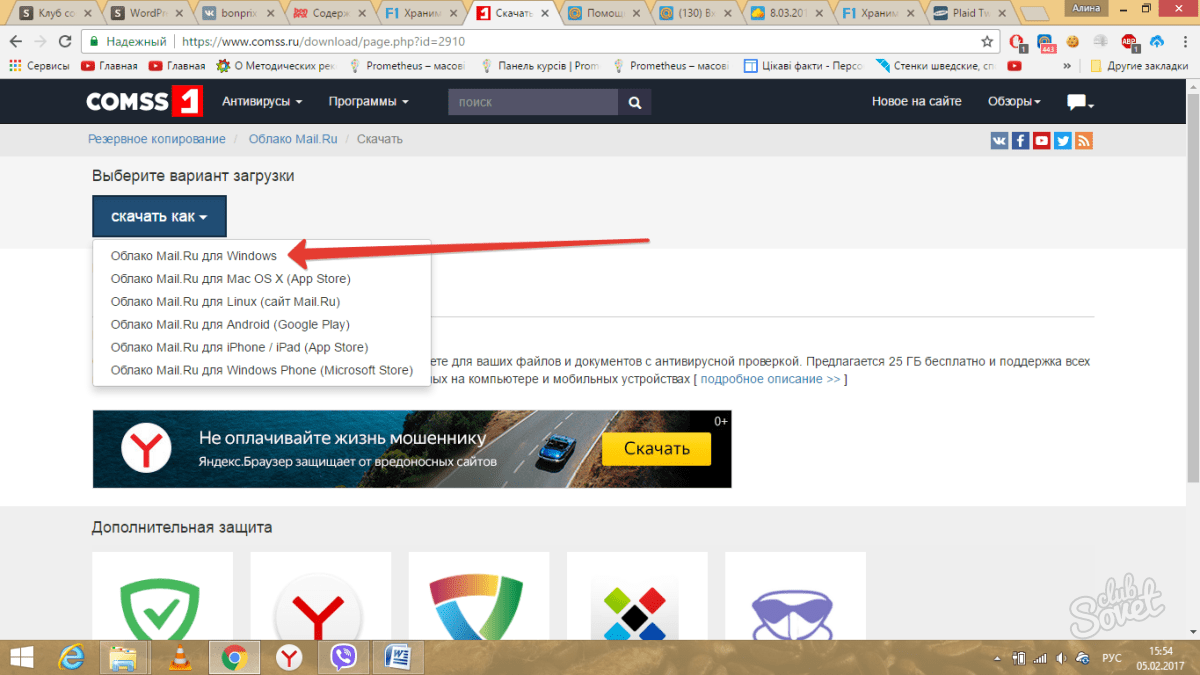
Откроется окно загрузки. Выбираем папку для сохранения приложения (запоминаем путь сохранения, чтобы потом найти программу для последующей установки), нажимаем «Сохранить».
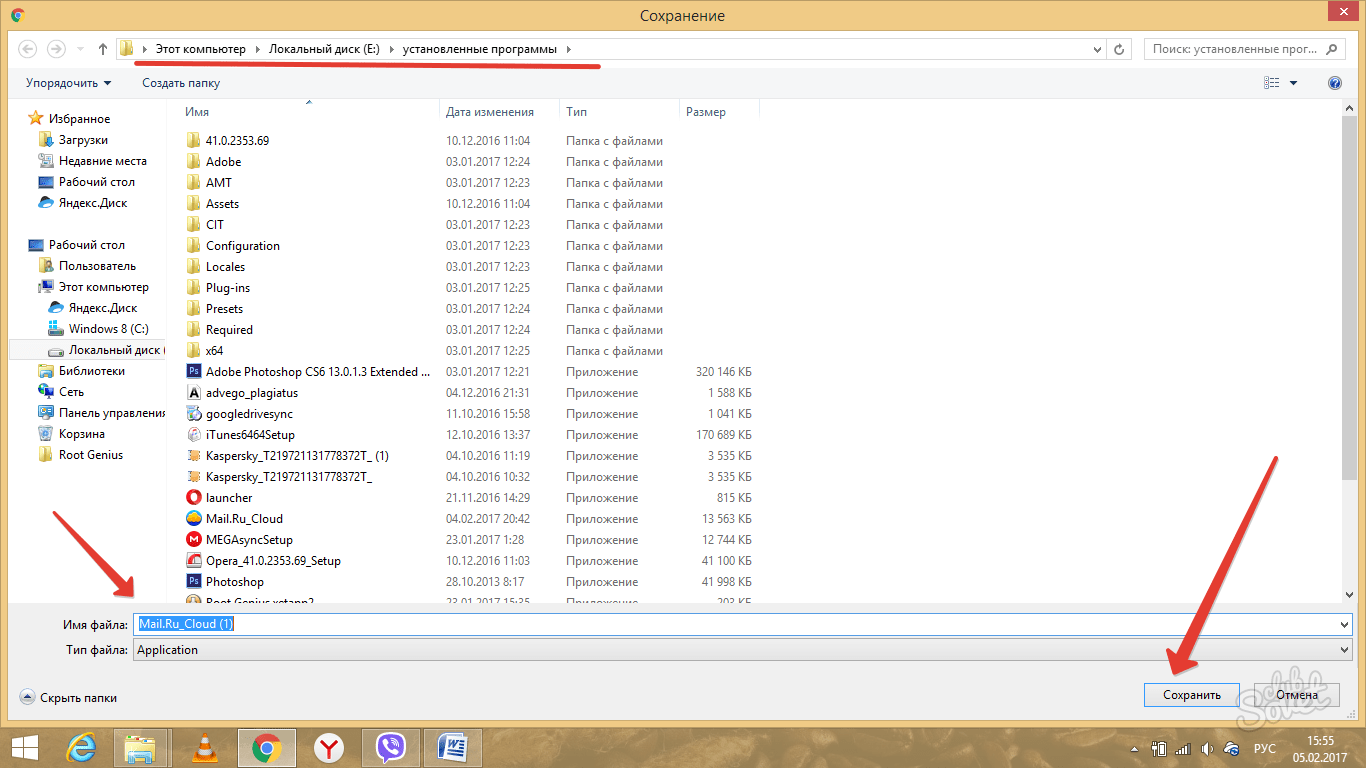
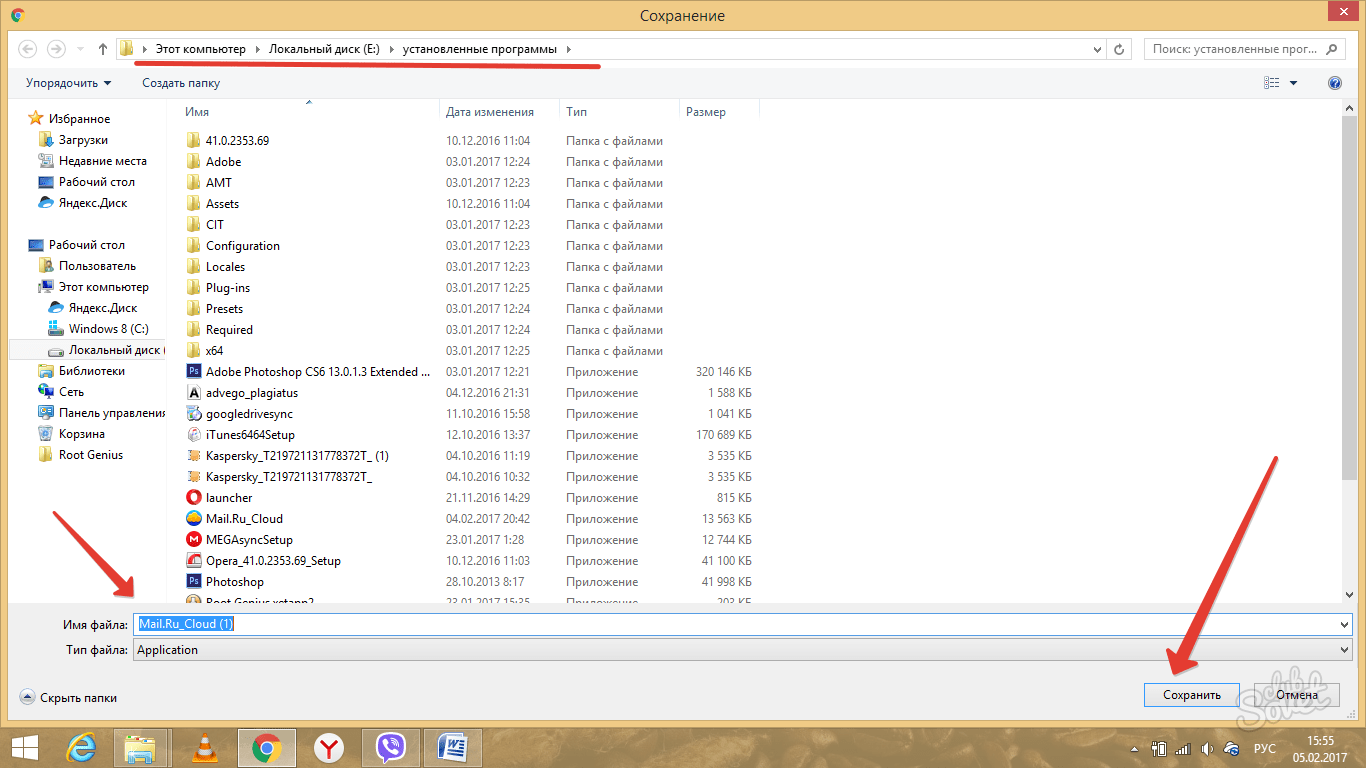
Облачное приложение Майл ру уже у вас на компьютере. Займемся установкой этой программы:
В левом нижнем углу браузера отображаются ваши загруженные файлы, ищем Mail ru Cloud, нажимаем на маленький треугольник рядом с загруженным файлом (или открываем загруженный файл через «Мой компьютер», путь сохранения вашего файла). Выполняем команду «Открыть».
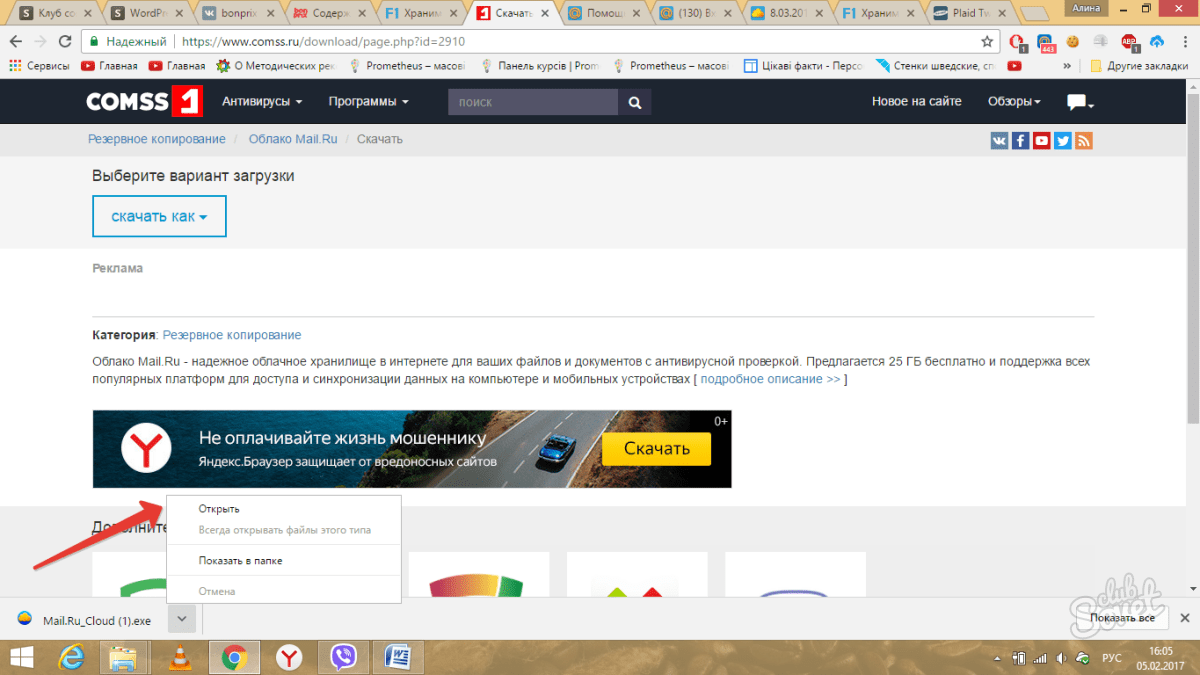
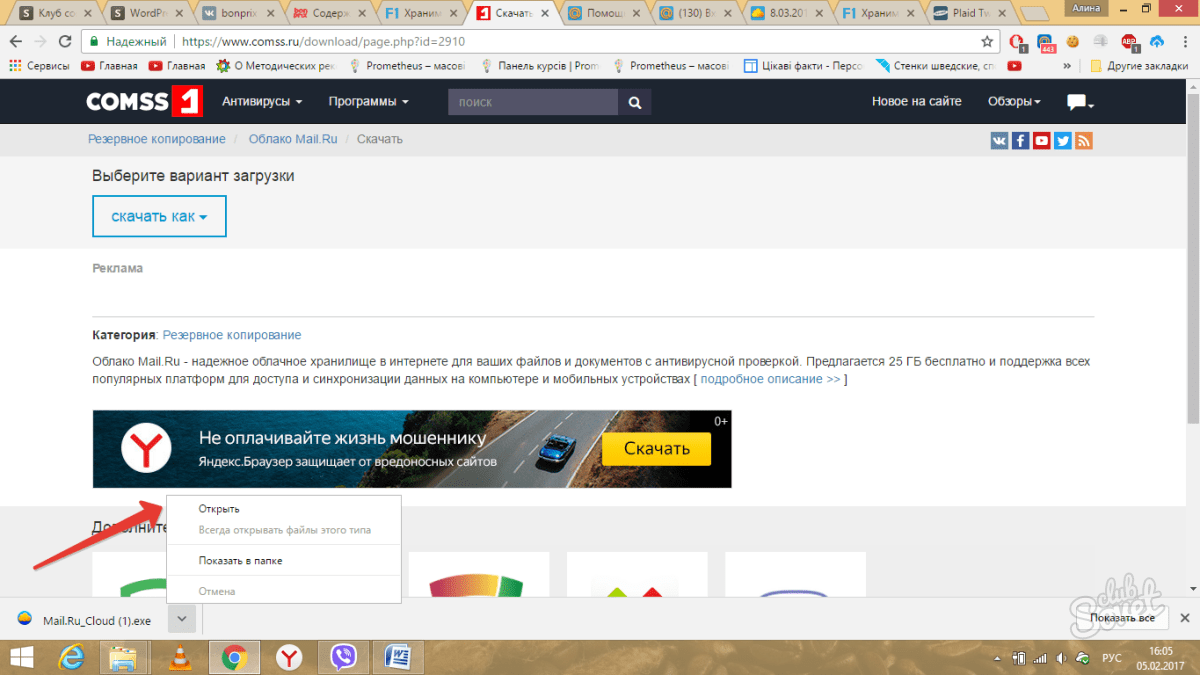
Запустится установка приложения, следуем инструкциям. Выбираем язык программы «Русский», «Ок».
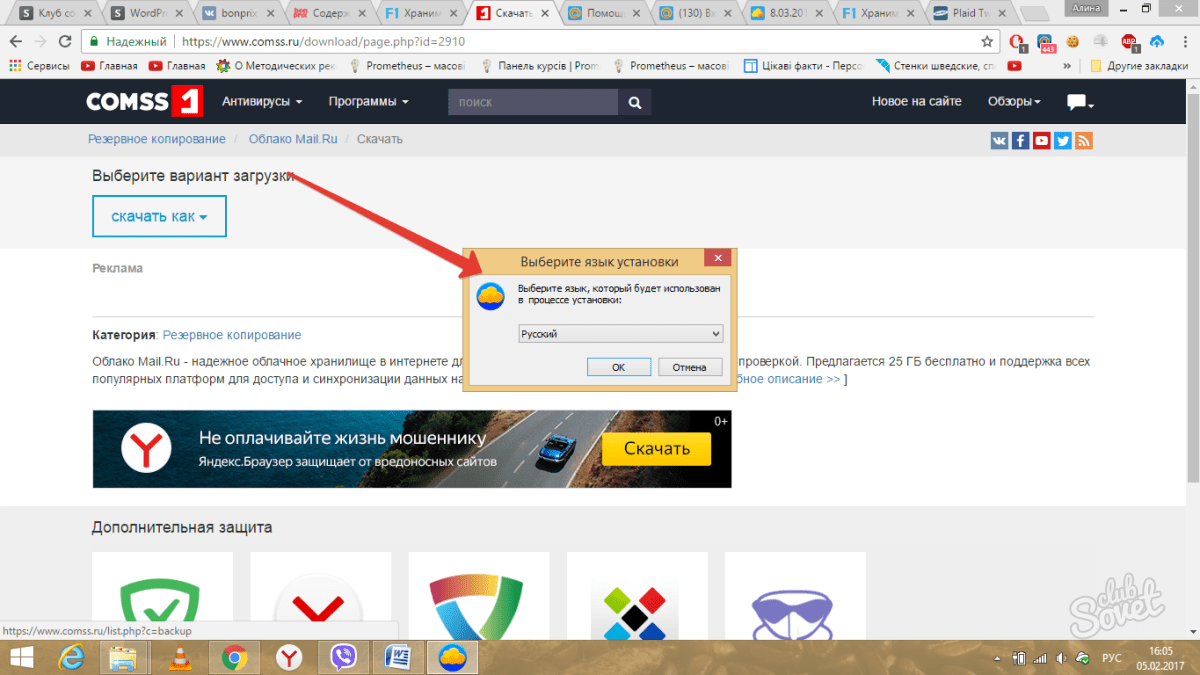

На экране монитора вы увидите новое окно «Вас приветствует мастер настройки Cloud Mail ru», нажимаем «Далее».
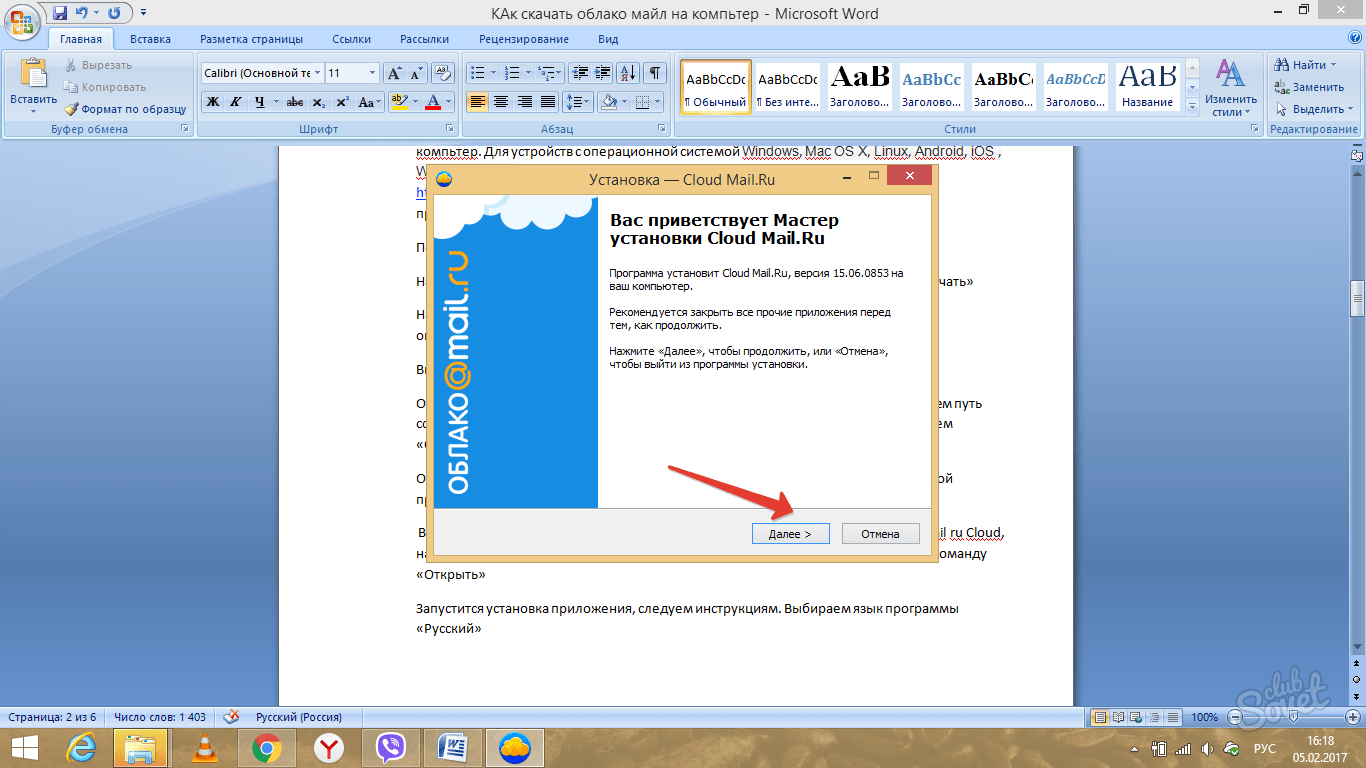
«Выбор папки установки» – выбираем свой путь сохранения клавишей «Обзор», или соглашаемся с предложенным по умолчанию (диск С). Кликнем на «Далее».
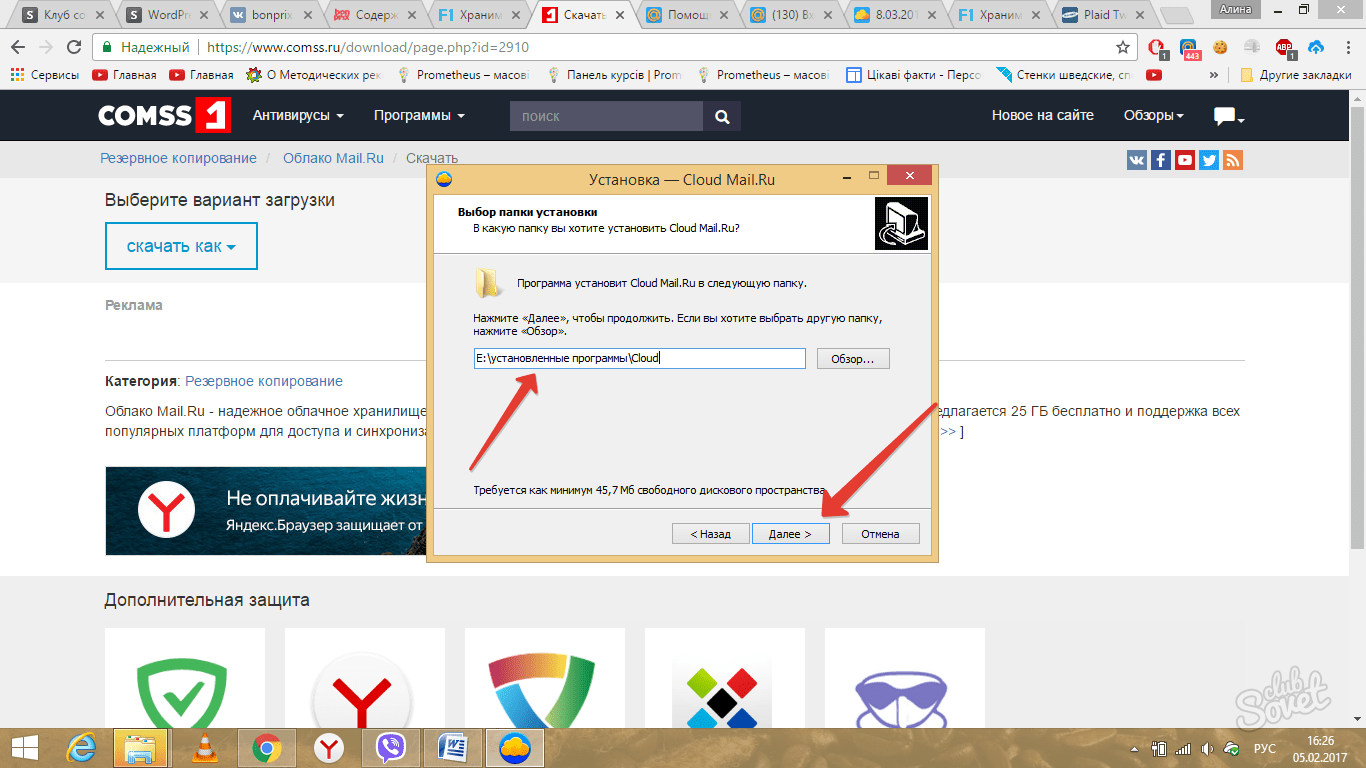
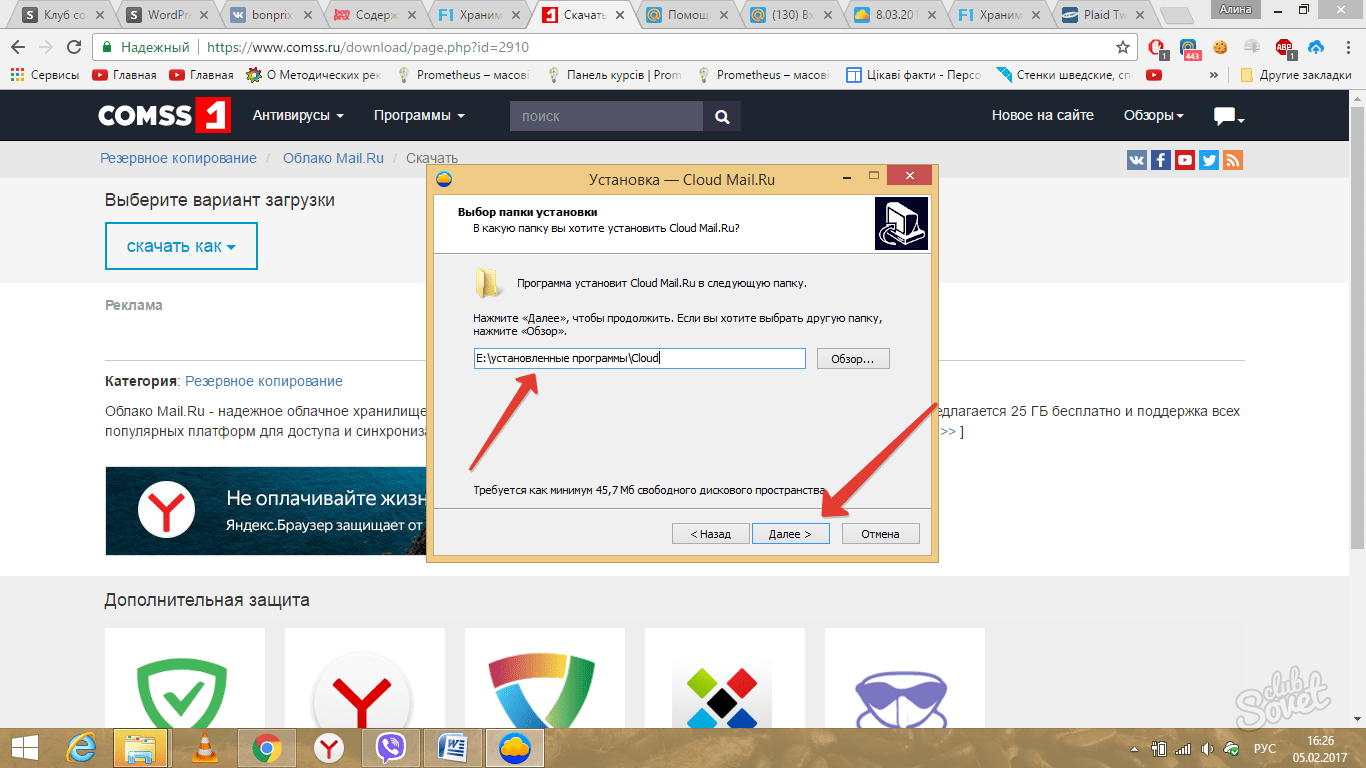
Мастер установки запрашивает «Где программа должна создать ярлыки?». По умолчанию облако можно будет открыть через клавишу «Пуск». По необходимости можно создать ярлык в любой папке компьютера, для этого нажимаем «Обзор», выбираем нужную папку, «Далее».
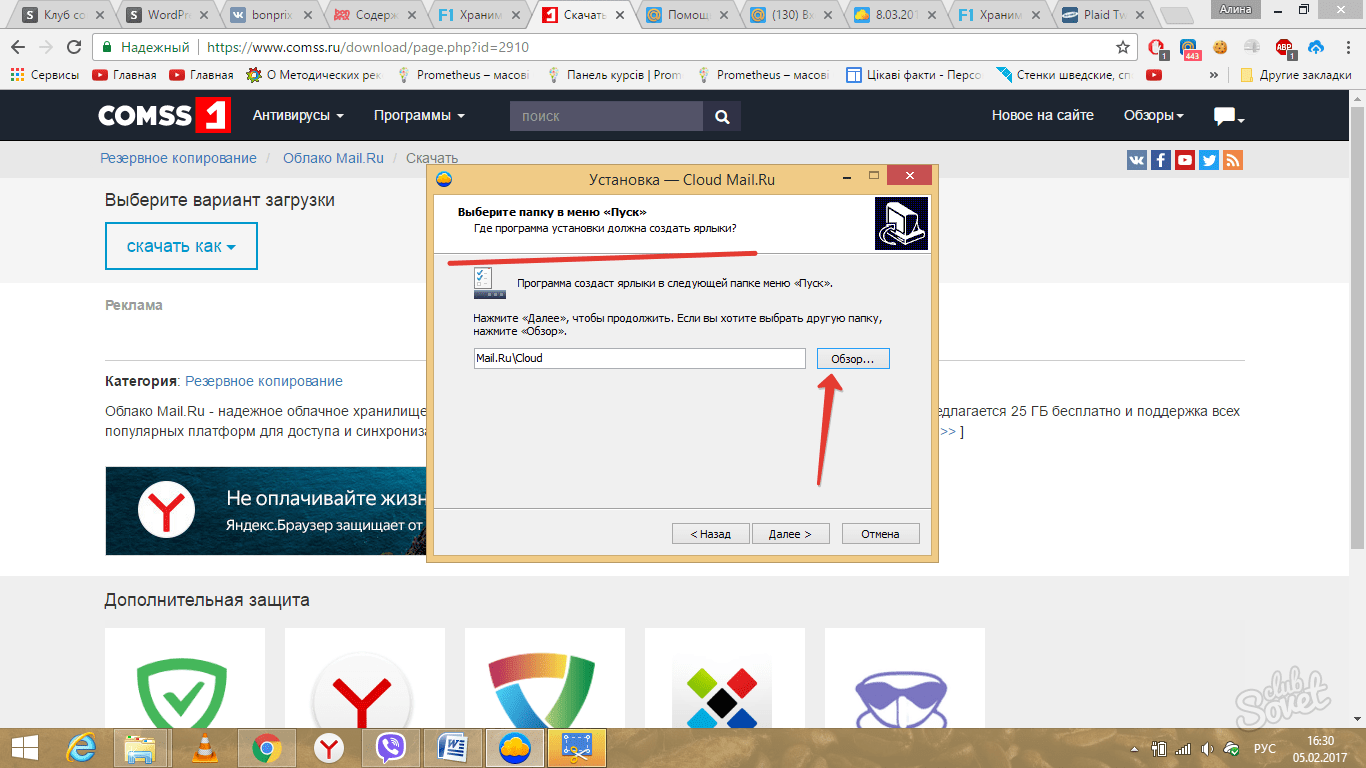
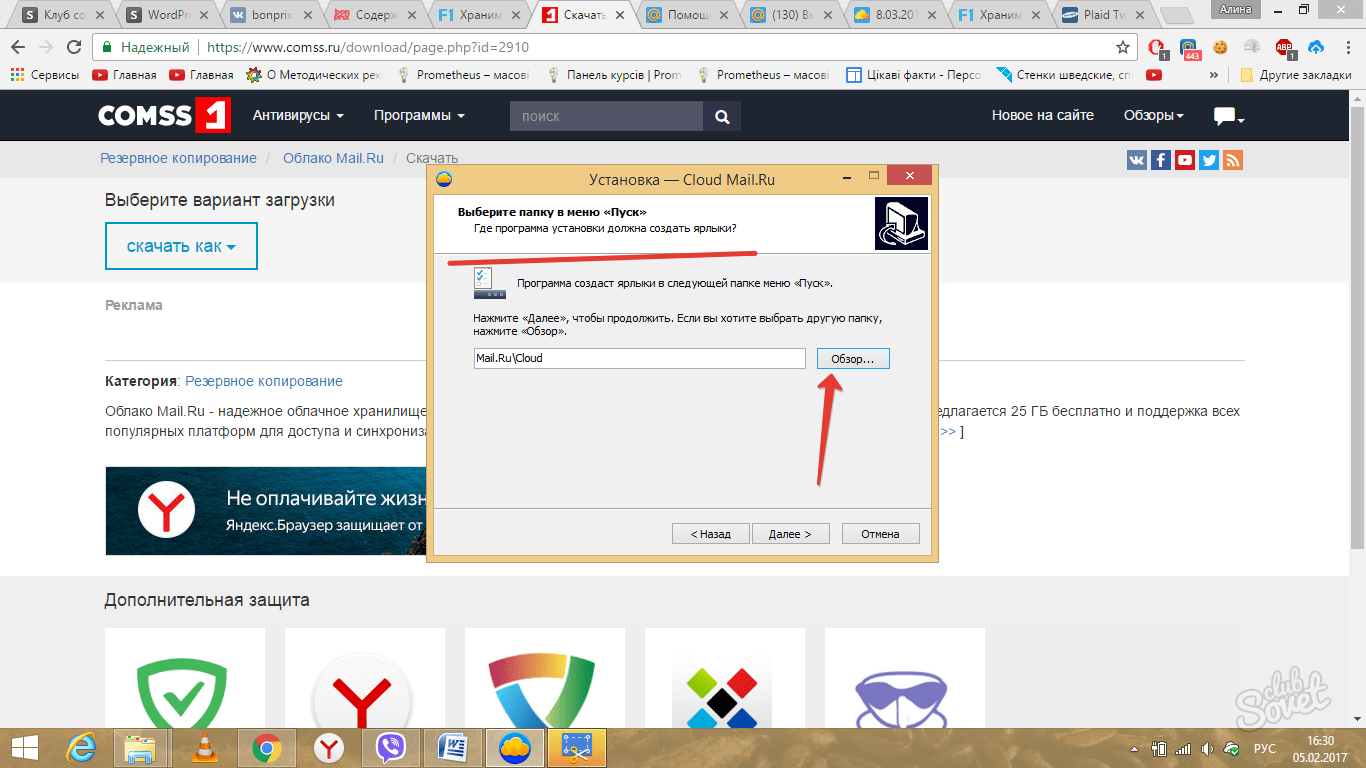
Далее появится окно со следующими командами «Создать ярлык на рабочем столе», «Запускать при старте», «Сделать домашней страницей», напротив которых уже будут установлены галочки. Снимаем их там, где не актуально – например, «Сделать Майл ру домашней страницей» – это первая страница, которая вы будете видеть при запуске браузера. Если это не актуально, снимаем галочку. Точно так же и другие опции – подумайте, нужны ли они вам. Нажимаем «Далее».

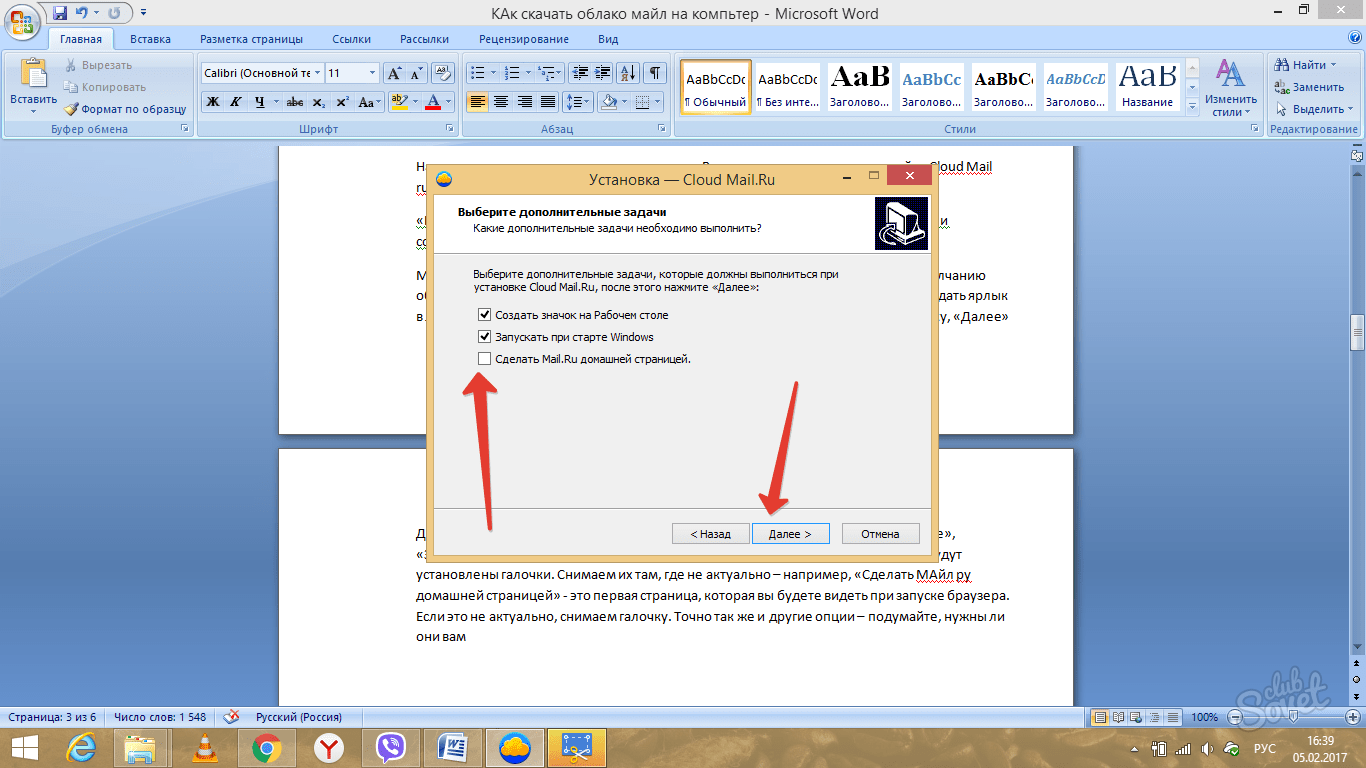
Откроется окно с конечными результатами настройки приложения, просматриваем их. Нажимаем «Установить», а затем «Завершить». Установка на компьютер завершена.
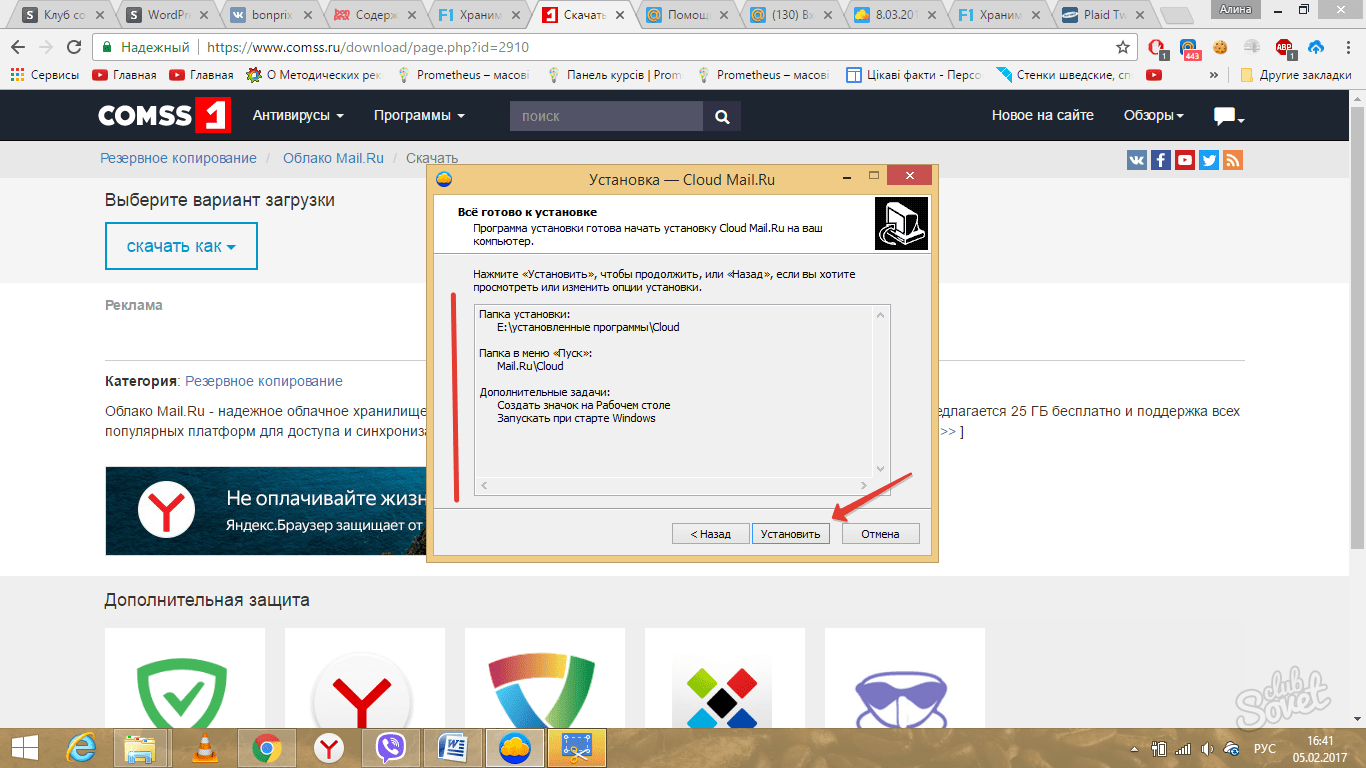
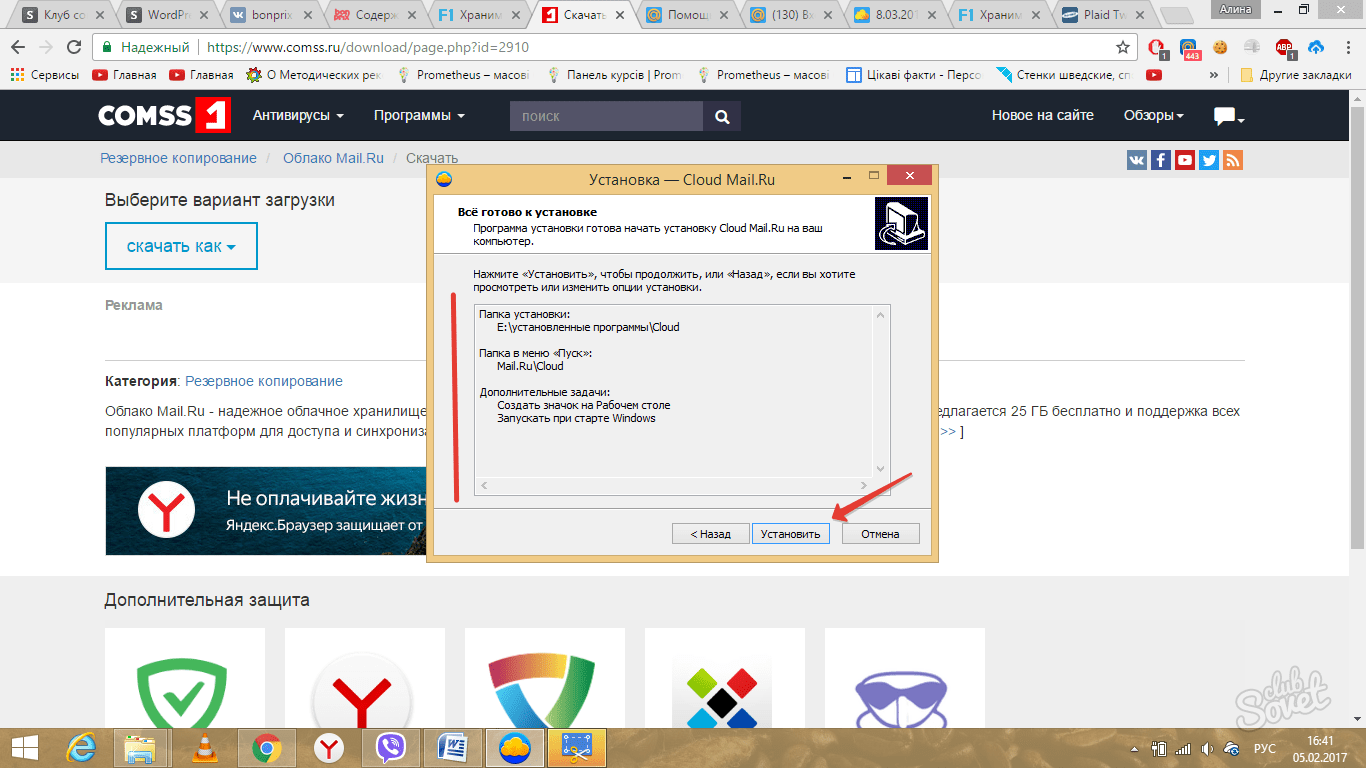

Откроется окно входа в программу – если у вас есть электронная почта Майл ру, вводим свой адрес и пароль, если нет – нажимаем «Регистрация». Отмечаем свое согласие с лицензионными условиями.

«Выберите папку для синхронизации с облаком» – нажимаем «Обзор» и выбираем папку на компьютере, данные в которой будут копироваться на установленное облако. Затем «Продолжить». Если система выдает «Указанной папки не существует – создать новую папку?», нажимаем «Ок».

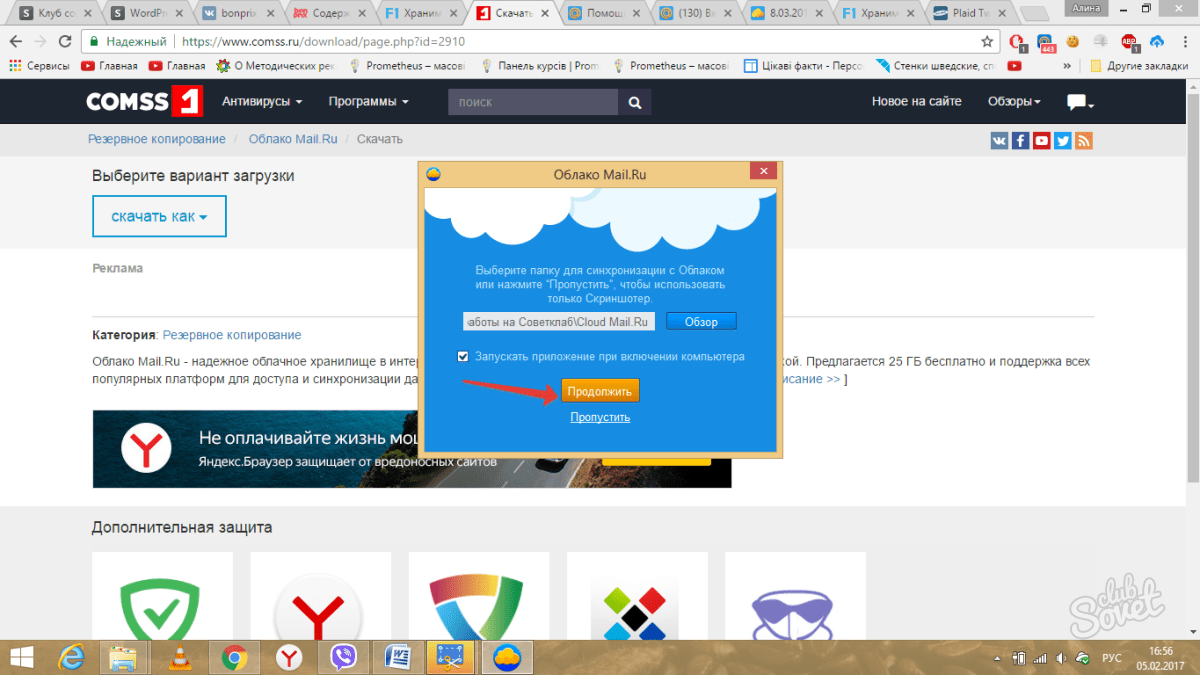
В облаке Майл ру также доступна выборочная синхронизация, по необходимости можно ее настроить (выбрать папку, которая будет копироваться и на компьютер, и на облако). Таким образом можно сохранить больше свободного места на жестком диске компьютера и сохранять половину информации только в облаке Майл ру. К этим папкам также возможен доступ через мобильную программу или Облако Майл ру онлайн (через электронную почту). Нажимаем «Готово» – ваше облако готово к работе. После нажатия этой клавиши ярлык облака Майл ру появится на вашем рабочем столе.
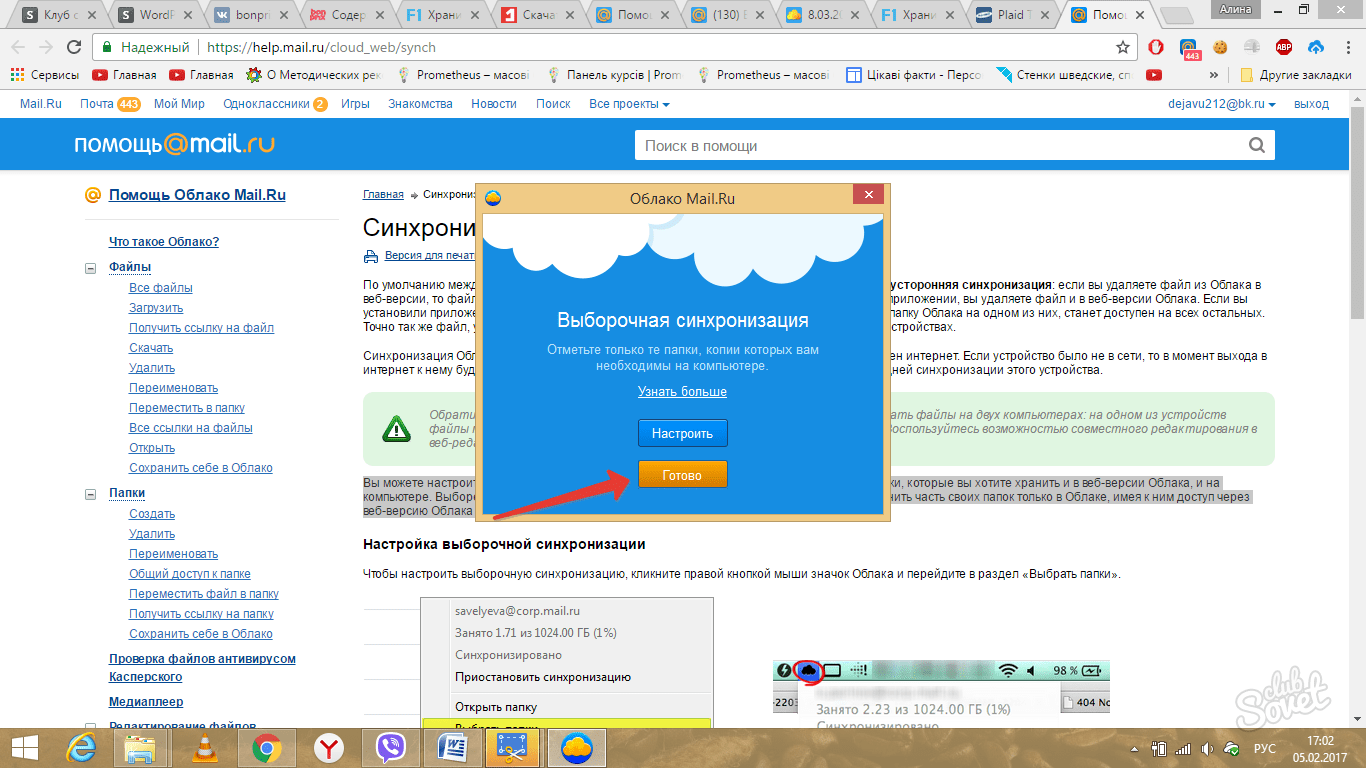

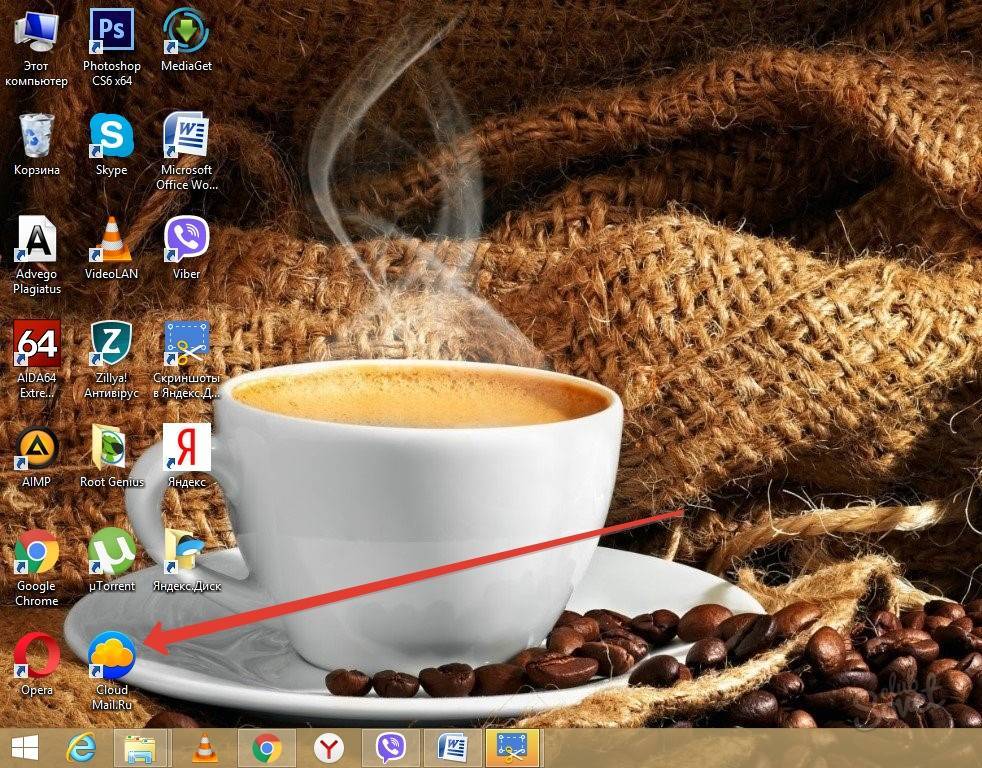
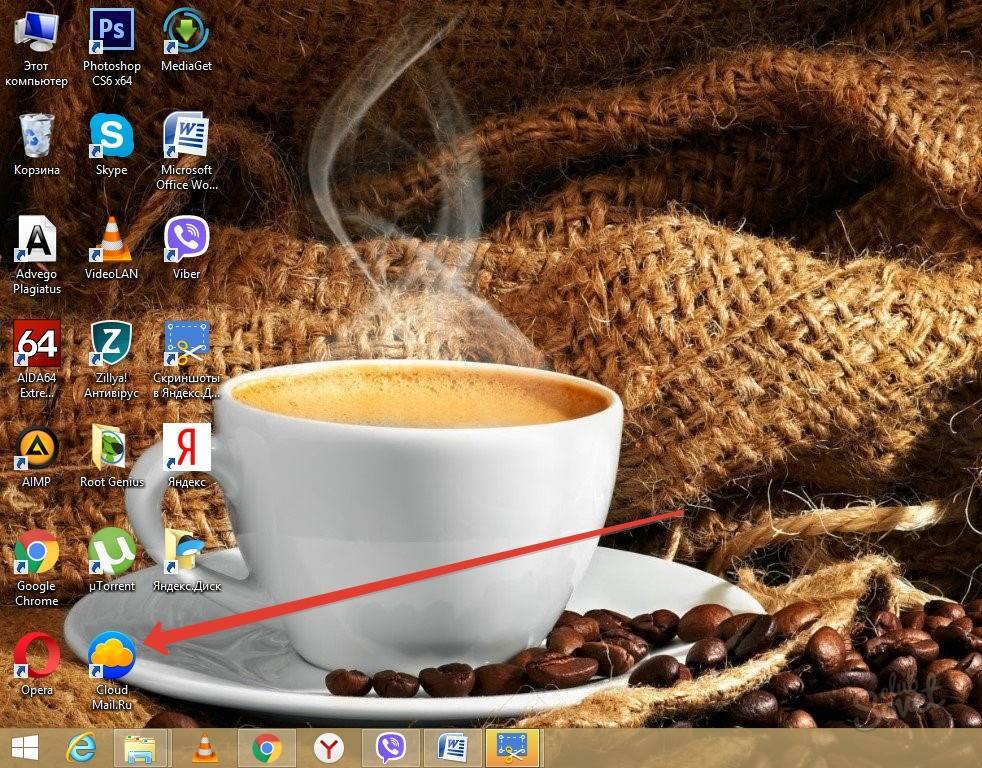
Сохранить файлы Office 2016 на Google Диске
Microsoft Office может воевать с Google Drive
, но они хорошо играют друг с другом. Официальный плагин Google Drive для Microsoft Office — это мост между двумя офисными пакетами, который упрощает редактирование, отправку по электронной почте и обмен файлами Office, хранящимися на Google Диске. Подключаемый модуль Google Drive позволяет получать доступ к файлам непосредственно из программ Microsoft Office, не завися от клиента синхронизации Google Drive на рабочем столе или в браузере.
Плагин работает с Word, Excel, PowerPoint и Outlook (с версии 2007 до версии 2016). driveforoffice.exe Установщик загружается более 900 КБ.
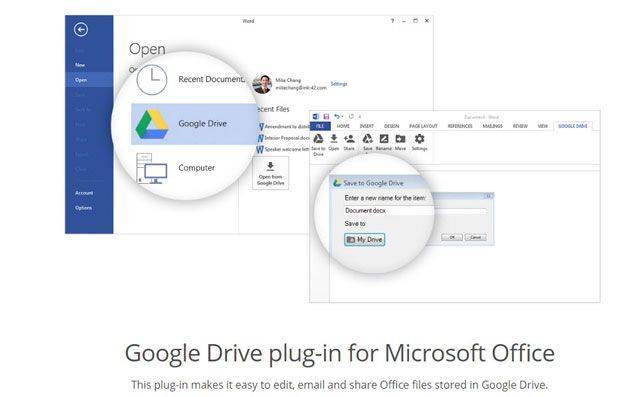
После установки плагина дайте ему необходимую авторизацию для доступа к вашей учетной записи Drive. Откройте Word, Excel, PowerPoint и Outlook. Плагин получает специальное место на ленте.
Нажмите Файл> Google Диск> Открыть с Google Диска.

В диалоговом окне щелкните файл, который вы хотите открыть.
Если вы выберете файл, сохраненный как Google Docs, Sheets или Slides, он откроется в соответствующем приложении в отдельном окне. Конечно, вы можете загрузить файл на рабочий стол в правильном формате файла Microsoft Office.
Вы можете сохранить файл Office на Google Диске в любую папку, а затем поделиться им как любым файлом на Диске. Но благодаря плагину вы можете сделать это из самого Office.
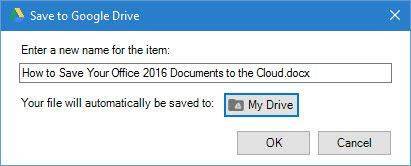
Выйти из Диск Google> Настройки> Аккаунт.
Использование подключаемого модуля Google Диска с Microsoft Outlook
Подключаемый модуль Google Диска удобен для прикрепления файлов, хранящихся на Диске, к любой электронной почте, отправленной через Outlook. Чтобы прикрепить файл с диска на электронную почту …
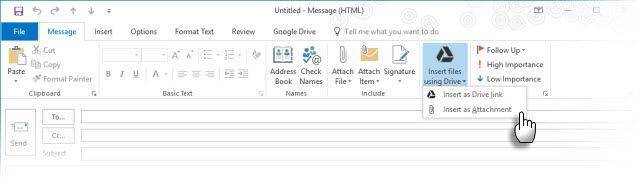
Нажмите Вставьте файлы, используя диск.
- Чтобы отправить ссылку, нажмите Вставить как диск Ссылка.
- Чтобы прикрепить файл, нажмите Вставить как приложение.
Выберите файл, который вы хотите отправить.
Нажмите Выбрать.
Вместо отправки большого файла по электронной почте вы можете отправить ссылку на файл на Google Диске. Вы также можете использовать плагин для сохранения вложений Outlook в Google Drive (Сохранить вложения на диск).
Excel для iPad и iPhone
Excel для iOS можно использовать для создания электронных таблиц, если вы регистрируетесь для Microsoft ID. После того как вы войдете в свою учетную запись, вы получите почти все функции, которыми обладают подписчики Office 365. Создание, изменение, сохранение и печать: все работало хорошо в бесплатной версии.
Существует также поддержка Dropbox, поэтому вам не нужно использовать Microsoft OneDrive. Зайдя в свою учетную запись Dropbox, вы увидите список мест, которые вы можете сохранить и открыть. Затем вы можете открывать, изменять и сохранять любые электронные таблицы в DropBox. Мы также хотели бы увидеть здесь iCloud Drive.
Функции, доступные только пользователям Office 365, включают: настройку стилей и макетов сводных таблиц (в любом случае вы не можете создавать сводные таблицы в Excel для iOS); добавить пользовательские цвета для фигур; вставьте и отредактируйте WordArt; добавить тени и стили отражения к картинкам; и добавьте или измените элементы диаграммы.
Премиум-функции доступны с личной учетной записью Office 365 (один компьютер, один планшет, один телефон) за 5,99 фунтов стерлингов / 6,99 долларов США в месяц или Office 365 Home (до пяти устройств каждого типа) за 7,99 фунтов стерлингов / 9,99 долларов США в месяц. Вы также получите один терабайт хранилища OneDrive, которое можно использовать как в Excel, так и в качестве общего облачного хранилища. Если вы не создаете и не редактируете графики в Excel для iOS, вы, вероятно, обнаружите, что бесплатная версия соответствует вашим потребностям.
Между приложениями для iPad и iPhone нет никакой разницы, но мы должны признать, что использование Excel на iPad намного удобнее благодаря большему экрану. Экран iPhone действительно слишком маленький для всех, кроме самого простого редактирования. Мы использовали бы его в экстренных случаях, но если бы мы создавали документ или вносили значительные изменения, мы бы обратились к iPad.
Например, нет места для ленты на экране iPhone; чтобы вызвать ленту, вы должны нажать значок «Редактировать», который открывает область редактирования, занимающую около трети экрана, а затем нажмите другое всплывающее окно, чтобы выбрать, например, «Формулы», а затем прокрутить формулу браузер. На iPad лента всегда видна, и при выборе элемента ленты теряется только одна строка дисплея.
Помимо создания и редактирования электронных таблиц, вы также можете распечатать. Эта функция работает хорошо и была введена до ноябрьского обновления.
Есть еще несколько вещей, которые вы не можете сделать в Excel для iOS: вы можете просматривать и удалять комментарии, но не создавать и не редактировать их; Вы не можете называть ячейки или диапазоны, создавать правила условного форматирования или вводить формулы массива. Вы также не можете вставлять изображения из OneDrive (или Dropbox), только из фотографий устройства iOS. А Excel — это приложение, работающее по принципу единовременного использования. Это означает, что если вы работаете с двумя или более электронными таблицами, вам придется полностью закрыть одну, чтобы открыть другую.
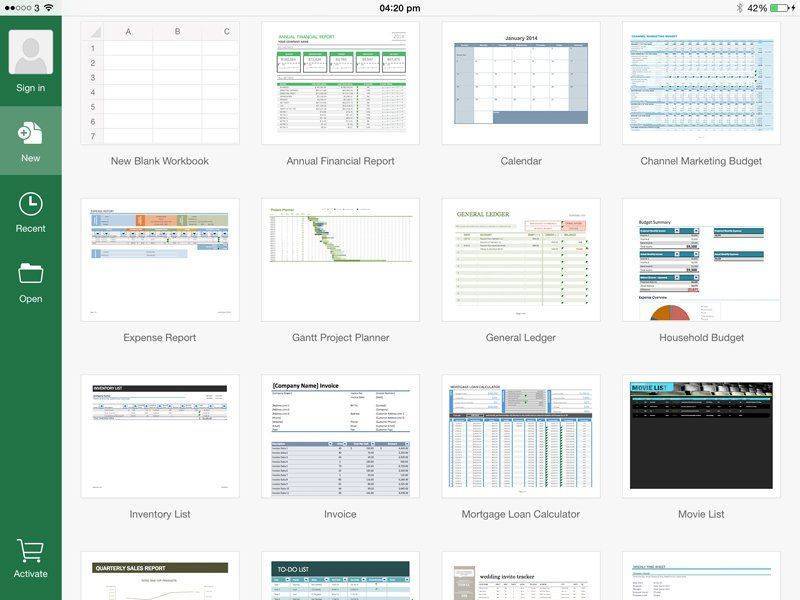
Узнайте больше об Excel для iOS здесь.
Советы
1. Размер сетевого диска и свободное место отображаются неверно. Не переживайте — Microsoft утверждает, что это нормальное поведение WebDAV в системе.
2. При работающем шифровании появится задержка после сохранения файла. Будет долгая пауза, когда проценты копирования/перемещения дойдут до 100%. Оставайтесь терпеливыми — шифрованию требуется время.
3. Команду «net use» для монтирования диска нельзя запускать от имени администратора, потому что тогда сетевой диск увидят только программы, запущенные с повышенными привилегиями.
5. Штатный WebDAV клиент, встроенный в операционную систему, не умеет загружать файлы кусками. При открытии файла с видео он сначала загрузит его весь и только потом откроет в плеере, даже если качать придётся 10 гигабайт. Если вам нужно использовать Облако Mail.Ru для просмотра фильмов, пользуйтесь PotPlayer — он умеет открывать WebDAV-хранилища напрямую без всяких дисков (меню «Открыть» — «FTP/WebDAV/HTTP-клиент») и поддерживает частичную загрузку. Тогда фильмы будут открываться быстрее, а во время перемотки будет лишь небольшая пауза, пока подгрузится нужный кусок файла.
6. Периодически обновляйте WDMRC. Автор развивает программу, исправляет ошибки (например, при смене интерфейса на стороне Мейл.ру). Обновить WebDAVCloudMailRu легко: в Диспетчере задач на вкладке Службы остановите службу WebDAVCloudMailRu, распакуйте новую версию с заменой файлов и перезагрузите компьютер. Я на всякий случай и службу Windows переустанавливаю, но это не обязательно.







