Как подключить беспроводные наушники AirPods к Android-устройству
После выхода наушников AirPods многие почему-то решили, что ими нельзя пользоваться на не-Apple устройствах. Это, конечно же, глупости: по своей сути AirPods являются пусть и усовершенствованными, но все-таки Bluetooth-наушниками. Однако, в этом случае придется смириться с ограничениями – вы не сможете пользоваться Siri, но сможете слушать и говорить.
Для настройки наушников AirPods на Android, выполните следующие действия:
1. Включите Bluetooth на Android-устройстве.
2. Положите ваши AirPods в чехол-зарядку.
3. Откройте крышку.
4. Нажмите и удерживайте кнопку настройки до тех пор, пока индикатор статуса не загорится белым.
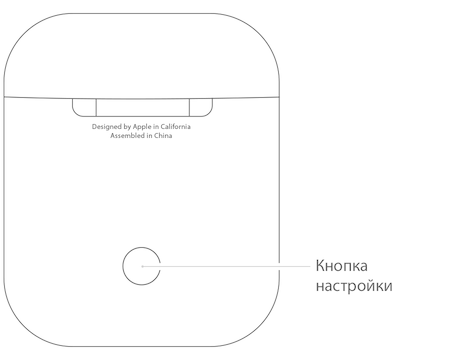
5. Сделайте сопряжение наушников AirPods со своим устройством, выбрав их в списке устройств Bluetooth.
Проблемы и способы их решения
Звук идёт из встроенного динамика
Проблема вызвана недоступностью определённых профилей. Проделайте эти шаги:
- Откройте настройки устройства, перейдите в «Беспроводные сети», далее выберите «Bluetooth»;
- Найдите наушники в списке подключённых, тапните по иконке настроек справа от названия;
- Под надписью «Использование» будет размещено два слайдера. Переведите «Профиль HSP/HFP» в активное положение, если ситуация наблюдается во время голосовых вызовов, сделайте то же самое с пунктом «Профиль A2DP» для устранения неполадок при прослушивании медиаконтента (роликов, треков).
Инструкция остаётся актуальной даже если AirPods выключены – главное, чтобы гаджет находился в списке сопряжённых.
Отсутствие девайса в списке
Если наушники доступны для обнаружения и видны на других устройствах, кроме вашего смартфона на Android – проблема вызвана устаревшей версией Bluetooth – для корректной работы она должна быть, как минимум, 4.0.
Неправильная передача информации о заряде
Для получения данных об уровне заряда, необходимо установить одно из приложений, ссылки на которые даны выше
Обратите внимание, что проблема в виде передачи информации с шагом в 10% (например, 90%, 80%) находится на аппаратном уровне и не может быть исправлена. Если же у вас наблюдается другая проблема, проделайте эти шаги:
- Откройте панель быстрого доступа, через неё включите Bluetooth и GPS;
- Перейдите в настройки, нажав, например, на соответствующую кнопку в верхней части экрана;
- Откройте «Приложения», выберите программу, используемую для проверки статуса AirPods;
- Тапните по кнопке «Разрешения», переместите слайдер напротив пункта «Местоположение»;
- Повторно подключите наушники, повторно откройте программу. Если ситуация сохраняется – воспользуйтесь другими приложениями из магазина Play Market.
Необходимость использования геоданных вызвана особенностями технологии Bluetooth Low-Energy, о чём указано в описаниях вышеупомянутого ПО.
Появление помех при перемещении
BT-волны распространяются на дистанции 100 метров, однако подобные замеры проводятся на открытом пространстве – внутри помещений максимальный уровень расстояния падает вдвое из-за стен и работающих приборов. Ситуация осложняется наличием перекрывающих сигналов – других наушников, Wi-Fi приёмников и роутеров. Устройство может похвастаться стойкостью ко внешним шумам, однако при обнаружении помех попробуйте держать его ближе к источнику воспроизведения.
Потеря наушников, кейса
Здесь раскрывается главное преимущество использования iPhone – в него встроено приложение для поиска потерянных устройств фирмы Apple. Несмотря на это, узнать местоположение наушников можно через сервис iCloud.com, доступный в браузере. AirPods будут автоматически воспроизводить звуковой сигнал с постепенным увеличением громкости при наличии Bluetooth-соединения, что полезно, если вы оставили девайс у себя в квартире.
Если утерян только футляр, с помощью веб-сервисов его найти не удастся – внутри отсутствуют датчики, позволяющие ему передавать своё местоположение. Вы можете заказать кейс отдельно, как и наушники.
Как итог, у пользователей «Андроида» есть возможность пользоваться основным функционалом AirPods без установки дополнительного ПО, однако при желании отслеживать статус заряда, настраивать жесты и контактировать с голосовым помощником, понадобится загрузка приложений. На сайте Google Play находится большое число программ, доступных бесплатно и проверенных другими пользователями.
После скачивания, у вас расширится список возможностей, однако некоторые особенности доступны только для Mac и iPhone – например, переключение режимов шумоподавления. Вы также не сможете использовать Siri, но наушники «дружат» со сторонними ассистентами. По аналогии с приведёнными инструкциями можно соединить девайс с компьютерами, поддерживающими Bluetooth от 4.0, на Windows и других ОС.
При пользовании у вас могут возникнуть определённые проблемы, решения которых собраны на этой странице. Если найти инструкцию по исправлению какой-либо ошибки не удаётся, попробуйте написать в службу поддержки фирмы либо обратиться на форум за помощью. Возможно, вам стоит пролистать эту запись до блока комментариев, чтобы ознакомиться с опытом других пользователей.
Поделиться ссылкой:
Как подключить наушники АирПодс и EarPods к телефону
Вопрос о подключении EarPods к айфону или Андроиду часто встречается в сети на форумах. Но внятного ответа не получить там. Иногда можно прочитать, что наушники совместимы с Айфоном 11 или 12 модели. На самом деле, это далеко не так и все намного более просто.
iOS
Разработчики советуют перед сопряжением устройств обновить операционную систему Apple. Из официальных источников известно, что наушники первого поколения совместимы с ОС 10.2, а EarPods Pro – с 13.2.
Скачивают и устанавливают новую версию так:
- Перейти в раздел «Настройки».
- Отыскать пункт «Обновление ПО».
- Кликнуть по нему пальцем и дождаться обновления.
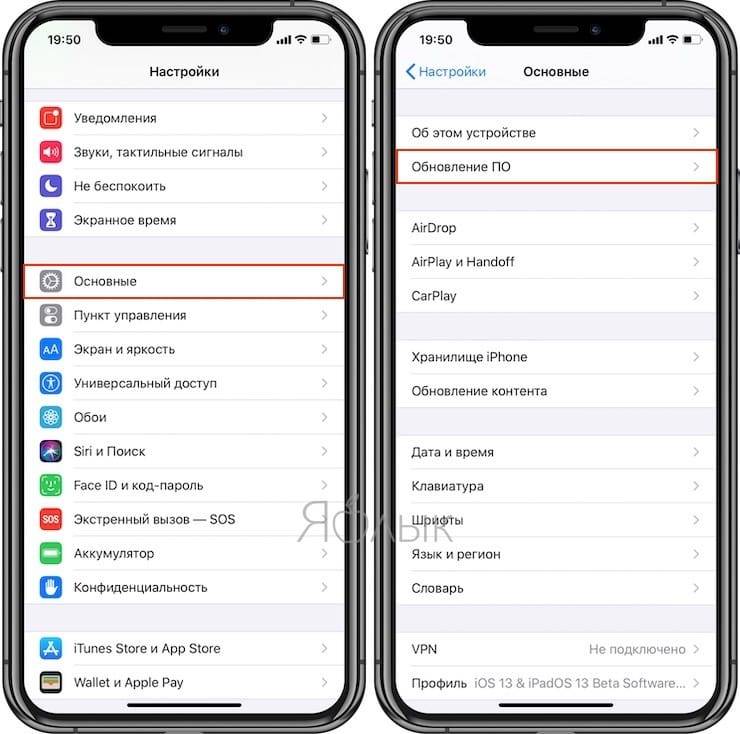
Сопряжение устройств производится так:
- Перейти на экран «Домой» на айфоне.
- Расположить наушники или кейс с ними рядом с телефоном.
- На экране появится кнопка «Подключение нового устройства».
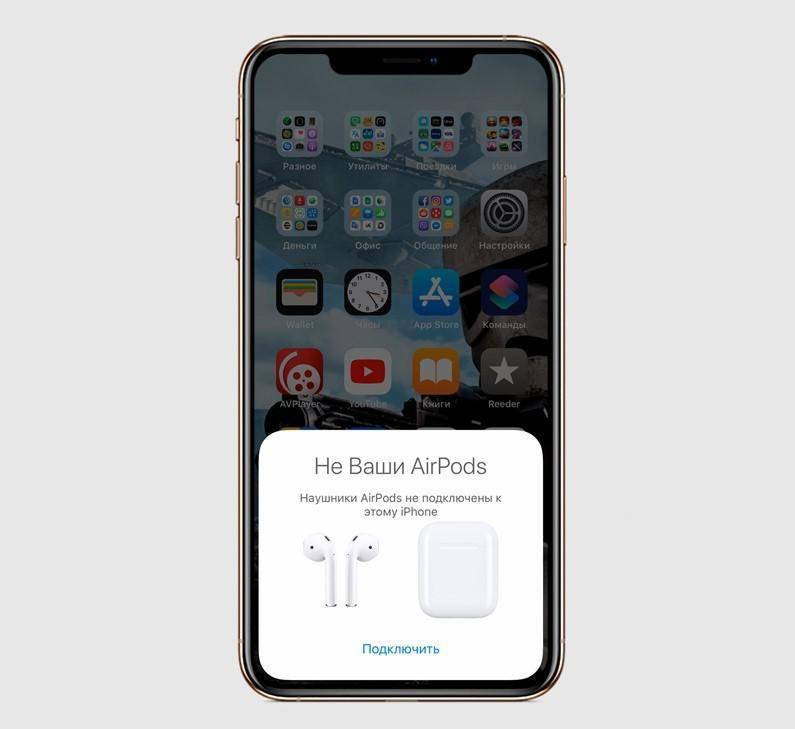
- Если ее не видно, то на задней крышке футляра наушников нажать на клавишу активации сопряжения.
- Когда гаджет подсоединиться, необходимо зайти в Bluetooth. Из этого раздела перейти к параметрам эирподс. Просмотреть есть ли нужные опции.
- Какие опции будут доступны пользователю, зависит от модели айфона.
Android
К Андроиу подключают эйрподс только через Bluetooth. Но у этого способа есть недостатки. Например, нет шумоподавления и режима прозрачности голоса. Нельзя воспользоваться голосовым помощником Siri. Часть пользователей скачивают специальные приложения, для возобновления некоторых из возможностей.
Однако подключение по блютуз телефона Андроид к наушникам от айфона возможно следующим образом:
- Включить блютуз, путем открытия «шторки» со значками и нажатия на одноименный символ на экране смартфона.
- Открыть коробочку с эйрподс и, не вытаскивая гаджет для прослушивания музыки, нажать на клавишу на задней стороне футляра.
- Когда кнопка замигает белым цветом, нужно перейти блютуз на смартфоне путем долгого удержания пальца на значке. Откроются все сопряженные устройства с этим телефоном.
- Если пользователь не увидел в этом списке Airpods, то необходимо кликнуть по клавише «Поиск» в нижней части экрана.
- Когда пользователь увидеть название модели наушников в поле блютуз, то нужно тапнуть по нему и начнется сопряжение.
После окончания сопряжения, Earpods пользуются так же, как обычными беспроводными наушниками, подключенными к Андроиду. Таким же образом гарнитура подключается к планшетам на Андроиде.
Первое подключение к ноутбуку
Главное условие — правильно синхронизировать вкладыши между собой, после чего соединить с ноутбуком. Порядок такой:
- Открыть крышку и достать оба вкладыша из бокса.
- Светодиоды должны гореть красным. Если этого не происходит, зажать на 10 секунд кнопки включения.
- Теперь обе кнопки удерживаются 2-3 секунды, чтобы произошла синхронизация между парой. Если она произойдет, светодиоды станут белыми.
- Когда свет на правом наушнике станет приглушенным, а на левом и вовсе погаснет, начнется синхронизация.
- После этого включается Bluetooth на ноутбуке.
- В самом конце необходимо обновить список и найти синхронизированные Xiaomi AirDots.
Удаленное закрытие вкладок Safari на iPhone или Mac
Активировав синхронизацию iCloud для Safari на вашем Mac и iPhone, вы сможете закрывать на одном устройстве вкладки браузера, открытые на другом. Для того чтобы включить синхронизацию:
На macOS: зайдите в Системные настройки → iCloud и поставьте галочку напротив Safari.
На iOS: зайдите в Системные настройки → Apple ID → iCloud и передвиньте бегунок возле Safari вправо.
Когда вы проделаете все вышеописанное, вкладки Safari, открытые на iPhone, появятся в переключателе вкладок на Mac. Для перехода в переключатель вкладок нажмите комбинацию клавиш ⇧Shift + ⌘Cmd + Обратный слэш (\) или зайдите в Вид → Показать обзор вкладок.
Для того чтобы закрыть одну из вкладок iCloud, нажмите на кнопку «Закрыть», появляющуюся, когда вы проводите курсором над вкладкой.
На iPhone вкладки Safari, открытые на Mac, появятся под активными вкладками браузера на смартфоне. Для активации переключателя вкладок нажмите на кнопку «Вкладки» в правом нижнем углу.
Передвиньте название вкладки в строну, и появится кнопка «Закрыть».
Управляйте Mac с iPhone
По умолчанию в macOS есть функция удалённого рабочего стола, позволяющая просматривать всё, что происходит на экране Mac и управлять им. Делать это можно не только с другого компьютера, но и с iPhone.
Вам просто нужно открыть на Mac «Настройки» → «Общий доступ» и поставить в боковом меню галочку напротив пункта «Общий экран».
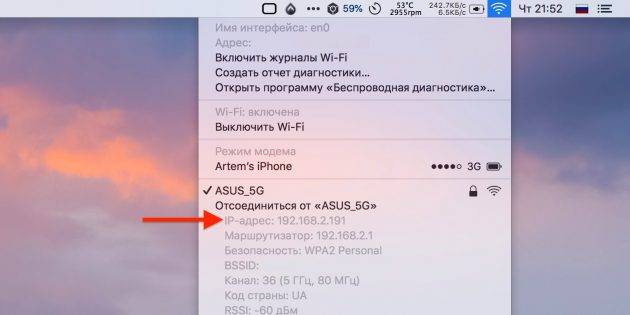
Чтобы подключиться к Mac с iPhone, установите бесплатное приложение VNC Viewer. Далее узнайте локальный IP-адрес Mac, кликнув по иконке Wi-Fi с зажатой клавишей Option.
Загрузить QR-Code
VNC Viewer — Remote Desktop
Разработчик: RealVNC
Цена: Бесплатно
Затем откройте VNC Viewer, нажмите «+» и введите IP-адрес компьютера в соответствующее поле, по желанию присвойте имя и подтвердите подключение вводом пароля администратора Mac.
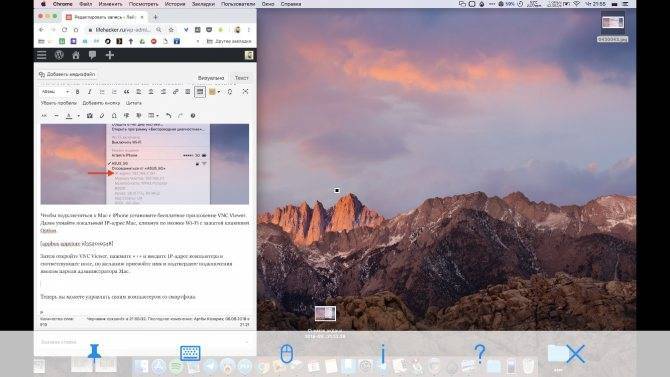
Теперь вы можете управлять своим компьютером со смартфона.
Как подключить беспроводные наушники AirPods к iPhone, iPad, Mac, Apple Watch
В случае с AirPods достаточно открыть чехол-зарядку с лежащими в нём «каплями» перед разблокированным устройством.
Совместимые устройства для наушников AirPods 1 поколения:
- iPhone, iPad или iPod Touch с установленной iOS 10 или новее;
- Apple Watch с установленной watchOS 3 или новее;
- Mac с установленной macOS Sierra или новее.
Совместимые устройства для наушников AirPods 2 поколения:
- iPhone, iPad или iPod touch с установленной ОС iOS 12.2 или более новой версии;
- Apple Watch с установленной watchOS 5.2 или новее;
- Apple TV с установленной tvOS 12.2 или более новее;
- Mac с установленной macOS Sierra 10.14.4 или новее.
На экране устройства появится интерфейс настройки. Выберите «Подключить» и нажмите «Готово». При подключении наушников AirPods 2 также откроется мастер настройки функции «Привет, Siri» (если вы ранее не сделали это на iPhone).

В случае, если на устройстве выполнен вход в iCloud, то наушники AirPods автоматически настроятся при помощью любого из совместимых устройств, привязанных к iCloud с использованием аналогичной учетной записи Apple ID.
Настройка GarageBand и установка дополнительного ПО
В качестве процессора эффектов будет выступать решение от Apple – простой и удобный аудио секвенсор GarageBand, входящий как в состав пакета iLife, так и распространяющийся отдельной в магазине приложений App Store за 279 рублей. Разумеется, если музыкальный софт для вас не новинка, можно воспользоваться и более продвинутыми Cubase, Logic или Protools. Увы, стоимость этих профессиональных секвенсоров слишком велика, в то время как GarageBand при минимуме настроек позволяет подключить электрогитару к цепочке предустановленных эффектов всего в несколько шагов.
Итак, независимо от того, подключали ли вы гитару к порту Audio-In, используя соответствующий переходник или пользовались для подключения внешним USB-интерфейсом (предварительная установка драйверов разумеется сама собой), откроем GarageBand и выполним несколько несложных, но необходимых настроек.
На стартовом экране выбираем пункт Усилители.
Переходим в Настройки GarageBand и в качестве выхода выбираем:
– при подключении с помощью адаптера: встроенный выход;
– при подключении с помощью внешнего USB аудио-интерфейса: имя интерфейса (в моем случае – это Steinberg UR22). В случае, если вы хотите использовать внешнюю звуковую карту исключительно для ввода звука, а воспроизводить его через стандартный порт MacBook, также выбираете встроенный выход. Разумеется, что подключение акустическое системы к USB аудио-интерфейсу в таком случае не требуется. Ведущий к колонкам аудио шнур вставляйте в порт Mac.
Для настройки аудиовхода:
– при подключении с помощью адаптера: встроенных вход;
– при подключении с помощь USB аудио-интерфейса: имя интерфейса.
После выполнения этих настроек диалоговое окно можно закрывать. При подключении с помощью внешнего USB аудио-интерфейса может потребоваться дополнительно указать порт, в который вы вставили джек гитары. Выполнить это можно дважды щелкнув по соответствующей аудио дорожке и открыв пункт Дополнительная информации (пиктограмма «i»):
В качестве Входа выберите необходимый порт и включите Монитор без защиты от обратной связи. Перед осуществлением этих настроек на всякий случай полностью уберите громкость. Убедившись, что ничего не фонит и из колонок не раздаются посторонние шумы, можете вернуть регулятор громкости в прежнее положение. На этом основные настройки завершены. На Панели патчей выбирайте желаемый комбо-усилитель и вперед за драйвовым и заводным роком.
При всей своей простоте аудиосеквенсор GarageBand – полноценный программный продукт, для освоения которого может потребоваться немало времени. С задачей, которая была поставлена в рамках этой инструкции, мы справились, а впереди вас ждет необъятное поле для творчества и музыкальных экспериментов.
iPhones.ru
Компьютеры и ноутбуки компании Apple – это не только хороший рабочий инструмент, но и настоящий мультимедийный центр. «Маки» в музыке – категория, заслуживающая отдельного и детального рассмотрения. В сегодняшней же статье мы разберемся с тем как подключить электрогитару к Mac. С раннего детства я мечтал научиться играть на гитаре. Моим первым приобретением стала избитая временем,…
Подключение iPhone к компьютеру через USB
- Подключите Айфон к компьютеру или ноутбуку. Для этого используйте USB-кабель, который поставляется с вашим устройством.
- Откройте iTunes. Это приложение с иконкой, на которой изображена музыкальная нота. Возможно, вам не придется ничего делать — Айтюнс может запуститься автоматически при подключении iPhone.
- Кликните на значок iPhone. Он должен появиться в верхнем левом углу окна Айтюнс.
- Нажмите «Создать резервную копию сейчас», если хотите создать локальную резервную копию iPhone на рабочем столе.
- Выберите контент для синхронизации. Для этого нажмите на категорию контента в левой панели окна и отметьте или снимите флажок «Синхронизировать».
- Нажмите «Применить» в правом нижнем углу окна. Тогда выбранные вами параметры синхронизации будут сохранены.
- Кликните «Синхронизировать» в правом нижнем углу окна. Процесс синхронизации начнется.

Начать выполнение задачи на одном, а продолжить на другом устройстве
Если вы активировали описанные в первом пункте настройки, вы также можете начинать выполнение задачи на одном устройстве, а затем завершать на другом. К примеру, можно начать писать что-то в «Заметках» на iPhone, а продолжить уже на Mac. Активное на смартфоне приложение «Заметки» будет отмечено специальным значком на док-панели компьютера. А точнее, справа на панели на иконке приложения появится миниатюрное изображение смартфона. Нажмите на иконку, и можете смело продолжать работать над заметкой уже на компьютере.
Если вы начали писать заметку на «маке», а затем решили продолжить на iPhone, нажмите на баннер в нижней части экрана Панели многозадачности.
Функция Handoff работает с целым рядом приложений, в том числе с «Почтой», Safari, «Напоминаниями» и «Страницами».
Подключение AirPods к MacBook
Как и в большинстве продуктов Apple, процесс установки и подключения между AirPods и MacBook довольно упрощен — хотя и не так сильно, как если бы вы подключали AirPods к iPhone или iPad, из-за различных технологий, доступных в MacBook и настольных Mac. (мы предполагаем, в любом случае!).
Но прежде чем углубляться в процесс, мы должны сначала выяснить, настроили ли вы свои AirPods на iPhone. Если ответ «да» и ваш MacBook зарегистрирован под тем же Apple ID, что и ваш iPhone, скорее всего, ваши AirPods уже будут доступны для использования с вашим Mac — никаких дополнительных настроек не требуется.
Чтобы проверить, так ли это, просто вставьте ваши AirPods в уши и выберите значок Bluetooth в строке меню вашего MacBook. Если AirPods действительно появляются в списке устройств, просто нажмите на них, чтобы подключиться.
Но чаще всего даже AirPod, которые были в паре с iPhone, не появляются в списке устройств Bluetooth — что вы будете делать в этом сценарии? К счастью, это так же просто, как нажать кнопку. Если вам не удается выполнить сопряжение и подключить AirPod к вашему MacBook, выполните следующие действия:
- Нажмите значок Bluetooth в строке меню на MacBook и убедитесь, что Bluetooth активен.
- В том же выпадающем меню выберите «Открыть настройки Bluetooth».
- Когда ваши AirPods находятся в зарядном футляре, откройте крышку.
- Нажмите и удерживайте кнопку на задней стороне корпуса, пока индикатор состояния корпуса (расположенный под крышкой корпуса) не начнет мигать белым цветом.
- Вы должны увидеть, что ваши AirPods появляются в списке Bluetooth-устройств на вашем Mac — нажмите «Connect», чтобы установить соединение.
Дайте ему несколько секунд, и ваши AirPods должны успешно подключиться к вашему MacBook! Теперь вы готовы наслаждаться свободой беспроводных наушников.
Возможные проблемы и решения
Подключение беспроводной гарнитуры – относительно простая процедура. Но у некоторых пользователей возникают сложности с синхронизацией или настройкой наушников по Bluetooth. Мы разобрали самые частые вопросы, возникающие у владельцев смартфонов.
Нет подключения
Пользователь может делать все по инструкциям от производителя, но гаджет так и не появляется в списке доступных устройств. Или появляется, но подсоединить к нему смартфон не получается. Существует четыре самых распространенных способа решения этой проблемы:
Попробуйте снова нажать на кнопку установления соединения. Если это не помогло, отключите наушники на одну минуту, а затем включите снова. Попробуйте деактивировать и запустить повторно Bluetooth на смартфоне. Также рекомендуется вручную настроить поиск близкорасположенных устройств. При первом подключении желательно поместить гарнитуру поближе к смартфону.
Проверьте, не подключена ли гарнитура к другому устройству, расположенному рядом. Если наушники уже подсоединены к планшету, телевизору или смартфону, подключить их второй раз к другой технике не получится. Необходимо сбросить настройки гарнитуры. Для этого нужно ее отключить на 2-3 минуты.
Отключите другие беспроводные устройства, которые могут создавать помехи
При подключении беспроводных наушников к телефону важно, чтобы рядом не было работающих радиоприемников, других Bluetooth-гаджетов, маршрутизаторов Wi-Fi. Даже интерфейс Thunderbolt 3 может помешать сопряжению гарнитуры и смартфона.
Разорвите соединение с гарнитурой и перезагрузите смартфон
Это поможет, если синхронизация наушников и телефона длится очень долго и безрезультатно.
Не находит устройство
После активации гарнитуры смартфон не всегда находит ее с первого раза. Причины этой проблемы:
- Гарнитура и телефон расположены слишком далеко друг от друга. На расстоянии более 5 метров наушники не подключаться к смартфону. Рекомендуется разместить гаджет рядом со смартфоном.
- Телефон или вкладыши практически полностью разряжены. Наушники необходимо поместить в бокс и заряжать хотя бы 1 час. Для телефона полный разряд опасен, поэтому производители на программном уровне предусмотрели отключение радиомодулей при переходе смартфона в энергосберегающий режим.
Подключился только один наушник
При подсоединении беспроводной гарнитуры к телефону следует активировать вкладыши одновременно. С бюджетными моделями это особенно важный момент. Если звук есть только в правом или левом вкладыше, следует сделать сброс. Также рекомендуется проверить работоспособность гарнитуры с другими устройствами.
Если проблема возникла с телефоном после установки ПО из непроверенных источников, необходимо обновить прошивку или сбросить настройки до заводских. Также следует удалить программы, которые вызвали сбои в подключении гарнитуры.
Пропал звук
Звук может пропасть после обновления прошивки телефона или установки новых программ. Способы решения проблемы:
- Проверьте настройки гарнитуры на телефоне. Убедитесь, что она выбрана для музыки и аудиовызовов.
- Перезагрузите телефон и наушники. Убедитесь, что оба устройства заряжены.
- Откатитесь к старой прошивке и заводским настройкам. Этот метод нужно использовать, если предыдущие не помогли.
Статья помоглаНе помогла
Подключение Bluetooth-гарнитуры QCY к мобильному телефону
Несмотря на то, что банки питания в некоторых моделях могут отличаться, устройства по своему функционированию довольно похожи. Процесс подключения будет одинаковым для всех. Итак, давайте посмотрим, как соединить наушники QCY со смартфоном. Каждое из устройств имеет индикатор, который мигает двумя разными цветами в зависимости от ситуации.

Например, когда мы вытащим их из корпуса, они начнут светиться белым цветом (или другим светлым цветом).
Чтобы перевести гарнитуру в режим сопряжения, снимите ее с корпуса и нажмите и удерживайте кнопку на правом устройстве, пока индикаторы не начнут мигать разными цветами.
Это значит, что пора переходить к настройкам смартфона:
- На телефоне необходимо включить Bluetooth и перейти к окну со списком подключенных устройств;
- Найдите название модели гарнитуры QCY в списке;
- Выберите его из списка и подтвердите сопряжение с телефоном.
Откройте музыкальный проигрыватель или видеоплеер телефона, чтобы проверить звук на обоих шпильках QCY. Индикаторы на корпусе должны перестать мигать.
Синхронизация QCY наушников
Подключение гарнитуры TWS QCY T1C к телефону состоит из двух этапов. Сначала нужно синхронизировать две гарнитуры друг с другом. Для этого одновременно нажмите на них кнопку и дождитесь текстового уведомления о том, что они дружат друг с другом. Чтобы настроить QCY T1 Pro, вы можете пропустить это действие, так как они находятся в паре друг с другом вне коробки.
Переход в режим сопряжения
- Может быть, если гарнитура была сопряжена с телефоном.
- Поместите гарнитуру в корпус, закрыв крышку. Откройте крышку корпуса и нажимайте кнопку на корпусе в течение 3 секунд, пока светодиодный индикатор корпуса не начнет мигать зеленым цветом 3 раза. Гарнитура отключается и переходит в режим ожидания сопряжения.
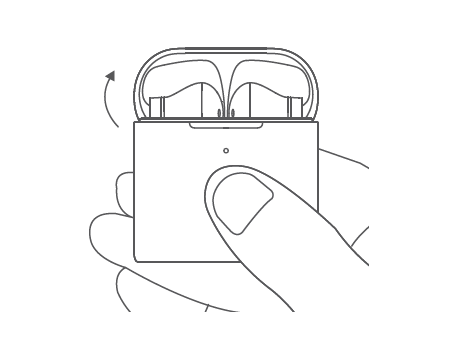
Можно ли подключить только один вкладыш к телефону
Иногда Вам может понадобиться подключить только один наушник и использовать его в телефоне в качестве прослушивающего устройства. Возможно, вы захотите отдать другого во временное пользование. В этом случае необходимо нажать кнопку, расположенную на корпусе QCY и удерживать ее нажатой до тех пор, пока индикаторы не начнут мигать разными цветами. В этом случае в списке подключенных Bluetooth-устройств на телефоне вы увидите название модели с буквой на боковой стороне гарнитуры. Если это левый, то вы увидите письмо. L рядом с именем.
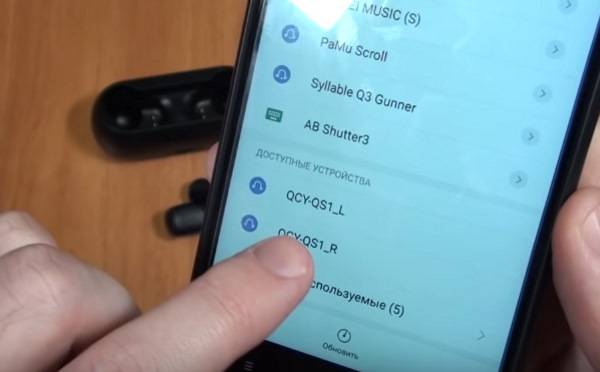
Нередко один из наушников QCY перестает работать, в то время как другой продолжает играть. Это происходит потому, что пользователь случайно нажимает кнопку. В результате, телефон повторно сопрягается только с этим устройством. Чтобы устранить эту проблему, попробуйте нажать вторую кнопку на гарнитуре и удерживать ее, пока она не появится в списке.
Часть 2. Как решить проблему «AirPods не подключается к Mac»?
Если ручное сопряжение не работает для вас, вы должны попробовать методы, которые мы упоминали ниже. На самом деле, мы предоставили несколько решений этой проблемы, чтобы вы могли выбрать лучший метод.
Если на вашем Mac нет Sierra или более новой ОС, вы не можете ожидать его сопряжения с AirPods. Итак, первое, что вы должны сделать, если AirPods не подключается к Mac, это проверить его ОС. Если ОС старше, вы должны обновить ее, по крайней мере, до Sierra. На самом деле неподдерживаемые macOS являются одной из наиболее распространенных причин этой проблемы.
Чтобы получить представление о macOS, доступных на вашем компьютере, вам следует выполнить шаги, указанные ниже.
- Перейти к логотипу Apple
- Выберите опцию Об этом Mac
Если версия macOS старше Sierra, нажмите кнопку «Обновление программного обеспечения».
Кстати, если у вас есть проблемы с Mac продолжает вылетатьНажмите, чтобы прочитать больше.
Исправление 02: правильно зарядите AirPods и его чехол для зарядки
Когда дело доходит до использования AirPods, они должны быть правильно заряжены, прежде чем использовать его. В противном случае могут возникнуть некоторые проблемы, в том числе плохое соединение. Чтобы зарядить AirPods, вы должны сначала зарядить их зарядное устройство. Чтобы полностью зарядить зарядное устройство AirPods, выполните следующие действия.
- Убедитесь, что AirPods правильно расположены в зарядном футляре, чтобы вы могли видеть индикатор состояния.
- Когда дело доходит до зарядного устройства, подключите к разъему оригинальный осветительный кабель.
- Другой конец кабеля освещения должен быть подключен либо к настенному зарядному устройству, либо к порту USB.
Теперь начнется процесс зарядки.
И, пожалуйста, переключитесь на него, если вы микрофон iPhone не работает.
Исправление 03: сброс подключения AirPod-Mac
Если предыдущие варианты не приносят вам пользы, лучше отключить подключение AirPod-Mac (Bluetooth). Для того, чтобы сбросить соединение, вы должны сначала забыть свои AirPods на Mac. Будучи забытыми на Mac, AirPods будет новым для него еще раз. Чтобы подключить устройство, вы должны установить новое соединение. Другими словами, вы будете подключать ваше устройство как совершенно новое устройство. Чтобы выполнить эту опцию, вы должны будете выполнить шаги, перечисленные ниже.
- Перейдите на вкладку «Системные настройки» на вашем Mac.
- Выберите опцию «Bluetooth».
- Нажмите на опцию Bluetooth ваших AirPods, которая находится под опциями Bluetooth Mac.
- Теперь наведите курсор мыши на устройство AirPods и затем нажмите вкладку «X» (в форме круга).
- Когда вы видите всплывающее окно, вы должны выбрать опцию «Забыть устройство».
- Через пару минут вы должны снова подключить AirPods к Mac вручную.
Для большинства пользователей эта опция должна работать как на ладони.
Исправление 04: выберите AirPods в качестве устройства вывода Mac
Если к вашему Mac подключены другие устройства вывода, они могут повлиять на функциональность AirPods. Если Mac уже определил другое устройство, ваши AirPods не будут воспроизводить звук. Чтобы решить эту проблему, вы должны выполнить шаги, указанные ниже.
- Убедитесь, что вы открыли чехол для зарядки AirPods и устройство находится в пределах досягаемости.
- Теперь вы должны включить Bluetooth-соединение Mac.
- Под опцией «Системные настройки» вы должны перейти к опции «Звук».
- Есть вкладка с надписью «Вывод звука». Просто выберите AirPods на вкладке.
Это должно решить проблему для большинства пользователей.
Исправление 05: выполните сброс на ваших AirPods
Если вы еще не достигли успеха, попробуйте сбросить AirPods. Фактически, сброс может решить большинство проблем с подключением, связанных с AirPods. Для сброса AirPods вы должны выполнить простые шаги, упомянутые ниже.
- Нажмите и удерживайте кнопку настройки в чехле для зарядки AirPods (который находится на задней панели).
- Вы увидите, что индикатор состояния мигает янтарным цветом. Затем свет будет мерцать белым цветом. Когда вы увидите это мерцание белого цвета, отпустите кнопку, чтобы устройство перезагрузилось.
Исправление 06: вернуть ваши AirPods
Если ни один из перечисленных выше вариантов не помог вам, вам следует вернуть AirPods. Однако для этого ваши AirPods должны иметь гарантию. Если нет, обратитесь в службу поддержки Apple, чтобы узнать, что делать.







