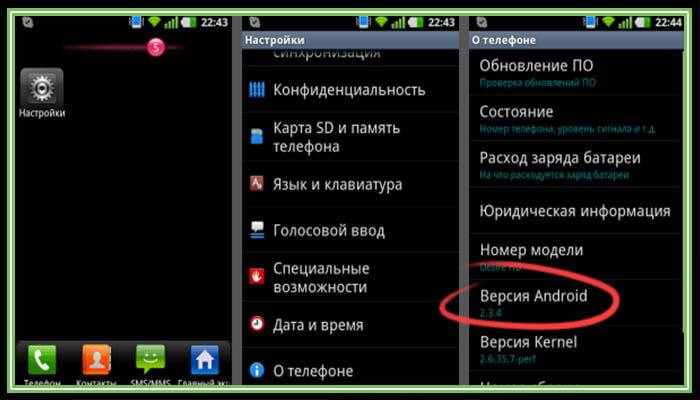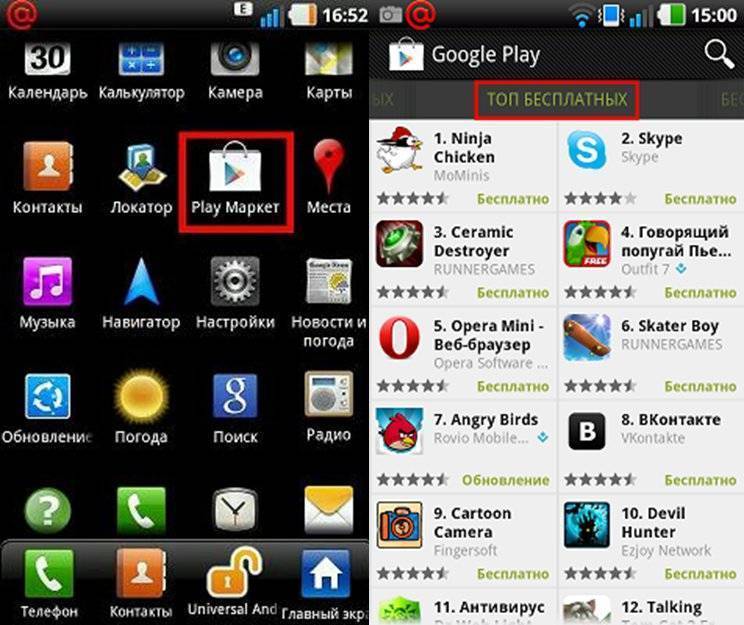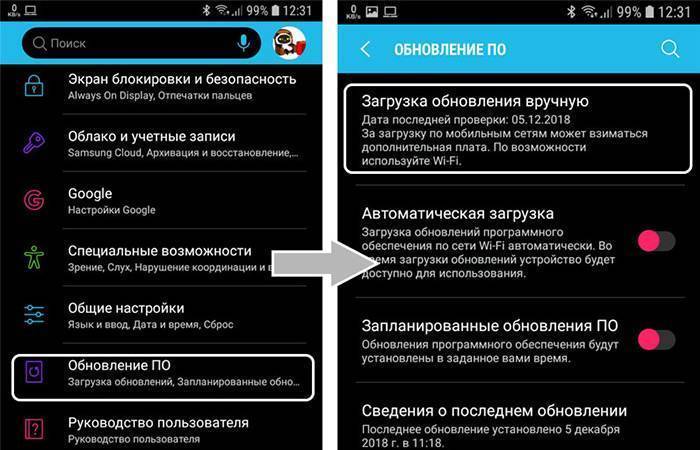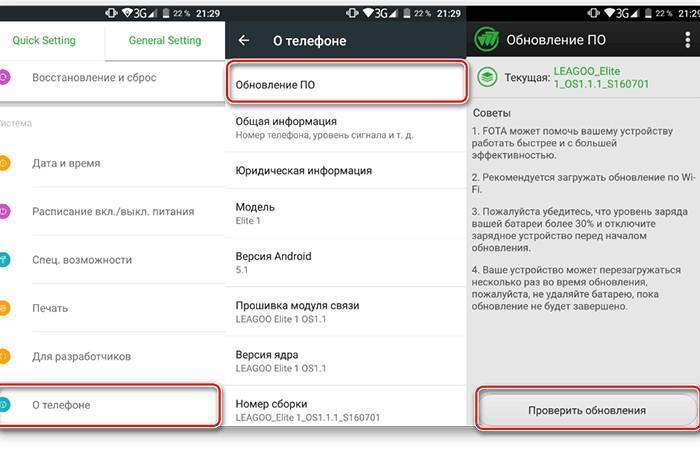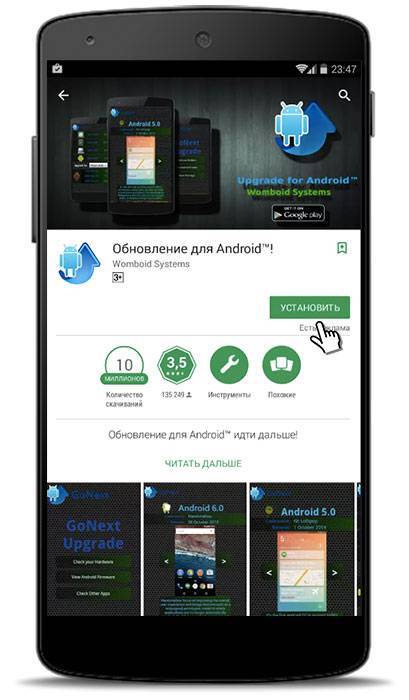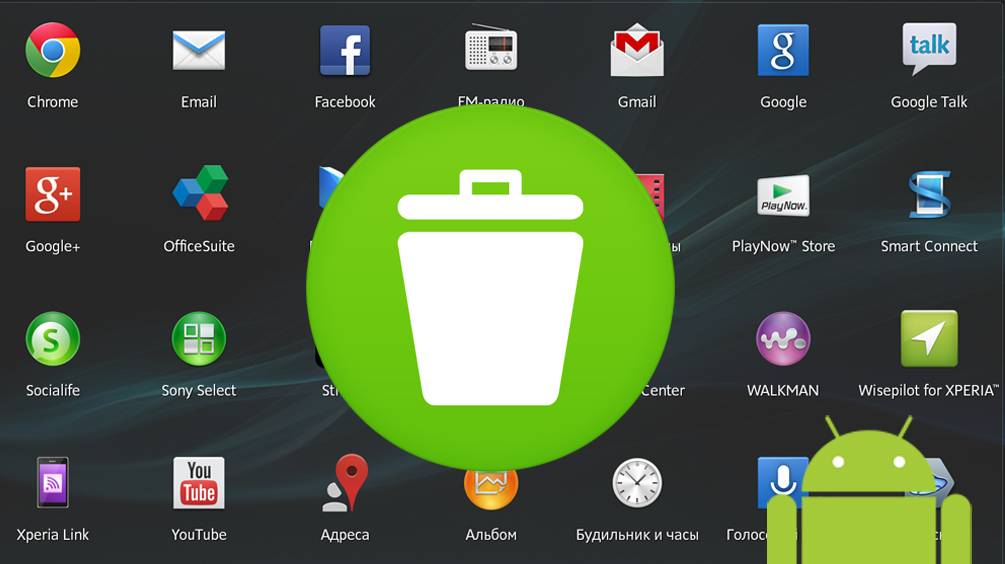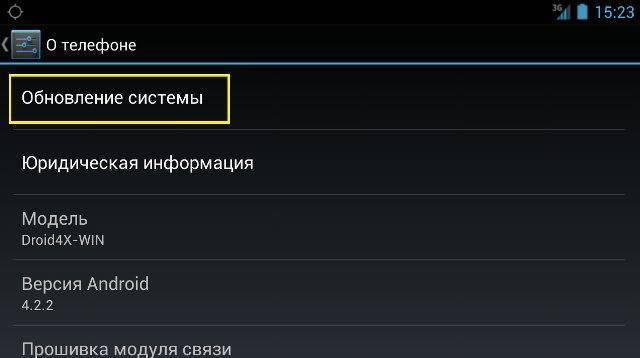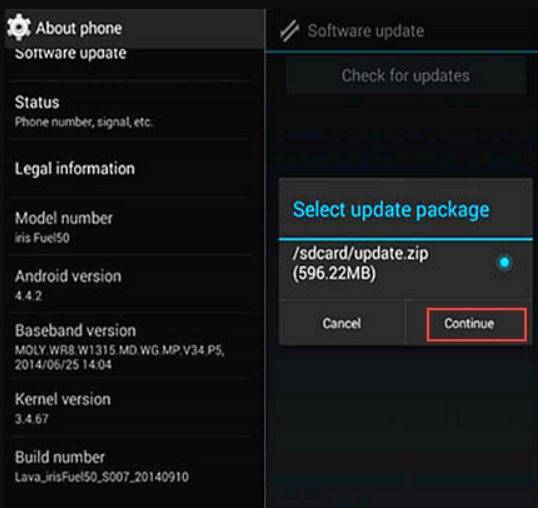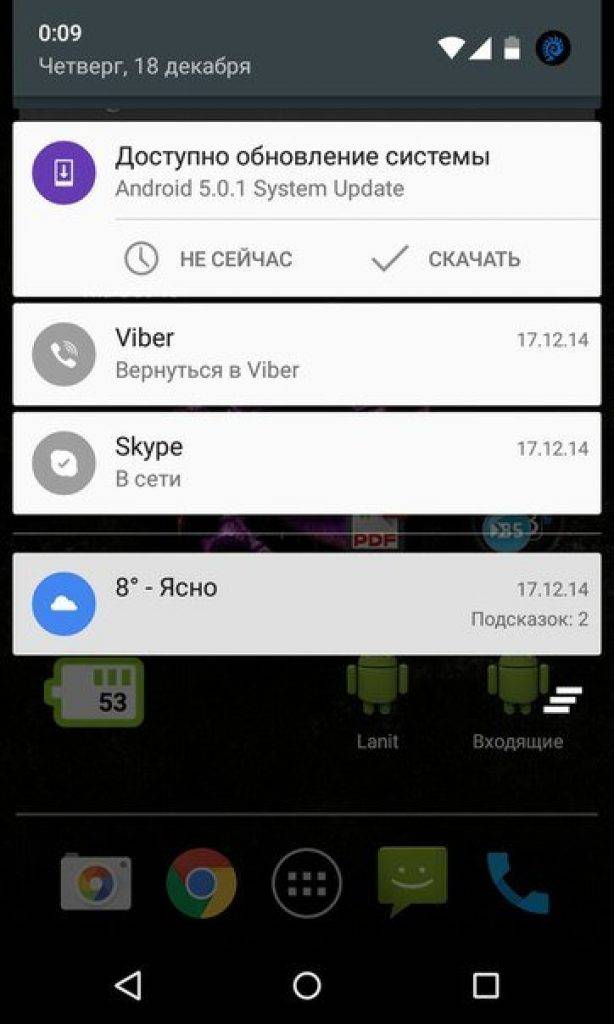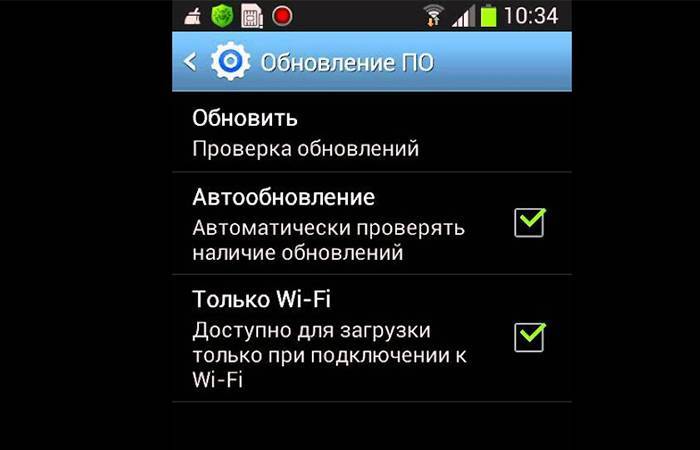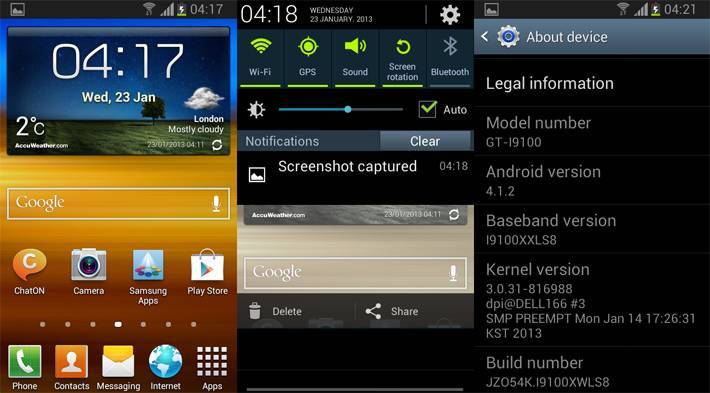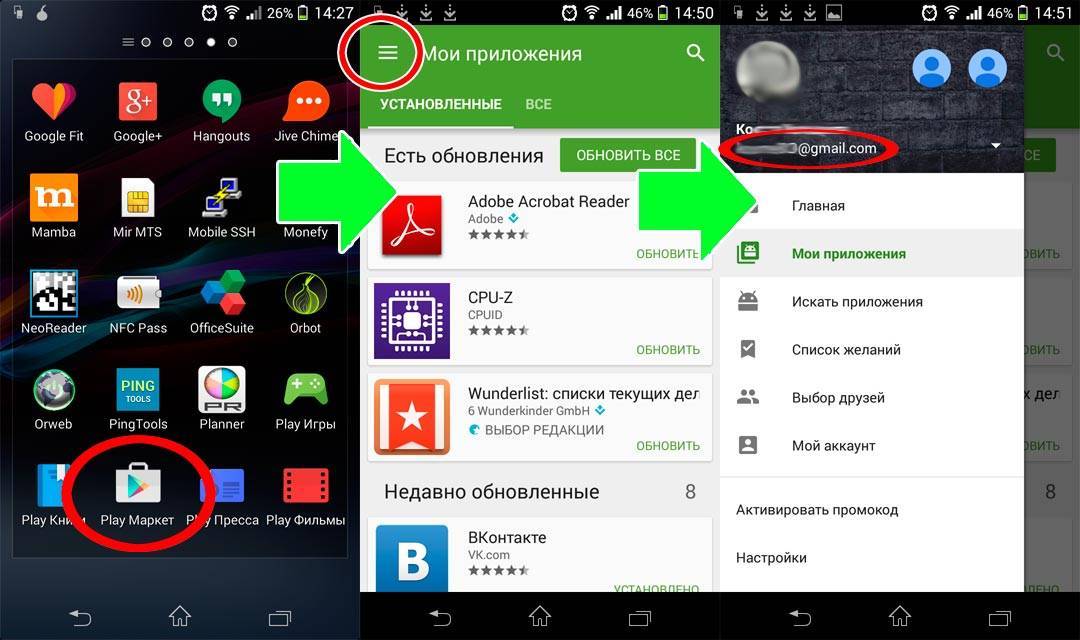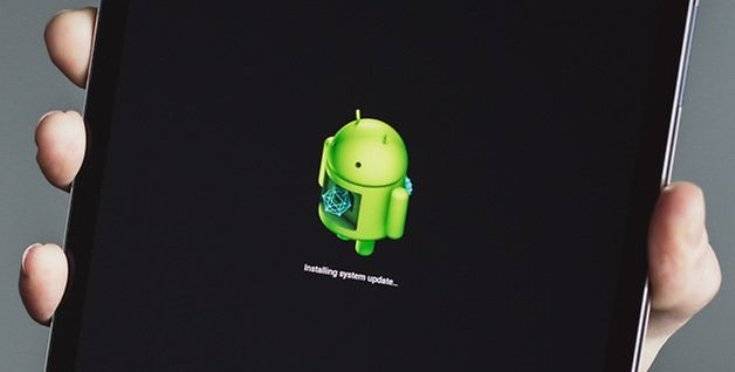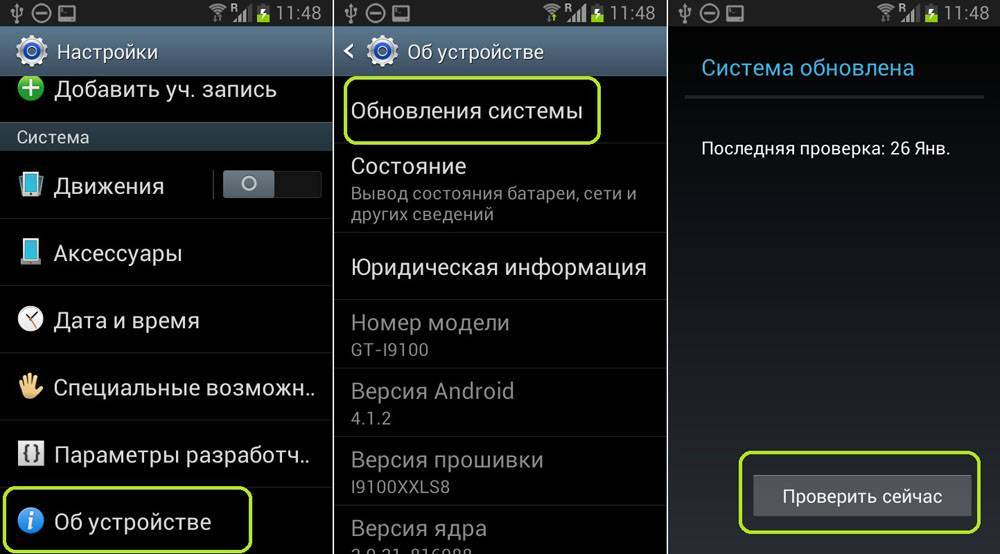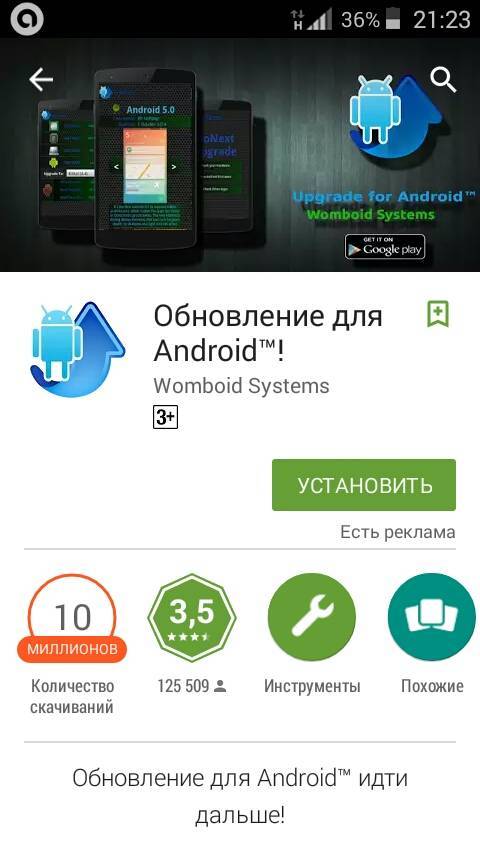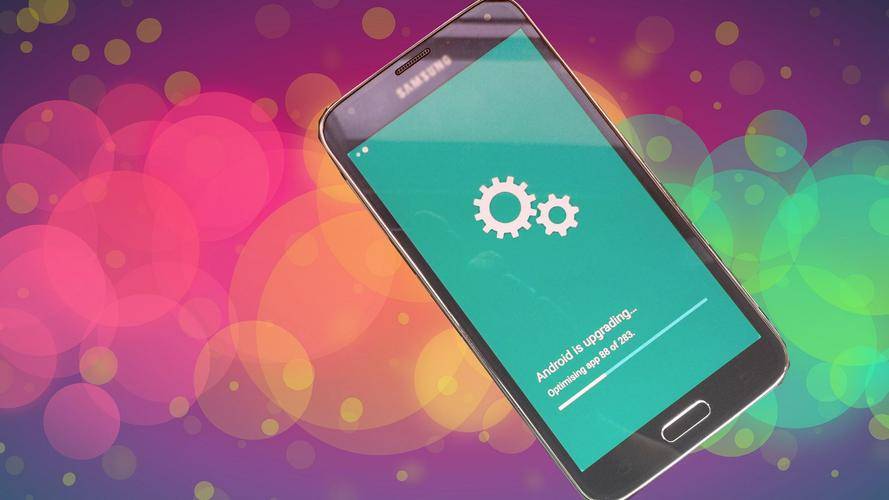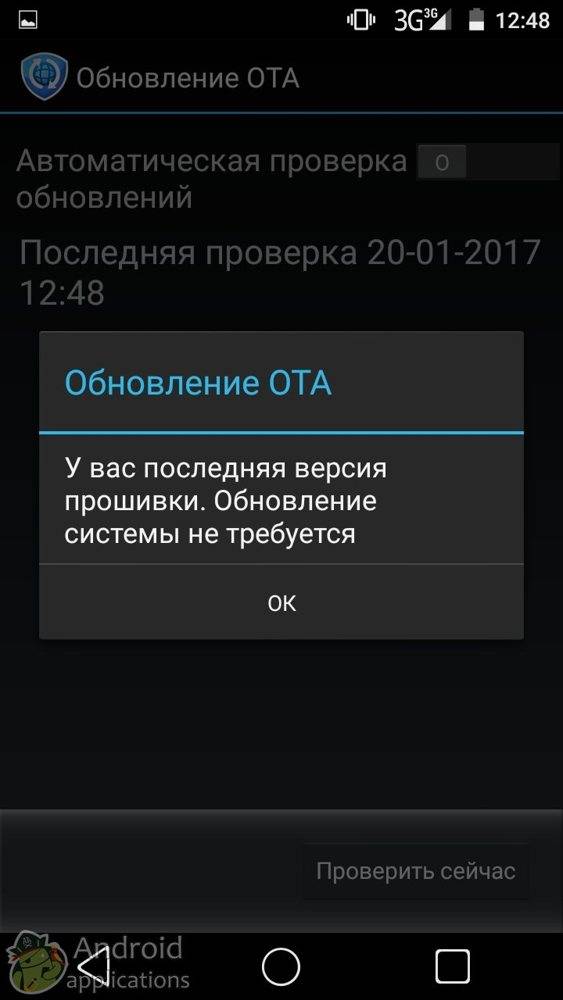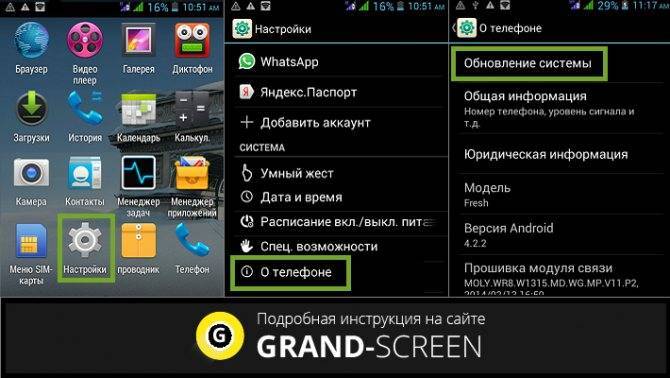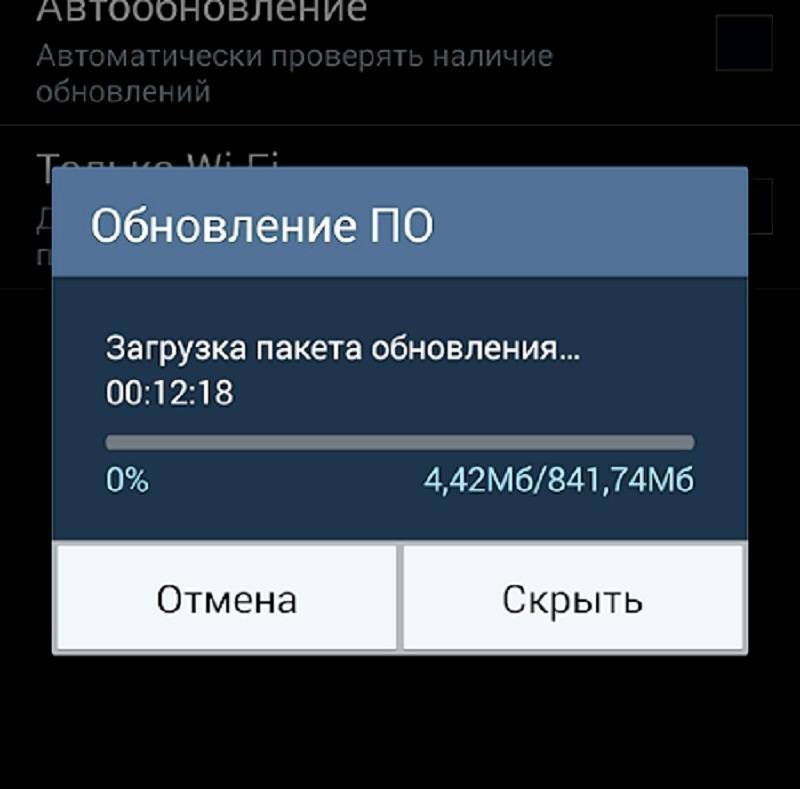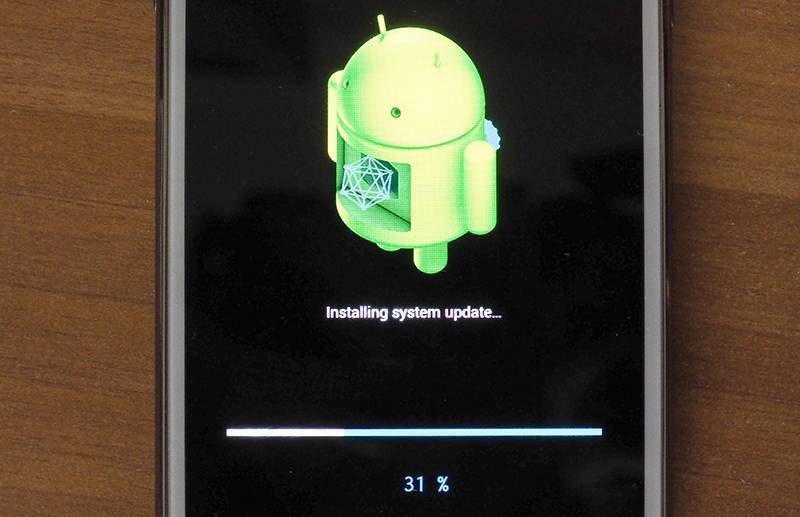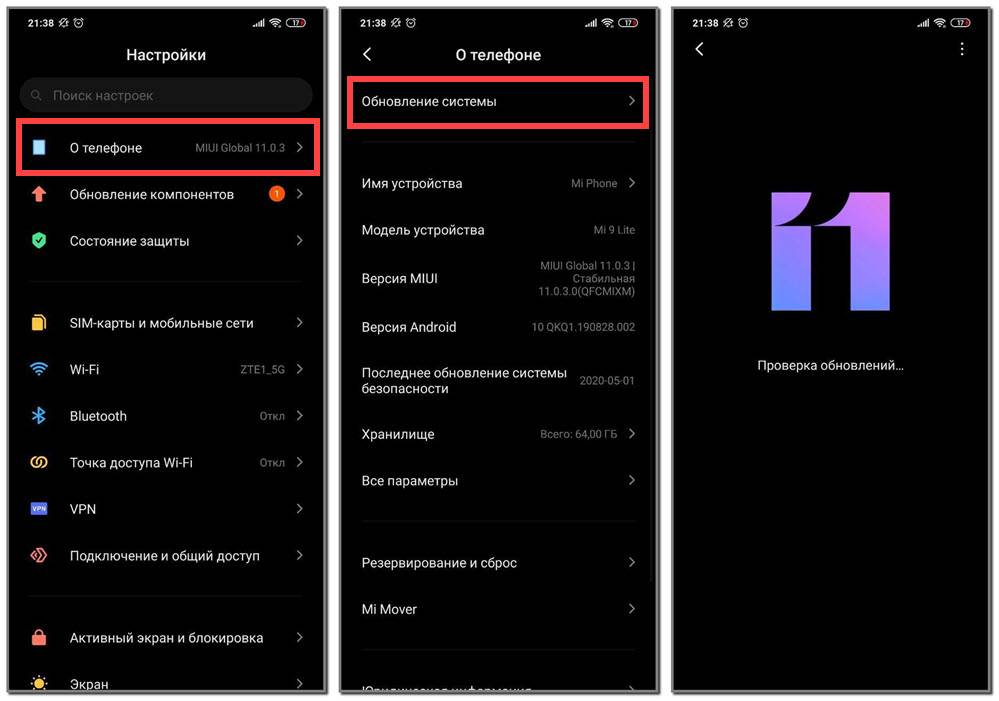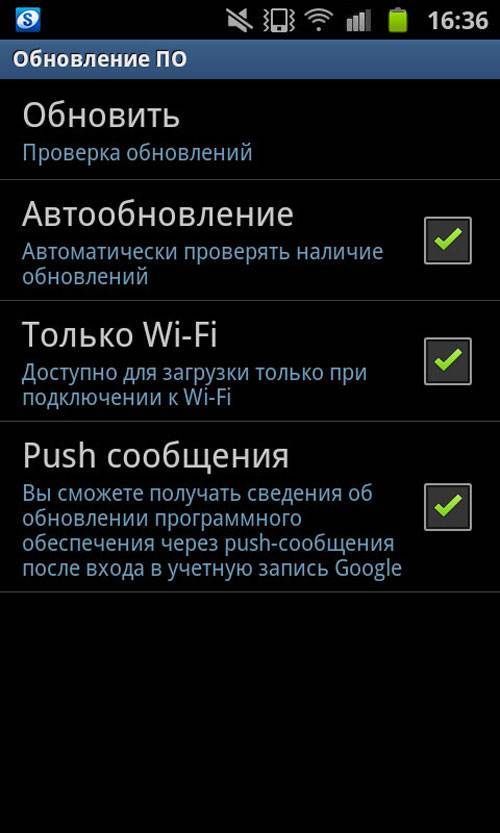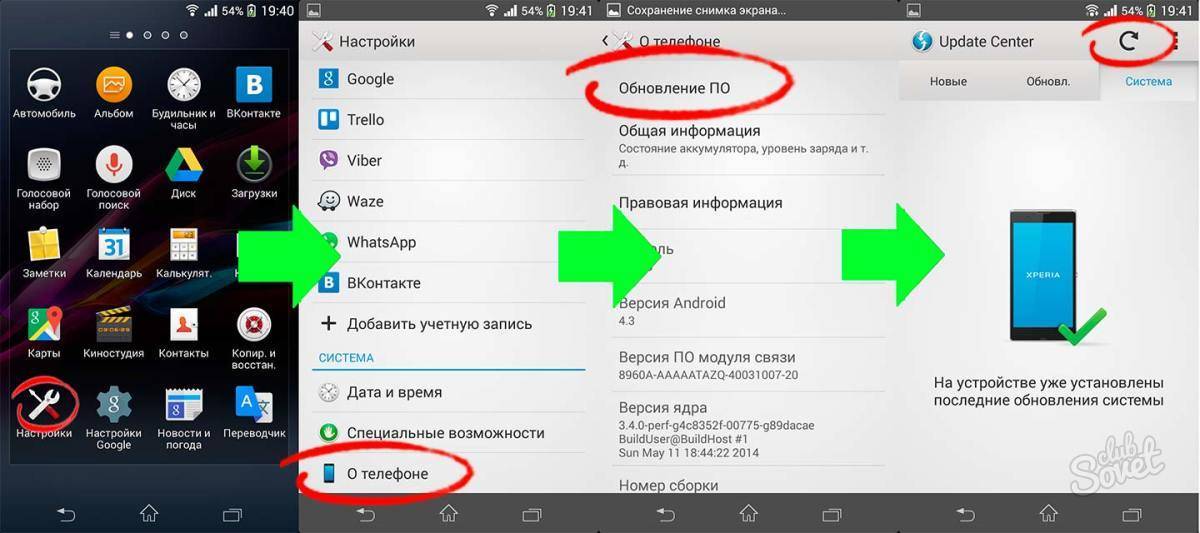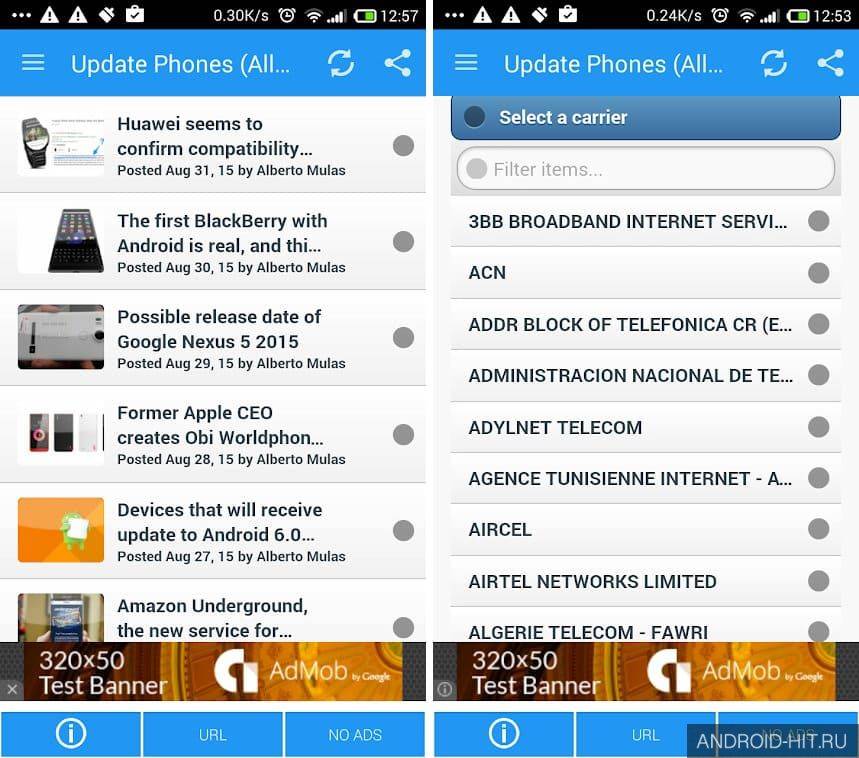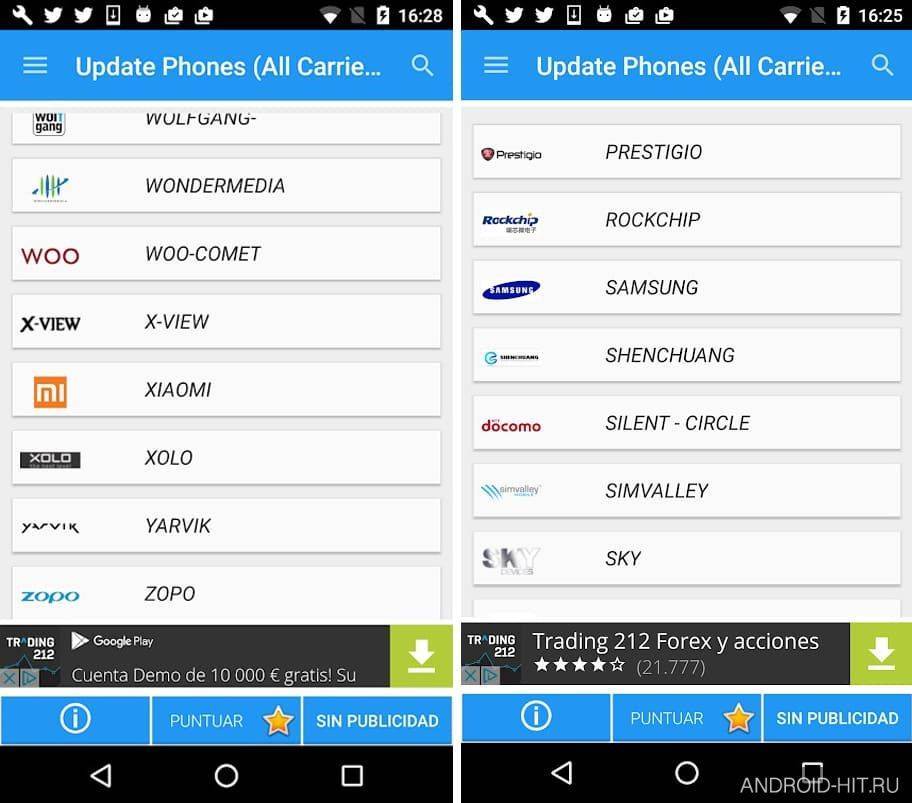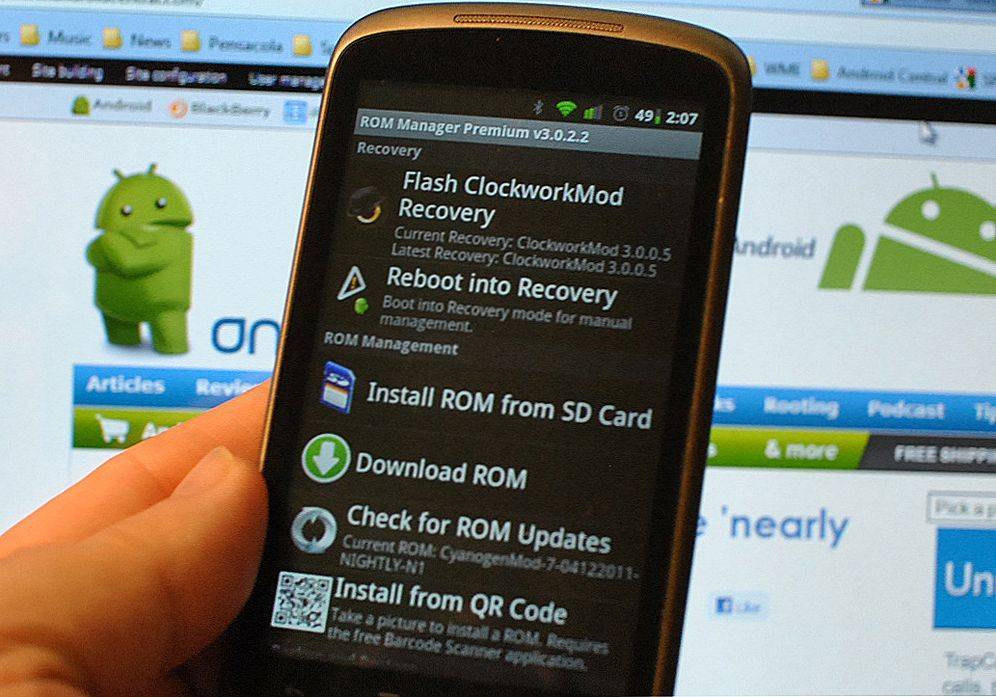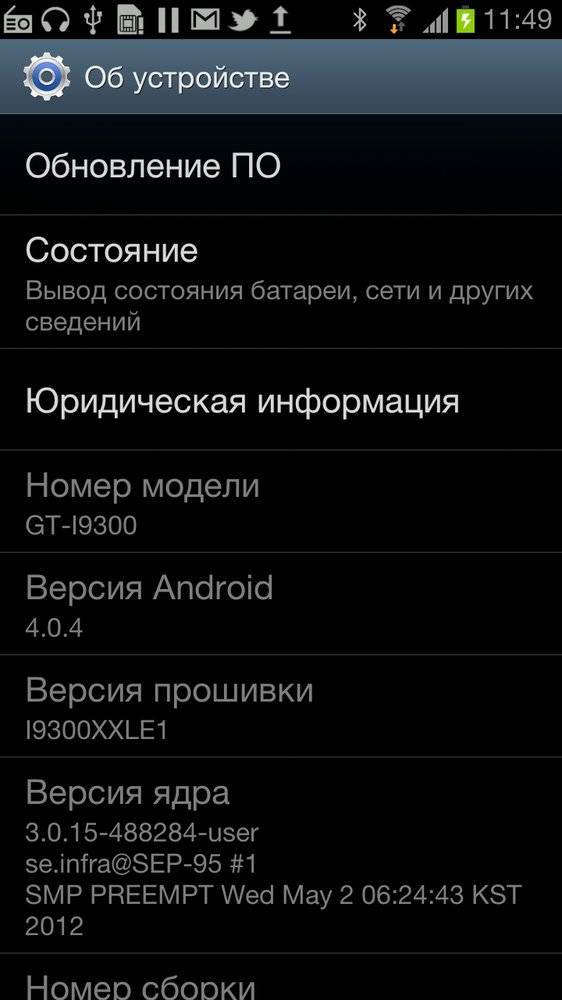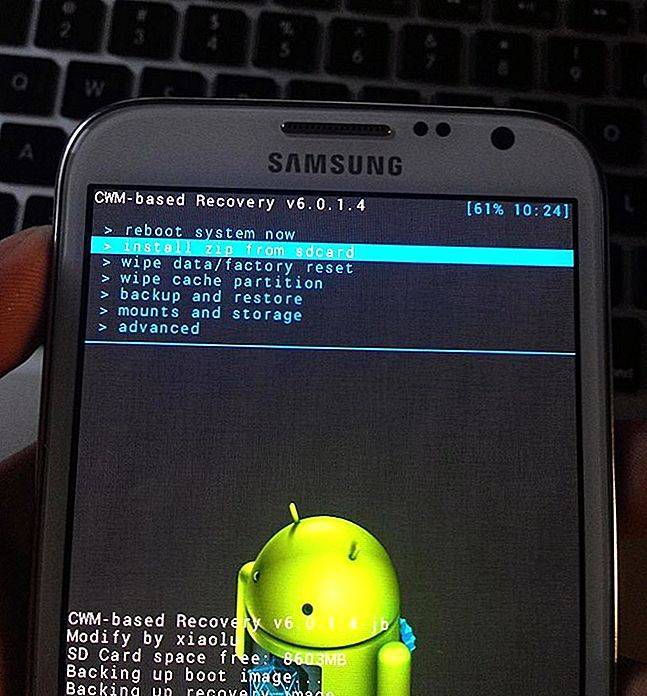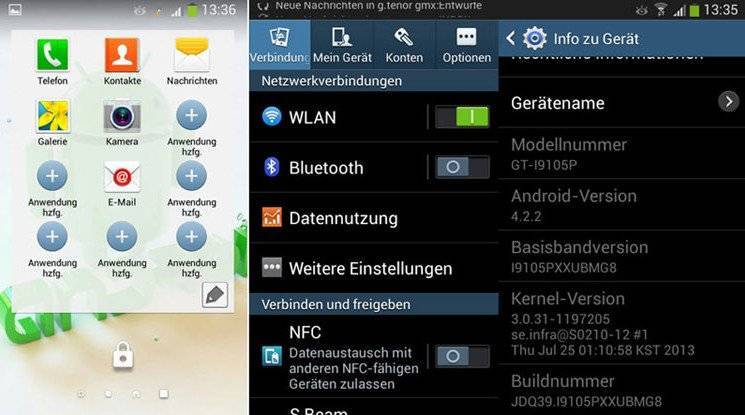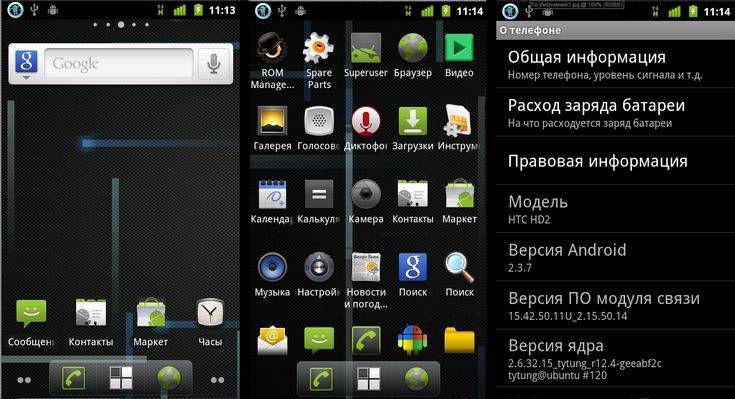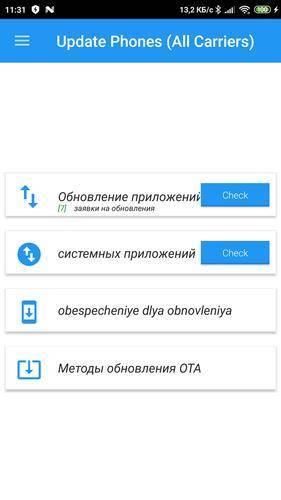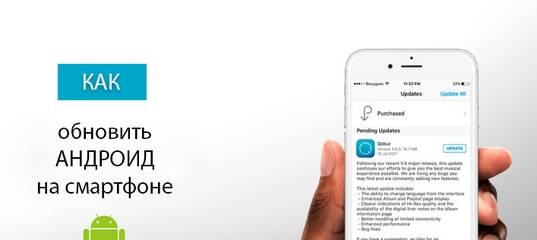Устанавливаем через ПК
Ключевой особенностью установки прошивки через компьютер является то, что в рут-правах нет необходимости.
Из установленной папки запустить SDK Manager установить флажок как на скриншоте ниже и кликнуть на клавишу установки.
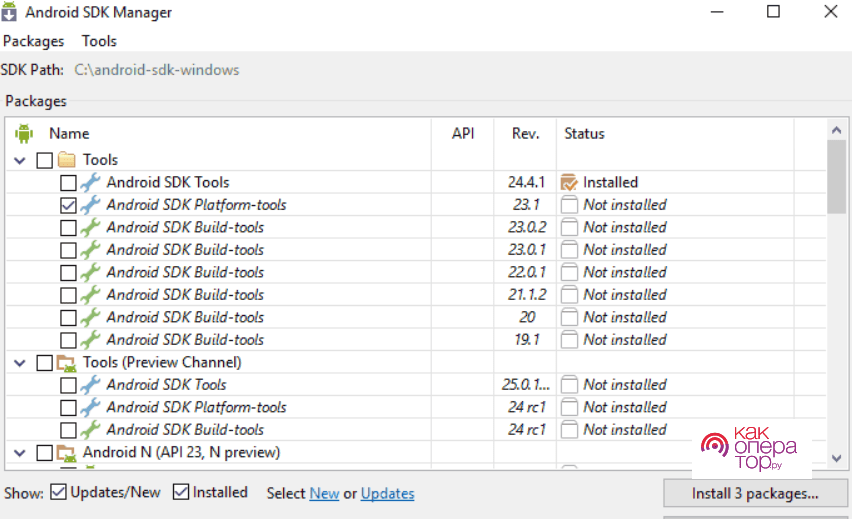
Следующий этап – включение USB-отладки:
- Открыть настройки.
- Открыть раздел «О телефоне», находящийся в самом низу.
- Кликнуть 5-10 раз по полю «Номер сборки» до появления сообщения об активации режима разработчика.
- Вернуться в основное меню и открыть раздел «Для разработчиков».
- Установить флажок напротив строчки «Отладка по USB»
Разблокировка загрузчика:
- Отключить гаджет.
- Зажать кнопку питания и клавишу «Уменьшить громкость»
- Подключить смартфон посредством USB-кабеля.
- Открыть папку с инструментами андроид, зажать Shift и нажать на правую кнопку мыши. В появившемся меню выбрать «Открыть окно командной строки».
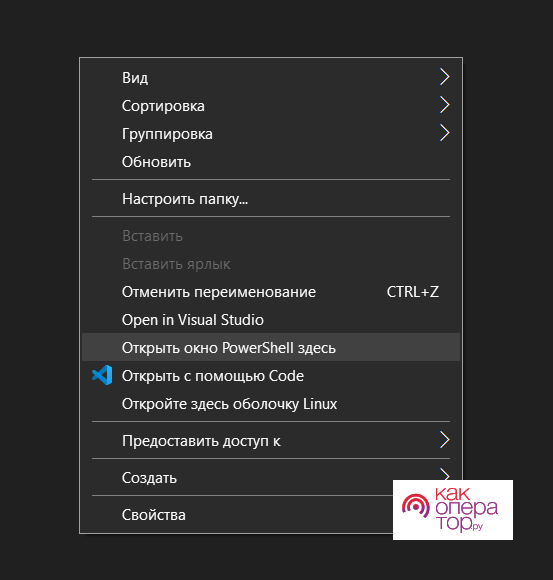
В консоли набрать:
- fastboot oem unlock код_разблокировки unlock_code.bin — HTC
- fastboot flash unlock unlock.bin — LG
- Для Sony Xperia необходимая команда указана на сайте в разделе нужной модели
unlock.bin и unclock_code.bin необходимо получить от HTC и LG соответственно следующим образом: ввести команду fastboot oem device-id(LG) или fastboot oem get_identifier_token (для HTC). На экран будет выведен длинный device-id, который необходимо указать в форме на сайте для получения вышеуказанных файлов по почте.
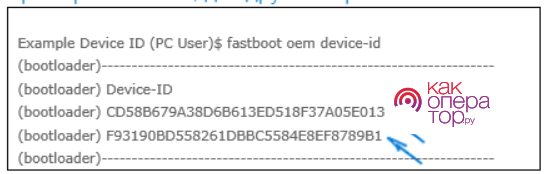
Более подробно получение шифра разблокировки на устройствах описано по ссылкам: LG, Huawei, HTC, Sony Xperia.
Сделать резервное копирование данных
Первое, что следует сделать перед произведением любых манипуляций над устройством, особенно столь рискованных как перепрошивка системы – это бэкап. Устройство может быть дорогим, но данные могут быть бесценными.
Сделать бэкап данных можно множеством способов:
- Без установки стороннего ПО. Подключить телефон к компьютеру, выбрать пункт «Открыть папку для передачи файлов» и перенести на ПК важные фото/видео/музыку.
- С помощью файлового менеджера. Многие современные смартфоны не позволяют просто так подключиться к смартфону через Usb. Для этого требуется двусторонняя установка утилиты, обеспечивающей безопасность передачи и дополнительный функционал. Так, программа HiSuite для Honor и Huawei позволяет сделать полный бэкап всех медиа-файлов, а также сообщений, контактов и истории звонков на компьютер.
- С помощью сторонних программ. Программы наподобие Titanium Back-up и Google Back-up позволят сохранить резервную копию данных в облаке.
Установить и получить ROOT-права
Для получения прав супер-пользователя(если это возможно), необходимо подключить гаджет к компьютеру, на который установлена одна из следующих утилит:
- Z4root
- Universal and Root
- Kingo Android Root
- Unlock Root Pro
Пользователю необходимо лишь запустить имеющуюся у него программу и нажать «Root device». Утилита сделает всё сама.
Обновить Recovery на вашем устройстве
По умолчанию на любом мобильном устройстве установлена заводская версия программы режима восстановления – Android Recovery. Для обновления рекавери на андроиде следует скачать с официального сайта .img файл необходимого кастомного рекавери. Самыми популярными являются CWM и TWRP.
Удобнее всего будет поместить загруженный файл в папку Androud SDK Platform-tools. Теперь следует:
- Отключить гаджет.
- Зажать кнопку блокировки и клавишу «Уменьшить громкость»
- Подключить смартфон посредством USB-кабеля.
- Зайти на компьютере в папку с инструментами андроид, зажать клавишу Shift и нажать на правую кнопку мыши. В появившемся меню выбрать «Открыть окно командной строки».
- Ввести команду fastboot flash recovery *.img (где *.img – файл с прошивкой рекавери)
- После сообщения о завершении операции отключить USB-кабель
Готово! Кастомный рекавери установлен.
Загрузить и установить Android
После завершения всех пунктов, описанных выше, перепрошить систему андроид не составит труда.
- Перейти в fastboost режим на смартфоне.
- На компьютере перейти в папку platform-tools и в свободном её месте нажать правой кнопкой мыши при зажатой клавише Shift.
- В контекстном меню выбрать окно командной строки
- Набрать команду fastboost erase
- Набрать команду fastboost flash *имя раздела* *имя файла прошивки*
- В конце процесса перепрошивки будет выдано уведомление finished и время, которое на это потребовалось.
- Перезагрузить гаджет и пользоваться.
Способ 1: Установка обновлений через FOTA
Часто уведомление о доступности обновления, приходит автоматически. Это позволяет сразу перейти к скачиванию и установки новой системы. Если это не произошло, проверку требуется выполнить вручную.
Инструкция по проверке обновлений в «чистой» версии Android:
- Открыть раздел настроек.
- Пролистать вниз и выбрать пункт «Об устройстве», в некоторых устройствах «Обновление системы» вынесено в настройки.
- Нажать на строку «Обновление системы».
- В новом окне выбираем строку «Проверить обновление» или «Скачать» – если обновление доступно.
- Ожидаем скачивание файла прошивки. Процесс выполняется в фоне, поэтому необязательно держать открытым окно обновления.
- После окончания загрузки, поступит уведомление о готовности установки. Требуется нажать «Перезапустить и установить», после чего начнется обновление.
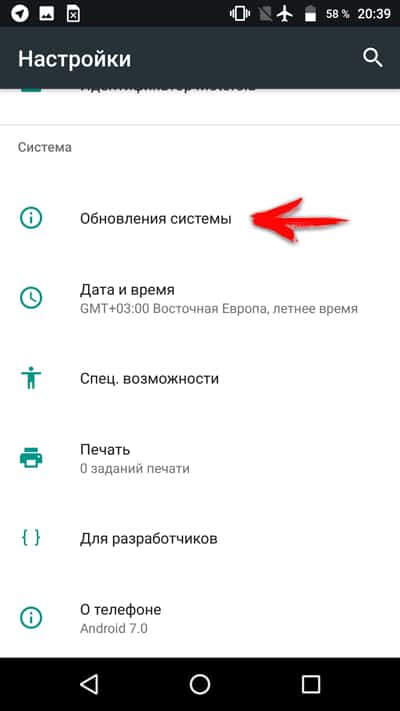
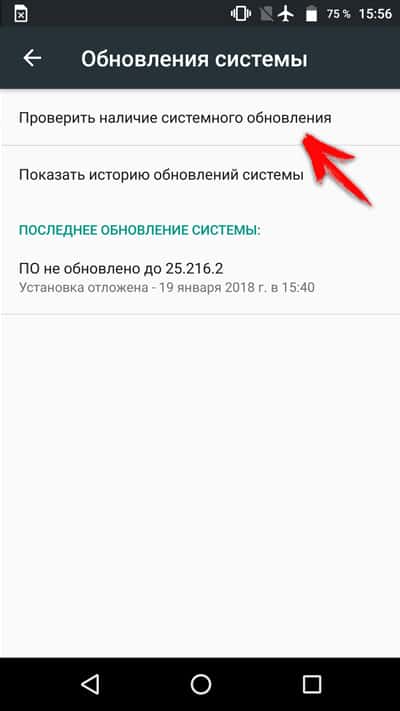
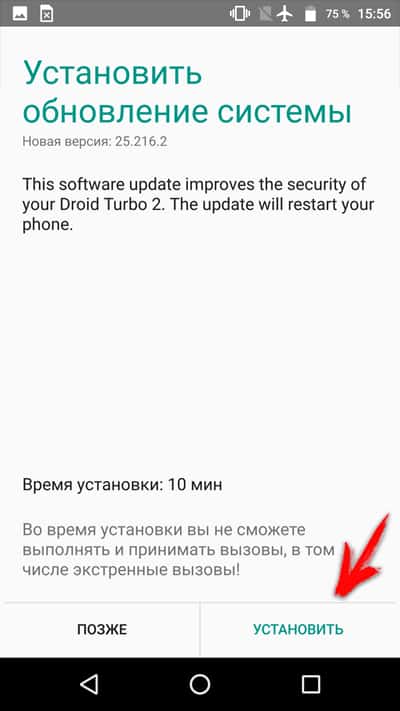
Инструкция по проверке обновлений в устройствах Xiaomi:
- Переходим в настройки.
- Опускаемся в самый низ, выбираем пункт «О телефоне».
- В новом окне выбираем кнопку «Обновление системы».
- В появившемся следующем окне нажимаем на кнопку «Проверить обновление». Ждем обновление информации, после чего жмем кнопку «Обновить», если обновления доступны.
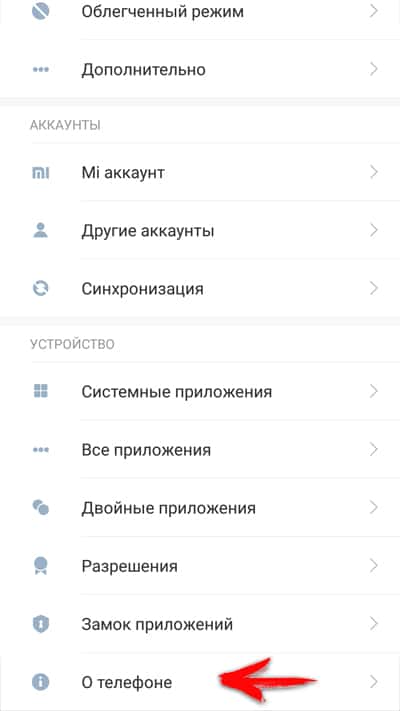
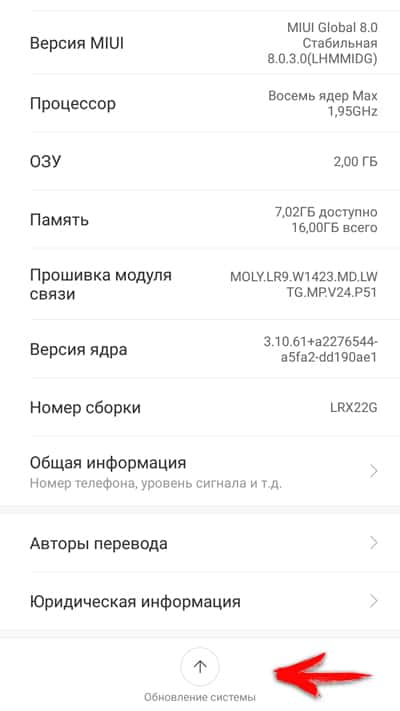

Важно!
- При использовании FOTA, пользовательские данные не удаляются.
- Нельзя использовать FOTA, если на устройстве разблокирован загрузчик, получены ROOT права, установлена сторонняя или модифицированная прошивка либо ядро. Высока вероятность программного или физического повреждения устройства.
- Нередко использование FOTA приводит к программному повреждению по вине производителя. В таком случае требуется обратиться в сертифицированный производителем сервисный центр или магазин, где была совершена покупка.
- Если обновления доступно, но не приходит уведомление, требуется стереть данные и кеш приложения Google Services Framework. Для этого перейти в настройки, далее приложения, затем переключить отображение системных программ, выбрать GSM, провести очистку кеша и данных. После этого требуется вновь проверить обновление. Часто уведомление появляется не сразу, приходится ждать несколько минут или часов.
Как обновить Андроид на телефоне через компьютер?
Последовательность действий:
- Скачать из интернета приложение «Kies» (она бесплатная);
- Подсоединить андроид-девайс к ПК, рекомендуется использовать кабельное соединение;
- Запустить «Kies»;
- Приложение автоматически осуществит мониторинг наличия актуального ПО для девайса;
- Приложение порекомендует произвести апгрейт, с которым надо согласиться;
- Дождаться завершения процесса;
- Готово.
Ручное обновление Android
При отсутствии выхода в глобальную сеть с андроид-девайса, можно вручную обновить его ОС, предварительно сохранив в памяти гаджета файл с прошивкой.
Пошаговая инструкция:
- Войти в меню Recovery. Для этого следует отключить гаджет и нажать комбинацию кнопок, которая указана в его руководстве по эксплуатации, например, кнопка «Выкл» и одна из клавиш громкости;
- Перейти во вкладку «Apply update»;
- Указать месторасположение архива со свежей прошивкой в памяти гаджета;
- Дождаться окончания процесса;
- Готово.
Кастомные прошивки для Андроид — как установить и где качать?
Для этого необходимы полномочия «Root», поэтому через «ПлейМаркет» установить утилиту «z4root».
Обеспечив себя расширенными полномочиями, установить «Team Win Recovery Project».
Далее скачать понравившуюся версию кастомной прошивки, например, с ресурса: https://mdforum.ru/showthread.php?t=791. Либо просто скачать по запросу в поисковике: AOKP, CyanogenMod, PAC ROM, MIUI, Paranoid Android или Illusion ROMS.
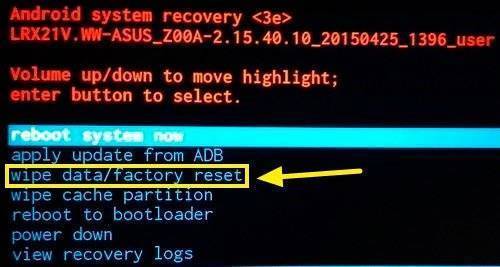
Теперь остается выполнить только следующие несколько шагов:
- Войти в «Recovery» (как это сделать указано в предыдущем параграфе этой инструкции);
- Открыть вкладку «Wipe»;
- Удалить разделы «/data» и «/system»;
- Перейти в основное меню и войти во вкладку «Install»;
- Указать месторасположение файла с прошивкой;
- Подождать до окончания процесса;
- Готово.
Когда обновлять Андроид не рекомендуется?
К примеру, когда в гаджете используется модификация Андроид 2, то до 4 обновиться не всегда представляется возможным, так как для этого необходимо чтобы разработчик девайса внес специальные изменения в ПО.
Также переходить на более свежую версию не спешат пользователи, которые используют в устройстве программы неподдерживаемые актуальными модификациями ПО.
После обновления часто дополнительно устанавливаются утилиты, которые владельцу девайса не нужны, а лишь захламляют память аппарата. Такие приложения защищены от деинсталляции пользователем.
Обновление ПО и большого числа приложений в нем приводит к повышенному расходу трафика, а значит и финансовых средств хозяина мобильного устройства.
Отключаем автоматическое обновление Андроид
Необходимо выполнить следующее:
- Войти в настройки;
- Перейти во вкладку «Об устройстве»;
- Далее открыть раздел «Обновление ПО»;
- Снять отметку с позиции «Автообновление»;
- Перезапустить девайс;
- Готово.
Как вернуть предыдущую версию Android?
Иногда хозяин обновленного гаджета не доволен его работой. В таком случае можно прибегнуть к следующему алгоритму:
- Войдя в параметры, тапнуть пункт «Конфиденциальность»;
- Далее перейти во вкладку «Сброс настроек»;
- Клацнуть «Сбросить настройки телефона»;
- Дождаться окончания процесса и перезапуска гаджета;
- Готово.
Приложения и утилиты для обновления Андроид
Одно из лучших приложений уже было описано выше в этом руководстве «ROM Manager». Однако на просторах интернета можно найти достойные программы, которые по некоторым позициям превосходят РОМ Менеджер, например, «Android Update Manager». Он поддерживается всеми современными версиями Виндовс и позволяет обновить Андроид через ПК без особых хлопот.
Утилита поддерживает почти все современные андроид-гаджеты. Достаточно соединить мобильное устройство с ПК и утилита в автоматическом режиме выяснит доступность актуальной модификации ПО, подходящее конкретной модели.
Утилита хорошо справляется и с инсталляцией кастомных версий ПО.
Даже новички редко прибегают к инструкции при использовании этого приложения, так как ее меню интуитивно понятно и не вызывает сложностей.
Смотри наши инструкции по настройке девасов в ютуб!
“Найти устройство” – встроенная функция для поиска
Любой мобильник оснащен опцией поиска, поэтому найти потерянный телефон вполне вероятно используя встроенный функционал “Найти устройство”.
Воспользовавшись этой функцией возможно отключить все работающие приложения или их восстановить, причем сервис доступен для всех Андроид от Google. Устанавливать другие приложения нет необходимости.
Найти с компьютера
Чтобы отыскать потерянный мобильник, в случае кражи, понадобиться подключение к интернету на компьютере в браузере, для определения местоположения.
Но этот вариант может сработать, если подключен выход в интернет, а если выключен, то обнаружить не получится.
Итак, чтобы обнаружить потерянный девайс, сделайте следующее:
- открываете браузер на компьютере наберите адрес сайта https://www.google.com/android/find
- войдите в сервис с помощью своего аккаунта google если запросит
- откроются все ваши устройства, нужно только кликнуть на тот девайс, который вы смогли потерять
После всех действий у вас появится возможность:
дозвона
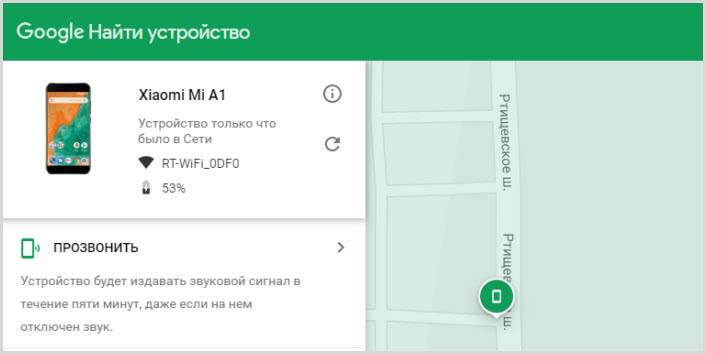
- полной блокировки
- полного уничтожения всех данные в памяти (во время этой операции данные аккаунта также будут стерты)
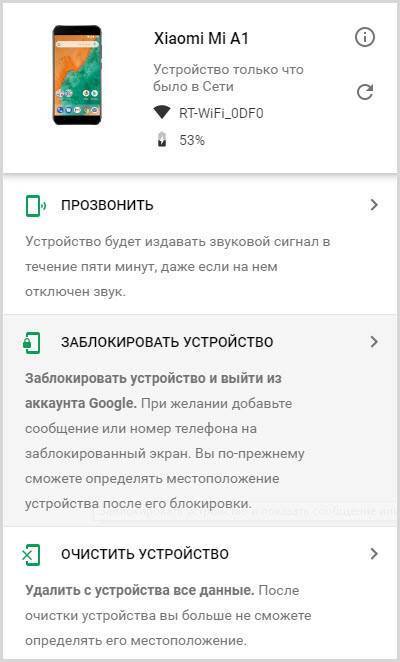
Во время блокировки вы можете оставить сообщение и добавить номер любого другого абонента для связи с вами.
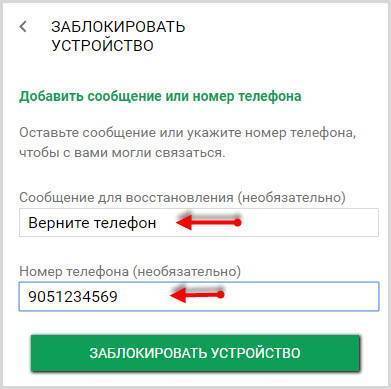
Эта опция рассчитана на порядочных людей. Нажав на зеленую кнопку произойдет вызов на указанный вами номер.

Очистка мобильника приведет к полному удалению всех данных и после этого местонахождение аппарата не сможет определиться.
Отследить с помощью другого смартфона
Для более оперативного поиска вы можете использовать любой другой аппарат членов семьи или друга.
Переходите в раздел “Защита” или “Безопасность” в настройках устройства.
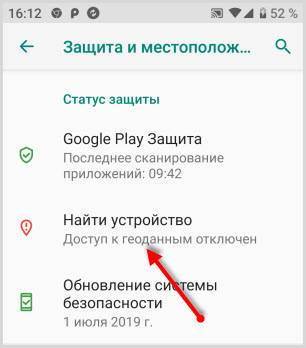
Находите раздел “Найти устройство” и выбираете функцию с одноименным названием.
Вход для поиска осуществляете в качестве Гостя, введя далее, свой логин и пароль от аккаунта Гугл.
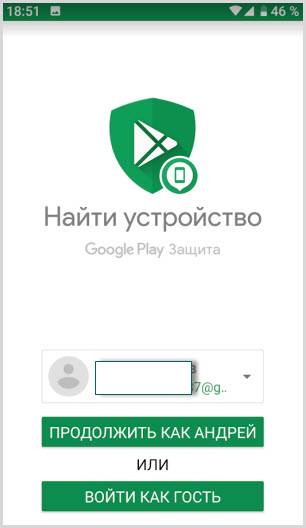
Теперь вы можете произвести все действия, описанные выше, при входе с компьютера.
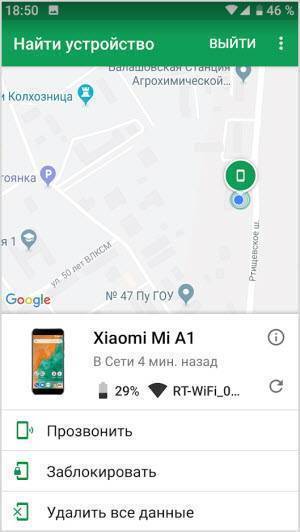
https://youtube.com/watch?v=y_tVTcAfMCA
Как установить Android 10 вручную
Сброс перед установкой обновления
Прежде всего, мы хотели бы отметить, что этот шаг не является обязательным, а выступает в качестве подсказки. Установка новой версии программного обеспечения может привести к каким-либо ошибкам, которых раньше не было. Всякий раз, когда вы хотите внести какие-либо серьезные изменения в систему вашего смартфона Android, рекомендуется предварительно выполнить сброс и выполнить резервное копирование. Мы рекомендуем ручную установку Android 10 только для экспертов! Это все еще нестабильная версия, которая может затруднить использование устройства.
Разблокировка загрузчика
Чтобы прошить новую версию Android, сначала необходимо открыть загрузчик и активировать его с помощью параметров разработчика и режима отладки USB.
Загрузка с заводских образов
Теперь все, что вам нужно сделать, это загрузить заводские образы Android 10, которые варьируются от устройства к устройству. Вы можете скачать системные образы с сайта dl.google.com для таких моделей Google Pixel:
- Pixel
- Pixel XL
- Pixel 2
- Pixel 2 XL
- Pixel 3
- Pixel 3 XL
- Pixel 3а
- Pixel 3a XL
 Готовы открыть для себя новые функции Android 10 на своемGoogle Pixel?
Готовы открыть для себя новые функции Android 10 на своемGoogle Pixel?
Установка Android 10 на ваш компьютер
Прежде чем вы сможете приступить к фактической установке, вам необходимо распаковать zip-файлы, в том числе находящиеся в разархивированных файлах, т.е. zip в zip. После этого вы можете продолжить установку вот таким образом:
- Загрузите Android SDK с этого веб-сайта (https://developer.android.com/sdk/index.html).
Добавьте инструмент SDK и папку Platform Tool в переменную PATH:
- Mac: введите команду «export PATH = $ PATH: <Chemin du SDK Android»;
- Windows: щелкните правой кнопкой мыши и выберите «Мой компьютер>Свойства> Дополнительно> Переменные среды». Изменение переменной PATH и добавление пути для Android SDK;
- Для Windows, ваш USB-драйвер Google должен быть найден в папке SDK: Выберите «Инструменты> Google USB Driver» в «Менеджере». Подключите смартфон к ПК и щелкните правой кнопкой мыши «Компьютер>Управление». Нажмите в левой области правой кнопкой мыши на устройстве, и вы увидите «Периферийные устройства> Обновить драйвер». Если выбрана ручная установка, драйвер находится по адресу: SDK> / extra / google / usb_driver.
- Теперь проверьте, появляется ли номер устройства в списке подключенных устройств.
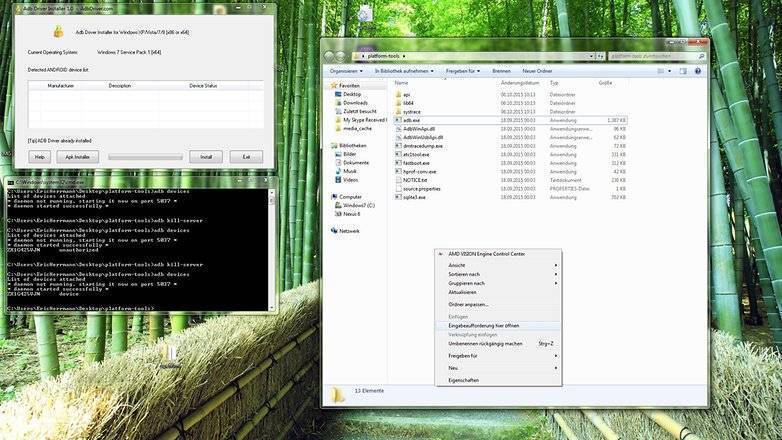 Если вы выполните все вышеперечисленные шаги, вы можете безпроблем установить Android 10.
Если вы выполните все вышеперечисленные шаги, вы можете безпроблем установить Android 10.
Установка Android 10 на смартфон
- Выключите ваше устройство.
- Нажмите и удерживайте клавиши вкл. и уменьшения громкости, чтобы перезагрузить устройство в режиме загрузчика.
- Подключите ваш смартфон к компьютеру через USB-кабель.
- Откройте проводник Windows и поищите ранее загруженную прошивку в папке ADB Tool.
- Дважды щелкните файл flash-all.bat и дождитесь завершения процесса.
Ваш телефон автоматически перезапустится с новой версией Android 10, а если установка не удастся, прочитайте раздел о возможных проблемах, возникших в процессе.
 Дважды щелкните файл flash-all .bat.
Дважды щелкните файл flash-all .bat.
Особенности Android 5
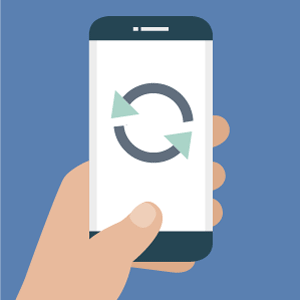 Практичность, оптимизация, высокий рабочий потенциал – далеко не полный перечень инноваций, которые дала операционная система Android 5, именуемая Lollipop. В отличие от версий 4.4 и 4.3, она преобразилась до неузнаваемости.
Практичность, оптимизация, высокий рабочий потенциал – далеко не полный перечень инноваций, которые дала операционная система Android 5, именуемая Lollipop. В отличие от версий 4.4 и 4.3, она преобразилась до неузнаваемости.
У Android появился собственный стиль, который каждый пользователь может менять в соответствии с личными предпочтениями. Google смог стереть грани в плане индивидуализации любых экранов, включая экран блокировки, у которого появилась возможность настроить ярлыки быстрого запуска.
В плане показателей продуктивности Lollipop на порядок легче предыдущих версий, тратит намного меньше рабочего ресурса для выполнения любых операций, экономно относится к заряду батареи.
Прирост работоспособности в отдельных случаях превышает 30%, что весьма неплохо для устаревших устройств с батареями небольшой емкости.
Как поменять версию прошивку Андроид
Так как версий ОС Андроид много, опишем процесс для каждой из них. Также работа с ОС может меняться, например, в зависимости от производителя устройства. В Xiaomi Redmi Note 4x, HTC One M7 или Мейзу все может выглядеть совсем по-другому. Первую и вторую редакцию зеленого робота мы рассматривать не будем, так как если такие устройства еще есть, то обновления для них давно не выпускаются. Также будет приведен пример обновления с помощью сторонних программ.
Стандартная процедура беспроводного обновления
Итак, приступаем и начнем с наиболее старой версии ОС от Google и пойдем по нарастающей.
Android 4.x
Для того чтобы изменить конфигурацию ОС, нужно изначально попасть в ее настройки. В четвертой редакции Андроид это делается так:
- На домашнем экране тапаем по иконке с изображением нескольких точек, расположенных в ряд.
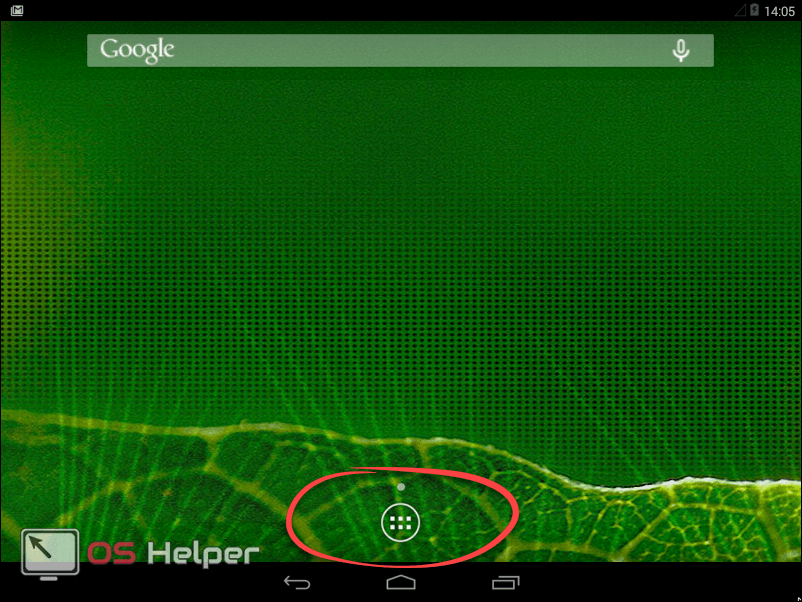
- Жмем шестеренку настроек, которая находится в главном меню девайса.
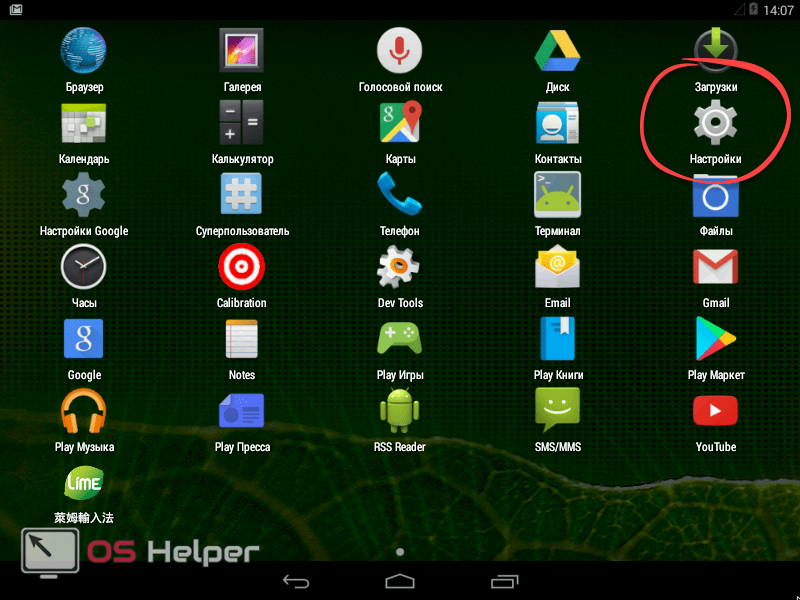
- Прокручиваем список в самый низ и выбираем отмеченный на рисунке пункт.
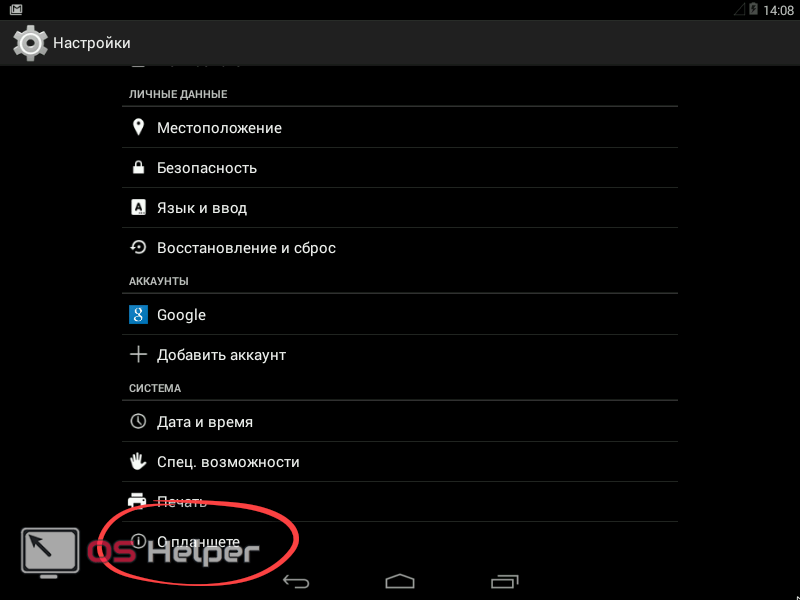
- Нам нужен пункт «Обновление системы».
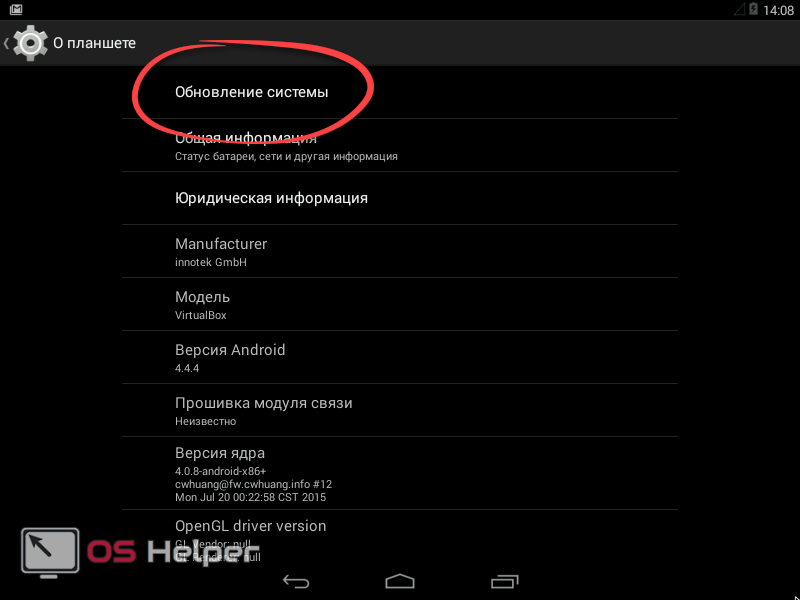
- Тут мы видим, что новых версий ОС нет, но для уверенности все же жмем отмеченную кнопку.
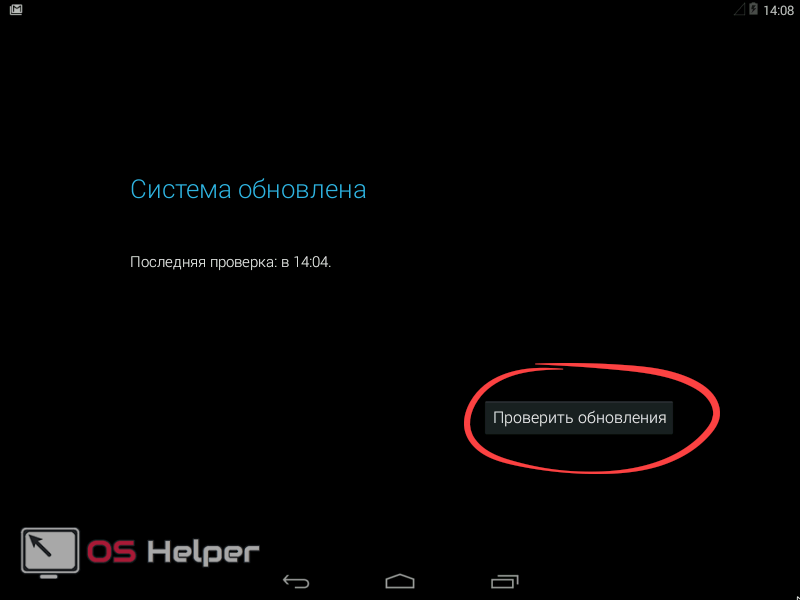
Android 5.x
В пятой редакции операционки делаем так:
- Сдвигаем строку уведомлений или, как ее еще называют, «шторку» вниз и тапаем по иконке настроек.
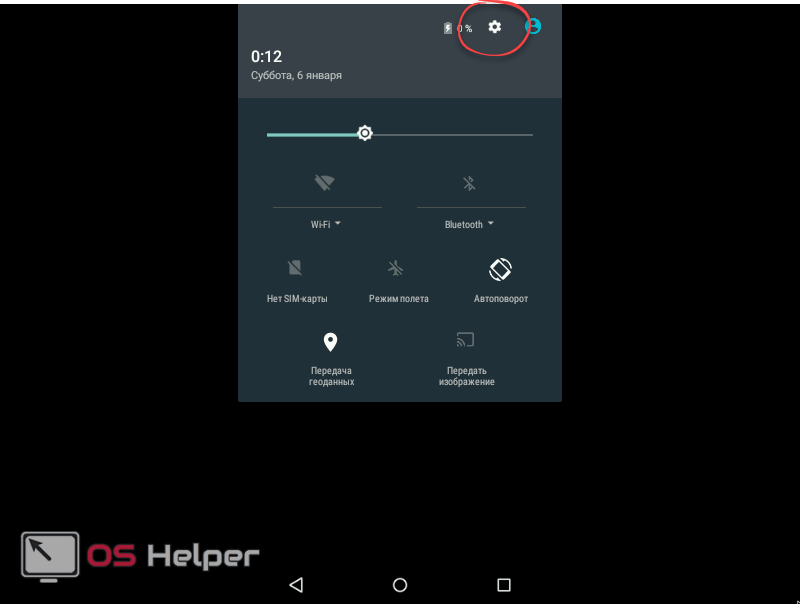
- Крутим содержимое окна в самый низ и выбираем пункт «О планшете» или «О телефоне».
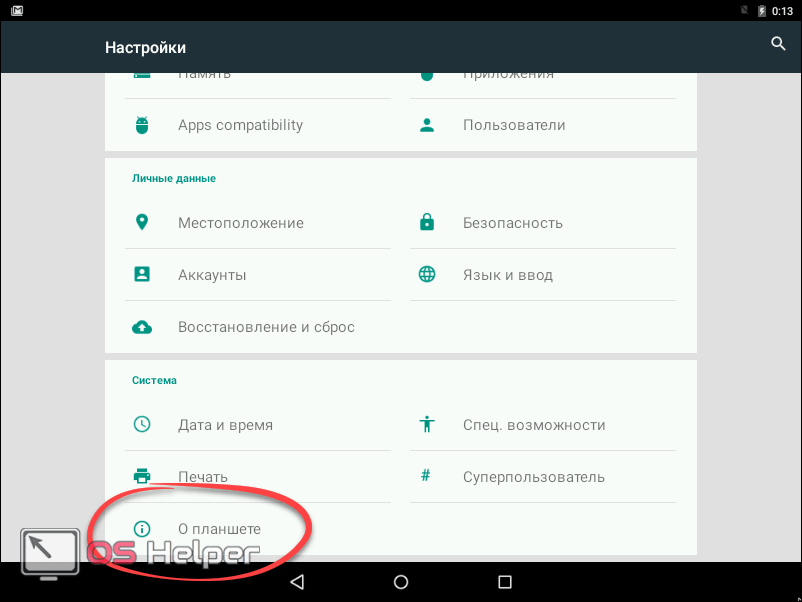
- Так же, как и в четвертой редакции жмем обведенный на скриншоте пункт.
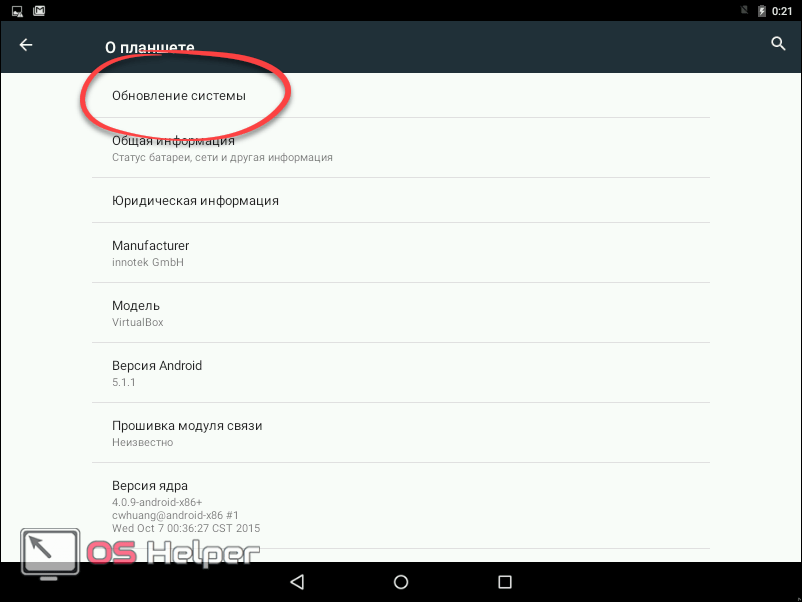
- Как видим, обновлений нет, но их можно проверить и вручную.
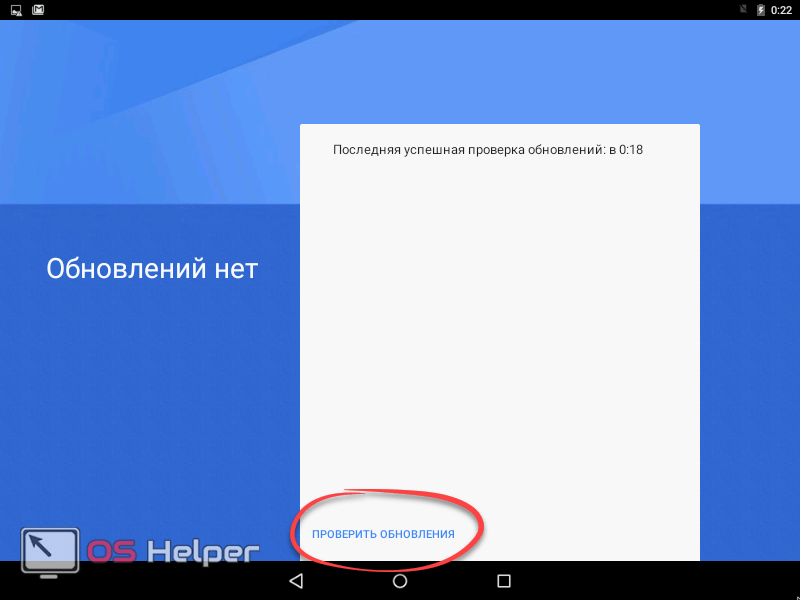
Android 6.x
Переходим к условному экватору развития операционных систем от Google. Это шестая версия по имени Marshmallow. Рассмотрим, как проверить и в случае необходимости применить обновления тут:
- На рабочем столе или, как его еще называют, домашнем экране жмем кнопку меню.
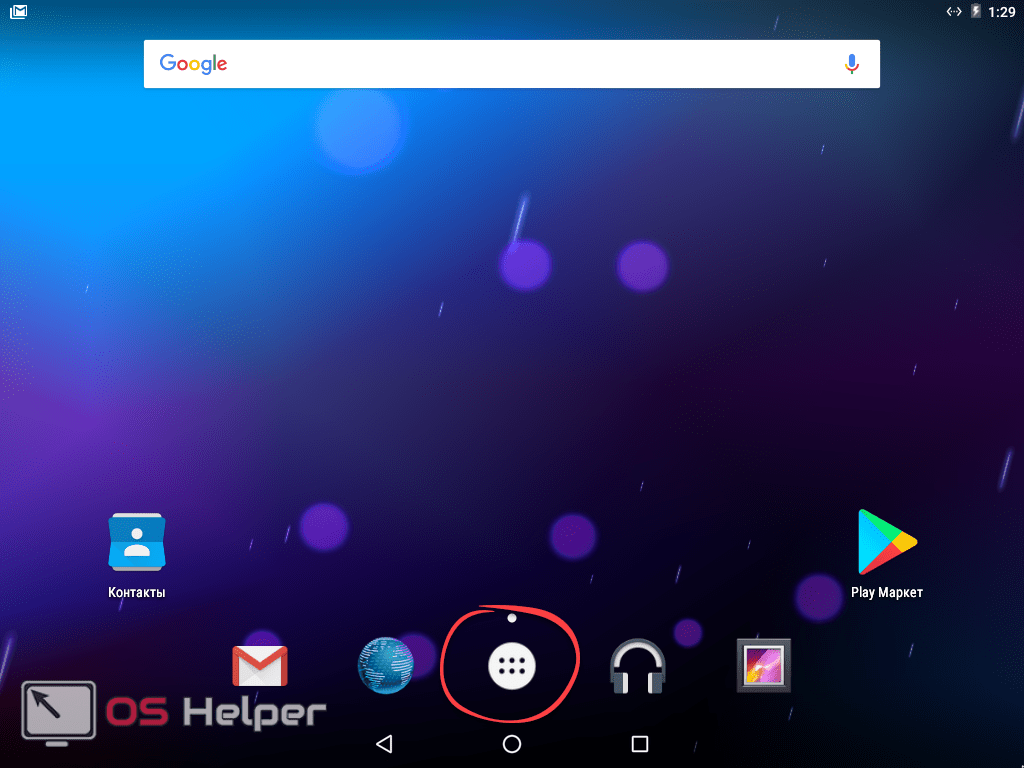
- Тапаем по шестеренке настроек.
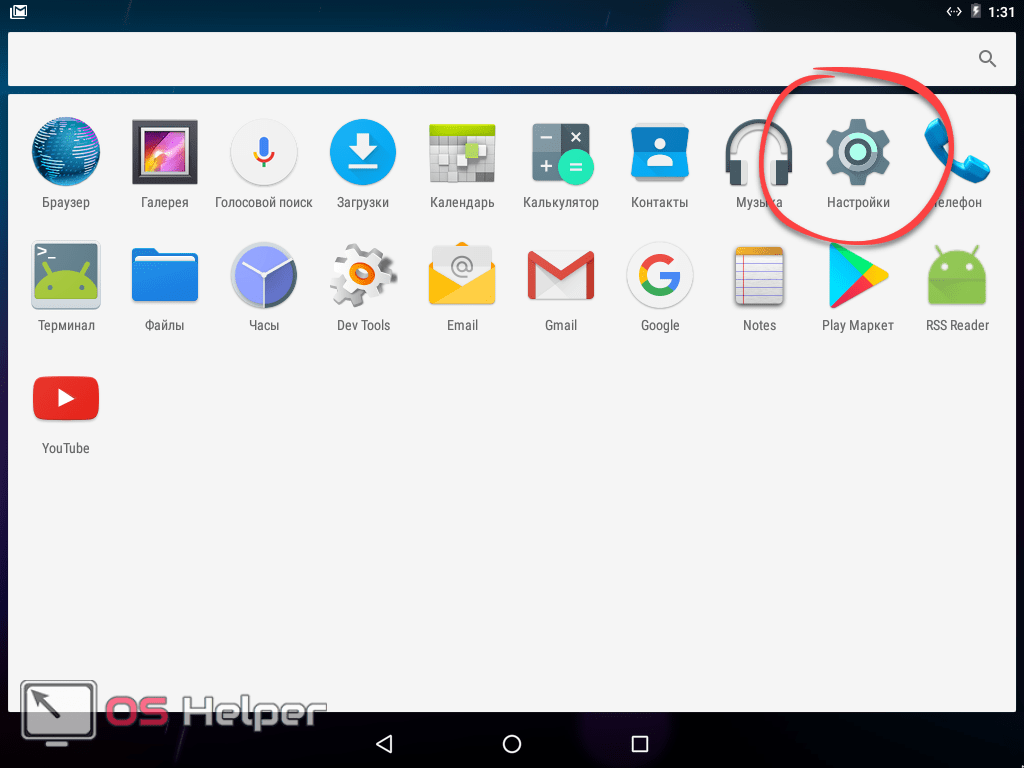
- Переходим к пункту, отмеченному на скриншоте ниже. Найти его можно в самом низу настроек.
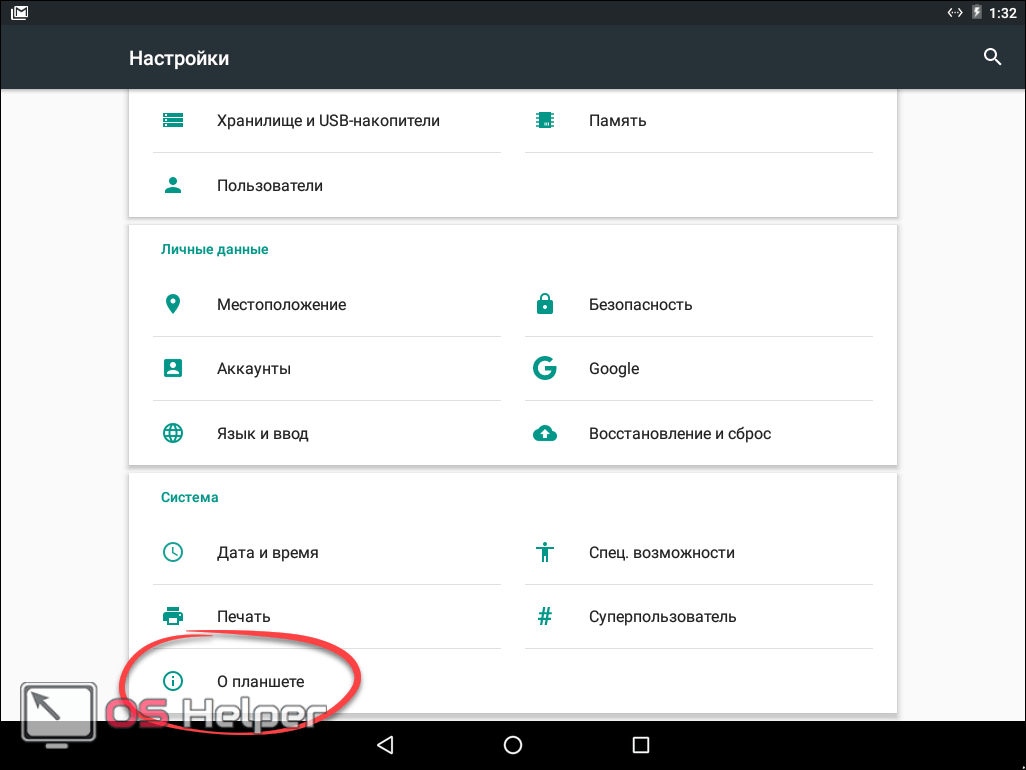
- Жмем на «Обновление системы».
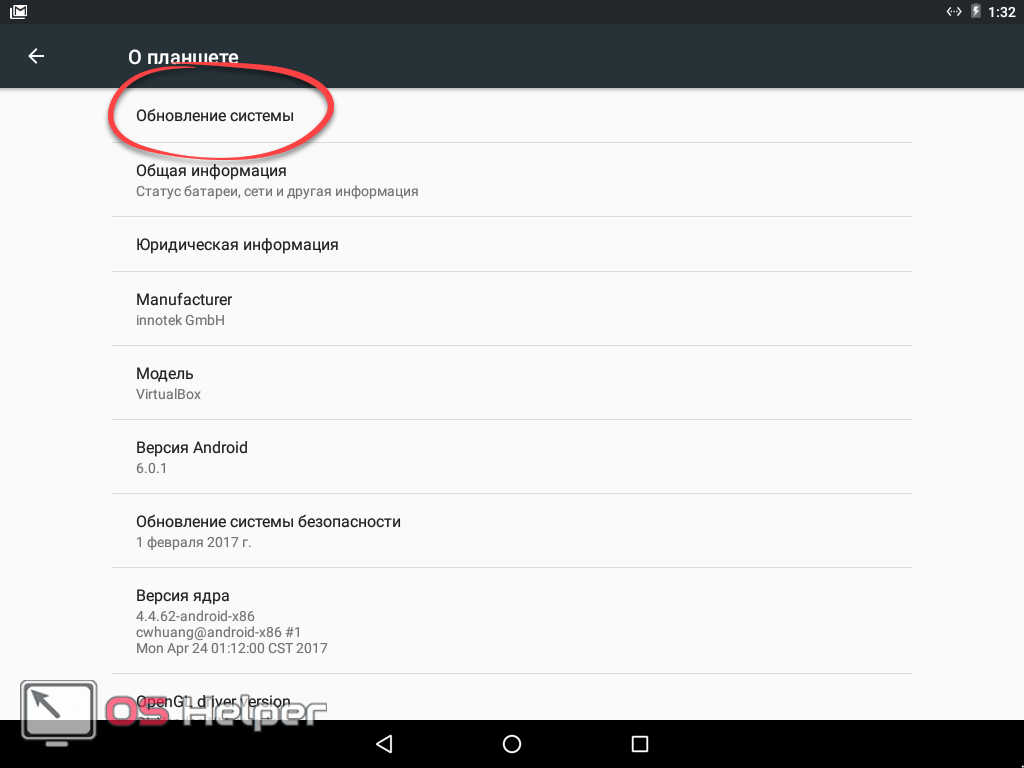
- В результате видим, что обновлений нет. Для пущей уверенности нажмите на обведенную кнопку, чтобы повторно проверить их наличие.
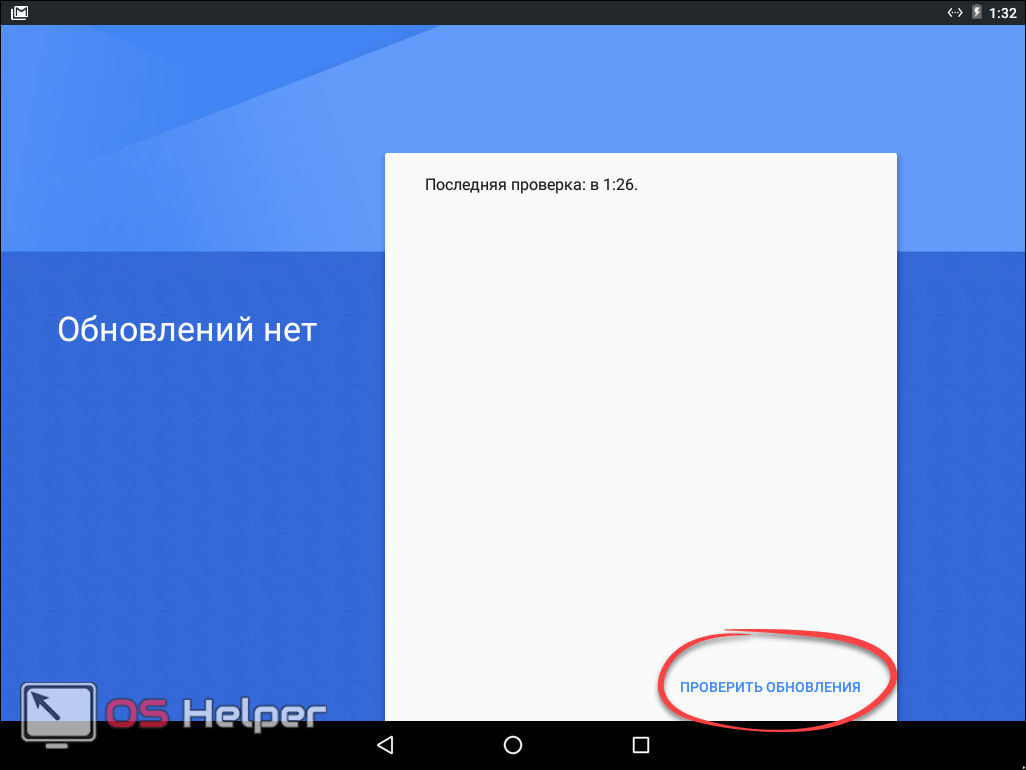
Android 7.x
Говорить о самой новой версии Android «восьмерке» мы не будем, потому что она устанавливается пока лишь на некоторых смартфонах. А вот о ее предшественнице расскажем прямо сейчас:
- Опускаем «шторку» и идем в настройки.
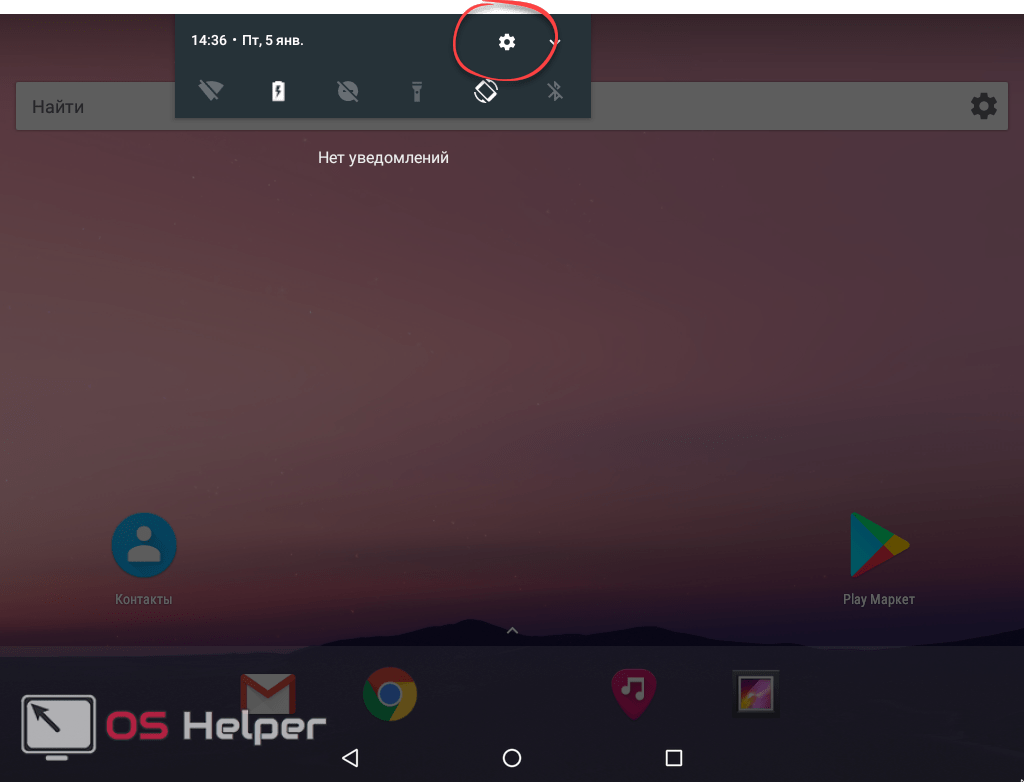
- Крутим список вниз и тапаем по последнему его списку.
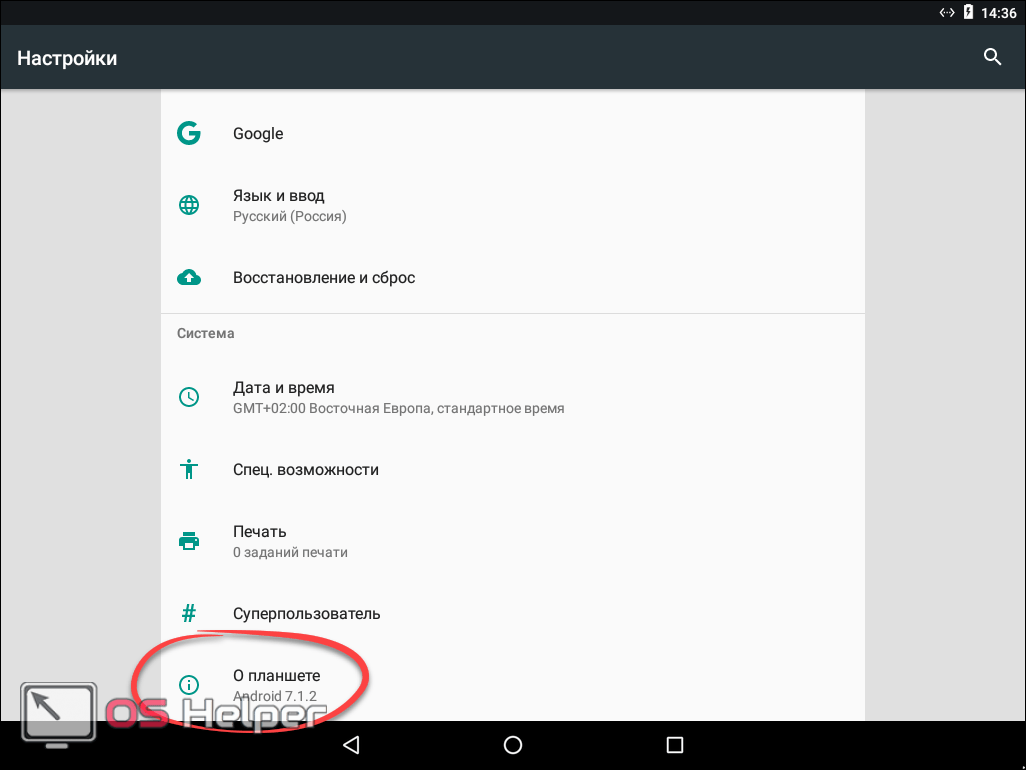
- Тут, наоборот, выбираем самый первый пункт.
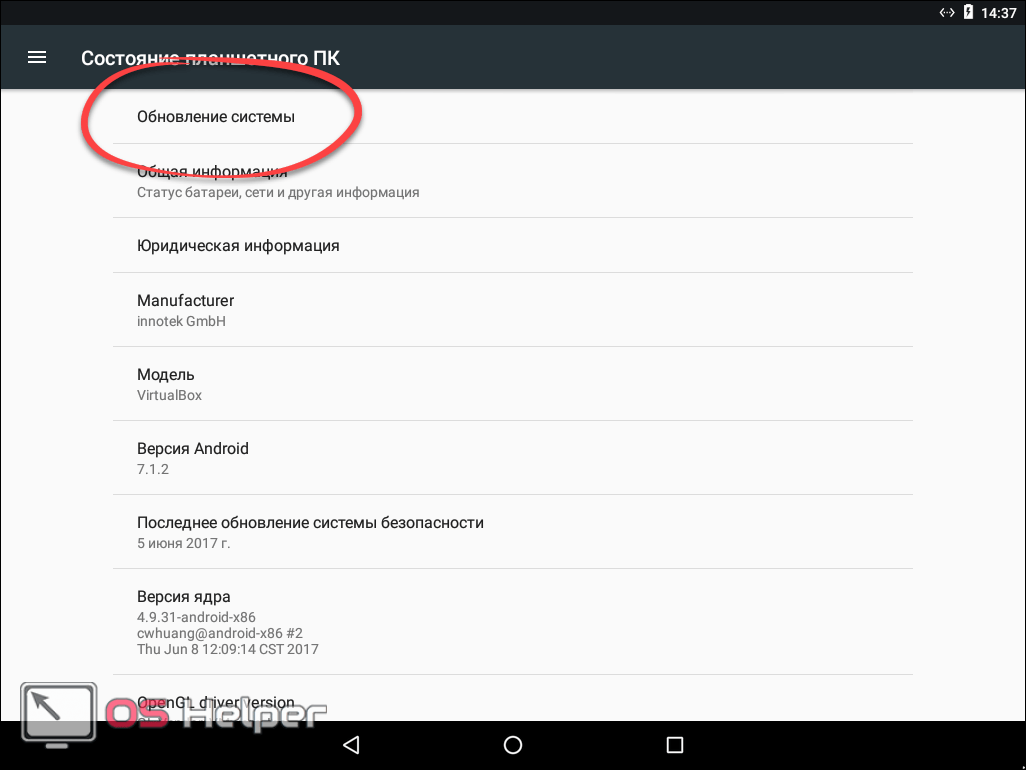
- Затем жмем «Проверить обновления».
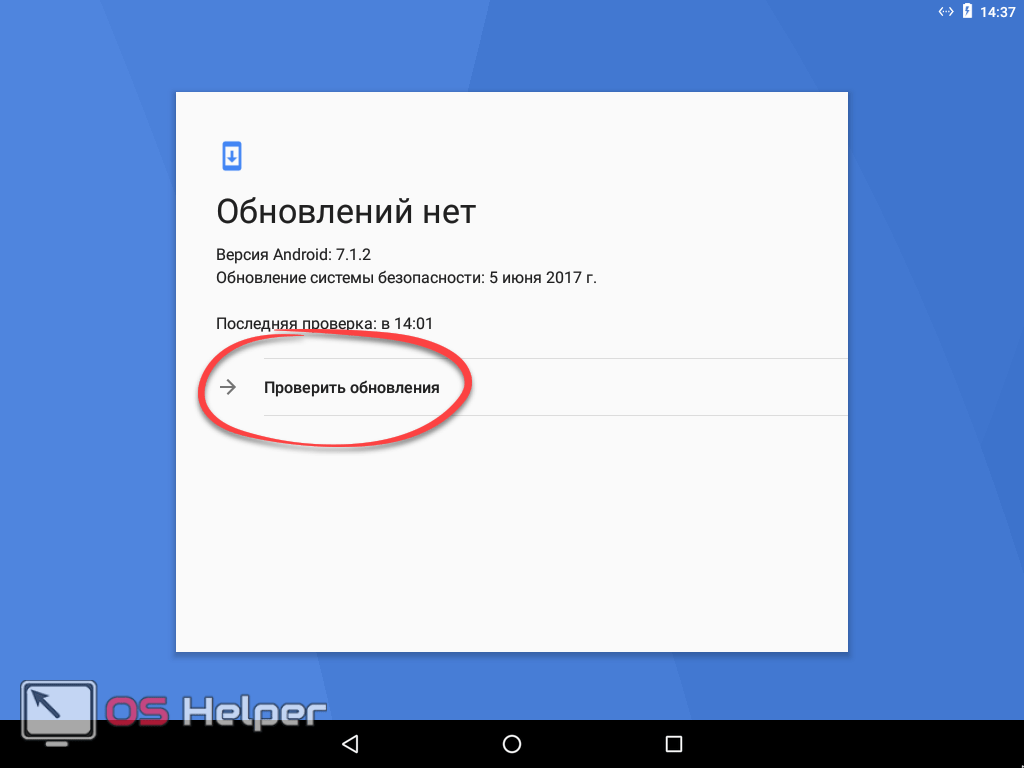
Как и в других случаях, обновлений не оказалось. Значит у нас последняя версия операционной системы и о ее безопасности можно не переживать.
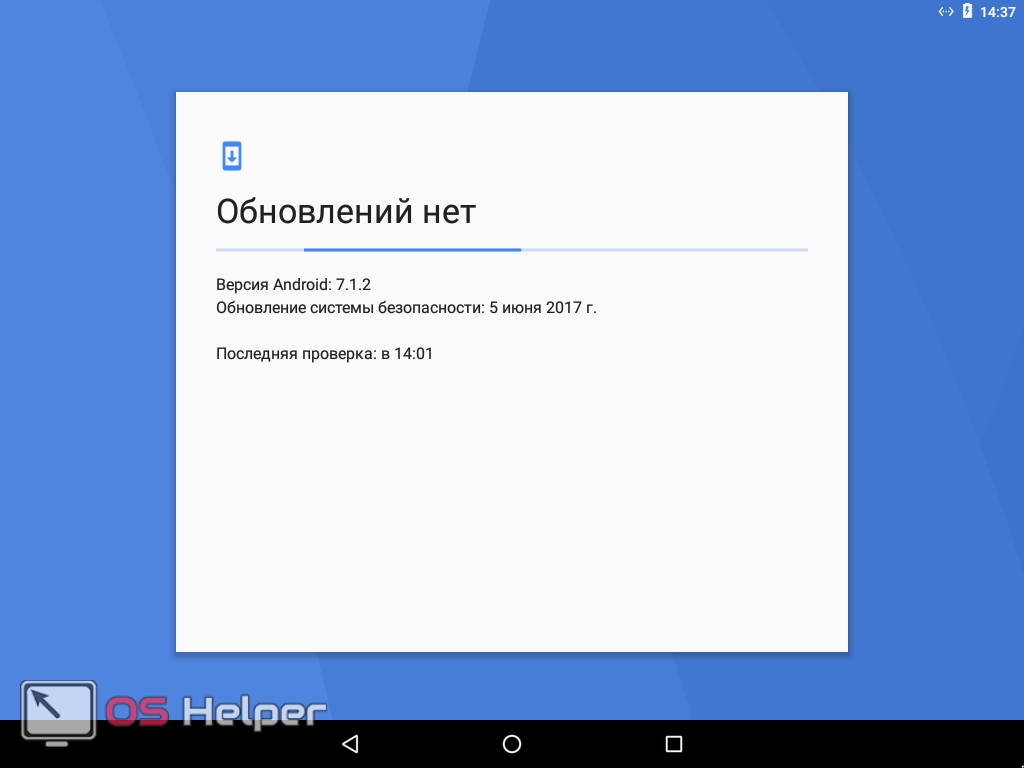
ROM Manager
- Для того чтобы установить программу, нужно открыть Play Market.
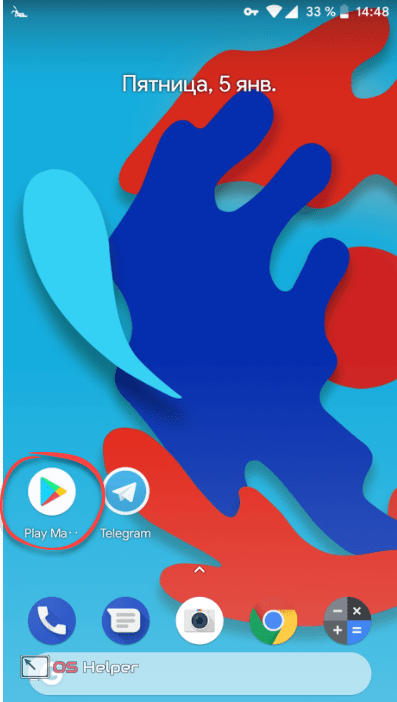
- Тут прописываем название нужной нам программы и выбираем ее же из сформировавшегося списка.
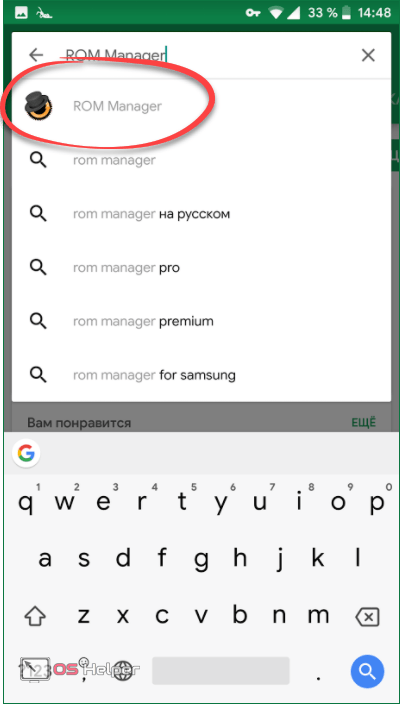
- Жмем кнопку, которая начнет инсталляцию приложения.
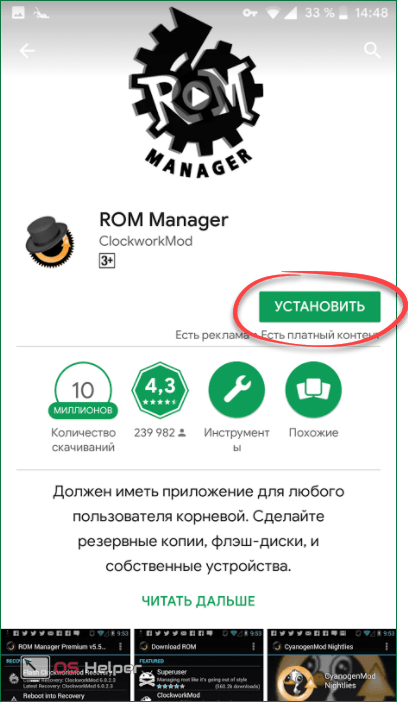
- Разрешаем утилите доступ к нужным ресурсам.
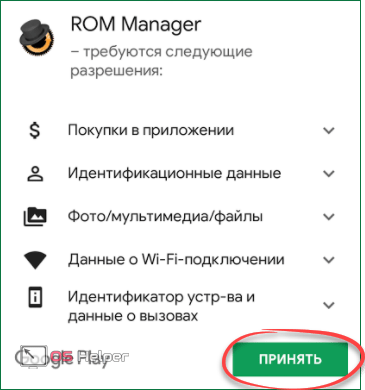
- Ждем пока все нужные для работы программы файлы будут загружены и установлены.
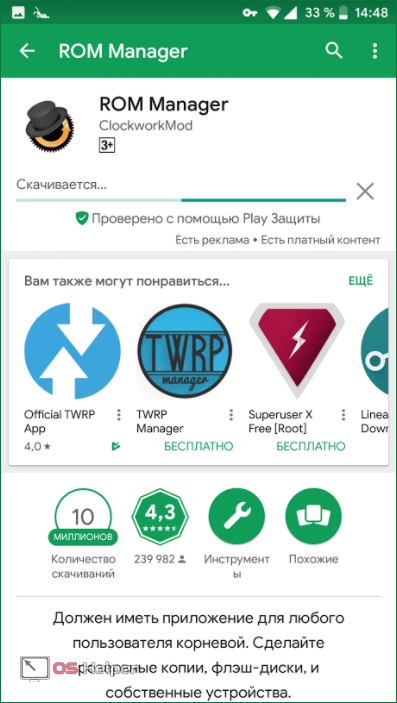
- Запустить приложение можно прямо из магазина.
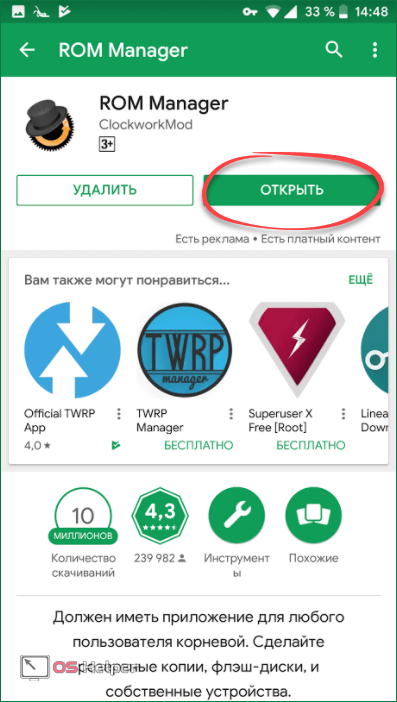
- Также ярлык программы появится и на рабочем столе Android.

Перед вами программный интерфейс ROM Manager. Тут нам нужно кое-что рассказать. Дело в том, что сия программа обладает обширным функционалом, который во всем своем объеме вам не понадобится. Нужен только пункт «Проверить обновление». Затем просто следовать подсказкам программы.
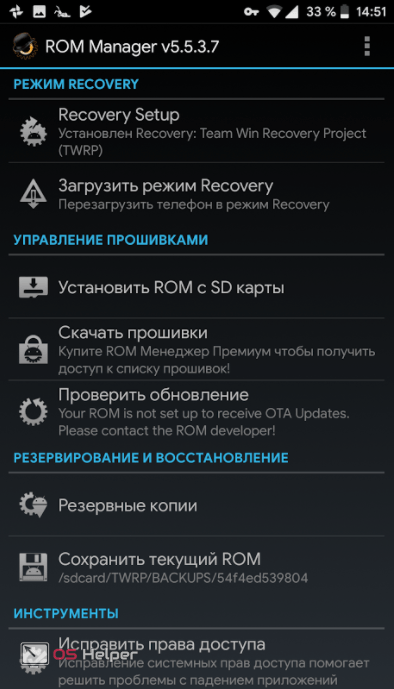
Recovery
Последний вариант, который мы рассмотрим, – это работа с кастомным Recovery с помощью неофициальных прошивок. Для того чтобы установить прошивку через него, нужно обязательно перед этим скачать ее в формате.zip. Сделать это получится на одном из форумов, которыми пестрит интернет.
- Для того чтобы попасть в рекавери, выключите смартфон. Затем одновременно зажмите и держите кнопку включения и кнопку добавления громкости. Когда появится логотип – отпустите их. В меню кастомного Recovery выберите пункт установки.
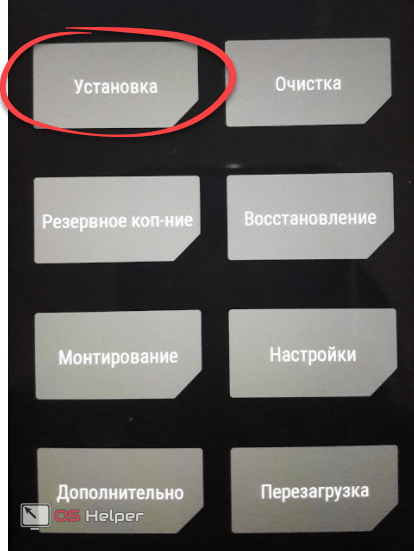
- Далее открываем папку, в которую заранее поместили архив с прошивкой.
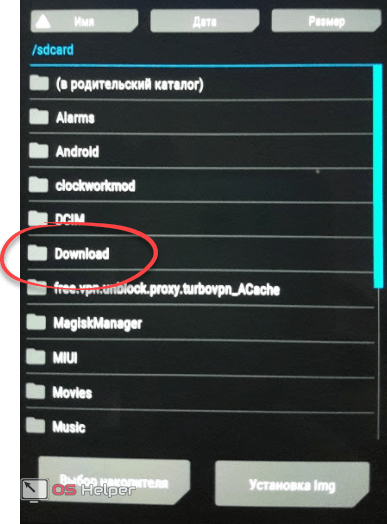
- И выбираем саму прошивку.
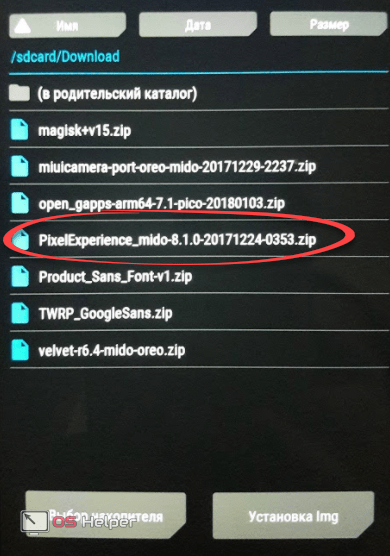
- Для того чтобы применить апдейт, потяните слайдер вправо.
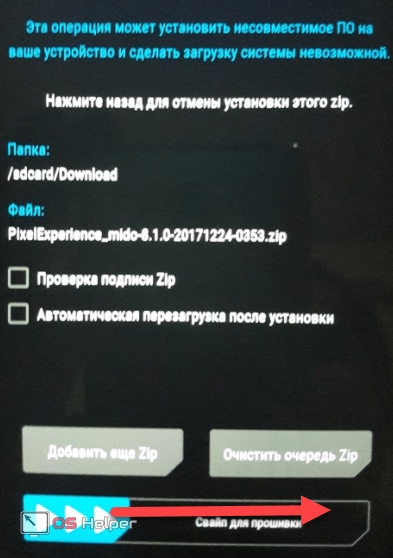
Обновление старого телефона
Обновить старый смартфон теоретически тоже можно, но это уже более сложный процесс и мало кто из простых пользователей захочет этим заниматься, а профессионалы и так знают, как это сделать.
Сейчас двух-трех лет поддержки достаточно, но раньше люди вообще не обновляли свои телефоны. Вспомните те аппараты, которые впускались в начале и середине нулевых. Они просто выпускались и обновление ПО было чем-то из разряда фантастики. Иногда они, конечно, выходили, но процесс установки был слишком сложным, да и информации о новом ПО почти никогда не было.
Просто функциональность тех телефонов была такой, что выпустить прошивку и ”вылизать” ее до поступления в продажу было намного проще. А еще тогда не было гонки за выпуск телефона первым. Они просто как-то там выходили и всех это устраивало. Это сейчас надо выпустить смартфон строго раз в год. В таких условиях вероятность ошибки, конечно, существенно выше.
А еще тогда телефонам не требовалось постоянно менять дизайн и функциональность меню, да и требования пользователей были не такими строгими. Чего только стоит, что входящие и исходящие СМС хранились в разных папках, и всех это устраивало — мы все могли найти, не то, что сейчас.
Через компьютер
Обновить систему на телефоне или планшете под управлением Андроида можно и с помощью компьютера; ниже будет описано три варианта действий пользователя.
Специальное ПО (автоматический режим)
Самый простой способ обновления операционной системы на смартфоне аналогичен FOTA: владелец подсоединяет устройство к ПК или ноутбуку, после чего проверяет наличие новых версий, скачивает и устанавливает их в автоматическом порядке. На примере Samsung Galaxy и, соответственно, фирменного ПО Smart Switch алгоритм «повышения» версии прошивки выглядит следующим образом:
Пользователь скачивает (ссылка — samsung.com), устанавливает и запускает программу, после чего, по требованию на экране, подсоединяет телефон к компьютеру посредством USB-кабеля.

Через несколько секунд, требующихся для инициализации устройства.
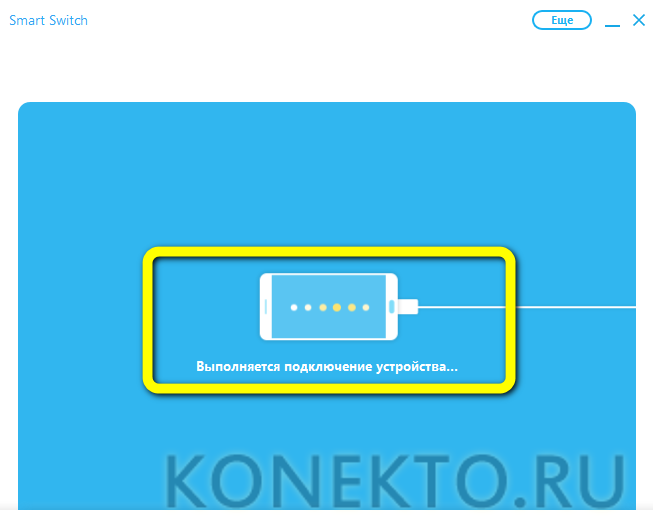
Приложение опознает смартфон и укажет на главной странице модель. Теперь следует открыть меню «Ещё».
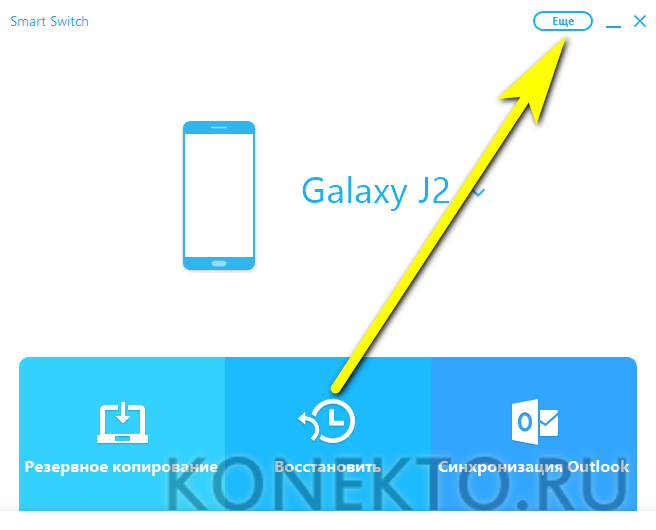
Перейти в «Настройки».
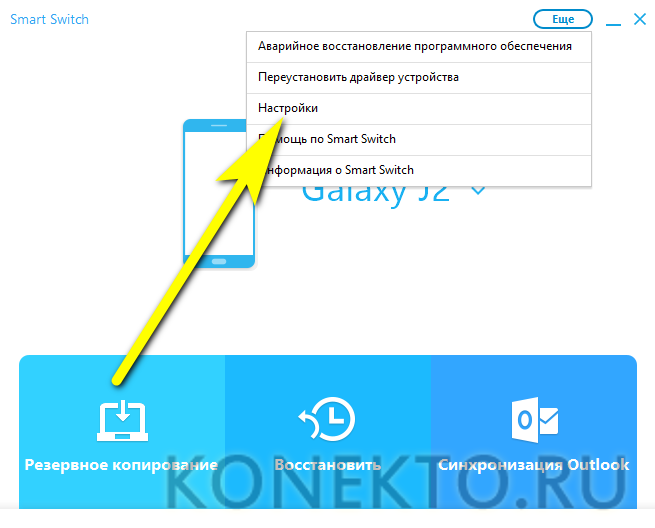
Выбрать вкладку «Обновление ПО».
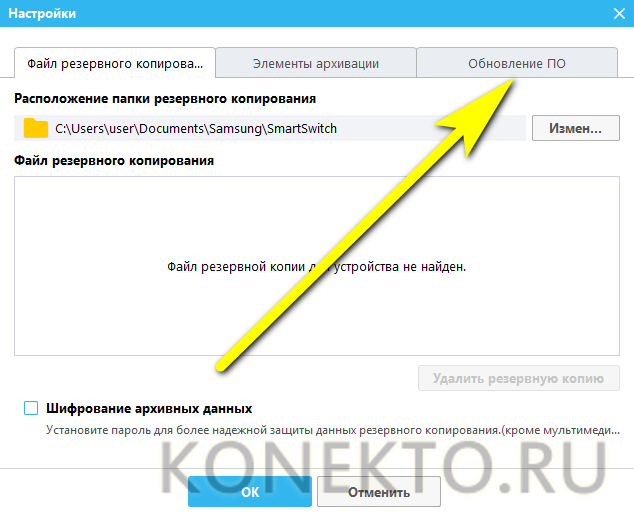
И нажать «ОК».
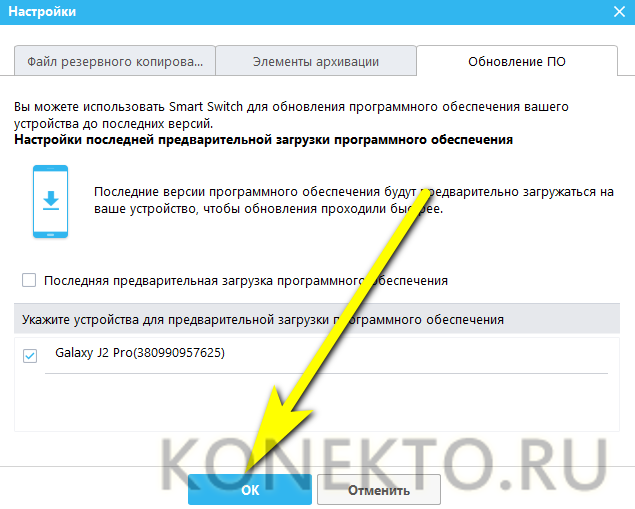
Программа приступит к поиску новых версий прошивки Андроида. Если они есть, владельцу будет предложено немедленно приступить к установке; если отсутствуют — на экран выведется сообщение об успешном сохранении настроек; закрыв его, можно приступать к работе с телефоном или планшетом в обычном режиме.
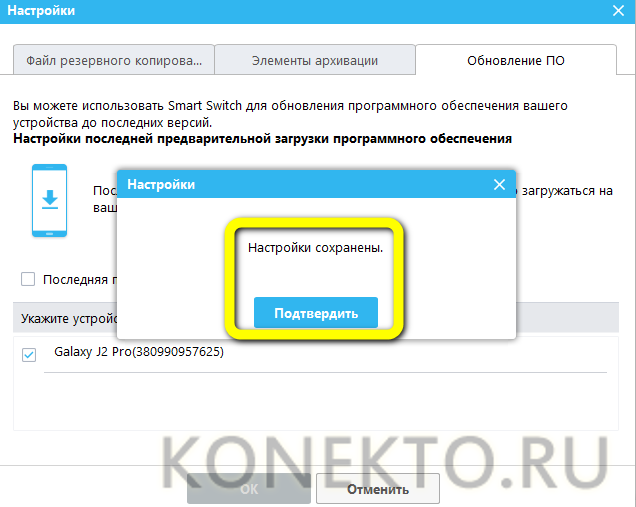
Специальное ПО (обновление вручную)
Второй способ подразумевает самостоятельное скачивание обладателем телефона или планшета новой версии Андроида на жёсткий диск. Далее следует воспользоваться официальной или полуофициальной программой для прошивки своего устройства; для Samsung это приложение Odin. Теперь, чтобы обновить версию прошивки, нужно:
Скачать (ссылка — odindownload.com), распаковать и запустить программу, подсоединить телефон к ПК и убедиться, что устройство успешно обнаружено.
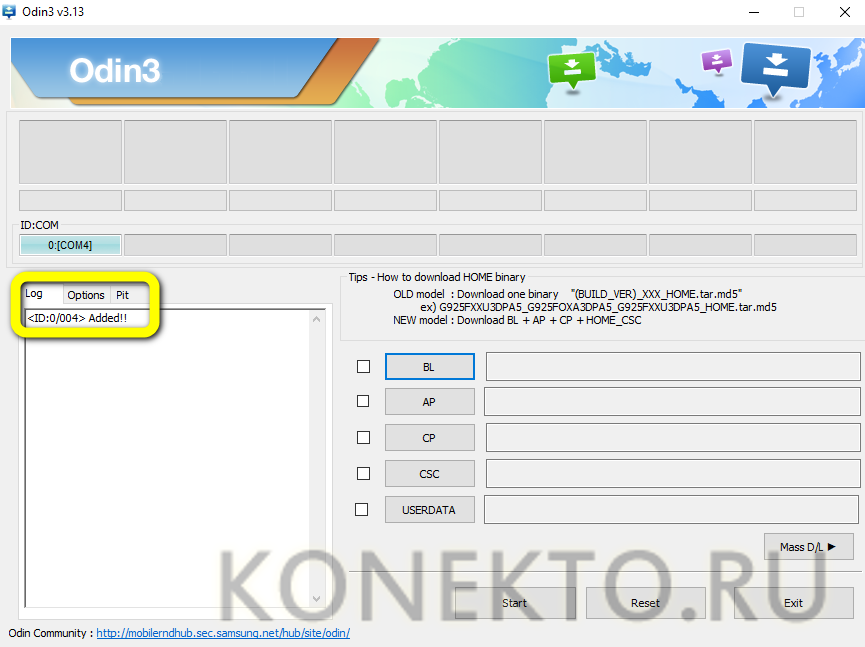
Нажать на верхнюю кнопку в правом секторе — BL.
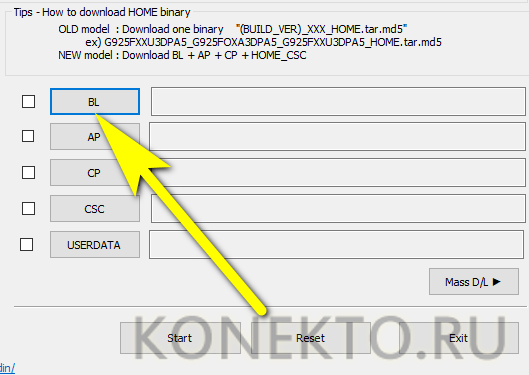
И указать в окошке «Проводника» путь по соответствующего файла новой версии ОС Андроид.
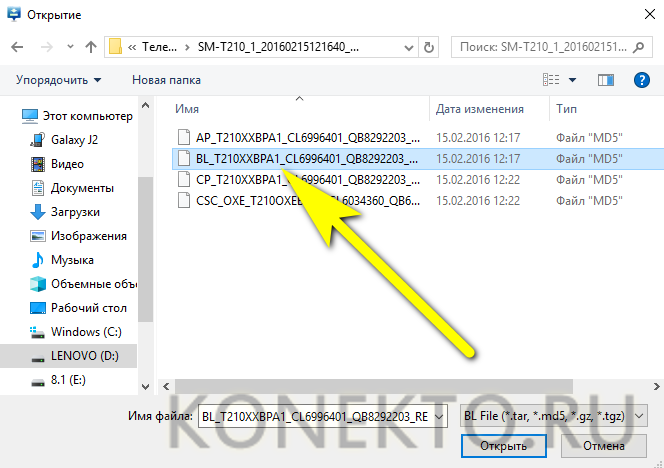
Убедиться, что файл обработан без ошибок.
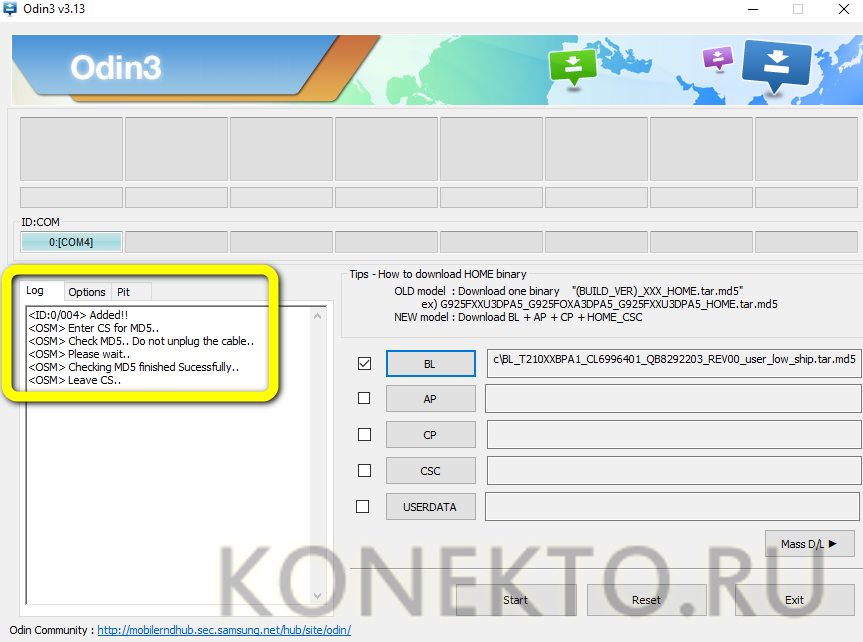
И повторить описанные действия для остальных кнопок. Остаётся нажать на кнопку Start — и подождать, пока приложение установит на телефон или планшет скачанное обновление.
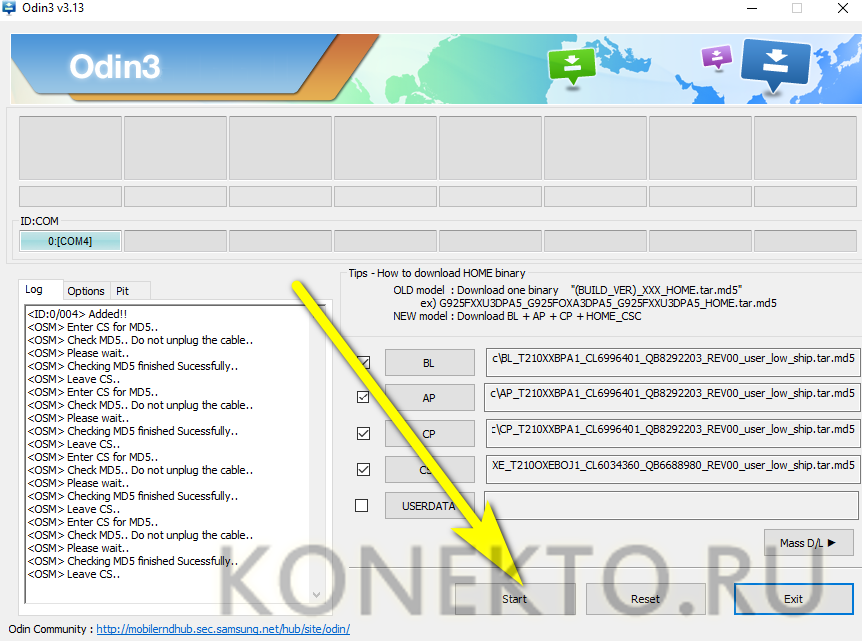
SP Flash Tool
С помощью этой программы можно поменять прошивку практически на любом мобильном устройстве на базе ОС Андроид. Пользователю придётся:
Скачать (ссылка — spflashtool.com), извлечь и запустить SP Flash Tool, а затем на главной вкладке приступить к выбору scatter-файла; его можно найти в каталоге с распакованной прошивкой.
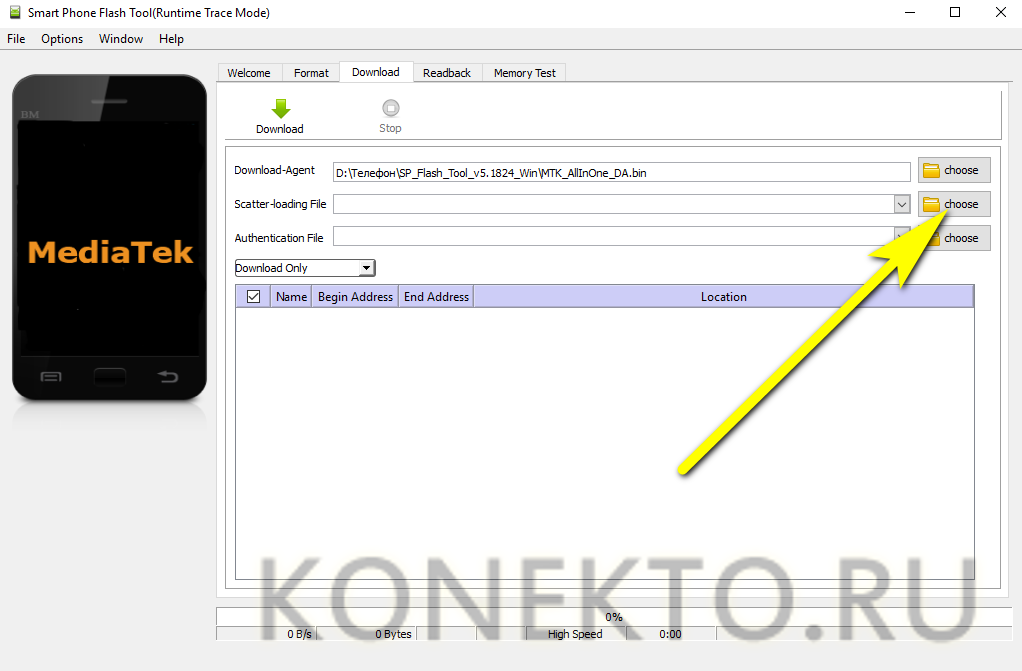
Указать приложению путь до данных.
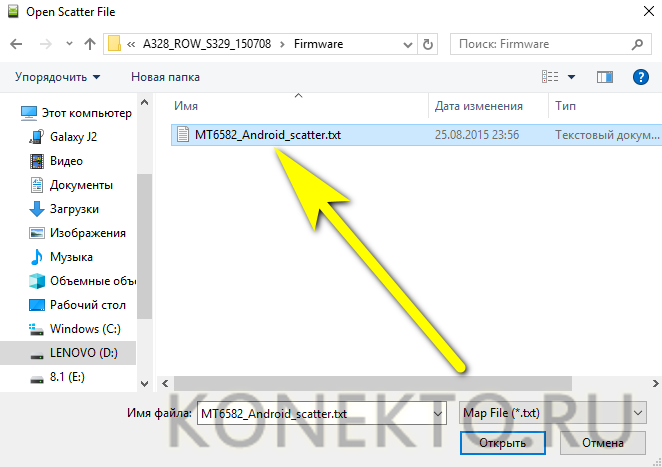
И, убедившись, что все модули загружены без ошибок, нажать на кнопку Download.

Процесс обновления займёт несколько минут; продолжительность зависит от размера новой версии Андроида и скорости соединения с компьютером или ноутбуком. Как и в предыдущем случае, владелец телефона должен заранее сделать резервные копии важных данных — и извлечь из устройства SD-карту.
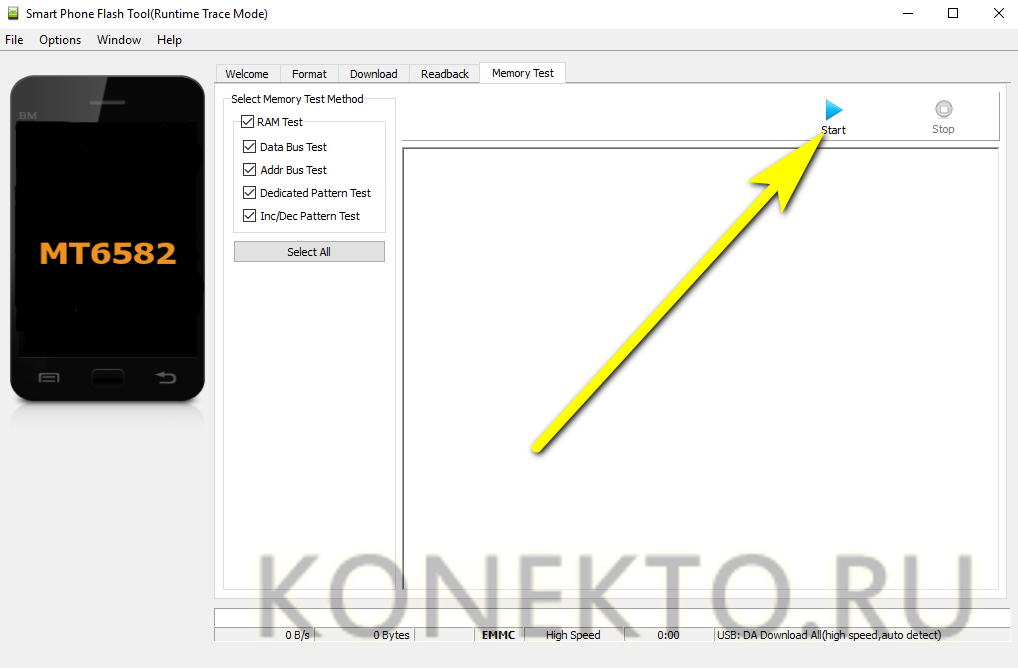
Как запустить режим разработчика на Android
С режимом разработчика ситуация похожа на запуск пасхалки, только несколько раз быстро нажать надо не на ”Версия Android”, а на ”Номер сборки”. У вас активируется режим разработчика, в который вы сможете перейти из настроек смартфона. Он появляется в разных местах, но обычно это что-то в разделе ”Система” или около того. Можно найти его поиском по настройкам.
Впрочем, если у вас нет четкого понимания того, что вы хотите поменять и зачем вам это нужно, то лучше не трогать этот пункт. Даже если вы не сломаете телефон, то можете случайно активировать какую-нибудь функцию или элемент интерфейса, который вам не понравится, а вы не будете знать, как ее отключить. Ко мне часто обращаются с подобными вопросами, говоря, что ”оно само так стало”.

Активация режима разработчика. Мне это было не нужно, так как я его уже включил. Кстати, тут же можно посмотреть версию Android.