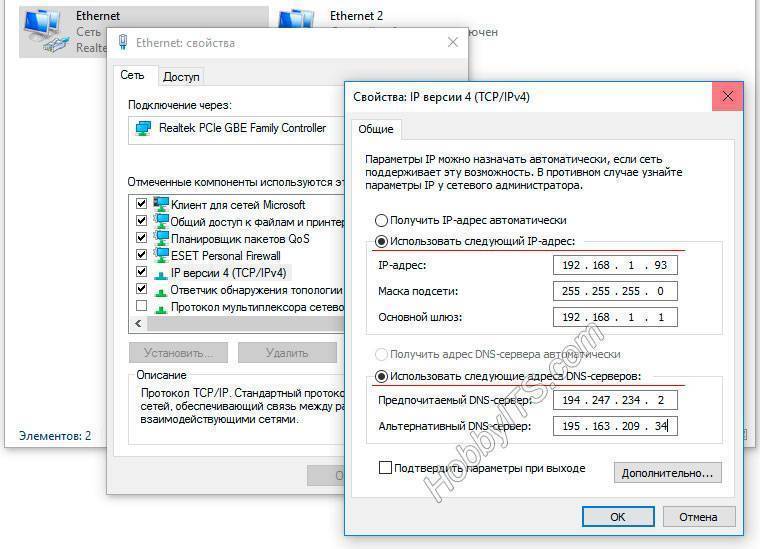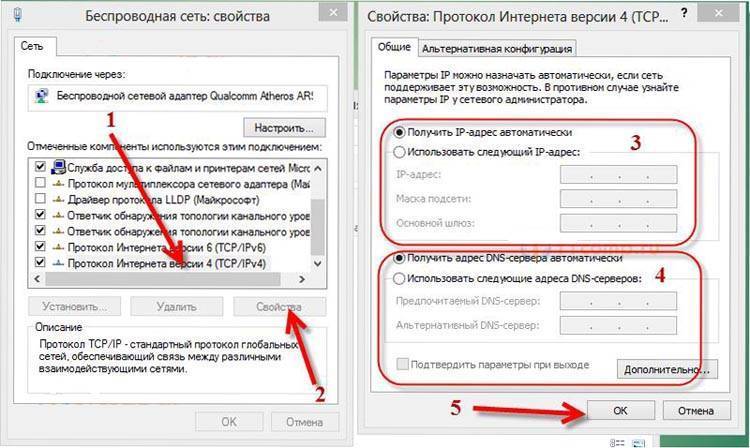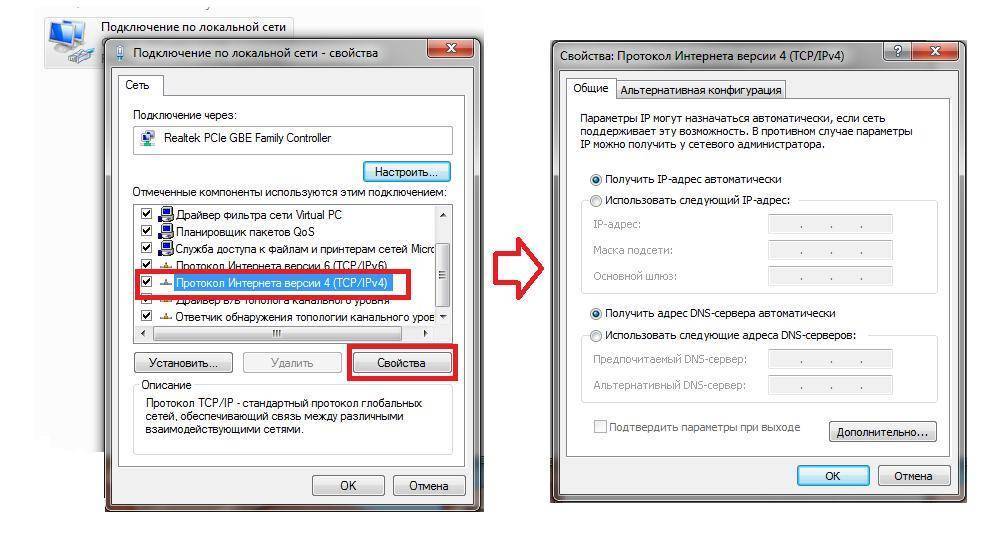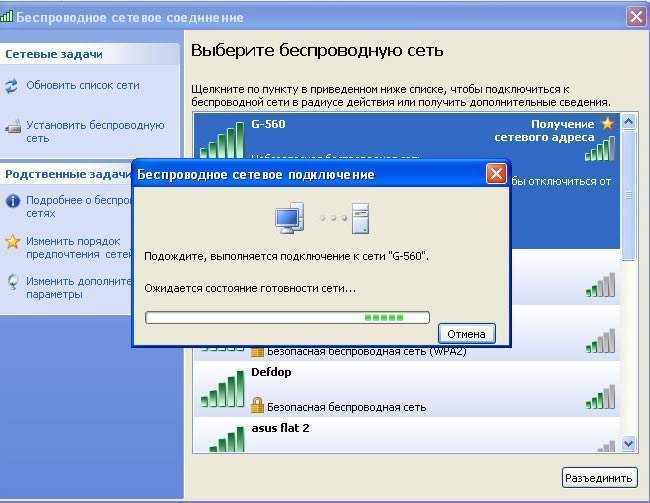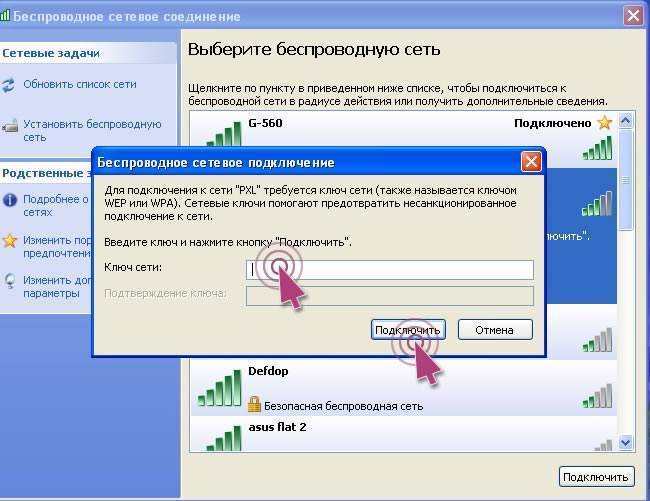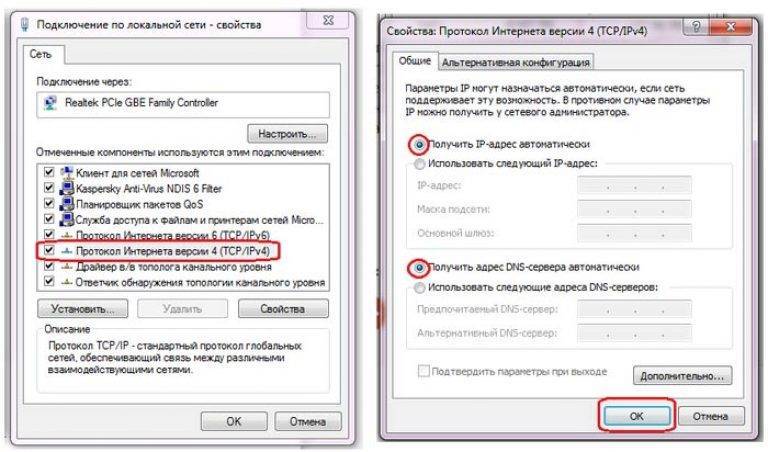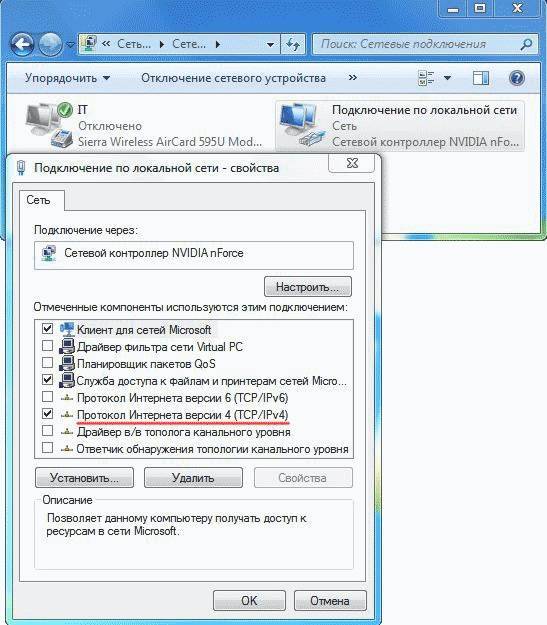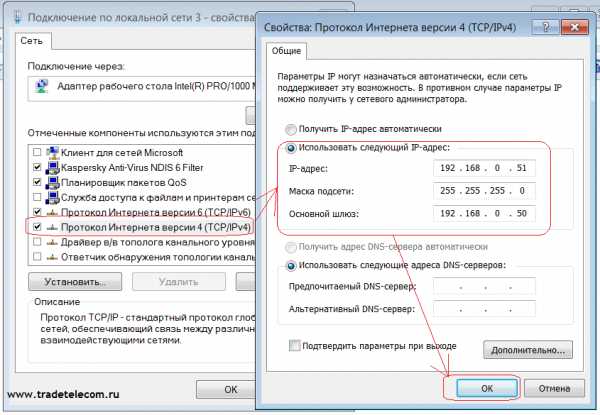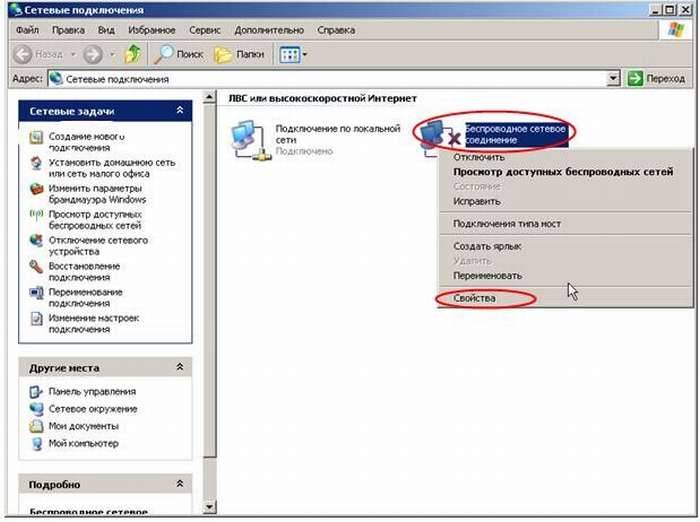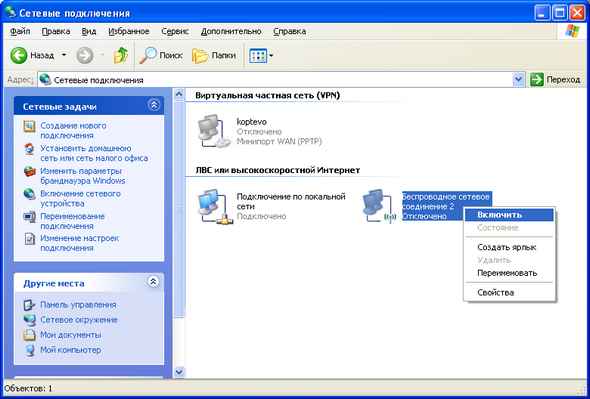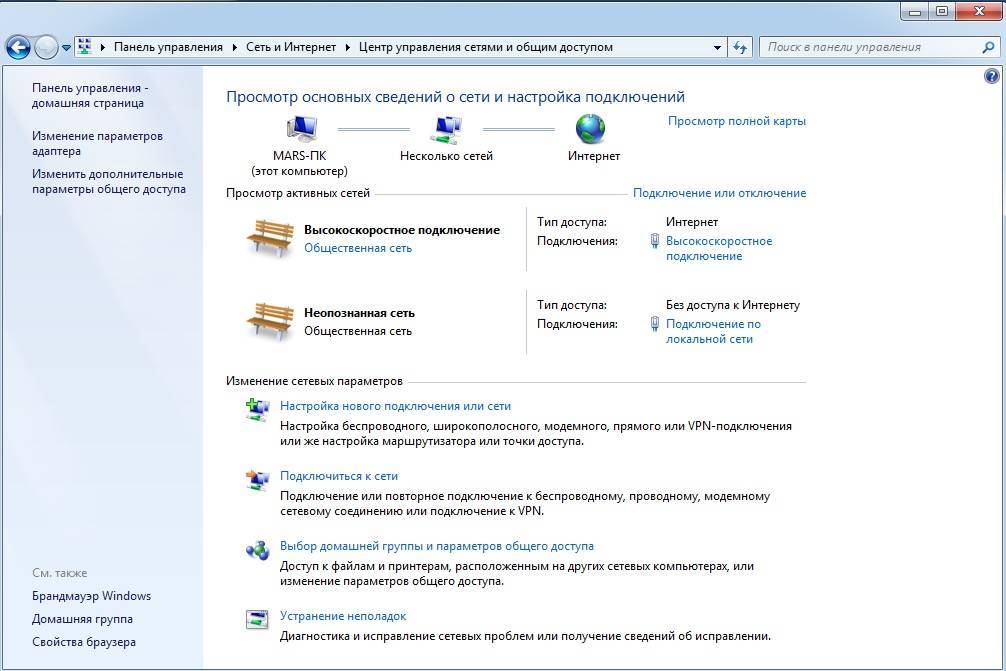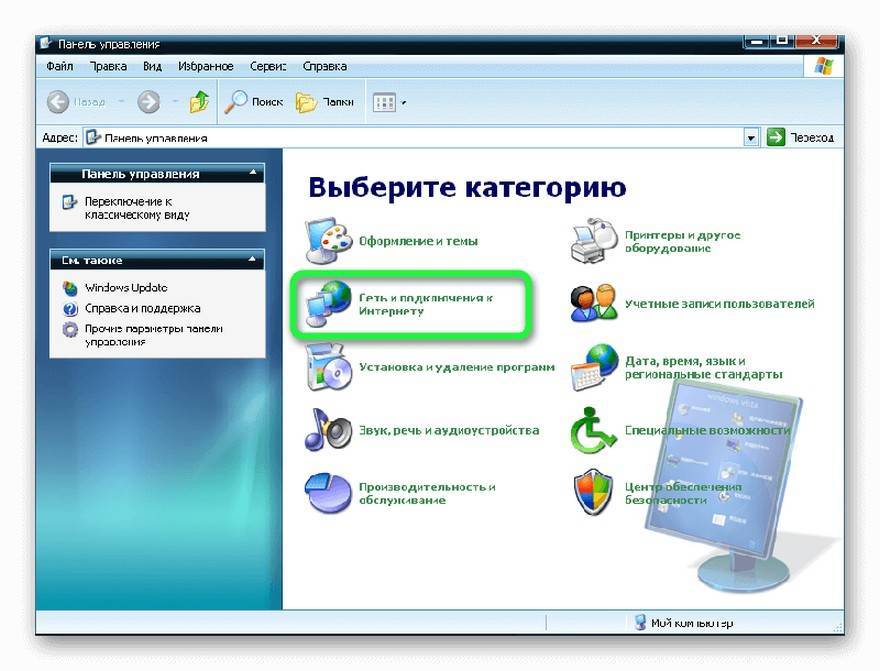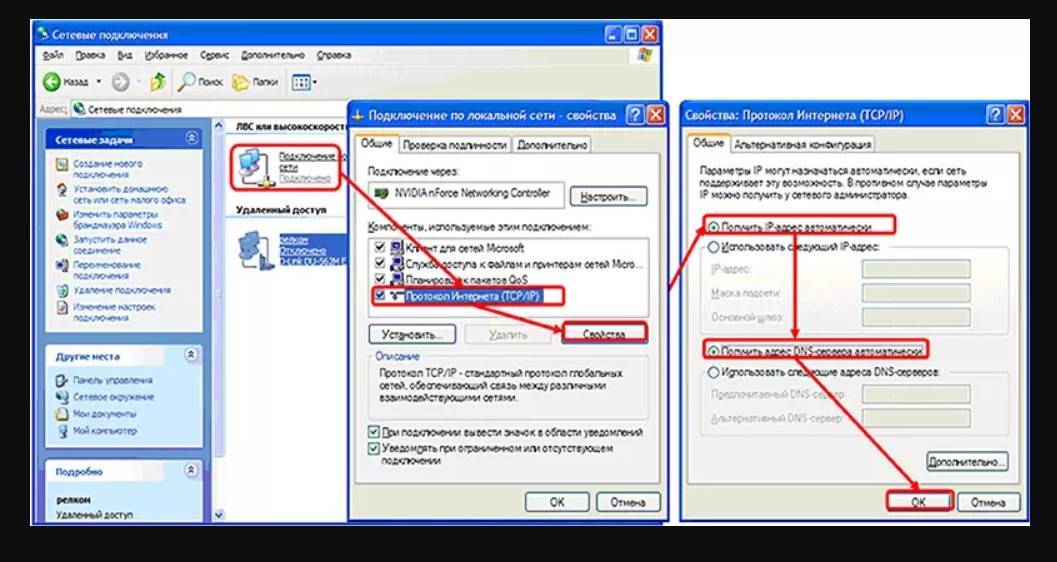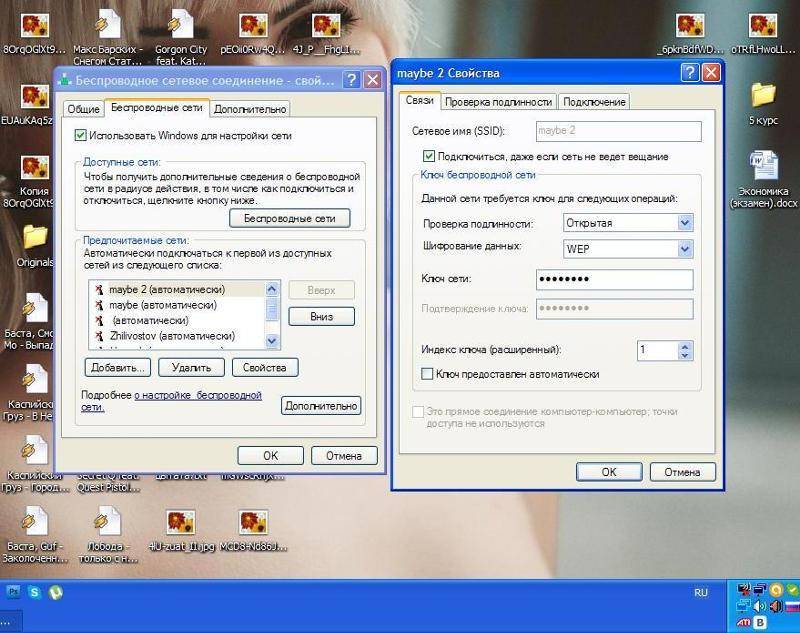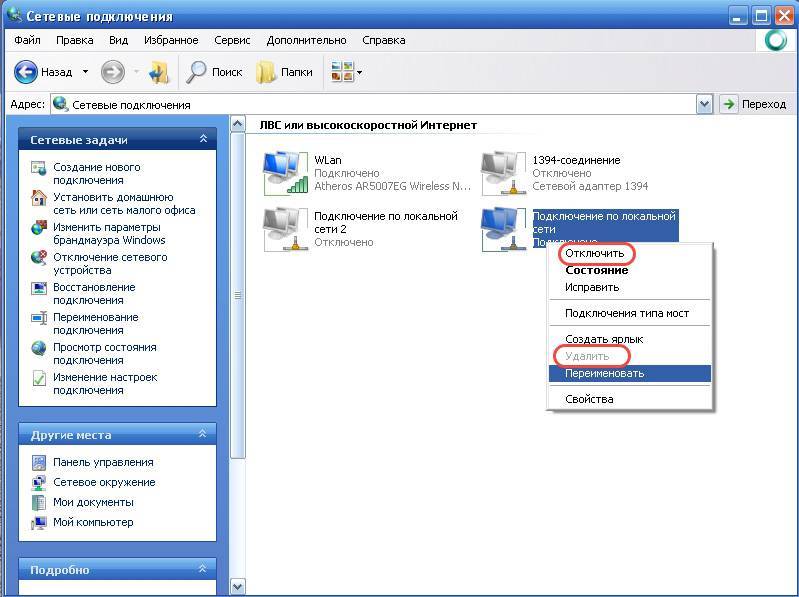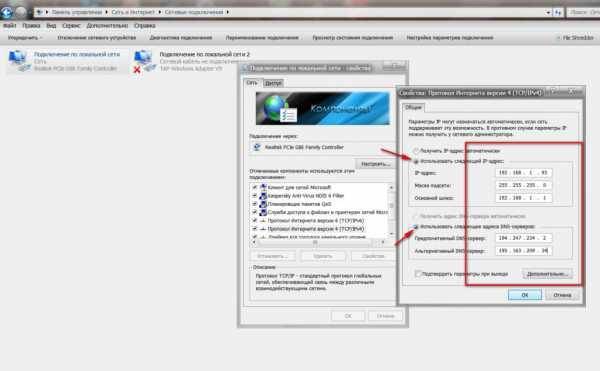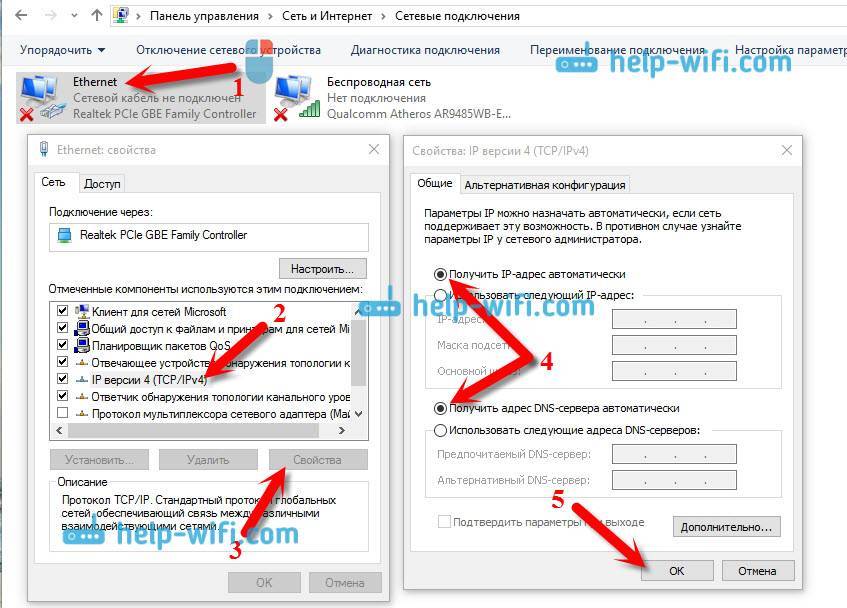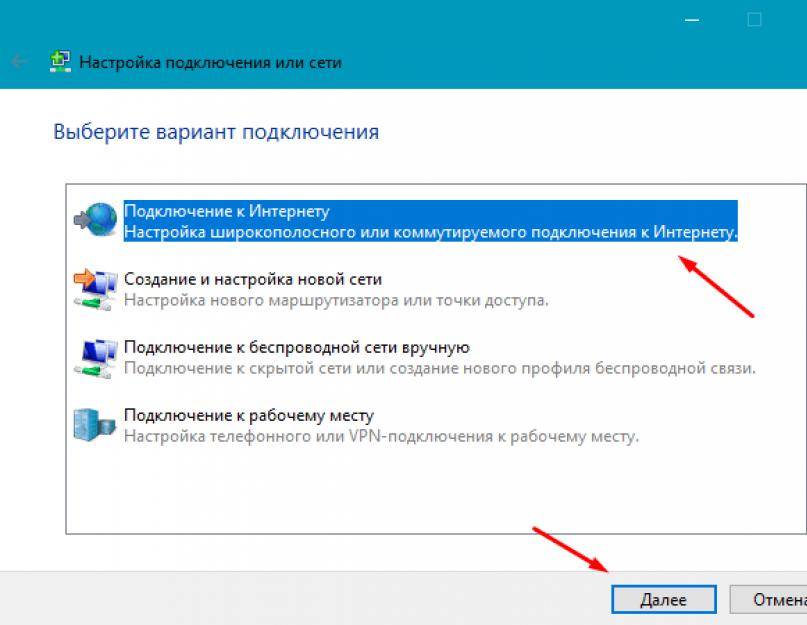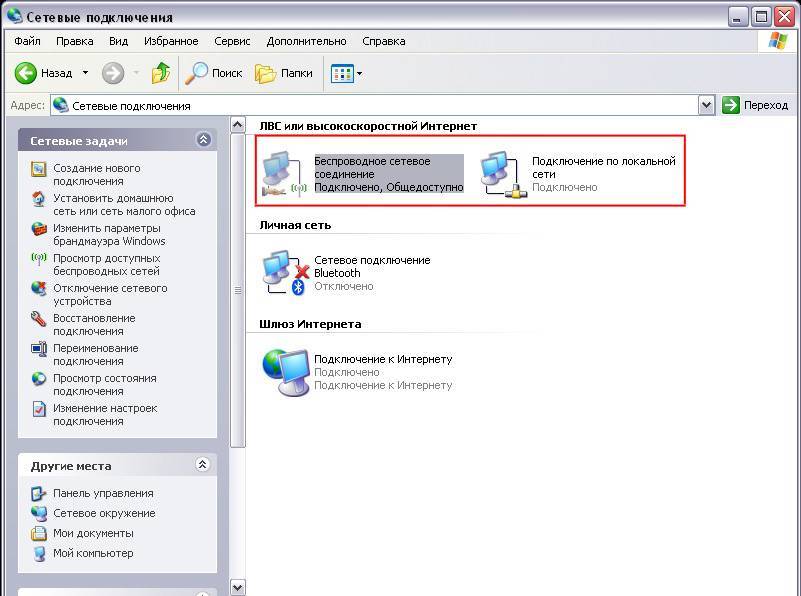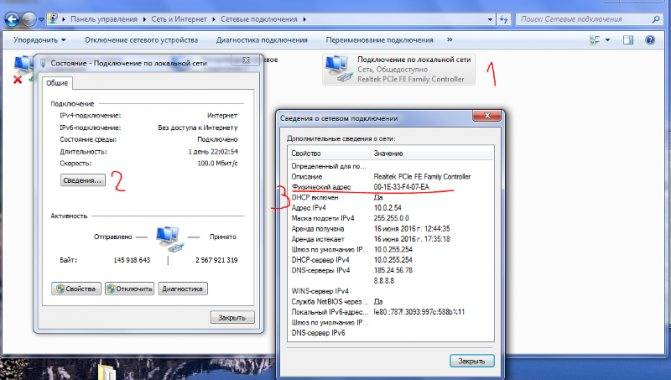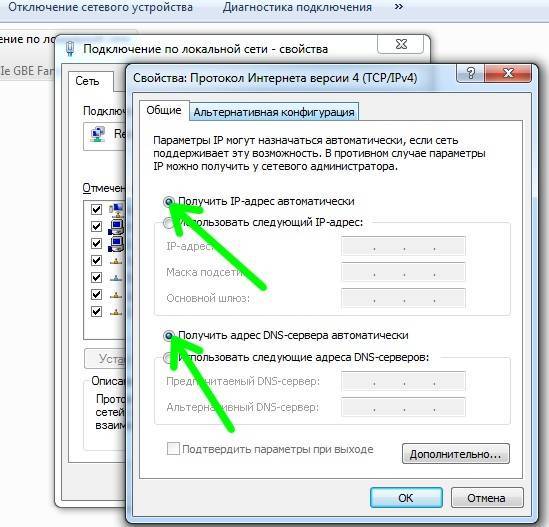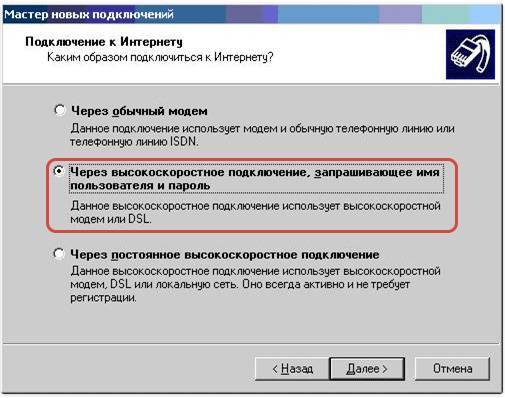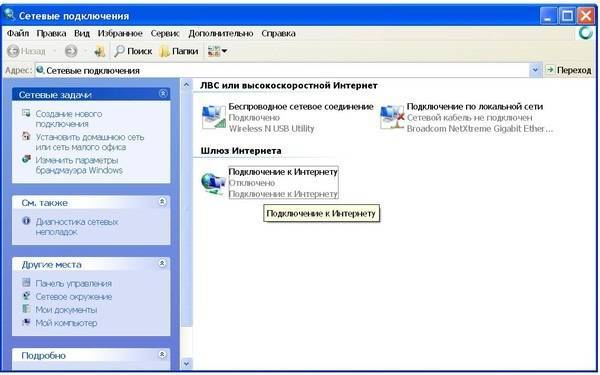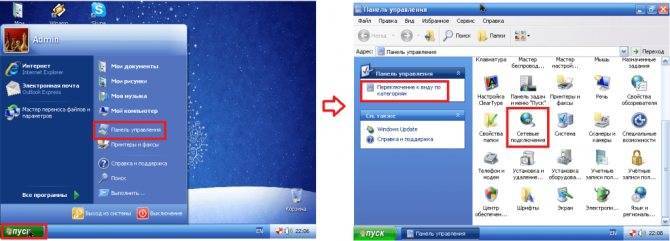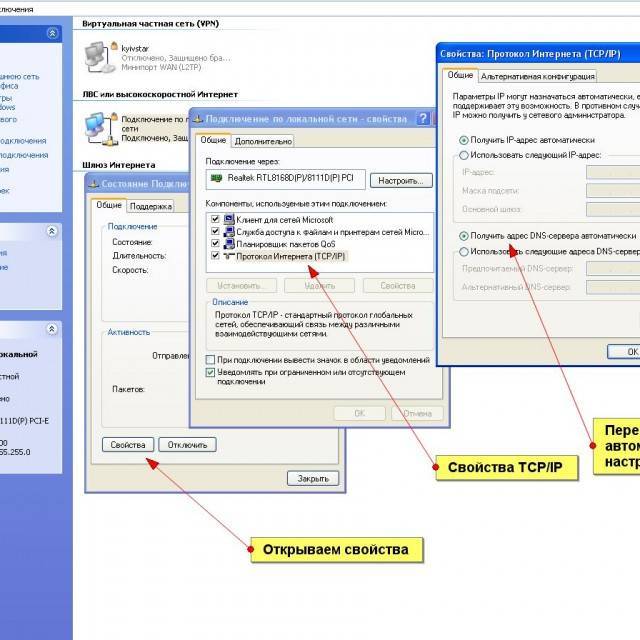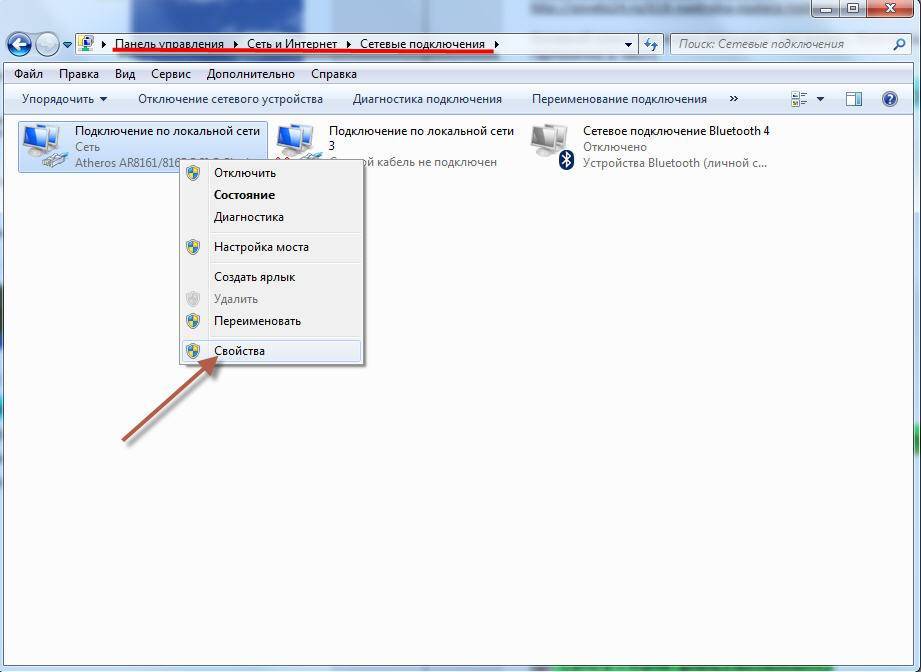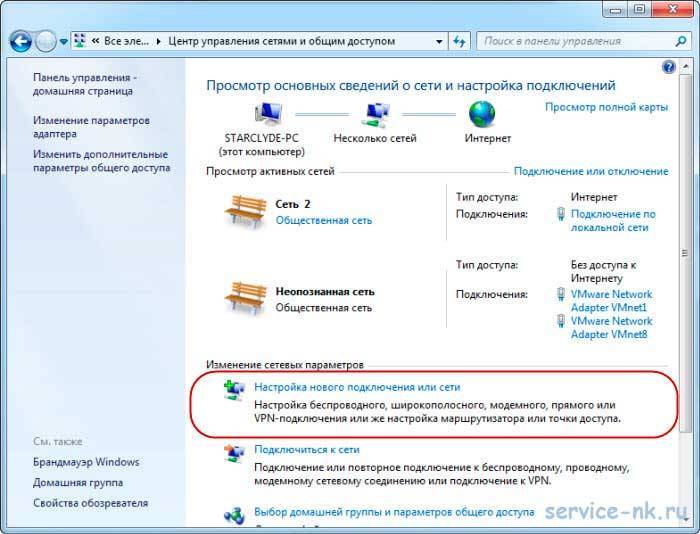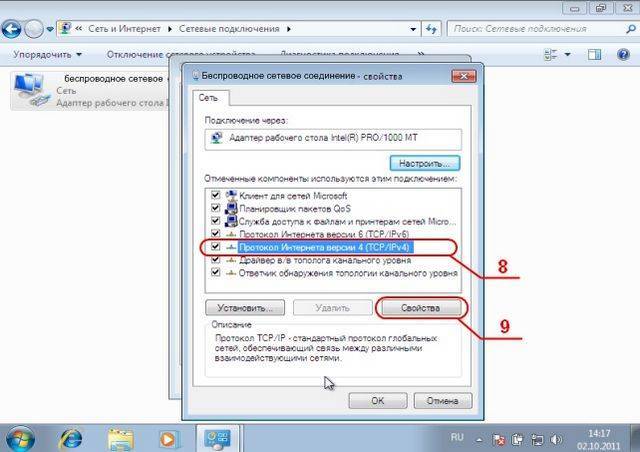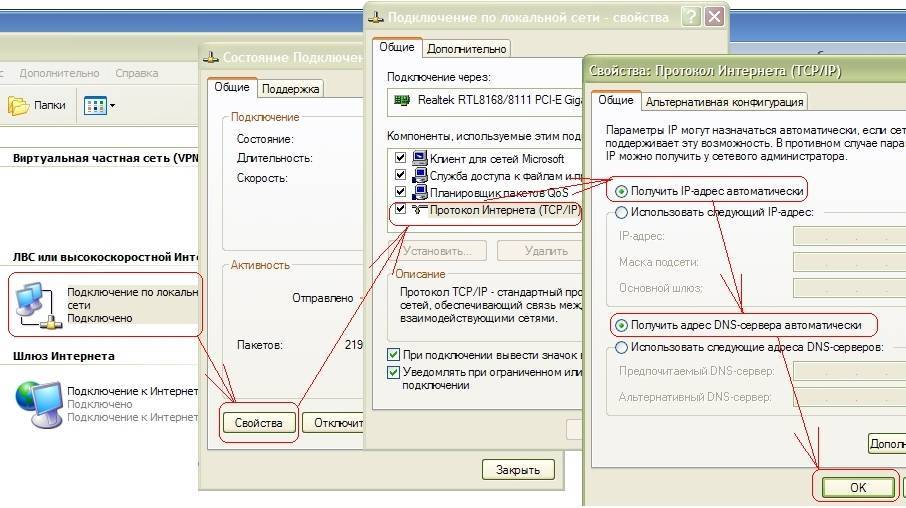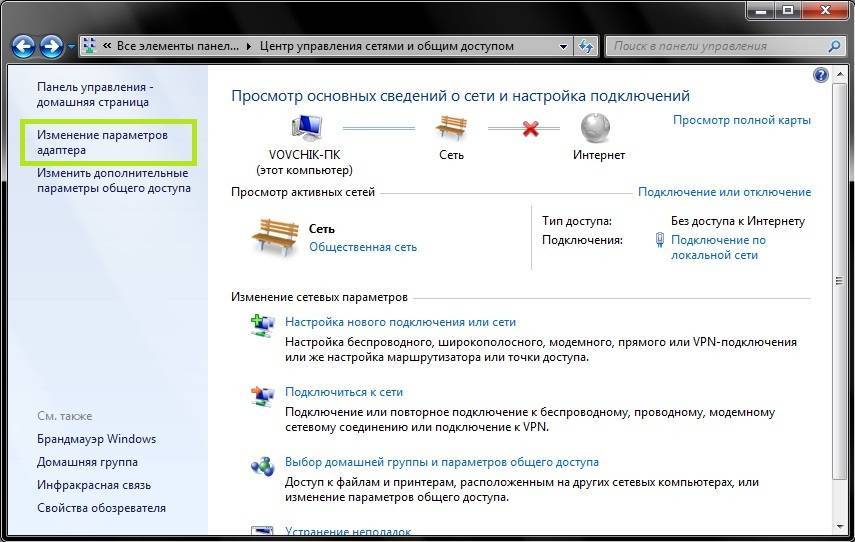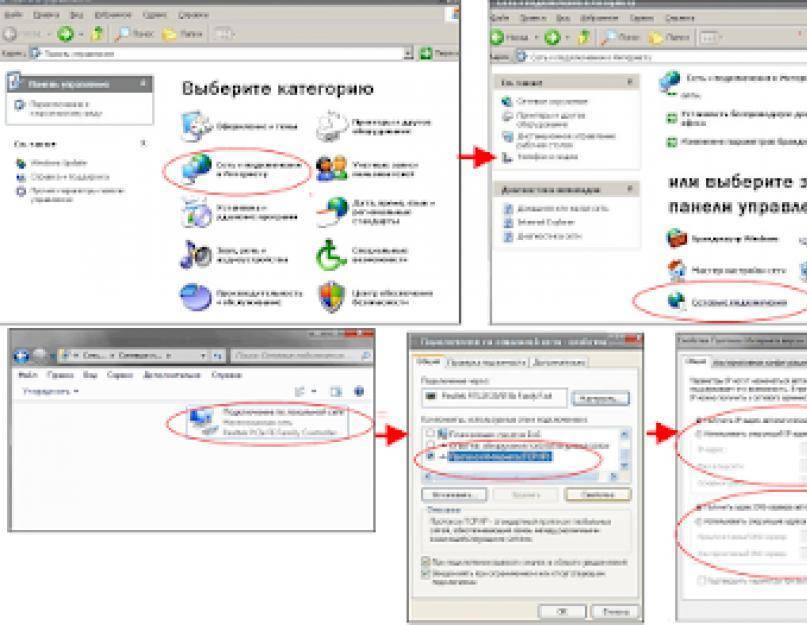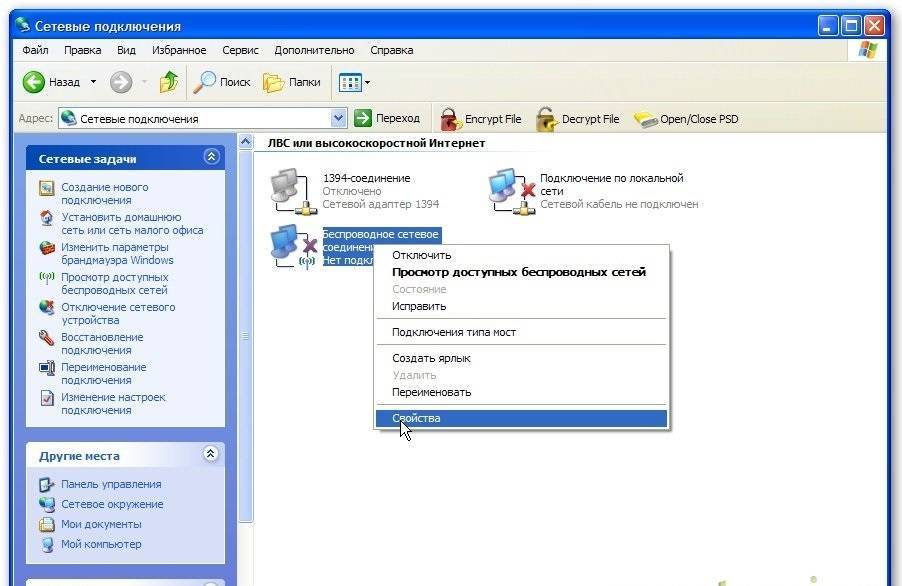Настройка Интернета по Wi-Fi-сети
WiFi является самым современным способом беспроводной связи. Сейчас все выпускаемые смартфоны, ноутбуки и планшеты оснащены модулем вай фай. При установке Wi-Fi-роутера дома подключение ПК осуществляется автоматически. Достаточно лишь выбрать свою Сеть и ввести пароль, представленный провайдером.
Как подключить Интернет WiFi на «Виндовс 10»:
- Активировать модуль вай фай на ноутбуке или компьютере.
- Нажать на символ вай фай в панели уведомлений.
- Найти нужное подключение.
- Кликнуть «Подключиться» и указать пароль.
После этого можно пользоваться Интернетом. Выключить WiFi можно таким же образом, следует лишь нажать кнопку «Отключиться».
В случае если точка доступа не обнаружена, рекомендуется перезагрузить роутер. Также следует убедиться, что ноутбук находится в зоне его перекрытия.
Если интернет не работает
Если онлайн-соединение всё еще не появилось, вам нужно проверить корректность подключения. Это делается так:
- Переходите в панель управления, как обычно.
- Выбираете разделы «Сеть»-«Параметры адаптера».
Выбираем разделы «Сеть»-«Параметры адаптера»
- Нажимаете на соединении Ethernet и выбираете диагностику.
Нажимаем на соединении Ethernet и выбираем диагностику
- Если мастер не нашел ошибок, но интернета всё равно нет, перейдите в свойства интернет-подключения, кликнув на нем правой кнопкой мыши и выбрав «Состояние».
Выбираем «Состояние»
- Проследите, чтобы были подключены протокол IP версии 4, а также драйвер протокола LLDP – это наиболее частые ошибки.
Если это не помогло, свяжитесь с провайдером. Возможно, имеются какие-то проблемы на его стороне. Или вашему соединению требуется особенная настройка. Следуйте инструкциям мастера, и интернет обязательно появится.
Настройка локальной сети Билайн
1.
Жмите Пуск
, выбирайте Настройки
далее Панель управления
, щелкните два раза левой кнопкой мыши по ярлыку Сетевые подключения
.
2.
В открывшемся окне выберите значок Подключение по локальной сети
(оно должно находится в состоянии «Подключено
«). Если нет, нажмите по нему правой кнопкой мыши и кликните «Подключить»
3.
Теперь щелкните по нему два раза левой кнопкой мыши и выберите Свойства.
4.
Выберите «Протокол Интернета TCP/IP
» и нажмите кнопку Свойства
.
5.
Отметьте «Получить IP-адрес автоматически»
и «Получить адрес DNS-сервера автоматически»
. Нажмите ОК
.
Настройка интернет соединения Билайн на Windows XP:
2.
Запустите файл, Windows XP спросит у вас разрешения на внесение изменений, нажмите кнопку Выполнить, после того, как файл выполнит необходимые правки, перезагрузите компьютер.
3.
Зайдите в Пуск
→ Настройка
→ Панель управления.
Найдите значокСетевые подключения
и щелкните по нему два раза левой кнопкой мыши.
4.
Щелкните по меню слева Создание нового подключения.
Откроется Мастер новых подключений
, нажмите Далее
.
5.
Выберите Подключить к сети на рабочем месте
, нажмите кнопку Далее
.
6.
Теперь выбирайте Подключение к виртуальной частной сети
, нажимайте кнопку Далее
.
7.
В строку Организация напечатайте Beeline
, нажмите кнопку Далее
.
8.
В поле Имя компьютера или IP-адрес — введите tp.internet.beeline.ru
, нажмите Далее
9.
Поставьте галку напротив параметра Добавить ярлык на рабочий стол
, нажмите кнопку Готово
.
10.
Запустите созданное подключение Beeline
двойным щелчком левой кнопки мыши, нажмите кнопку Свойства
.
11.
В окне со свойствами соединения, во вкладке Общие
удостоверьтесь что адрес vpn-сервера tp.internet.beeline.ru
14.
Запустите соединение со значка Beeline
. Введите ваше имя пользователя и пароль и жмите кнопку Подключить
. Через пару секунд соединение установится и вы сможете посещать любые страницы в сети Интернет.
p.s. Как все расписано до мелочей.
Ни для кого не секрет, что после переустановки системы Windows, не работает Интернет. Поэтому в первую очередь, вам требуется настроить к нему доступ. Это необходимо для того, чтобы иметь возможность скачать все обновления ОС, новые базы антивируса, а также – закачать любимую мелодию.
В этой статье мы разберемся с проблемами, возникающими с Интернетом, после переустановки системы Windows.
Второй вариант настройки сети в Windows XP
Чтобы настроить сеть немного иным способом вам необходимо полностью повторить первые четыре пункта настройки «Сетевых подключений», изложенные выше.
Далее в настройках протокола TCP/IP возможен вариант, когда DNS сервер и IP – адрес получаются автоматически
В таком случае флажки остаются на соответствующих местах.
Тут важно помнить, что ваш МАС адрес должен быть аналогичен МАС адресу, введённом в личном кабинете. МАС адрес вашей сетевой карты можно узнать так:
– «Панель управления» – «Подключения по локальной сети»
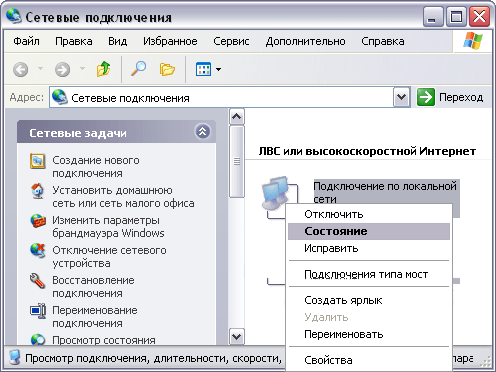 Клацнуть 1 раз правой кнопкой и выбрать «Состояние» – «Поддержка» – «Подробности».
Клацнуть 1 раз правой кнопкой и выбрать «Состояние» – «Поддержка» – «Подробности».  У вас откроется окно «Сведения о сетевом подключение». Здесь необходимо найти «Физический адрес» и вписать его в вашем «Личном кабинете».
У вас откроется окно «Сведения о сетевом подключение». Здесь необходимо найти «Физический адрес» и вписать его в вашем «Личном кабинете».
Заходим на страничку Сетевые подключения
, щелкаем правой кнопкой мышки на Подключении к локальной сети
(название может быть самое разное, важно, чтобы то подключение использовало Вашу Ethernet-карточку) и щелкаем на Свойства
В свойствах подключения выбираем Протокол Интернета (TCP/IP)
и нажимаем на Свойства
:
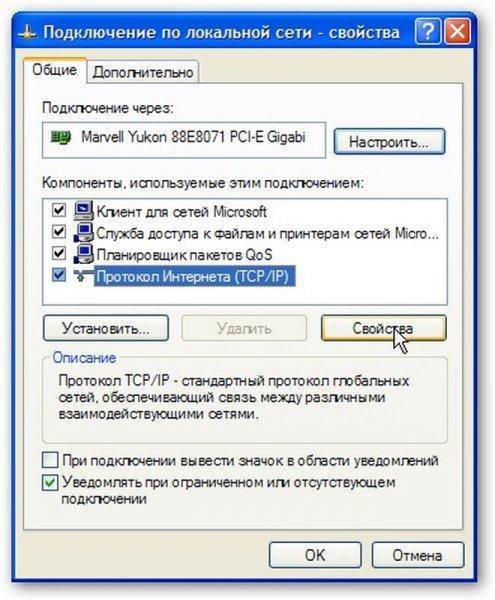
На этой страничке указываем IP-адрес, маску подсети, адреса DNS-сервера и шлюза. Если ПК или ноутбук планируется использовать как шлюз, который подключен к Интернету и через него должны другие ПК/ноутбуки в сети выходить в Интернет – указываем IP-адрес 192.168.0.1
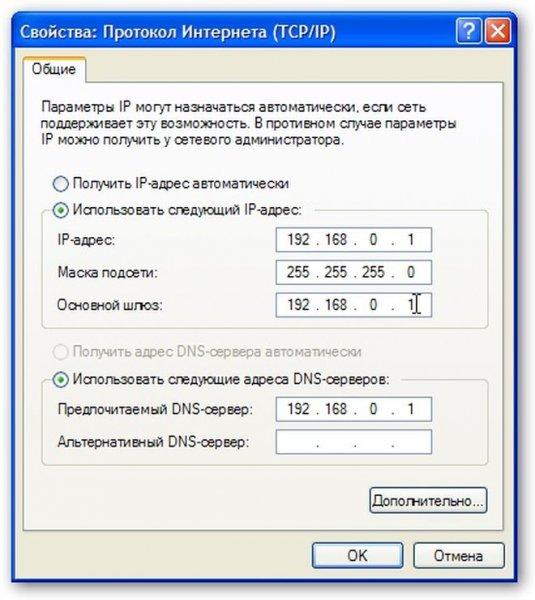
Организация доступа в Интернет для компьютеров в сети через одно подключение:

Чтобы другие компьютеры или ноутбуки имели доступ к Интернету, используя одно подключение, нужно на компьютере, через который необходимо организовать доступ, зайти в свойства этого подключения:
Потом переходим на вкладку Дополнительно
и ставим галочку возле Разрешить другим пользователям сети…
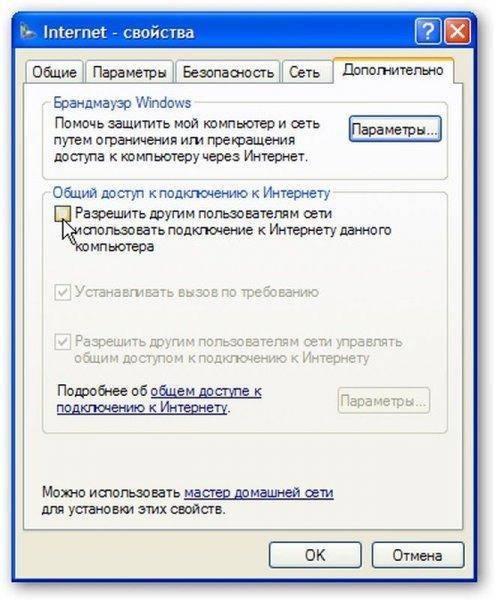
Вот и все. Теперь пользователи локальной сети, к которой подключен этот компьютер, смогут пользоватся Интернетом. Для этого в их настройках подключения нужно прописать в полях Шлюз
и DNS-сервер
адрес 192.168.0.1
. IP-адреса могут быть любыми с диапазона 192.168.0.2 … 192.168.0.254
Если у Вас в сети есть серверы, к которым необходим доступ из Интернета, то жмем на кнопку Параметры
:
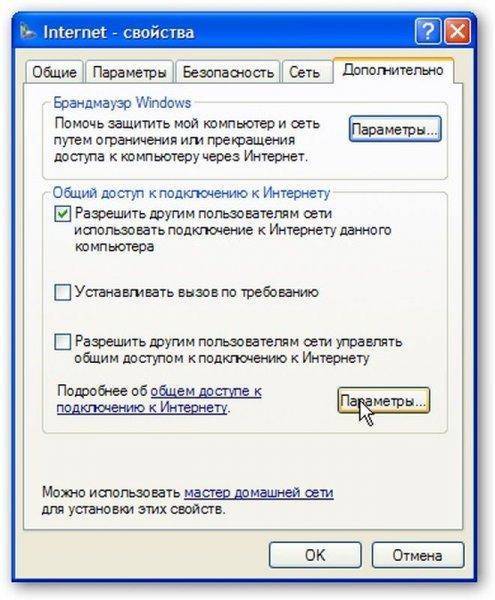
На страничке, которая появится, указываем к каким серверам нужен доступ из Интернета:
Примечание:
эта возможность необходима для того, чтобы пользователи Всемирной Сети могли получить доступ к конкретному серверу внутренней локальной сети. Возьмем, например, случай, когда в внутренней локальной сети есть HTTP-сервер. Общий доступ к Интернету в реализации от Microsoft (ICS) по принципу работы очень похож на NAT. Если ту опцию не включить, то при приеме запроса на 80-порт, что соответствует протоколу HTTP, компьютер, который подключен к Интернету, честно “ответит”, что такого сервера нет т.к. он на том компьютере не запущен. Если включить ту опцию, то запросы на 80 порт будут автоматически передаватся выбранному компьютеру ввнутренней локальной сети.
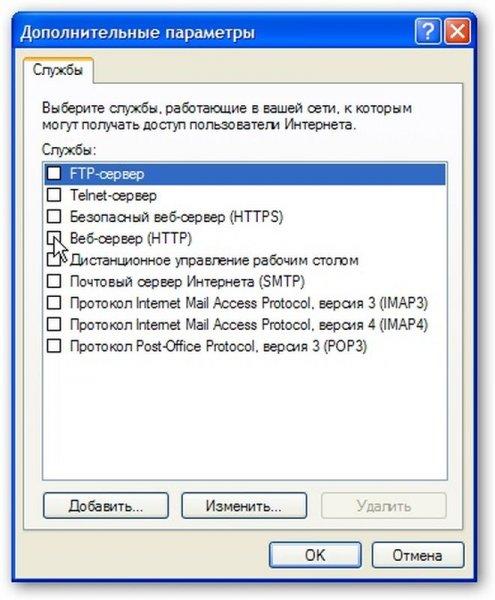
На этой страничке укаываем куда перенаправлять запросы с такого-то порта:

Теперь пользователи Интернета смогут получать доступ к Вашему внутреннему HTTP-серверу
Настройки интернета после переустановки Windows ХР
Поскольку система Windows ХР принадлежит к более ранним версиям данной ОС, мы начнем непосредственно с нее.
Давайте, определимся с методом подключения к Сети. Он подразделяется на раздачу через:
- Wi-Fi роутер;
- 3G модем;
- через телефонную линию;
- оптоволоконный кабель.
Есть также другие способы подключения, такие как, например, через локальную сеть.
Установка связи с Интернетом с помощью Вай-Фай

Для того, чтобы выполнить данную процедуру, вам понадобится драйвер сетевого адаптера. Чтобы его найти, заходим в Сетевые подключения и выбираем адаптер, который планируем использовать.
Как правило, большинство современных ноутбуков выходят в Интернет при помощи технологии Wi-Fi. Поэтому, если на Вашем ноутбуке отсутствует подключение, Вам достаточно просто нажать клавиши Fn+F3 и антенна появится. Если же вы намерены подключиться к Интернету при помощи данной технологии дома или в офисе, вам необходимо позаботиться о приобретении Wi-Fi роутера. С его помощью можно осуществлять беспроводную раздачу Интернета на все устройства, которым этот доступ необходим.
Коммутирование посредством 3G модема

Данное процедура предусматривает наличие специального 3G модема, к которому прилагаются драйвера, требующие установки, после того, как будет выполнена переустановка системы Windows ХР.
Выход в Интернет через телефон
Если после переустановки Windows ХР не работает Интернет, а до этого Вы пользовались услугой подключения через телефонную сеть, либо через ADSL-модем, вам необходимо связаться с вашим поставщиком данной услуги, чтобы он сообщил Вам новые параметры настройки.
Подключение при помощи кабеля

Данный вариант подключения представляет собой подключение с помощью оптоволоконного, или жильного кабеля. Данная процедура осуществляется провайдером, за которым вы закреплены. В этом разделе конкретики не будет, поскольку у каждого провайдера могут быть свои персональные настройки доступа в глобальную Сеть. Поэтому, чтобы подключиться к Интернету самостоятельно, Вам требуется взять договор, оставленный вам монтажниками системы, и выполнить все требования, указанные в пункте «Настройки». Там же, должны быть указаны ваши: логин и пароль, обеспечивающие вашу беспроблемную работу в Сети. Вся процедура настройки доступа в Интернет, займет у Вас не более 10 минут.
Если же, после выполнения всего сказанного в пункте «Настройки» связь не установится, вам следует позвонить своему провайдеру. Возможно отсутствие Интернета, связано с работами на линии, о чем провайдер вам немедленно сообщит. Также он может подсказать то, о чем вы благополучно забыли в процессе настроек Интернета.
Подключение к локальной (домашней) сети
Данное соединение аналогично подключению через Wi-Fi роутер, только с использованием кабеля. Оно предусматривает свободное общение между членами данной Сети, скачивание фильмов и обмен файлами. При этом, необходимо отметить, что доступ в Интернет осуществляется через «главный» компьютер.
Соединяем компьютеры с Интернетом
Куда же деться без Интернета, особенно в домашней сети. Как правило, Интернет для нескольких устройств организовывается через маршрутизатор (роутер), имеющий интегрированный Wi-Fi модуль. Он позволяет раздавать Интернет по радиоканалу, что обеспечивает подключение к глобальной сети с ноутбука или смартфона.
Имея входящий в дом или квартиру сетевой кабель, проходящий по нем траффик, который предоставляет провайдер, можно распределить между множеством устройств. Такую возможность дарит роутер.
Далее придется заново настроить некоторые параметры локальной сети через свойства подключения.
Так как теперь роутер является основным шлюзом, а не компьютер, то в качестве основного шлюза задаем значение 192.168.0.1 в свойствах подключения к Интернету по стандарту ТСР/IP. В форме «IP-адрес» стоит изменить «1» на любое значение от 2 до 255, не используемое в качестве адреса компьютера в данной локальной сети.

Создание VPN
Большинство провайдеров предоставляют доступ до интернета на основе использования технологий VPN – возможность создать одну или несколько виртуальных сетей внутри другой сети.
Дабы настроить подключение по технологии частных виртуальных сетей на компьютере с Windows XP, запускаем мастера создания новых подключений.
Ярлык для его вызова находится по адресу, отображенному на скриншоте.
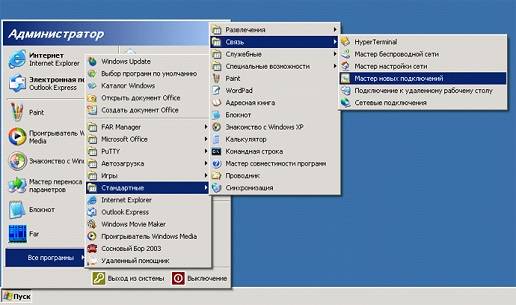
- В первом диалоговом окне кликаем «Далее».
- Указываем тип сетевого соединения, как показано ниже.

Выбираем метод подключения к интернету как «Подключение к частной виртуальной сети».

Задаем имя соединения.
Следующий диалог предложит выбрать, следует ли перед установкой устанавливать иное подключение, если оно существует.
Запрещаем набор номера, установив переключатель возле соответствующей опции мастера настройки сети Windows XP.

Задаем имя вашего соединения (здесь лучше указать провайдера или тип подключения, если используете несколько методов выхода в интернет.
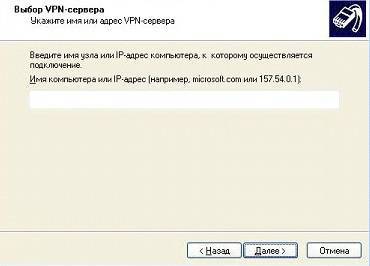
Указываем, необходим ли ярлык для активации соединения на рабочем столе и закрываем окно.

Подключение к роутеру с помощью сетевого кабеля (LAN)

Если вы к роутеру подключаете ноутбук, то там делаем все точно так же. Один конец кабеля к роутеру, а второй в сетевую карту ноутбука:
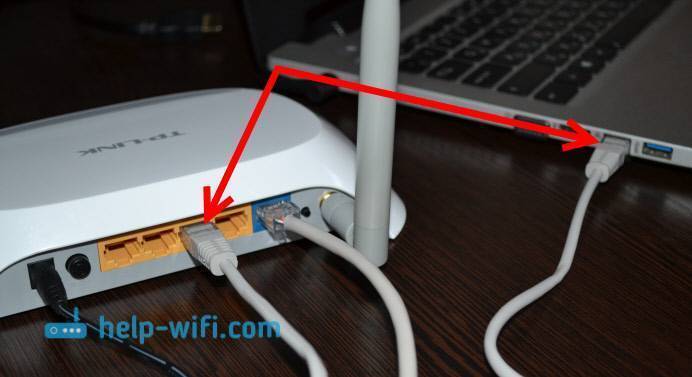
Если к роутеру подключен интернет, и он уже настроен, то скорее всего значок подключения будет таким:
Это значит что все хорошо, и интернет уже работает.
Если интернет от этого роутера на других устройствах работает нормально, а на компьютере который мы подключили без доступа к интернету, то нужно проверить настройки IP и DNS для подключения по локальной сети.
Без доступа к интернету при подключении по кабелю
Нажмите правой кнопкой мыши на значок подключения и выберите Центр управления сетями и общим доступом. В новом окне выберите Изменение параметров адаптера.
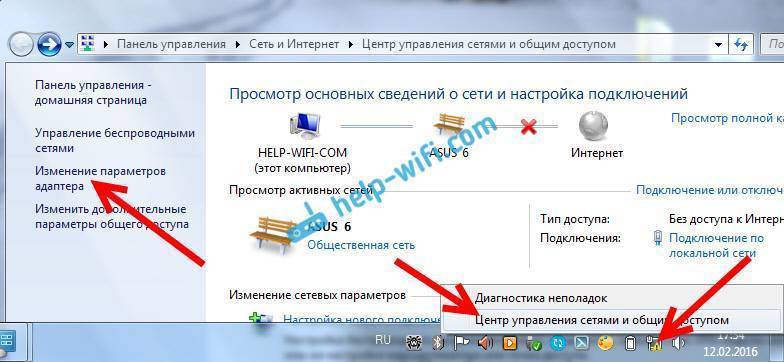
Дальше, нажмите правой кнопкой на адаптер Подключение по локальной сети, или Ethernet, и выберите Свойства.

И выставляем все как на скриншоте ниже. Нужно выставить автоматическое получение IP и DNS адресов.

После этого перезагрузите компьютер, все должно заработать.
Как включить Wi-Fi на Windows XP
Когда работа с сетью Wi-Fi уже подготовлена (установлен нужный драйвер, произведено включение), то внизу справа отобразится соответствующая иконка.
Нужно кликнуть по ней правой клавишей мышки и в появившемся списке задать поиск работающих беспроводных сетей. После того, как будет показан список, необходимо выбрать нужную строку, кликнуть по ней и ввести логин и пароль для доступа.

В случае, если данный вариант не срабатывает, можно воспользоваться следующим способом. Для этого пользователю необходимо войти в «Панель управления».
После этого необходимо предпринять следующие действия:
- Зайти в раздел, который относится к сетевым подключениям.
- Выбрать беспроводное и активировать его.
- Кликнуть правой клавишей по подключению и выбрать пункт, относящийся к просмотру списка существующих сетей, к которым можно подключаться.
- Нужно провести изменение порядка предпочтения. Для этого в меню указывают «Сеть по точке доступа», затем отмечают галочкой необходимость проведения автоматического подключения. После выполненных действий требуется проведение обновления списка. В результате можно увидеть даже те, которые система могла скрыть.
- Теперь осталось выбрать нужную Wi-Fi сеть.
Если есть такая необходимость, можно в свойствах предусмотреть проведение автоматической активации. Если это сделать, беспроводная сеть будет устанавливаться каждый раз автоматически сразу после включения компьютера.
Важно! Иногда нельзя соединиться с сетью без наличия удостоверения. Если в свойствах отключить её проведение, то это сообщение перестанет появляться
Пошаговая инструкция для создания и настройки подключения к сети Интернет на операционной системе Windows XP
Рассмотрим разные варианты, как настроить интернет на «Виндовс ХР» в зависимости от типа соединения. Для каждого способа приведем инструкцию со скриншотами
Настройка IP-адреса и DNS-серверов
Настраивать параметры сетевого адаптера необходимо следующим образом. Нажимаем «Пуск», пункт «Панель управления». Находим раздел «Сетевые подключения», открываем его.
В новом окне нажимаем правой кнопкой мыши на ярлыке «Подключение по локальной сети», далее — «Свойства». Выбираем раздел, как показано на скриншоте ниже, нажимаем «Свойства».
Откроется рабочая область с сетевыми параметрами, где прописываем IP-адреса и DNS-серверы.
Параметры выдает провайдер в приложении к договору оказания услуг. В большинстве случаев значения присваиваются автоматически, но в отдаленных регионах России используется режим вручную.
После внесения изменений нажимаем «ОК», чтобы сохранить конфигурацию.
Создание туннеля VPN-подключения
VPN-туннель создается на протоколах PPTP или L2TP. Поставщик услуги доступа к Интернету выдает краткую инструкцию с точным значением адресов VPN-серверов.
Открываем пункт «Сетевые подключения» через «Панель управления». С левой стороны выбираем «Создание нового подключения».
Откроется «Мастер установки». Нажимаем «Далее».
Чтобы подключаться к Интернету через VPN-сервер, отмечаем второй пункт.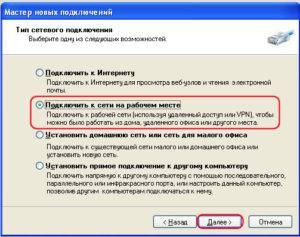
На следующем шаге – «Подключение к виртуальной частной сети».
Заполняем поэтапно данные, которые просит инсталлятор:
- Имя организации: придумываем любое наименование.
- Адрес сервера: вводим IP-адрес сервера VPN, который прописан в инструкции. Выглядит в виде URL или IP-адреса. Например, pptp.rtk.ru
- Проверяем введенную информация. Если параметры указаны верно, нажимаем «Далее».
По окончании работы Мастера установки, на экране откроется рабочая область для ввода имени пользователя и пароля. Нажимаем «Свойства».
Переключаемся на вкладку «Безопасность». Выставляем параметры, как показано на скриншоте ниже.
Нажимаем «Ок» для возврата к предыдущей области. Для того чтобы установить связь с внешней сетью, кликаем на «Подключение».
Настройка РРРоE-соединения
Чтобы устанавливать в Windows XP подключение к Интернету, используя протокол PPPoE, заходим как «Сетевые подключения», опция — «Создать новое подключение». Переходим на режим ручной конфигурации.
Далее необходимо включить опцию «Создать высокоскоростное подключение».
Придумываем произвольное наименование.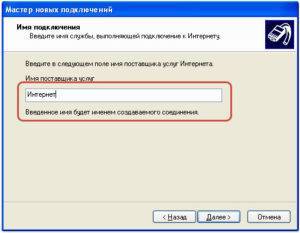
Далее вводим учетные данные абонента, которые выдает провайдер при заключении договора.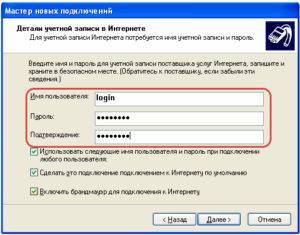
По завершении манипуляций на экране пользователя отобразится следующее окно.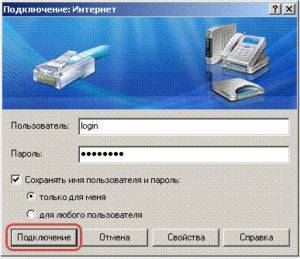
Нажимаем «Подключение», чтобы получить доступ к Мировой паутине.
Варианты подключения Интернета к компьютеру или ноутбуку
Публикация не рассматривает использование USB-модемов операторов сотовой связи для доступа к Мировой паутине на Win XP.
Прямое кабельное(проводное) соединение
Кабельное подключение означает, что компьютер получает доступ к Интернету через сетевой шнур. Если пользователь подсоединил провод к разъему сетевой карты рабочей станции, конфигурирование осуществляется на нем.
В остальных вариантах настройка осуществляется на сетевом оборудовании (ADSL-модеме, маршрутизатор и других).
 Особенности:
Особенности:
- Сигнал стабильный и четкий. Если начинаются сбои, в большинстве случаев это проблема с кабелем.
- Длина шнура не позволяет перемещаться с ноутбуком по квартире или офису.
- Скорость выше, чем на старых версиях протоколов Wii.
- Конфигурирование сетевого оборудования для доступа к Интернету проще.
Соединение через WiFi-роутер
Если у пользователя ноутбук, он, как правило, оборудован модулем беспроводной связи. Исключения составляют модели, которые появились в продаже более 10 лет назад. Общая схема выглядит следующим образом.
Кабель провайдера соединяется с роутером, в котором есть сетевой беспроводной адаптер. На нем производится настройка по требованиям провайдера, после чего Интернет раздается через WiFi. Сила сигнала зависит от мощности антенн.
Особенности:
- Свободное перемещение внутри радиуса действия маршрутизатора.
- Отсутствие лишних проводов.
- Необходимо установить драйверы для адаптера беспроводной связи.
- Дополнительная авторизация при подключении к Wi-Fi.