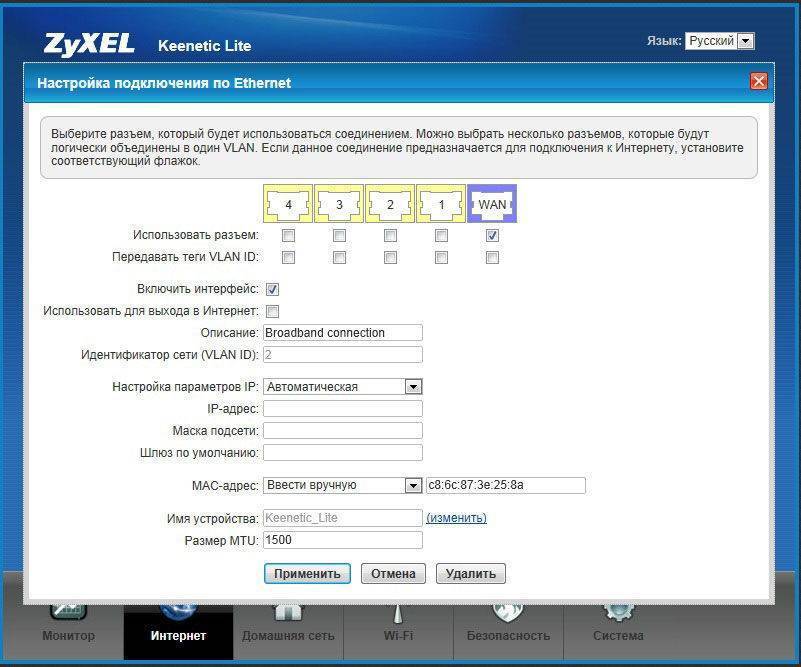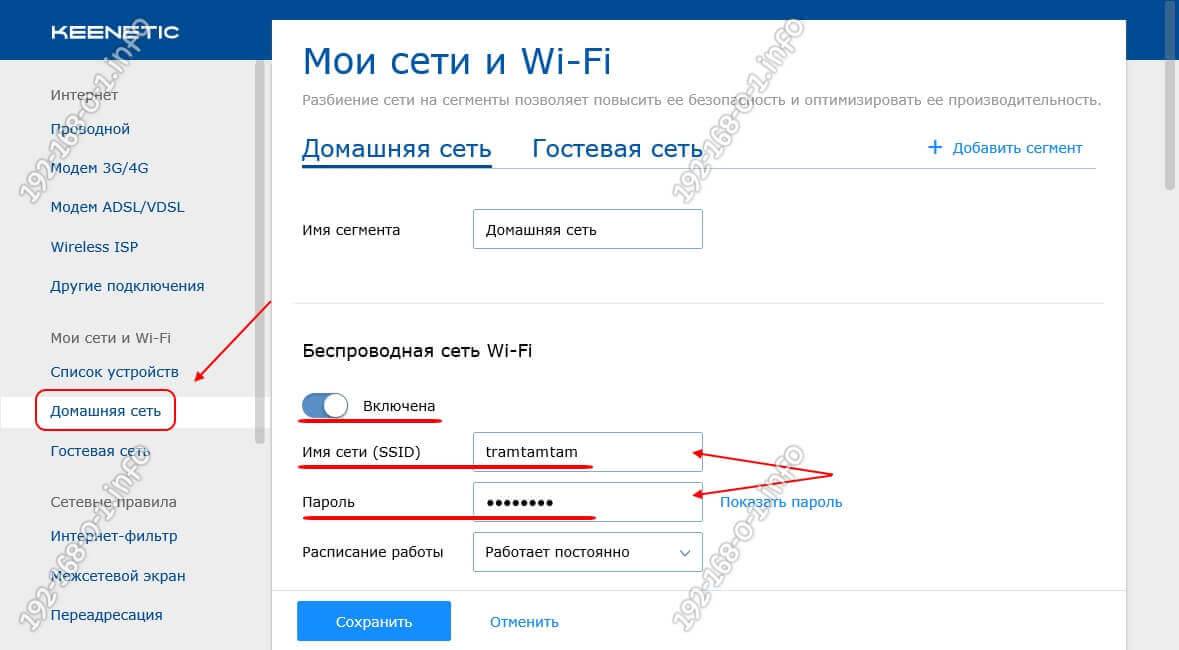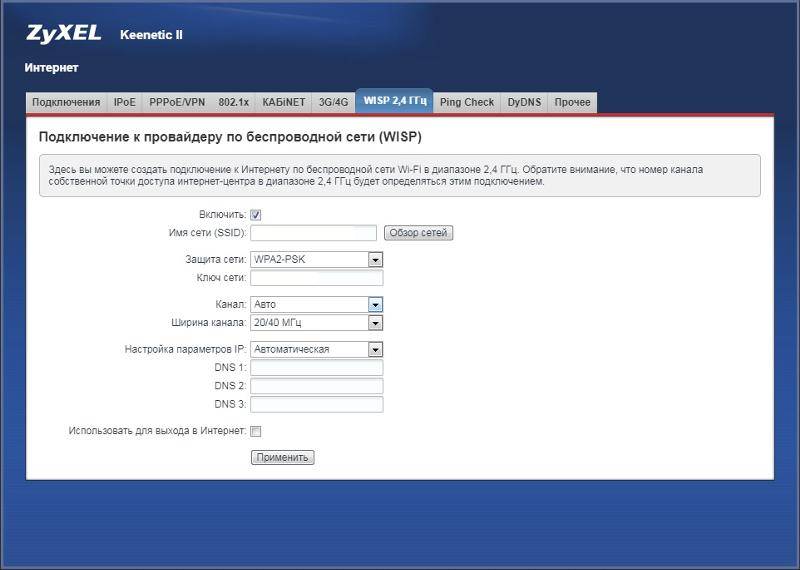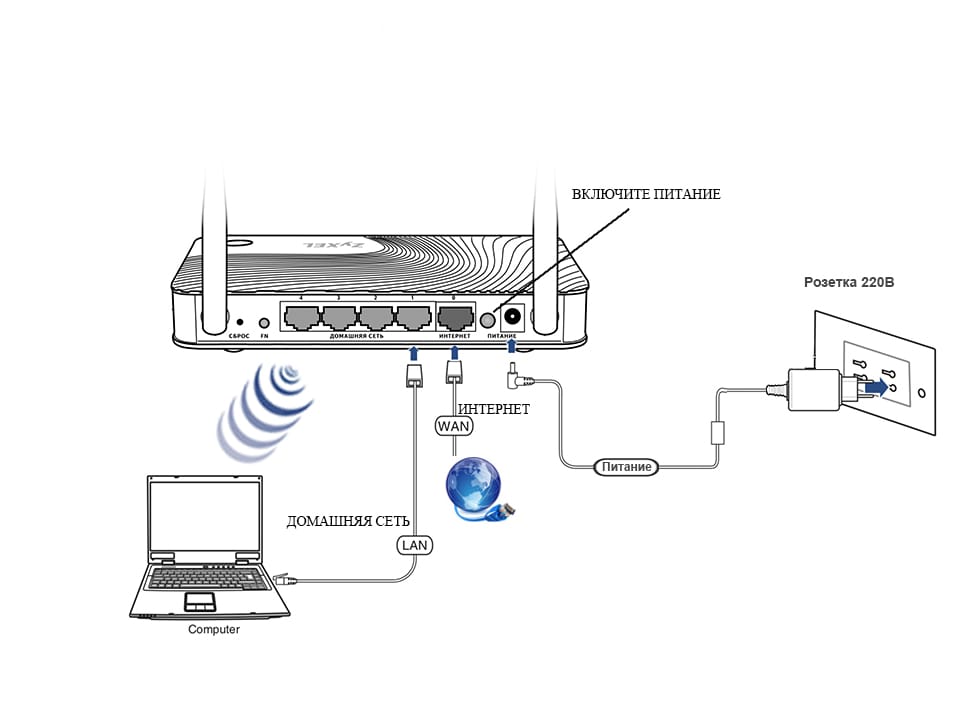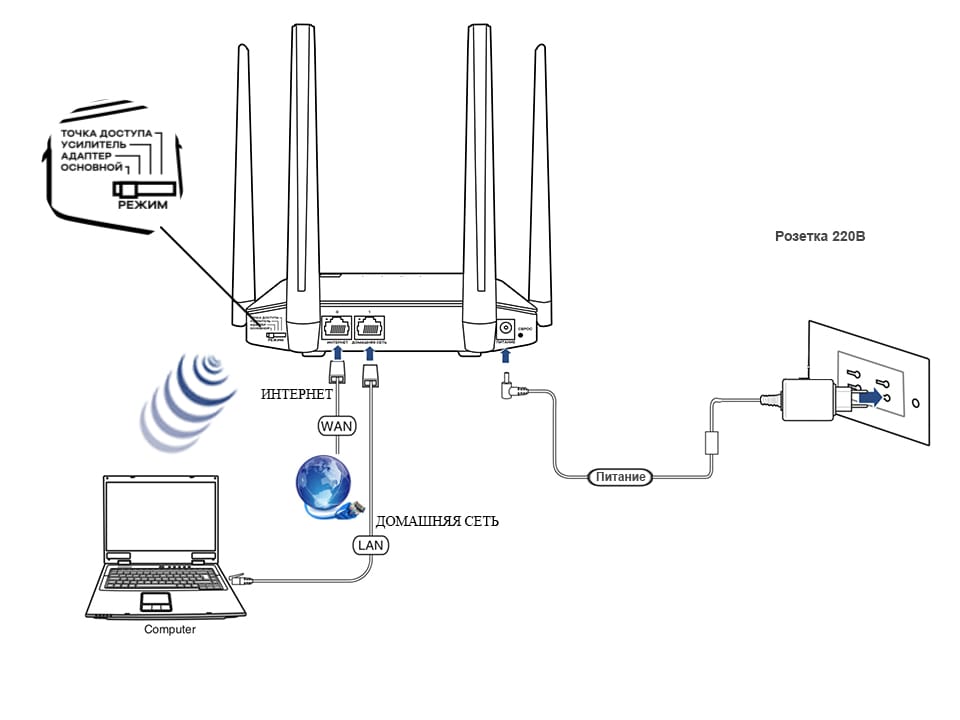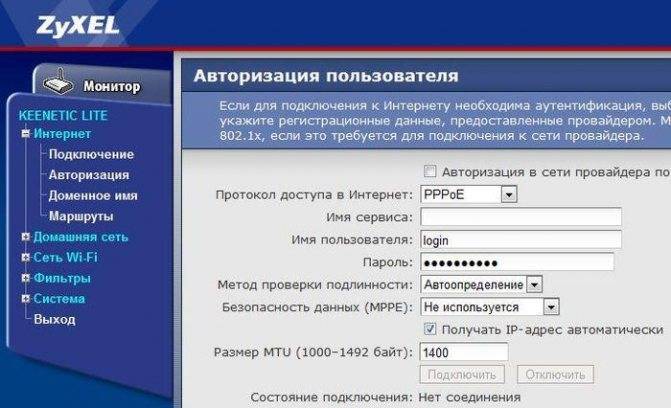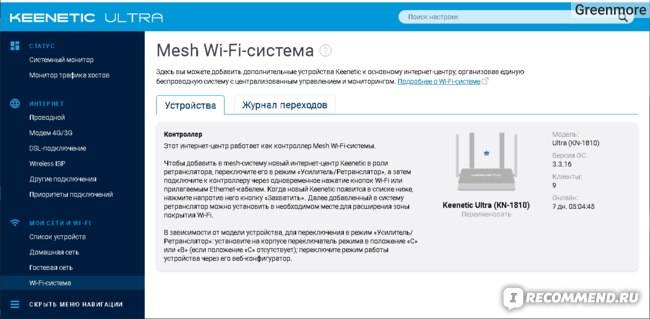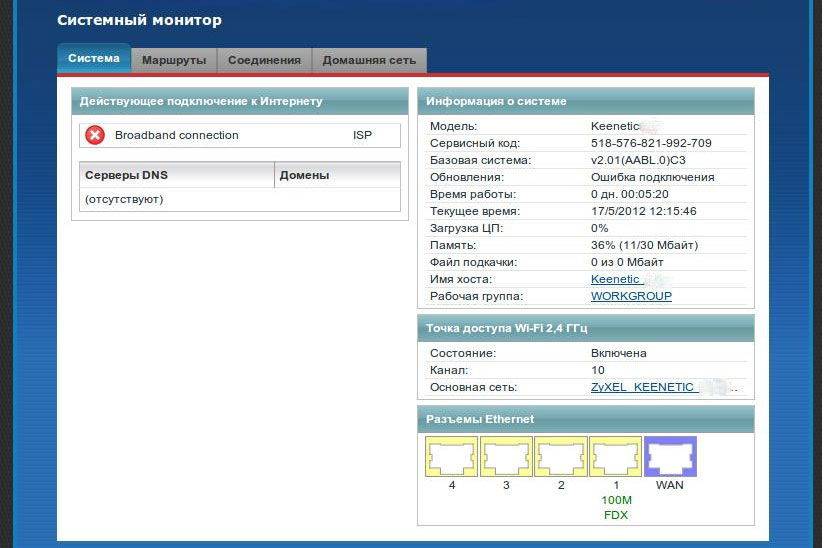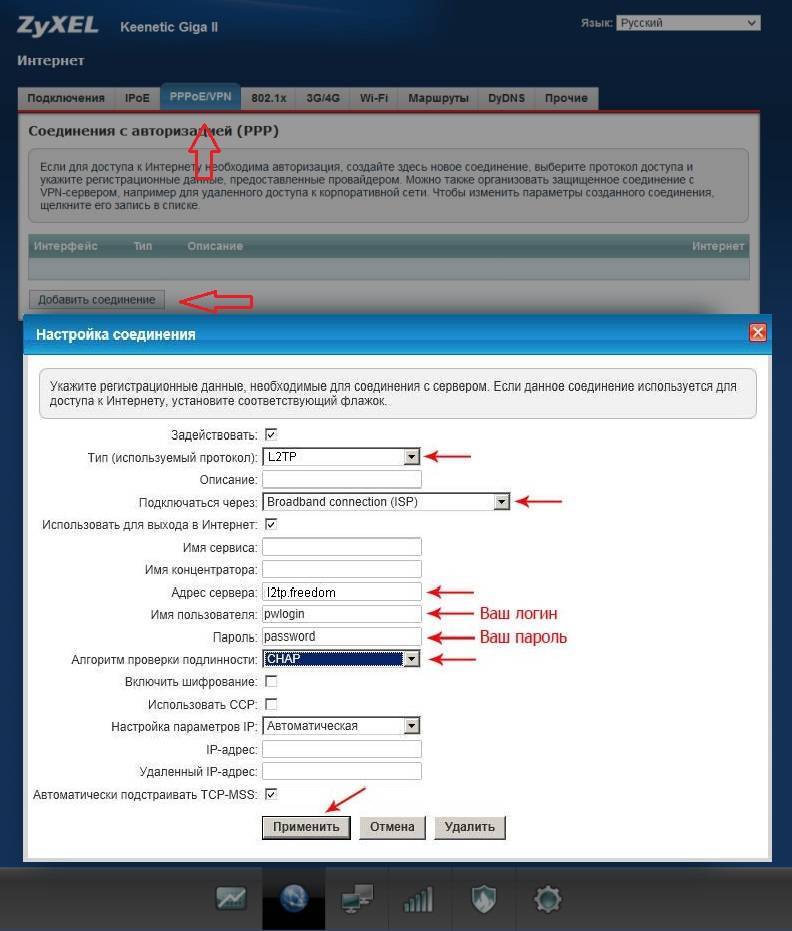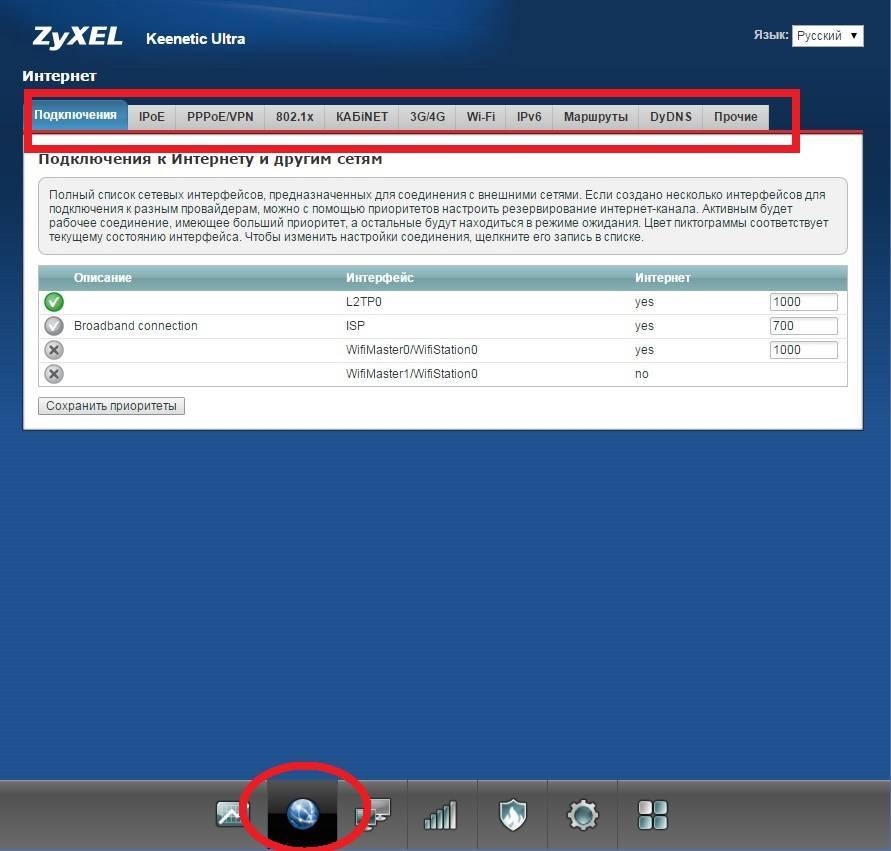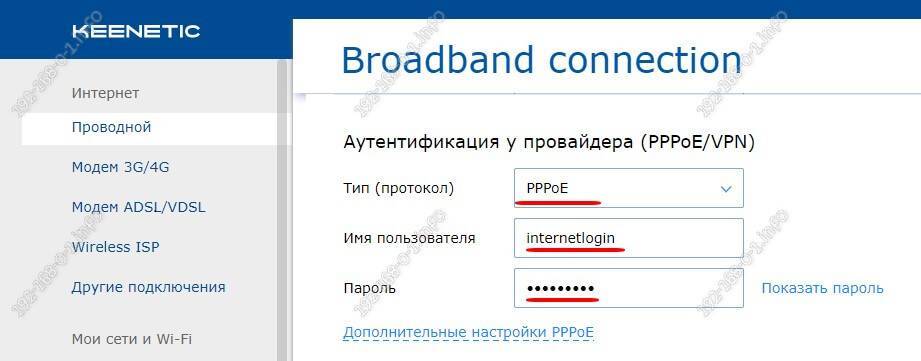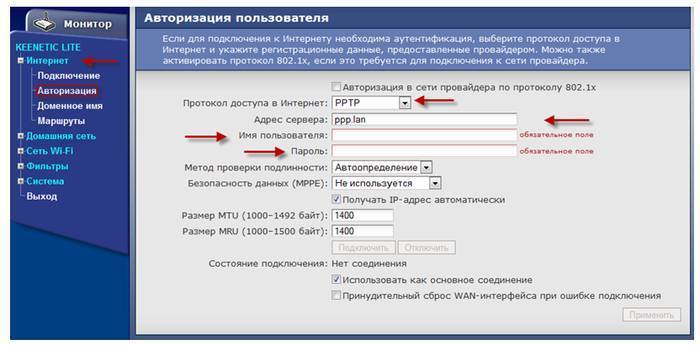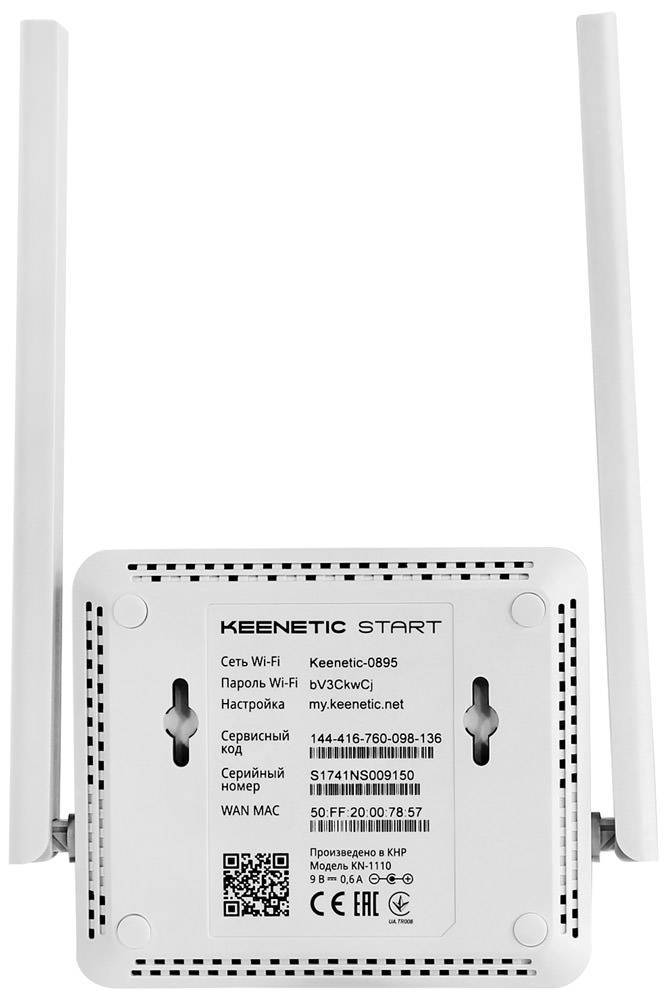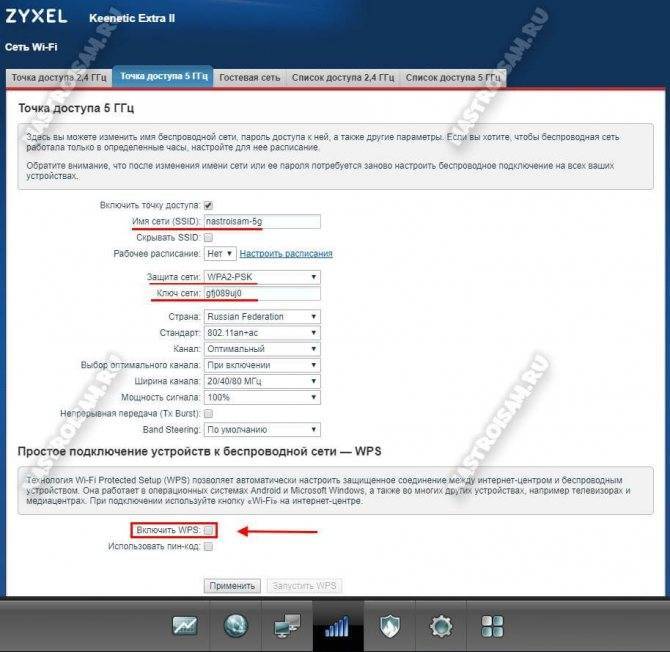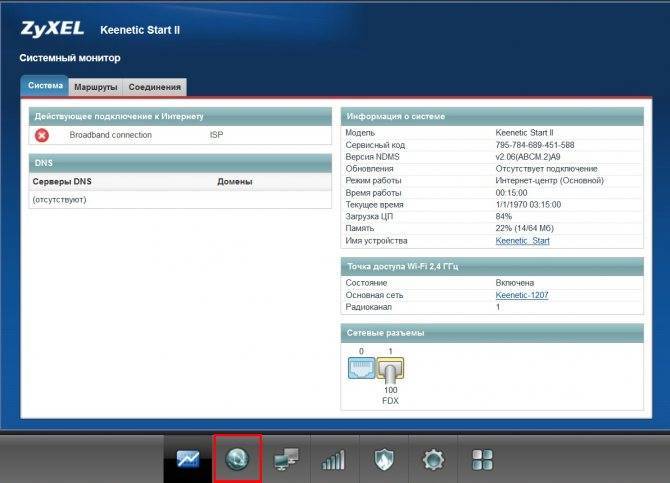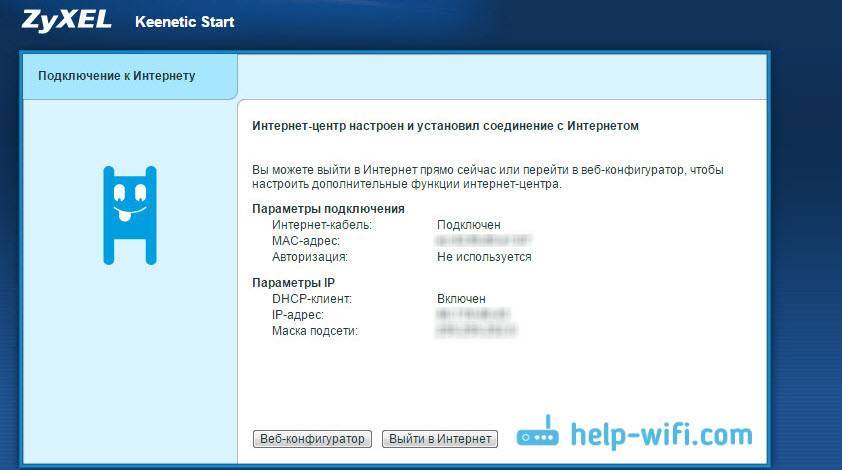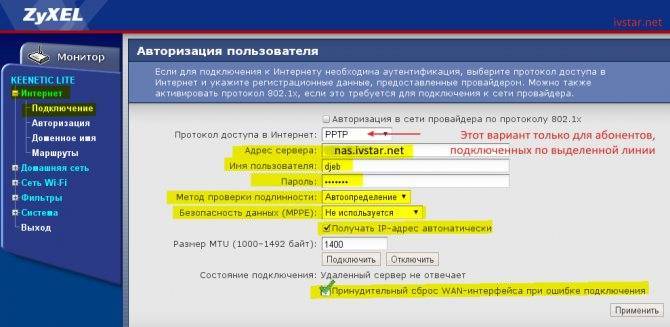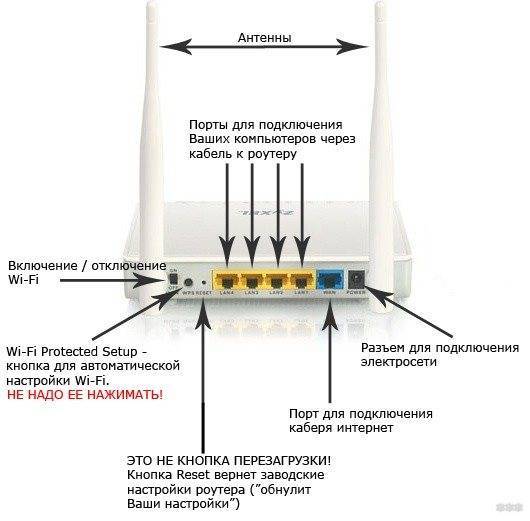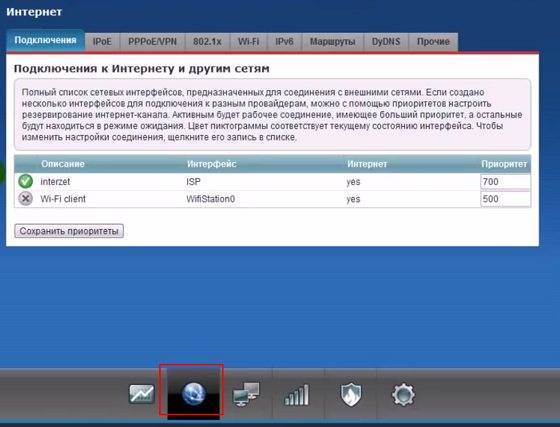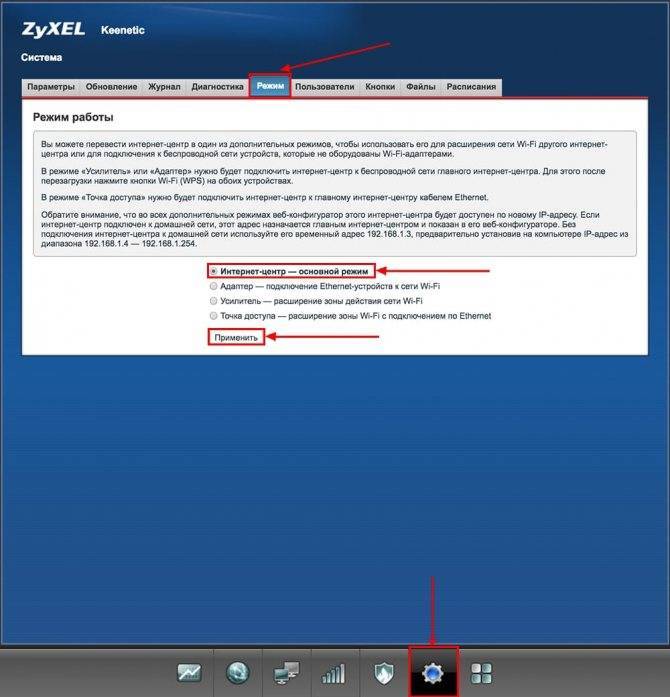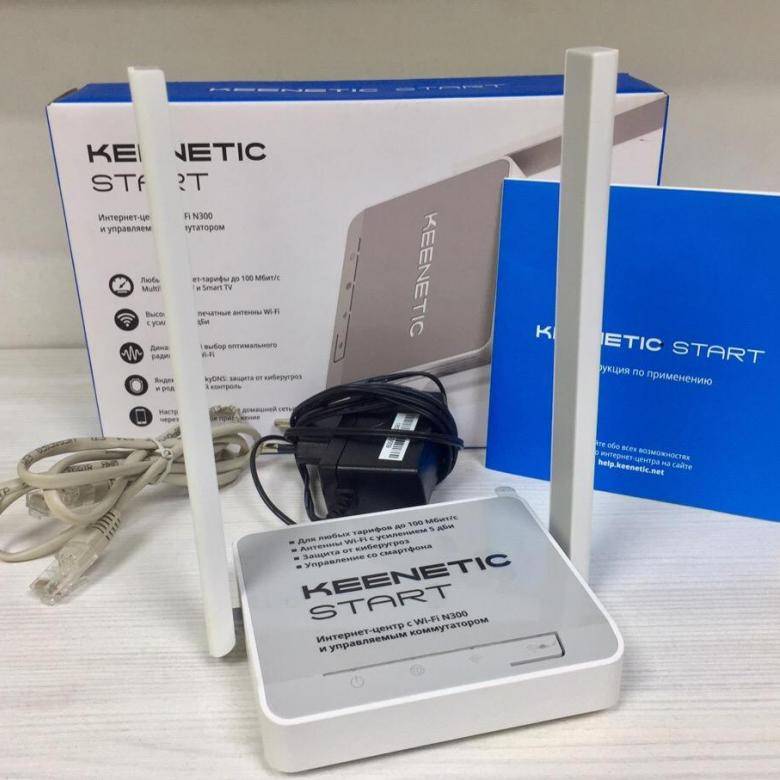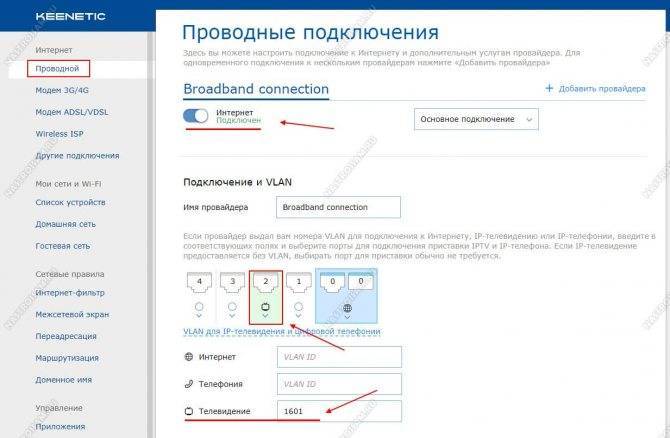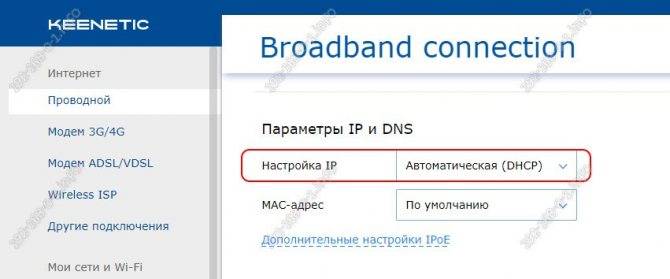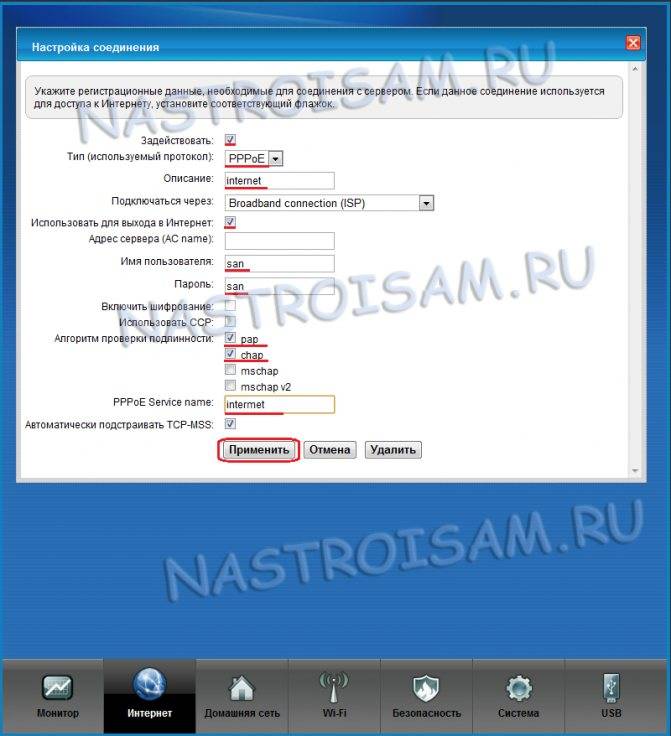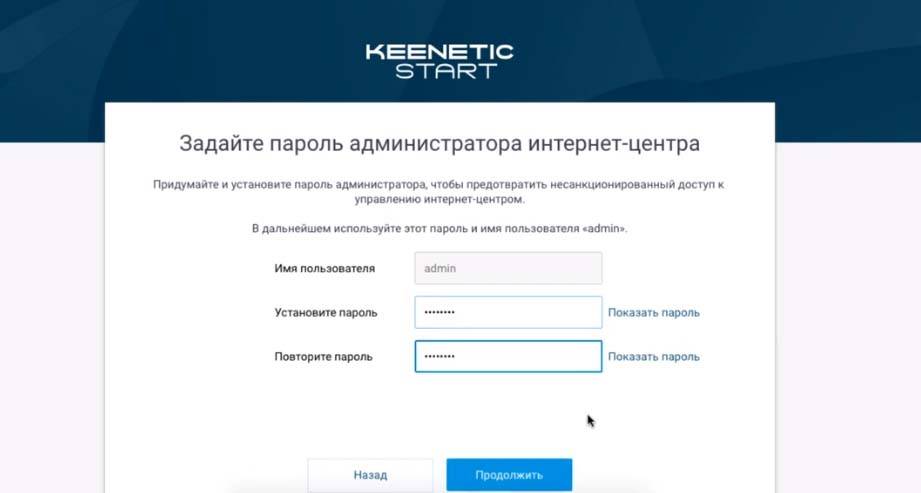Ручная настройка
Процесс ручной настройки Keenetic Extra будет отличаться в зависимости от выбранного типа подключения. Все дальнейшие действия будут проходить во вкладке «Интернет». Переключиться в нее можно, кликнув по иконке земного шара в нижней части окна.
Настройка PPPoE/VPN
Самый популярный формат подключения, так как им пользуются все основные операторы связи и провайдеры. Настройка происходит следующим образом:
- Переключитесь во вкладку «PPPoE/VPN». Там нажмите по кнопке «Добавить соединение».
- Форму «Настройка соединения» заполните по образцу:
- Отметьте галочками «Включить» и «Использовать для выхода в интернет»;
- «Тип (протокол)» — PPPoE;
- «Имя пользователя» и «Пароль» вводите те, которые стоят по умолчанию, если они не были изменены ранее;
- «Настройка параметров IP» — «Автоматическая».
- Кликните на «Применить» для завершения настройки.
Настройка IPoE
Этот протокол стремительно набирает популярность, так как не требует сложной настройки. Некоторые провайдеры могут использовать его для оказания услуг. Настраивается так:
- Перейдите во вкладку «IPoE». Нажмите «Добавить соединение».
- В строке «Использовать разъем» укажите порт, через происходит подключение к сети. В большинстве случаев это порт 0.
- «Настройка параметров IP» — «Без IP-адреса».
- Примените настройки с помощью одноименной кнопки.
После применения настроек рекомендуется выполнить перезагрузку роутера.
Настройка WiFi сети Keenetic
Для того, чтобы выставить необходимые параметры для WiFi соединения на роутере Keenetic Start, нужно зайти в раздел «Домашняя сеть». Здесь мы можем:
- Активировать беспроводной сигнал
- Задать имя сети
- Изменить пароль
- Назначить тип шифрования — по умолчанию используется самый надежный, поэтому рекомендую оставить его (WPA2-PSK)
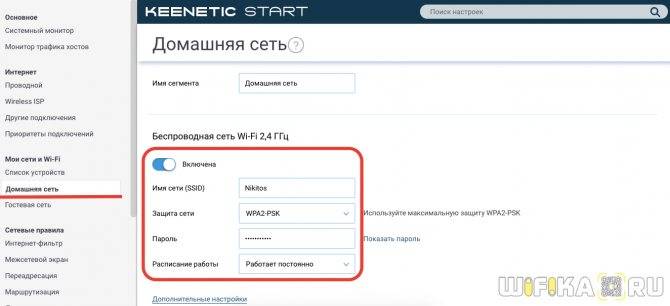
Если нажать на ссылку «Дополнительные настройки», то откроются такие конфигурации, как выбор канала, активация функции WPS, смена мощности сигнала и усиление пиковой скорости ретранслятора.
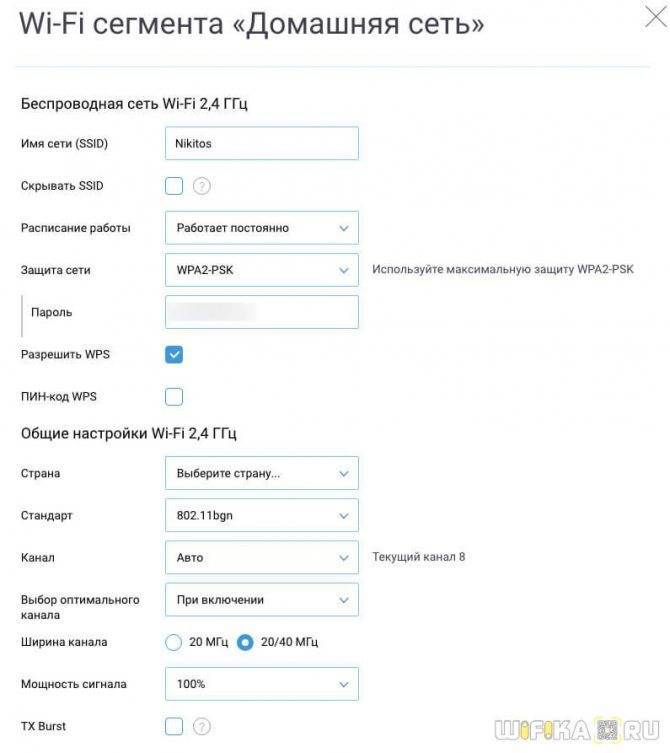
Об этих и других настройках Keenetic Start читайте в отдельных публикациях на нашем сайте.
Софт для смартфона
Wi-Fi роутер Keenetic Еxtra способен взаимодействовать с приложением My.Keneetic для мобильных платформ Android и iOS. На главном экране мобильного приложения отображается список доступных роутеров для управления.
В окне управления в список формируются устройства, расположенные в локальной сети. Здесь же отображается информация об активности обмена данными. Непосредственно само приложение позволяет осуществить первоначальное подключение к местному провайдеру. В соответствующих разделах необходимо ввести параметры беспроводной и проводной сети.
Интерфейс приложения имеет отдельную вкладку по управлению и просмотру подключенных накопителей к роутеру.
Отзыв о скорости интернета через Кинетик Старт
Мы, как всегда, померили скорость с помощью онлайн сервиса на различном удалении от роутера. Поскольку он поддерживает лишь частоты 2.4 ГГц, замера было всего три и сделаны они были при помощи смартфона Xiaomi Redmi 4X.
В той же комнате, что и роутер, сигнал был стабильным, но скорость оказалась в половину ниже, чем предусмотрено тарифом (100 Мбит/с). Понятно, что максимума не бывает никогда. При этом также нужно учитывать особенности принимающего адаптера и окружающие помехи от тех же самых сетей соседей.
Но зато дальнейшие замеры показали, что решение поставить в роутер начального уровня сразу две довольно мощных антенны было верным. Во второй и третьей комнате скорость просела совсем незначительно от первого показателя, а значит сигнал везде будет ровный. При этом я специально поставил источник сигнала в конце квартиры, чтобы посмотреть максимальную дальность приема. Это тоже нужно учитывать. Если разместить его «по фен-шую» по центру, то и для двух или трёхкомнатного жилища его будет вполне достаточно.
Настройка IPTV
Рассмотрим подробно процесс подключения приставки и её настройки на роутере:
Включаем роутер в электросеть через адаптер питания и соединяем сетевым кабелем один из LAN-разъёмов роутера и Ethernet-адаптер компьютера
Обратите внимание, что на данном этапе подсоединение выделенной линии к WAN-разъёму роутера не рекомендовано.
Заходим в раздел «Домашняя сеть», выбираем вкладку «Параметры IP». В строке «IP-адрес» вводим адрес 192.168.243.1, в строке «Начальный адрес пула» указываем значение 192.168.243.33
Нажимаем на кнопку «Применить». Роутер перезагрузится и возобновит работу с новыми настройками.
Заходим в раздел «Безопасность», выбираем вкладку «Яндекс.DNS». Снимаем галочку в строке «Включить» и нажимаем на кнопку «Применить».
Заходим в раздел «Домашняя сеть», выбираем вкладку IGMP Proxy и проверяем — в строке «Включить функцию IGMP proxy» должна стоять галочка. Если галочка не стоит, выставляем её и нажимаем на кнопку «Применить». Роутер перезагрузится.
После этого настройка роутера для работы IPTV будет завершена. Достаточно подсоединить выделенную линию к WAN-разъёму роутера, подключить приставку к одному из LAN-разъёмов и проверить работу IPTV.
Подключение и подготовка к работе
Подключение роутера Zyxel Keenetic Start может показаться сложным на первый взгляд.
Рассмотрим процесс подключения детально:
- извлеките беспроводной роутер из коробки, прикрутите антенну и расположите в предполагаемом месте;
вставьте шнур питания в соответствующий разъем на обратной стороне устройства, а другим концом в силовую розетку;
сетевой кабель интернет-провайдера вставьте в порт устройства с надписью «WAN»;
сетевой кабель (из стандартной комплектации) необходимо одним концом вставить в любой порт LAN, а другим в сетевую плату системного блока.
После подключения роутера важно необходимо настроить роутер Zyxel Keenetic Start. Для его настройки первоначально нужно осуществить вход в интерфейс роутера
Zyxel Keenetic Start: о внешнем виде модели, стоимости и других особенностях
Роутер Keenetic Start — продукт тайваньского производителя Zyxel, специализирующегося на производстве телекоммуникационных устройств. известна, как первая в мире компания, представившая модем, сочетающий в себе функционал демодулятора, автоответчика и факса. Также на счету производителя выпуск первого в мире ISDN модема и шлюза шлюз ADSL2+.
Внешне роутер Кинетик Старт довольно лаконичен. Прямоугольное устройство черного цвета имеет габариты 114х110х30 мм. Вес девайса 180 г.
Передняя панель оснащена световыми индикаторами. Их предназначение:
- Активность маршрутизатора (Power).
- Наличие интернета (значок в виде глобуса).
- Число устройств, подключенных к LAN/WAN (обозначены цифрами от 1 до 5).
- Наличие WiFi соединения.
На задней панели расположились:
- Пять LAN/WAN разъемов.
- Кнопка активации.
- Клавиша перезагрузки.
- Гнездо под шнур питания.
Важно: Для удобства пользователя все управление роутером можно производить через мобильное приложение My.Keenetic
Комплект поставки
Устройство поставляется в фирменной коробке, где, кроме роутера, есть блок питания и руководство по эксплуатации на русском языке. Производитель явно нацелен на российского потребителя, так как интерфейс русифицирован полностью, что делает настройку роутера Кинетик Старт максимально комфортной.
Технические характеристики
Как и многие аналоги их Китая маршрутизатор Keenetic Start работает на платформе SoC RT5350. Объем оперативной памяти – 32 Мб. Роутер имеет только 1 антенну мощностью 2 дБи, которой вполне достаточно для обслуживания стандартной квартиры с кирпичными перегородками. Все порты выдают скорость 100 Мбит в секунду, из пяти — один WAN, остальные LAN входы.
Частотный диапазон, поддерживаемый устройством – 2,4 ГГц, скорость беспроводного соединения до 150 Мбит в секунду. Из дополнительных функций, роутер может выполнять роль точки доступа, репитера, усилителя беспроводного сигнала и коммутатора.
Автоматическая настройка
Самый простой метод, как настроить роутер Keenetic Start — воспользоваться функцией автоматической отладки. После подключения маршрутизатора к ПК с ОС Виндовс, в строке браузера нужно прописать IP устройства, указанный на девайсе.
Мастер настроек
Для настройки роутера Keenetic Speedster нам понадобится сам роутер, компьютер и патчкорд (кабель идущий в комплекте с роутером).
- Нужно включить роутер в розетку, включить кабель приходящий от нас (юнета) в голубой порт, патчкорд в любой из белых портов роутера и вторым концом в ноутбук или компьютер.
- На ноутбуке/компьютере открыть браузер, ввести в адресную строку адрес 192.168.1.1 и нажать клавишу Enter. Выбрать русский язык и нажать «Начать настройку».
- Нажать кнопку «Выйти из мастера».
- В открывшемся окне нужно будет принять лицензионное соглашение.
- Теперь необходимо задать пароль для доступа к настройкам роутера. Вписываем пароль и нажимаем «Далее».
- Для настройки интернета нужно перейти в раздел «Интернет» и выбрать подраздел «Проводной»
Теперь необходимо найти найти раздел «Аутентификация у провайдера (PPPoE / PPTP / L2TP)» и выбрать «PPPoE».
Теперь необходимо ввести Ваши данные от личного кабинета (логин и пароль). После чего нажать кнопку «Сохранить».
После этого Ваш роутер подключится к интернету и получит внутренний адрес.
- Теперь необходимо настроить Wi-Fi. Для этого необходимо перейти в раздел «Мои сети и WIFI» и там в подраздел «Домашняя сеть».
Здесь в разделе «Беспроводная сеть Wi-Fi 2,4 ГГц» необходимо задать имя сети и пароль, после чего нажать кнопку «Сохранить».
Теперь Ваша Wi-Fi сеть будет раздавать с одним и тем же именем на частотах 2,4ГГц и 5ГГц. Если вы хотите разделить две эти сети то необходимо перейти в настройки роутера и перейти в раздел «Домашняя сеть».
Здесь нужно найти раздел «Беспроводная сеть Wi-Fi 5 ГГц» и нажать «Дополнительные настройки».
Далее необходимо просто изменить имя сети и нажать кнопку «Сохранить».
Теперь ваши сети на разных частотах будут иметь разные имена и Вы сможете отслеживать к какой сети подключено то или иное устройство.
Ручная настройка
Первый шаг в этой инструкции – тоже настройка MAC-адреса. После этого нужно выбрать конфигурацию IP-протокола. На выбор нужного варианта здесь тоже влияет то, как провайдер присваивает сетевой адрес пользователю внутри своей сети. Если по DHCP, то выбрать нужно пункт «Автоматическая». Если же адрес статический и он известен, выбрать «Ручная» и заполнить следующие три строки:
- IP-адрес: полученный у провайдера статический IP.
- Маска подсети: стандартное значение – 255.255.255.0
- Основной шлюз: зависящий от IP параметр, в основном повторяет адрес, указанный в первом пункте, отличаясь последней цифрой – она будет либо «0», либо «1».
DNS-сервера указывать необязательно. Они редактируются в особых случаях – например, если пользователь хочет пропускать трафик через серверы Google для большей безопасности или блокировать некоторые виды рекламы в браузере.
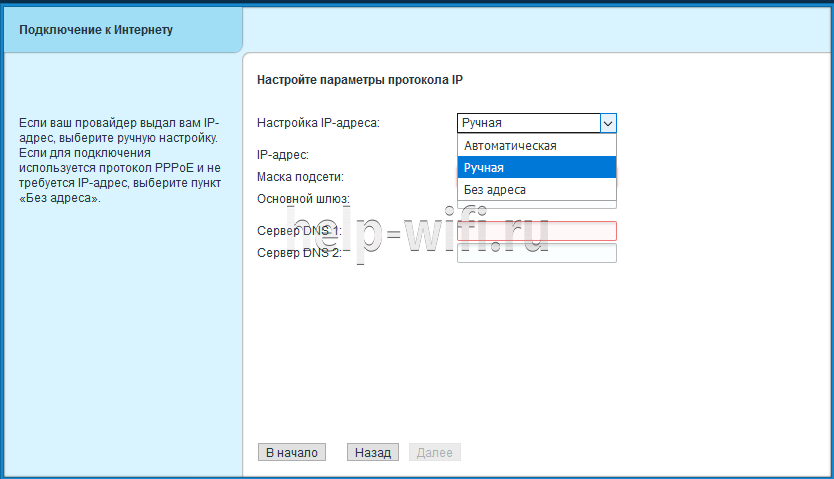
После этого достаточно нажать кнопку «Выйти в интернет» на экране, суммирующем все проведённые настройки и, если ничего больше не мешает подключению, у пользователя будет связь с сетью.
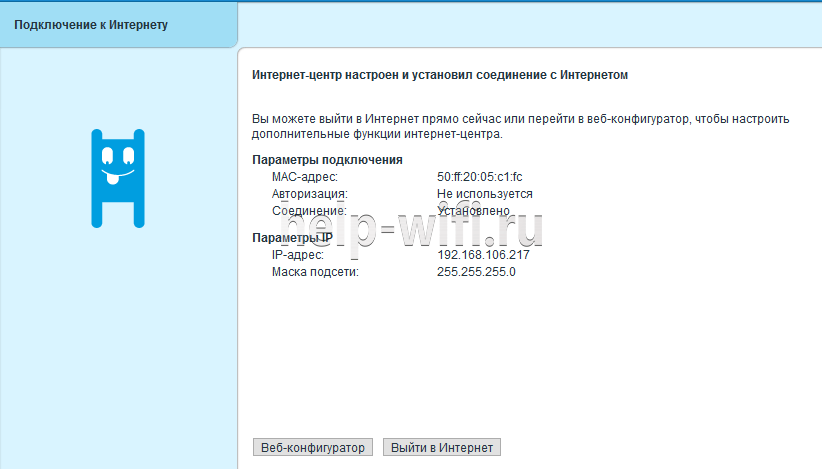
Кроме этого, существует настройка исключительно через веб-интерфейс, если, например, подключение осуществляется по протоколу PPPoE и необходима предварительная настройка Keenetic Start. Для этого нужно перейти в веб-конфигуратор на одном из первых экранов. После этого откроется страничка браузера, которая будет выглядеть примерно так.

Как видно, каждый тип протокола здесь вынесен в отдельную вкладку. Настройка PPPoE или IPoE будет происходить с использованием параметров, предоставленных провайдером.
Настройка роутера Keenetic на подключение к интернету
Следующие несколько шагов посвящены выбору режима работы и типа подключения к интернету. Прежде всего выбраем, в каком качестве будет использоваться Keenetic Start: как основной маршрутизатор, либо усилитель сигнала или wifi адаптер.

Если второй и третий вариант, то переходим в раздел «Дополнительные режимы» и выбираем нужный. Подробнее о них я расскажу отдельно, а сейчас мы настроим Keenetic Start как основной роутер, поэтому выбираем «Ethernet»
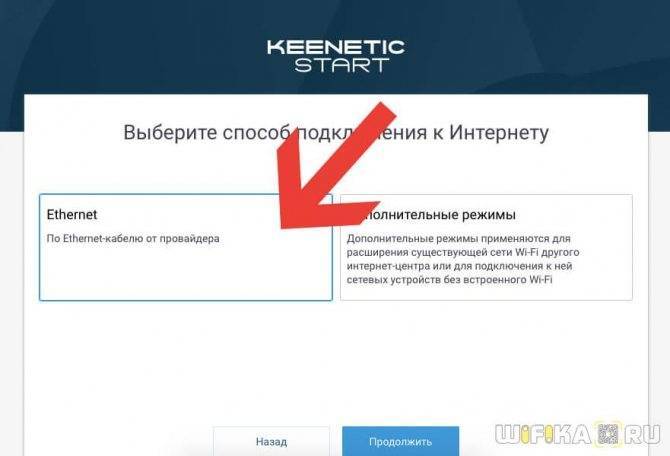
Далее нужно выбрать услугу, которую необходимо настроить — Интернет или IP телевидение. Выбираем первое.
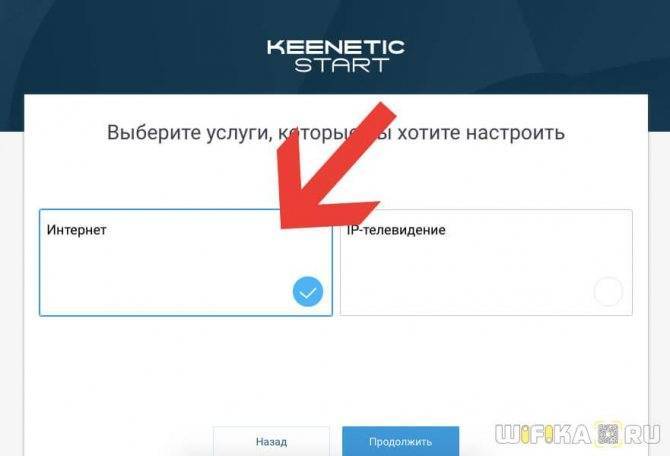
После этого определяемся, нужно ли оставить MAC адрес роутера или клонировать его с компьютера. Уточнить это необходимо у своего провайдера (некоторые поставщики интернет услуг привязывают устройство по MAC, запрещая другим выходить в сеть), но для избежания лишних разговоров, я обычно копирую его с основного ПК, который был раньше подключен по кабелю.

Теперь самое главное — правильно выбрать параметры IP для подключения к интернету. Выбор производится из трех типов:
- Автоматическая — для всех видов
- Ручная — для Статического IP
- Без IP адреса — PPPoE
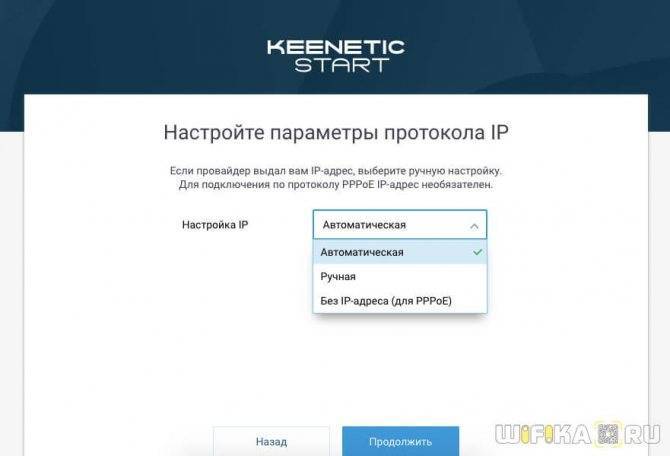
Статический IP
Если ваш тип интернет-соединения «Статический IP», то выбираем его в списке и далее вводим IPадрес, маску и шлюз, которые предоставил вам провайдер.
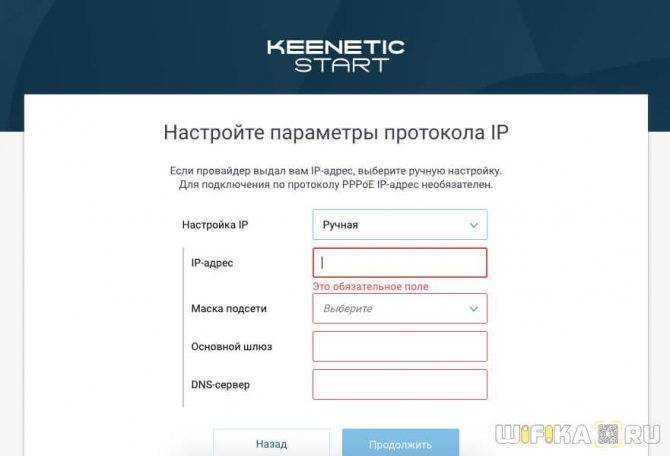
Для всех остальных выбираем «Автоматический» и попадаем на страницу выбора конкретного типа.

Настройка Keenetic для абонентов интернета Ростелеком — PPPoE
Если вы являетесь абонентом Ростелекома, то нужно будет выбрать тип подключения к интернету PPPoE. Он также используется и у некоторых других поставщиков, уточняйте в своем договоре. Здесь нужно будет ввести имя пользователя и пароль для подключения к интернету.

Как подключить Keenetic к интернету от Билайн — L2TP/PPTP
Еще реже используется L2TP, но именно он, как ни странно, у Билайна. Если это ваш случай, то тут дополнительно к логину и паролю еще нужно прописать адрес сервера vpn.

Настройка DHCP (Динамический IP)
У большинства провайдеров для подключения роутера к интернету используется обычный DHCP или Динамический IP. В этом типе ничего вручную прописывать не нужно и настройка Keenetic происходит автоматически. Если у вас, как у меня, используется именно он, то жмем «Без пароля» и ждем, когда роутер подключится.

Далее можно будет сразу активировать защиту сети от киберугроз и ограничить доступ к нежелательным ресурсам при помощи сервисов Яндекс DNS или AdGuard DNS
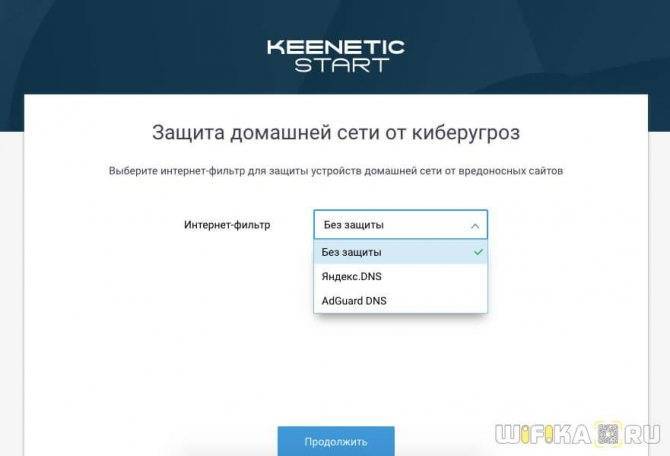
Ну и наконец, на завершающем шаге отобразится информация о WiFi сети — к сожалению, настроить ее здесь же нельзя, поэтому выходим из мастера и заходим в основное меню.
Настройка WiFi на Keenetic Start KN-1110
Чтобы настроить Вай-Фай на роутере Кинетик Старт, зайдите в раздел меню Мои сети и Wi-Fi >> Домашняя сеть. Выглядит он так:
Здесь представлены все необходимые параметры для работы беспроводной сети. В подразделе «Беспроводная сеть Wi-Fi» проверьте, чтобы переключатель был в положение «Включена». Иначе Вай-Фай на Keenetic Start KN-1110 работать не будет.
В поле Имя сети(SSID) придумайте и пропишите название для своего Вай-Фая, под которым роутер будут видеть мобильные устройства в поиске. В поле Пароль так же надо придумать и ввести пароль на WiFi, который Кинетик Старт будет спрашивать у подключающихся гаджетов.
Нажмите на кнопку «Сохранить» чтобы применить настройки маршрутизатора Keenetic Start.
Источник
Маршрутизатор Keenetic Start KN-1110
Роутер Keenetic Start KN-1110 — это самый дешевый беспроводной маршрутизатор в линейке устройств Keenetic. Его средняя цена весной 2018 года — 1550 рублей. За эту сумму Вы получите неплохое устройство доступа эконом класса. Маршрутизатор Keenetic Start KN-1110 справиться со всеми основными задачами, которые ставятся перед ним — соединиться с Интернет через любого Российского провайдера, раздать WiFi на телефоны, планшеты и Смарт ТВ, подключить цифровое телевидение IPTV. Но не ждите от него рекордов и помните, что он самый дешевый Кинетик и здесь сэкономили на всём — не стоит про это забывать. И в то же время, он ни в чём не уступает своим одноклассникам — D-Link DIR-615, ASUS RT-N12 C1/D1/VP.
Настройка протоколов на роутере (самого интернета)
Протокол находим в договоре с провайдером — документе, который вы подписали в день подключения интернета, когда на дом пришли сотрудники компании и провели кабель. В документе будет обозначено, по какому стандарту работает компания. Там же прописаны все данные для настройки (логин и пароль для входа в интернет).
L2TP, PPTP либо PPPoE-стандарты
Эти три стандарта настраиваются в Zyxel Keenetic в блоке «Интернет» (щёлкаем по значку в виде планеты) и во вкладке PPPoE/VPN:
Кликаем по «Добавить подключение».
- На новой строке указываем вид протокола: PPPoE, PPTP или L2TP. Для первого протокола достаточно вписать пароль и логин из договора. Без этих данных доступ к сети провайдера вы не получите, т. к. нужна аутентификация. Для последних двух добавляем сервер VPN оператора (тоже из договора).
Ставим ручную или автоматическую настройку IP. Второй тип возможен, если покупатель дополнительно брал у провайдера опцию «Статический (уникальный) IP в интернете». При покупке вам должны были предоставить адрес, маску, шлюз и DNS — всё это необходимо очень внимательно ввести в настройках роутера.
- Кликаем по «Применить». Теперь роутер способен выходить в интернет.
Статический или динамический IP
Для отладки этих видов идём в IPoE. Открываем форму для создания нового подключения. Выделяем WAN (строчка «Использовать разъём»). Активируем интерфейс. Теперь в настройках адреса IP нужно указать автоматическое или ручное значение в зависимости от вида протокола:
- автоматический, если у вас динамический IP;
- ручной, если у вас статический IP.
В последнем случае вписываем данные из документа, подписанного вами и провайдером. Сохраняем все настройки.
Динамический адрес настраивать проще всего
Подключение через веб браузер
Войти в настройки роутера ZyXEL Keenetic можно через веб-интерфейс. Для этого подойдет любой веб-браузер, установленный на компьютере.
Рекомендуется первоначальную настройку выполнять через подключение по кабелю, поскольку беспроводное подключение может работать нестабильно. Также рекомендуется сначала подключить к роутеру один компьютер, выполнить настройку, а потом подключать остальные устройства.
В параметрах сетевой карты вашего ПК установите галочку в пункте «Получать IP-адрес автоматически». Значок сетевого подключения в правом нижнем углу рабочего стола должен стать активным.
Для входа в веб-интерфейс в адресной строке вашего браузера наберите адрес роутера. Уточнить IP-адрес можно на наклейке в нижней части маршрутизатора. Из приведенного ниже фото видно какой надо указывать IP-адрес для того чтобы зайти в роутер ZyXEL Keenetic – 192.168.1.1. Могут быть другие варианты, например, иногда используется для входа в роутер 192.168.0.1 или my.keenetic.net. Здесь же указаны стандартные логин и пароль. Они понадобятся для входа в веб-интерфейс. В дальнейшем их рекомендуется сменить из соображений безопасности.
Если адрес введён верно, откроется окно для ввода логина и пароля.
Вводим требуемую информацию и жмём «Войти». После этого мы попадаем в главное меню роутера, где и будут производиться настройки сети.
Как настроить Zyxel Keenetic Start II в режиме репитера
Start II отлично справляется с функцией репитера — расширяет сеть основного роутера. Настроить режим повторителя очень просто:
- Откройте раздел для системы, а в нём перейдите на вкладку с доступными режимами.
Выделите состояние усилителя и примените настройку.
Роутер перезагрузится в новом выбранном режиме. Останется только подключить его к основному устройству. Для этого нажимаем на круглую кнопку сверху на Start II, а затем на такую же, но на основном маршрутизаторе, она может быть сзади (если фирма не Zyxel Keenetic). Устройства наладят связь между собой, сеть будет расширена.
Настройка Wi-Fi
Чтобы настроить WiFi передачу на Zlex Keenetic Start, необходимо открыть соответствующий пункт нижнего меню. Затем, на открывшейся веб-странице задаём устройству режим работы «Точка доступа», выбираем подключение к новой радио сети, применяем. После необходимо перейти в одноимённый пункт меню сверху (Точка доступа), где перед нами появится таблица настройки вай фай сети:
- Устанавливаем желаемое имя подключения, которое будут видеть пользователи при поиске доступных сетей (SSID);
- Выставляем защиту на максимальный уровень. Ключ – это пароль подключения к вашему вай фай;
- Ничего больше не трогая нажимаем на Применить.
После того, как роутер обработает полученные данные, на панели индикаторов должна загореться лампочка беспроводной сети. Устройства, способные подключаться к WiFi каналам связи должны обнаружить новое доступное подключение. Попробуйте войти, используя указанный ранее пароль и опробовать работоспособность подключения.
На этом настройка вашего WiFi завершена! Пользуйтесь интернетом с удовольствием!
Особенности и технические характеристики
Первое, что бросается в глаза при взгляде на роутер Keenetic Ultra (не путайте с другой моделью с похожим названием – Zyxel Keenetic Ultra) – превосходный внешний вид. Пластиковый белый корпус усеян вентиляционной перфорацией по бокам, а на небольшом скосе на верхней крышке расположены все индикаторы.

Четыре беспроводных антенны с коэффициентом усиления 5 дБи несъёмные, их конфигурация довольно нестандартна. Так, в этой модели каждая из них участвует в раздаче сигнала по каналу 5 ГГц и только две – по каналу 2,4 ГГц. Выглядят они тоже по-современному, плоские и высокие.

Радиоблоки, отвечающие за эти каналы в маршрутизаторе, одинаковые, производства MediaTek. За 2,4 ГГц и 5 ГГц отвечает по отдельному чипу MT7615N. Оба используют разные каналы, чтобы подключение могло осуществляться параллельно.
За управление ими и всей периферией отвечает MediaTek MT7621AT. У этого SoC богатая комплектация – есть поддержка USB и PCIe, а работает он на частоте 880 МГц.
Сетевой чип – от Realtek, RTL8367RB, с поддержкой jumbo кадров, что на практике даёт преимущество только при подключении через PPPoE, но может уменьшать задержки при обмене пакетами и в обычных условиях. Все кристаллы имеют пассивное радиаторное охлаждение, так как при работе довольно ощутимо греются.
Конфигурация памяти у KN 1810 – 128 МБ постоянной и 256 МБ оперативной, есть поддержка dual flash, что позволяет быстрее откатываться на прошлую версию прошивки в случае проблем с обновлённой. Кроме того, есть полностью распаянный консольный порт для отладки, что несказанно порадует любителей модифицировать готовые роутеры.
Радиус действия
9
Цена
6
Надежность
9
Дополнительные опции
10
Удобство и простота настройки
10
Итого
8.8