Шаг 2: Начало работы
Не обойдется и без подготовительных работ, поскольку с самого начала придется авторизоваться в приложении и сделать так, чтобы оно обнаружило соответствующий маршрутизатор и установило с ним соединение. Производится эта операция во всех программах примерно по одинаковому алгоритму и выглядит так:
- Запустите полученный софт и зарегистрируйте новую учетную запись, которая в будущем и будет использоваться для настройки роутера. Все параметры сохранятся в ней автоматически, что позволит их восстановить в любой удобный момент даже после того, как конфигурация маршрутизатора будет сброшена.

Если сейчас роутер включен и Wi-Fi функционирует должным образом, он отобразится в главном меню. В ситуации, когда этого не произошло, отыщите соответствующую кнопку, отвечающую за переход к добавлению нового локального устройства.
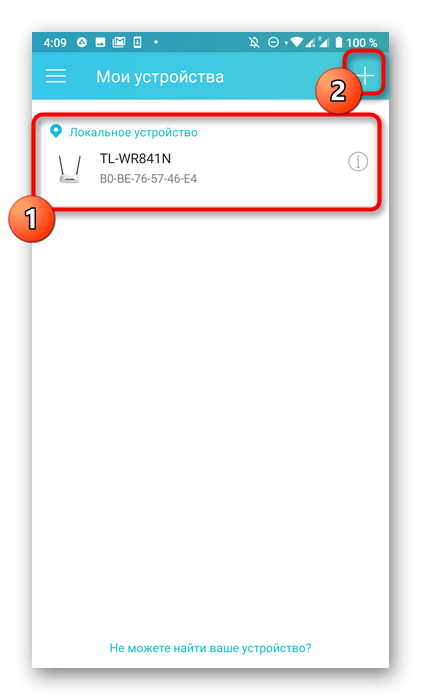
При поддержке разработчиком различных видов оборудования в появившемся меню потребуется выбрать тип «Маршрутизатор» или «Роутер». В противном случае сразу же появится инструкция по подключению.
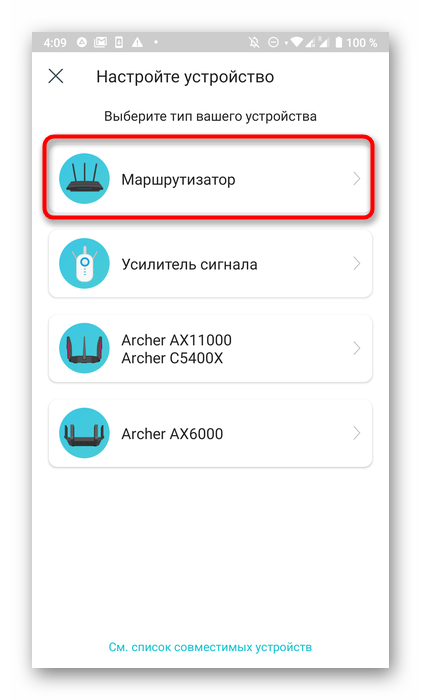
Первым шагом соединения будет определение типа маршрутизатора, поскольку каждый из имеет разное подключение к интернету.
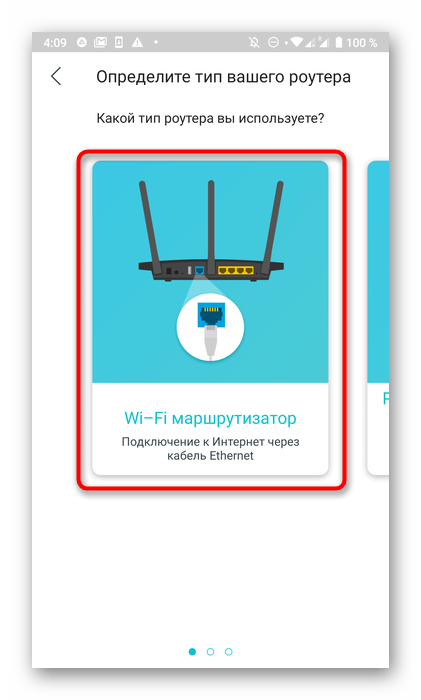
Для начинающих пользователей, впервые сталкивающихся с конфигурированием подобного оборудования, появится отдельное руководство по первичному подключению устройства. Если эти действия уже выполнены, просто пропустите этот шаг.

Иногда понадобится выполнить перезагрузку, чтобы при новом включении приложение уже успешно обнаружило роутер. Сделайте это и нажмите «Далее» для запуска сканирования.
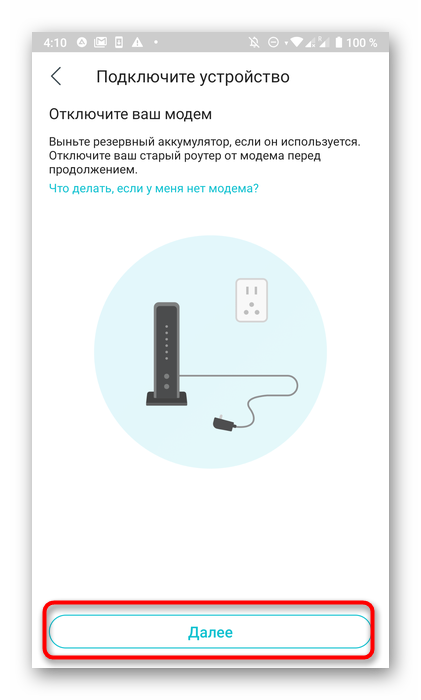
Проверьте состояние маршрутизатора и подтвердите его в самой программе для перехода к следующему этапу.

Теперь необходимо разобраться с основным процессом — подключением к беспроводной сети. Для этого следуйте подробной отобразившейся инструкции или сделайте это самостоятельно.
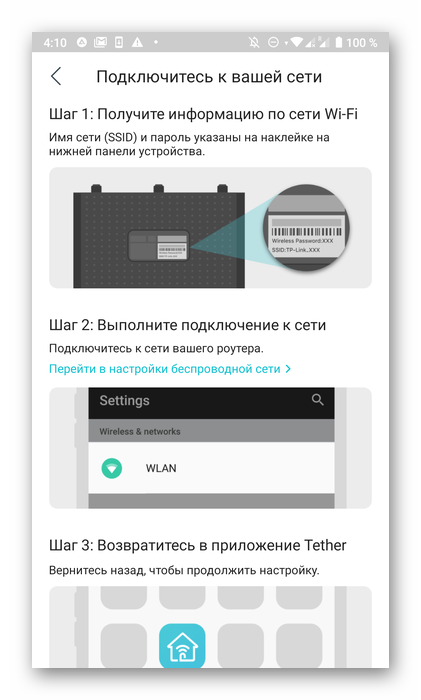
Дождитесь окончания сканирования по поиску локального устройства.
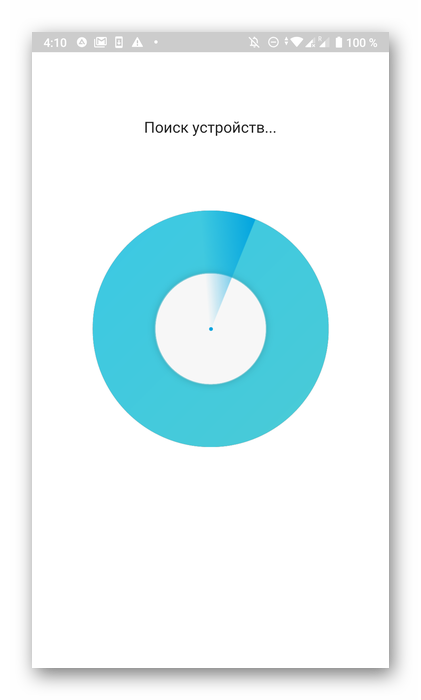
Как только маршрутизатор отобразится в том самом списке, вы можете его выбрать, чтобы перейти к дальнейшему изменению параметров.
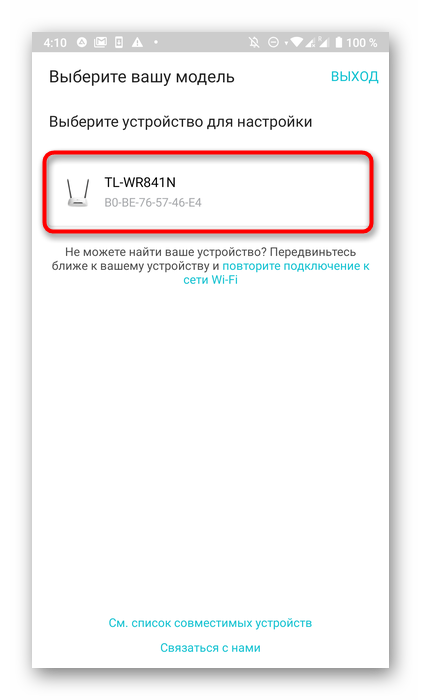
Настройка Wi-Fi соединения
Теперь расскажем, как настроить на роутере доступ к Вай-Фай через телефон или планшет:
- Рассмотрим закладку под названием «Wireless».
- В поле «Wireless_Network_Name» нужно присвоить имя нашей новой сети. Применять для этого можно латиницу и цифры.
- В поле «Region выбираем страну проживания.
- Далее жмем «Сохранить». Иногда появляется окно с уведомлением. Его пропускаем нажатием кнопки «ОК».
Установка пароля на беспроводную сеть
Настройка Wi-Fi на роутере требует установку пароля. Это нужно сделать в любом случае, через телефон вы настраиваете соединение или с ПК.
В закладке «Wireless» выбираем «Wireless_Security. Помечаем галочкой на кнопке «WPA/WPA-2» – «Personal (Recommended)». В поле «PSK_Passwordнеобходимо вписать пароль. Его вы придумали сами и его нужно запомнить, потому что вводить его придется каждый раз при новом подключении
Требования к паролю важно соблюдать: более 8 символов, использовать большие и маленькие буквы латиницы и цифры. Если пароль сложный, то лучше его записать
При его утере придется сбрасывать все настройки оборудования и начинать все сначала.
Как зайти в настройки роутера с телефона
Как известно, роутер обеспечивает в квартире или в офисе беспроводную связь. Как только он подсоединяется к интернету, будет создана сеть WiFi. Предусмотрена возможность получить доступ к настройкам роутера через это соединение. Для того, чтобы это правильно сделать, необходимо выполнить действия, о которых говорится дальше. Выполнив приведенную здесь пошаговую инструкцию, пользователь сможет правильно настроить имеющийся у него беспроводной маршрутизатор и не будет испытывать проблем с тем, как подключить роутер без компьютера.
Важно! В некоторых старых моделях роутера не предусмотрено создание беспроводной сети. В этом случае способ, описанный далее, не подойдет
Однако во всех современных моделях маршрутизаторов наличие сети Wi-Fi является обязательным и проблем с тем, как зайти в настройки роутера через телефон, нет. После этого необходимо подключиться к Wi-Fi, используя стандартные входные данные.
Настройка с помощью приложения
Компания Tp-Link создала приложение, с помощью которого можно провести настройку. Оно называется TP-LINK Tether. Эту программу можно скачать для операционных систем Android и iOS из стандартных магазинов Google Play или App Store соответственно.
Для того, чтобы начать настройку, нужно запустить программу. Для этого нужно выполнить такие действия:
- Нажать кнопку «Начать». После этого можно подсоединиться к беспроводной сети роутера. Введя логин и пароль, нажимают «Войти».
- Далее будет показана карта сети. В ней можно увидеть другие устройства, которые подключены к маршрутизатору. Если они есть, их требуется заблокировать.
- В нижней части экрана есть ссылка в раздел «Управление». Нужно перейти по ней. Откроются разделы настроек роутера. Заходя в каждый из них, нужно установить правильные значения параметров.
- После окончания настройки нужно выйти из программы TP-LINK Tether.
Затем роутер перезагружают и входят в беспроводную сеть. Теперь маршрутизатор готов к работе.
Если в распоряжении пользователя нет настольного компьютера или ноутбука, он может провести весь процесс настройки маршрутизатора, используя смартфон. При этом обязательным условием является возможность роутера создавать беспроводную сеть. Соединившись через нее с помощью смартфона или планшета, пользователь может запустить браузер и ввести адрес, соответствующий настройкам роутера. После этого выполняется стандартная процедура настройки, аналогичная тому, как это бы делалось с использованием настольного компьютера.
Панель настроек маршрутизатора со смартфона TP-Link Tether
На главной странице быстрый доступ к управлению активными сетями — основными и гостевыми. Можем включить или отключить один из диапазонов, а также детально настроить сеть — поменять ее название и пароль. Также здесь отображается информация о соединении с интернетом и количество активных клиентов.
Аналогичные настройки мы увидим при активации гостевой сети. Приятно то, что для гостей есть варианты создания WiFi как на 2.4, так и на 5 ГГц одновременно — обычно в двухдиапазонных роутеров гостевой доступ предусмотрен только в одном частотном диапазоне. Отдельным переключателем можно также разрешить гостям подключаться к локальным ресурсам, например принтеру или медиасерверу.
Переходим во вкладку «Клиенты» в нижнем меню и видим все подключенные к роутеру устройства.
Если нажать на любое из них, можно сразу же одной кнопкой добавить его в черный список и заблочить ему интернет.
В меню «Инструменты» — все основные и дополнительные конфигурации системы.
Беспроводной режим — регулировка параметров wifi сетей
Подключение к интернет — раздел роутера для настройки интернета, получаемого по кабелю.
Родительский контроль — в данном разделе можно ограничить полностью или по расписанию для отдельных компьютеров доступ к тем или иным веб-ресурсам
Диагностика сети — проверка интернет-соединения
Поделиться Wi-Fi — здесь можно сгенерировать QR код для того, чтобы предоставить пароль от сети на другой смартфон — удобно, если его забыли или и лень водить вручную. Реализовано очень похоже на то, как это сделано в смартфонах Xiaomi.
TP-Link ID — авторизация в облачном сервисе TP-Link для удаленного управления роутером через интернет
Режим индикаторов — отключение сведодиодов в ночном режиме работы
Система — наконец, в последнем разделе мы можем поменять логин и пароль для входа в панель администрирования, а также выполнить перезагрузку роутера и сбросить все настройки.
Как раздать интернет с телефона на роутер через Wi-Fi
Чтобы понять, как раздать мобильный интернет через роутер (router), необходимо заранее определить, какой именно мобильный гаджет будет использоваться в качестве точки доступа. Для андроида и айфона есть существенные различия.
Особенности настройки смартфонов на Android
Настроить телефон на андроиде, например, xiaomi или асус в качестве точки доступа не составит никакого труда. Благо, большинство мобильных устройств имеют такую функцию. Поэтому системные средства лучше и проще всего использовать для таких целей. О том, как включить точку доступа, написано выше.
Однако существуют случаи, когда через настройки включить режим модема не получается. И тогда на помощь могут прийти всевозможные программы, созданные для этих целей. На просторах интернета их много, однако лучше всего себя зарекомендовали 2 из них:
- PDANet+;
- FoxFi.
Оба приложения хорошо подходят для раздачи интернета с телефона на роутер и другие устройства, поэтому для этой цели их можно поставить на устройство. Однако у них есть существенные минусы. В их настройках нет русского языка, а также установлен лимит использования программы, после которого модем отключается. Кроме того, многие операторы связи, например, Билайн, не предоставляют возможность использовать мобильный интернет таким способом.
Особенности настройки смартфонов на iOS
Режим модема на айфоне включается также просто, как и на андроиде. Достаточно лишь произвести некоторые нехитрые настройки. Однако существуют случаи, когда при первой попытке включить точку доступа, необходимый пункт отсутствует. Это означает, что в телефоне не прописаны необходимые настройки оператора.
Сделать это можно вручную. Для этого нужно зайти в настройки сотовой связи и выбрать сотовую сеть передачи данных. В самом низу экрана будет раздел для настроек режима модема.
Режим модема в айфонах есть практически всегда. Если нет необходимо прописать настройки вручную
Раздача интернета с телефона по USB
Чаще всего этот способ используют для того, чтобы поделиться интернетом с ПК. Так как на стационарных компьютерах обычно нет Wi-Fi приемника, и к точке доступа телефона их не подключить.
C телефона на Android по USB можно раздать интернет только на компьютеры с Windows 10, Windows 8, Windows 7, XP. На Mac с Андроида по кабелю раздать не получится. А вот с iPhone можно поделится интернетом по USB как с компьютерами на Windows, так и на Mac OS.
Телефон на Android может быть подключен к Wi-Fi сети и получать интернет через нее, а не от сотового оператора. Работать как Wi-Fi приемник. Если на телефоне есть активное Wi-Fi соединение, то попробуйте отключить мобильный интернет.
Android в качестве USB модема
- Подключите телефон к компьютеру с помощью USB кабеля.
- Заходим в настройки, в раздел “Модем и точка доступа” или “Еще” – “Режим модема”. Активируем пункт “USB-модем”.
- На компьютере должен появиться доступ к интернету. В окне сетевые подключения появится отдельный адаптер (Remote NDIS based Internet Sharing).
Более подробная инструкция:
- Телефон на Android как модем для компьютера через USB кабель
- Телефон на Android как Wi-Fi адаптер для компьютера
iPhone в качестве USB модема
- Подключаем Айфон с помощью USB кабеля к компьютеру.
- В настройках, в разделе “Режим модема” активируем пункт “Разрешать другим”.
- После настройки на компьютере появится активное подключение к интернету.
- Если не сработает, то установите на компьютер iTunes, перезагрузите его и попробуйте подключить заново.
Больше информации о настройке этой функции на Айфоне есть в этой статье.
Настройка 3G/4G роутера от Мегафона
Аналогичным образом можно настроить роутер, продаваемый телекоммуникационной компанией Мегафон. Вход в веб-интерфейс здесь осуществляется по адресу 192.168.1.1, идентификационные данные (логин/пароль) по умолчанию – те же (admin дважды). Их также указывают на наклейке, расположенной с обратной стороны роутера.
Для раздачи интернета необходимо зайти в настройки WAN, где указать имя сети, а также пароль для неё. А вот несколько советов, как настроить мобильный вай-фай роутер от Мегафона с точки зрения экономии ресурсов аккумулятора, который в обычном режиме садится через 2–4 часа, в зависимости от ёмкости и режима работы:
- В меню в разделе «Режим подключения» активируйте пункт «Автоматический». В этом случае роутер будет активироваться, только если идёт обращение к интернету со стороны пользователей сети, в противном случае он будет находиться в режиме сна.
- Ещё один способ экономии заряда батареи – активация пункта «Автовыключение» – после определённого времени простоя девайс выключится, но при этом включить его можно, только нажав на находящуюся сбоку кнопку.
При раздаче есть ограничения, низкая скорость, без доступа к интернету
Бывает, что мы настроили раздачу интернета, на телефоне все работает, подключили другие устройства, но интернет на них не работает. Или работает, но очень медленно, низкая скорость. А может работает только некоторое время, после чего появляется сообщение “без доступа к интернету”. Бывает, что приходит СМС от оператора, с информацией о списании определенной сумы, или о том, что заканчивается лимит трафика.
Все это может быть по разным причинам. Например, низкая скорость из-за того, что у вас телефон не ловит даже 3G, а использует сеть 2G. Или “без доступа к интернету” на том же компьютере из-за каких-то неполадок в Windows (в таком случае попробуйте на другой компьютер раздать). Но чаще всего причина в ограничениях со стороны оператора мобильной связи.
Я писал об этом в самом начале статьи. Действительно, сейчас практически все операторы, практически на всех тарифных планах либо полностью запрещают своим абонентам раздавать интернет на другие устройства, либо же ограничивают эту возможность, или снимают за это дополнительную плату. Даже на безлимитных тарифах. Я об этом уже рассказывал в отдельной статье: не работает интернет при раздаче с телефона.
Если это ваш случай, то вариантов не много:
Сергей
Полезное и интересное
Android
Для того чтобы использовать Андроид-телефон как роутер, достаточно следовать следующему алгоритму:
- Открыть настройки смартфона.
- Перейти во вкладку «Модем». Альтернативные названия: Мобильная точка, Точка доступа Wi-Fi.
- Нажать на кнопку «точка доступа ВайФай».
- Создать сеть.
- Сгенерировать или ввести пароль.
Сразу после этого можно использовать телефон как раздатчик Wi-Fi.
Подключение к Интернету с другого устройства
Для того чтобы подключиться к новой сети, требуется включить настройки ВайФая и открыть список доступных вариантов. Там необходимо найти свой телефон и ввести пароль, который был указан ранее. Если пароль не указывался, то он может отсутствовать или быть сгенерированным автоматически. Для того чтобы его узнать, необходимо нажать на значок в виде глаза.
Повторная раздача
Спустя 5 минут после отсутствия подключений раздача будет прекращена автоматически. Проводить длительную процедуру каждый раз не придется. Для повторной раздачи достаточно разблокировать телефон, сделать свайп вниз (с верхней части экрана), открыть меню быстрого доступа и нажать на соответствующий символ. У каждого производителя он может выглядеть по-разному, но зачастую это значок раздающегося ВайФая.

Как настроить передатчик TP-Link
В общем виде процесс настройки роутера этой модели, если его веб-интерфейс на русском языке, через смартфон или планшет выглядит следующим образом:
Подключить мобильник к интернету и зайти в браузер, установленный на нём. В адресную строку вбить IP-адрес роутера, который указан на его обратной стороне. В окне авторизации ввести «Логин» и «Пароль» для входа в веб-интерфейс. Переключиться на раздел «Быстрая настройка» и в отобразившемся меню тапнуть по «Далее». В следующем окошке указать страну, город, тип подключения, а также выбрать компанию-поставщика интернета. Эти поля можно не заполнять, а поставить галочку напротив строчки «Я не нашёл подходящих настроек»
После нажатия по кнопке «Далее» отобразится меню, где важно правильно указать тип подключения. Такая информация предоставляется провайдером
Если привязка по MAC-адресу не задана, то надо указать вариант «Нет, я не подключен к главному компьютеру». В данной ситуации актуален именно этот вариант, т. к. маршрутизатор действительно не синхронизирован с ПК. Перейти к настройке Wi-Fi. Для этого необходимо ещё раз развернуть вкладку «Быстрая настройка», а затем выбрать подпункт «Беспроводной режим». В следующем окошке потребуется задать имя для точки доступа, выбрать тип защиты, придумать пароль для подключения и указать смешанный режим вещания. После того как нужные строки будут заполнены, останется кликнуть по кнопке «Далее».
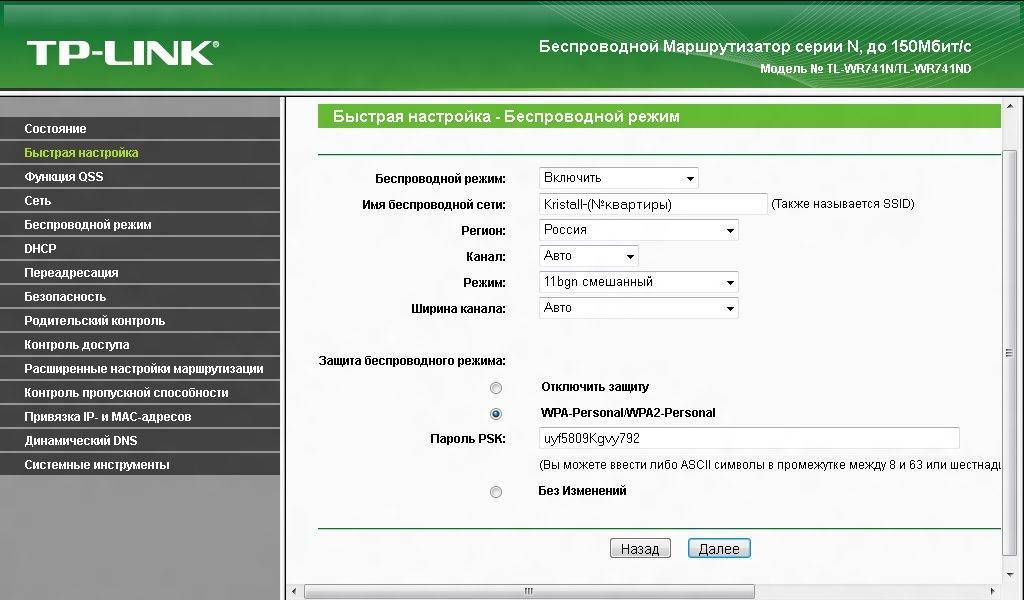
Быстрая настройка на роутерах TP-Link
Если маршрутизатор не раздаёт интернет после проделанных выше манипуляций, придётся перезагрузить устройство. Процедура перезапуска передатчика через меню его настроек выполняется по алгоритму:
- щёлкнуть по разделу «Быстрая настройка»;
- переключиться на подпункт «Сеть»;
- ознакомиться с информацией в центральной части окна и тапнуть по кнопке «Дополнительно»;
- в следующем окне нажать на «Перезагрузка».
После этого роутер начнёт перезапускаться, а на экране телефона появится соответствующий индикатор.
Через мобильный телефон также можно управлять телевизором, принтером и другими приборами в квартире. Например, через инфракрасный порт.
Таким образом, настройка Wi-Fi роутер TP-Link через телефон на OC Android или iOS осуществляется просто. Порядок действий будет таким же, что и на компьютере. Главное, соблюдать некоторые рекомендации, описанные выше, придерживаться чёткого алгоритма настройки.
Все о IT
Самое интересное и полезное. информационно-коммуникационные технологии Ежедневно новое ПЕРЕЙТИ телеграмм канал ITUMNIK
Подключение мобильного роутера
Для ОС Windows, начиная с «семёрки», подключение мобильного роутера к компьютеру не представляет сложностей – обычно достаточно подключить устройство через USB-разъём, и ПК самостоятельно запустит встроенную в роутер программу установки. Правда, для этого в настройках операционной системы должен быть включён автозапуск. В противном случае запуск установочной программы придётся выполнять вручную.
Большинство моделей карманных роутеров имеют встроенную флэш-память, на которой и записано необходимое ПО, и компьютер определяет такое устройство как USB-привод. Для запуска программы установки необходимо открыть «Мой компьютер», найти новый носитель и запустить двойным кликом файл «AutoRun.exe» или «Setup.exe».
ВНИМАНИЕ. Роутеры от оператора Skylink установочной программы на самом устройстве не имеют, поэтому программу следует запускать с прилагающегося CD-диска, а если он потерялся или ПК не содержит DVD-привода – её можно скачать из интернета.. После установки программы автоматически будут установлены и драйверы
Отметим, что подключение мобильного роутера к ноутбуку осуществляется аналогичным образом, а вот с планшетами и смартфонами дело обстоит иначе – напрямую подключить его к мобильным девайсам не получится
После установки программы автоматически будут установлены и драйверы. Отметим, что подключение мобильного роутера к ноутбуку осуществляется аналогичным образом, а вот с планшетами и смартфонами дело обстоит иначе – напрямую подключить его к мобильным девайсам не получится.
Настраиваем роутер
Процесс наладки прибора через телефон такой же, как и в случае с эксплуатацией компьютера или ноутбука. Для настройки откройте любой web-браузер, установленный на телефоне, например, google chrome, и в адресной строке введите стандартный для всех гаджетов адрес 192.168.0.1 либо 192.168.1.1, нажмите на кнопку «Перейти». В открывшемся окошке появится 2 пустых поля, где нам надо будет указать логин и код для доступа к админке роутера. Так как все установки мы скинули на стандартные, то и эти данные будут стандартными, чаще всего указанное имя юзера admin и пароль admin. Если эти данные не подходят, посмотрите на нижнюю часть самого прибора либо в инструкцию, там всё это должно быть написано. Когда вы введёте эти сведения, вы должны перейти к самому веб-интерфейсу маршрутизатора.
Собственно, сама настройка роутера состоит из трёх шагов.
Настраиваем подключение к интернету
Главный шаг — это указание параметров вашего провайдера, в админ-панели маршрутизатора эти настройки чаще всего выполняются во вкладке WAN. Здесь надо указать тип подключения к всемирной паутине (например, самый часто используемый в России PPPoE), а также имя юзера и пароль провайдера. Эта пара логина с паролем выдавалась вам при подключении. Попробуйте найти свой договор, который выдавался вам при подключении к интернету, в нём всё должно быть написано. После указания этих настроек сохраняем их. Можно также попробовать выполнить автоматическую пошаговую настройку прибора, некоторые девайсы умеют выполнять всё на автомате, а также определять тип сети, через которую ваш маршрутизатор подключается к провайдеру. В данном случае вам останется указать исключительно свои логин и пароль.
Настраиваем Wi-Fi
Если вы не хотите, чтобы вашей беспроводной сетью пользовались посторонние люди, тем самым урезая вашу скорость подключения к интернету, то можно настроить Wi-Fi, установив для него пароль. Тогда доступ к глобальной сети через ваш роутер смогут получить только те, кому вы этот пароль скажете.
Переходим в раздел админ-панели Wireless, и в строке Wireless Network Name указываем название для вашей беспроводной сети. Указав имя сети Wi-Fi, вам будет легче ориентироваться при подключении других устройств. Далее переходим во вкладку Wireless Security и указываем настройки безопасности. В качестве типа защиты выберите рекомендуемый WPA/WPA2, а в поле Password введите свой код доступа, состоящий минимум из восьми символов. Не придумывайте слишком сложный пароль, потому что в дальнейшем, возможно, вам придётся его вводить на других своих гаджетах, и это создаст вам лишние трудности при подключении.
Изменяем пароль к админ-панели
Чтобы ваши опции никто не смог изменить, даже имея доступ к Wi-Fi, можно защитить свою админ-панель, изменив стандартную пару логина и пароля на свои, более сложные. В зависимости от производителя роутера, эти настройки могут храниться в разных вкладках, например, System tools, найдя нужную вкладку, ищите параметр password. Тут необходимо установить свои имя и пароль. После вышеперечисленного устройство обязательно нужно перезагрузить, чтобы оно включилось с новыми опциями. После перезагрузки откройте список Wi-Fi-сетей на своём телефоне и найдите то название сети, которое вы указывали при настройке, также надо будет ввести свои новые данные. Если всё сделано правильно, то телефон автоматически подключится к интернету, чтобы это проверить, можно попробовать зайти на любой ресурс глобальной сети.
Вот мы и узнали, как можно легко настроить маршрутизатор, даже не имея под рукой компьютера или ноутбука. В общем-то, процедура наладки почти такая же, как и при эксплуатации ПК. Если вы до этого пробовали настраивать роутер с ПК или ноутбука, то с телефона это сделать вас нисколько не затруднит.
Разбираемся с роутером
Если точно уверены, что ваш смартфон в порядке, но ничего не происходит, то проблема может быть в самом роутере.

Для разрешения данной ситуации следует выполнить действия:
- Включаем роутер.
- Проверяем провода.
- На телефоне активируем ВайФай.
- В списке доступных подключений ищем свой роутер и подключаемся к этому устройству.
- Так как роутер не «дышит», то нужен мобильный Интернет. Любой — лишь бы работал.
- Переходим в поисковик Гугл или Яндекс. В строке поиска прописываем: 192.168.0.1 или 192.168.1.1.
- На следующем этапе необходимы логин и пароль. Если роутер никто до этого не трогал, то по умолчанию, скорее всего, будет — «admin»/«admin».
- Перенастраиваем устройство — задаем ему новое сетевое имя и пароль.
Как подключить к Wi-Fi телефон
Для тех, кто не знает, как подключиться с телефона к wifi, подготовлена наглядная инструкция. «Логиниться» к сети «вайфай» будем через смартфон с системой Android. ПодключитьWi-Fi можно двумя способами:
Используя значок быстрого подключения. Для этого необходимо найти иконку, указанную на картинке и нажать на нее, сделав активной:
После этого начнется поиск доступных сетей, попадающих в радиус приема устройства. Спустя несколько секунд появится меню со списком доступных беспроводных сетей:
Как видно, на первом месте находится сеть, созданная в управлении роутером. Это и есть наш домашний интернет
При подключении следует обратить внимание на мощность сигнала: чем большее количество полосок, на которые указывает стрелка, тем стабильнее будут передаваться данные
После того как пользователь определился с сетью, остался последний шаг для решения вопроса, как подключить к wifi телефон. Необходимо нажать на нужную сеть, откроется окно авторизации:
Для начала рекомендуется поставить галочку в строке «Отобразить пароль», чтобы видеть вводимые данные и не допустить ошибки. Теперь введите пароль, код не может быть короче восьми символов, осталось только щелкнуть на кнопку «Подключиться». Если все указано правильно, устройство авторизуется и будет получен доступ к интернету.
Другой способ, как подключить wifi на телефоне Samsung, например, немного отличается. Для этого потребуется зайти в настройки, в раздел wi fi:
В новом окне перетащить ползунок в состояние ON (включено) и нажать непосредственно на меню WiFi:
Дальше уже известно, как подключить к wifi телефон: необходимо выбрать сеть и ввести шифр.
Если сеть «вай-фай» скрыта
В некоторых случаях сеть невидима для остальных пользователей, т. е. не отображается в списке доступных подключений. Это делается с целью повышения безопасности.
В целом подключение «вай-фай» на телефоне «Самсунг» мало чем отличается от предыдущих двух, просто добавится несколько действий. Сначала нужно зайти в конфигурацию «вай-фай», открыть список доступных сетей, пролистать вниз и выбрать пункт «Добавить WiFi»:
В первом поле необходимо ввести имя подключения, его можно узнать в настройках маршрутизатора, более подробно об этом изложено выше, в «Предварительных действиях».
Следующим разделом на очереди идет «Безопасность», наиболее надежным станет выбор типа шифрования WPA2. В последнюю очередь необходимо ввести пароль доступа. Теперь нажать на кнопку «Сохранить» и получить доступ.
Если DHCP отключен
Если при подключении к «вай-фай» в телефоне сообщается, что устройство пытается получить IP-адрес, но ничего не происходит, одна из причин — отключенный DHCP-сервер. Именно он отвечает за присвоение подсоединенным устройствам адресов.
Проблема в данном случае решается только через вход в настройки роутера. Для этого нужно ввести IP-адрес устройства в браузере по стандарту: 192.168.0.1 или 192.168.1.1. Если ни один из вариантов не подошел, поискать IP на коробке из-под роутера.
После того как пользователь зашел в главное меню, найти «DHCP-сервер» и проверить, чтобы стояла галочка Enabled, или «Включен». Сохранить изменения и пользоваться интернетом.
Таблица совместимости
При подключении роутера может возникнуть ситуация, когда он не может начать работу с модемом. В таком случае он выдает диагностику о том, что не может опознать его. Причиной этого является несовместимость используемой модели с роутером TP-LINK.
Для того, чтобы получить информацию о том, какие именно модели нужно использовать, нужно ознакомиться с таблицей совместимости. Для этого нужно перейти по . В нижней части страницы есть ссылка для загрузки перечня совместимых модемов.
При использовании одного из них можно быть уверенным, что роутер распознает модем. Однако иногда даже при правильном выборе модели вновь появляется прежняя диагностика. В этом случае будет необходимо скачать с сайта производителя последнюю прошивку и установить ее встроенными средствами. После этого маршрутизатор сможет нормально работать с этим устройством.
Если телефон не видит сеть
Во многих случаях при подключении к маршрутизатору мобильное устройство не видит сеть. Чтобы это исправить, в первую очередь необходимо перезагрузить роутер. Далее нужно зайти в настройки телефона и совершить действия, которые напрямую зависят от возраста смартфона. Если устройство старое, тогда нужно открыть раздел беспроводных сетей, а в другом случае можно воспользоваться экспресс-панелью и нажать на соответствующий значок.
Следующим шагом будет ручной поиск беспроводной сети (если система не определяет автоматически). Для этого потребуется добавить сеть с помощью соответствующей кнопки и ввести в появившееся поле наименование сети в строгой точности. В конечном итоге смартфон подключится невидимой беспроводной сети.
Внимание! В данном случае автоматический вход будет недоступен, так как в настройках сети не получится выставить запоминание пароля
Идентификация сети
Маршрутизатор предназначен для того, чтобы подключить домашние устройства к интернету. В процессе настройки, несмотря на то, что внешний сетевой кабель к нему подключен, такого соединения еще нет. Для проведения настройки используется беспроводная сеть, соединяющая роутер и Android или iPhone.
Чтобы настроить доступ в интернет, требуется сделать следующее:
- Нужно зайти в настройки маршрутизатора, для этого нужно использовать только что установленные логин и пароль.
- Затем необходимо перейти в раздел «WAN-интернет».
- В верхней части нужно еще раз ввести логин и пароль.
- В выпадающем списке выбирают вид используемого интернет-подключения.
- Нужно указать используемый тип подключения. Он может быть статическим или динамическим. В последнем случае не требуется указывать нужные IP-адреса, они будут получены непосредственно от провайдера.
- Если адрес будет статическим, то для того, чтобы роутер подсоединить к всемирной сети, необходимо ввести IP-адреса пользователя, основного шлюза, DNS-сервера. Нужно указать маску подсети.
- У некоторых параметров рекомендуется оставить значения по умолчанию. Управлять ими нет необходимости. Это относится к количеству байтов MTU и времени простоя.
- Выбирают способ активации соединения. Здесь доступны возможности: подключаться автоматически, по требованию или вручную.
Введенные данные нужно тщательно проверить и подтвердить. После этого они вступят в силу.
Важно! Указанные значения рекомендуется записать на листе бумаги и сохранить. В таком случае можно будет их узнать, не входя снова в настройки через телефонный интерфейс
Настройка сети Интернет
После входа появляется главная страница меню роутера. В первую очередь требуется установить Интернет-соединение.
Для этого в левой колонке нажимается строка «Network» либо «Сеть» в зависимости от языка интерфейса.
В открывшемся списке выбирается строка «WAN».
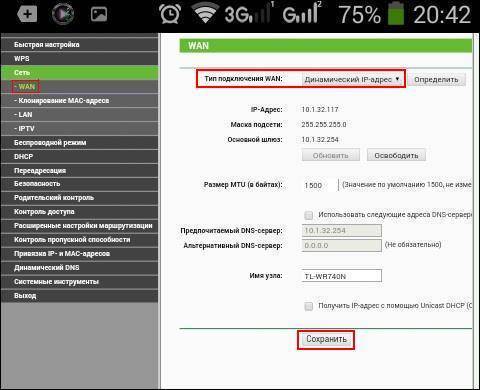
В открывшемся окне интерфейса нужно указать тип подключения, применяемый провайдером. Он должен быть прописан в договоре об оказании услуги. К примеру, соединение PPPoE используют Дом.ру и Ростелеком, а L2TP — Билайн.
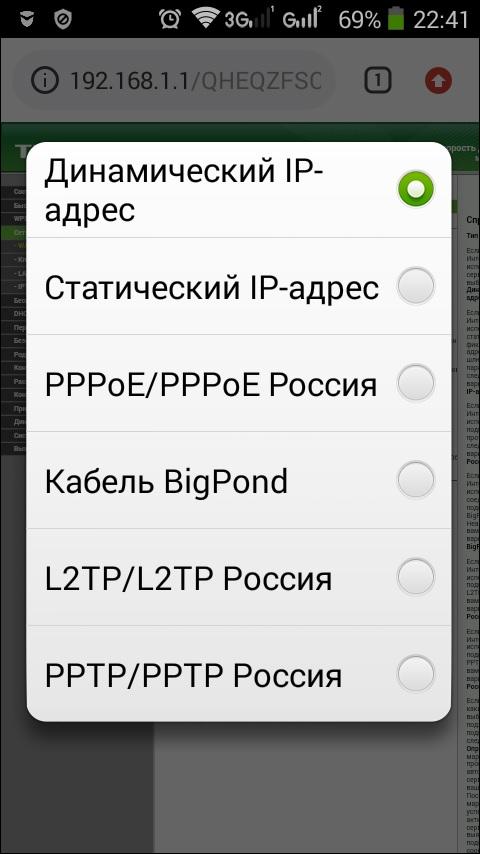
Очень часто провайдерами применяется DHCP- сервер (динамическое подключение), в котором IP-адреса изменяются через определенный промежуток времени. Если поставщиком услуг указывается фиксированный IP-адрес, маска, DNS-сервер, то по списку нажимается статический IP-адрес, данные сохраняются нажатием на нижнюю панель «Сохранить».
При открытии окна настроек PPPoE, требуется указать имя пользователя и пароль, прописанные в договоре. Далее кликнуть мышкой на нижнюю панель «Подключить» и еще ниже — «Сохранить». Аналогично указывается имя и пароль для других видов соединений (PPTP, L2TP).
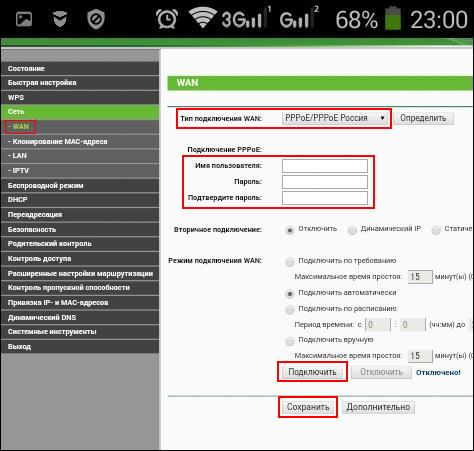
После настройки WAN сети в смартфоне должен появиться Интернет. Наличие соединения быстро проверяется открытием почтового ящика либо соцсетей.







