Драйвера сетевого адаптера
Каждый Wi-Fi модуль продаётся в комплекте с диском, на котором имеются все необходимые настройки. Обычно диск несёт информацию с драйверами для ряда моделей приёмников, поэтому будьте внимательны, выберите из списка название именно вашего адаптера, чтобы установить правильную программу.
В целом последовательность действий стандартная и имеет интерфейс, понятный на интуитивном уровне. Внимательно читайте подсказки, появляющиеся на мониторе, и жмите соответствующие клавиши.
Если по какой-то причине диска не оказалось в наличии, то драйвера можно скачать с официального сайта производителя. Всё, что нужно знать, это модель адаптера.
Но всё же лучше принудительно установить драйвера, даже если изначально всё работает без сбоев.
Особенности подключения принтеров HP к телефону через вай-фай

Простота процесса
Некоторые принтеры НР оснащены функцией, позволяющей осуществлять удаленную печать непосредственно с телефона, компьютера или планшета. При этом не требуется подключаться к существующей беспроводной сети.
Для этого необходимо:
- проверить, наличие соответствующих программ на мобильном устройстве;
- убедиться, что приложение для печати, установленное на смартфоне, совместимо с печатающим устройством;
- включить Wi-Fi Direct на принтере;
- Wi-Fi Direct дает возможность совместного подключения до 5 устройств;
- данная функция не дает возможность устройствам выйти в Интернет.
По сути, настройка принтера дело конечно ответственное, но при правильном подходе абсолютно не сложное. Благодаря всесторонней поддержке компании HP интернет буквально завален не только драйверами для установки, но и всяческими программами, которые позволяют провести всю процедуру правильно, без каких-либо осложнений.
Если описанные выше способы все-таки показались сложными, то рекомендуется обратиться к специалисту.
Последнее обновление – 2 ноября 2020 в 07:28
Все о IT
Самое интересное и полезное. информационно-коммуникационные технологии Ежедневно новое ПЕРЕЙТИ телеграмм канал ITUMNIK
Настройка некоторых параметров
С помощью смартфона можно изменить конфигурации маршрутизатора.
Подключение к интернету
Параметры подключения роутера к интернету, к примеру TP-Link можно настроить через телефон.
Чтобы произвести настройку роутера через смартфон, следует:
- В панели управления вай-фай маршрутизатора нужно найти раздел «WAN» настройки.
- Здесь необходимо указать тип подключения к сети. В случае если у вашего роутера динамический IP, то дополнительных настроек не понадобится.
Если тип подключения «PPPoe» или «PPTP», то необходимо будет осуществить ввод логина и пароля от сети.
Как и говорилось ранее, эти данные указаны в договоре, который заключён с провайдером.
Настройка безопасности беспроводного соединения
Для того, чтобы изменить учётные данные для входа в панель управления роутера, следуйте пошаговой инструкции:
- В интерфейсе маршрутизатора необходимо найти раздел «Системные инструменты».
- Далее нужно выбрать графу «Пароль».
- В строке ввода нового имени и пароля, введите новые данные.
- Подтвердите свои действия, сохранив изменения.
Лучше всего продублировать новые учётные данные на листе бумаги и убрать их в надёжное место.
Настройка Wi-Fi
После всех изменений, осуществленных ранее (изменение учетных данных), необходимо будет изменить параметры Wi-Fi. Для этого воспользуйтесь инструкцией:
- В панели управления маршрутизатора выберите «Беспроводные сети».
- В строке имени Wi-Fi нужно ввести новое название и сохранить изменения.
- Далее необходимо подключиться к вай-фай с новым именем (пароль оставить прежний).
- Теперь снова запустите браузер и перейдите в интерфейс роутера (пропишите в адресной строке браузера 192.168.1.1 или 192.168.1.0 , если Асус можно попробовать — router.asus.com).
- Здесь нужно выбрать «Защита беспроводного режима».
- Теперь необходимо установить новые параметры:
- В строке типа безопасности следует выбрать «WPA2-PSK»
- Алгоритм шифрования должен быть «AES».
- В графу «PSK» необходимо вписать новый пароль от сети Wi-Fi (он же будет ключом безопасности).
- После проведённых действий необходимо сохранить новые параметры.
Произойдёт отключение от сети. Для того, чтобы заново произвести подключение, нужно перейти в «Настройки» смартфона. Далее в разделе «Wi-Fi» в доступных сетях нужно отыскать свою сеть. Введите новый пароль. После этого должно произойти подключение к вай-фай.
Даже при правильном соблюдении всех пунктов инструкции, при новом подключении может возникнуть ошибка. Её решение можно найти в следующем разделе.
Технические характеристики адаптеров
 Каждый приобретаемый модуль WI-FI имеет свои тактико-технические данные, на которые надо ориентироваться. Все устройства, имеющие в своём названии сертифицированный логотип WI-FI, можно считать совместимыми. К основным характеристикам адаптеров относятся:
Каждый приобретаемый модуль WI-FI имеет свои тактико-технические данные, на которые надо ориентироваться. Все устройства, имеющие в своём названии сертифицированный логотип WI-FI, можно считать совместимыми. К основным характеристикам адаптеров относятся:
- стандарт беспроводной связи;
- рабочая частота;
- мощность передающего модуля;
- чувствительность приёмника;
- скорость обмена сообщениями;
- ширина полосы;
- усиление антенны.

Стандарт адаптера должен быть не ниже стандарта роутера, используемого в локальной сети в качестве точки доступа. Несоблюдение этого условия приводит к снижению скорости интернета. В настоящее время используется стандарт IEEE 802.11 (802.11 b — 802.11 n). Латинская буква в его окончании определяет историческую дату его принятия и требования, предъявляемые к аппаратуре WI-FI, в которой он применяется. Адаптеры стандарта 802.11 n могут работать с любыми роутерами.
Частоты сигнала, на которых работают беспроводные модули, находятся в диапазоне от 2,4 ггц до 5.0 ггц. Диапазон 2,4 ггц сильно «зашумлён». В нём присутствуют сигналы большинства маршрутизаторов и бытовой техники (микроволновые печи). Диапазон 5 ггц доступен только для моделей более высокого стандарта. Здесь действует та же зависимость совместимости частот адаптера и роутера в сети.
Параметр мощности определяет стабильность и качество соединения в сети. Теоретически, зависимость между мощностью и дальностью действия прямая. Но в городских условиях при увеличении мощности возрастает уровень создаваемых оборудованием помех и переотражения сигнала. Значение мощности должно быть оптимальным. Для надёжной и устойчивой работы локальной сети её величина выбирается в пределах (16−20) dBm.
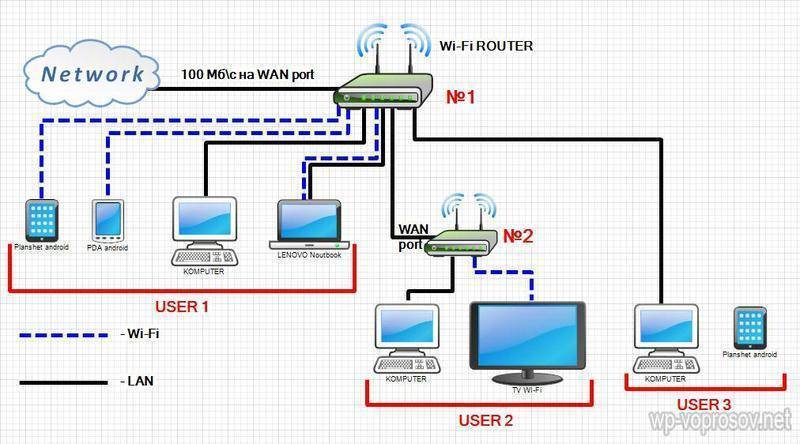
Чувствительность приёмника определяет минимальный уровень сигнала WI-FI на его входе, при котором обеспечивается неискажённый обмен информацией в сети. Слишком большая величина этого показателя, с одной стороны, увеличивает дальность действия сети, с другой — создаёт повышенный уровень помех, искажающих основной полезный сигнал. В инструкции для пользователя этот параметр обычно не указывается.
Ширина полосы определяет количество рабочих каналов, которые можно использовать в её пределах. При сбоях в работе сети можно попробовать изменить рабочий канал, выбрав его из списка доступных для использования.
Усиление антенны влияет на дальность распространения сигнала. Сам электрический сигнал она не усиливает, а как бы фокусирует его в определённом направлении. Поэтому адаптеры, имеющие несколько антенн, позволяют обеспечить работу в более широкой зоне в разных направлениях.
На скорость обмена сообщениями оказывают влияние все перечисленные выше параметры адаптера. Надо только помнить, что она ограничена, в конце концов, возможностью провайдера интернета и условиями заключённого договора. Скорость не может быть выше, чем в договоре, но меньше — сколько угодно. Условий её снижения существует много. Это тема для отдельной статьи.
Модуль, обеспечивающий функциональность и возможность работы с сетью
Перед тем, как приступить к программной настройке вашего ноутбука, потребуется осуществить проверку активности особого адаптера вай фай
Важно понимать: любой производитель ноутбуков может закладывать возможность управления адаптером как программно, так и физически:. В первом случае для того, чтобы установить данный модуль в рабочее положение, потребуется на включенном портативном устройстве найти клавишу с символами «fn», а также кнопку с символом антенны в режиме вещания – обычно это небольшая «палочка», вокруг которой схематически изображены излучаемые волны
Посредством нажатия комбинации клавиш одновременно можно привести адаптер вай-фай в ноутбуке в рабочее состояние;
В первом случае для того, чтобы установить данный модуль в рабочее положение, потребуется на включенном портативном устройстве найти клавишу с символами «fn», а также кнопку с символом антенны в режиме вещания – обычно это небольшая «палочка», вокруг которой схематически изображены излучаемые волны. Посредством нажатия комбинации клавиш одновременно можно привести адаптер вай-фай в ноутбуке в рабочее состояние;
Во втором случае, если никаких клавиш не обнаружено, переде тем, как настроить вай фай на ноутбуке, потребуется отыскать на корпусе сбоку или снизу особый аппаратный переключатель. Если ключ не будет содержать индикаторов, то попробуйте перемещать его из положения в положение, пока на панели задач не появится соответствующий всем знакомый значок, сигнализирующий о том, что с устройства можно осуществлять подключение.
Почему на ноутбуке не работает wi-fi ? Если попытка привести ноутбук в состояние, при котором он сможет контактировать с сетью, не удалось, то можно попробовать принять следующие меры:
- Переустановить драйвера – программное обеспечение для модуля, посредством которого осуществляется связь с сетью;
- Проверить систему на наличие сбоев или критических ошибок;
- Просканировать носители на вирусы.
Установка и настройка Wi-Fi роутера
Алгоритм для роутеров разных моделей одинаков
Не важно какой провайдер. Порядок действий будет следующим:
- Подключение маршрутизатора;
- Настройка роутера и беспроводной сети.
Рассмотрим подробнее как происходит настройка роутера Вай Фай.
Подключение
- Если антенны съемные, подсоедините их;
- Подключите питание;
- Кабель от провайдера включите в порт, который подписан «WAN» или «Интернет». Часто он синего цвета;
- Сетевым кабелем соедините устройство с ПК. Он включается в сетевую карту на ПК, а в роутере в LAN порт. При подключении по Вай Фай включите только питание;
- Роутер начнет раздавать интернет. Если устройство не настраивалось, интернет по Вай Фай будет раздаваться с заводскими настройками.
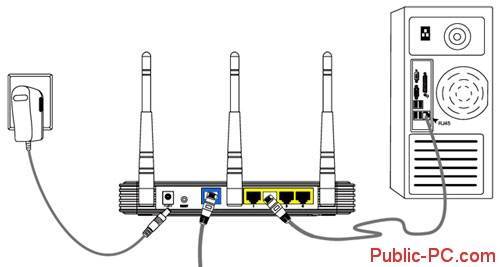
Настройка на ПК, ноутбуке, смартфоне одинакова. У маршрутизатора стандартный интерфейс.
Как зайти в настройки
Маршрутизатор имеет интерфейс, попасть в который можно через обозреватель.
Чтобы открыть настройки, нужно знать адрес роутера. Данные расположены на корпусе.
Откройте обозреватель. Укажите в поисковой форме логин и пароль. Нажмите кнопку «Вход».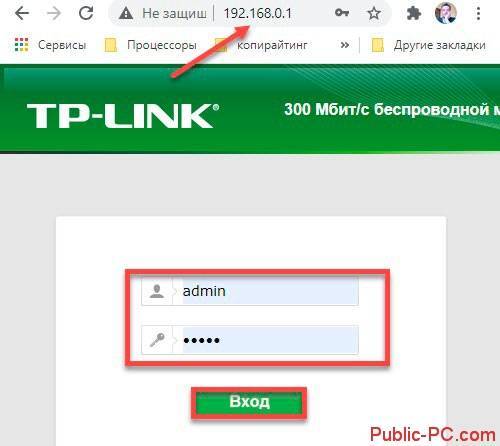
Важный момент
Провайдер использует такие подключения:
- Динамический IP;
- PPPoE.
Его пропишите в панели управления. Информация для подключения указана в договоре, который заключатся с провайдером. Если используется динамический IP, интернет заработает сразу после подключения, потому что на роутерах он установлен по умолчанию. Настройки расположены в разделе «WAN». Например, для TP-Link это: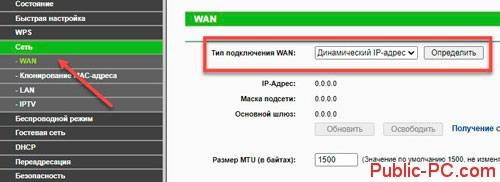
После выбора типа подключения, интернет должен заработать на всех устройствах. Иначе дальнейшие настройки бессмысленны. Если возникли неполадки, позвоните провайдеру и узнайте какие параметры прописать. Оператор поможет в телефоном режиме.
Настройки роутера Вай Фай
Основные параметры:
- Имя сети (SSID). Пропишите его латинскими буквами;
- Защита WPA2 — самая актуальная. Остановите выбор на ней;
- Пароль, по которому происходит подключение;
Настройки располагаются на одной или двух вкладках.
Чтобы посмотреть пароль в настройках Wi-Fi роутера перейдите: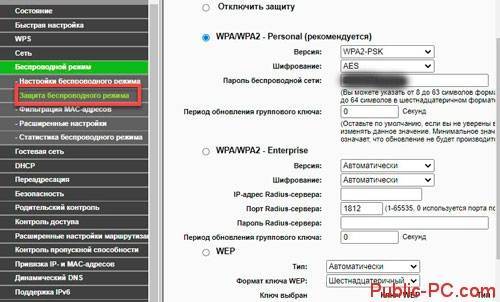
Мы рассмотрели, как происходит настройка Вай Фай маршрутизатора. Сохраните изменения.
Замена прошивки на Wi-Fi роутере
Зашли на роутер, а там все на китайском языке? Неприятный сюрприз. Можете в настройках поискать смену языка, но далеко не в каждом есть русский язык. В таком случае поможет только перепрошивка. Находите прошивку с русским языком в интернете. Заходим в меню «Система», «Обновление ПО», «Локальное обновление», выбираем нашу прошивку и жмем кнопку «Обновить».Обновлять ПО необходимо регулярно. Производители всегда прошивки обновляют, они устраняют всяческие мелкие неполадки, добавляют функционал, улучшают безопасность. Поэтому не ленимся, периодически проверяем версию прошивки в интернете.
Включаем WiFi на вашем ноутбуке
Для того чтобы узнать как настроить wi fi на ноутбуке, его сперва необходимо запустить. Включить можно несколькими способами, производители по-разному подошли к этому моменту. Рассмотрим все эти варианты.
Переключатель сбоку корпуса
На некоторые гаджетах предусмотрен переключатель, сбоку или сверху на корпусе. Насколько это удобно? Сложно сказать, каждый пользователь определит это для себя самостоятельно. Обычно на таких кнопках есть иконка, в виде антенны с волнами. Как это выглядит, вы можете посмотреть на фото расположенные ниже.

Включить WiFi в BIOS
Перезагружаете ПК, как только он начинает загружаться, постоянно жмем клавишу «Delete» или F1, F2, F8, Esc. Когда вы попадете в Биос вам нужно найти раздел «Wireless Device Control». В нем выберите «Always On», это означает, что Wi-Fi и Bluetooth будут всегда включаться при запуске компьютера.
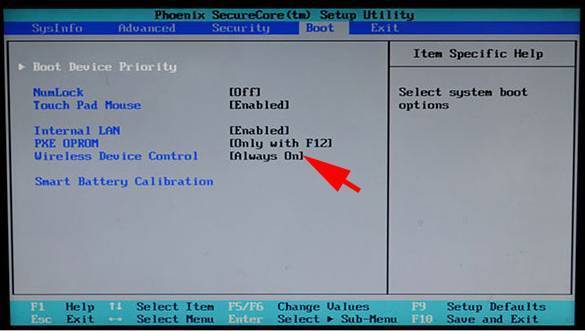
Запускаем при помощи клавиш
Делаем активацию модуля с помощью нажатия нескольких клавиш. Смотрим нижний ряд на клавиатуре, вы увидите клавишу «Fn», При помощи этой клавиши можно запускать разные дополнительные функции. Нажимаем на неё и удерживая жмем на ещё одну «F2, F3, F12» в зависимости от вашей модели ноутбука. Данные действия активируют радио модуль вай фай на компьютере. Внизу монитора с правой стороны появится знак Wi-Fi.
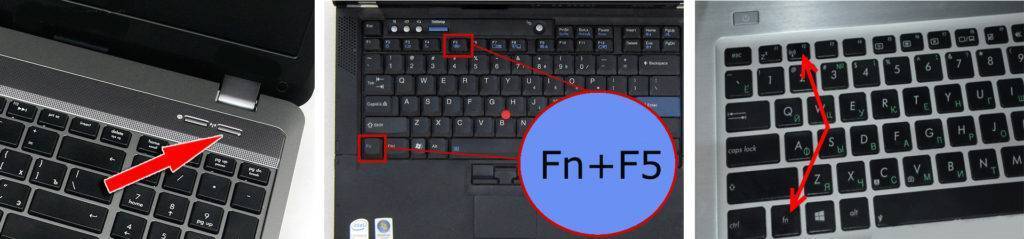
Настройка Wi-Fi
Перейдите в пункт «Беспроводной режим», далее — в его настройки.
Выберете имя беспроводной сети, либо оставьте то, что предлагается по умолчанию.
Режим лучше оставить «Смешанный».
Канал и его ширину — «Авто».
Нажмите «Сохранить».
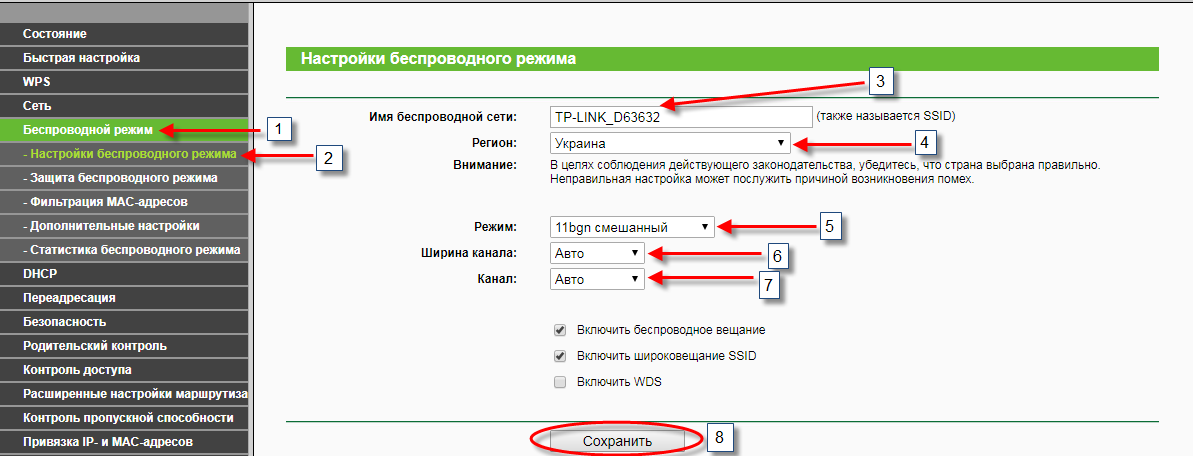 Фото: my.volia.сom
Фото: my.volia.сom
Если имя сети было изменено, придется переподключиться к сети с новым названием.
После перейдите в подраздел «Защита беспроводного режима». Здесь следует нажать на WPA-Personal/WPA2-Personal. В полях «Версия» и «Шифрование» выберете «Автоматическая». Остальное — по умолчанию.
Пароль PSK нужно будет придумать самому, следуя рекомендации ниже. Чем сложнее пароль, чем больше в нем цифр, символов и букв разного регистра, тем надежнее будет защищена Wi-Fi-сеть.
Не забудьте нажать «Сохранить».
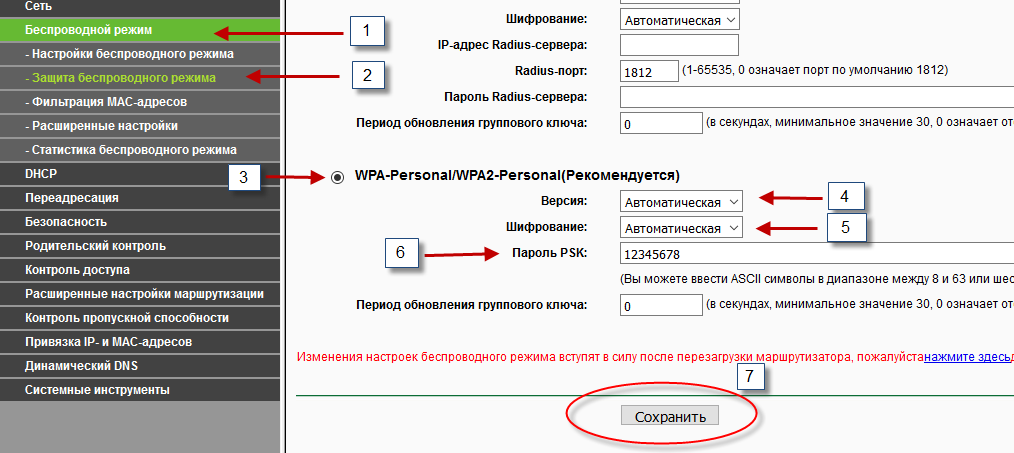 Фото: my.volia.сom
Фото: my.volia.сom
После того, как настройки сохранятся, необходимо перезагрузить роутер. На этом настройка устройства завершена. Подключитесь к своей сети, введя PSK-пароль.
Делаем вай-фай дома: преимущества беспроводной сети
Wi-Fi на сегодняшний день – наиболее популярный способ выхода в интернет. Беспроводную сеть используют как с мобильных устройств, так и с десктопов. Конечно, система не лишена некоторых недостатков. Рассмотрим их:
- Оборудование стоит дороже, чем устройства для альтернативных способов выхода в сеть.
- Скорость передачи данных зависит от того, насколько близко к роутеру расположен ваш смартфон, компьютер или ноутбук.
- Техника может быть несовместима с элементами системы для выхода в сеть.
Но несмотря на минусы, вай-фай востребован среди клиентов благодаря своим преимуществам перед другими способами выхода в интернет, а именно:
- Не нужно подключать провода, громоздкое оборудование, таким образом экономится место.
- С одного роутера можно подключаться к сети одновременно с нескольких устройств.
- Компьютер или смартфон не привязаны к одному месту из-за провода. Их можно свободно перемещать в пределах радиуса, в котором устройство способно передавать сигнал вай-фай.
- Высокая скорость подключения: может достигать показателя более 100 мб/с.
Вай-фай отлично подходит для домашнего использования. Необходимо определиться, какими характеристиками должно обладать оборудование, чтобы удовлетворять ваши потребности, выбрать провайдера среди тех, которые обслуживают ваш дом, разобраться, как установить вай-фай роутер и правильно выполнить настройки.

Что нужно, чтобы провести вай-фай в квартиру и как выбрать оборудование для своего дома
Чтобы пользоваться беспроводным интернетом, необходимо следующее:
- Беспроводной Wi-Fi маршрутизатор – роутер.
- Компьютер, ноутбук, смартфон и планшет, в которых есть функция подключения к Wi-Fi. Обычно этой функцией снабжают все современные модели.
- Подключение к интернету от провайдера.
Если вы хотите подробнее узнать, какие условия и возможности предлагают различные провайдеры, воспользуйтесь нашей формой обратной связи. Здесь же вы сразу можете оформить заявку на подключение.
Включение адаптера
Включить Wi-fi на ноутбуке можно несколькими способами:
- Функциональные клавиши.
Практически каждый производитель оставляет в ряду функциональных кнопок быстродействия клавишу включения Wifi. В устройствах от LENOVO это чаще всего кнопка «F7» или «F8», у Asus — «F9», у HP – «F10», но это больше зависит от модели лэптопа. Чтобы активировать адаптер, нужно нажать на комбинацию клавиш «Fn» + «F..». - Панель задач.Также можно включить wi-fi на устройстве с помощью панели задач. На ней будет находиться соответствующий значок «вай-фай». Нажав по нему правой кнопкой мыши откроется контекстное меню, в котором его можно «Включить».

Что делать, если адаптер wi—fi не включается
Когда все пошло не так гладко, и почему-то после попыток включения Wi-Fi все же не включается, то нужно найти причину среди возможных:
- Система заражена вирусом.
- Отсутствуют или устарели драйвера.
- Ошибки в операционной системе.
- Аппаратные неполадки.
Поиск проблемы должен осуществляться по порядку. Сперва рекомендуется прогнать весь переносной компьютер антивирусом на наличие «троянов». После чего перепроверить драйвера на адаптер в «Диспетчере устройств» или чтобы наверняка — просто переустановить их. Третий вариант, следовательно, нужно найти, установить специализированную утилиту и с ее помощью выявить ошибку.
Последний вариант — поломка адаптера, если все остальное было тщательно перепроверено.
Настройка роутера в режиме точки доступа (AP)
Как уже было сказано, роутер — та же ТД, но с большим количеством функций, так что он формально уже ей является. Случаев, когда потребуется подключить роутер к другому роутеру в качестве точки доступа, не много. Чаще всего это делается для того, чтобы раздавать интернет от одного маршрутизатора на большую площадь в несколько этажей, устанавливая на каждом из них роутер в качестве точки доступа. Также маршрутизаторы могут работать в режимах моста и репитера.
Для того, чтобы соединить два роутера, нужно главное и режимное устройства подключить сетевым кабелем. Подключаться они должны по портам локальной сети LAN.

Далее нужно зайти в настройки подчиненного аппарата, которые находятся по IP-адресу 192.168.1.1. Перейдя в них, нужно выбрать Администрирование, а затем поменять Режим работы на режим «Точка доступа (AP)». Заточены под использование в качестве ТД роутеры mikrotik и ubiquiti. Микротик позволяет автоматизировать работу hotspot’a благодаря специальным программам.
Таким образом, в настройке и управлении точками доступа WiFi на разных устройствах нет ничего сложного. Она отличается от роутера набором выполняемых функций и тем, что представляет собой отдельное устройство.







