Настройка звука в Windows 10
❶ Вкладка “Звук”
В самой последней версии Windows 10 панель управления (да и саму вкладку “Звук”) надежно “спрятали” (Зачем? Непонятно. ) .
Чтобы открыть её — запустите диспетчер задач (сочетание Ctrl+Alt+Del), нажмите по меню “Файл/Запустить новую задачу” и введите команду mmsys.cpl (как в моем примере ниже).
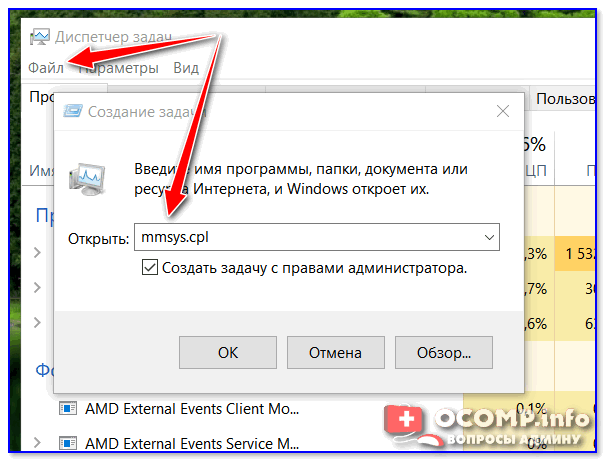
mmsys.cpl – настройки звука
Далее должна открыться вкладка “Звук/Воспроизведение”
Обратите сразу внимание на то устройство, рядом с которым горит “зеленая” галочка — именно на него подается звук. Если у вас выбрано не то устройство воспроизведения (например, какое-нибудь “виртуальное”) — звука из колонок не будет

Устройство воспроизведения по умолчанию
Далее рекомендую открыть свойства того устройства, которое у вас выбрано как основное для воспроизведения.
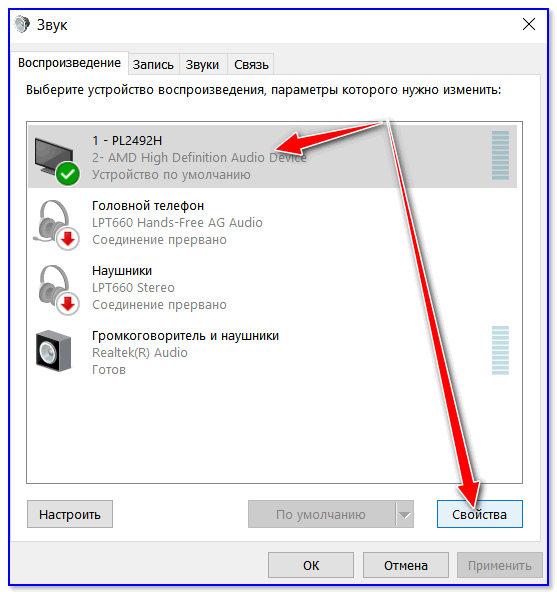
После обратите внимание (как минимум) на три вкладки:
- “Уровни” : здесь можно отрегулировать громкость (в некоторых случаях значок в трее не позволяет изменить “глобальный” уровень громкости);
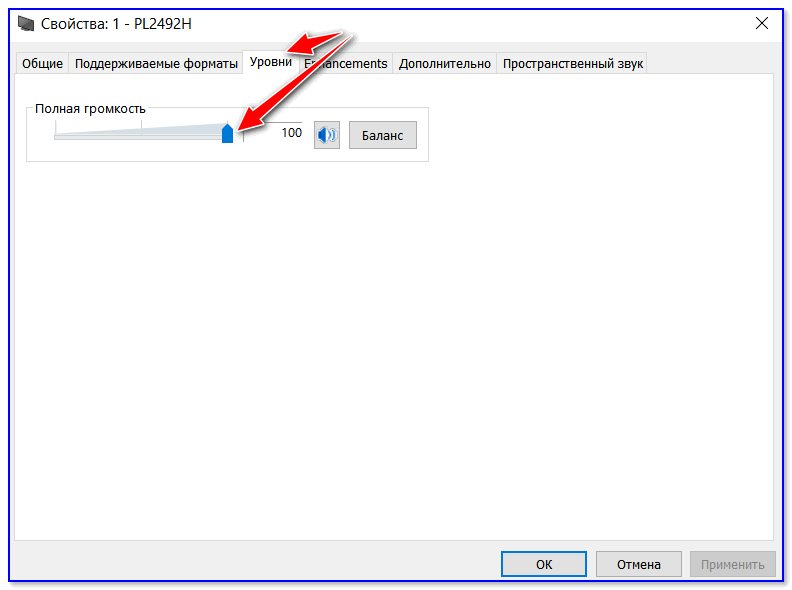
“Дополнительно” : здесь можно указать разрядность и частоту дискредитации (это влияет на качество звучания);
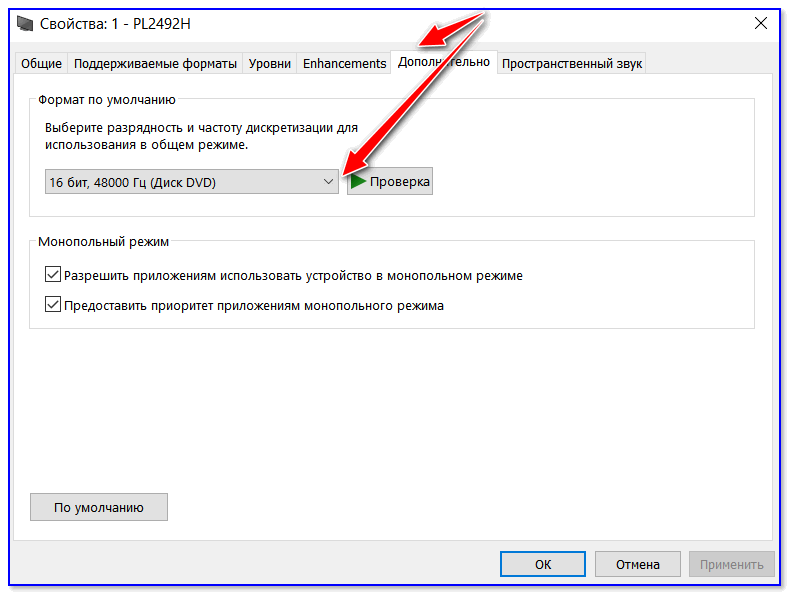
Разрядность и частота дискредитации
“Пространственный звук” : попробуйте изменить формат пространственного звука, например, выбрать Windows sonic (в некоторых случаях звук существенно меняется (в лучшую сторону), особенно, при использовании наушников. ) .
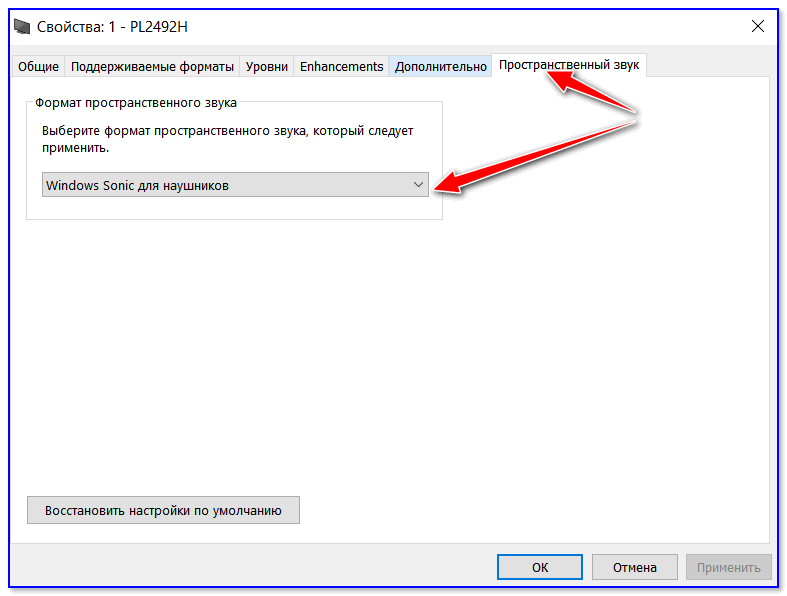
❷ Параметры в Windows 10
Большая часть настроек звука из стандартной панели управления Windows в 10-ке переносится в “Параметры ОС” . Чтобы открыть их – нажмите сочетание кнопок Win+i и перейдите во вкладку “Система/Звук” .
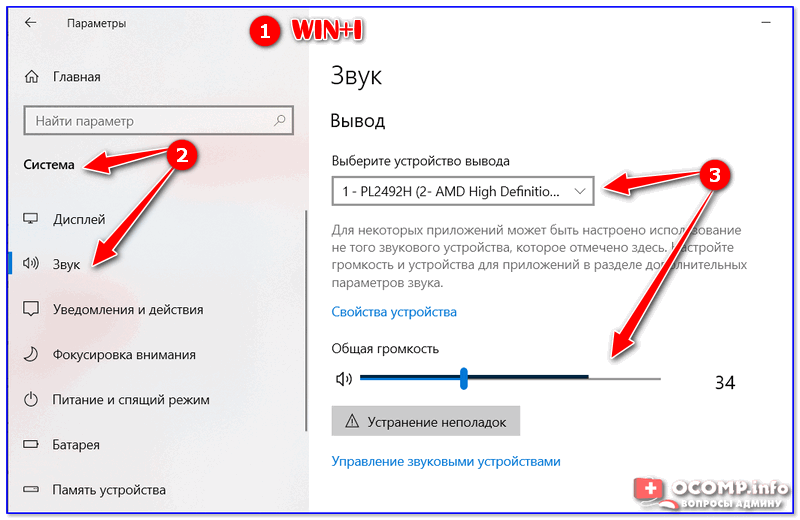
Параметры звука в Windows 10
Здесь можно отрегулировать как общую громкость, так и изменить параметры конфиденциальности, воспользоваться мастером устранения неполадок (например, если со звуком наблюдаются какие-то проблемы).
❸ Панель управления драйвером на звуковую карту
Если у вас установлен “родной” аудио-драйвер — то в трее (рядом с часами), как правило, должна быть ссылка на его панель управления, например:
- Диспетчер Realtek HD;
- Dell Audio;
- B&O Play Audio Control (см. пример ниже) и прочие варианты.
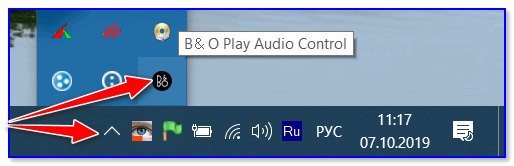
Если подобного значка нет, попробуйте открыть панель управления Windows и перейти в раздел “Оборудование и звук” . Если и тут нет заветной ссылки на его центр управления, скорее всего – у вас просто не установлен родной драйвер (используется тот, который подобрала Windows 10) .
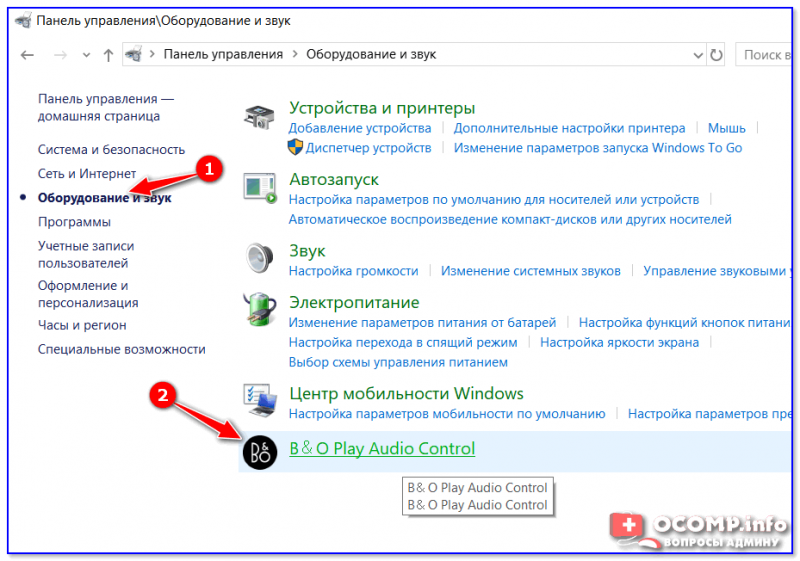
Оборудование и звук – панель управления звуком B&O play
В помощь!
Если в панели управления и в трее нет ссылки на настройку аудио-драйвера – рекомендую ознакомиться вот с этим материалом: https://ocomp.info/dispetcher-realtek-hd.html
Лучший вариант установить родной драйвер:
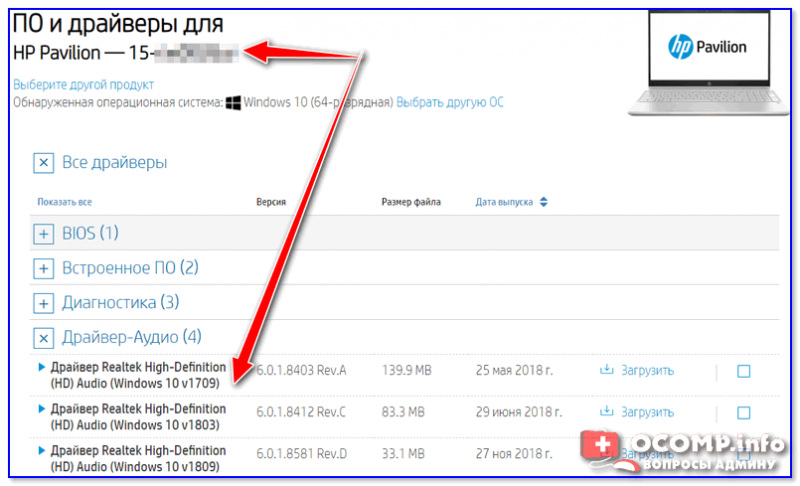
Драйверы – скриншот с сайта HP
Если с предыдущим вариантом возникли сложности, можно прибегнуть к утилитам для авто-поиска и обновления драйверов. Ссылка на лучшие подобные утилиты — https://ocomp.info/update-drivers.html#i
Пример установки драйвера Realtek High Definition Audio Driver представлен на скриншоте ниже.
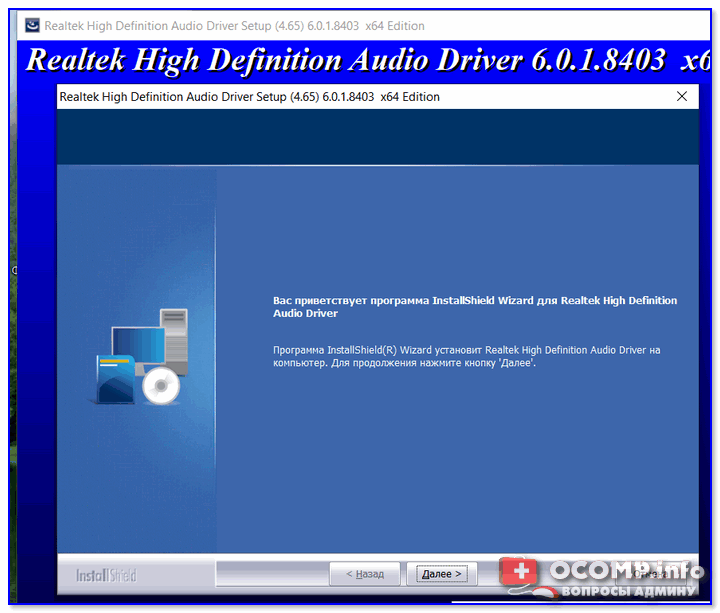
Официальный драйвер / установка
Собственно, зайдя в центр управления звуком — перейдите во вкладку “Выход” (“Динамики”, “Колонки”, в зависимости от версии ПО) и произведите “точечную” до-настройку звука. Примеры на скриншотах ниже. 👇
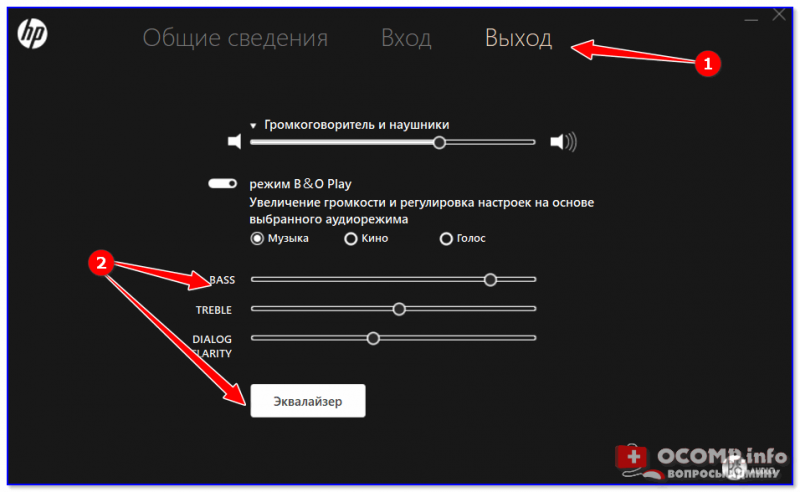
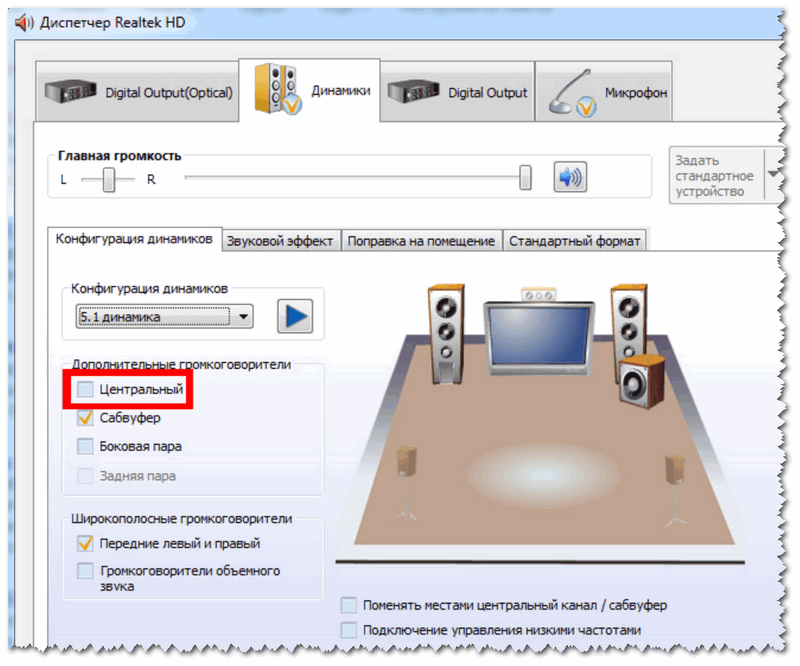
Диспетчер Realtek – дополнительные громкоговорители (убираем галочку) / Настройка звука
❹ Настройки аудио- и видео-плеера
Ну и последний штрих…
В большинстве аудио- и видео-плеерах есть свой встроенный эквалайзер, который может помочь отрегулировать звук. Это, конечно, не панацея от избавления всех помех, но некоторые эффекты (вроде эха, звука из “бочки”, и пр.) он может помочь убрать.
На Windows 10 перешла значительная часть пользователей «семерки» и Windows 8, и фактически все время от времени сталкиваются с проблемами в ее работе. И даже во время и после инсталляции новой операционной системы неполадок возникает больше, чем в свое время с XP.
Сегодня ознакомимся с теми, что касаются аудио и рассмотрим, как настроить параметры звука на компьютере в Виндовс 10.
Диагностика ошибок
После обновления или установки новых драйверов для устройства воспроизведения могут возникать ошибки с совместимостью или работоспособностью. В исправлении ошибки может помочь встроенный системный мастер диагностики. Починить неисправность можно следующим образом:
- На нижней панели кликните ПКМ по иконке звукозаписи. Нажмите на «Устранение неполадок».
- Если после сканирования проблемы будут отсутствовать, программа предложит открыть меню улучшения.

- Если ошибки были найдены, то вы увидите сообщение о том, справилась ли служба с решением проблемы.

Теперь разберемся, какими способами можно улучшить качество аудио, усилить эффекты, повысить частоты, наладить уровень громкости и так далее:
- Жмите ПКМ по иконке громкости на панели «Пуск» и выбирайте пункт «Устройства воспроизведения».
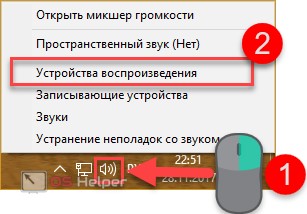
- Выберите активное устройство и нажмите на нем ПКМ, затем выберите «Свойства».
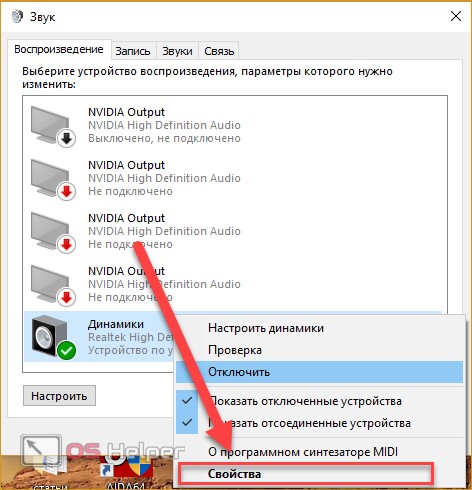
- В первой вкладке содержится общая информация о контроллере и разъеме. Убедитесь, что применение устройства находится в положении Вкл.

- Вкладка «Уровни» позволяет настроить уровень громкости для каждого гнезда и канала. С помощью кнопки «Баланс» можно отрегулировать уровень в каждом из наушников. Если у вас выключен звук в одной из колонок/наушнике, тогда вам необходимо установить баланс именно в этой вкладке.
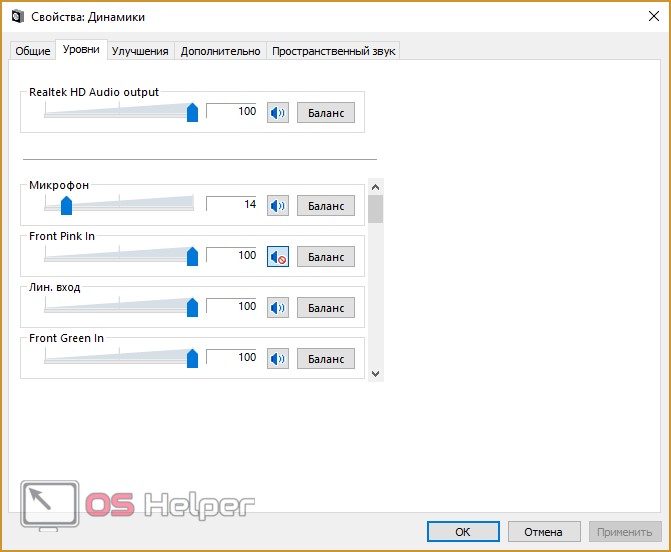
- Раздел «Улучшения» позволяет выбрать эффекты воспроизведения, выставить бас, поменять настройки эквалайзера и многое другое. Если голос собеседника в ваших наушниках начинает трещать, тогда установите галочку возле «Подавление голоса» и «Тонкомпенсация». Также поэкспериментируйте с другими параметрами. Сделать идеальное звучание собеседника не получится, но убрать слишком громкий голос или усилить слабый микрофон в своих наушниках возможно.
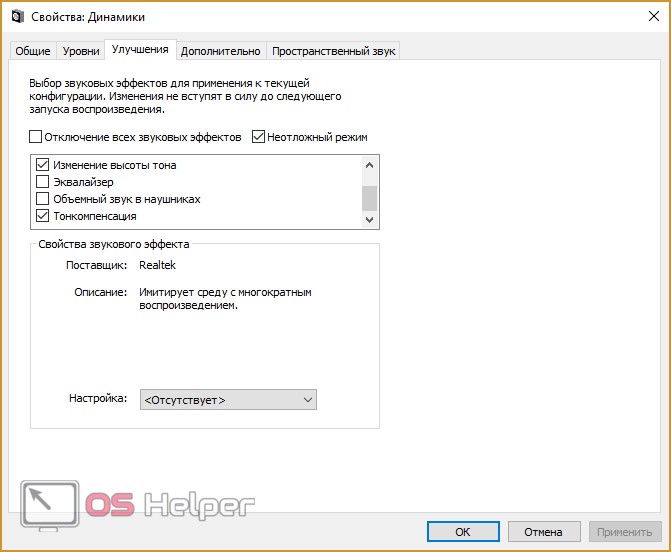
- Вкладка «Дополнительно» содержит настройки разрядности и частоты дискретизации. Вы можете тут же проверить результат с помощью кнопки «Проверка».
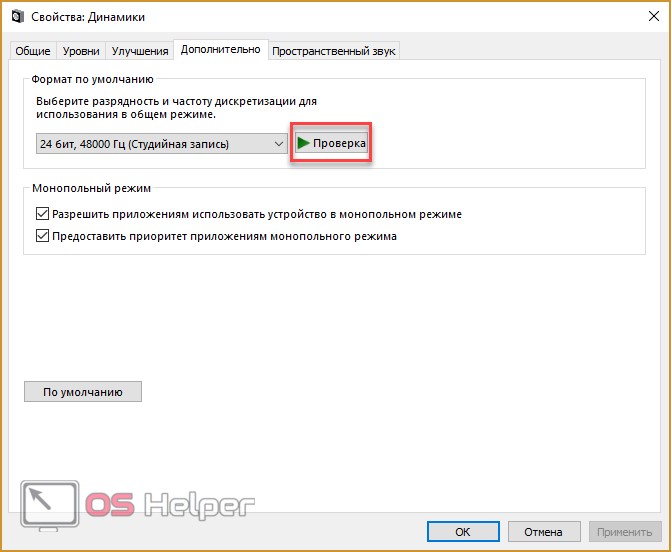
- «Пространственный звук» пригодится пользователям с 5.1 и 7.1 аудиосистемами.
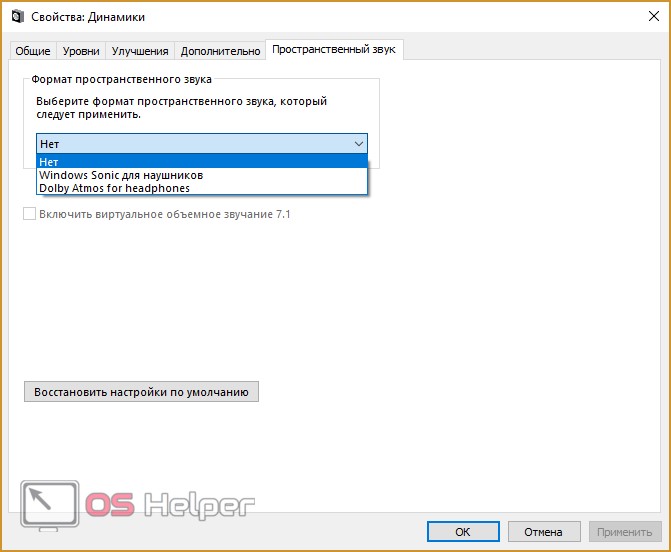
Секреты управления звуком в Windows 10
Windows 10 включает в себя множество инструментов, позволяющих настроить звук в соответствии с требованиями пользователя. Времена, когда был доступен только уровень громкости, давно прошли – сегодня вы можете подобрать одни параметры для динамиков и для наушников или задать отдельные параметры для каждой программы воспроизведения музыки так, чтобы качество воспроизводимого материала была как можно выше.
Самый быстрый способ, чтобы добраться до настроек звука, – использовать значок динамика в системном трее. После его нажатия левой кнопкой мыши, появляется ползунок регулировки усиления.
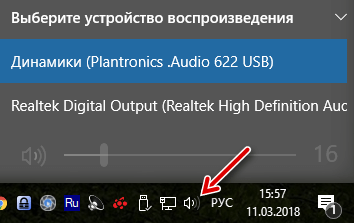
Если в системе установлено несколько устройств воспроизведения, в верхней части видна стрелка, которая раскрывает их список – просто выберите нужное. Щелкните значок динамика в появившемся окне для отключения звука.
Большую свободу дает системный микшер звука. Чтобы его использовать, щелкните правой кнопкой мыши на значок динамика в системном трее и выберите Открыть микшер громкости.
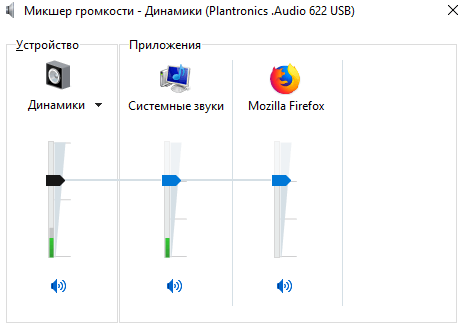
С помощью видимых здесь ползунков, вы можете регулировать отдельно усиление звука для системы и каждого запущенного приложения, использующего звук. Воспроизведение звука через отдельные программы можно выключать. Первый слева ползунок управляет максимальным уровнем громкости устройства, используемого в данный момент.
Откройте контекстное меню громкости в трее и выберите Устройства воспроизведения. На портативных устройствах и ноутбуках здесь будет, как правило, одно устройство воспроизведения звука, но в случае настольных компьютеров, их много. Это, например, внешние колонки, наушники или динамики, которыми оснащен монитор.
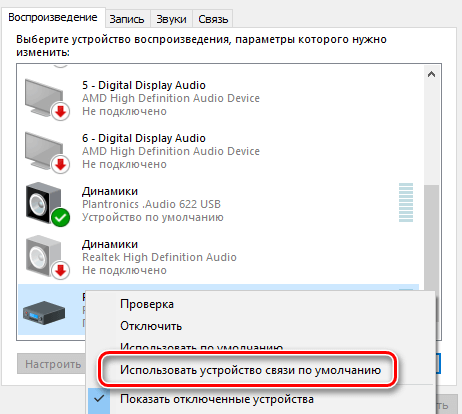
Вы можете выбрать то, которое предлагает лучшее качество звука, или то, с которым вы работаете чаще всего. Для того, чтобы установить по умолчанию устройство воспроизведения, щелкните на соответствующей записи правой кнопкой мыши и выберите пункт Использовать устройство связи по умолчанию. Стоит его предварительно проверить с помощью команды Проверка.
Если вы используете многоканальную систему звука, вы можете настроить её. Выберите устройство воспроизведения и нажмите кнопку Настроить. Выберите в списке расположение динамиков, которые вы используете, и начните тест, нажав Тестировать. Таким образом Вы убедитесь, что все динамики работают правильно. Вы также можете нажимать значки динамиков на рисунке.
Удаляя выделения из полей в списке Дополнительные динамики, Вы подберете комплект к своей конфигурации. В следующем окне конфигуратора выберите, какая пара динамиков воспроизводит полный диапазон частот. В конце подтвердите настройки кнопкой Готово.
После настройки параметров устройства (раздел «Свойства») на вкладке Уровни отрегулируйте баланс отдельных пар динамиков. Укажите также их громкость. На вкладке Enhancements доступны различные звуковые эффекты.
Например, это может быть эквалайзер или фильтр приглушающий слова песни в караоке. Список параметров, представленный разработчиками системы, достаточно обширен.
Чем выше битрейт и частота дискретизации звука, тем выше качество музыки. Если оборудование позволяет, вы можете увеличить эти параметры на вкладке Дополнительно.
Если вы хотите использовать формат Dolby Atmos, например, в поддерживающих его наушниках, нажмите на вкладку Пространственный звук. Вы можете выбрать из Формат пространственного звучания опцию Dolby Atmos for Headphones и воспользоваться платным решением, предлагаемым лабораторией Dolby или с бесплатным вариантом, встроенным в систему. В последнем случае используйте Windows Sonic для наушников.
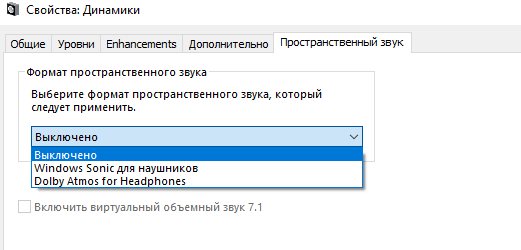
Точно также, как устройства воспроизведения, настраивается оборудование записи, то есть микрофоны – вам нужно только выбрать сначала из списка категорию.
Другая причина хрипа звука
Еще одна, известная многим, причина по которой звук может хрипеть — повышенная громкость звука, особенно это касается воспроизведения музыкальных композиций со значительной составляющей низких частот (НЧ), в данном случае имеются в виде частоты менее 100 Гц.
В основном, источником звука с такими частотами являются барабаны. Большинство обычных настольных колонок и динамиков ноутбуков являются средне- и высокочастотными устройствами и не предназначены для воспроизведения низких частот на большой громкости.
Существуют три метода как побороть хрип в такой ситуации:
- Самый простой способ — уменьшить громкость звука.
- Уменьшить долю НЧ частот с помощью системного эквалайзера или эквалайзера проигрывателя.
- Если вы фанат звука барабанов и других НЧ музыкальных инструментов, то конечно рекомендуем приобрести более мощную аппаратуру воспроизведения, включающую в себя сабвуфер. предназначенный для качественного проигрывания НЧ звуков.
Для вызова системного эквалайзера Windows 10 необходимо поработать с уже приведенное ранее системной утилитой Звук:
Звук → Вкладка «Воспроизведение» → Динамики → Свойства → Улучшения → Эквалайзер → Внизу справа от метки «Настройка» нажать …
После чего уменьшите громкости НЧ составляющих звука, за которые отвечают левые ползунки. Более подробно с процессом вызова эквалайзера можно ознакомиться, посмотрев видео в конце этой статьи.
Диспетчер Realtek
Перейдем к настройке звукового диспетчера Realtek. Открываем панель управления (как это сделать описано здесь), переходим в раздел «Диспетчер HD».
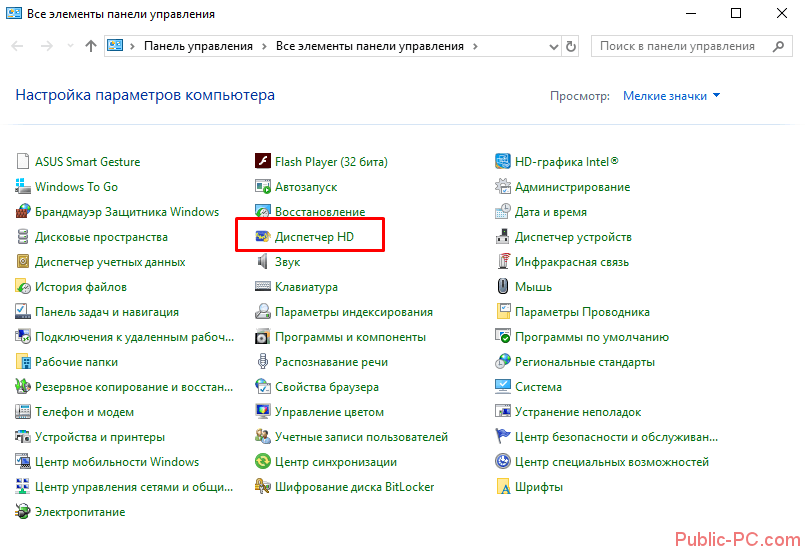
Здесь появляется возможность настроить звук наушников и микрофона. Но для начала сделаем следующее. Кликнем два раза левой кнопкой мышки на иконку разъема. Обязательно нужно выставить маркер напротив «Наушники».
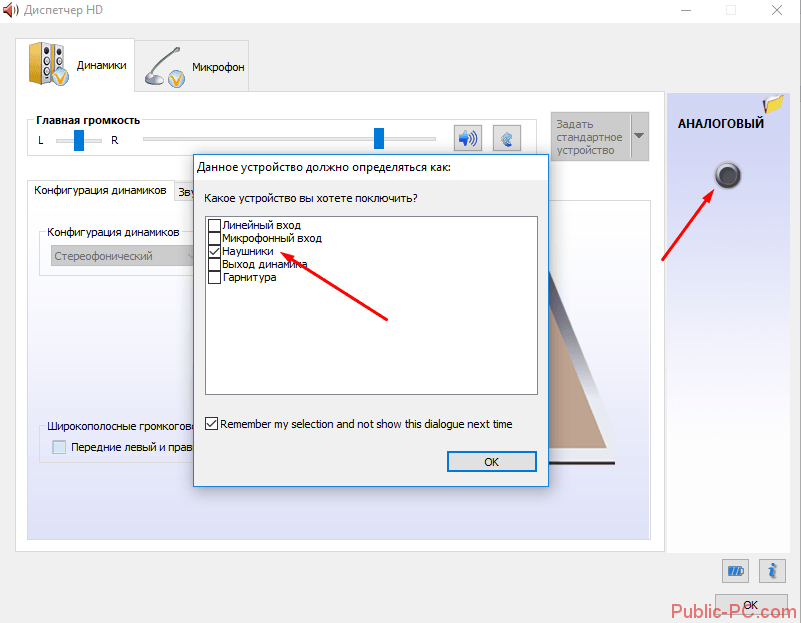
Звук в наушниках может отсутствовать потому, что при начальном подключении устройства вы выбрали в этом окне «Линейный вход» или другое подключение.
Далее – настраиваем громкость, конфигурацию, объемный звук, устанавливаем звуковые эффекты и другие параметры воспроизведения. Во вкладке «Микрофон» можно настроить параметры микрофона ваших наушников. Актуальны настройки громкости, подавления шума, эхо и прочие.
Как настроить аудио баланс на ПК с Windows 10
1. Отключить специальные улучшения
Если вы заметили некоторый уровень дисбаланса в аудиоканалах ваших наушников или колонок, это может быть связано с некоторыми улучшениями, которые ваш ПК с Windows мог активировать по умолчанию.
Такие улучшения, как усиление басов, объемный звук, коррекция помещения и т. Д. Могут нарушить баланс каналов наушников. Чтобы исправить это, отключите все специальные улучшения, относящиеся к вашим наушникам Bluetooth.
Вот как это сделать.
Шаг 1: Щелкните правой кнопкой мыши значок динамика в правом нижнем углу панели задач и выберите «Воспроизведение устройств».
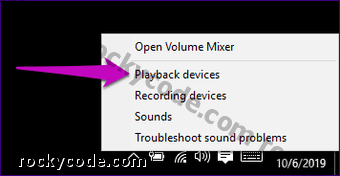
Шаг 2: Выберите аудиоустройство и нажмите «Свойства».
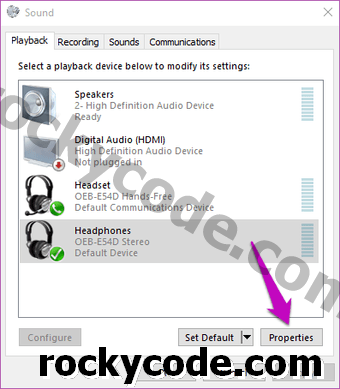
Шаг 3: В разделе «Расширения» установите флажок «Отключить все улучшения». Нажмите на Подать заявление и затем ОК, чтобы сохранить изменения.
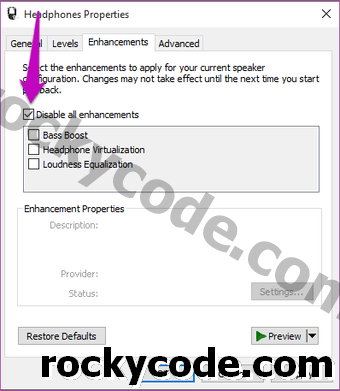
Если вы делаете это правильно, качество звука вашего аудиоустройства теперь должно быть сбалансировано. В противном случае, проверьте метод 2 ниже.
Также на Guiding Tech

6 крутых способов получить более громкий и качественный звук на ПК с Windows 10
Подробнее
2. Отрегулируйте громкость левого-правого динамика
Если отключение специальных улучшений не дает желаемого результата, перейдите к проверке (и настройке) громкости для каждого канала. Кроме того, рекомендуется использовать этот метод с каждой новой парой наушников или колонок, которые вы планируете использовать с вашим компьютером. Это должно дать вам приятное место на выходе, на которое способен аудиоустройство.
Шаг 1: Щелкните правой кнопкой мыши значок динамика, расположенный в правом нижнем углу экрана, и выберите «Воспроизведение устройств».
Шаг 2: Двигаясь вперед, выберите устройство, звуковой баланс которого вы хотите настроить, и нажмите «Свойства».
Шаг 3: В появившемся новом окне перейдите в раздел «Уровни» и нажмите «Баланс».

Шаг 4: Затем отрегулируйте громкость и баланс левого и правого каналов / колонок вашего устройства на свой вкус.
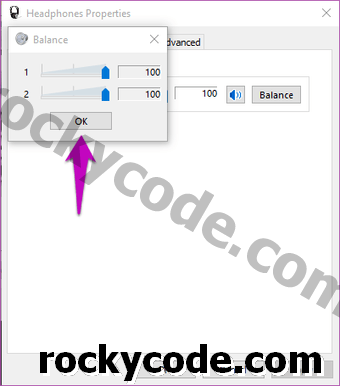 Заметка
Заметка
Если левый и правый каналы вашего аудиоустройства имеют разную / неравную громкость, убедитесь, что они сбалансированы.
Шаг 5: Нажмите кнопку ОК, чтобы сохранить изменения. Вы можете воспроизвести видео или музыку, чтобы подтвердить, действительно ли изменения были внесены.
Также на Guiding Tech
#audio
3. Настройте запись реестра
Некоторые производители постоянно блокируют левый-правый аудиоканалы своих аксессуаров, поэтому вы не сможете регулировать громкость устройства (как в шаге 4 выше).
Windows также иногда блокирует возможность регулировки громкости / баланса звука по умолчанию. Хорошая вещь, однако, состоит в том, что это может быть разблокировано. Вот как распустить объединенную громкость вашего канала наушников, отредактировав реестр Windows.
Шаг 1: Запустите функцию запуска ПК с Windows, используя клавиши Windows + R на клавиатуре.
Шаг 2: Тип смерзаться в предоставленном диалоговом окне и нажмите кнопку «Ввод» на клавиатуре.
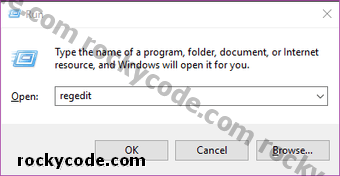
Шаг 3: Перейдите по следующему пути / местоположению в редакторе реестра:
HKEY_LOCAL_MACHINE SYSTEM ControlSet001 Control Bluetooth Audio AVRCP CT
Шаг 4: В этом месте дважды щелкните значение с именем DisableAbsoluteVolume и измените его значение данных на 1.
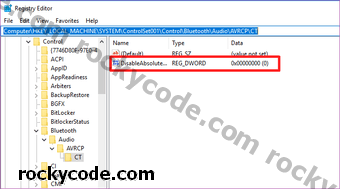
Шаг 5: Наконец, нажмите кнопку ОК, чтобы сохранить изменения и перезагрузить компьютер.
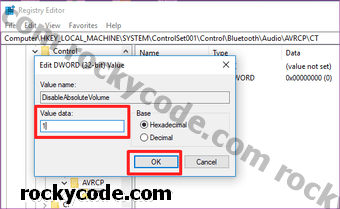
Теперь, когда вы отключили абсолютную громкость, теперь вы можете вручную балансировать аудиоканалы наушников Bluetooth.
Заметка
Пропал звук
Что делать если через какое-то время на ноутбуке пропал звук. Причины для этого могут быть разные – ошибка операционной системы, сбой в работе ноутбука, поломка динамиков и другие.
В первую очередь необходимо проверить — все ли включено как нужно. Если звук выводится на внешние колонки, то проверяем, включены ли они в розетку, включены ли колонки на клавиатуре и правильно ли они подключены к ноутбуку.
Если проблема не устранена, то пробуем перезагрузить ОС или откатываем ее до рабочего состояния. Это актуально в том случае, если звук исчез после установки нового софта. Восстановить систему можно с помощью специальной службы – пуск – все программы – стандартные – служебные – восстановление системы. Второй вариант воспользоваться фирменными утилитами производителя, такие есть у HP, Lenovo, Asus и Acer. Самый крайний вариант – откатить систему до рабочего состояния. Это может помочь полностью почистить локальный диск C и устранит пользовательские программы, но порой помогает серьезно увеличить работоспособность и быстродействие ноутбука.
Для того чтобы осуществить восстановление необходимо выполнить следующие действия:
- Параметры.
- Обновление и безопасность.
- Восстановление.
- Откат к более ранней сборке.
- Выбираем необходимый пункт.
В данном виде отката системы есть возможность исправить последние изменения без удаления пользовательских данных настроек и данных. Второй вариант – вернуть систему в первоначальное состояние, то есть на момент покупки. В таком случае будет удалено все и, если жесткий диск разбит на два и более локальных, все вернется в первоначальное состояние. Это способ хорош в том случае, когда система плохо работает, а переустановить виндовс в силу каких-то причин нельзя
Процесс занимает много времени, что важно учесть перед сбросом. Прерывать процедуру нельзя, могут возникнуть серьезные сбои.
Звук также может пропасть после чистки ноутбука от пыли. Велика вероятность, что при сборке не все устройства подключили. Исправить ситуацию следует, разобрав устройство и проверив точки подключения.
Неполадки со звуком могут быть вызваны сбоем bios, потребуется его сбросить. Чтобы войти в эту программу при включении ноутбука необходимо нажать кнопку Del или кнопку F*, у разных брендов все индивидуально и вход в биос на ноутбуке Асус может отличаться от Леново. Сам сброс осуществляется в меню Exit – Load Setup Defaults. Откроется окно с подтверждением действия. Соглашаемся и выходим из системы. После чего загружаем ноутбук и смотрим — был ли достигнут желаемый эффект.
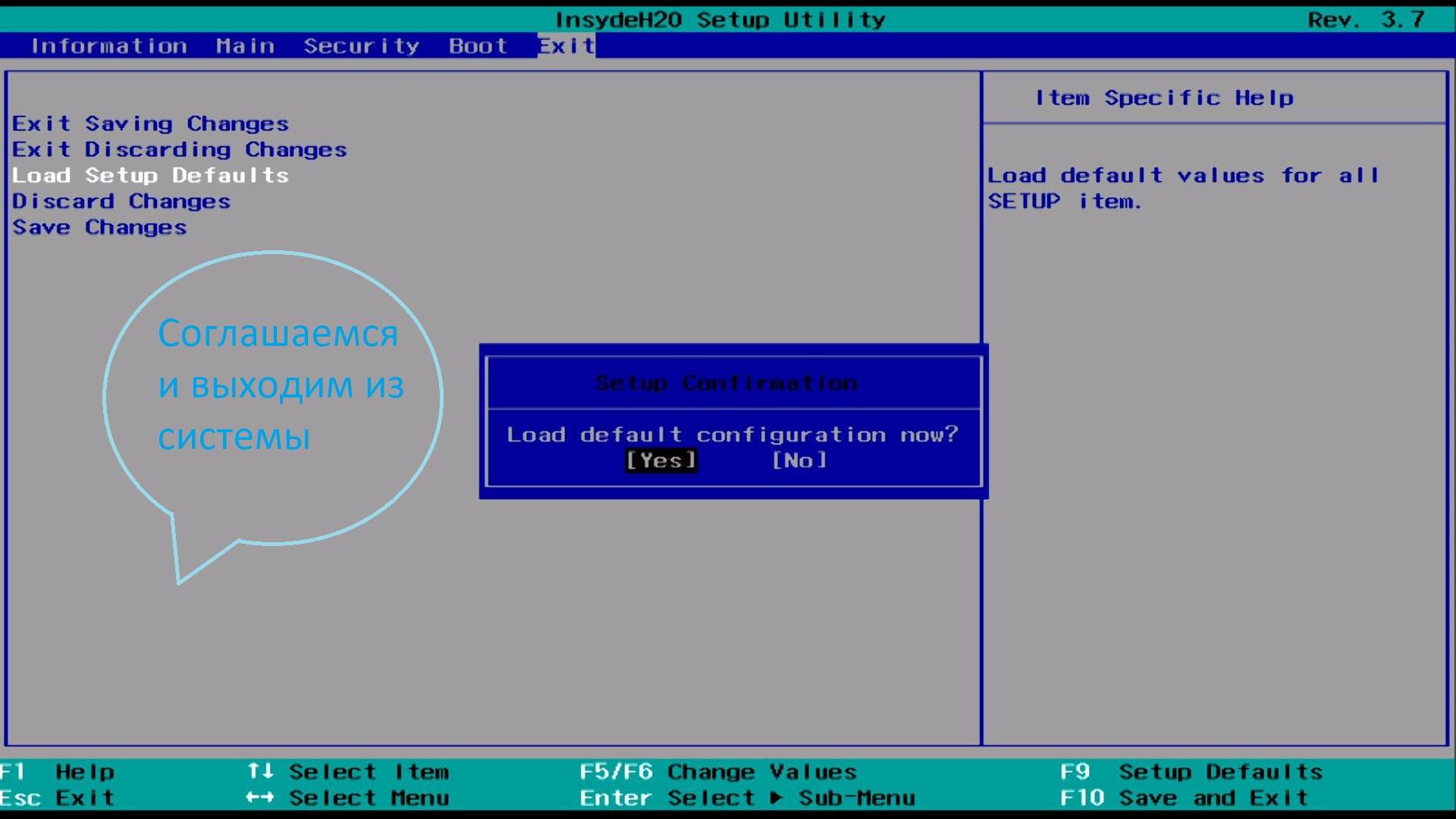
Иногда случается так, что качество звука на ноутбуке откровенно плохое. Причина может быть в неработающем драйвере, в кодеках или неправильной настройке устройства воспроизведения. О драйвере разговор шел выше. Отсутствие кодека может привести к тому, что музыка или фильм воспроизводятся некорректно, звук отстает или заикается. Исправляем это установкой кодеков. На данный момент лучший вариант – K-Lite Codec Pack. Вместе с ним установится проигрыватель, но я рекомендую для фильмов использовать PotPlayer, для музыки Aimp.
Третья причина – неправильная настройка. По умолчанию в ноутбуке звук выводится на два канала, что вполне логично. Но если к нему подключена система 5.1, то очевидно работать она будет не корректно. Настроить ее можно непосредственно в проигрывателе. На примере все того же Pot Player достаточно зайти в настройки Аудио. Там будет эквалайзер и прочие настройки, а также пункт «динамики», где можно выбрать систему 2.0, 5.1 и т.д.
Второй вариант скачать из интернета диспетчер Realtek HD (32 bit, 64 bit) и осуществить настройку непосредственно в нем. При открытии данной утилиты заходим в меню «динамики» и выбираем вариант 5.1. Здесь же можно выполнить еще несколько полезных настроек, которые помогут добиться лучшего звука.
Включить звук при запуске Windows
Затем нам нужно перейти к параметрам звука в Windows 10. В области уведомлений в правом нижнем углу рабочего стола щелкните правой кнопкой мыши значок динамика, затем выберите «Звуки».
В окне «Звук» перейдите на вкладку «Звуки», затем установите флажок «Проигрывать мелодию запуска Windows». Теперь ваш компьютер должен воспроизводить джингл при загрузке.
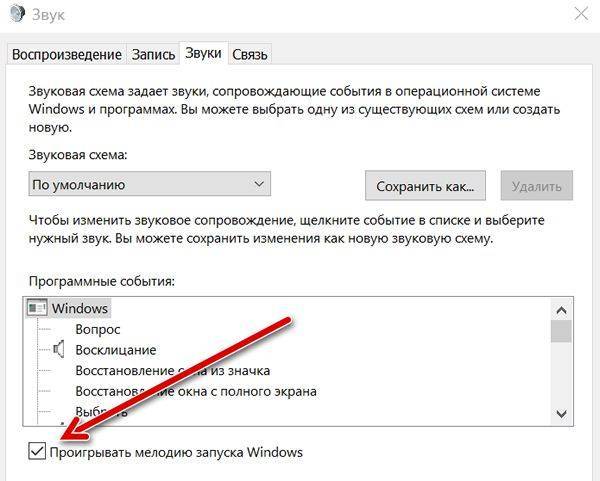
Замена звука при запуске Windows 10
Если вы хотите заменить джингл Windows 10 по умолчанию, вам нужно будет использовать файл «.wav» или преобразовать существующий аудиофайл в файл .wav. Это просто сделать, и вы можете использовать для этого бесплатный онлайн-конвертер, такой как online-convert или media.io.
Если у вас есть файл .wav, казалось бы логичным изменить звук запуска из окна настроек звука, но по какой-то причине эта опция отсутствует.
К счастью, есть обходной путь, и вы можете загрузить небольшой простой инструмент, созданный специально для изменения звука при запуске. Загрузите Startup Sound Changer, извлеките его и запустите.
В Startup Sound Changer нажмите Заменить, затем перейдите к своему джинглу и добавьте его. Теперь просто расслабьтесь и наслаждайтесь успокаивающим звуком запуска Windows!
Вывод
Включить звук запуска Windows 10 обманчиво сложно, и немного странно, что Microsoft не пыталась сделать это немного проще. Ведь стартовая мелодия – это большое приветствие, когда вы загружаете свой компьютер, способный поставить вас на правильную ногу вначале дня, посвященного работе за компьютером, отдыху, играм и т.д.
Почему нет звука и что делать?
Установив новую версию Windows на старый компьютер, пользователи сталкиваются с тем, что аудиоплата просто не поддерживается новой ОС, поэтому в первую очередь нужно проверить совместимость «десятки» с установленной звуковой картой. Также рекомендуется внимательно осмотреть аудиовыход, провода, разъем колонок и наушников на предмет повреждений.
Если с аппаратными компонентами все в порядке, значит, проблема кроется в программных, а это:
- Загруженность ЦП.
- Неправильные параметры воспроизведения.
- Старые драйверы.
- Использование звуковых эффектов на уровне драйверов.
Диагностика проблемы
Первым делом нужно воспользоваться системным инструментом диагностики:
Кликнуть правой кнопкой мышки по значку динамиков (расположен на панели задач справа) и выбрать пункт «Устранение неполадок со звуком».
Начнется поиск проблем, и по завершении будет предложено выбрать устройство, которое нужно исследовать
Далее мастер предложит несколько вариантов, один из них – выключение звуковых эффектов для улучшения качества воспроизведения.
Поставить галочку на пункте «Disable all enhancements». Подтвердить действие, нажав «Применить» – «Ок».
Мастер протестирует установленный драйвер с помощью звукового теста.
В зависимости от результата теста выбрать вариант «Плохо» или «Ничего не слышно».
- Будут автоматически просканированы системный реестр и хранилище, а затем мастер проанализирует полученную информацию и попытается найти несоответствия в настройках или параметрах ОС.
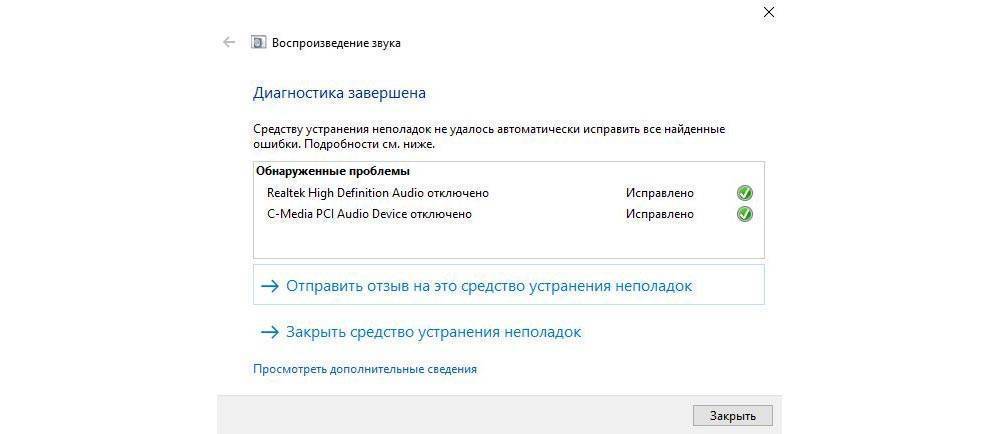
Чаще всего звук на ПК отсутствует или воспроизводится неправильно из-за старых или частично несовместимых драйверов. Их необходимо обновить с помощью мастера вышеописанным способом. Бывают ситуации, когда на последнем этапе возникает ошибка, и мастеру не удается автоматически решить проблему. Тогда следует опробовать еще несколько способов, или придется самостоятельно скачивать и устанавливать драйверы.
Автоматическое обновление аудиокодека
В Windows 10 для удобства пользователей максимально автоматизирована работа операционной системы. Поэтому нужно обновить драйвер в «Диспетчере устройств»:
Клацнуть правой кнопкой мышки по «Пуску» и выбрать указанный пункт. В «Звуковых, игровых и видеоустройствах» должна присутствовать аудиоплата Realtek.
- Обновить драйвер с помощью автоматического поиска на компьютере. Сделать это помогут подсказки мастера.

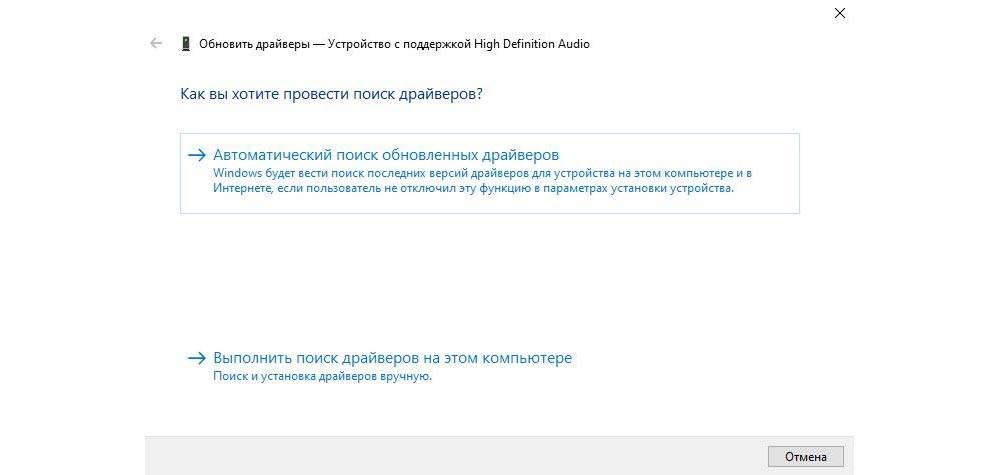
Восстановление правильной конфигурации в BIOS
Через Биос возможно включать и отключать компоненты системы, в частности, стоит проверить состояние звукового устройства. Для этого:
- Выключить компьютер, и в момент включения сразу же нажать на специальную клавишу на клавиатуре (F1, F2, F5, Esc или сочетание клавиш, к примеру, Del+F9 – все зависит от производителя, серии и года выпуска ПК).
- В разделе «Integrated peripherals» (может называться по-другому) найти опцию «Onboard audio function», «High definition audio» или что-то подобное. Если опция выключена («Disabled»), используя стрелки, перевести ее в состояние «Enabled».
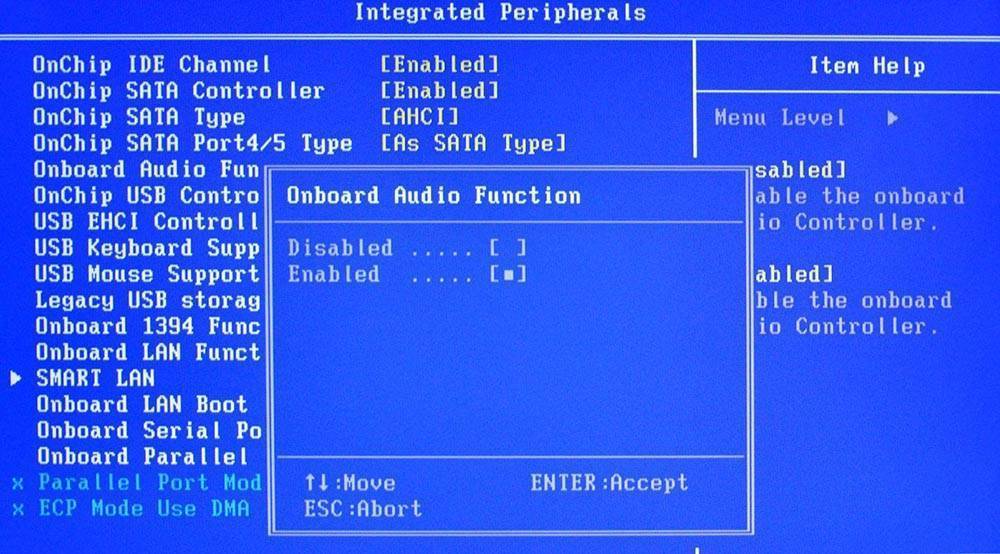
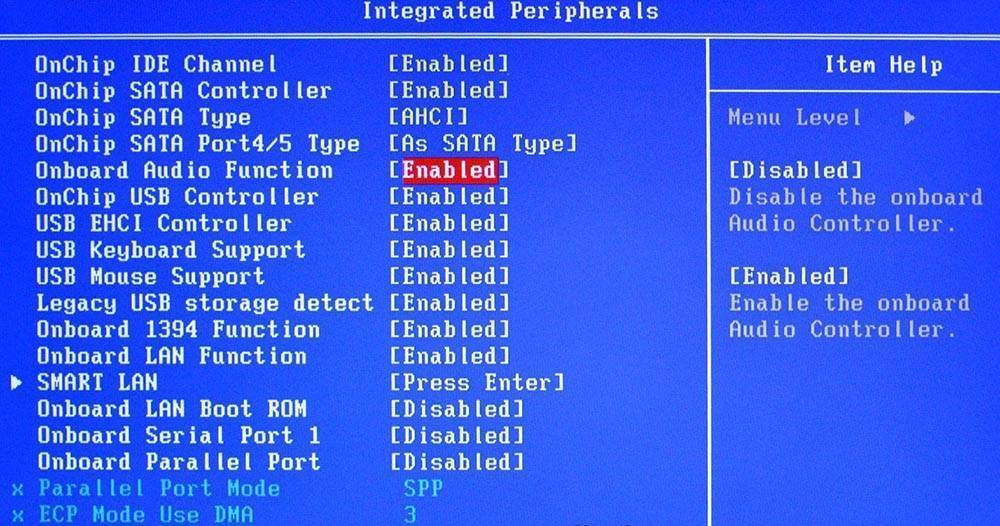
Устранение программных проблем
По умолчанию будем считать, что колонки рабочие и подключены правильно. Звука нет. Что делать? Для начала следует уточнить, как относится к такой ситуации сама операционная система. Для этого можно воспользоваться штатным средством устранения неполадок. Пошагово:
- Кликаем по пиктограмме динамика в системном трее, правой кнопкой мышки;
- В контекстном меню выбираем пункт «Устранение неполадок»;
- Ждем, пока мастер завершит работу.
Как правило, Виндовс сама способна справиться с некоторыми проблемами. Например, если динамик отключен, операционка предложит включить его. Если на ПК используется несколько звуковых карт, следует выбрать ту, к которой вы присоединили акустическую систему.
Этот же Мастер всегда предлагает активировать дополнительные звуковые эффекты и повысить качество звучания. Здесь доступны тонкомпенсация, подавления шума, эквалайзер и многое другое. О том, как настроить колонки на компьютере Windows 7, читайте здесь.
Следующих этап – проверка звукового драйвера. Для этого мастер диагностики воспроизведет тестовые звуки. Если все воспроизводится нормально, выбираем вариант «Хорошо» и двигаемся дальше. Если качество не устраивает, выбираем вариант «Плохо» и дожидаемся переустановки или обновления драйвера.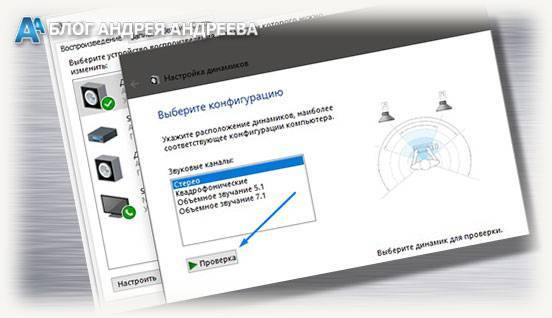
Наиболее частая проблема в работе динамиков ноутбука или колонка, подключенных к десктопному компу под управлением «Десятки» – неправильно установленные или некорректно работающие драйвера.
Правда, и тут есть одно маленькое «но» – следующая версия также может оказаться «кривой». Согласно наблюдениям, лучший драйвер на звук под «Десятку» – тот, который поставляется на диске в комплекте с материнской платой или с официального сайта.
Решение возможных проблем при подключении звука к передней панели
Существует три самых распространенных проблемы, связанные с выводом звука на переднюю панель ПК под управлением Windows 10. Давайте разберемся с ними по очереди, чтобы каждый юзер нашел оптимальный вариант решения.
Способ 1: Обновление звуковых драйверов
Специфика работы некоторых встроенных звуковых карт заключается в том, что они могут нормально функционировать даже со встроенным звуковым драйвером, но только когда устройства подключены непосредственно к материнской плате. При их соединении с передней панелью возникают конфликты на программном уровне, которые решаются обновлением ПО любым доступным методом. Сведения по этой теме вы найдете в отдельной статье на нашем сайте.
Подробнее: Поиск и инсталляция аудиодрайверов для Windows 10
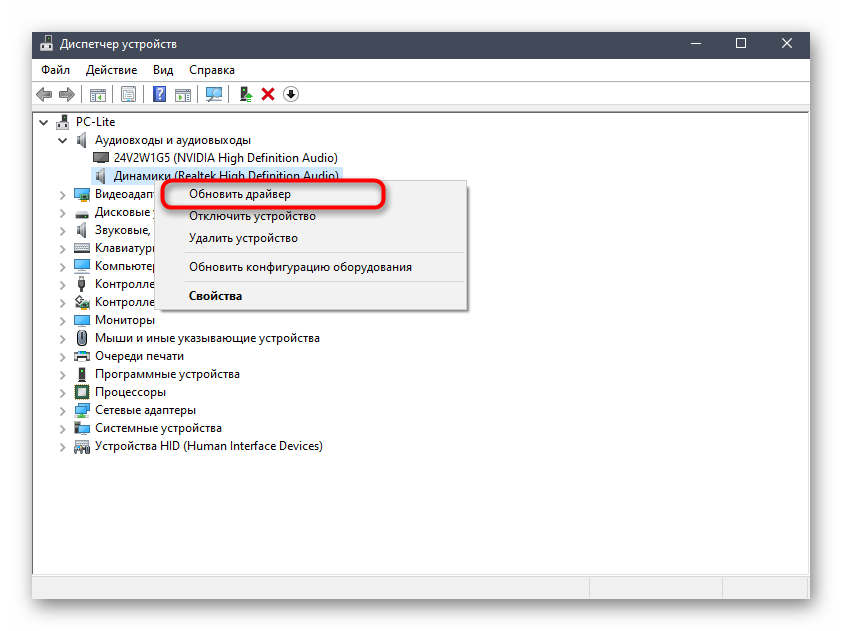
Способ 2: Проверка подключения передней панели
Дело в том, что передняя панель компьютерного корпуса подключается к материнской плате через специальные штырьки, а сами проводки делятся на пины и отвечают за подачу питания к конкретным элементам
При этом важно не перепутать плюс с минусом и расположение каждого пина, сверяя название еще и на материнской плате. С этим процессом у многих пользователей возникают проблемы, из-за чего может не работать USB, кнопка включения или звук
Если после обновления драйверов неполадка не решилась, проверьте это соединение, обратившись за помощью к следующему руководству.
Подробнее: Подключение передней панели к материнской плате

Способ 3: Проверка настроек BIOS
Подробнее: Как попасть в BIOS на компьютере
В самом БИОС вам нужно найти раздел «Onboard Devices Configuration» и активировать там пункт «HD Audio», переведя его в состояние «Enabled».
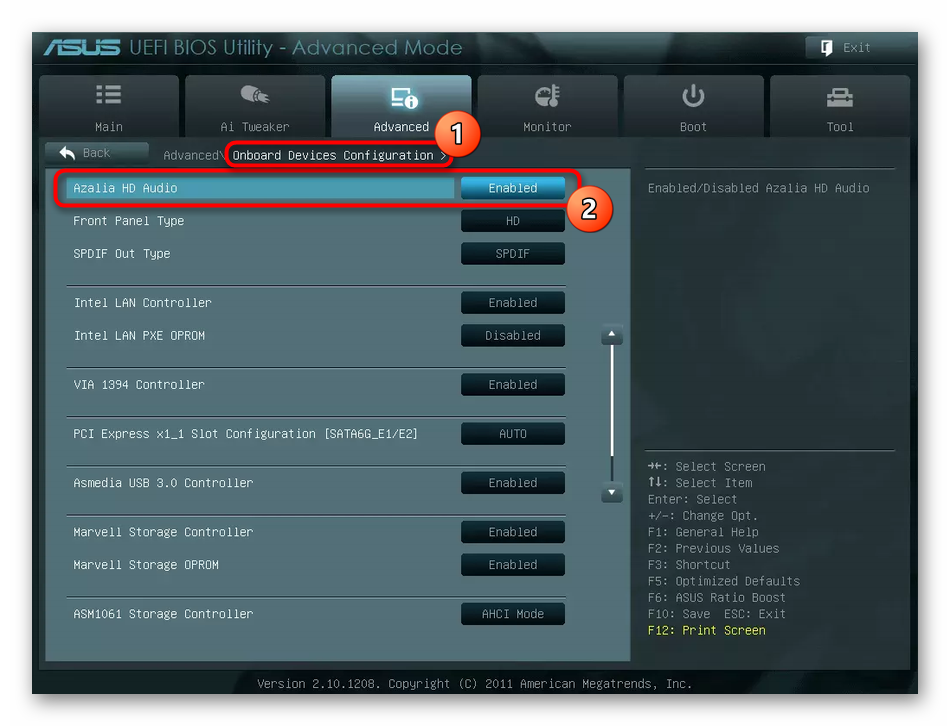
В некоторых версиях данного ПО дополнительно присутствует пункт «Front Panel Type». Убедитесь, что ее значение находится в состоянии «HD», а затем сохраните изменения и выйдите из BIOS. Загрузите компьютер в обычном режиме и проверьте, повлияли ли как-то изменения на воспроизведение звука.
Есть и другие причины, провоцирующие отсутствие звука, но зачастую они связаны с общими проблемами компьютера и появляются еще задолго до того, как устройства будут выведены на переднюю панель. Ознакомиться с ними можно в отдельном руководстве.
Подробнее: Причины отсутствия звука на ПК
Опишите, что у вас не получилось.
Наши специалисты постараются ответить максимально быстро.
Подключаем Блютуз наушники к Windows 10
Думаю, лучше сделать все пошагово. Так будет более понятно, да и мне проще писать инструкцию.
1 Сначала нужно включить Bluetooth на нашем ноутбуке, или ПК. Если он еще не включен. Если включен, то на панели уведомлений должен быть синий значок. А если его нет, то можно открыть центр уведомлений и включить его, нажав на соответствующую кнопку.
Но это можно не делать, а сразу переходить в параметры и активировать его там.2 Откройте Пуск и выберите «Параметры». Там перейдите в раздел, который называется «Устройства». Смотрите скриншот.
3 На вкладке «Bluetooth и другие устройства» включаем беспроводной адаптер (если он отключен), и нажимаем на «Добавление Bluetooth или другого устройства».
4 Включите наушники. Индикатор должен мигать синим цветом (это значит, что они доступны для поиска). Если не мигает, то возможно, наушники подключены к другому устройству. Отключите их. Или найдите на корпусе кнопку со значком «Bluetooth» и нажмите на нее (возможно, нужно нажать и подержать). Все зависит от конкретной модели.
5 В окне на компьютере выбираем «Bluetooth» и в списке доступных устройств должны появится наши наушники. Просто нажмите на них.
Должен быть статус «Подключено», или «Подключенный голос, музыка».
6 Наши наушники так же появляться в списке подключенных устройств. Если нажать на них, то можно отключится, или подключится, а так же удалить их. Потом можно заново подключить, как я показывал выше.
После включения питания наушников, они должны автоматически подключатся к компьютеру. У меня так, без каких-то дополнительных настроек. А вот звук может автоматически не идти на наушники. Его нужно переключать в управлении устройствами воспроизведения. Сейчас я расскажу как это исправить. Сделать так, чтобы после включения наушников, звук с компьютера автоматически воспроизводился через них. А после отключения – через колонки, или встроенные динамики ноутбука.
Автоматическое переключение звука на Bluetooth наушники
Заходим в «Устройства воспроизведения».
Обновление. После очередного обновления Windows 10 настройки немного изменились. Чтобы открыть меню, которое показано ниже, после нажатия правой кнопкой мыши выберите пункт «Звуки» и перейдите на вкладку «Воспроизведение».
Или выберите в меню «Открыть параметры звука» и установите необходимое устройство для ввода и вывода звука в параметрах.
Выберет в качестве устройства вывода, или ввода (если у вас наушники с микрофоном и он вам нужен) свои Bluetooth наушники.
Дальше нажимаем правой кнопкой на наушники и выбираем «Использовать по умолчанию».
Вот и все. Когда я включаю свои наушники, они автоматически подключаются и музыка начинает играть через них. Когда отключаю, то звучат колонки. Очень удобно.
Возможные проблемы с подключением
Давайте рассмотрим несколько частых проблем:
- Проблема: в настройках компьютера нет кнопки Bluetooth и раздела в параметрах. Решение: нужно установить драйвер на Bluetooth адаптер. Проверить, есть ли он в диспетчере устройств. Так же нужно убедится, что на вашем компьютере есть сам адаптер. На стационарных компьютерах их как правило нет. Нужно использовать внешние, которые по USB подключатся.
- Проблема: компьютер не находит наушники. Не подключаются к компьютеру. Решение: нужно убедится, что наушники включены и доступны для поиска. Индикатор на наушниках должен мигать синим цветом. Отключите их и включите заново. Так же они должны находится недалеко от компьютера. Можно попробовать подключить их к другому устройству. Например, к смартфону.
- Проблема: наушники подключены к компьютеру, но звука нет. Не воспроизводят звук. Решение: установите для них статус «Использовать по умолчанию» в настройках Windows 10. Как я показывал выше.
- http://owindows8.com/nastrojka/podklyuchit-bluetooth-windows-10.html
- https://viarum.ru/bluetooth-naushniki-noutbuk-win-10/
- https://help-wifi.com/bluetooth/kak-podklyuchit-bluetooth-naushniki-k-kompyuteru-ili-noutbuku-na-windows-10/







