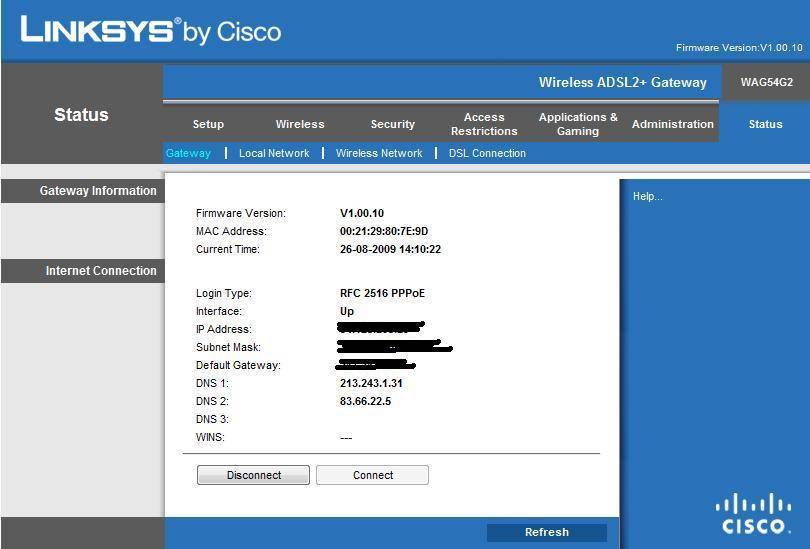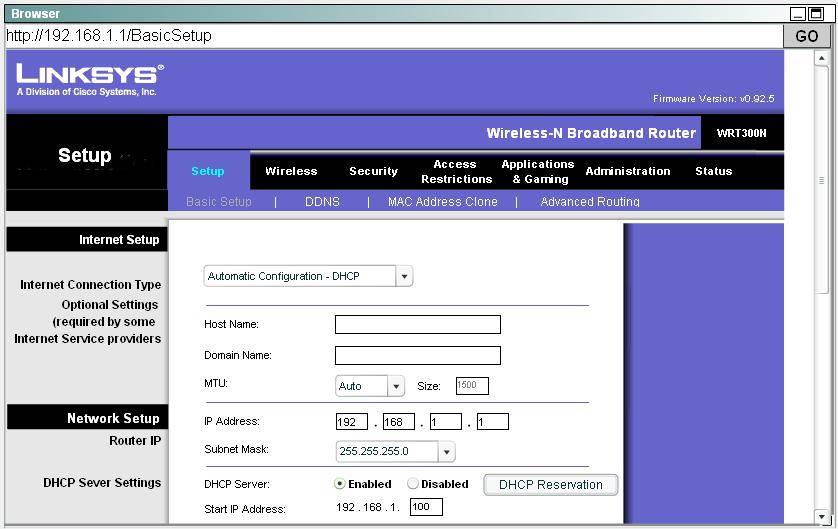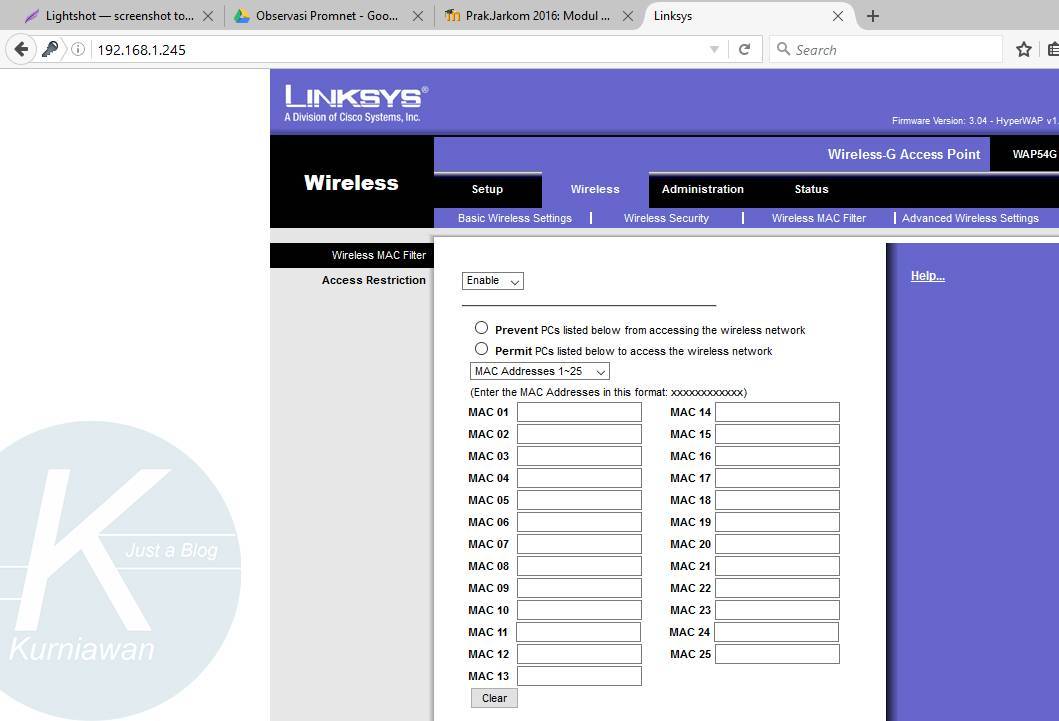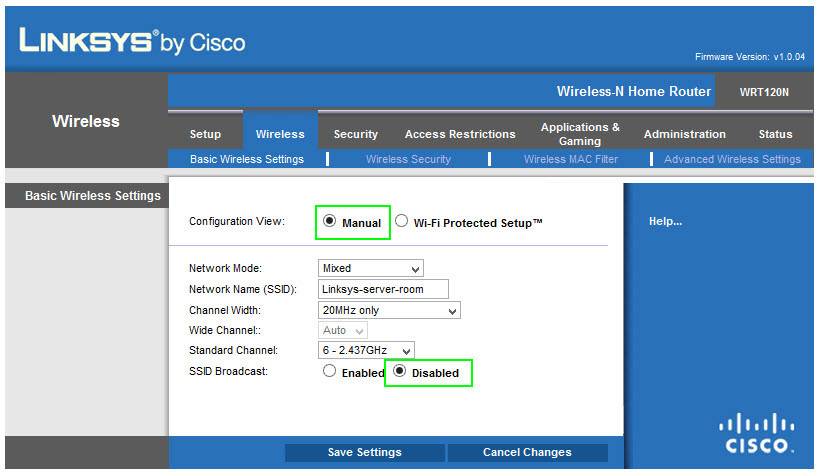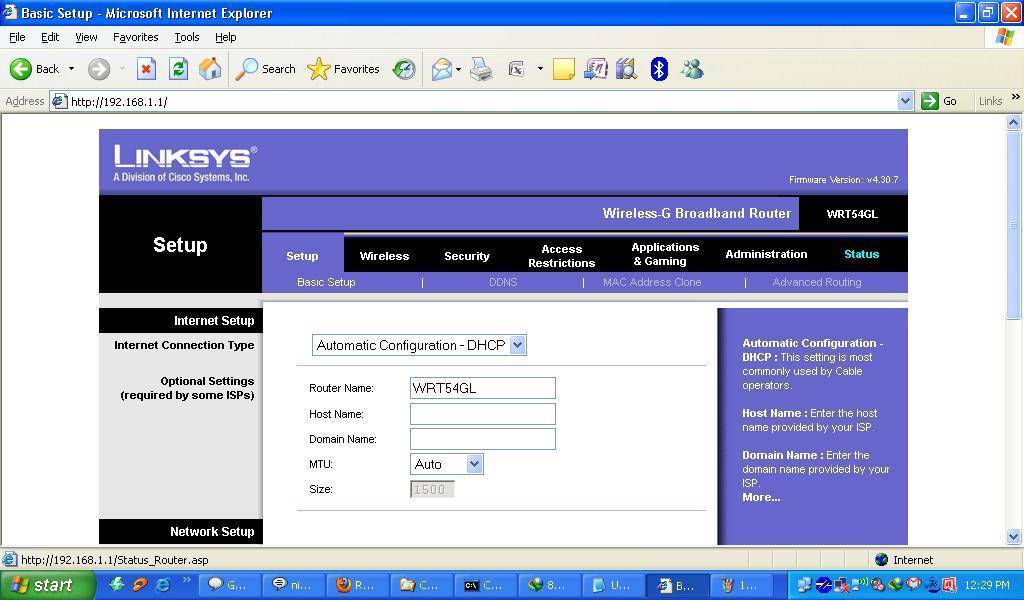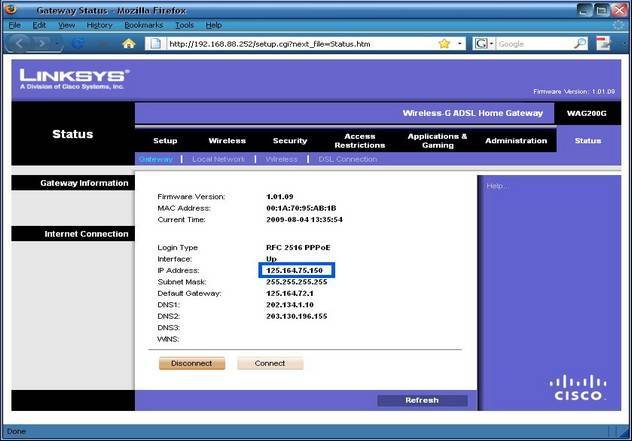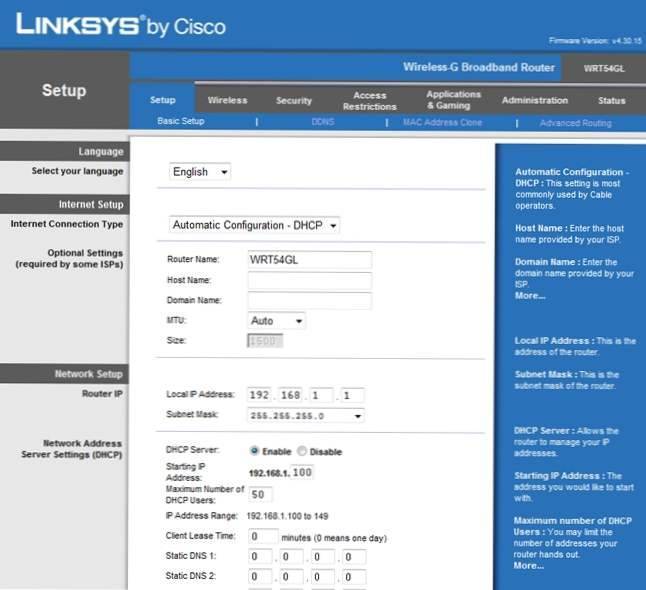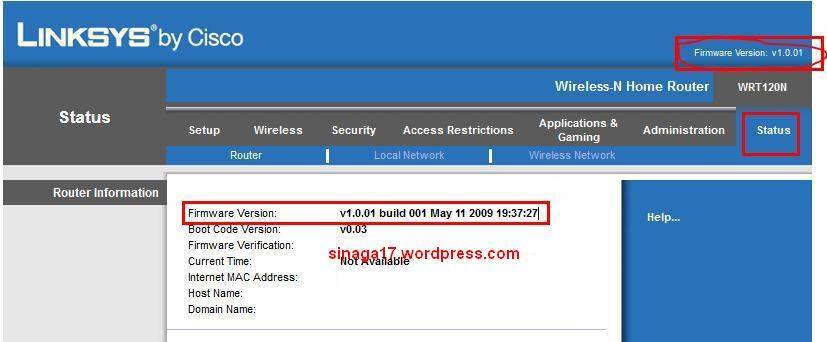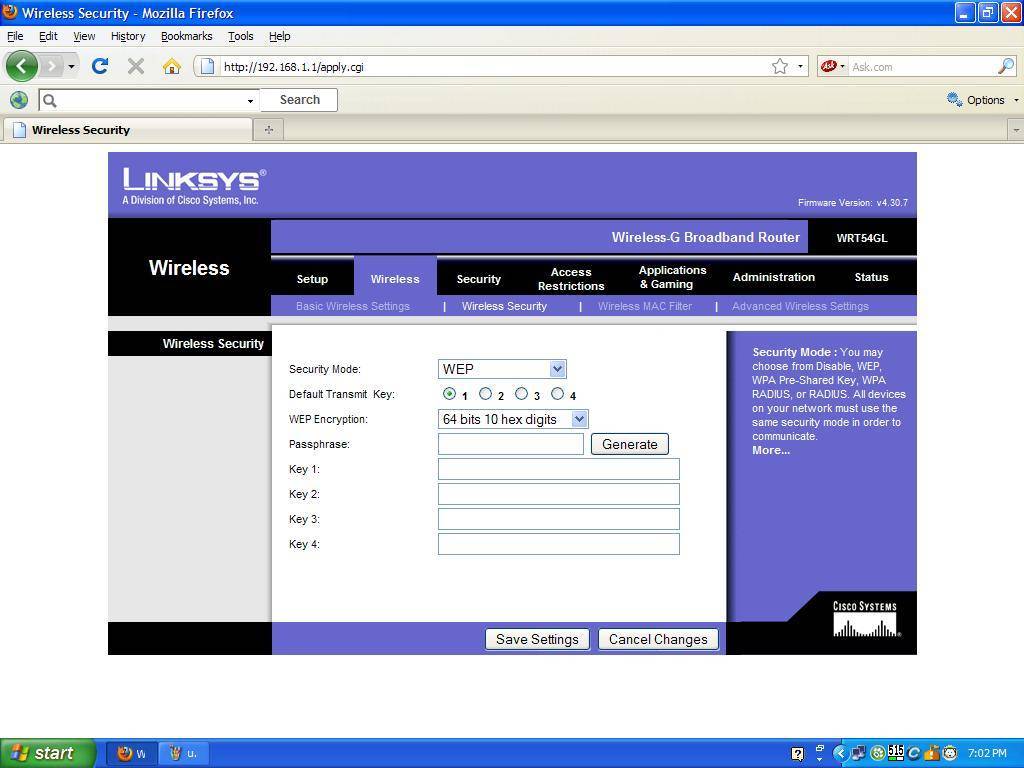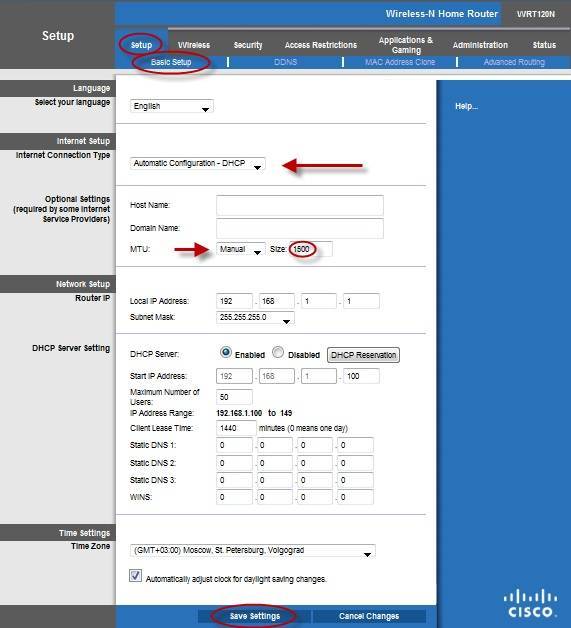Простая настройка Wi-Fi
Обычно при подключении к интернету требуется точка доступа, к которой можно было бы подключить все свои гаджеты. Её нужно создать после настройки интернет-протокола. Для этого требуется:
- Нажать на закладку Wireless (в переводе с англ. — беспроводной), вторую в верхнем ряду. В основных параметрах (Basic Settings) можно поменять имя точки доступа (пункт SSID), а также стандарт сети (Wireless Mode). Рекомендуется выбрать вариант Mixed.
- В пункте Channel выбрать определённый канал связи (например, наименее загруженный) либо оставить режим Auto.
- Выделить вариант Enable для параметра Wireless Broadcast, чтобы видеть свою точку доступа в перечне доступных на ПК, смартфоне или на любом другом устройстве. После этого нажать кнопку Save Settings для сохранения изменений.
- Перейти во вкладку Security и задать пароль для доступа к сети Wi-Fi. В параметре Security Mode следует предварительно установить режим WPA2 Personal. При вводе пароля используйте английские буквы верхнего и нижнего регистра, а также цифры. Чтобы пароль был максимально надёжным, его длина должны быть не менее 8 символов.
- Сохранить настройки с помощью кнопки внизу. Настройка на этом окончена.
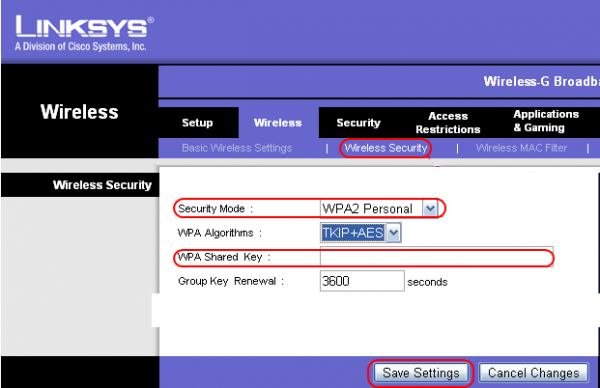
Задайте пароль для своей сети, чтобы ей не пользовались посторонние
Общие сведения
Для копирования образа Cisco IOS на маршрутизаторы Cisco доступно несколько протоколов. Наиболее употребим протокол TFTP. Также могут использоваться ftp, http, https, scp и rcp. При необходимости можно скопировать образ с одного устройства на другое. Более подробно об этом см. в разделе Копирование с одного маршрутизатора на другой документа Копирование образа системы с одного устройства на другое.
В данном разделе описываются процедура установки TFTP-сервера, а также установление консольного сеанса связи с маршрутизатором и проблемы, связанные с загрузкой маршрутизатора.
Установите сервер TFTP
Приложение сервера упрощенного протокола передачи файлов (TFTP) должно быть установлено на рабочей станции или ПК с подключенным TCP/IP. После установки приложения необходимо выполнить незначительные настройки.
Загрузите TFTP-сервер. Более подробно см. Выбор и использование TFTP-сервера.
Настройте приложение TFTP для работы в качестве TFTP-сервера, а не TFTP-клиента.
Укажите каталог для исходящего файла. Это каталог, в котором хранятся образы программного обеспечения Cisco IOS. В большинстве TFTP-приложений имеется процедура установки, облегчающая выполнение указанных настроек.
Установка консольного сеанса связи с маршрутизатором
Даже если возможно подключение к маршрутизатору через сеанс Telnet, Cisco рекомендует подключение к маршрутизатору напрямую через консольный порт, поскольку в случае неполадок во время обновления может потребоваться физическое присутствие пользователя рядом с маршрутизатором, чтобы выключить и снова включить его. Кроме того, в ходе обновления соединение Telnet разрывается на время перезагрузки маршрутизатора.
ПК подключается к одному из консольных потов с помощью инверсного кабеля (обычно это плоский черный кабель).
После подключения ПК к консольному порту коммутатора на ПК запустите программу Hyper Terminal, а затем используйте данные настройки:
Если во время сеанса HyperTerminal появятся бессмысленные символы, то это означает, что были либо неправильно настроены свойства HyperTerminal либо было установлено нестандартное значение команды config-register, при котором скорость соединения посредством консоли превышает 9600 бит/сек. Чтобы проверить значение config-register, выполните команду show version. Значения config-register отображаются в последней строке выходных данных команды. Убедитесь в том, что установлено одно из следующих значений: 0x2102 или 0x102.
Примечание:Чтобы изменения реестра конфигурации вступили в силу, необходимо перезагрузить маршрутизатор.
После того как вы убедитесь в том, что консольная скорость со стороны маршрутизатора составляет 9600 бит/сек, проверьте свойства HyperTerminal. Дополнительные сведения по установке параметров HyperTerminal см. в разделе Применение корректных параметров эмулятора терминала для консольных подключений.
Проблемы, связанные с загрузкой маршрутизатора
После подключения к порту консоли маршрутизатора, можно определить, что маршрутизатор находится режиме ROMmon или в режиме загрузки. Эти два режима используются для выполнения процедуры восстановления и/или диагностики. Если обычная командная строка маршрутизатора не отображается, тогда для того, чтобы продолжить процедуру обновления, необходимо следовать нижеприведенным рекомендациям:
Маршрутизатор загружается в режиме ROMmon, и при выполнении команды dir flash: будет выведено следующее сообщение:
Это сообщение об ошибке выводится в случае, если флэш-память пуста или если файловая система повреждена. Более подробно см. Процедура загрузки консоли Xmodem с использованием ROMmon.
Примечание:Вам может также понадобиться обратиться за справкой по процедурам устранения сбоев при загрузке, которые являются специфическими для вашей платформы. Выберите свою платформу в Product Support Selector, чтобы найти соответствующие процедуры. Обратитесь к разделу “Устранение неполадок” каждого документа.
Когда маршрутизатор находится в режиме загрузки, в консоли появляются следующие сообщения:
При пустой флэш-памяти или повреждении файловой системы на консоли вывода будут отображаться приведенные выше сообщения об ошибке. Скопируйте необходимый образ во флэш-память так, как это описывается в процедурах, содержащихся в настоящем документе.
Примечание:Вам может также понадобиться обратиться за справкой по процедурам устранения сбоев при загрузке, которые являются специфическими для вашей платформы. Выберите свою платформу в Product Support Selector, чтобы найти соответствующие процедуры. Обратитесь к разделу “Устранение неполадок” каждого документа.
Подготовка
Для начала нужно все подготовить и подключить. Делается это так же как и везде:
- Ставим роутер недалеко от компьютера или ноутбука (чтобы дотянуться по проводу).
- В разъем WAN подключаем кабель интернета (который идет из подъезда).
- В разъем LAN подключаем кабель от компьютера или ноутбука – другой конец уходит в его сетевую карту.

Действия ниже будут описаны для нового роутера Linksys. Если же вы предварительно его уже настраивали, то рекомендую сделать сброс настроек на заводские (интернет пропадет и все придется вводить заново). Для сброса на дне маршрутизатора найдите дырку с рядом расположенной надписью Reset – там расположена кнопка сброса. Иногда кнопку располагают и открыто на задней панели. Для сброса включите роутера и зажмите эту кнопку на 10 секунд (нажать можно ручкой или иголкой, при перезагрузке лампочки временно потухнут).
Из рекомендаций – убедитесь, что сетевые настройки на вашем компьютере получаются автоматически, т.к. если вы что-то устанавливали у себя руками, то подключение к роутеру может и не состояться:
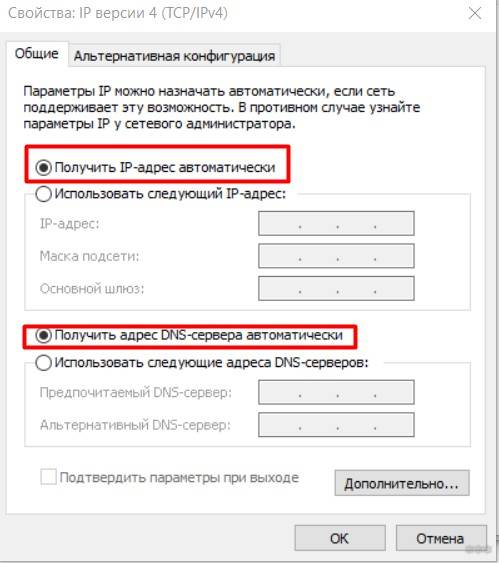
Вход в настройки
Если вы все грамотно подключили на предыдущем этапе и установили получение автоматических настроек, то проблем здесь не должно возникнуть никаких. Переходим по следующему адресу:
Здесь должна открыться в браузере какая-то страница с предложением ввести пароль – это и есть страница конфигурации маршрутизатора Linksys. Вводим свой пароль (если ранее устанавливали уже) и идем дальше.
Существует несколько интерфейсов, но все они имеют схожу систему настройки. В моем случае получаем вот такую страничку:
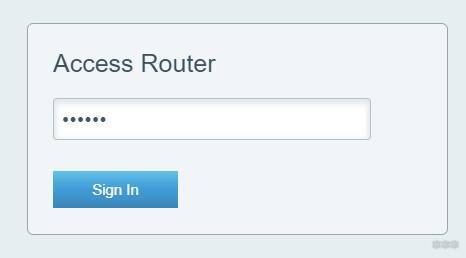
Не смотрите пока на правую часть, мы все сделаем как надо. Просто идите в следующий раздел. Но если возникли какие-то проблемы – пишите в комментарии, найдем причину.
Интернет
Теперь нужно настроить интернет. Переходим в раздел Connectivity:
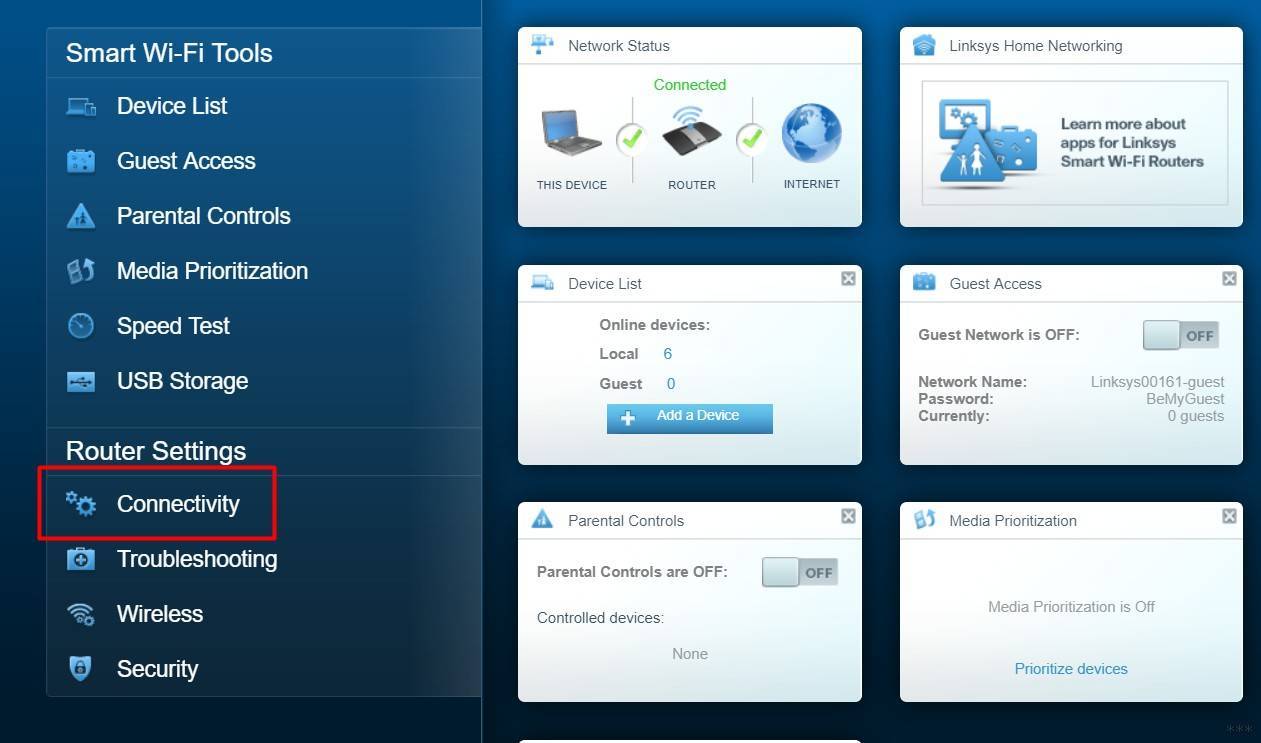
Переходим на вкладку Internet Settings:
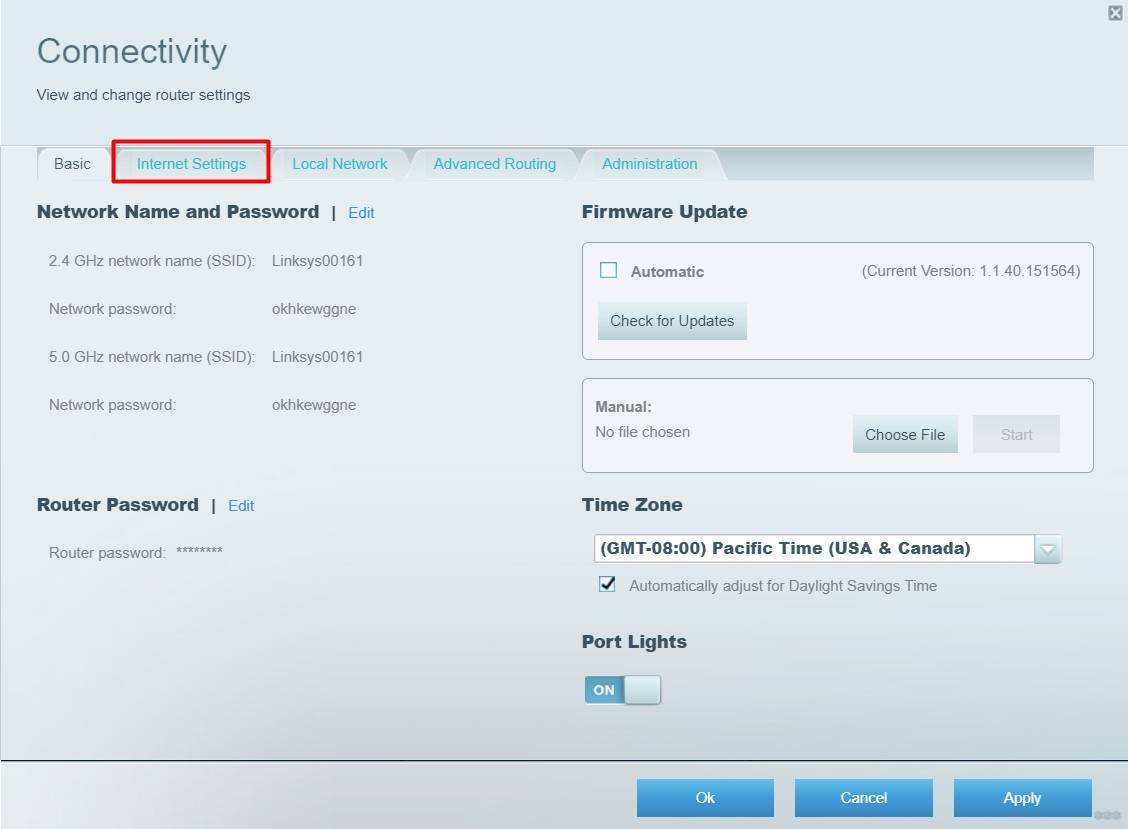
Щелкаем по малозаметной ссылке Edit:
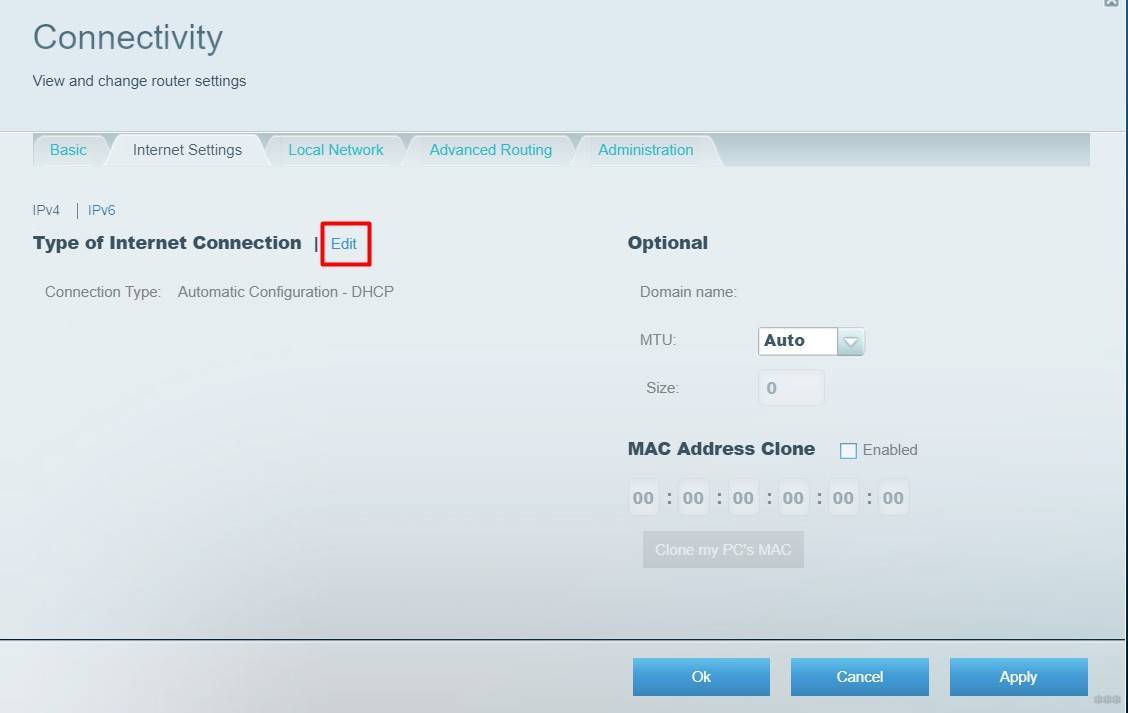
И попадаем в окно выбора нашего типа подключения:
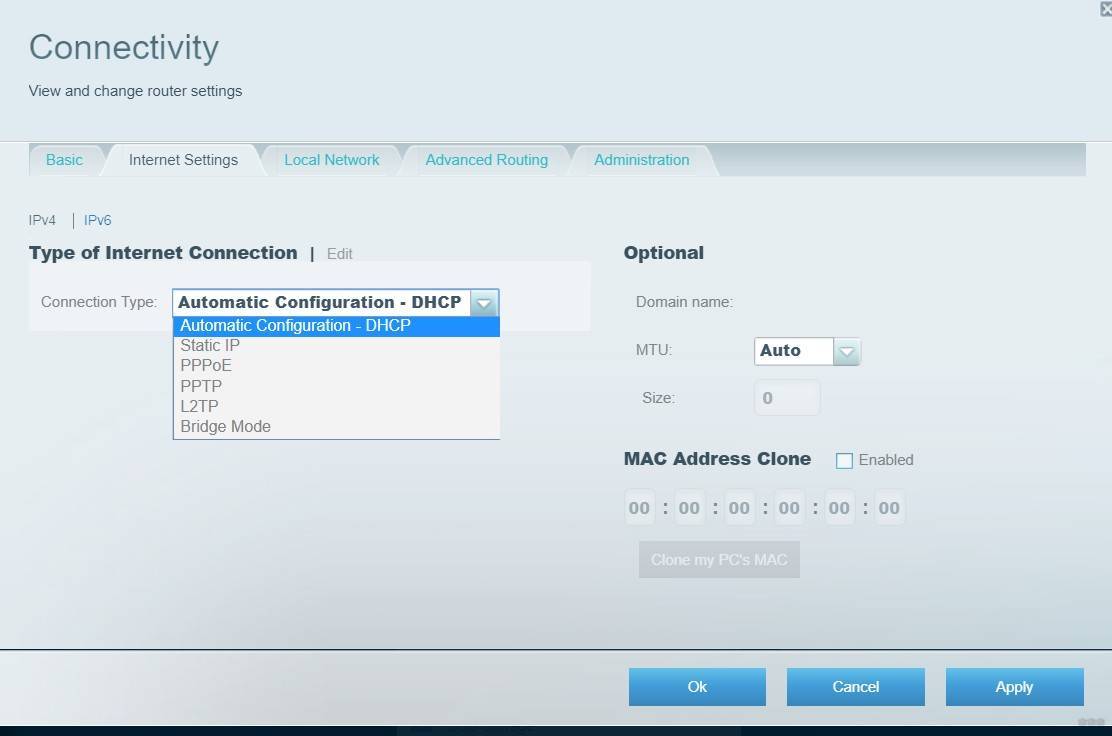
Кратко расскажу про каждый тип подключения. Прежде всего – вы должны его знать. Его пишут в договоре с провайдером, его же можно уточнить по звонку своему провайдеру. Как правило (но бывают исключения) – в России два основных типа подключения – Динамический IP (для подключения ничего не нужно знать) или PPPoE (нужны логин и пароль от интернета). Вот основные типы в этом роутере:
Automatic Configuration – DHCP – это и есть Динамический IP. Т.е. нам не нужно ничего вводить, а роутер подключиться сам. Иногда провайдер требует специфичный MAC-адрес устройства, по которому он и разрешает подключение. Сделать это можно здесь же, если требуется:
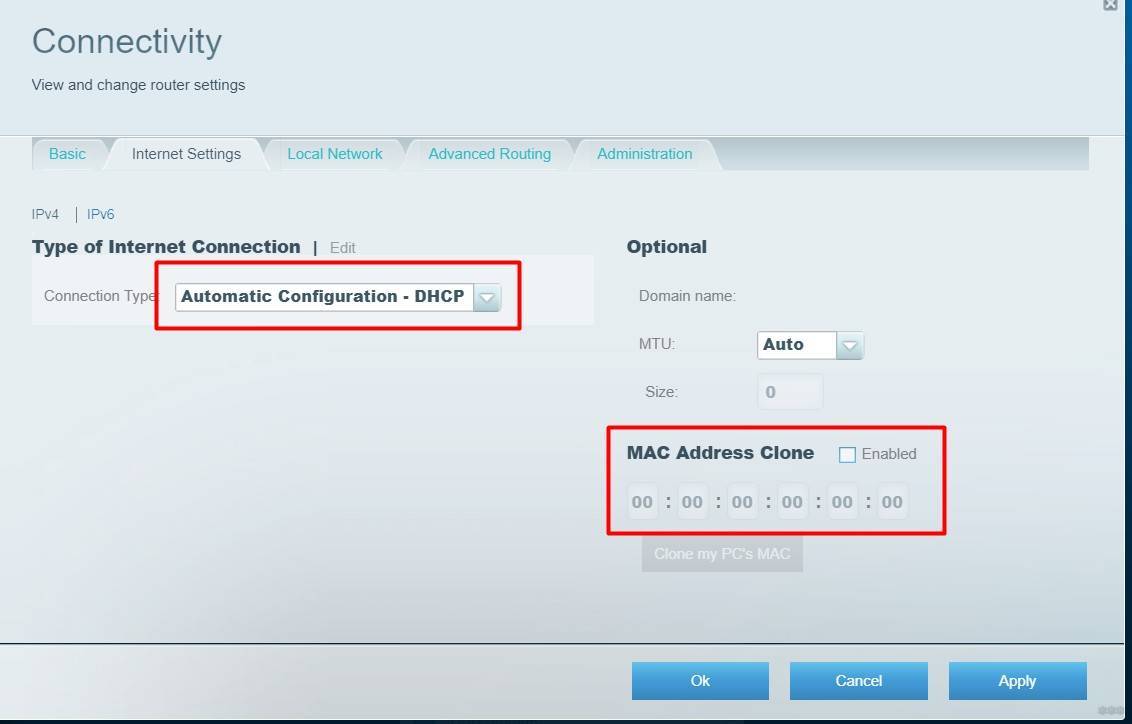
PPPoE – требуется логин и пароль. В моем случае используется именно этот тип подключения. Свойственен для Ростелекома. Для настройки просто выбираем этот тип и вводим логин и пароль из договора (если не знаете – звоните провайдеру):
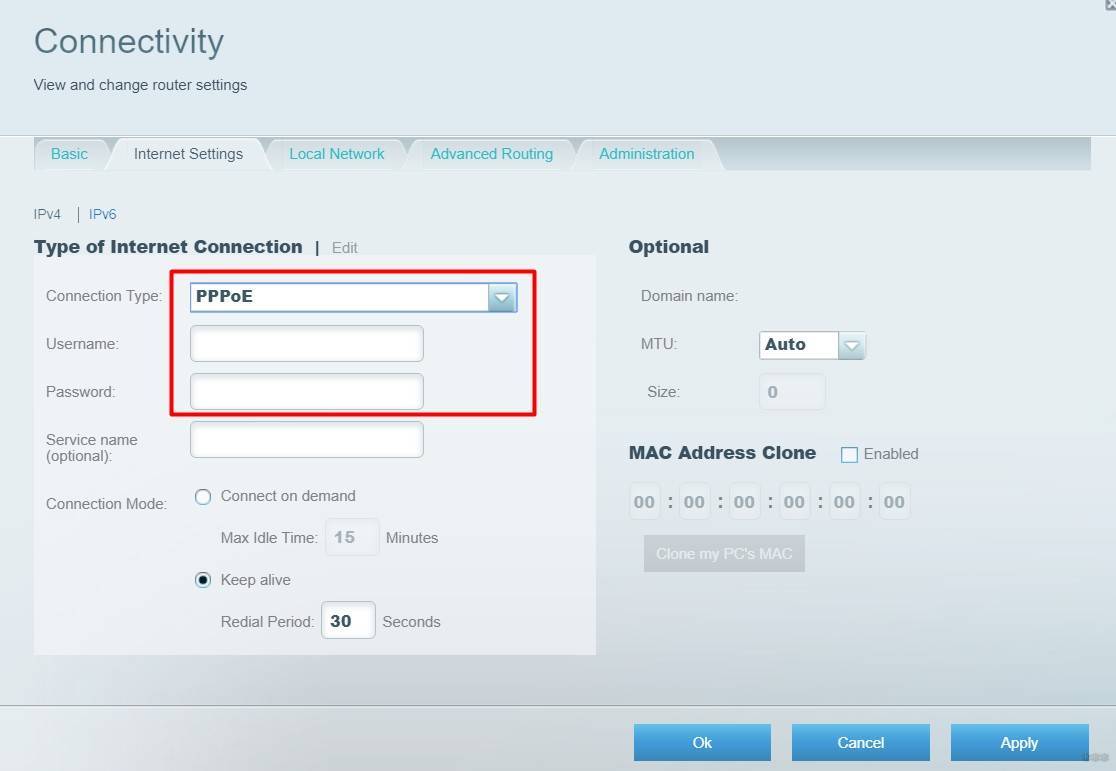
- Static IP – аналогично и Динамическому IP, но в этом случае провайдер просит подключаться к нему с определенного IP. У нас такого не приходилось использовать, но поговаривают, что бывает.
- PPTP и L2TP – похожие 2 способа подключения, использующие VPN технологию. Кроме логина и пароля здесь еще нужен IP адрес сервера, к которому будет идти подключение. Если у вас такой тип – все это берется тоже в договоре. Очень часто встречается у сотовых операторов, например, Билайна с его домашним интернетом. Так у него вместо IP адреса сервера можно ввести и буквенный – tp.internet.beeline.ru.
- Bridge Mode – создание моста, не создает само по себе интернет соединение. Использовать можно, например, когда собираешься создавать соединение напрямую из компьютера, а перекидывать провод из роутера не хочется. Т.е. все запросы от компьютера пойдут напрямую в сеть провайдера без создания соединения. Используем только при понимании.
Итого по первому или второму варианту вы скорее всего подключитесь. На этом настройку интернета можно считать законченной – он уже должен появиться в роутере, нужно лишь только к нему подключиться. Теперь самое время перейти в настройки Wi-Fi нашего роутера.
Wi-Fi
С главной страницы переходим в раздел Wireless:
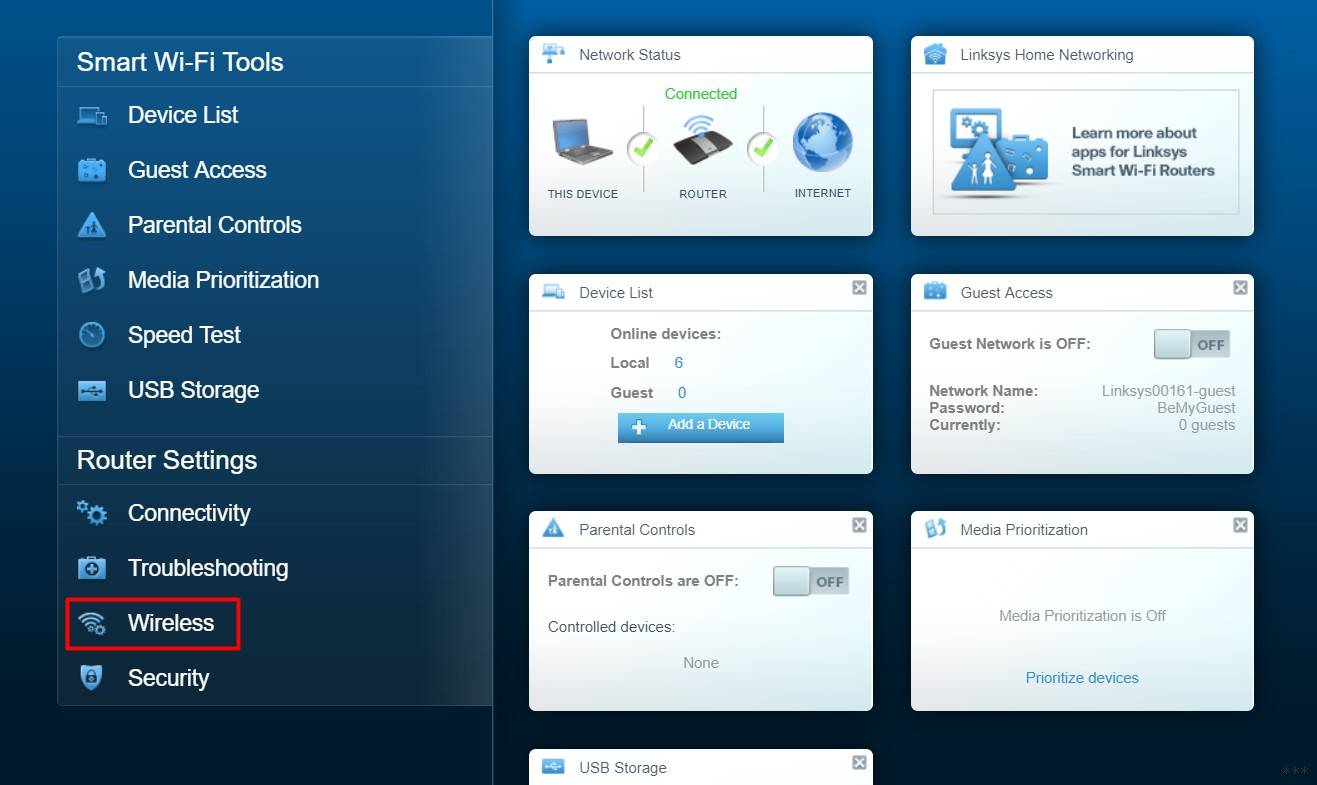

В появившихся полях самое важное – ввести SSID (имя сети, которое будет видно всем, выбирайте, чтобы запомнили свою) и Password (пароль):
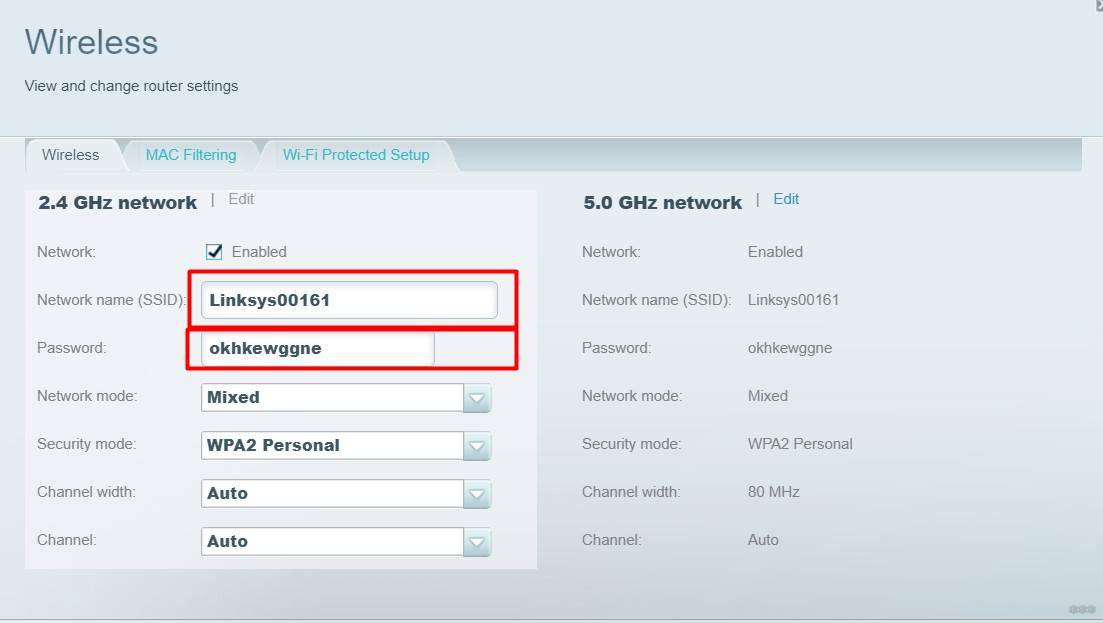
Вот и вся настройка беспроводной сети, больше здесь делать нечего, интернет должен уже идти и по сети, и по Wi-Fi.
Пароль администратора
Помните в самом начале мы вводили пароль admin, чтобы войти в эти настройки? Чтобы злоумышленники не смогли войти в ваш роутер так просто, этот пароль нужно поменять. Делается это просто:
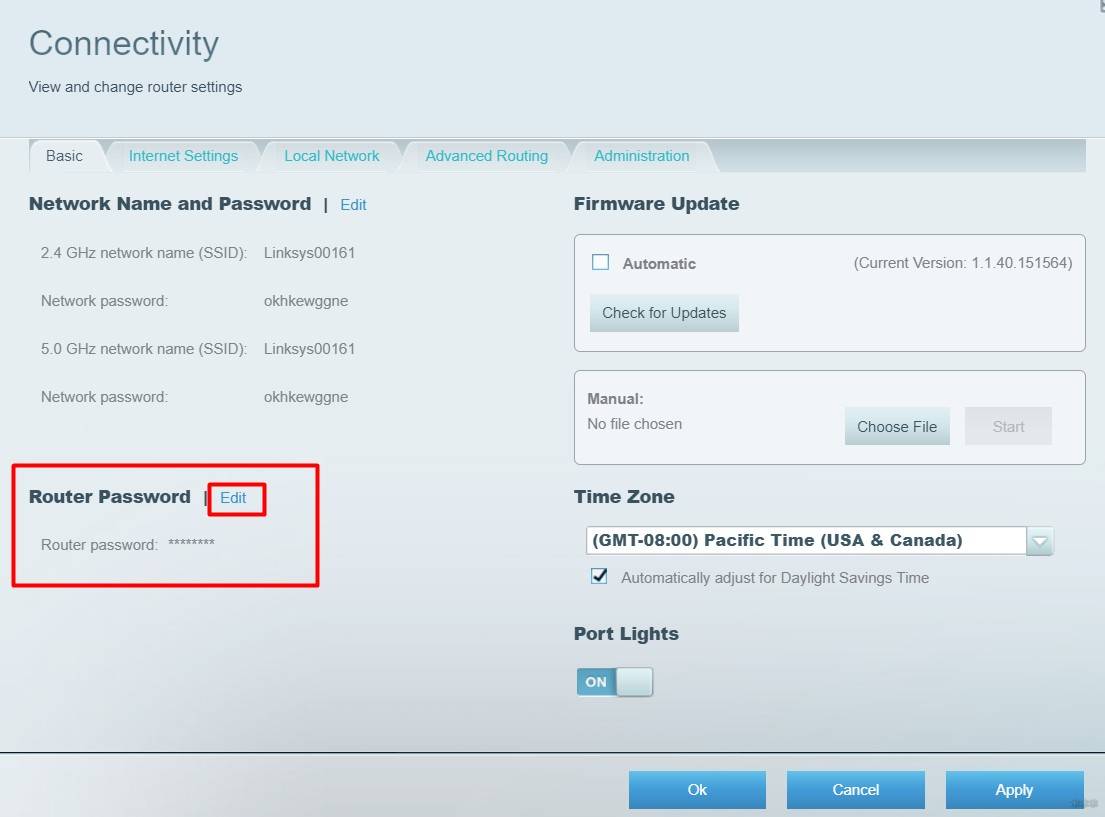
На этом базовая настройка, которая подойдет 99% читателей этой статьи закончена. Как видите, ничего сложного не было. Далее только специфичные настройки по запросам читателей.
Прошивка
Прошивка WRT54GL на более новую версию позволит расширить функциональные возможности устройства. Хорошо себя зарекомендовала прошивка DD-WRT, которая является уменьшенной версией ОС на базе Linux. Никакая специальная настройка роутера перед заменой управляющего программного обеспечения не нужна. Первоначально прошивать устройство нужно через веб-интерфейс, используя версию «MICRO or MINI build». Только после этого может быть установлена стандартная прошивка версии VOIP или VPN.
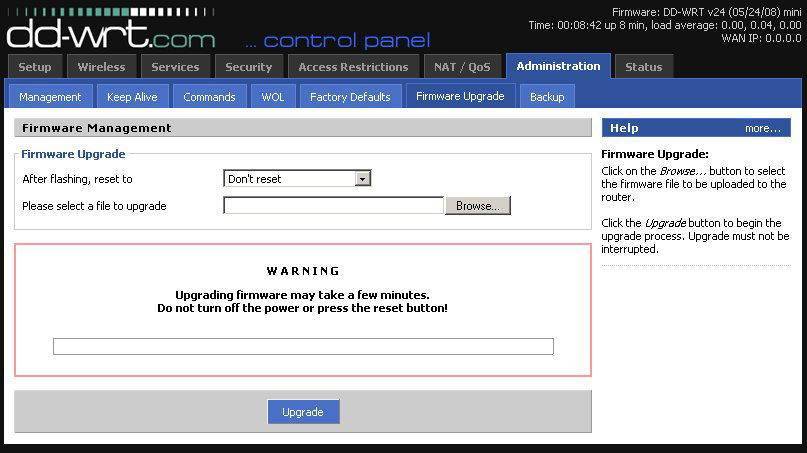
Перед началом процесса скачиваем с сайта проекта DD-WRT-версию программного обеспечения, совместимую с WRT54GL. После этого открываем «Administration» — «Firmware Upgrade». Жмём «Обзор» и указываем путь к скачанному файлу с расширением bin. Сам процесс занимает определённое время, в течение которого категорически запрещено отключать питание маршрутизатора. После этого настройка роутера WRT54GL должна быть сброшена на заводские параметры. Для этого нажимаем «Reset» на задней панели устройства. Версия прошивки DD-WRT будет иметь не только пароль (он остаётся прежним), но и логин — root. После завершения процесса потребуется новая настройка маршрутизатора.
Настройка LINKSYS E1200
Стоит отметить, что перед редактированием веб-параметров LINKSYS E1200 в свойствах подключения в системе компьютера нужно установить автоматическое определение данных IP и DNS в протоколе Интернета 4.
Чтобы установить интернет, подсоедините устройство к компьютеру и войдите в интерфейс его настроек — введите в адресной строке браузера 192.168.1.1. После этого действия вам необходимо ввести логин и пароль — обычно это комбинации login и password. Если они не подошли, взгляните на заднюю сторону маршрутизатора или просмотрите руководство пользователя, где указаны другие данные для входа.
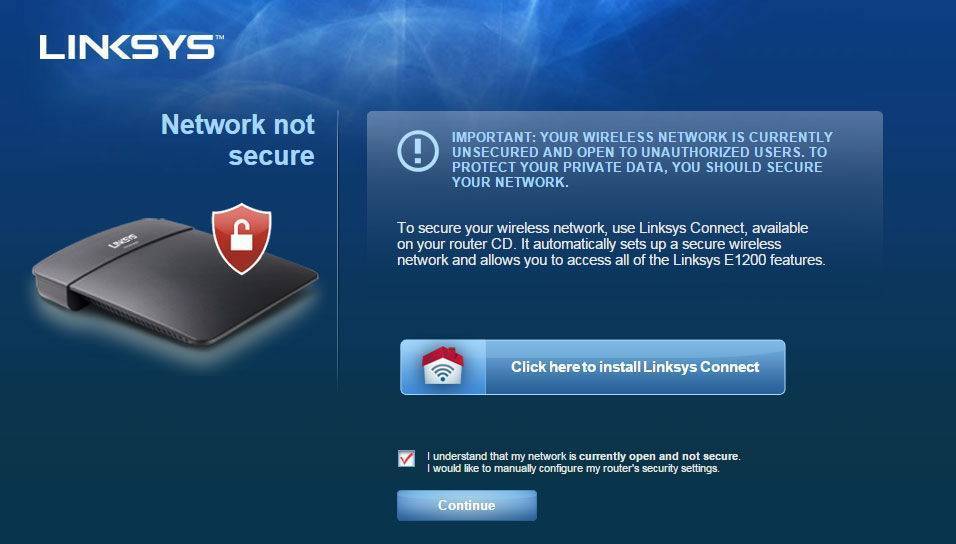
После входа в веб-меню конфигураций выполните следующее:
- Откройте первый раздел «Настройка» и пункт «Основные настройки».
- В форме выберите тип соединения с интернетом, предоставляемый вашим провайдером:
- При выборе автоматической конфигурации DHCP больше никаких данных вводить не нужно — сохраните изменения, после чего состоится подключение к сети.
- При выборе типа Статический адрес IP ниже нужно ввести комбинацию адресов IP, DNS и маски шлюза — вся информация должна быть предоставлена поставщиком услуги интернет.
- Для соединения PPPoE дополнительно вводятся такие данные, как имя пользователя и пароль, адреса IP и DNS (или их автоматическое получение), возможно, ещё потребуется имя хоста. После сохранения всех изменений необходимо выполнить перезагрузку роутера, чтобы они вступили в действие.
- Для протоколов L2TP и PPTP тоже требуется ввод дополнительных данных — все они предоставляются провайдером и вписываются на этой же странице.
Внизу формы ещё есть меню, касающееся использования MAC-адреса компьютера — узнайте, не нужна ли провайдеру привязка через этот параметр. Если она необходима, его вы найдёте через меню сетевых подключений в системе. Для этого выберите активное соединение, нажмите на «Состояние» и в пункте «Сведения» вы увидите физический адрес, который нужно вписать в веб-настройках оборудования.
Как выполнить настройку?
Открываем любой браузер (желательно стандартный, или в котором минимум разных дополнений) и переходим по адресу http://tplinkwifi.net (подробнее в этой статье). В настройки так же можно зайти по адресу http://192.168.0.1. Подробнее читайте здесь. В этих статьях (по ссылкам) я так же показывал, что делать, если настройки роутера не открываются.
В первом окне необходимо придумать и установить пароль, который будет защищать настройки нашего TP-Link Archer C5400X. Там же можете сразу сменить язык.
Устанавливаем часовой пояс.
Самый важный шаг! Настройка подключения к интернету. Если неправильно задать эти настройки, то роутер не сможет подключится к интернету и раздавать его на другие устройства.
У меня тип подключения Динамический IP. Но это не значит, что у вас такой же. Если не знаете, то нужно смотреть документы, которые вам выдал провайдер, смотреть инструкции на сайте провайдера, или звонить в поддержку. Если у вас PPPoE, L2TP или PPTP, то на следующей странице нужно указать имя пользователя и пароль (для L2TP и PPTP еще и адрес сервера). Все эти параметры выдает провайдер.
Если у вас так же Динамический IP, то хорошо бы уточнить у провайдера, не делает ли он привязку по MAC-адресу. Если делает, то можно клонировать MAC с компьютера, к котормоу привязан интернет. Или прописать у провайдера MAC-адрес роутера (он указан снизу на наклейке).
Настройка Wi-Fi сети. Тут все просто. Меняем имя каждой Wi-Fi сети (одна сеть в диапазоне 2.4 ГГц и две сети в диапазоне 5 ГГц). Ставим пароль на Wi-Fi сеть. Можно одинаковый для всех сетей. Можно отключить определенную сеть (убрав галочку возле «Включить беспроводное вещание»), если это необходимо.
Сохраняем параметры.
Роутер должен сообщить, что настройка сети выполнена успешно. Появится предложение зайти под TP-Link ID. Если не хотите это делать, то можно пропустить этот шаг.
Принимаем поздравления
После нажатия на кнопку «Завершить» откроется «Схема сети». Там отображается состояние сети, информация о подключенных клиентах, подключенные USB-устройства и т. д. Если статус «Состояние Интернет: Подключено», значит все хорошо. Если же подключения нет, то слева, на вкладке «Интернет» вы можете проверить параметры подключения к интернет-провайдеру.
Основные настройки мы выполнили. Наш роутер подключен к интернету и защищен. Сохраните пароли (от настроек и Wi-Fi), чтобы не забыть их. Можете подключать к TP-Link Archer C5400X свои устройства и наслаждаться быстрым и стабильным подключением.
Настройка дополнительных функций
Так как я уже написал много отдельных инструкций по настройке различных функций на роутерах TP-Link, то просто оставлю ссылки на эти инструкции. Чтобы не повторяться.
- IPTV. Задать параметры для работы IPTV через TP-Link Archer C5400X можно на вкладке «Дополнительные настройки», в разделе «Сеть» – «IPTV». Подробнее в статье настройка IPTV на роутерах TP-Link.
- Общий сетевой доступ к USB накопителю, который подключен к Archer C5400X. Настройки там очень простые. В принципе, все начинает работать сразу после подключения флешки, или внешнего жесткого диска. Я писал об этом в статье доступ к USB диску (флешке) через роутер TP-Link по сети.
- Настройка гостевой Wi-Fi сети на роутере Tp-Link
- Если захотите сменить пароль Wi-Fi сети, то вам пригодится эта статья.
Сергей
TP-Link
Почему я не могу зайти на tplinkwifi.net?
Возможно, вы что-то делаете не так. Поэтому, я первым делом рекомендую вам попробовать выполнить вход в настройки по моей инструкции: tplinkwifi.net – вход в настройки маршрутизатора. Так же можете использовать более универсальную инструкцию, в которой я показывал как зайти в настройки роутера TP-Link.
Если не получилось – пробуйте по очереди применить решения из этой статьи.
1. Проверьте подключение
Очень важно, чтобы устройство с которого вы хотите зайти на tplinkwifi.net было правильно подключено к роутеру TP-Link и только к нему!
Компьютер, или мобильное устройство должно быть подключено только к одному роутеру. Бывает, например, что к компьютеру подключен кабель от интернет-провайдера, к роутеру подключены по Wi-Fi и пытаются открыть настройки. Так ничего не получится! Только одно активное подключение – к роутеру! Зайдите в окно «Сетевые подключения» (Win+R, команда ncpa.cpl) и проверьте. Еще один важный момент: для того, чтобы отрыть веб-интерфейс роутера, подключение к интернету не нужно (может быть «без доступа к интернету»).
Подключение к роутеру моно выполнить как по Wi-Fi сети, так и с помощью сетевого кабеля. В случае с подключением по Wi-Fi, если роутер еще не настроенный, то подключаемся к его сети с заводским именем, используя заводской пароль. Имя (SSID) и пароль указаны на наклейке снизу роутера.
Если по кабелю, то на роутере кабель подключаем в LAN-порт.
Статус подключения на компьютере должен быть либо обычный (когда компьютер подключен к интернету), либо «без доступа к интернету» (с желтым восклицательным знаком). Но подключение должно быть! Никаких крестиков на иконке подключения и тому подобного.
2. Используйте IP-адрес вместо tplinkwifi.net
Попробуйте использовать IP-адрес. Скорее всего в вашем случае это http://192.168.0.1. Просто скопируйте его, вставьте в адресную строку браузера и перейдите (нажав Ентер). Можете использовать подробную инструкцию: 192.168.0.1 – вход в роутер, или модем.
Так же можете попробовать выполнить вход по IP-адресу http://192.168.1.1. Инструкция: 192.168.1.1 – вход в систему роутера.
3. Используйте другой браузер, или устройство
Редко, но бывает, что причина в браузере. Что нужно сделать: очистить кэш в браузере, или попробовать открыть веб-интерфейс через другой браузер.
Так же рекомендую подключиться к роутеру с другого устройства и выполнить вход с него.
4. Вводите адрес в адресной строке браузера
Сейчас практически во всех браузерах адресная стройка совмещенная со строкой поиска. Но есть и отдельная строка, в которой можно вводить только поисковые запросы, а не конкретные адреса сайтов. Многие пишут адрес роутера в строке поиска и вместо страницы с настройками попадают в поисковую систему.
Адрес роутера нужно вводить именно в адресной строке браузера. И желательно в таком формате: http://tplinkwifi.net.
5. Сброс настроек роутера
Если по прежнему не заходит на tplinkwifi.net, то можно попробовать выполнить сброс настроек роутера до заводских. Рекомендую делать это в самую последнюю очередь (сначала посмотрите ниже еще несколько дополнительных решений), так как все настройки роутера будут удалены. И если интернет через роутер на данный момент работает, вы сделаете сброс, интернет перестанет работать и вы не сможете зайти в настройки, чтобы заново его настроить, то будет не очень хорошо.
Сброс можно сделать зажав на 10 секунд кнопку Reset на роутере TP-Link.
На всякий случай, ссылка на подробную инструкцию: как выполнить полный сброс настроек на роутере Tp-Link.
Дополнительные решения
Если ничего не сработало, попробуйте сделать следующее:
- Перезагрузите роутер и компьютер с которого вы не можете войти на tplinkwifi.net.
- Если пытаетесь зайти с компьютера, то сделайте сброс настроек сети в Windows. Инструкция для семерки и для десятки.
- Еще раз проверьте подключение к роутеру.
- Попробуйте в окне «Сетевые подключения» отключить все подключения оставив только то, через которое компьютер подключен к роутеру TP-Link.
- Отключите на время антивирус и брандмауэр.
Более подробную информацию по этой проблеме можно посмотреть в статье не заходит в настройки роутера на 192.168.0.1 или 192.168.1.1.
Сергей
TP-Link
Функциональность
Как мы сказали вначале, Linksys Velop — это система Wi-Fi Mesh для домашнего использования. Модули создают бесшовную Wi-Fi сеть с большим радиусом действия. Пользователю нужно всего лишь оценить, сколько модулей понадобится для большой квартиры или многоэтажного дома.
Каждый модуль представляет собой трехдиапазонный маршрутизатор, создающий одну сеть частотой 2,4 ГГц и две сети на 5 ГГц. Одна из сетей 5 ГГц используется для обмена данными между модулями, поэтому, в отличии от репитеров, которые используют один канал для приема-передачи сигнала, производительность сети Velop не должна меняться при подключении ко второму или третьему модулю.
Теоретическая максимальная пропускная способность для канала 2,4 ГГц — до 400 Мбит/с, а две сети 5 ГГц работают на скоростях до 867 Мбит/с каждая (во всех случаях используется по две отдельные антенны для каждого диапазона в режиме 2:2×2).
В одной сети может использоваться до десяти модулей. Доступны наборы из одного, двух и трех Linksys Velop. Площадь Wi-Fi покрытия каждого — до 185 м².
Еще каждая точка может похвастаться двумя гигабитными Ethernet-разъемами (универсальные WAN/LAN), четырехядерным процессором с тактовой частотой 716 МГц, 4 ГБ flash-памяти и 512 МБ оперативной, а также встроенным Bluetooth 4.0, который используется при первоначальной настройке. USB для подключения периферии и накопителей не предусмотрено, да и второй Ethernet здесь скорее для «галочки» — Linksys явно намекают, что все должно подключаться по Wi-Fi.
Алгоритм перепрошивки в стандартный dd-wrt
- Выполните «аппаратный» reset (на 30 секунд – кнопку прижать, не отпуская – выдернуть питание, ждать 30 секунд).
- Скачайте MINI build прошивку (generic 12548): ftp://ftp.dd-wrt.com/others/eko/V24_TNG/svn12548/dd-wrt.v24-12548_NEWD_mini.bin.
- Выключите файервол и антивирус, зайдите в web-интерфейс роутера.
- Из «заводского» web-интерфейса, вы прошиваете в Mini (dd-wrt):
- «Browse» -> найти файл в компьютере –> «Upgrade». Не закрывайте браузер до завершения!
- Примерно через 3 минуты, лампочка «WLAN» должна засветиться – попробуйте зайти в новый интерфейс по адресу 192.168.1.1. Он открылся – значит, все прошло успешно.
- Вы должны выбрать одну из версий финальной прошивки dd-wrt (STANDARD, VOIP, или VPN). Где их скачать – см. начало обзора.
- Выключите питание, ждите 10 секунд, включите.
- Выполните «аппаратный» reset.
- В интерфейсе dd-wrt, выполните обновление:
выполните обновление
- Снова ждите завершения процесса. Web-интерфейс по адресу 192.168.1.1 станет доступен через 3 минуты.
- Выключите питание, ждите 10 секунд, включите.
- Выполните «аппаратный» reset.
Такую инструкцию (на английском), вы можете видеть здесь (http://www.dd-wrt.com/wiki/index.php/Linksys_WRT54GL).
После перезагрузки, устройство полностью готово к работе (и уже – с новой прошивкой). DD-WRT выполнена на базе linux, и несет широкий набор функций для пользователя. Хотя, какого-то «улучшения» аппаратных характеристик – ждать не стоит.
Демо-версия для изучения графического интерфейса – http://www.informatione.gmxhome.de/DDWRT/Standard/V23final/index.html. На вкладке «Setup», настраивается соединение WAN. На вкладке «Wireless» – беспроводная сеть (не забудьте щелкнуть «Advanced Settings», регулировка мощности – это «TX Power»).
TX Power
Примечание: при первом входе в web-интерфейс, вас попросят ввести логин и пароль. Логин – по умолчанию, всегда – root (а пароль – прежний).
Если у вас – обычная прошивка «стандарт», роутер семейства linksys wrt все равно можно настроить для сети VPN (в качестве «клиента»).
При настройке (при изменении значений на вкладке), сначала нажимается «Save», затем «Apply Settings».
На всякий случай, для уточнения (поскольку, многие выставляют «неправильный» тип соединения с сервером), «клиент VPN» настраивается в 2 шага: сначала, задается тип соединения, используемого вашим провайдером (например, DHCP или PPPoE), на первой вкладке. Настраиваются необходимые параметры.
Затем, на вкладке «Services» -> «VPN», настраиваются параметры VPN-сети.
Такие, как адрес сервера vpn-ключей (обычно, имя начинается с «vpn.»), слово «nodeflate» надо скопировать без ошибок (ну и – имя пользователя, клиента сети VPN, и пароль).
Если настройки сделаны правильно, а также, провайдер видит верный MAC-адрес (сменить его – можно на вкладке «Setup» -> «MAC Address Clone»), вы получите соединение с провайдером по VPN.
Иногда, из-за несовпадения настроек провайдера с параметрами в прошивке dd-wrt, для корректной работы vpn-сеанса, надо «править» файл конфигурации. Вообще, вносить какие-то изменения в этот файл (и запускать любые команды после загрузки), в роутере – можно (см. вкладку «Administration» -> «Commands»). Например, командой: sleep 50; cd /tmp/pptpd_client/; cp options.vpn bak; cat bak|sed /mppe/d > options.vpn;rm bak – мы удалим из файла конфига строку, отвечающую за «mmpe». Sleep нужно, так как файл конфига появляется не сразу. После ввода команды в поле команд, жмите «Save Startup». Любая команда пишется в круглых скобках (), в завершении строки вы ставите амперсент.
Настройка IPTV ↑
Прошивка DD-WRT несет в себе множество дополнительных функций, среди которых появляется более детальная настройка Linksys WRT54GL. С этой прошивкой можно с легкостью настроить IP-телевидение. Для его просмотра в настройках роутера необходимо активировать функцию Multicast (транзит трафика).
Заходим в web-интерфейс на вкладку «Securiry», закладку «Firewall» и ищем пункт «Filter Multicast». Галочку с него нужно снять и после сохранения настроек, при достаточной скорости соединения, IP-телевидение должно работать. Однако, стоит заметить, что для полноэкранного отображения подходит только проводное соединение, беспроводная сеть же не в силах справиться с такой задачей.
Как найти правильный размер MTU
Оптимальный размер MTU для сети Triolan равен 1500 байт, однако один из простых и наиболее точных способов определения оптимального размера MTU – MTU пинг тест.
Команда для данного пинг-теста – www . tp — link . com — f — l xxxx
- При тестировании вы можете использовать широко известный домен ping www . google . com — f — l xxxx вместо www . tp — link . com
- Между каждой командой пробел
- “- l ” – строчная буква L , а не цифра один.
- последние четыре цифры – размер тестового пакета
Шаг 1
Откройте диалоговое окно DOS , нажав Пуск>Программы> MSDOS — PROMPT . Также вы можете использовать команду Выполнить нажав Пуск>Выполнить, затем наберите ” cmd “, если вы используете Windows 2000/ XP / Vista , или ” command ” в Windows 95/98/ ME .
Шаг 2
В диалоговом окне DOS наберите ping www . google . com — f — l 1500 и нажмите Enter . Имейте в виду, что пакет должен быть фрагментирован.
Шаг 3
Уменьшите размер тестового пакета (10 или 12 байт), отправьте запрос опять. Имейте в виду, что пакет должен быть снова фрагментирован
Шаг 4
Снова уменьшите размер тестового пакета, отправьте запрос, итак до тех пор, пока размер отправляемого пакета не нужно будет фрагментировать
Шаг 5
Как только вы отправите пакет, который не будет фрагментирован, увеличьте немного размер пакета и отправьте запрос заново, вы таким образом сможете найти максимальный размер пакеты, который не будет фрагментирован.
Шаг 6
Возьмите максимальный размер пакета, который вы вычислили в ходе тестирования, прибавьте 28. Вы прибавляете 28 байт потому, что 20 байт зарезервировано для заголовка IP -адреса и 8 байт выделяется для заголовка запроса протокола ICMP ( ICMP Echo Request ). Помните: Вы должны прибавить 28 к вашему результату, полученному в результате пинг-теста!
Пример:
1472 – максимальный размер пакета в пинг-тесте
+ 28 – заголовки IP и ICMP
1500 – оптимальный размер вашего MTU


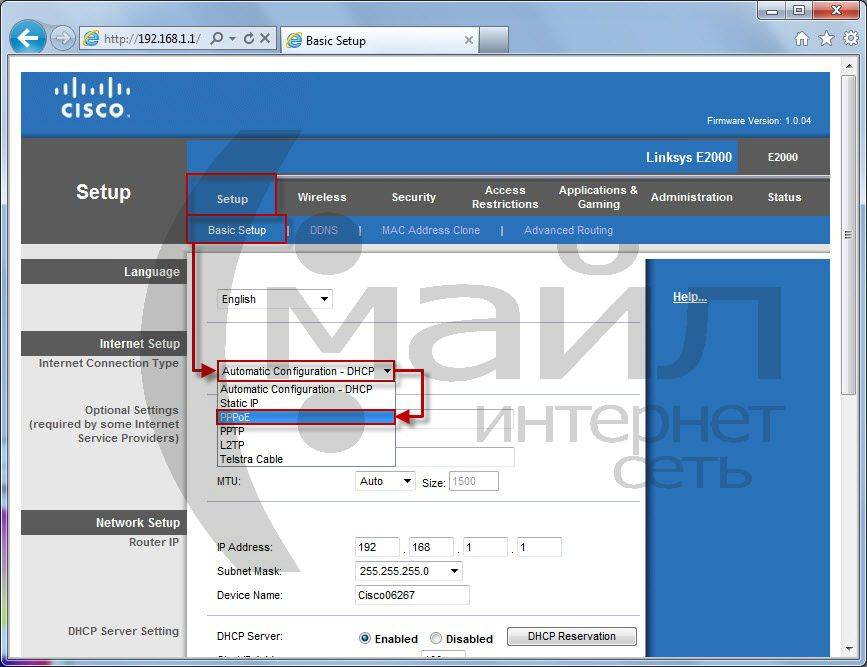
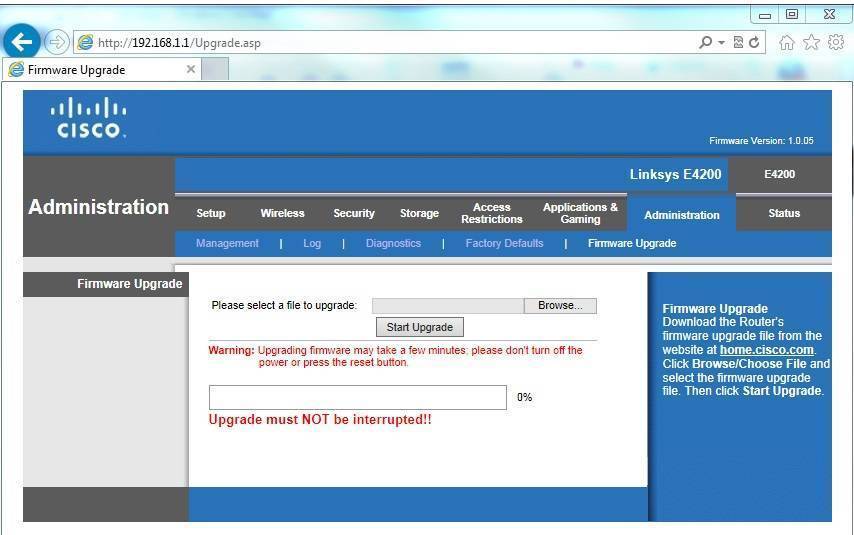
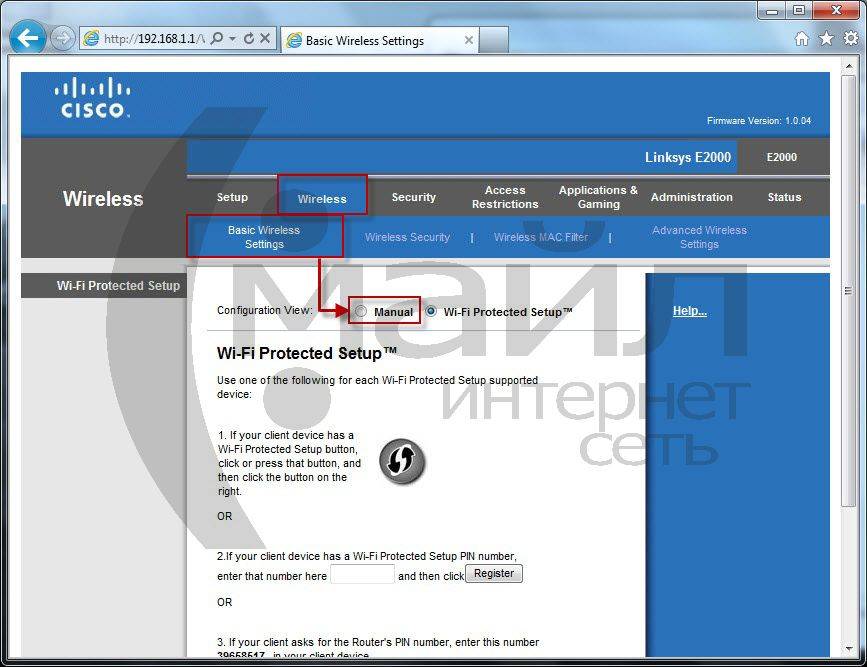
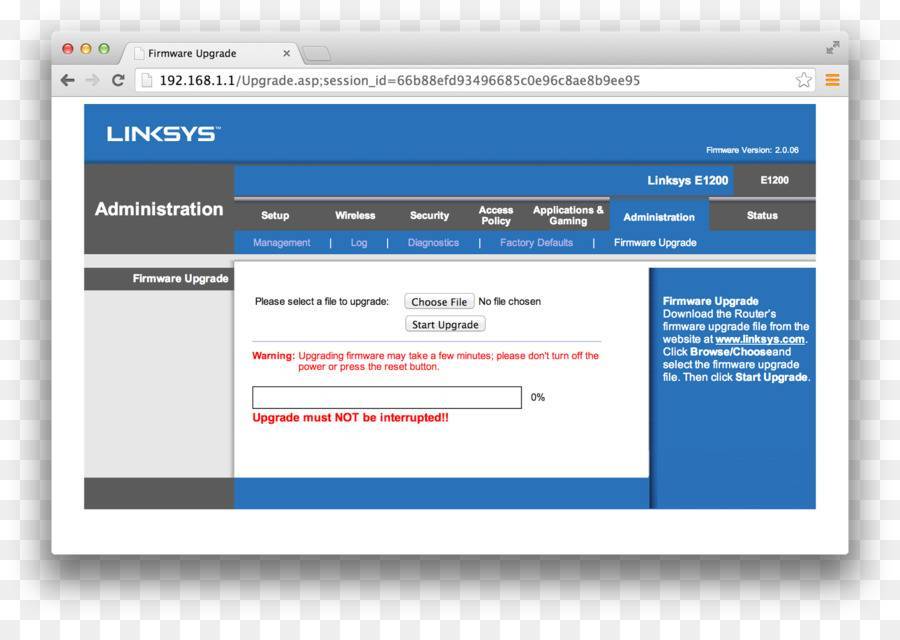
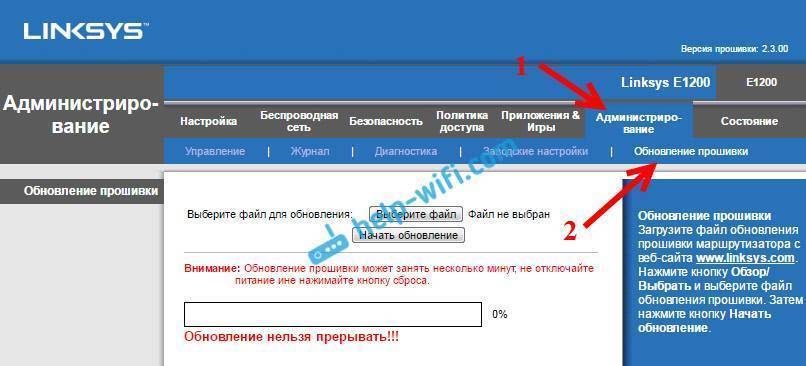
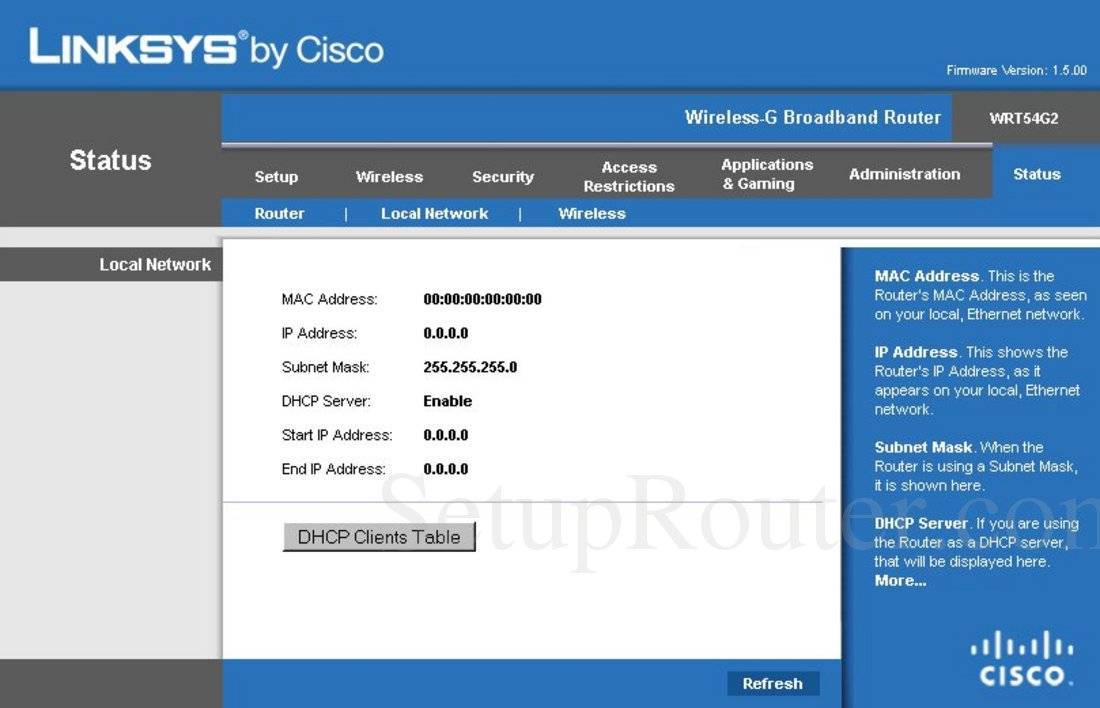
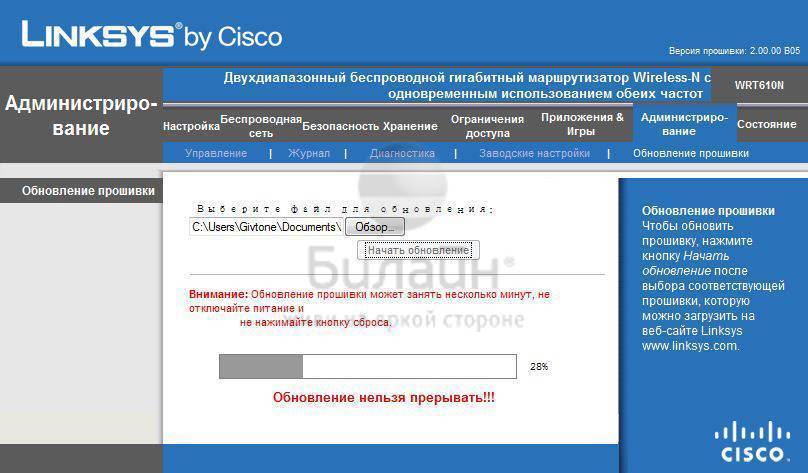
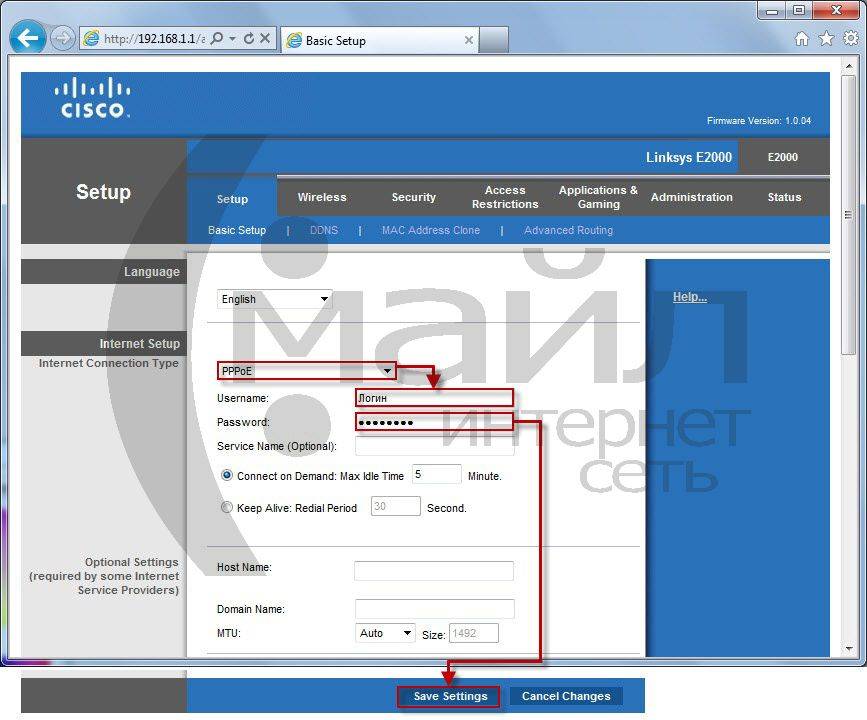

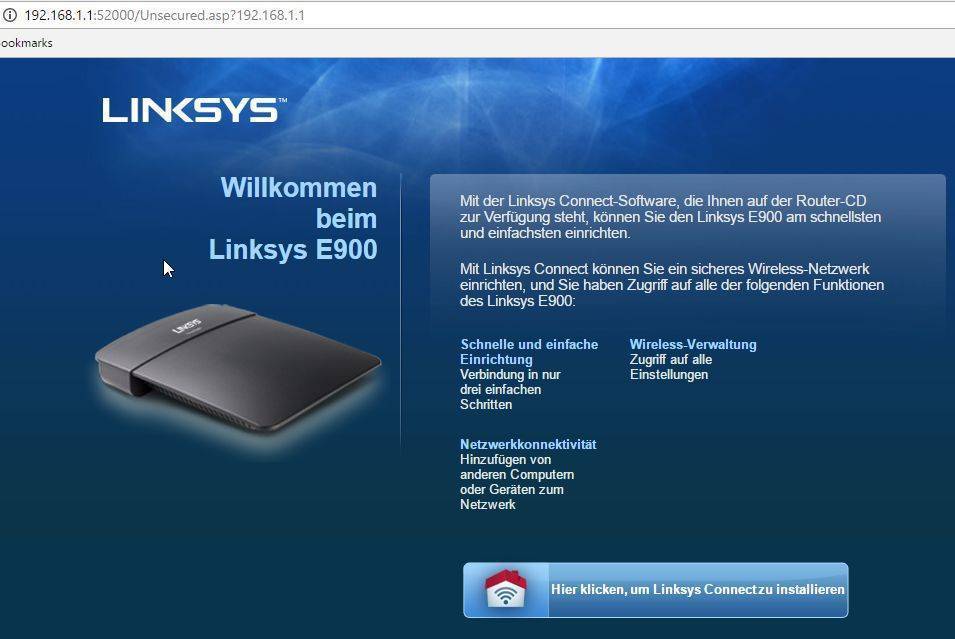
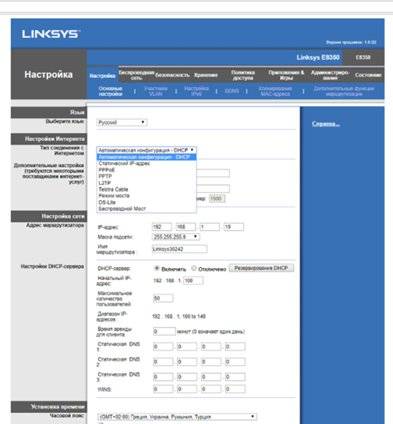
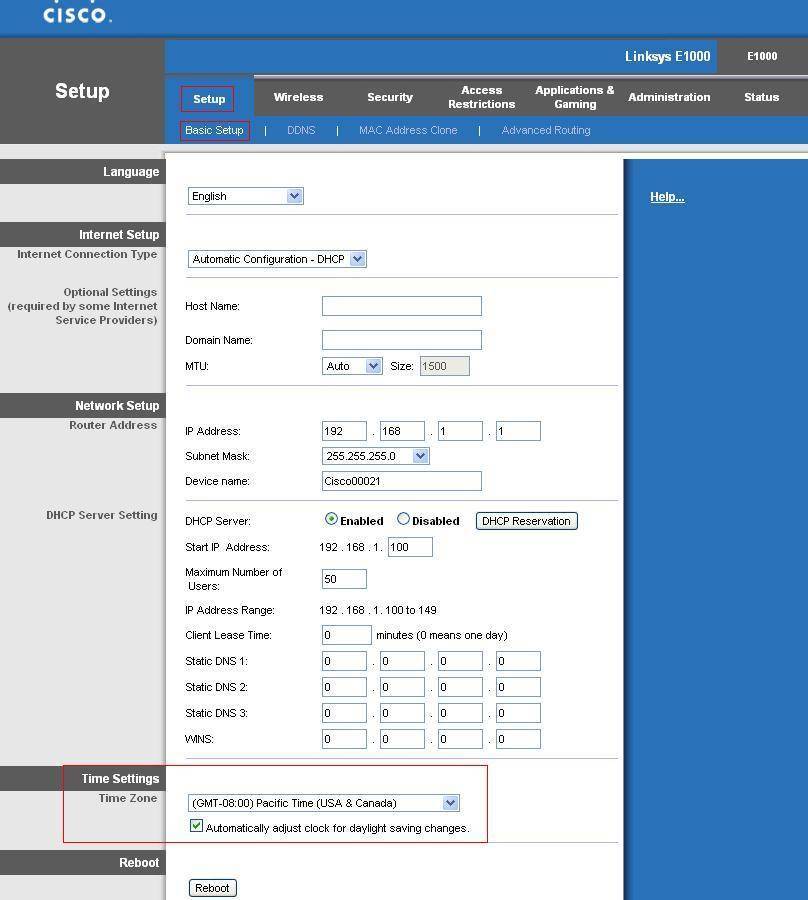
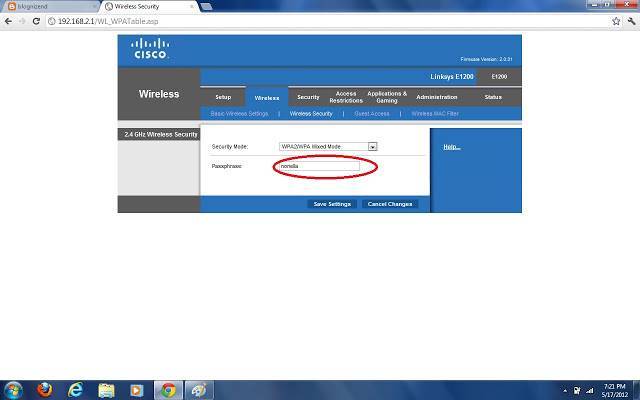
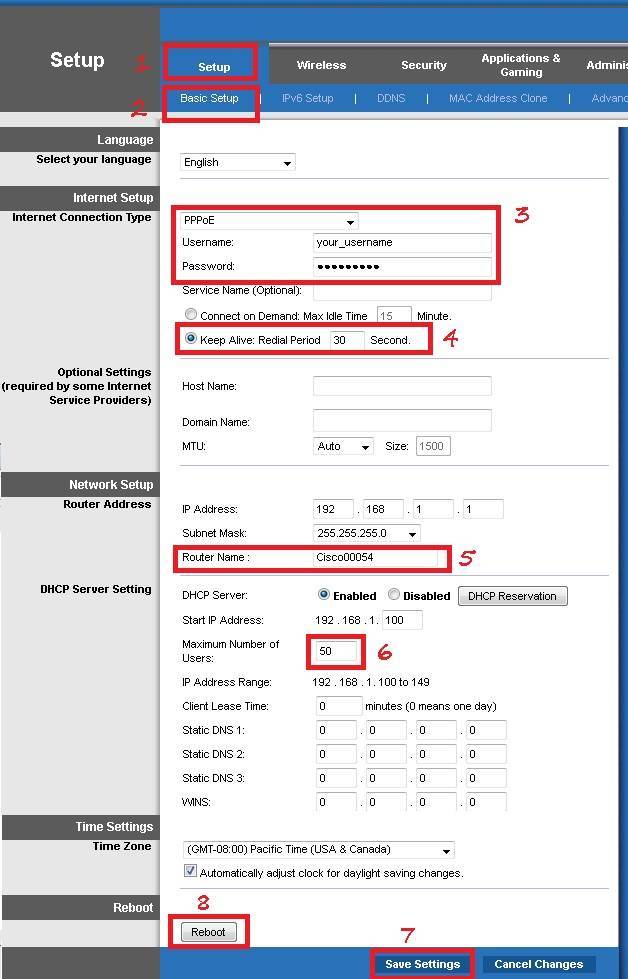
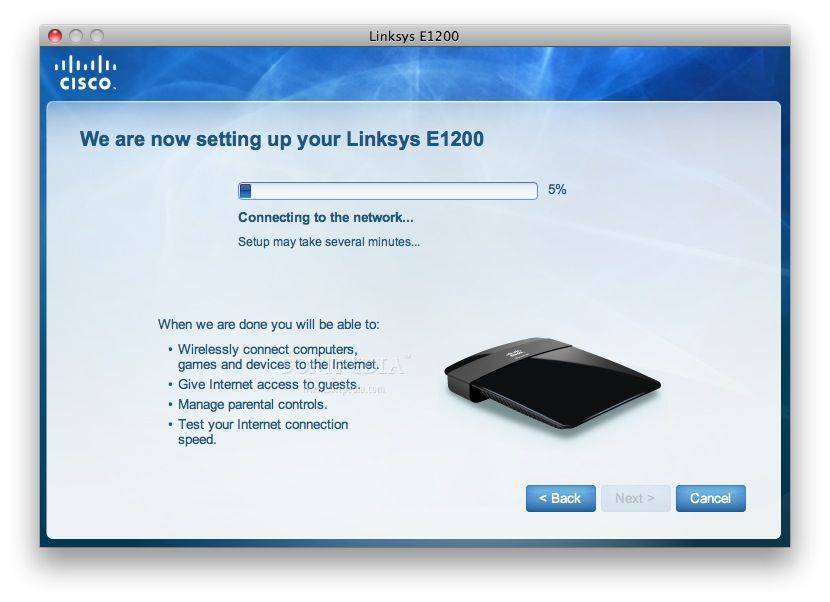
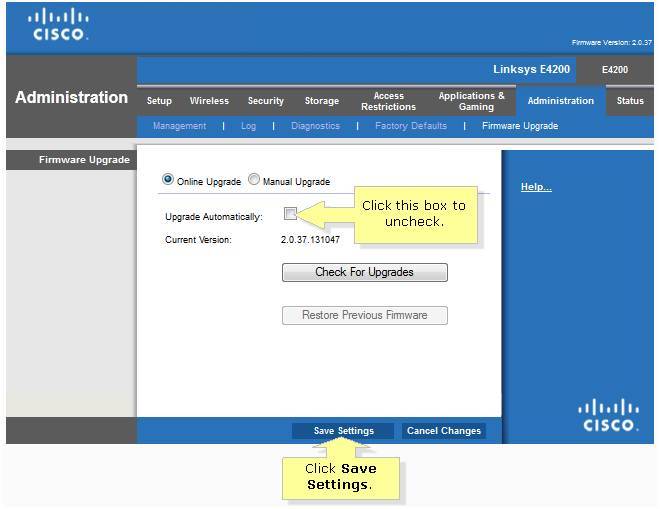
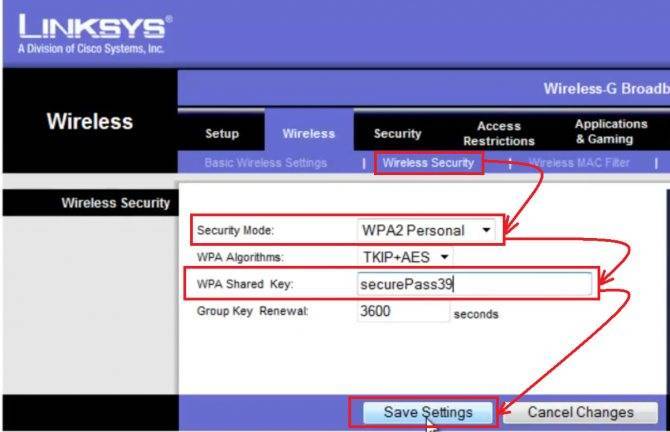

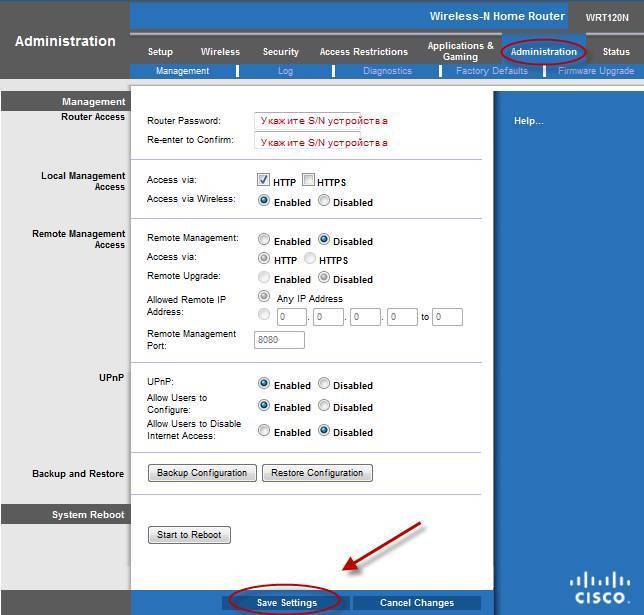
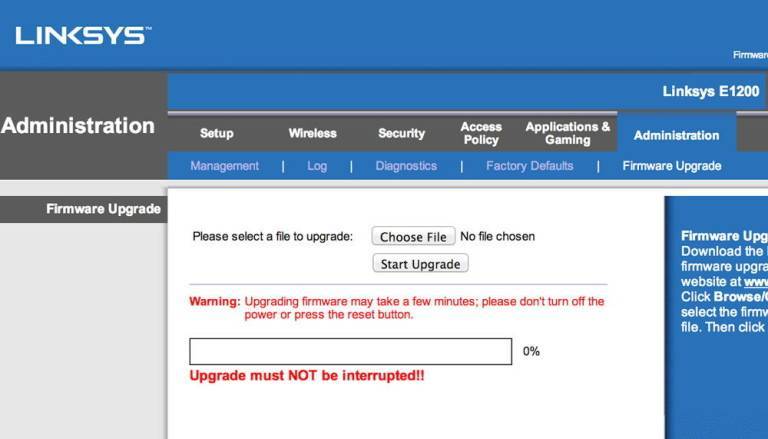
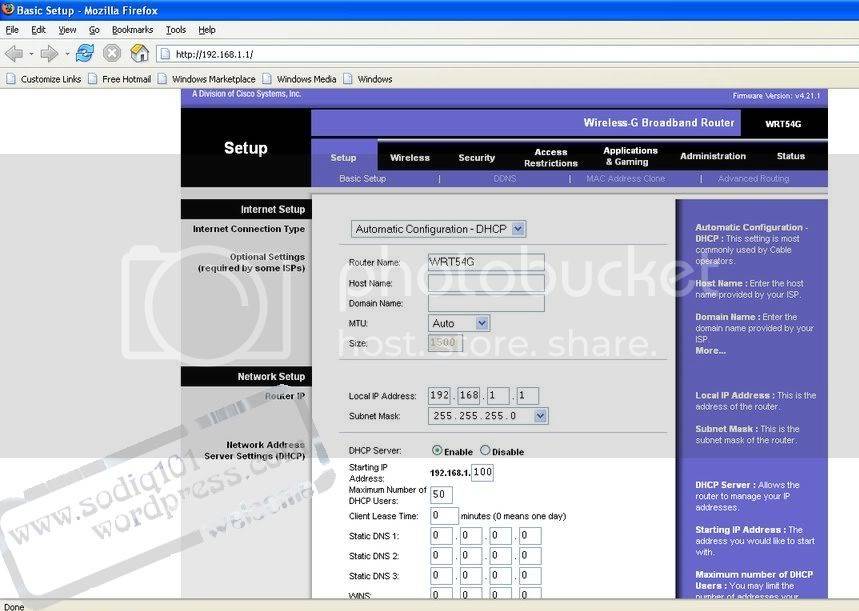
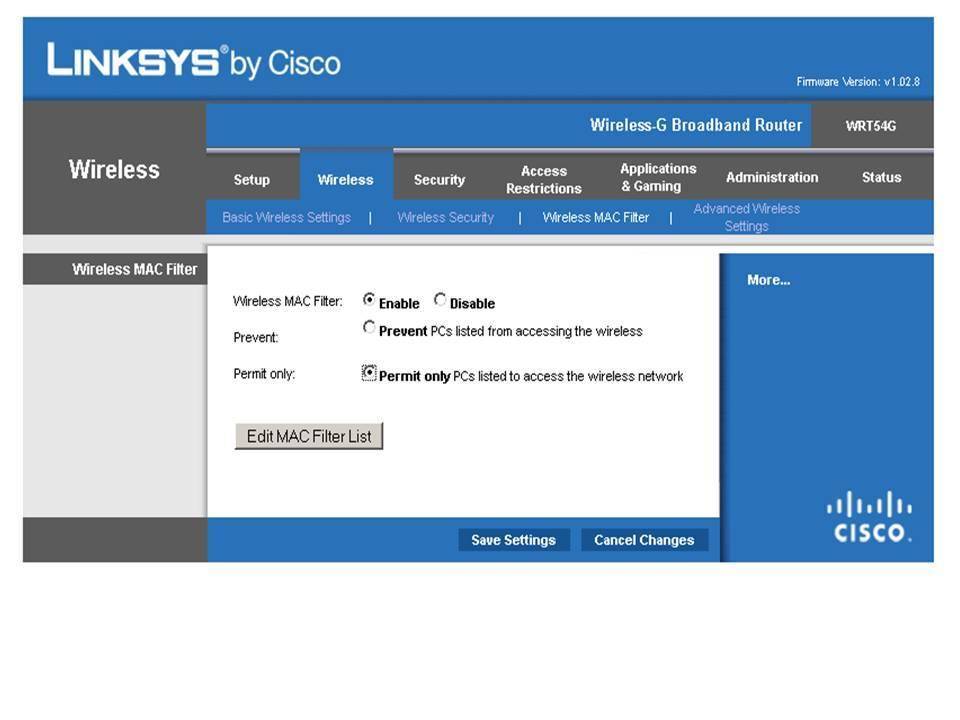
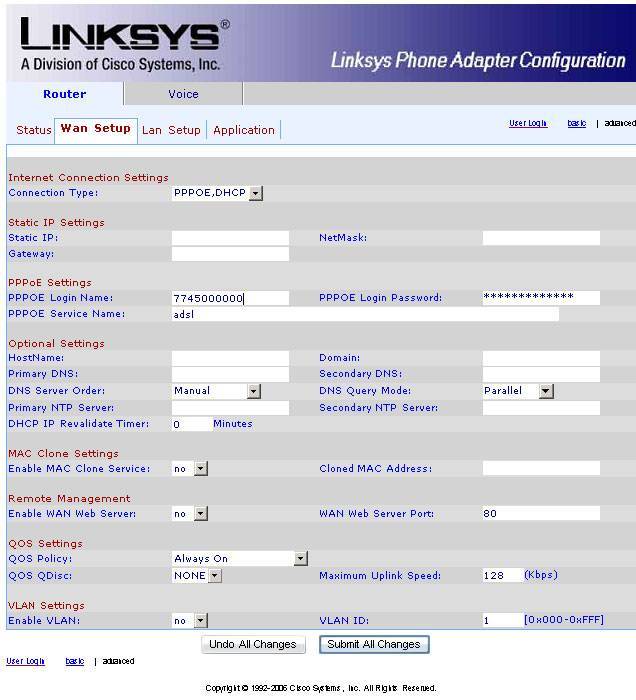
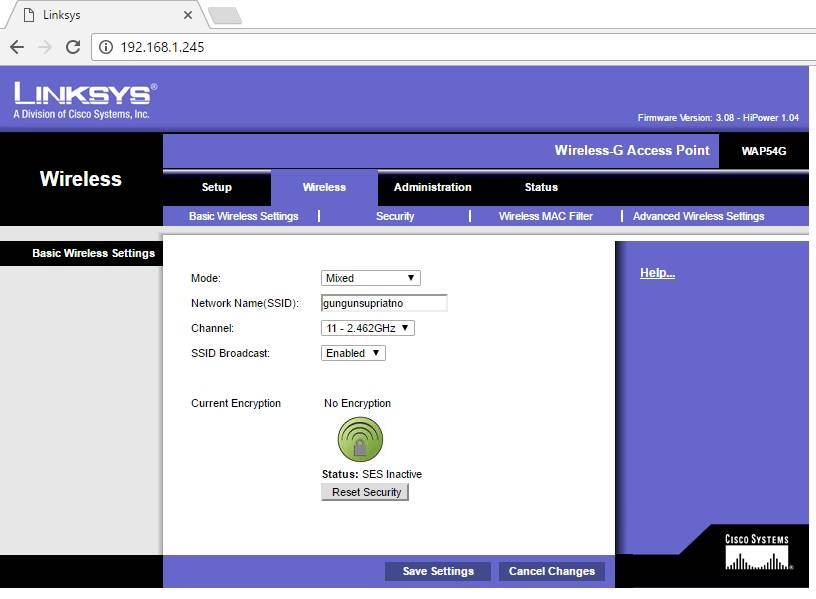
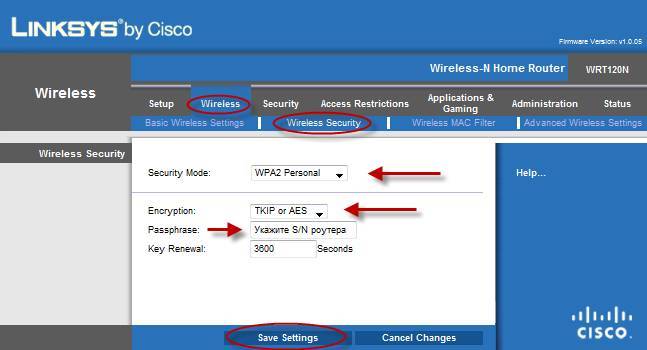
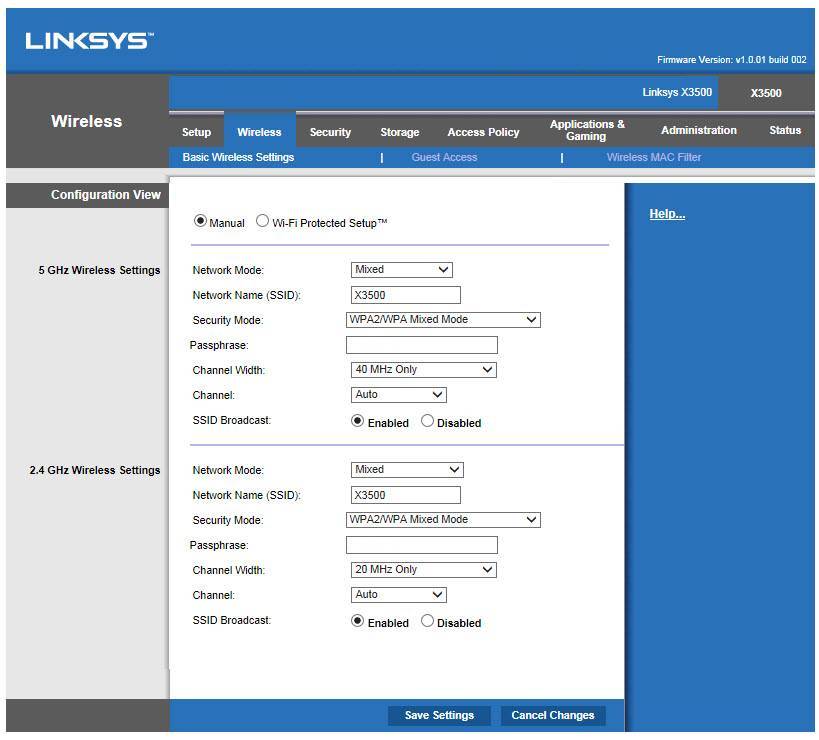
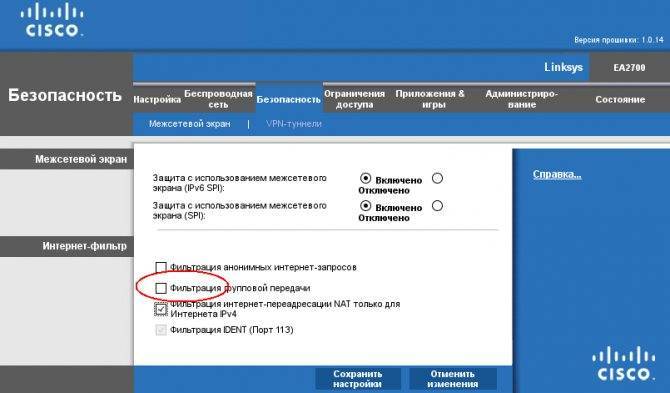
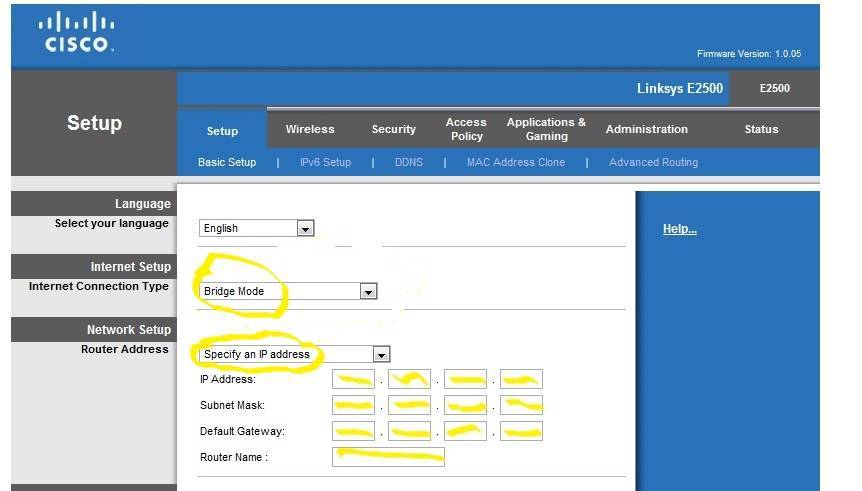
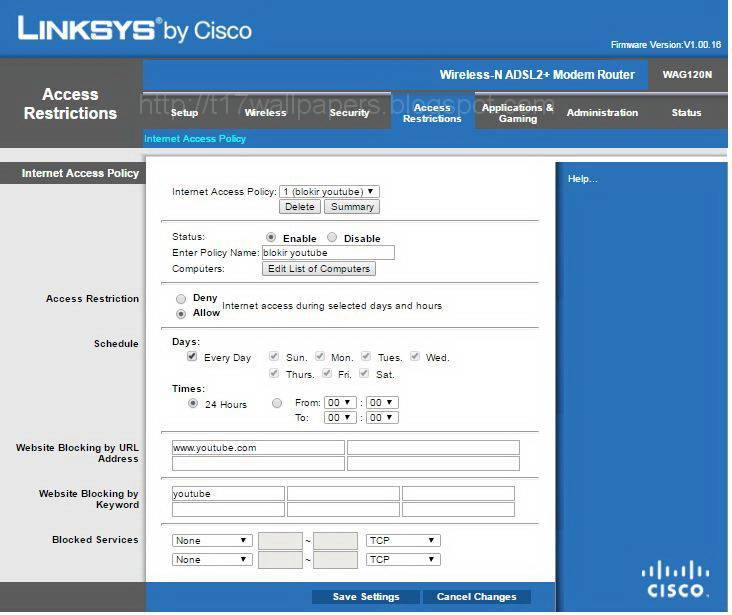
![Как обновить микрокод ios v12/v15 на коммутаторе cisco catalyst [вики it-kb]](https://all-sfp.ru/wp-content/uploads/6/e/3/6e367bb28117bd12a029b272921392fd.jpeg)
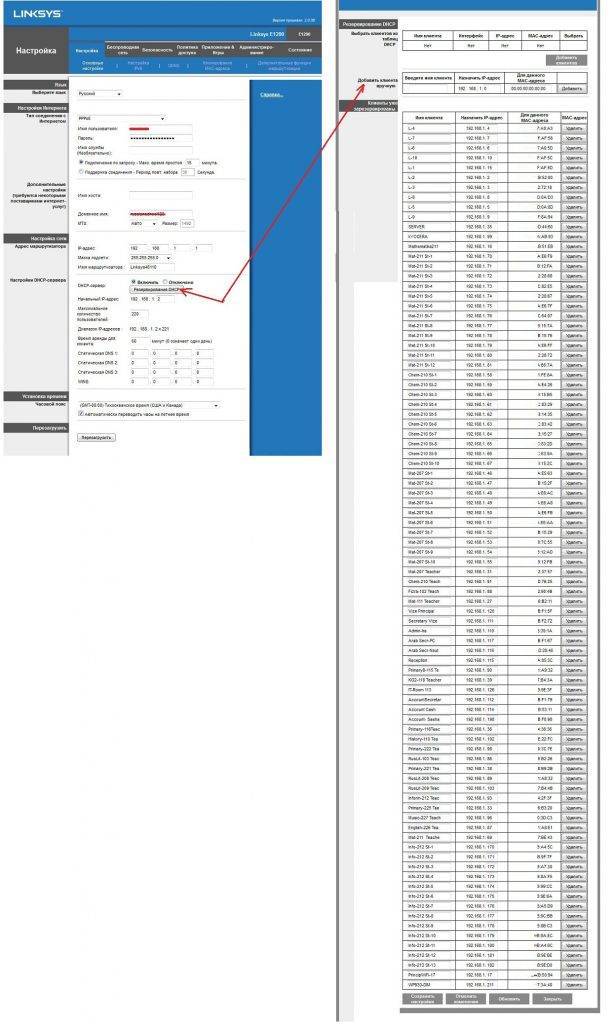
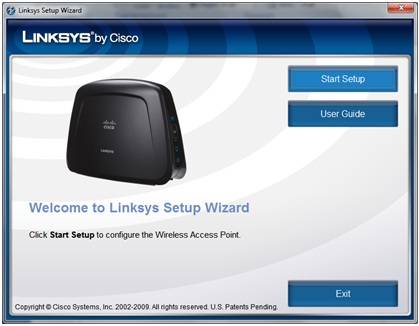
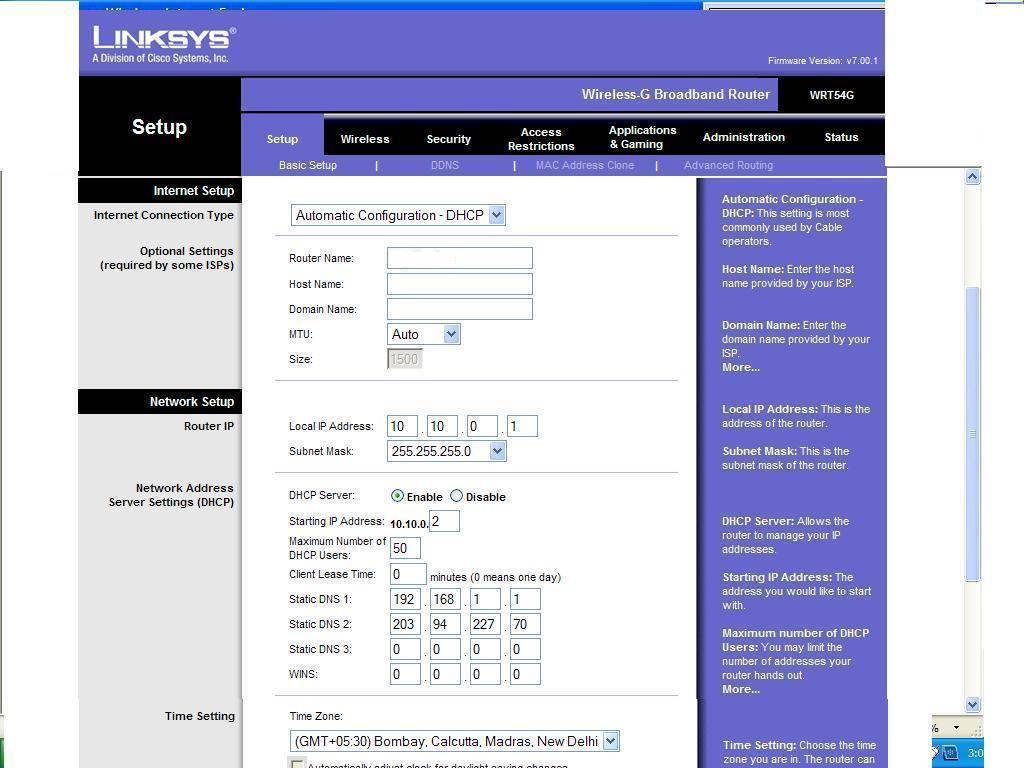
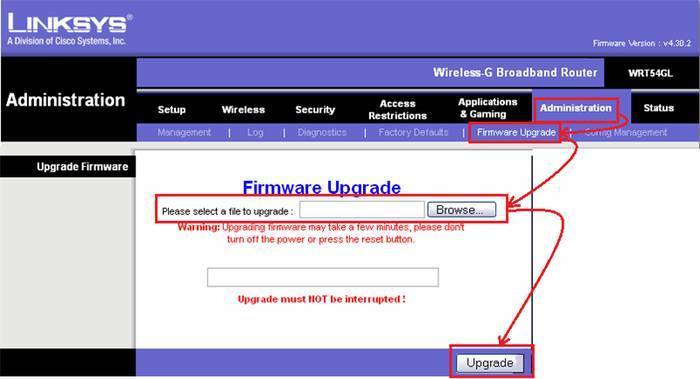
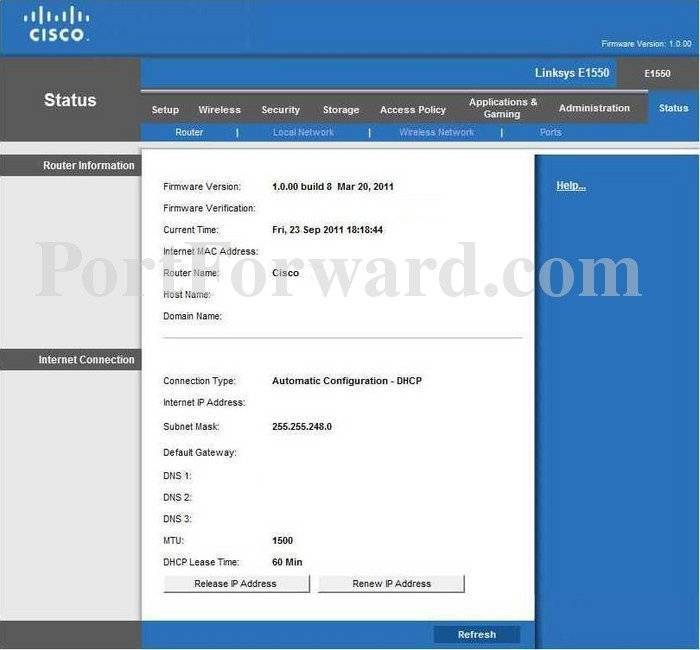
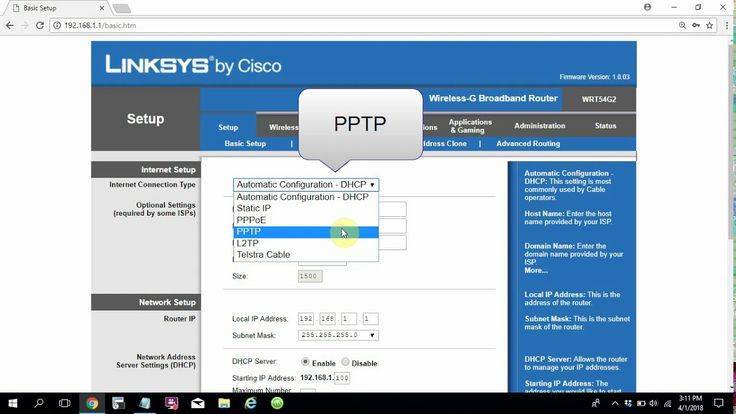
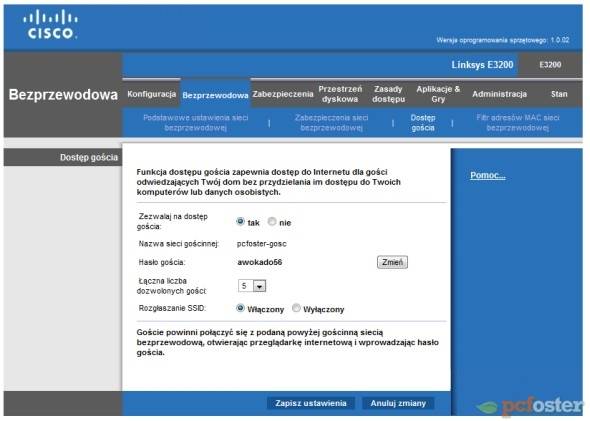
![Как обновить микрокод ios v12/v15 на коммутаторе cisco catalyst [вики it-kb]](https://all-sfp.ru/wp-content/uploads/6/f/5/6f52533d1b4c79719f8e05e454011cbb.jpeg)