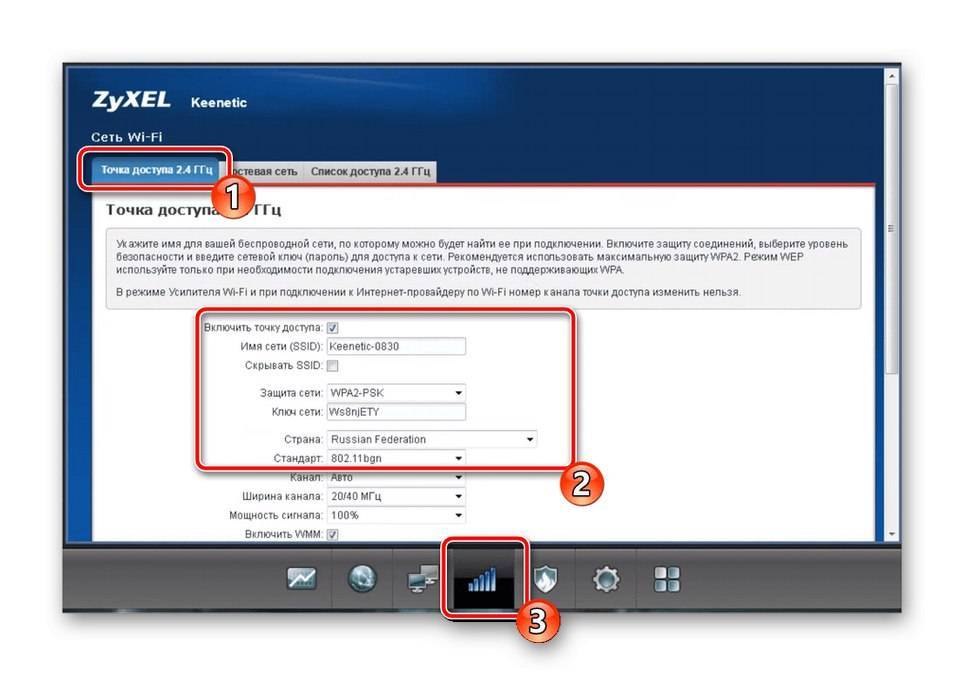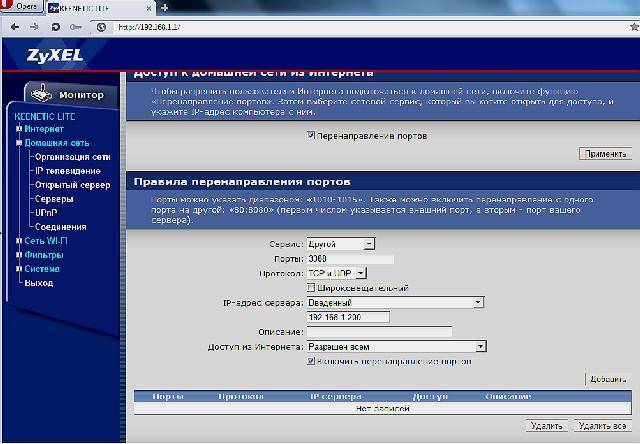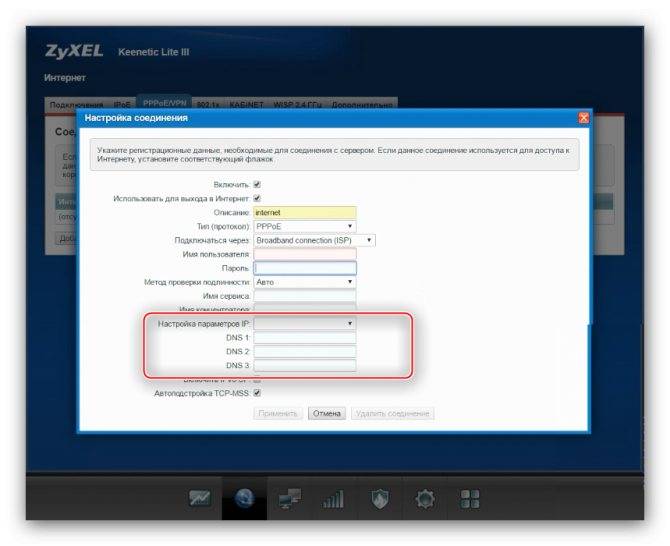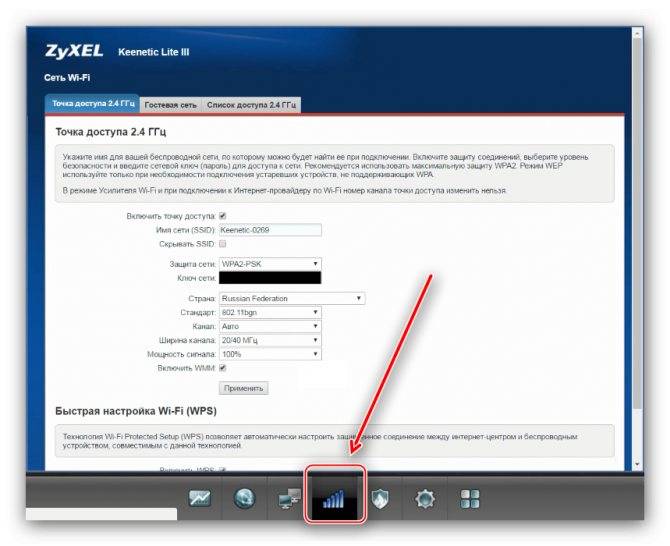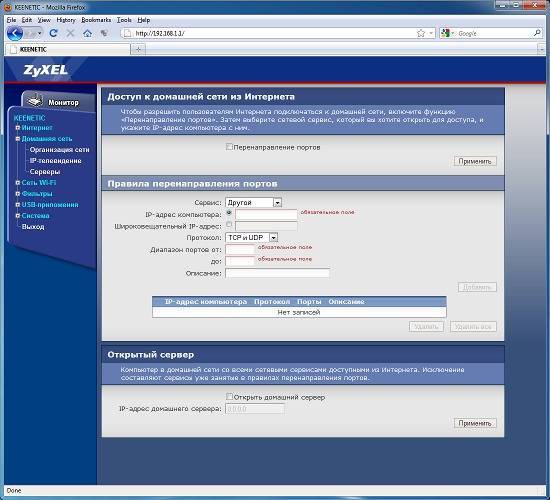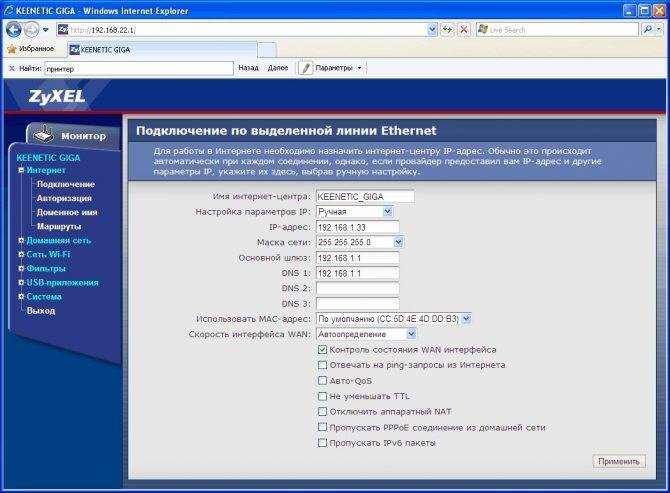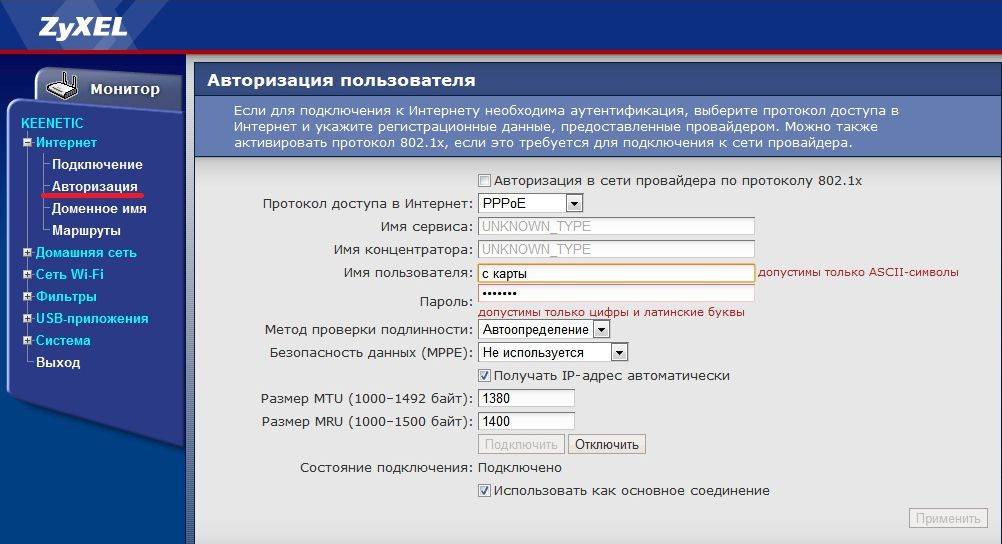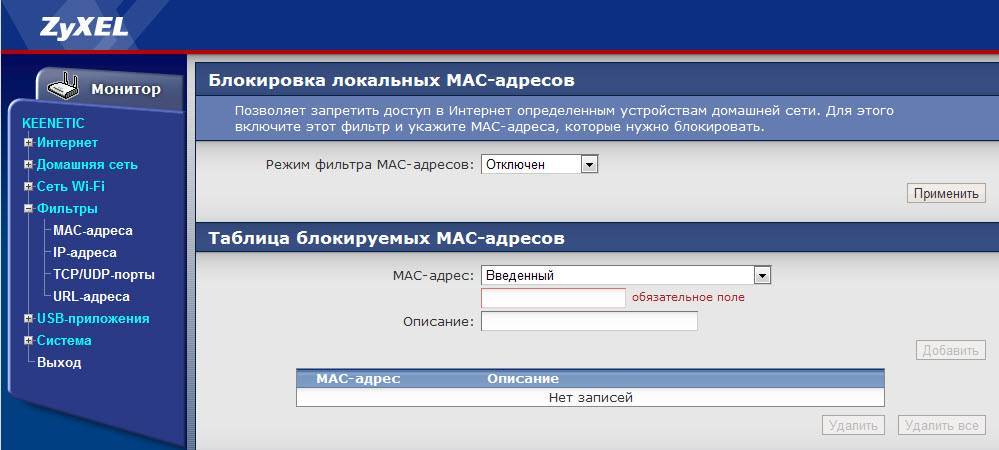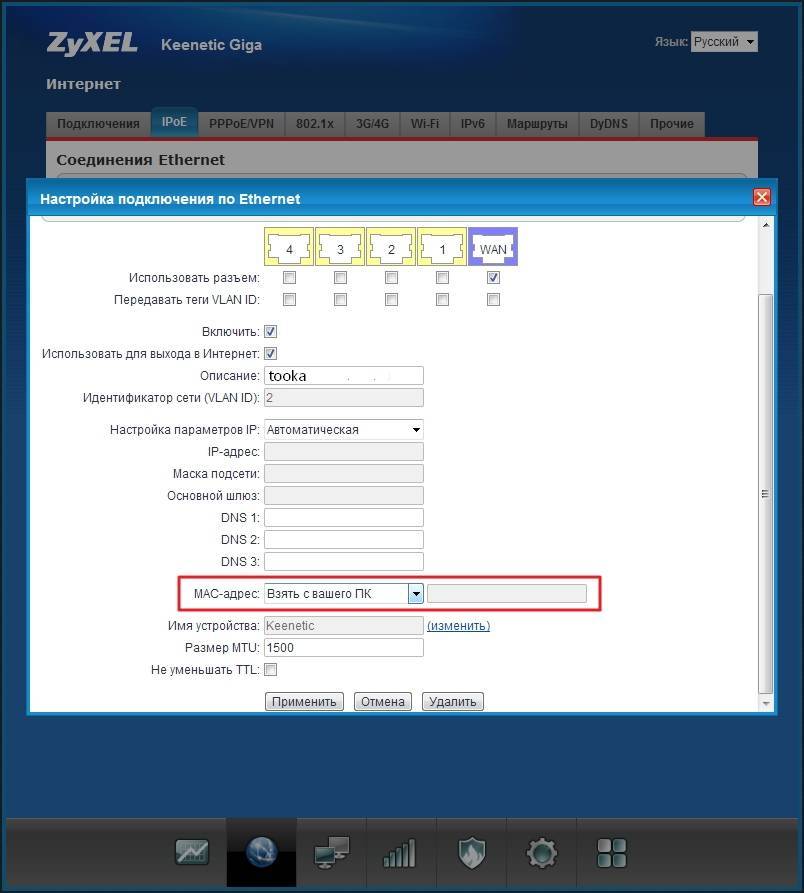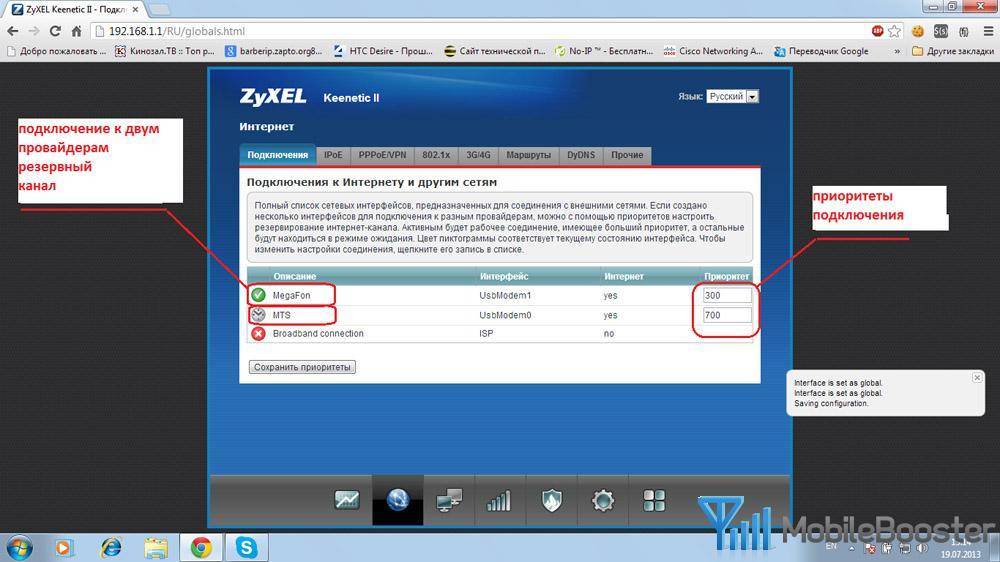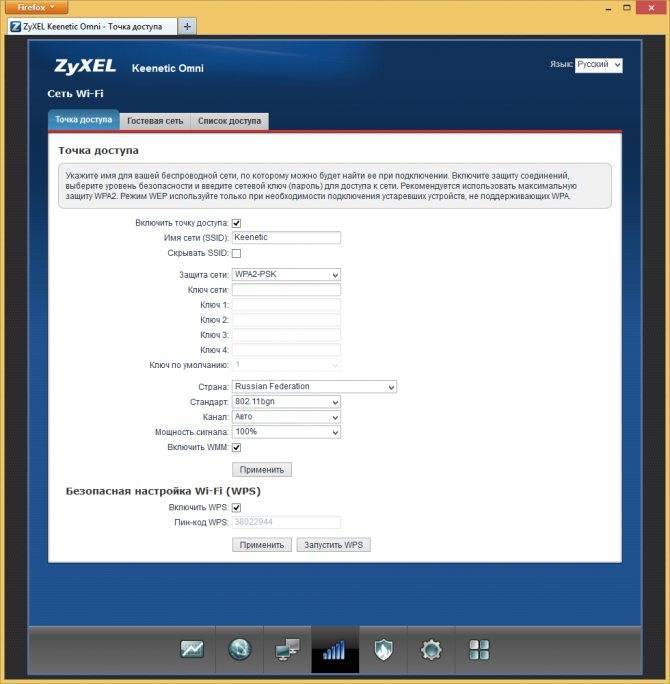Ручная настройка
После быстрой настройки для входа в веб-конфигуратор используется логин «admin» и созданный пользователем пароль.
Чтобы вручную настроить подключение, нужно перейти на страницу «Проводной» и в разделе «Параметры IP и DNS» установить тип подключения.
Если провайдер поддерживает соединение через Динамический IP, в разделе «Настройка IP» установить «Автоматическая». Никаких дополнительных настроек выполнять не потребуется.
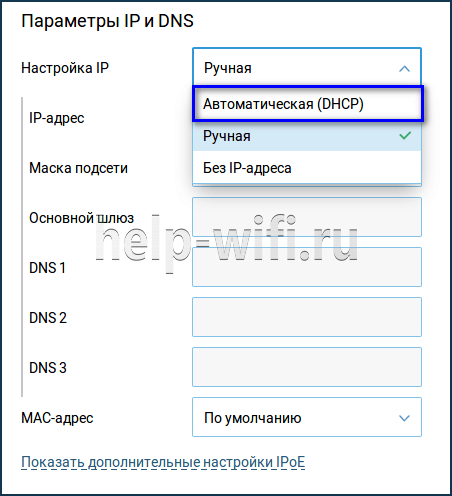
Для других типов подключения ввести следующие данные:
Статический IP – выбрать «Ручная», указать IP-адрес , маску подсети, основной шлюз, DNS.
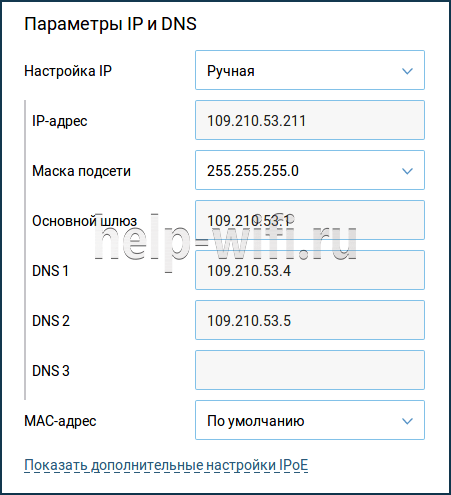
PPoE – имя пользователя, пароль; если IP-адрес статический, ввести IP-адрес , в поле «Удаленный IP-адрес » — адрес шлюза .
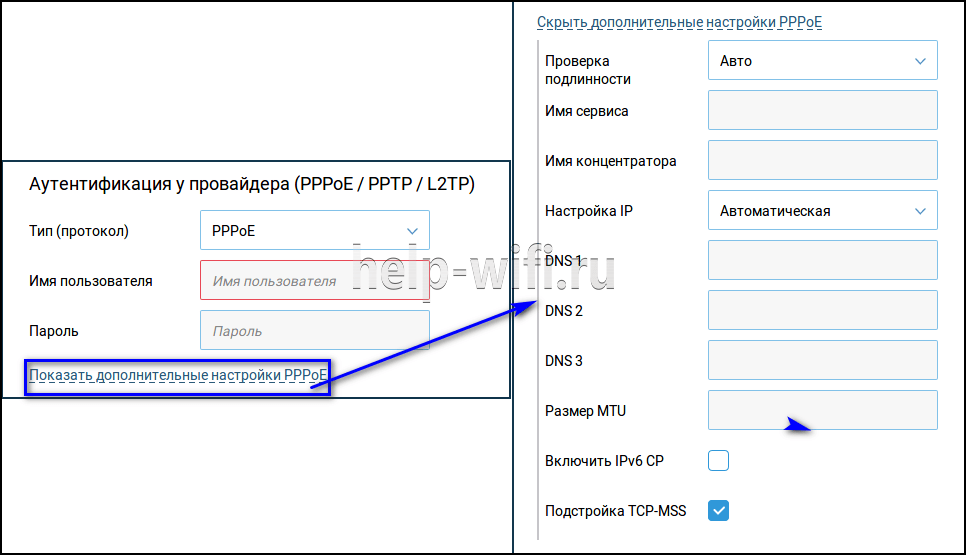
PPTP , L2TP – указать адрес или доменное имя сервера, логин и пароль; нажать «Дополнительные настройки», выбрать автоматическую или ручную настройку IP (во втором случае указать IP-адрес и адрес шлюза ).
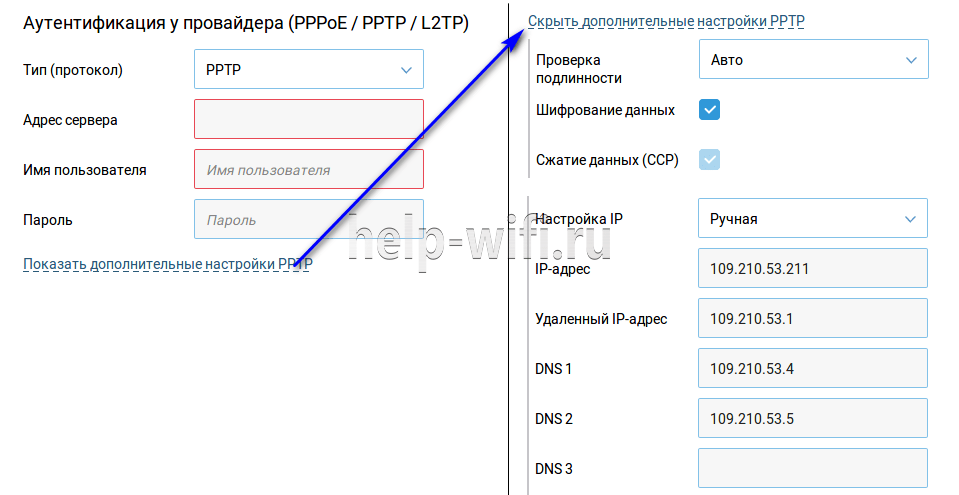
После внесения изменений роутер перезагружается, чтобы настройки вступили в силу.
Для подключения к Интернету по USB-модему не требуются никакие настройки. Достаточно установить модем в корпус маршрутизатора и подождать, пока он не будет определен прибором и готов к работе. Иногда этот процесс занимает до 60 секунд.
Подключаемся к роутеру ZyXEL
Для начала, нам нужно подключить наш компьютер, ноутбук, телефон, или другое устройство с которого мы будем заходить в панель управления, к нашему роутеру. Как я уже писал выше, у меня Zyxel Keenetic Start. Показывать буду на примере этого устройства.
Подключение по кабелю
Берем сетевой кабель, который идет в комплекте с роутером, и подключаем его в один из LAN разъемов на роутере. Они подписаны как “Домашняя сеть” и окрашены в желтый цвет.
Второй конец кабеля подключаем к ноутбуку (как в моем случае), или к стационарному компьютеру. Подключаем в разъем сетевой карты.
Не забудьте подключить питание к роутеру. Если индикаторы на роутере не засветились, то возможно, что питание отключено кнопкой. Проверьте.
Статус соединения на компьютере скорее всего будет выглядеть вот так:
Это нормально.
Если ваше устройство уже подключено к маршрутизатору, то вы можете сразу переходить к следующему пункту, где мы будем получать доступ к панели управления. Если у вас новый роутер, вы только что купили свой ZyXEL и хотите его настроить по Wi-Fi, или делаете настройку после сброса настроек, то нужно сначала подключится к беспроводной сети.
Включите свой роутер в розетку. Откройте на устройстве (с которого будете подключаться) список доступных сетей. Выберите свою сеть со стандартным именем. Как узнать свою сеть, если их много? Очень просто: снизу роутера, на наклейке, есть информация с названием сети. Найдите там пункт “Имя сети”. У меня это “Keenetic-7534”. Выбираем свою сеть и нажимаем подключится.
На ноутбуке это выглядит вот так:
Появится окно, в котором нужно указать либо ключ сети, либо нажать кнопку WPS на самом роутере. Значит, либо смотрим ключ сети снизу роутера на наклейке, указываем его и нажимаем Ok.
Либо, просто нажимаем кнопку WPS. Выглядит она примерно вот так:
Устройство получит параметры сети и подключится к маршрутизатору. Статус соединения может быть “без доступа к интернету” (с желтым треугольником), это нормально. Интернет просто еще не подключен, или не настроен.
Сброс настроек
Функция «Сброс настроек» в Keenetic Omni удаляет все пользовательские настройки и возвращает маршрутизатор к заводским параметрам. Она же помогает, если забыт пароль – в этом случае устройство сбрасывают до заводских настроек и устанавливают новый код защиты.
Выполнить операцию можно двумя способами. Предварительно рекомендуется отключить от устройства все кабели, кроме блока питания.
Первый способ – воспользоваться кнопкой Reset на тыльной стороне корпуса. Включить роутер, дождаться полной загрузки, нажать скрепкой на кнопку и удерживать не менее 10-12 секунд. Индикатор питания замигает. Отпустить кнопку и дождаться перезагрузки прибора
Второй способ – сброс роутера через веб-конфигуратор.
- Открыть вкладку «Общие настройки».
- Перейти в «Перезагрузка системы», кликнуть «Вернуть заводские настройки».
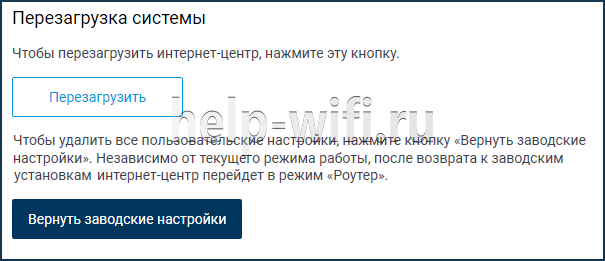
- Ввести «RESET» и нажать «Удалить настройки».

Маршрутизатор будет перезагружен.
Подключение и параметры Wi-Fi
Беспроводную Wi-Fi сеть маршрутизатор создает при первом включении. Чтобы к ней подключиться, нужно знать имя и пароль. Они указаны на тыльной стороне маршрутизатора.
Чтобы изменить параметры сети на собственные, открыть страницу «Домашняя сеть» и перейти в раздел «Беспроводная сеть Wi-Fi 2,4 ГГц». В ней можно создать новое имя для Wi-Fi и изменить пароль.
Чтобы роутер был максимально защищен, нужно убедиться, что установлена защита WPA2-PSK.
На этой же странице можно скрыть сеть, чтобы ее не обнаруживали посторонние, включить подключение по WPS , установить расписание работы.
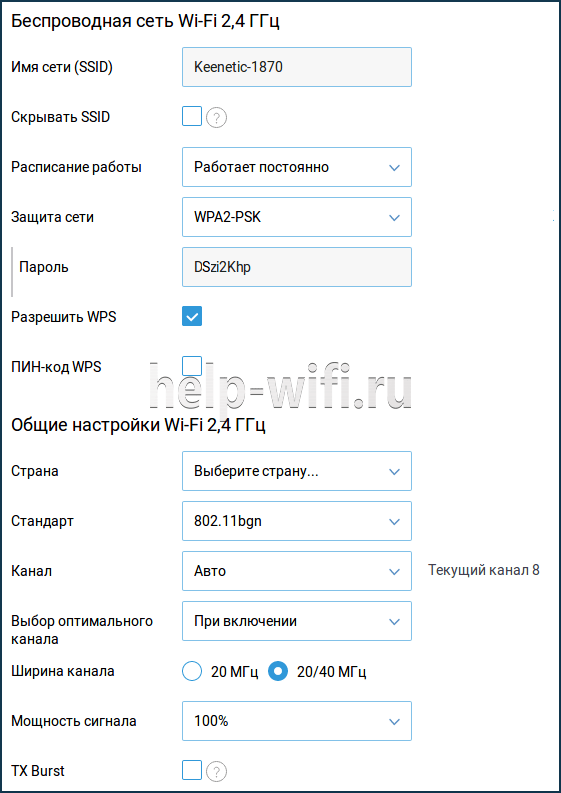
Как ускорить WiFi Интернет
Если же рядом пара-тройка сетей, а пользователи при этом начинают жаловаться на медленный WiFi, то причина обычно кроется в неправильных настройках. Очень часто все происходит так: человеку подключили Интернет, поставили роутер оставив базовые настройки и какое то время он работал, пока не осознал, что роутер режет скорость и надо что-то с этим всё-таки делать. Нет, он не плохой и менять его не надо. Необходимо только проверить и правильно выставить некоторые параметры о которых я сейчас расскажу. Чтобы в них попасть, надо сначала зайти в веб-интерфейс своего модема или маршрутизатора по его IP адресу (как правило 192.168.1.1 или 192.168.0.1). После этого найдите раздел, отвечающий за работу беспроводной сети и выполните следующие рекомендации.
1. Старые протоколы
Если у Вас нет очень старых ноутбуков, планшетов или телефонов, использующих давно устаревшие стандарты 802.11b или 802.11g, то их лучше отключить в базовых настройках сети WiFi, оставив только 802.11n.
Это относится только к диапазону 2.4 ГГц, т.к. в диапазоне 5 ГГц стандартов b и g попросту нет.
2. Безопасность
Да, даже неправильно выбранный стандарт безопасности может повлиять на скорость работы Вай-Фай. Использовать надо только стандарт WPA2-PSK с шифрованием AES.
На других вариантах сетевой аутентификации скорость будет ниже. Например, при WPA-PSK более 54 мегабит в секунду Вы никогда не разгонитесь, так как это уже программное ограничение устаревшего протокола.
3.Ширина канала
Следующий шаг, который может значительно ускорить WiFi роутер, это изменение ширины канала в базовых параметрах сети. Стандартно используется 20 МГц. Сейчас этого уже маловато. Для увеличения скорости Вай-Фая это значение лучше изменить на 40 МГц.
Так Вы значительно повысите пропускную способность радиоканала. Единственное, что надо учитывать — это то, что каналы 40 МГц в большей степени подвержены помехам и на них сильнее влияют соседские точки доступа. Другими словами, могут мешать работе других устройств, что вызовет проблемы с производительностью и надежностью, особенно при наличии других сетей Wi-Fi и других устройств, работающих в диапазоне 2,4 ГГц.
4. Wireless MultiMedia
Для того, чтобы значительно увеличить скорость WiFi на роутере и по максимуму использовать преимущества высокоскоростных стандартов беспроводной связи 802.11N и выше, необходимо активировать функцию WMM — Wireless Multi Media.
Она позволяет по максимуму разогнать Вай-Фай за счет правильного обеспечения качества сервисов и распределения пропускной способности канала.
5. Прошивка
Ещё один фактор, который значительно влияет на скорость роутера, а значит его тоже нельзя упускать из вида — это его программное обеспечение. Мало кто из пользователей следит за обновлениями прошивки для своего роутера и своевременно его перепрошивает. Чаще это делают при возникновении каких-либо проблем. Чтобы обновить прошивку своего роутера — сначала на статусной странице уточните какая версия используется у Вас. Затем проверьте наличие новой версии на официальном сайте производителя, скачайте и затем загрузите её на свой роутер через раздел меню «Обновление ПО» (Firmware Upgrade).
Кстати, на многих современных WiFi маршрутизаторах есть функция проверки обновления прямо из веб-интерфейса устройства и автоматической установки во флеш память.
Только обеспечив выполнение всех пяти указанных выше рекомендаций Вы сможете выжать максимум из своей беспроводной сети и максимально увеличить скорость Вай-Фай роутера.
Источник
Режим «Точка доступа/Ретранслятор»
Режим «Точка доступа/Ретранслятор» будет полезен, если в вашей сети еще нет точки доступа Wi-Fi или вы хотите расширить зону действия существующей сети с подключением по Ethernet. В этом режиме интернет-центр будет работать как обычный сетевой коммутатор с беспроводной точкой доступа Wi-Fi. Подключение Keenetic в режиме «Точка доступа» к основному интернет-центру возможно только по сетевому кабелю Ethernet. К дополнительному интернет-центру, работающему в режиме «Точка доступа», можно подключать клиентов как по сети Wi-Fi, так и по сетевому кабелю Ethernet
NOTE: Важно! На основном интернет-центре, к которому будет подключаться Keenetic в дополнительном режиме, должен быть включен DHCP-сервер
Для переключения режима работы в интернет-центрах Keenetic Air (KN-1610) и Lite (KN-1310) переведите специальный переключатель режимов на задней панели в положение «D» (Точка доступа). В других моделях Keenetic переключение режима работы нужно выполнить через веб-конфигуратор. На странице «Общие настройки» нажмите «Изменить режим работы» и установите режим дополнительного интернет-.
Вы увидите окно с предупреждением о переключении режима работы интернет- для подтверждения.
Далее вы увидите состояние процесса переключения режима и информационное сообщение о том, как в выбранном режиме подключить интернет-центр к домашней сети и подключиться к его веб-конфигуратору после смены режима.
Дождитесь загрузки устройства и затем подключите его к вашей сети кабелем Ethernet, используя любой из его портов (нужно соединить LAN-порт основного интернет-центра с любым свободным сетевым портом дополнительного интернет-центра).
По умолчанию в режиме «Точка доступа» беспроводная сеть будет работать с паролем и именем сети, которые указаны на этикетке дополнительного интернет-центра. Изменить эти настройки можно в веб-конфигураторе интернет-центра по IP-адресу, назначенному ему в вашей сети основным интернет-центром. Этот IP-адрес можно посмотреть на основном интернет-центре. В интернет-центре серии Keenetic посмотреть IP-адрес можно в веб-конфигураторе на странице «Список устройств».
В нашем примере интернет-центр Keenetic в режиме «Точка доступа» получил от основного интернет-центра IP-адрес 10.10.10.32, по которому будет доступен из локальной сети. Далее можно будет зайти в его веб-интерфейс и внести дополнительные настройки. Например, можно указать название сети Wi-Fi такое же, как на основном интернет-центре. При необходимости, в этом режиме можно использовать «Бесшовный роуминг Wi-Fi» (автоматическое переключение клиентов Wi-Fi между точками доступа).
NOTE: Важно! В дополнительных режимах меню веб-конфигуратора Keenetic будет урезанным, по сравнению с основным режимом (будут недоступны пункты меню, которые не используются в дополнительном режиме работы интернет-центра). 1
Если после включения режима работы «Точка доступа/Ретранслятор» вы потеряли доступ к веб-конфигуратору, обратитесь к статье «Доступ к веб-конфигуратору Keenetic, когда он работает в одном из дополнительных режимов»
1. Если после включения режима работы «Точка доступа/Ретранслятор» вы потеряли доступ к веб-конфигуратору, обратитесь к статье «Доступ к веб-конфигуратору Keenetic, когда он работает в одном из дополнительных режимов».
2. В интернет-центре Keenetic, который работает в дополнительном режиме «Точка доступа», при необходимости можно настроить гостевую сеть Wi-Fi. Для этого обратитесь к инструкции «Настройка гостевой Wi-Fi сети в режиме Точка доступа».
Пользователи, считающие этот материал полезным: 13 из 17
источник
Настройка проброс порта на Zyxel Keenetic Giga 2
Задача: Разобрать, как настроить проброс порта на Zyxel Keenetic Giga 2
Не знаю, как Вам, а мне порой просто необходимы пошаговые руководства, как к примеру эта, где в шагах от и до я показываю, как выполнить пошаговую задачу на реальном примере от и до со всеми нюансами или теми нюансами которые были у меня что наиболее правильно. Сегодня речь пойдет о такой банальной вещи, как настройка проброс порта для интернет центра Zyxel Keenetic Giga 2 после настройки которого я смогу из вне (с работы, с кафе, находясь в отпуске) подключиться к локальным ресурсам с целью выполнить какие-либо действия.
Шаг №1: После того, как для интернет центра Zyxel Keenetic Giga 2 (Прошивка: v2.06(AAFS.0)C3 ) был осуществлен сброс настроек на заводские по заметке следует в моем случае настроить возможность удаленного подключения из вне к ресурсам моей локальной системы.
Шаг №2: Заходим на Web -интерфейс интернет-центра Zyxel Keenetic Giga 2: http://192.168.1.1 — user&pass — Безопасность — настройки проброс порта через интернет соединение делаются во вкладке « Трансляция сетевых адресов (NAT) — Добавить правило:
- Описание: WAN_to_Local_from_SSH
- Интерфейс: Broadhand connection (ISP), в 0 порт, разъем с подписью «Интернет» (и для ориентира он выделен на задней части устройства синим цветом, а локальные порты с 1 по 4 желтым)
- Протокол: TCP/22 — Secure Shell (SSH)
- Перенаправить на адрес: 192.168.1.33 (ip-адрес в Вашей локальной сети)
- Новый новый порта назначения: 22 (у меня рабочая система это Ubuntu 18.04 Desktop amd64 с установленным пакетом openssh-server так, что я могу из вне подключиться к консоли системы)
и после не забываем нажать « Сохранить ».
На заметку: Чтобы подключиться из вне к Вашей локальной системе за Вашим интернет центром Zyxel Keenetic Giga 2 у Вас должен быть либо статический внешний IP адрес, либо динамический адрес (не серый), но с настроенным перенаправлением, как при использовании DynDNS.
Мне повезло мой провайдер выдает динамический адрес из своего адресного пространства, а мой роутер — это Mikrotik (у него есть функция предоставления DNS четвертого уровня, задействуя CNAME запись я могу по имени вида: home.ekzorchik.ru:port подключаться из вне к ресурсам локальной сети).
Но обычно на интернет центре не открывают точно такой же порт как и куда подключаются из вне во внутрь, для этого настройки немного другие, выбирается любой порт выше зарезервированный (выше 1024 , но меньше 65535 ):
http://192.168.1.1 — user&pass — Безопасность — вкладка «Трансляция сетевых адресов (NAT)» — Добавить правило
- Описание: Wan_to_LAN_RDP
- Интерфейс: Broadhand connection (ISP)
- Протокол: TCP
- Порты TCP/UDP: Один порт: 34999
- Перенаправить на адрес: из списка подключенных устройства выбираю необходимый, в моем случае это 192.168.1.45 (W7X64)
- Новый номер порта назначения: 3389
и нажимаю « Сохранить »
Итого: Если у Вас внешний интернет адрес от Вашего провайдера белый, то с любого устройства из вне Вы сможете указать строку адреса подключения вида mstsc /v:WAN:34999 то подключитесь с локальной системе за интернет центром Zyxel Keenetic Giga 2 , порт 3389 это порт RDP соединения.
По такому же принципу делается и любое другое перенаправление порта. Замечу что если устройство к которому назначено перенаправление трафика не активно, правило работать не будет, но будет числиться в списке правил.
Дабы никто другой не получил от встроенного DHCP сервиса (по умолчанию на Zyxel Keenetic Giga 2 на портах с первого по четвертый) такой же IP -адрес следует сделать его статическим, т. е. Закрепленным за данным MAC адресом подключенного к порту устройства.
http://192.168.1.1 — user&pass — Безопасность — вкладка « Устройства » — нахожу устройство с именем W7X64 и через двойной клик мышью по нем открываются его свойства, здесь нужно поставить галочку « Постоянный IP-адрес », итого настройки:
- Описание устройства: W7X64
- MAC-адрес: 08:00:27:41:50:9c
- Постоянный IP-адрес: отмечено галочкой
- IP-адрес: 192.168.1.45
и нажать кнопку « Зарегистрировать ».
Через клиент Remmina настраиваю удаленное подключение к интернет центру Zyxel Keenetic Giga 2 с указанием WAN адрес и порта 34999 , затем указываю логин и пароль на вход в Windows 7 x64 и получаю авторизованный вход. Из проделанного выше вывод — настройка проброс порта работает.
Олло Александр aka ekzorchik.
Источник
Режим повторителя
Режим репитера ( повторителя , ретранслятора ) в Zyxel Keenetic Omni позволяет расширить площадь покрытия основного маршрутизатора. Нужно выбрать режим «Усилитель» при быстрой настройке или позднее, в веб-интерфейсе роутера. При его активации Keenetic Omni создает беспроводную сеть с такими же логином и паролем, что и главный роутер. Беспроводные устройства смогут автоматически переключаться между точками, выбирая с более мощным сигналом.
- Открыть веб-конфигуратор, на странице «Общие настройки» выбрать «Изменить режим работы» и установить «Интернет/ретранслятор».

- Появится окно с подтверждением переключения и предупреждением о перезагрузке устройства. Подтвердить действие.

- На экране появится страница с процессом переключения и перезагрузки, описанием нового режима работы и инструкцией по установке соединения.

- Нажать на кнопку «Wi-Fi/ WPS » на подключаемом роутере, а затем на такую же кнопку на корпусе основного прибора.
- Все параметры беспроводной сети будут скопированы с первого маршрутизатора.
Если все сделано верно, на корпусе роутера загорится индикатор «Internet».
Особенности и технические характеристики
Прежде чем подключить и настроить роутер, сделаем небольшой обзор внешних параметров и функций.
Zyxel Keenetic Air- черно-белый. Плоская коробочка, 4 несъемные антенны, которые надо поднять для работы, логотипы на крышке и самих антеннах.

Пользователь получает:
- поддержку всех современных стандартов подключения к провайдеру;
- IPTV — если такая услуга есть у провайдера;
- возможность подключить любой беспроводной девайс, начиная от самых древних;
- удобное управление всеми часто используемыми функциями прямо с корпуса без необходимости входить в веб-интерфейс;
- девайс способен поддерживать устойчивый сигнал на скорости до 867 Мбит/c (стандарт 802.11ас) или до 300 Мбит/с (802.11n);
- WPS — позволяющее новым устройствам «договориться» обо всех необходимых настройках с роутером самостоятельно;
- Два диапазона беспроводной связи с улучшенной защитой каждого.
Также можно отметить:
- встроенный DHCP — сервер, автоматически выдающий все необходимые настройки девайсу, перед допуском его в сеть интернет;
- поддержку перенаправления портов, которую по достоинству оценят пользователи торрент сетей;
- фильтрацию по MAC, IP, URL — списки доступа и запрета на указанные действия;
- несколько режимов работы с лёгким переключением между ними;
- возможность ведения системного журнала;
- функцию подмены MAC — после её настройки совсем не обязательно сообщать провайдеру об установке роутера;
Физические характеристики устройства:
- длина — 167 мм;
- ширина — 100 мм;
- высота без учёта антенн — 33 мм (длина антенны 170 мм).
Радиус действия
8
Цена
9
Надежность
8
Дополнительные опции
7
Удобство и простота настройки
10
Итого
8.4
Как ускорить WiFi Интернет
Если же рядом пара-тройка сетей, а пользователи при этом начинают жаловаться на медленный WiFi, то причина обычно кроется в неправильных настройках. Очень часто все происходит так: человеку подключили Интернет, поставили роутер оставив базовые настройки и какое то время он работал, пока не осознал, что роутер режет скорость и надо что-то с этим всё-таки делать. Нет, он не плохой и менять его не надо. Необходимо только проверить и правильно выставить некоторые параметры о которых я сейчас расскажу. Чтобы в них попасть, надо сначала зайти в веб-интерфейс своего модема или маршрутизатора по его IP адресу (как правило 192.168.1.1 или 192.168.0.1). После этого найдите раздел, отвечающий за работу беспроводной сети и выполните следующие рекомендации.
1. Старые протоколы
Если у Вас нет очень старых ноутбуков, планшетов или телефонов, использующих давно устаревшие стандарты 802.11b или 802.11g, то их лучше отключить в базовых настройках сети WiFi, оставив только 802.11n.
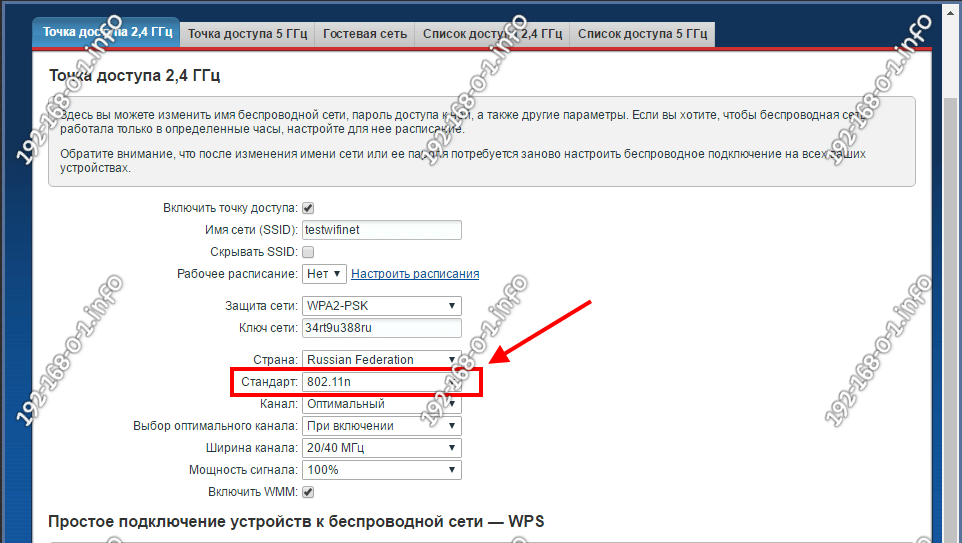
Это относится только к диапазону 2.4 ГГц, т.к. в диапазоне 5 ГГц стандартов b и g попросту нет.
2. Безопасность
Да, даже неправильно выбранный стандарт безопасности может повлиять на скорость работы Вай-Фай. Использовать надо только стандарт WPA2-PSK с шифрованием AES.
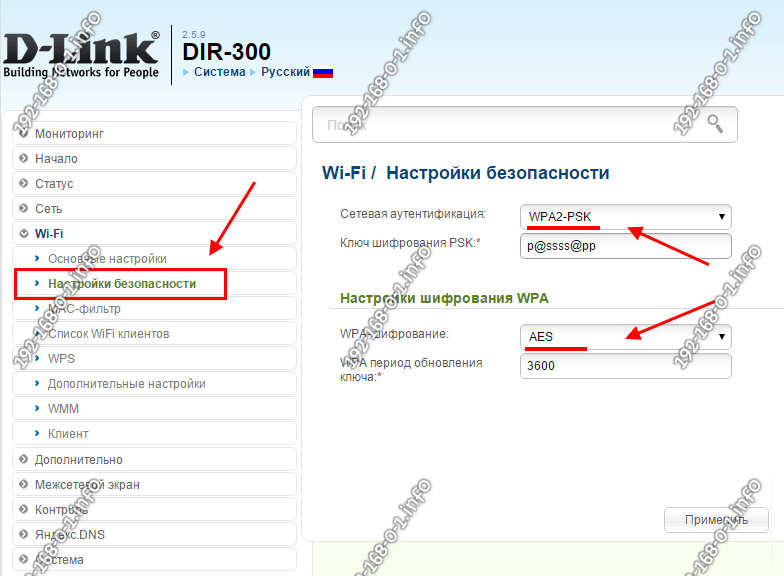
На других вариантах сетевой аутентификации скорость будет ниже. Например, при WPA-PSK более 54 мегабит в секунду Вы никогда не разгонитесь, так как это уже программное ограничение устаревшего протокола.
3.Ширина канала
Следующий шаг, который может значительно ускорить WiFi роутер, это изменение ширины канала в базовых параметрах сети. Стандартно используется 20 МГц. Сейчас этого уже маловато. Для увеличения скорости Вай-Фая это значение лучше изменить на 40 МГц.
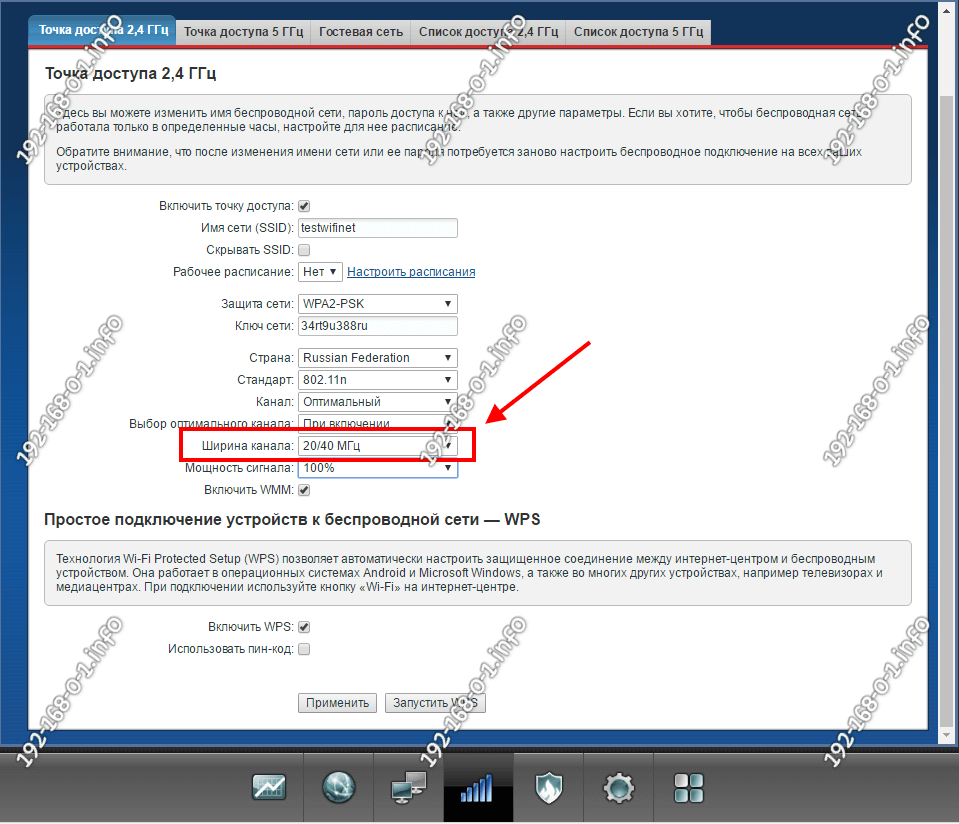
Так Вы значительно повысите пропускную способность радиоканала.
Единственное, что надо учитывать — это то, что каналы 40 МГц в большей степени подвержены помехам и на них сильнее влияют соседские точки доступа. Другими словами,
могут мешать работе других устройств, что вызовет проблемы с производительностью и надежностью, особенно при наличии других сетей Wi-Fi и других устройств, работающих в диапазоне 2,4 ГГц.
4. Wireless MultiMedia
Для того, чтобы значительно увеличить скорость WiFi на роутере и по максимуму использовать преимущества высокоскоростных стандартов беспроводной связи 802.11N и выше, необходимо активировать функцию WMM — Wireless Multi Media.
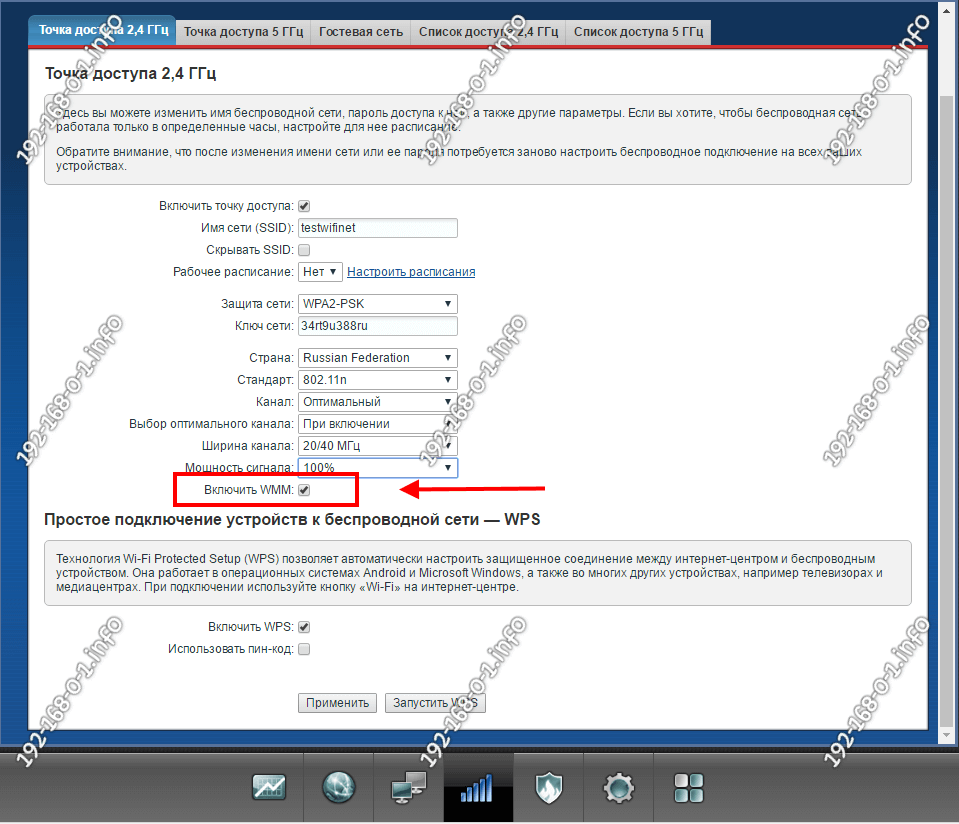
Она позволяет по максимуму разогнать Вай-Фай за счет правильного обеспечения качества сервисов и распределения пропускной способности канала.
5. Прошивка
Ещё один фактор, который значительно влияет на скорость роутера, а значит его тоже нельзя упускать из вида — это его программное обеспечение. Мало кто из пользователей следит за обновлениями прошивки для своего роутера и своевременно его перепрошивает. Чаще это делают при возникновении каких-либо проблем. Чтобы обновить прошивку своего роутера — сначала на статусной странице уточните какая версия используется у Вас. Затем проверьте наличие новой версии на официальном сайте производителя, скачайте и затем загрузите её на свой роутер через раздел меню «Обновление ПО» (Firmware Upgrade).
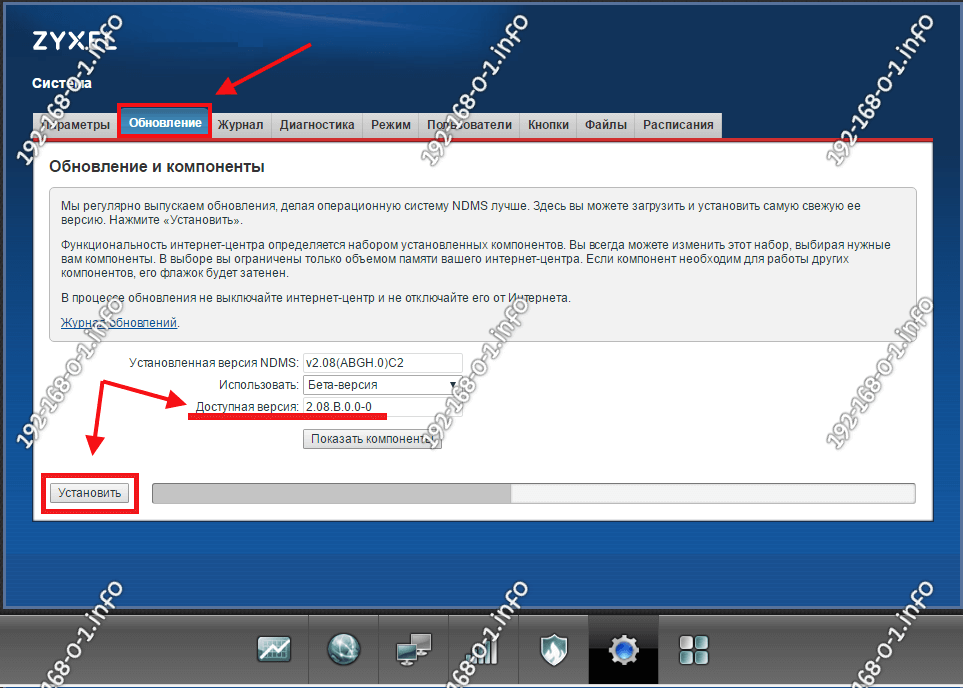
Кстати, на многих современных WiFi маршрутизаторах есть функция проверки обновления прямо из веб-интерфейса устройства и автоматической установки во флеш память.
Только обеспечив выполнение всех пяти указанных выше рекомендаций Вы сможете выжать максимум из своей беспроводной сети и максимально увеличить скорость Вай-Фай роутера.
Какие возможности даст ограничение трафика?
Ограничение скорости нужно, когда трафика на все устройства домашней сети не хватает, и какое-то из устройств испытывает проблемы с подключением к интернету. К примеру, если на одном ПК идет загрузка файла через торрент, он может расходовать весь трафик, и другие пользователи будут испытывать трудности с пользованием интернета. Чтобы этого не происходило, можно грамотно распределить предельные скорости на каждый клиент домашней сети, либо же ограничить трафик для всех пользователей, подключаемых по воздуху (и у вас не будет проблем с интернетом, если вы подключены к роутеру по проводу).
Какая должна быть скорость у пользователей Ростелеком?
Автоматическая настройка
Автоматическая настройка роутера Zyxel Keenetic Omni выполняется с помощью пошагового мастера, который поможет создать подключение и проверит его исправность.
- Кликнуть «Быстрая настройка».
- Выбрать язык, нажать «Начать быструю настройку».
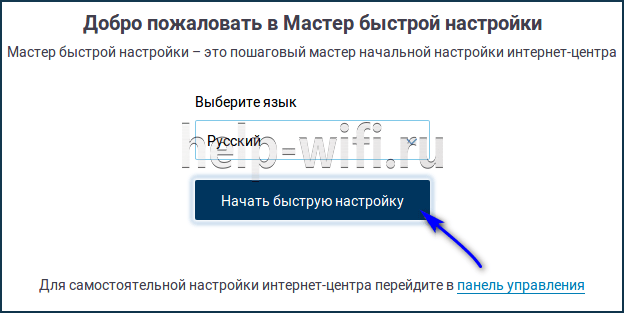
- Прочитать соглашение, принять его.
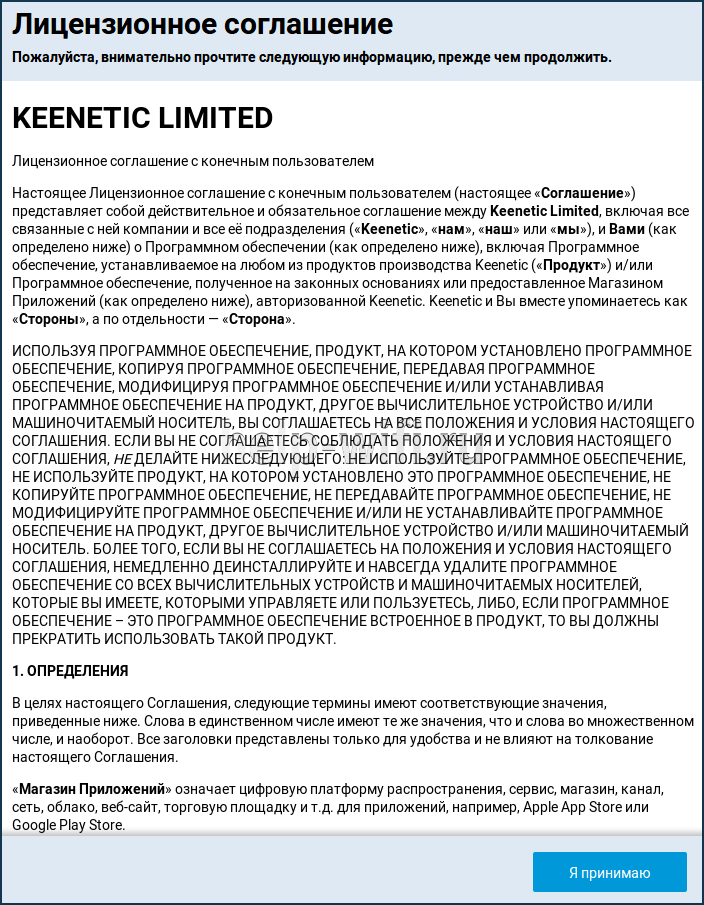
- Придумать новый пароль для защиты веб-конфигуратора от посторонних.
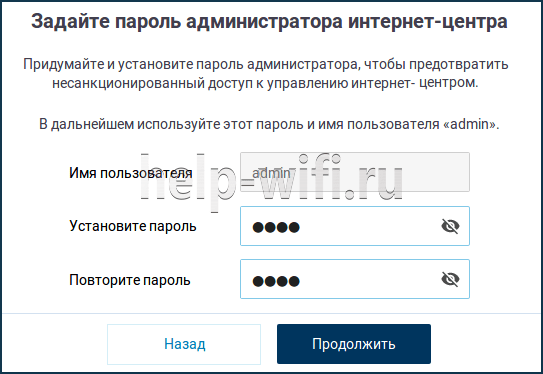
- Выбрать способ подключения – «Ethernet» или «USB- модем ».
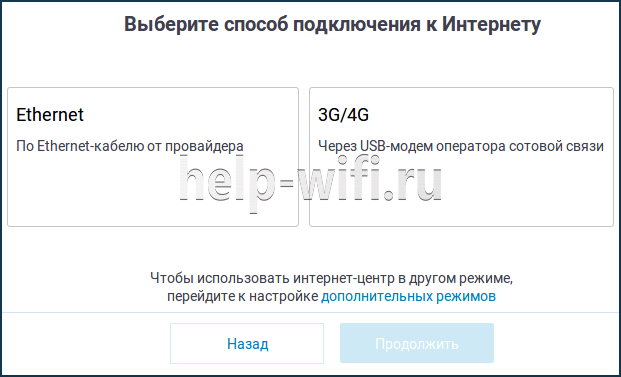
- По умолчанию Keenetic Omni работает как роутер. Если нужны другие режимы, в окне выбора способа подключения нажать «Дополнительные режимы». Здесь можно перевести маршрутизатор на работу в качестве адаптера, усилителя (ретранслятора) или точки доступа.
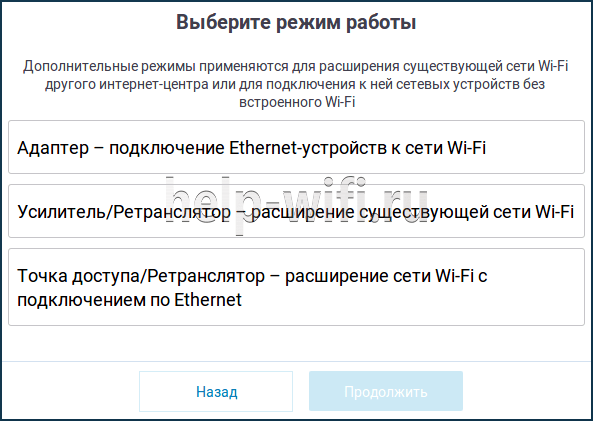
- Указать, какие нужны услуги — «Интернет» или «Интернет и IP TV».
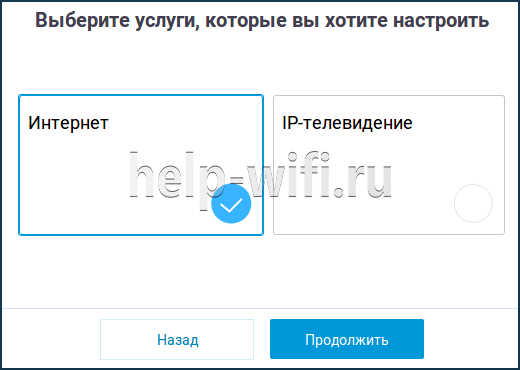
- Ввести номера VLAN, если поставщик их предоставляет. Иначе пропустить шаг.
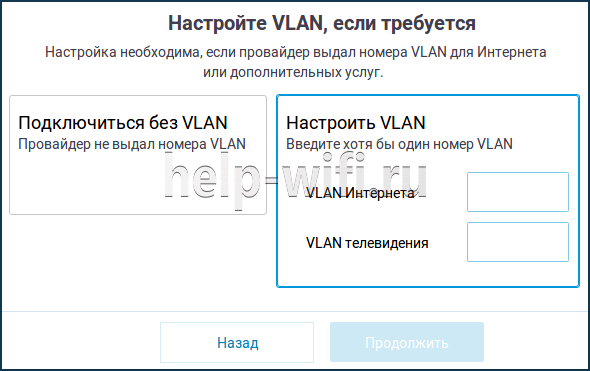
- Выбрать MAC-адрес . Если провайдер их не регистрирует, установить «По умолчанию». Иначе нажать «Изменить» и ввести зарегистрированный адрес.
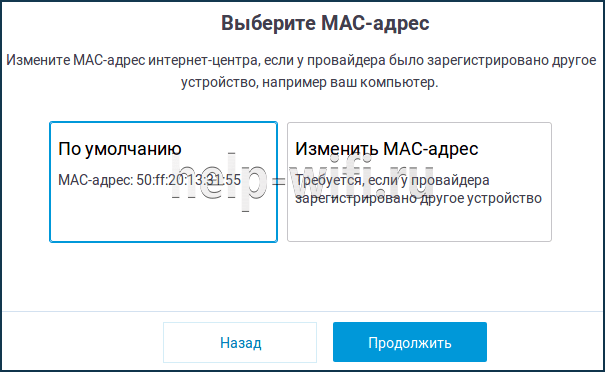
- Выбрать настройку IP. Если IP-адрес динамический, указать «Автоматическая».
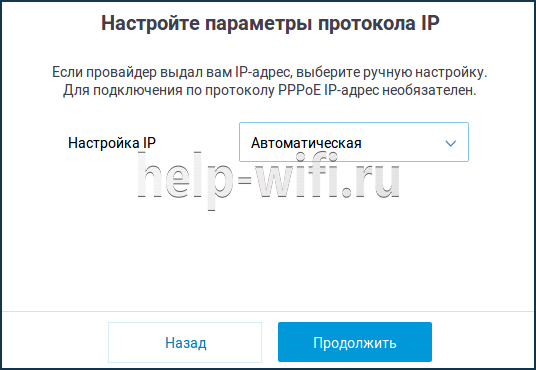
- Если IP постоянный (статический), установить «Ручная» и ввести IP, маску подсети, адрес шлюза и сервер DNS.
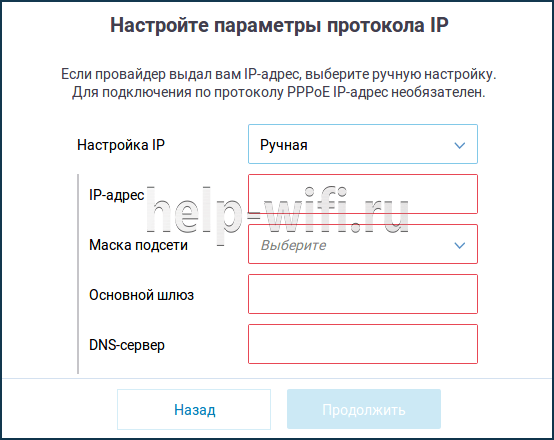
- Указать тип подключения к Сети. Он находится в договоре поставщика услуг. Это может быть « PPPoE », « PPTP », « L2TP », «Авторизация 802.1х». Если этот параметр не указан, нажать «Без пароля».

- Для PPPoE ввести имя пользователя и пароль.
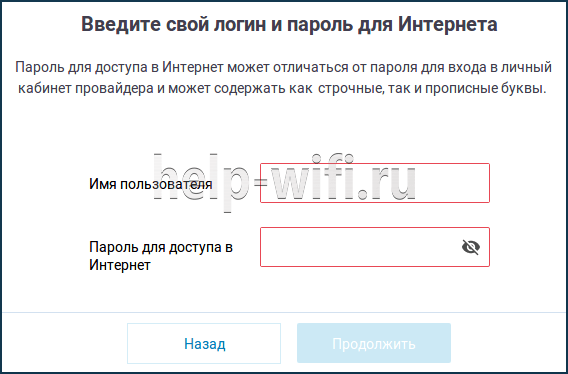
- Для PPTP необходим IP-адрес или название VPN -сервера.
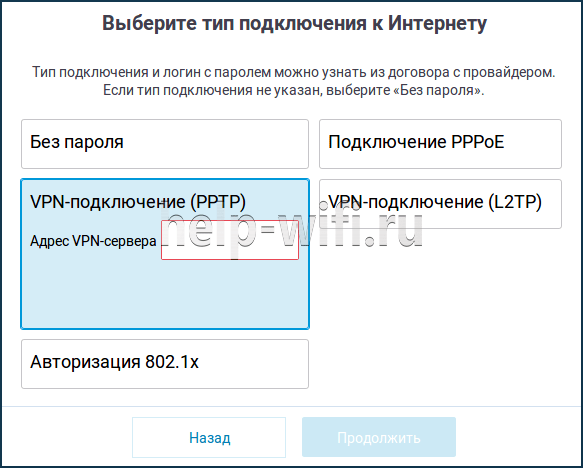
- L2TP соединение требует знания адреса VPN -сервера или IP.
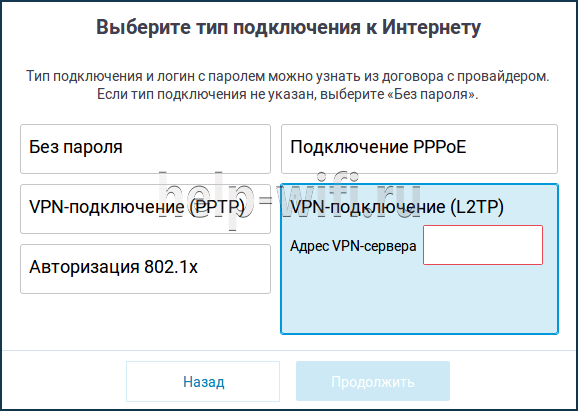
- При выборе «Авторизации 802.1х» указать имя, пароль и способ авторизации.
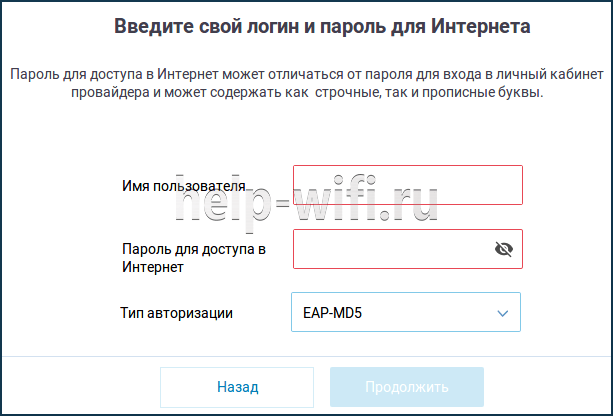
После ввода данных маршрутизатор установит соединение и выполнит поиск и инсталляцию обновлений. В это время запрещается выключать или перезагружать устройство – это может привести к его поломке. Маршрутизатор сообщит о завершении операции. Нажать «Продолжить».
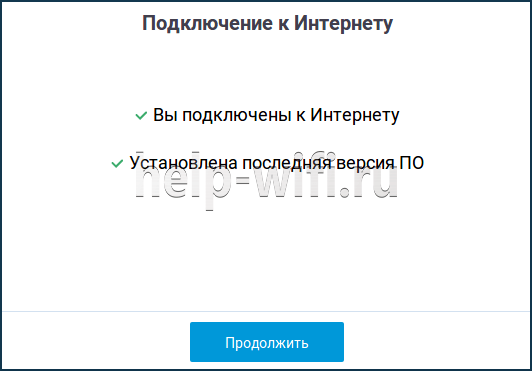
В следующем окне установить защиту от кибер-угроз. Это интернет-фильтры Яндекс.DNS, SkyDNS или AdGuard DNS.
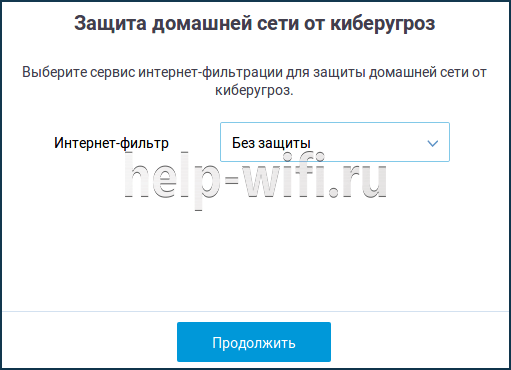
В новом окне появится логин и пароль для созданной автоматически беспроводной сети. Нажать «Завершить настройку».
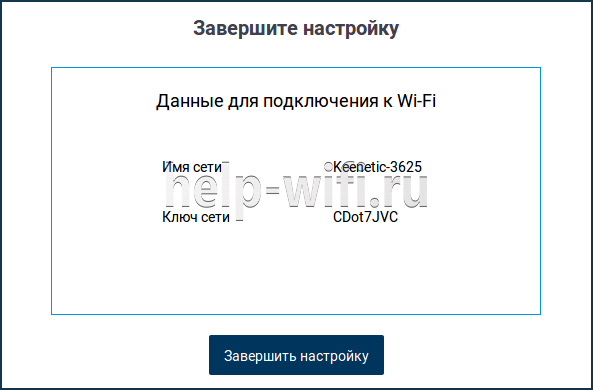
Откроется веб-интерфейс, в котором можно выполнить дополнительную ручную установку необходимых параметров.
Быстрая настройка
- Запустите любой браузер. По идее окно конфига должно открыться автоматически. Если этого не произошло, впишите в адресную строчку 192.168.1.1 или my.keenetic.net. Если запросит пароль, введите в поле логин admin и то же самое в поле с паролем.
- На главной выберите язык и нажмите «Начать быструю настройку».
- В следующем окне выбираем тип подключения. Я выбрал первый вариант Ethernet». Если роутер будет работать как повторитель или усилитель, как точка доступа или адаптер, то нажмите на «Дополнительные режимы работы» и выберите нужный вариант.
- Теперь нажимаем на «Интернет» или «IP-телевидение». Я выбрал интернет. Можно выбрать сразу два варианта, а на следующем шаге надо будет ввести выделенный VLAN, если он есть, или указать обратное.
- Если ваш провайдер использует регистрацию MAC-адресов, то измените его или оставьте по умолчанию, тогда МАК будет переписан с ноута или ПК, с которого вы сидите. Данная информация есть в договоре.
- Возьмите договор подключения услуги интернета и просмотрите какой тип подключения у вас. Можно также позвонить по номеру горячей линии провайдера в техническую поддержку. На следующем шаге выбираем: автоматический, ручной или без IP.
- Если вы выбрали ручную настройку, то вам надо указать IP, основной шлюз и ДНС-сервера провайдера, и не забываем указать маску, но её можно выбрать из списка. А после этого выбрать тип подключения: «Подключение PPPoE», «VPN-подключение (PPTP)», “VPN-подключение (L2TP)», «Авторизация 802.1x» или «Без пароля (IPoE)».
Далее от выбора зависят следующие настройки.
Выписываем имя пользователя и пароль от сети.
Указываем адрес VPN-сервера.
Авторизация 802.1x
Укажите тип авторизации и введите логин и пароль. Тип может быть:
- EAP-PEAP или MSCAP второй версии
- EAP-MD5
- EAP-TTLS или MSCAP второй версии
- EAP-TTLS или CHAP
- EAP-TTLS или MSCHAP
Продолжение установки
- Система автоматически скачает обновление, просто подождите.
- Операционная система маршрутизатора также поможет установить тип защиты от вредных сайтов. Рекомендуется это сделать, если интернетом пользуются дети, и установить «Яндекс.DNS» или «SkyDNS» фильтрацию. Ставим «Без защиты» – чуть ниже в статье будет подробная настройка этого свойства.
- Теперь вы увидите название Wi-Fi сети в поле «Имя сети» и пароль от неё.
Как открыть порт на Zyxel Keenetic:
Открываем свой веб-браузер и в адресной строке пишем IP роутера — 192.168.1.1. По умолчанию логин и пароль — admin/admin. После авторизации откроется веб-интерфейс, в котором надо выбрать раздел «Безопасность» — значок в виде щита:
На вкладке «Трансляция сетевых адресов (NAT)» нажимаем кнопку «Добавить правило». Откроется дополнительное окно настройки правила:
Обратите внимание на параметр «Интерфейс». По умолчанию выставлено значение «Broadband Connection»
Если Ваш провайдер использует тип подключения «Динамический IP» или «Статический IP», то оставляем это значение.
Если же Ваш провайдер использует протокол PPPoE (например, Ростелеком, ТТК или Дом.ру), либо VPN-тоннель (L2TP в случае Билайн), то в списке надо выбрать именно это внешнее соединение. В моем примере будет «PPPoE»:
В поле «Протокол» можно выбрать один из уже имеющихся, либо сделать своё. Для примера, я создам правило для игры Counter Strike. Для этого выбираю значение «TCP», а в списке «Порты TCP/UDP» выбираю значение «Один порт». Если надо открыть на Keenetic несколько портов — надо выбрать значение «Диапазон». Ниже указываю номер порта — в моём случае это — 27015. В поле «Перенаправить на адрес» прописываю IP-адрес компьютера для которого делаю Port Forwarding. Нажимаю кнопку «Сохранить».
Правило успешно создано и теперь оно будет отображаться в таблице NAT:
Теперь можно проверять доступ к сервису из внешней сети. Имейте ввиду, что помимо роутера, правила для сервера или приложения должны быть прописаны и на компьютере. Делается это в параметра Брандмауэра Windows либо в настройках установленной у Вас системы безопасности. Так же, желательно, чтобы во время проверки сервис был запущен. В противном случае Вы можете получить сообщение «Порт закрыт».






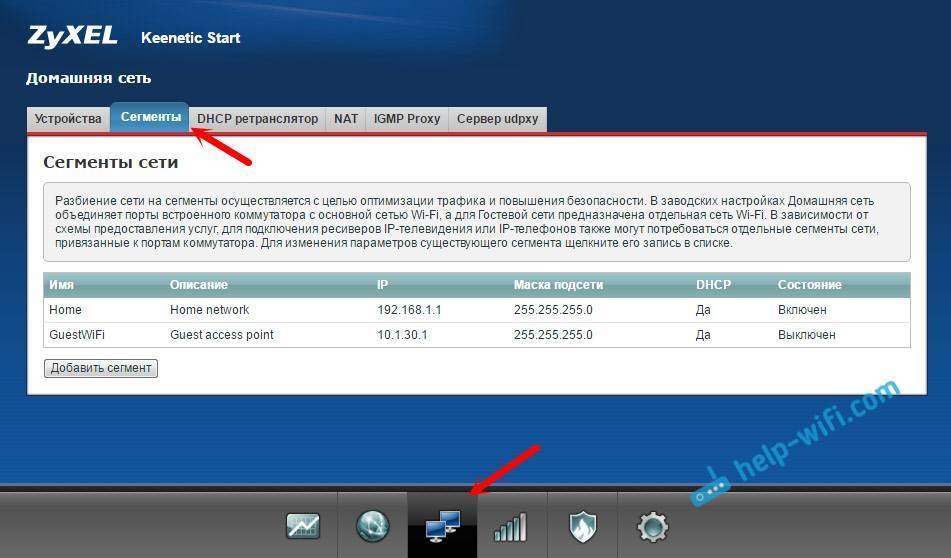
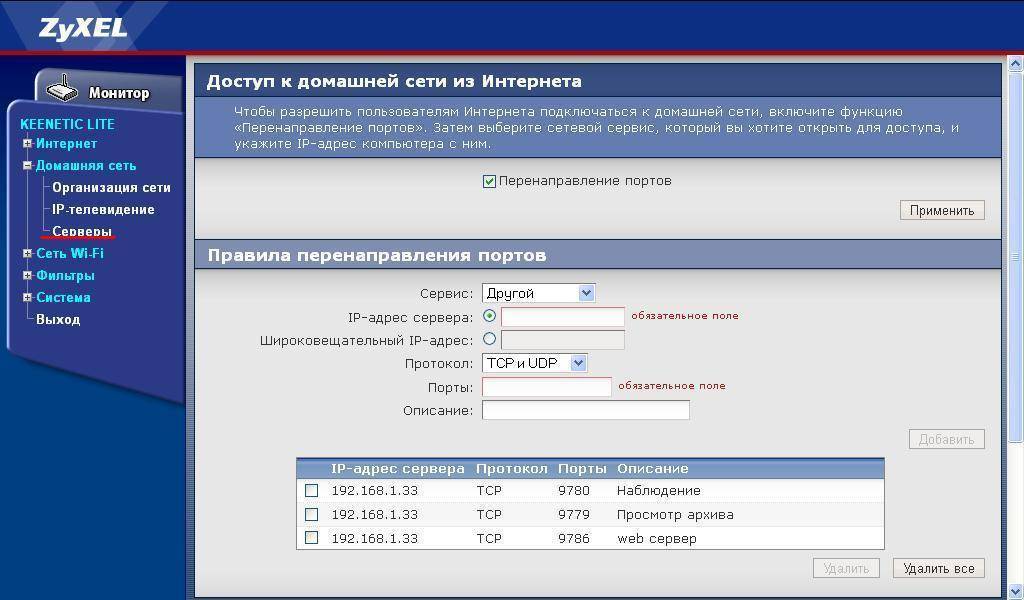

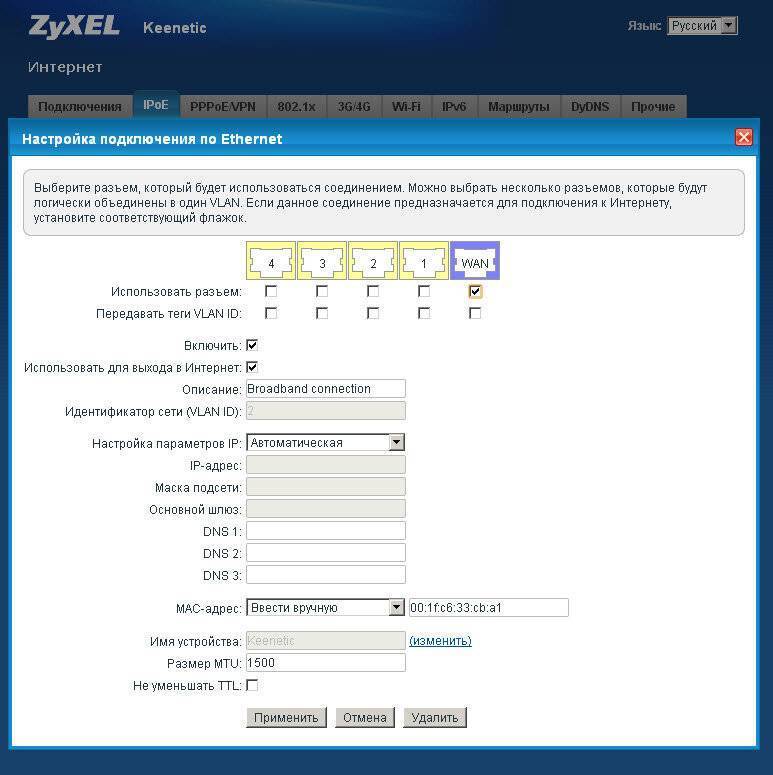
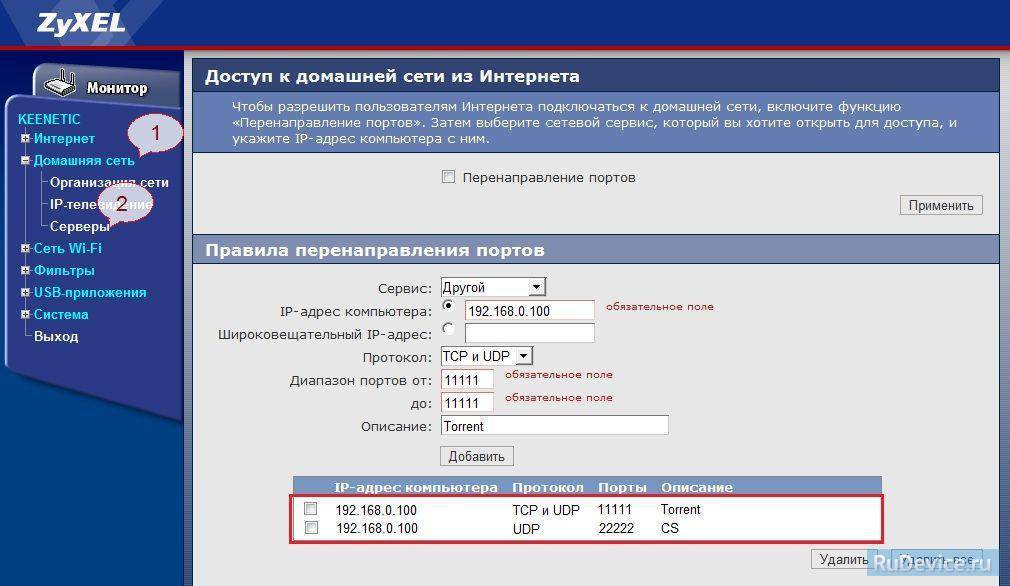

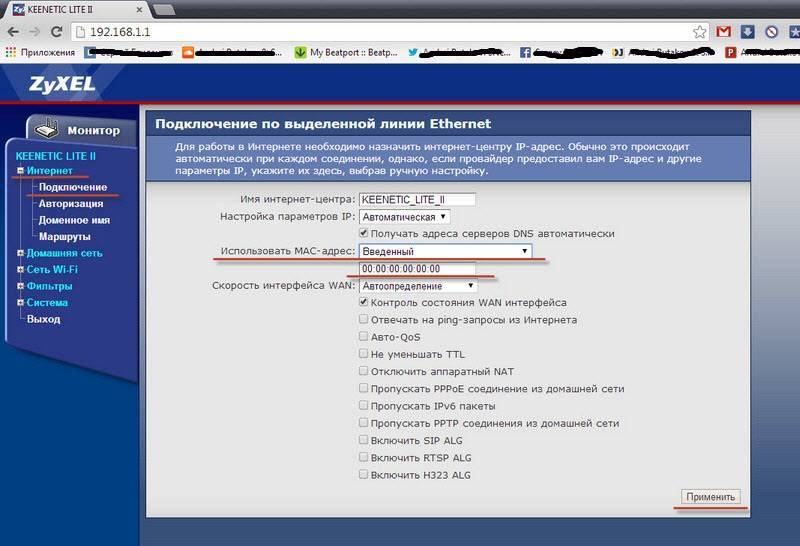
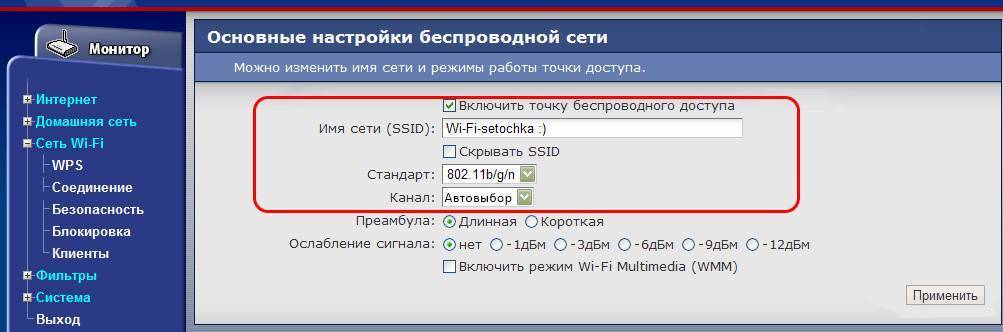


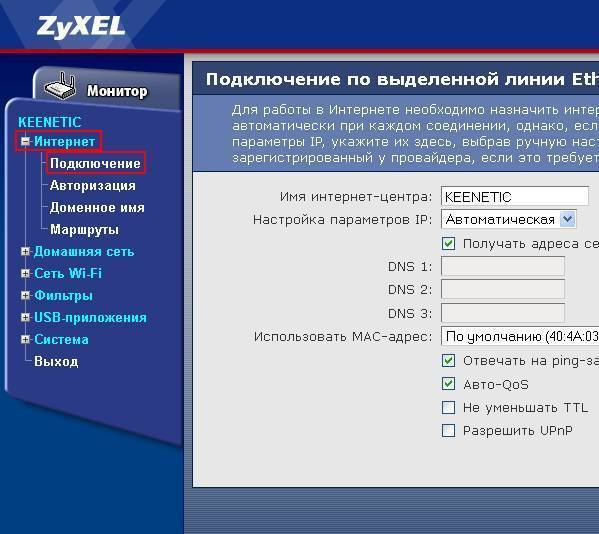
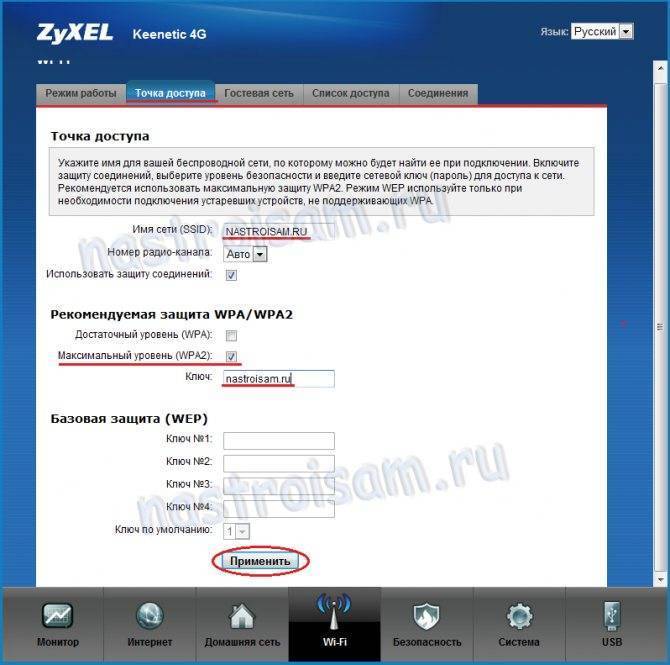

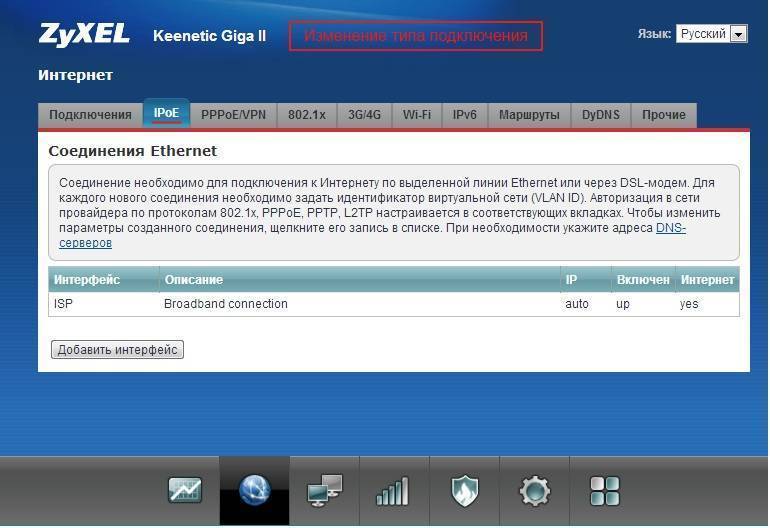
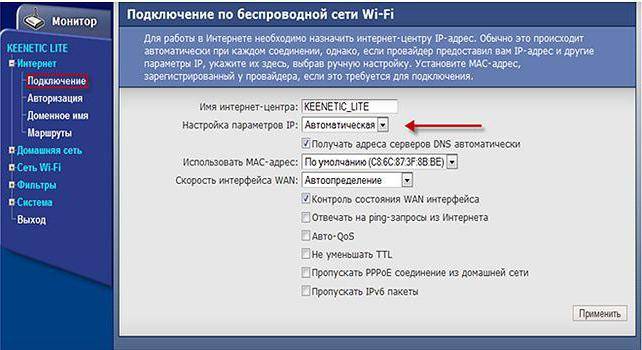
![[решено] как ограничить скорость раздачи wifi для других пользователе?](https://all-sfp.ru/wp-content/uploads/9/7/0/9706ad7f18415db889a51773840156e6.jpg)



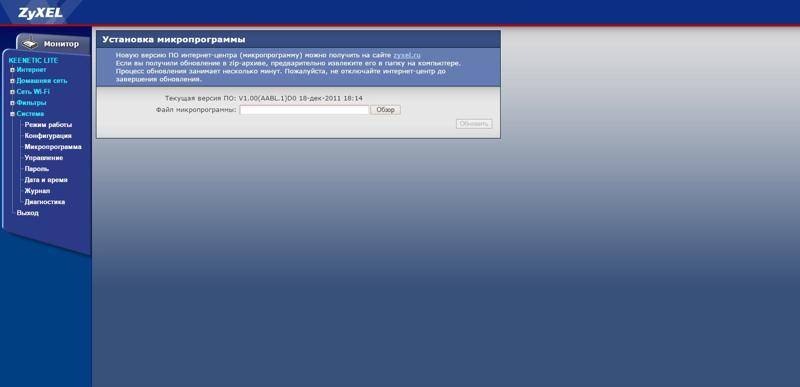
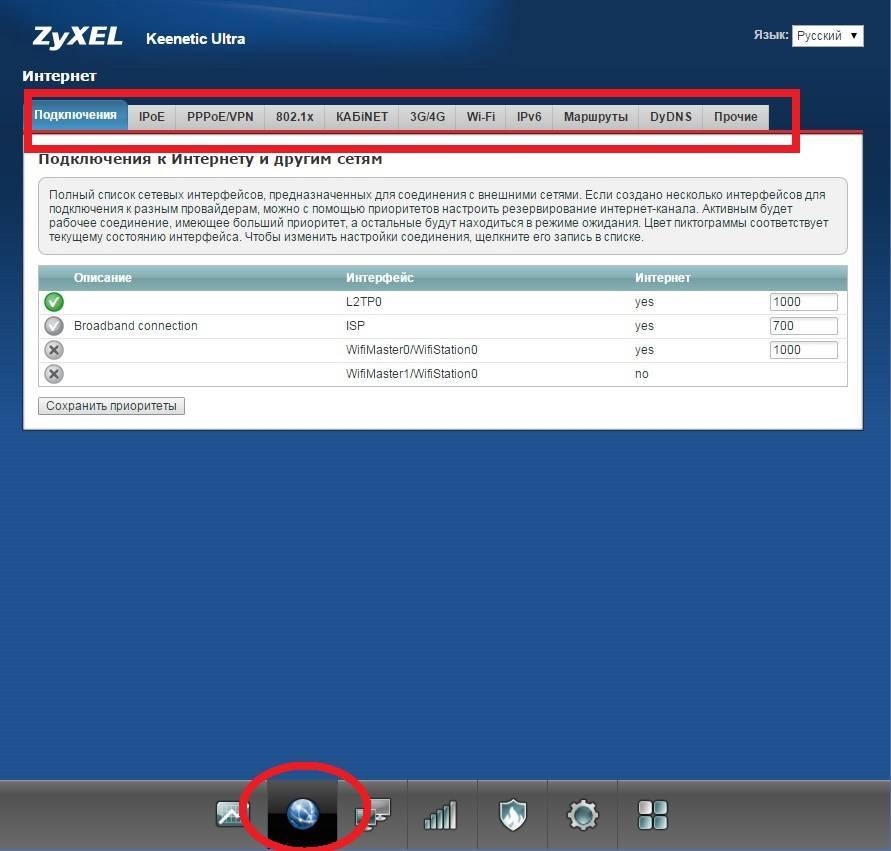
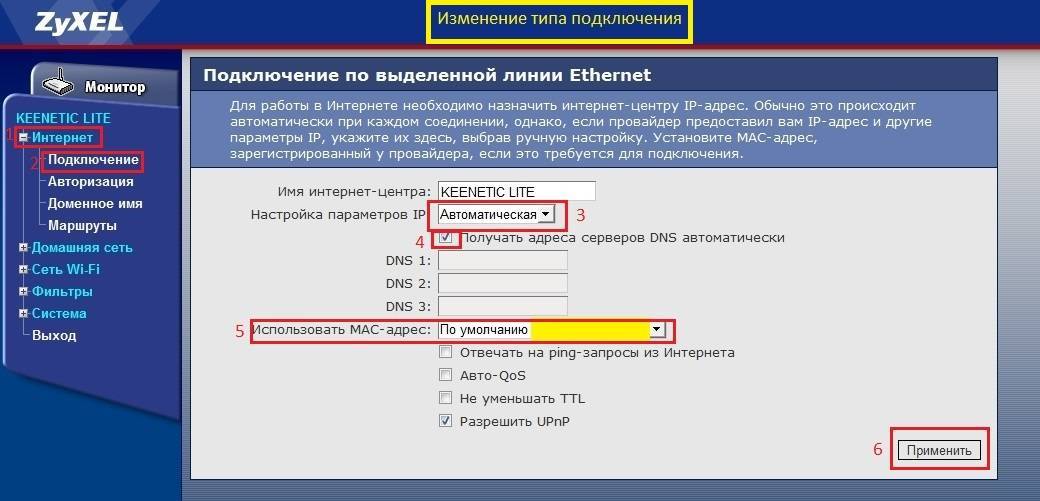

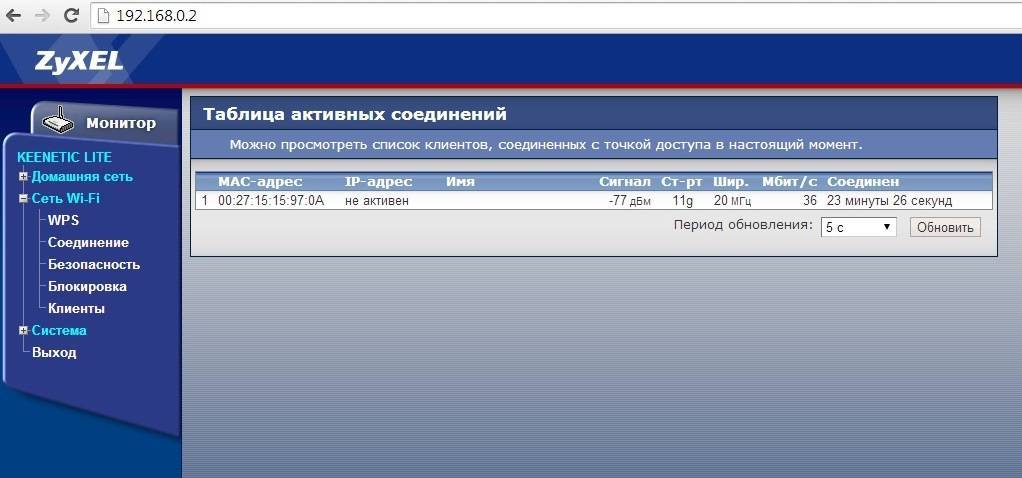
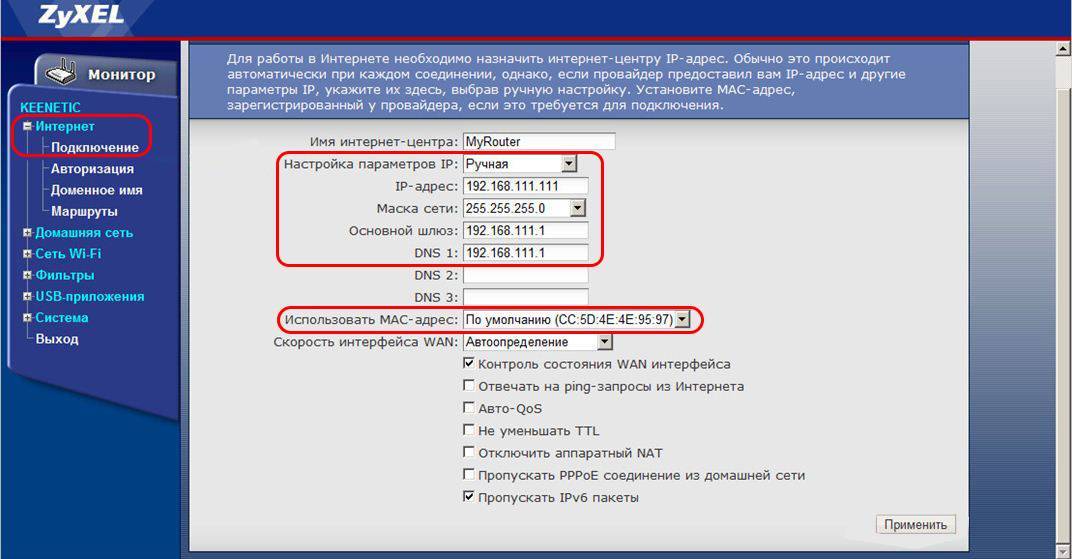

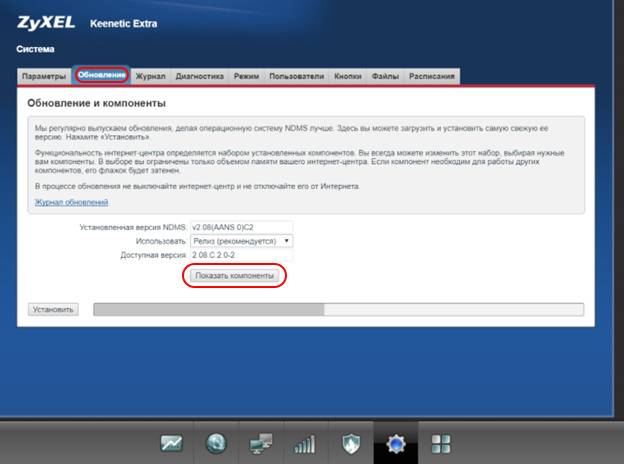
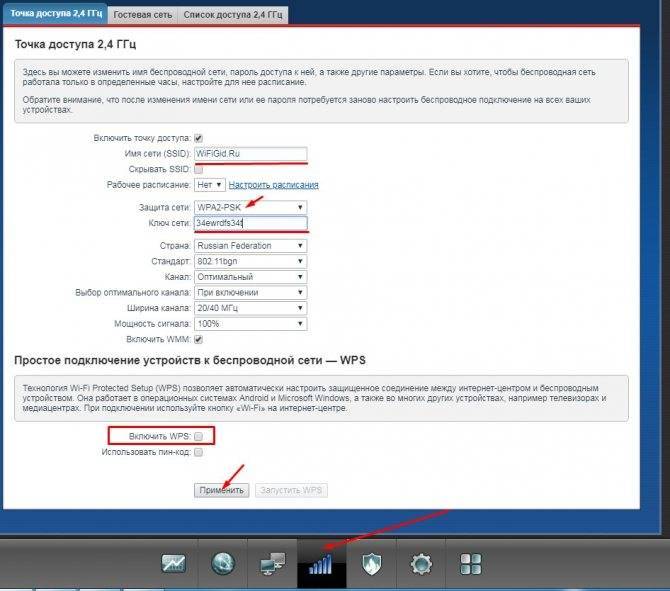
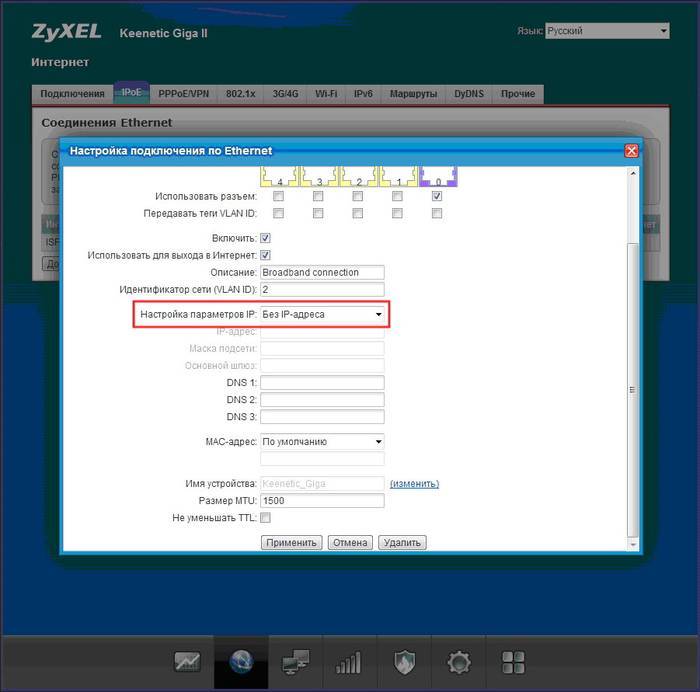
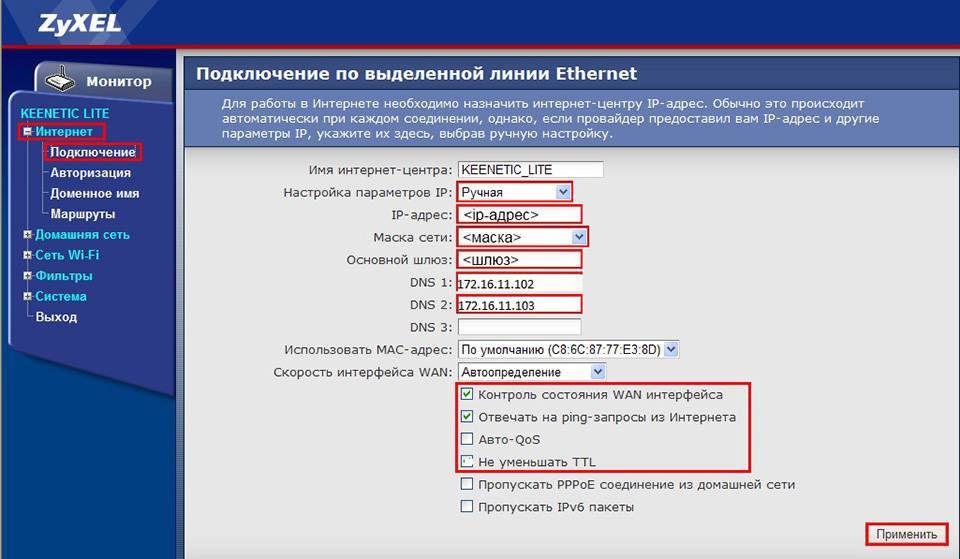


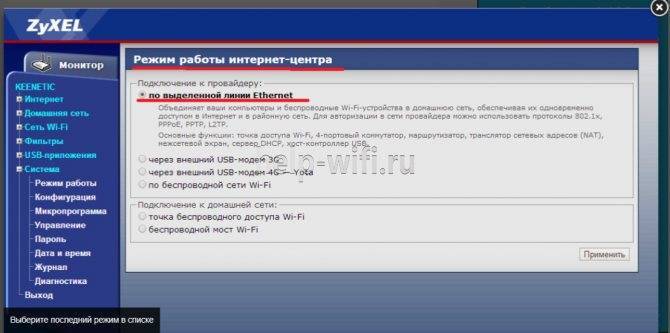
![[решено] как ограничить скорость раздачи wifi для других пользователе?](https://all-sfp.ru/wp-content/uploads/d/d/6/dd6434c9364b48608eeb5b78c766a0cc.jpeg)