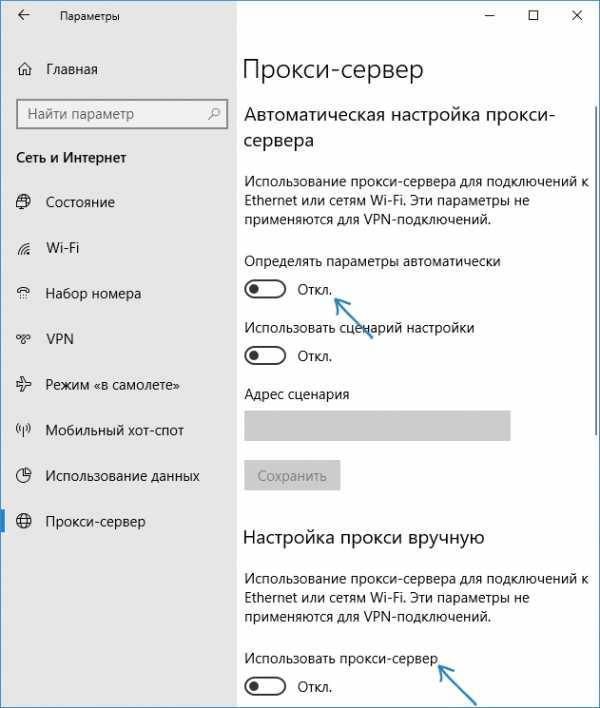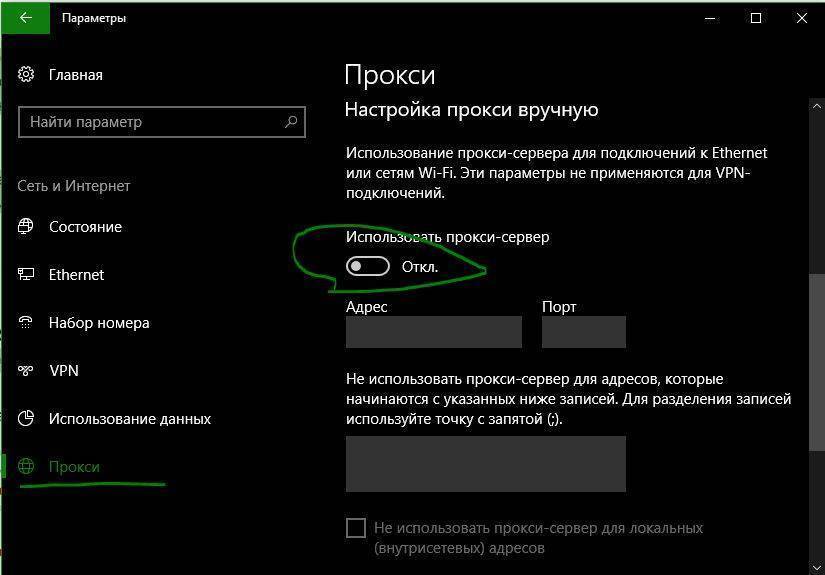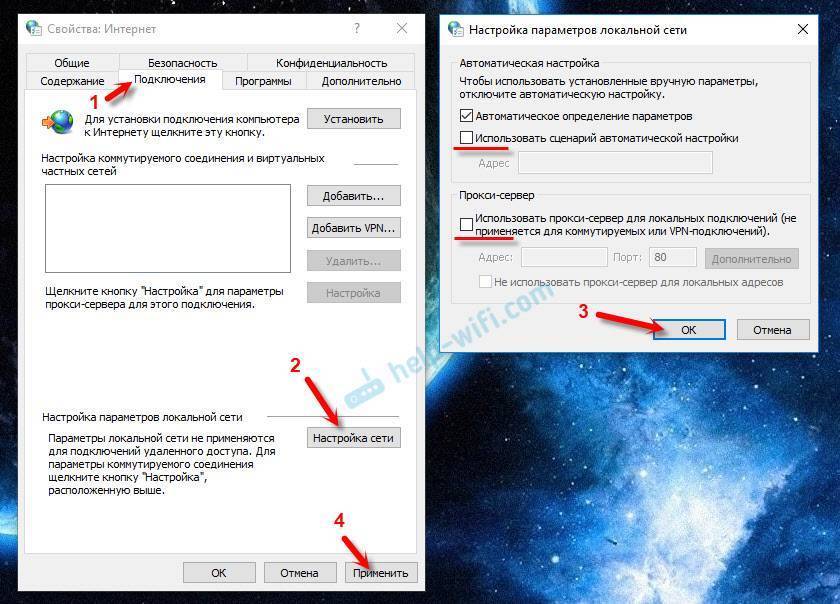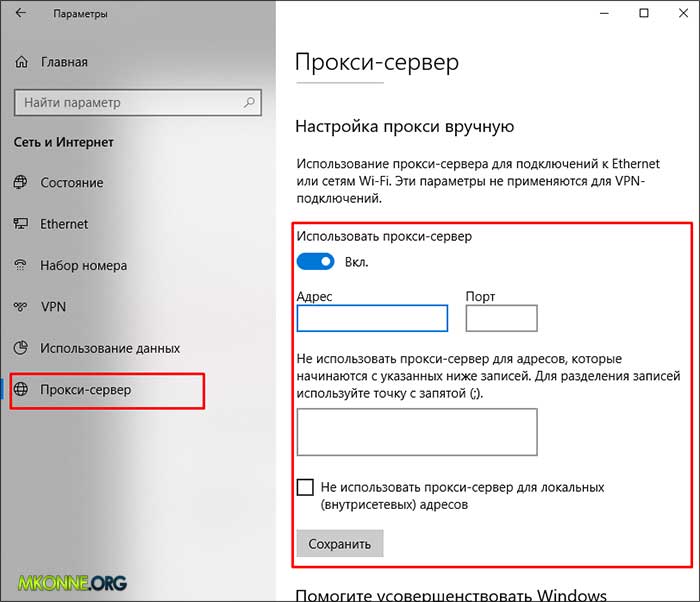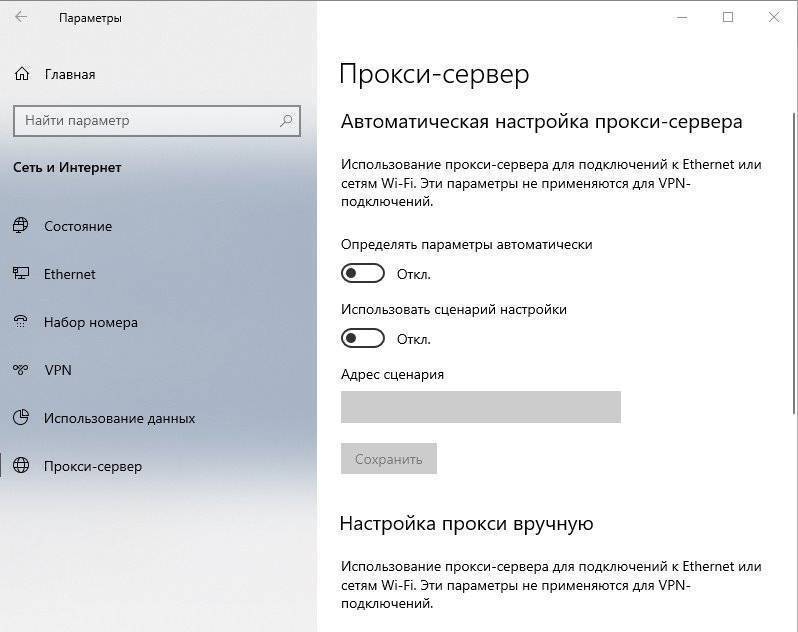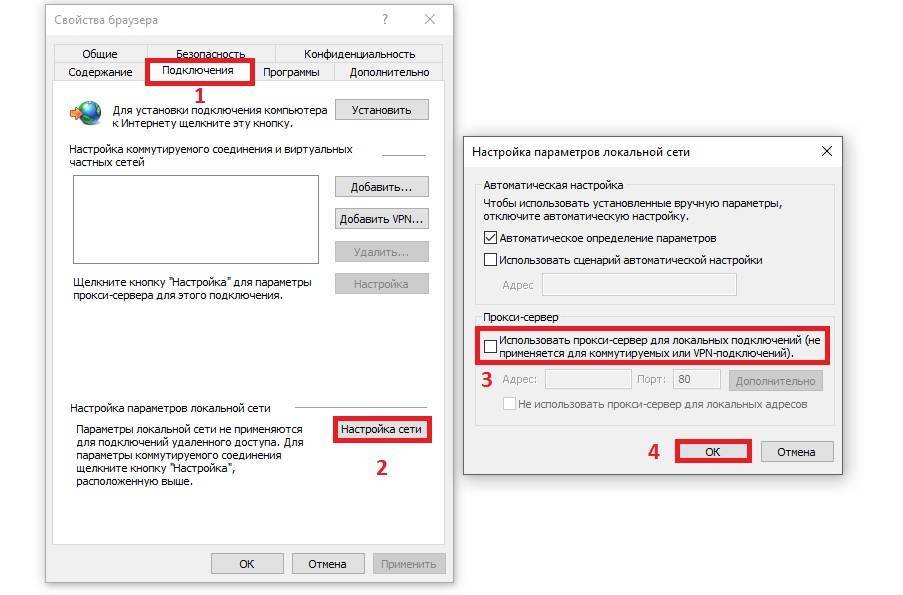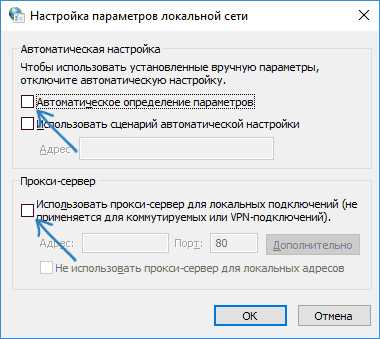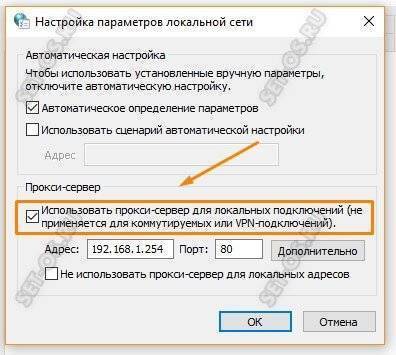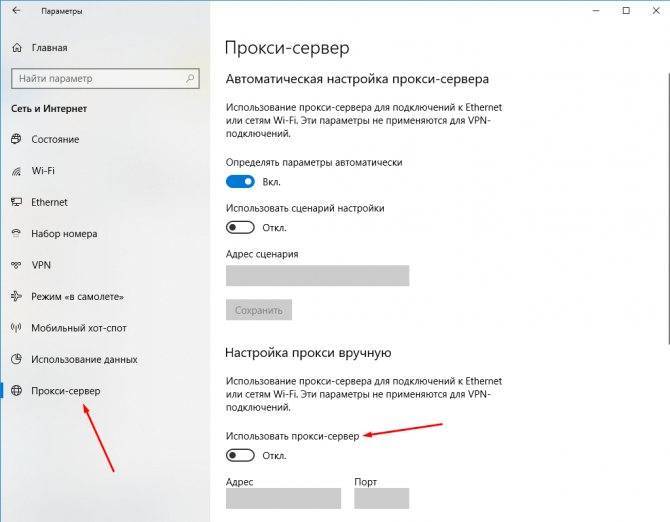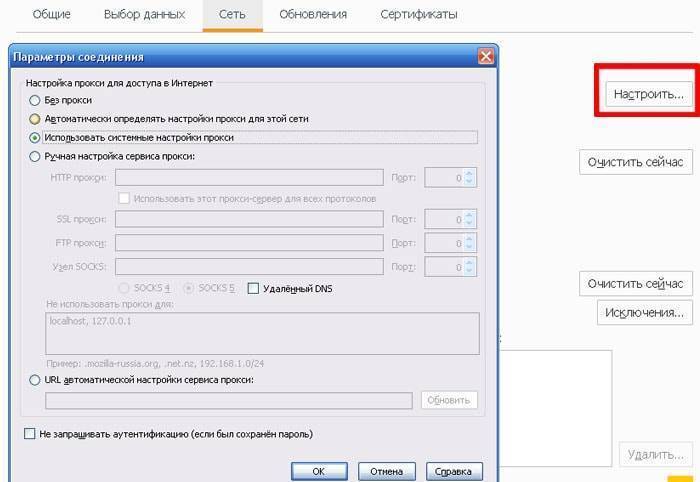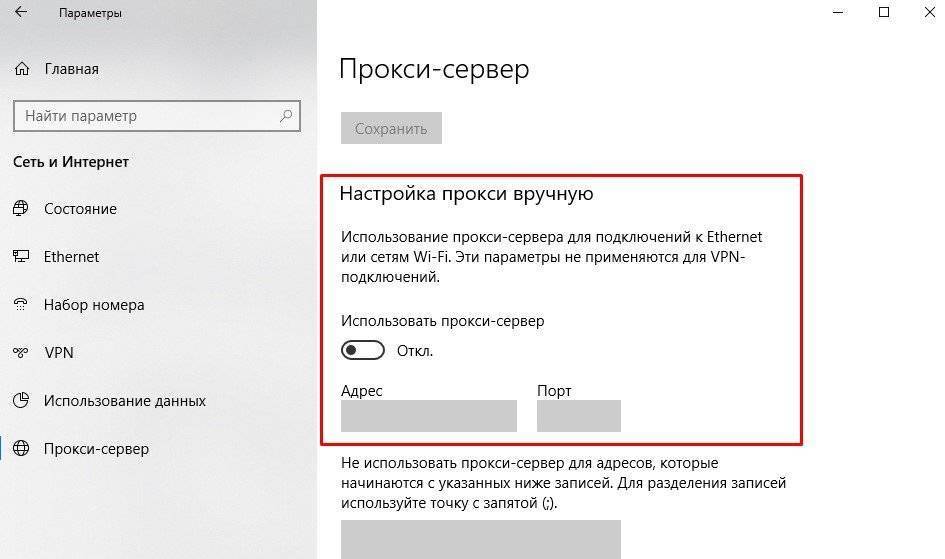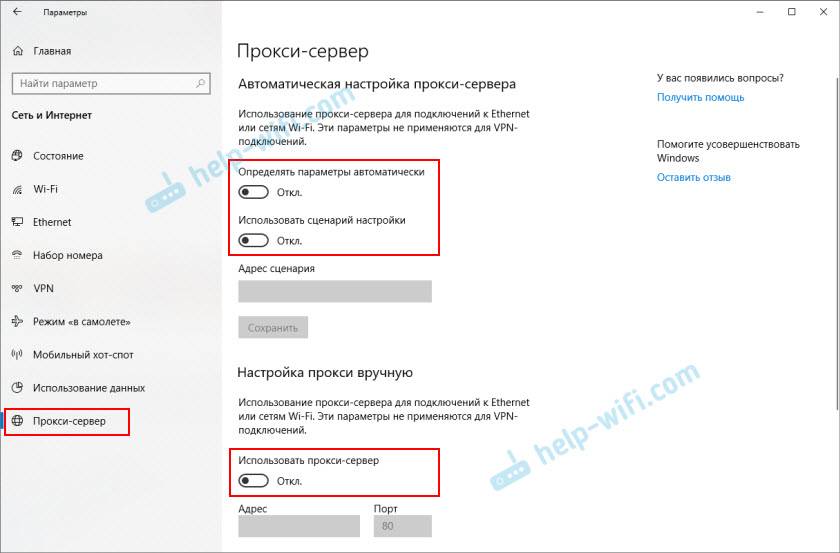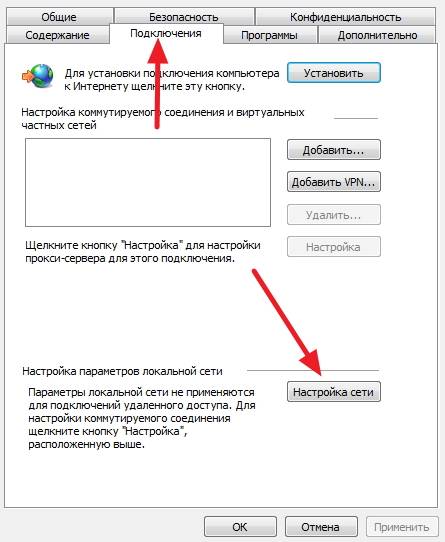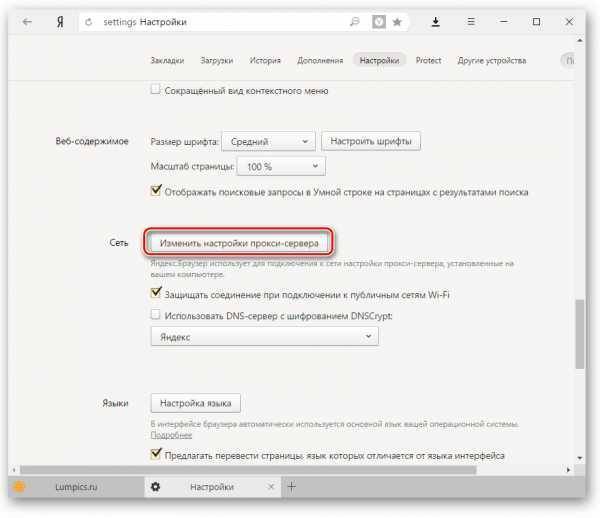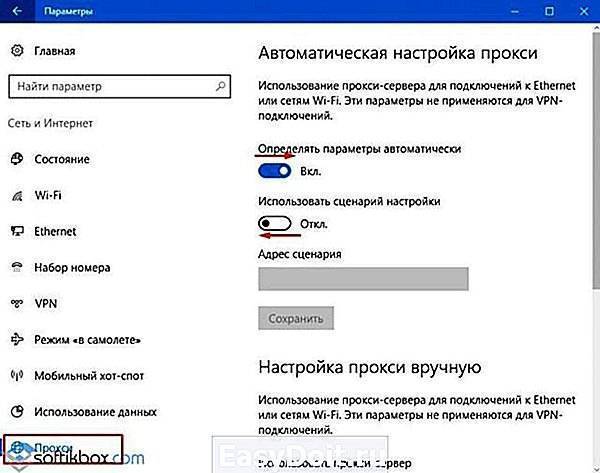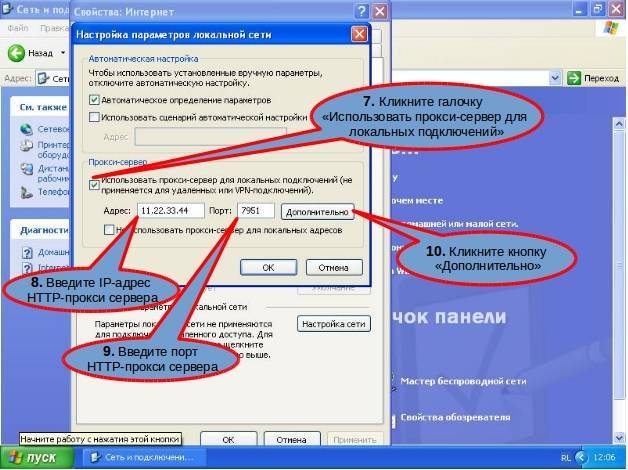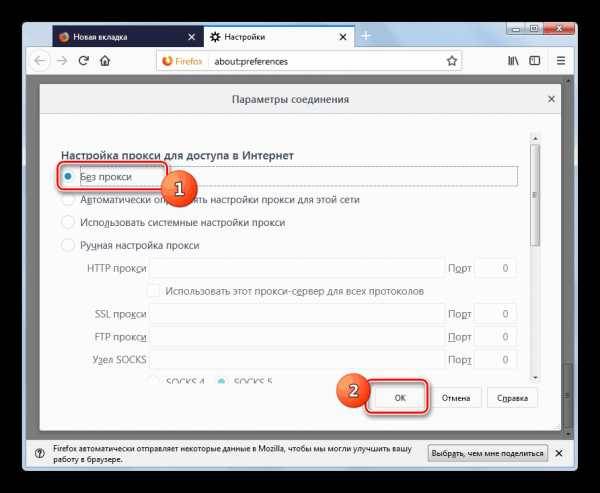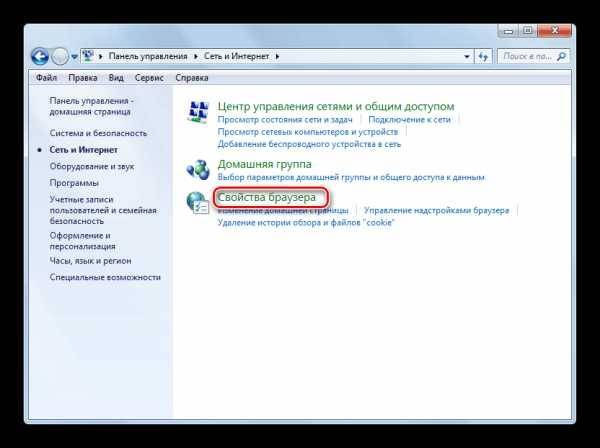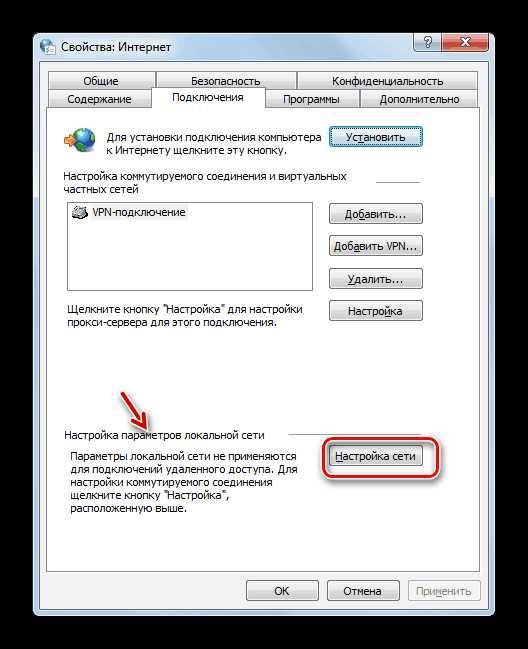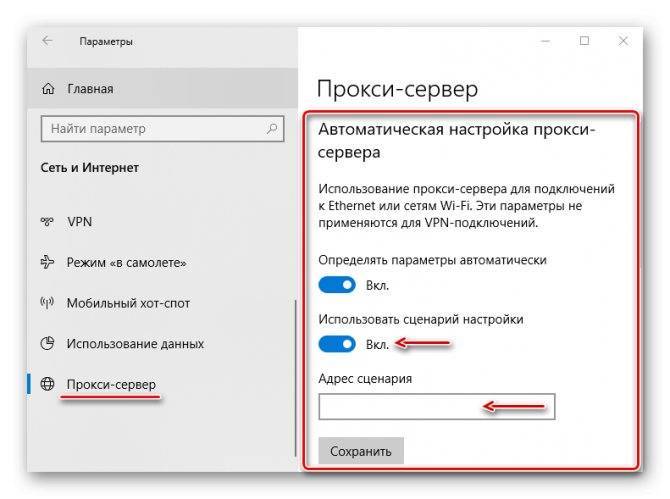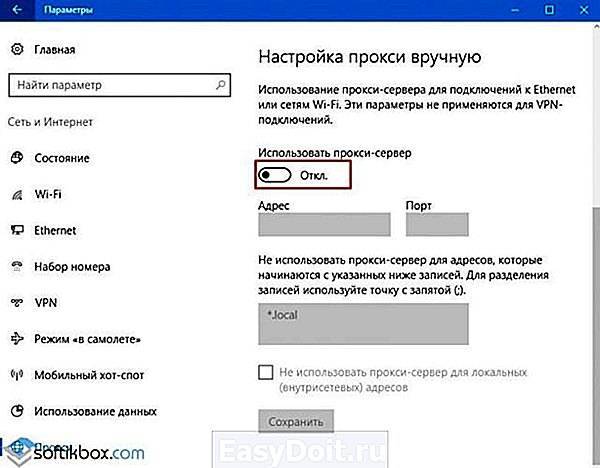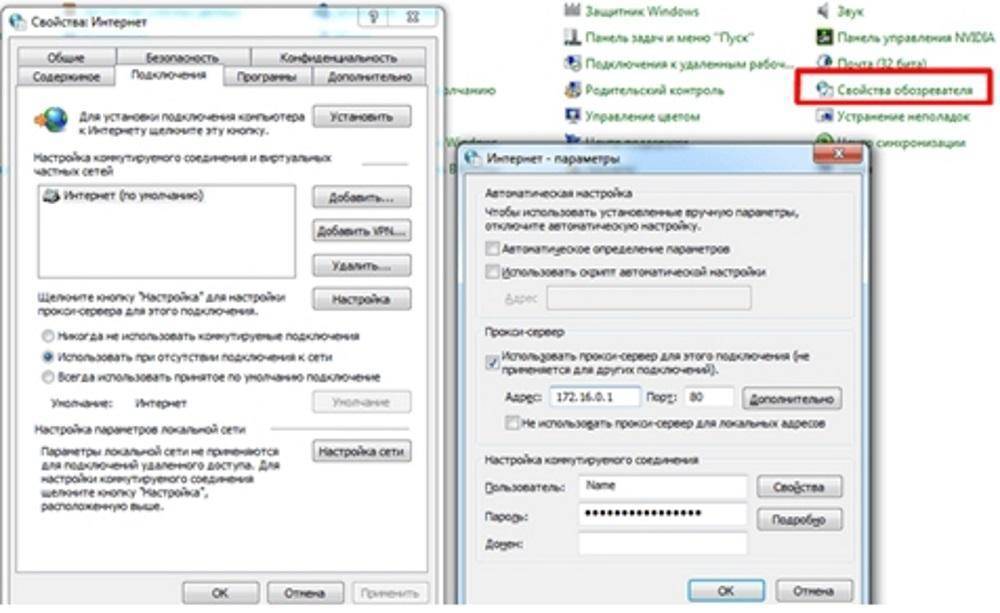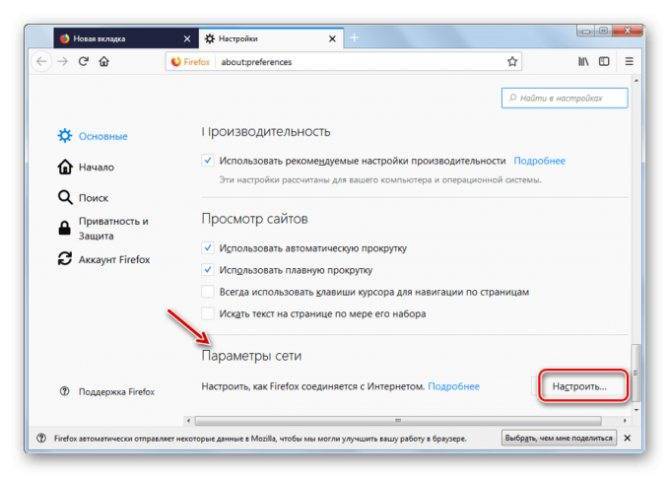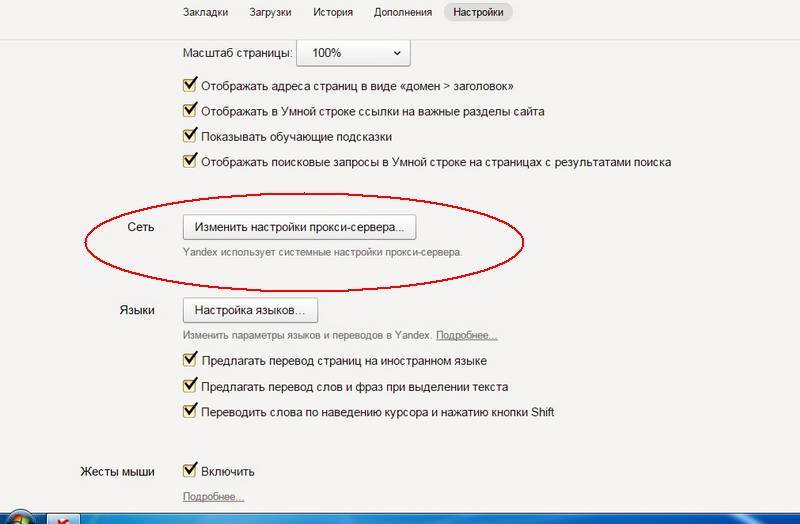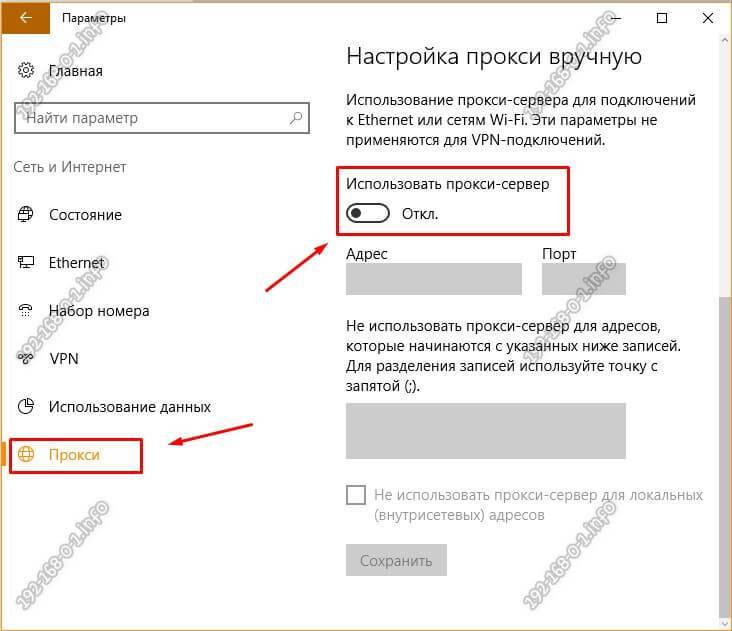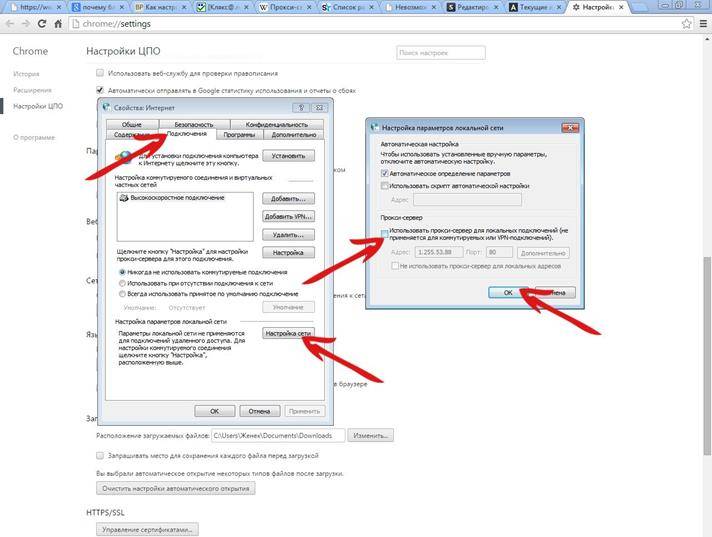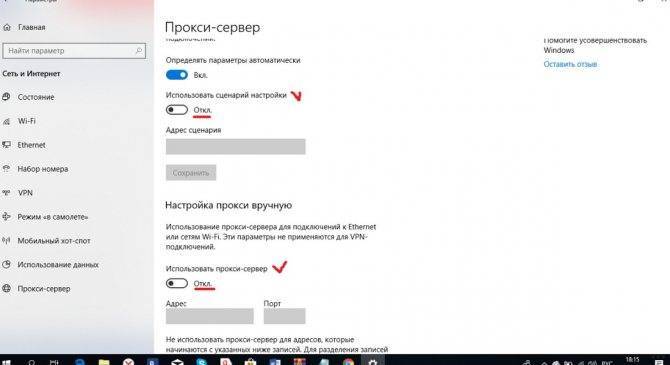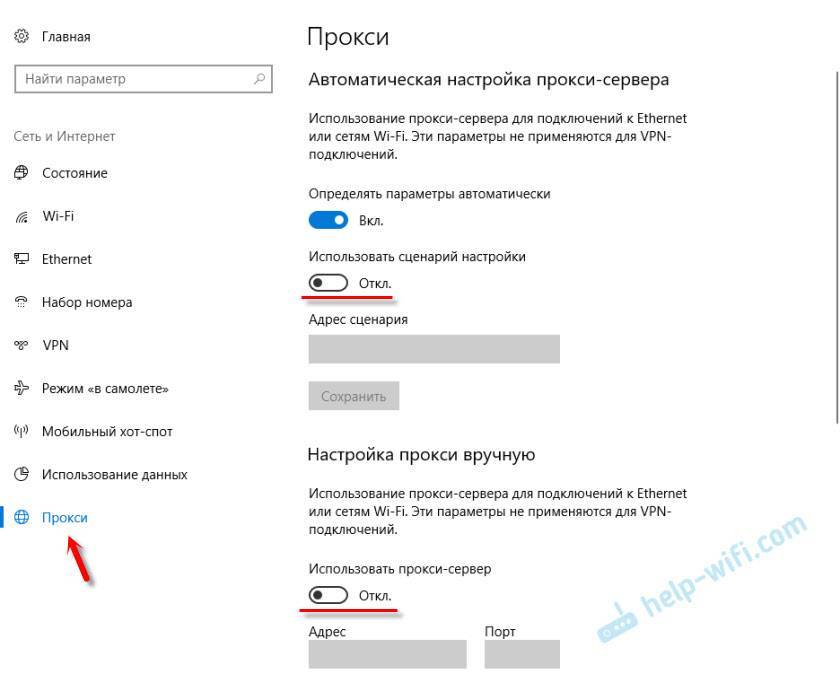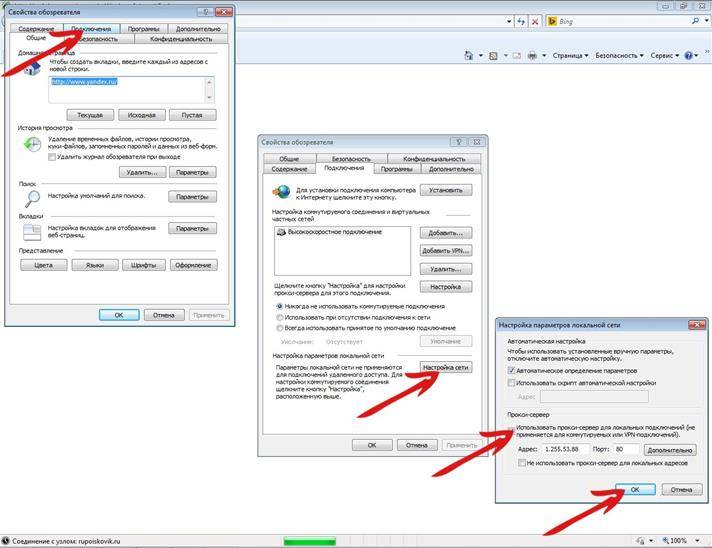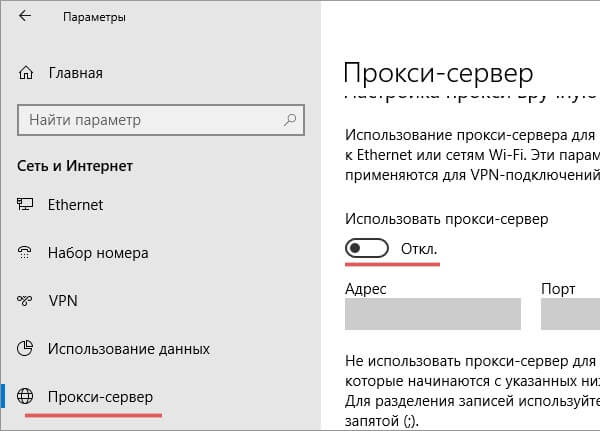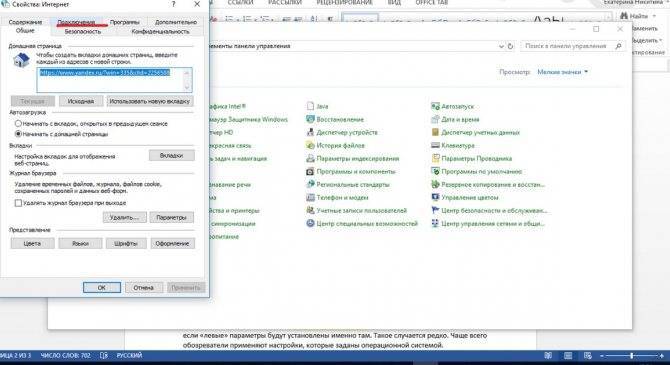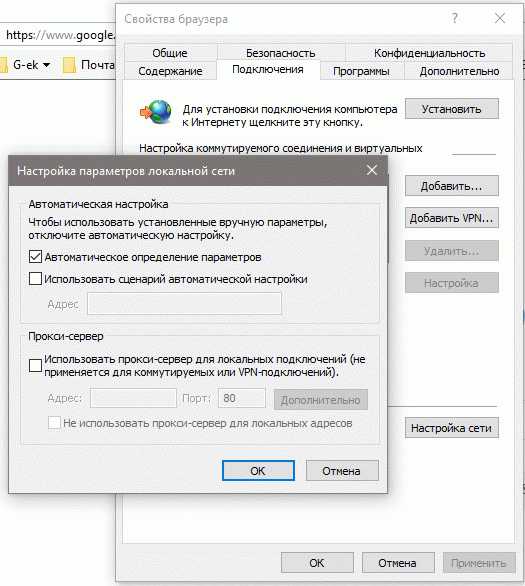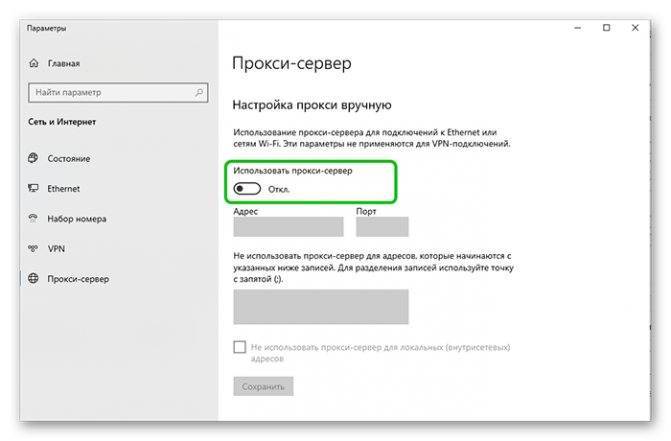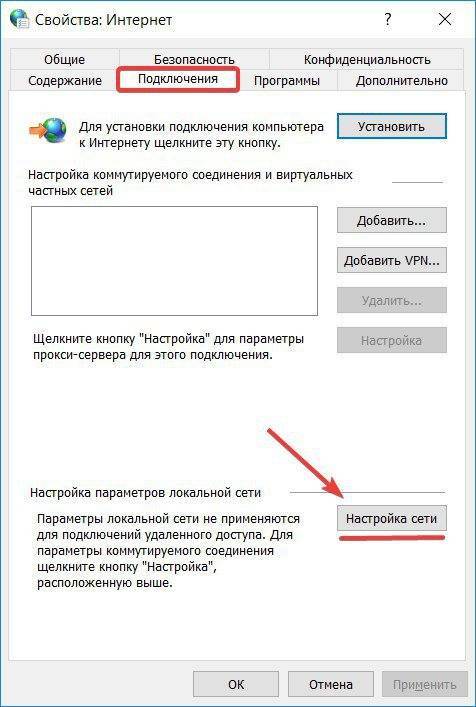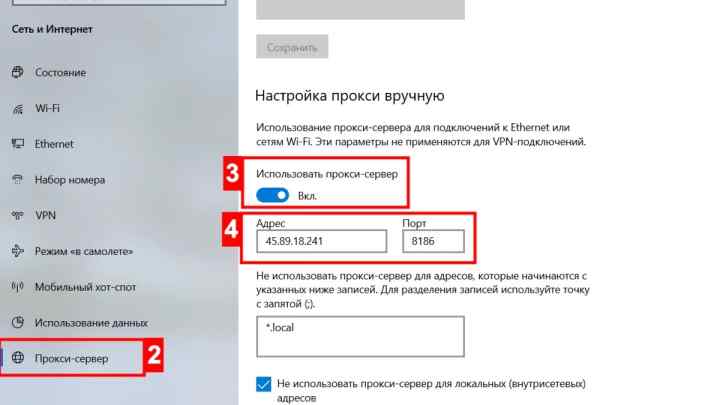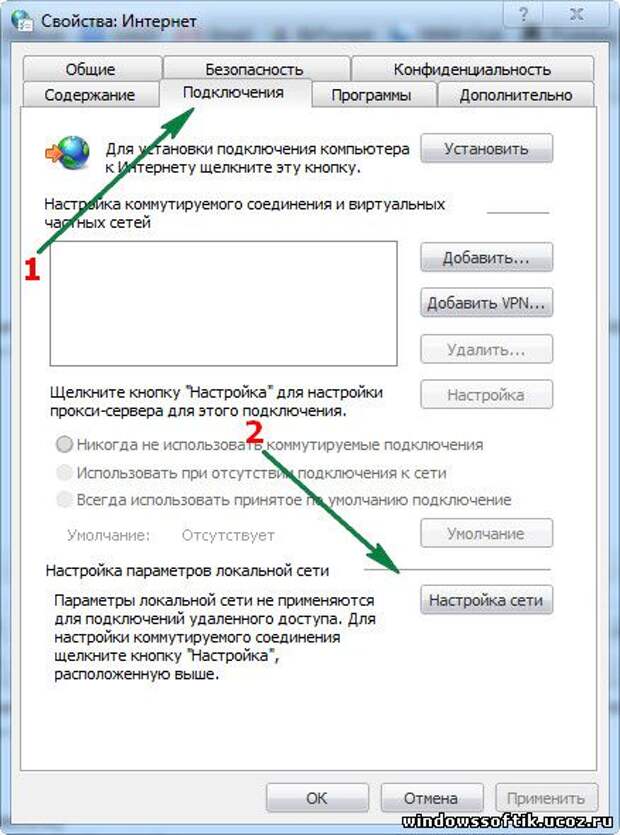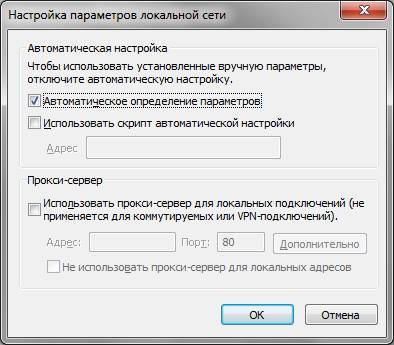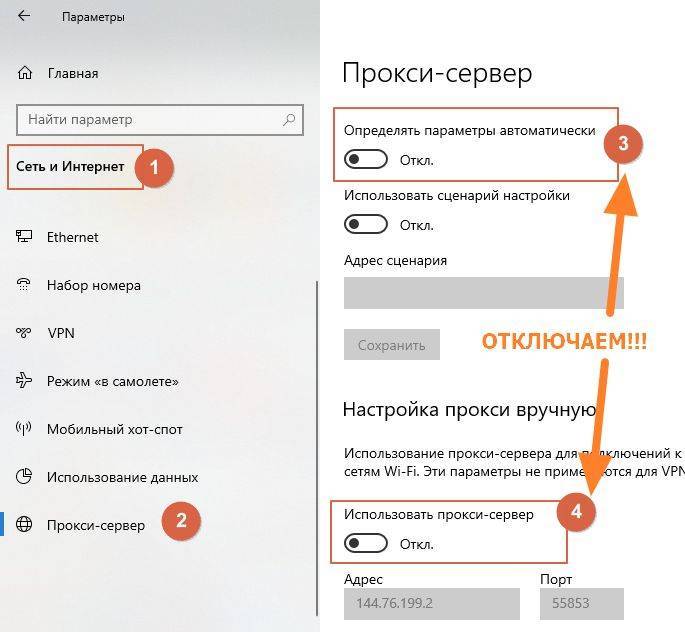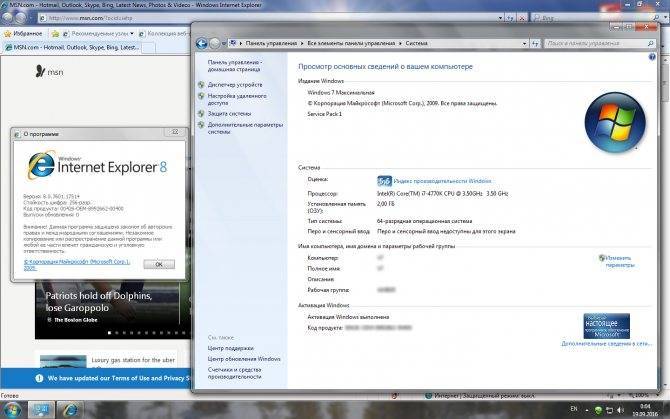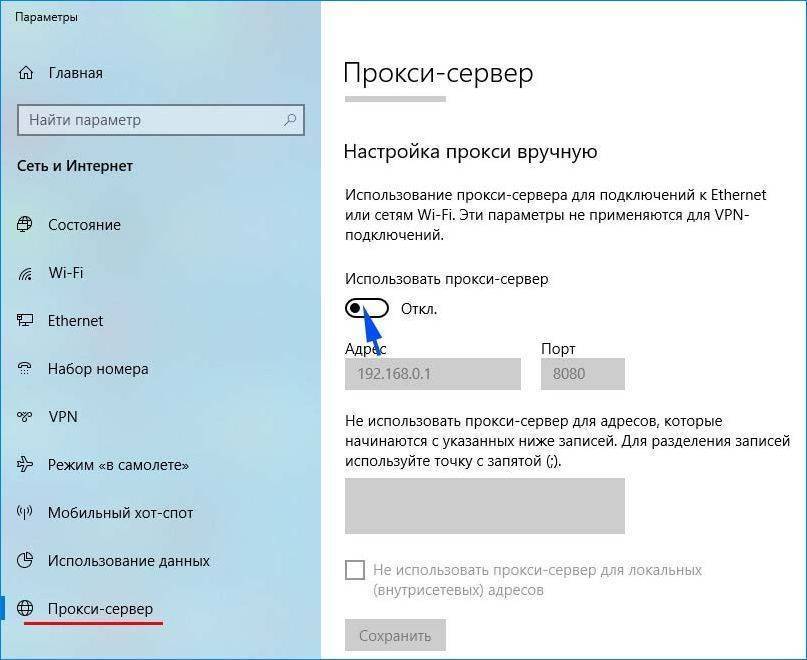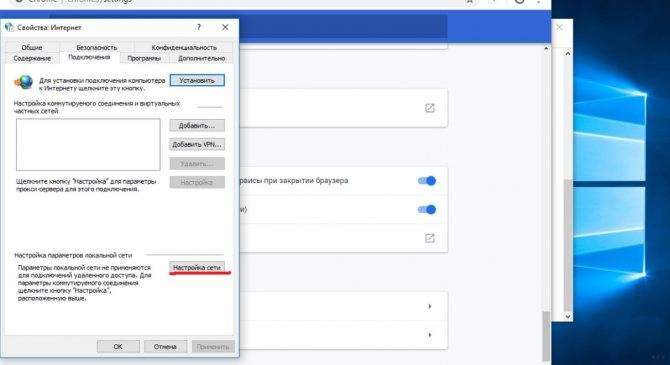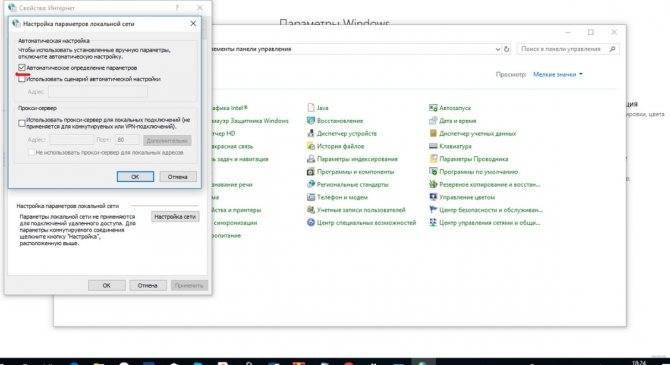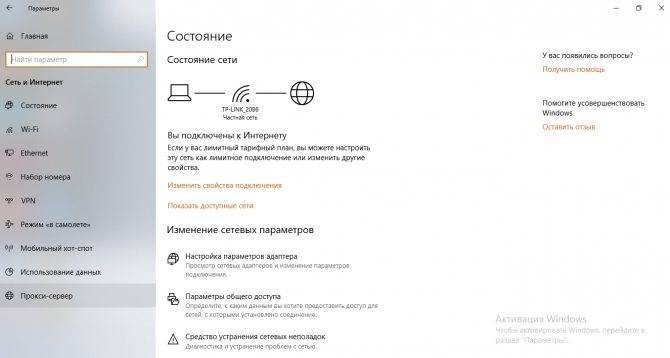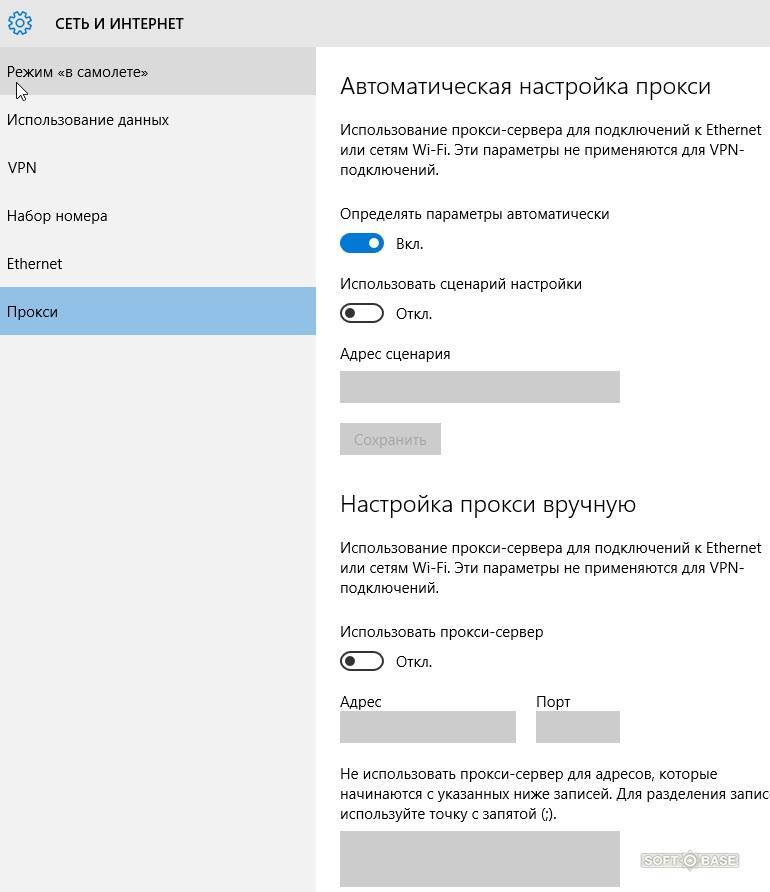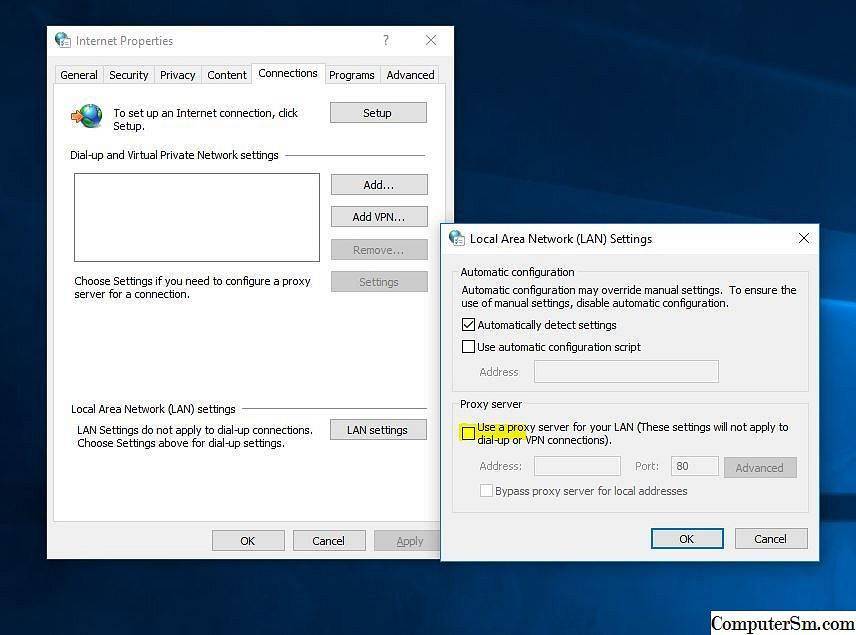Информация для чайников
Прокси-сервер – это промежуточный сервер (посредник) между клиентом и целевым сервером. Позволяет выполнять запросы (принимая и передавая их) к другим сетевым службам и получать ответы. Пользователь подключается к прокси-серверу и делает запрос на какой-то сайт (например, электронная почта), который расположен на другом сервере. Прокси может подключиться к этому серверу и получить ресурс от него, либо из своего кэша (что будет быстрее).
Зачем нужно это посредническое звено:
- Естественно, чтобы обеспечить компьютерам доступ в Интернет.
- Создает промежуточный буфер (кэш). Кэш содержит информацию, которая чаще всего попадает в запросы, для их ускоренного получения и уменьшения нагрузки на ресурс. Насколько я поняла, сейчас это неактуально.
- Получает информацию из Интернета и передает ее пользователю в сжатом виде, что помогает снизить объем трафика.
- Защищает домашнюю сеть от внешнего доступа.
- Позволяет ограничить локальных пользователей: доступ к определенным сайтам, реклама, объем трафика.
- Обеспечивает анонимность пользователю. Можно даже настроить так, что целевой сервер будет получать ложную информацию об источнике запроса и клиенте.
- Используется для доступа к запрещенным ресурсам.
Надеюсь, объяснила понятно. Если есть вопросы по этому разделу, напишите в комментарии! Ботан и Бородач у нас профи в таких делах, всегда расскажут то, что осталось непонятным!
Подключение и настройка прокси-сервера в операционной системе
Подключиться к прокси-серверу можно двумя способами:
- непосредственно в браузере (тогда запросы от этой программы будут проходить через анонимный сервер);
- подключить компьютер целиком (в этом случае весь трафик будет проходить через Proxy).
На Windows 7–10
В ОС Windows настройки Proxy находятся в свойствах браузера Internet Explorer.
Нажимаем комбинацию клавиш Win+R на клавиатуре и в поле «Выполнить» вписываем control, затем жмём Enter.
Откроется «Панель управления». Меняем просмотр на значки, затем щёлкаем по элементу «Свойства браузера».
Сразу переходим во вкладку «Подключения», кликаем на кнопку «Настройка сети».
Откроется окошко настройки, в нём ставим галочку напротив пункта «Использовать прокси-сервер…». Далее станет активной форма для IP-адреса и порта подключения. Вписываем необходимые данные и сохраняем изменения, щёлкнув во всех открытых окнах OK.
- Далее рекомендуется закрыть и открыть браузер, чтобы изменения вошли в силу.
Если адрес и порт прописаны верно и ведут к работоспособному прокси-серверу — вы получите анонимное подключение к интернету.
На Ubuntu
Linux и прочие системы семьи Ubuntu также имеют настройки Proxy. Кроме того, имеется возможность подключения целого списка прокси для автоматического выбора в случае, если какой-либо сервер не отвечает в данный момент.
Открываем «Параметры системы», выбираем пункт «Сеть».
Выбираем пункт «Прокси сервер», меняем фильтр «Режим» на «Настроить самостоятельно».
Прописываем IP-адреса и порты прокси серверов для каждого протокола интернета и сохраняем изменения кнопкой «Применить для всех учётных записей».
После перезапуска браузера анонимность будет гарантирована, если приписанные адреса работоспособны.
Также есть возможность автоматической настройки Proxy. Для этого в терминале нужно ввести команды:
- $ gsettings set org.gnome.system.proxy mode ‘auto’ — включает автонастройку;
- $ gsettings set org.gnome.system.proxy autoconfig-url http://my.proxy.com/autoproxy.pac — делает выбор сервера среди рекомендованного списка;
- $ gsettings set org.gnome.system.proxy mode ‘none’ — отключает прокси-сервер.
Прокси-сервер прекратил работу
Ошибка или сбой в работе proxy может произойти по различным причинам. Одна из них — установка антивирусной программы с утилитой мониторинга сети. Или же это может быть конфликт работы прокси-сервера и антивируса. Это происходит потому, что настройки в самом антивирусе некорректны по отношению к настройкам прокси вне программы. То же самое может произойти при обновлении программы-обозревателя: происходит сброс установленных ранее настроек и параметров, ввиду этого происходит расхождение и сбой в работе прокси-сервера. Следует следить за влиянием этих факторов для корректной работы прокси на вашем устройстве.
Видео: как настроить прокси-сервер в Opera
Для скрытных манипуляций в пространстве всемирной сети нет лучшего средства, чем использование прокси-сервера. Умелое и правильное обращение с ним открывает перед пользователем массу возможностей. А при изучении тонкостей работы proxy, функций и особенностей возможно повысить знания от базового уровня до уровня самого тривиального веб-программиста.
Как отключить прокси сервер
Вопрос как отключить прокси сервер всегда был, есть и будет актуален. Сейчас мы попробуем отключить прокси сервер в Windows 7, на Андроиде и в настройках браузера.
Потребность в прокси-серверах чаще вызвана необходимостью, чем обычной прихотью, но как отключить прокси после использования? Процедура не сложная. Нужно лишь несколько раз попробовать, чтобы запомнить порядок действий и делать это в будущем на автомате.
Следует учитывать, что бесплатные прокси характеризуются частыми сбоями в работе, зависаниями, обрывами соединения.
Из-за этого возникает необходимость отключить сервер или произвести замену.
С платными прокси, дело обстоит на порядок лучше: стабильная работа на высокой скорости, большое количество настроек на все случаи жизни.
Купить валидные прокси для любых целей сейчас!
Но оплата за сервер не значит, что вы сможете пользоваться прокси всегда. Это не покупка в чистом виде, но аренда. Осуществляется на определенный срок: месяц, два или полгода.
По истечению срока, нужно отключить работу браузера через выделенный прокси, иначе internet будет не доступен (даже если он будет оплачен провайдеру по счету в полном объеме).
Как отключить прокси сервер в Windows 7?
Если у вас возник вопрос как отключить прокси сервер в операционной системе Windows 7, то спешим вас заверить, что это достаточно легко:
- Открываем меню «пуск», а затем «панель управления».
- Там ищем «свойства обозревателя».
- Попадаем в окно «Свойства: internet».
- Во вкладке «Подключения», ищем поле про коммутируемые соединения и виртуальные частные сети (VPN).
- Выбираем тот тип соединения, которым будете пользоваться постоянно.
- Переходим в раздел «настройка».
- В появившемся окне убираем галочку возле надписи «использовать прокси-сервер для данного подключения».
Как отключить прокси сервер на Андроиде?
Кроме персональных компьютеров и ноутбуков, прокси можно использовать и на смартфонах, планшетах, которые часто работают на операционной системе Андроид. Как же отключить прокси сервер на Андроиде? Есть два способа: напрямую или через стороннюю программу.
Если Вы подключались к персональному прокси серверу на андроиде через сторонний софт, то проблем с отключением не должно возникнуть вовсе — все должно отключаться в один клик, либо можно просто удалить программу. В другом случае, следуйте указанному пути:
- В системных установках телефона зайдите в раздел Wi-Fi.
- Найдите сеть, к которой подключались, включите дополнительные установки.
- В полях «имя узла прокси» и «порт», удалите вписанные значения.
- Пункт «прокси» нужно перевести из значения «вручную» на «нет».
Меняем IP в браузерах
Прокси-сервер — легкий способ скрыть свой настоящий ip адрес при использовании интернета.
Один из существенных недостатов — нужно менять настройки каждого браузера, через который будете посещать веб-ресурсы, а по окончанию работы, менять обратно. Это отнимает определенное количество времени.
Если вы часто меняете браузеры или постоянно подключаетесь к выделенным прокси, есть способ экономии времени.
Можно настроить операционную систему, в следствие чего, все браузеры будут по умолчанию использовать подмененный адрес сервера. Если захотите отключить прокси сервер, для этого нужно будет только один раз изменить настройки внутри операционной системы.
Как отключить прокси в Мозиле Firefox?
Чтобы настроить прокси в Мозиле, раскрываем меню, выбираем «настройки». В подразделе «дополнительные установки», выбираем вкладку «сеть». Осталось дело за малым: активируем кнопку «настроить», а после этого выбираем пункт «без прокси».
Как отключить прокси в Хроме
Рассмотрим теперь, как отключить прокси в Хроме – наиболее популярном браузере современности. В разделе «настройки», находим пункт «показать дополнительные установки».
Выбираем «система» и «настройки прокси сервера». Во всплывающем окне «Свойства: интернет», нажимаем на раздел «Подключения».
В пункте «настройка сети», выключаем раздел «использовать прокси-сервер для…»
Отключение прокси в Internet Explorer
Последний браузер, в котором мы отключим прокси — Internet Explorer. Он интегрирован в Windows, его почти никто сейчас не использует, но не сказать про него, тоже будет неправильно.
Итак, кликаем на шестеренку, в выпадающем меню жмем на пункт «свойства обозревателя». Ищем вкладку «подключения».
В ней находим кнопку «настройка сети» и убираем галочку с надписи «использовать прокси…»
Где брать прокси-серверы
Чаще всего прокси используются для маскировки реального IP-адреса и местоположения, т.е. для анонимности. Их нужно большое количество, и в интернете можно найти как платные, так и бесплатные сервера. Бесплатные отличаются нестабильностью и низкой скоростью. Обычно, это тренировочные, тестовые серверы, которые используются перед коммерческой деятельностью. Работоспособность не гарантируется, а из-за наплыва пользователей, «живучесть» таких адресов может не превышать и пары часов. Иногда работают по нескольку дней с переменным успехом.
- IPv4: общепринятый протокол с привычным форматом адреса XXX.XXX.XXX
- IPv6: развивающийся, малоиспользуемый протокол состоящий из восьми 16-битных шестнадцатеричных блоков
Прокси стандарта IPv6 дешевле в несколько раз, но может оказаться бесполезным, т.к. его поддерживает немного сайтов, например: Яндекс, Google, YouTube, Facebook, Instagram и др. Основная часть всемирной паутины будет вне зоны доступа, как другая Вселенная.
Для чего нужен прокси сервер?
Для начала вкратце рассмотрим, как работает прокси сервер, и зачем нужен сей девайс в простой локальной сети
Итак, прокси сервер — это набор ПО, регламентирующий настройки доступа к внешним ресурсам (в общем случае – к глобальной сети Интернет).
По сути, прокси сервер указывает, что одно из его сетевых подключений является внешним, а другое — внутренним.
При этом для внутреннего подключения он присваивает определенные правила доступа к внешнему подключению.
Немаловажной для офиса является также обратная функция прокси сервера: не допускать излишне любопытных хакеров из «внешнего мира» (с бескрайних просторов интернета) до хранящейся в локальной сети информации
Как использовать прокси сервер?
Использование прокси сервера доступно для статических IP адресов (т.е. прописанных вручную в настройках сетевой карты) из выбранного диапазона.
Так, если внешняя сеть имеет адрес 192.168.X.X, то сеть внутренняя не должна пересекаться с ней в адресации (например, 172.16.X.X).
Настройки конечных устройств устанавливаются из соответствующего диапазона: то есть 172.16.0.16 или 172.16.230.175 — главное, чтобы первые две пары цифр совпадали (при использовании маски сети 255.255.0.0).
Подтверждение Microsoft Monitoring Agent (MMA) ТРЕБОВАНИЯ URL-адреса службыConfirm Microsoft Monitoring Agent (MMA) Service URL Requirements
См. следующие инструкции по устранению требования под диктовки (*) для конкретной среды при использовании Microsoft Monitoring Agent (MMA) для предыдущих версий Windows.Please see the following guidance to eliminate the wildcard (*) requirement for your specific environment when using the Microsoft Monitoring Agent (MMA) for previous versions of Windows.
На борту предыдущей операционной системы с Microsoft Monitoring Agent (MMA) в Defender для конечной точки (дополнительные сведения см. в предыдущих версиях Windows Defender для конечной точки и на Windows серверах. Onboard a previous operating system with the Microsoft Monitoring Agent (MMA) into Defender for Endpoint (for more information, see Onboard previous versions of Windows on Defender for Endpoint and .
Убедитесь, что машина успешно сообщается на Центр безопасности в Microsoft Defender портале.Ensure the machine is successfully reporting into the Microsoft Defender Security Center portal.
Запустите TestCloudConnection.exe из “C:\Program Files\Microsoft Monitoring Agent\Agent”, чтобы проверить подключение и увидеть необходимые URL-адреса для конкретного рабочего пространства.Run the TestCloudConnection.exe tool from “C:\Program Files\Microsoft Monitoring Agent\Agent” to validate the connectivity and to see the required URLs for your specific workspace.
Проверьте список URL-адресов Microsoft Defender для конечных точек для полного списка требований к вашему региону (см. в таблице URL-адресов службы).Check the Microsoft Defender for Endpoint URLs list for the complete list of requirements for your region (please refer to the Service URLs Spreadsheet).
Конечные точки URL-адресов (*), используемые в *.ods.opinsights.azure.com, *.oms.opinsights.azure.com и *.agentsvc.azure-automation.net URL-адреса, могут быть заменены вашим конкретным ИД рабочего пространства.The wildcards (*) used in *.ods.opinsights.azure.com, *.oms.opinsights.azure.com, and *.agentsvc.azure-automation.net URL endpoints can be replaced with your specific Workspace ID. ID Рабочей области имеет особый характер для среды и рабочего пространства и может быть найден в разделе Onboarding клиента в Центр безопасности в Microsoft Defender портале.The Workspace ID is specific to your environment and workspace and can be found in the Onboarding section of your tenant within the Microsoft Defender Security Center portal.
Конечная точка URL blob.core.windows.net *.blob.core.windows.net может быть заменена URL-адресами, показанными в разделе “Правило брандмауэра: *.blob.core.windows.net” результатов тестирования.The *.blob.core.windows.net URL endpoint can be replaced with the URLs shown in the “Firewall Rule: *.blob.core.windows.net” section of the test results.
Примечание
В случае висячего использования через Azure Defender может использоваться несколько пространств работы.In the case of onboarding via Azure Defender, multiple workspaces maybe used. Вам потребуется выполнить процедуру TestCloudConnection.exe на бортовом компьютере из каждого рабочего пространства (чтобы определить, есть ли какие-либо изменения url-адресов *.blob.core.windows.net между рабочей областью).You will need to perform the TestCloudConnection.exe procedure above on an onboarded machine from each workspace (to determine if there are any changes to the *.blob.core.windows.net URLs between the workspaces).
Подключение к установленному прокси-серверу
- Для подключения к установленному прокси-серверу необходимо найти пункт «Сеть и интернет» и выбрать «Центр управления сетями и общим доступом». После настройки необходимо также настроить и подключение со всех устройств в локальной сети.
- Выбираем пункт «Изменение параметров адаптера».
- Клик правой кнопкой мыши по нужному подключению для перехода к его свойствам. Теперь нас интересует вкладка «Сеть», где мы выбираем пункт «Протокол интернета версии 4», затем его свойства.
- «Использовать следующий IP-адрес» — клик левой кнопкой. Указываем IP компьютера. Далее необходимо указать маску сети, а в пункте «Основной шлюз» указываем IP-адрес непосредственно прокси-сервера.
- После подтверждения переходим в параметры нашей программы-обозревателя и в поле «Настройка сети» выбираем нужный пункт «Использовать прокси-сервер для локальных подключений». Пишем наш адрес. Можно прописать эти же данные в «Свойствах обозревателя» «Панели управления».
Завершив указанный выше алгоритм, мы получим настроенное и готовое к работе подключение к необходимому прокси-серверу.
Что делать, если подключение не происходит
Воможно и такое, что при правильных действиях по настройке или подключению происходит ошибка. Сервер отказывается принимать соединение, независимо от действий пользователя. Неисправность может заключаться в линии приёма или передачи информации. В таком случае стоит перезагрузить сервер, проверить настройки клиента и proxy. В командной строке также следует ввести команду «ping», которая даст возможность проверки линии на физическом уровне.
Как отключить прокси: рекомендации и советы
- В настройках любого сетевого адаптера есть пункт «Планировщик пакетов QoS». Его можно безо всяких последствий отключить, так как обеспечиваемая им функциональность обычному домашнему пользователю абсолютно не нужна.
- Внешний вид окон, расположение и название пунктов меню могут отличаться от тех, которые мы приводили на поясняющих картинках. Это зависит от версии ОС, дистрибутива, с которого она ставилась и количества сетевых адаптеров.
- Отключать на время изменения параметров системы защиты (антивирус, сетевой экран) нет никакой необходимости, но некоторые излишне параноидальные программы могут сопровождать процедуру множеством угрожающих предупреждений. В этом случае их можно спокойно отключить.
Согласитесь, это совсем несложно. Но как выключить прокси, если у вас другая версия Windows или отличный от IE браузер? Следите за нашими материалами, и тогда вы сможете справиться со многими проблемами своими силами!
Коротко о прокси-сервере
Он представляет собой промежуточную ступеньку, которая связывает ПК пользователя с сайтом.
 Это обеспечивает анонимность, так как переходный сервер обладает индивидуальным «айпишником», и IP пользователя не засвечивается на посещаемом им ресурсе. А если соединение с нужной интернет-страницей идет через proxy, то пользоваться сайтом он может без ограничений. Ведь нередко бывает перекрыт выход на определенные ресурсы в отдельных регионах.
Это обеспечивает анонимность, так как переходный сервер обладает индивидуальным «айпишником», и IP пользователя не засвечивается на посещаемом им ресурсе. А если соединение с нужной интернет-страницей идет через proxy, то пользоваться сайтом он может без ограничений. Ведь нередко бывает перекрыт выход на определенные ресурсы в отдельных регионах.
 Очень часто люди, которым администрация сайта перекрыла доступ к собственному ресурсу, просто подключают прокси и быстро решают такую проблему (конечно, если их вновь не «забанят», поэтому рекомендуется уважать правила и соблюдать требования посещаемых интернет-ресурсов).
Очень часто люди, которым администрация сайта перекрыла доступ к собственному ресурсу, просто подключают прокси и быстро решают такую проблему (конечно, если их вновь не «забанят», поэтому рекомендуется уважать правила и соблюдать требования посещаемых интернет-ресурсов).
Еще использование подобных серверов бывает целесообразным при необходимости разгрузки локальных сетей.
Для чего нужен прокси
Пользователи Сети нередко спрашивают, как установить прокси в Хроме, чтобы получить дополнительные преимущества. Это не удивительно, ведь наличие такой функции дает ряд возможностей:
- Получение доступа к заблокированным сайтам.
- Обеспечение эффективного парсинга, раскрутка соцсетей и решение иных задач без применения анонимайзеров.
- Сохранение анонимности в Интернете.
- Удобство регистрации новых аккаунтов для решения рабочих задач с уменьшением риска получения бана.
- Реализация прочих целей при условии, когда необходимо сохранение анонимности.
Применение прокси позволяет полноценно работать в Сети с изменением местоположения без ограничений, которые характерны для обычных анонимайзеров. Минус в том, что в большинстве случаев такая услуга является платной, но ее можно в любой момент отключить.
Как отключить прокси сервер
Вопрос «Как отключить прокси-сервер?» всегда был, есть и будет актуален. В данной статье мы расскажем как отключить прокси-сервер в Windows 7, на Андроиде и в настройках браузера.
Потребность в прокси-серверах чаще вызвана необходимостью, чем обычной прихотью, но как отключить прокси после использования? Процедура не сложная. Нужно лишь несколько раз попробовать, чтобы запомнить порядок действий и делать это в будущем на автомате.
Следует учитывать, что бесплатные прокси характеризуются частыми сбоями в работе, зависаниями, обрывами соединения. Из-за этого возникает необходимость отключить сервер или произвести замену. С платными прокси, дело обстоит на порядок лучше: стабильная работа на высокой скорости, большое количество настроек на все случаи жизни.
Но оплата за сервер не значит, что вы сможете пользоваться прокси всегда. Это не покупка в чистом виде, но аренда. Осуществляется на определенный срок: месяц, два или полгода. По истечению срока, нужно отключить работу браузера через выделенный прокси, иначе internet будет не доступен (даже если он будет оплачен провайдеру по счету в полном объеме).
Как отключить прокси сервер в Windows 7?
Если у вас возник вопрос как отключить прокси сервер в операционной системе Windows 7, то спешим вас заверить, что это достаточно легко:
- Открываем меню «пуск», а затем «панель управления».
- Там ищем «свойства обозревателя».
- Попадаем в окно «Свойства: internet».
- Во вкладке «Подключения», ищем поле про коммутируемые соединения и виртуальные частные сети (VPN).
- Выбираем тот тип соединения, которым будете пользоваться постоянно.
- Переходим в раздел «настройка».
- В появившемся окне убираем галочку возле надписи «использовать прокси-сервер для данного подключения».
Как отключить прокси сервер на Андроиде?
Кроме персональных компьютеров и ноутбуков, прокси можно использовать и на смартфонах, планшетах, которые часто работают на операционной системе Андроид. Как же отключить прокси сервер на Андроиде? Есть два способа: напрямую или через стороннюю программу.
Если Вы подключались к персональному прокси серверу на андроиде через сторонний софт, то проблем с отключением не должно возникнуть вовсе — все должно отключаться в один клик, либо можно просто удалить программу. В другом случае, следуйте указанному пути:
- В системных установках телефона зайдите в раздел Wi-Fi.
- Найдите сеть, к которой подключались, включите дополнительные установки.
- В полях «имя узла прокси» и «порт», удалите вписанные значения.
- Пункт «прокси» нужно перевести из значения «вручную» на «нет».
Меняем IP в браузерах
Прокси-сервер — легкий способ скрыть свой настоящий ip адрес при использовании интернета. Один из существенных недостатов — нужно менять настройки каждого браузера, через который будете посещать веб-ресурсы, а по окончанию работы, менять обратно. Это отнимает определенное количество времени.
Если вы часто меняете браузеры или постоянно подключаетесь к выделенным прокси, есть способ экономии времени. Можно настроить операционную систему, в следствие чего, все браузеры будут по умолчанию использовать подмененный адрес сервера.
Если захотите отключить прокси сервер, для этого нужно будет только один раз изменить настройки внутри операционной системы.
Как отключить прокси в Мозиле Firefox?
Чтобы настроить прокси в Мозиле, раскрываем меню, выбираем «настройки». В подразделе «дополнительные установки», выбираем вкладку «сеть». Осталось дело за малым: активируем кнопку «настроить», а после этого выбираем пункт «без прокси».
Как отключить прокси в Хроме
Рассмотрим теперь, как отключить прокси в Хроме – наиболее популярном браузере современности. В разделе «настройки», находим пункт «показать дополнительные установки». Выбираем «система» и «настройки прокси сервера». Во всплывающем окне «Свойства: интернет», нажимаем на раздел «Подключения». В пункте «настройка сети», выключаем раздел «использовать прокси-сервер для…»
Отключение прокси в Internet Explorer
Последний браузер, в котором мы отключим прокси — Internet Explorer. Он интегрирован в Windows, его почти никто сейчас не использует, но не сказать про него, тоже будет неправильно. Итак, кликаем на шестеренку, в выпадающем меню жмем на пункт «свойства обозревателя». Ищем вкладку «подключения». В ней находим кнопку «настройка сети» и убираем галочку с надписи «использовать прокси…»
Если все выполнено верно, Вы успешно отключите прокси-сервер и начнете работать напрямую со своего настоящего ip адреса. Если рассматривать вопросы:как отключить прокси сервер в Яндекс браузере или как отключить прокси в Опере, то процедура отключения аналогична вышеописанным действиям.
Через Параметры
Сначала, нужно открыть окно «Параметры» – нажмите комбинацию Win+I. Затем перейдите в раздел «Сеть и Интернет».

Переходите на вкладку «Прокси-сервер». Пролистайте страницу до раздела «Настройка …вручную». Здесь нужно включить ползунком данную функцию, заполнить поля «Адрес» и «Порт». Затем введите в поле адреса сайтов, на которых прокси использовать не нужно, и о. Сохраняйте изменения и можете начинать работу в сети уже с новым IP адресом.
Если вы не знаете, где взять данные для заполнения полей «Адрес» и «Порт», то ниже я расскажу, как искать бесплатные сервера, к которым можно подключиться.
Еще обратите внимание, что при включенном прокси, в самом браузере должны быть выключены все VPN расширения. Чтобы это проверить в «Настройках» перейдите в раздел «Дополнения»
Для Яндекс Браузера также стоит отключить работающий по умолчанию Yandex Access.
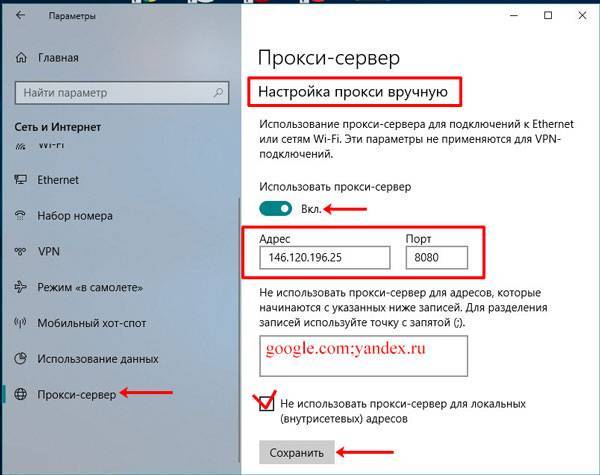
Преимущества
Наибольшую популярность они получили в корпоративном сегменте – именно через них осуществляется выход в онлайн-сети из локальных сетей юридических лиц. Этому поспособствовали следующие преимущества:
- прокси-серверы поддерживаются абсолютным большинством известных веб-браузеров;
- осуществляется полный контроль доступа, удобный учет трафика, его фильтрация (в случаях интеграции с антивирусами);
- возможность работы с минимальными правами на любой операционной системе;
- отсутствие выхода в Интернет по другим протоколам значительно повышает безопасность обмена информацией в корпоративной сети.
Несмотря на возрастающую популярность некоторых сетевых протоколов, прокси-серверы продолжают преобладать на предприятиях. И это несмотря на появление сравнительно недорогих аппаратных маршрутизаторов с функцией NAT. В основном это связано с тем, что вышеуказанные маршрутизаторы не в состоянии обеспечить достаточного контроля над выходом в Интернет и фильтрации контента.
Включить доступ к URL-адресам службы “Защитник Майкрософт для конечных точек” на прокси-сервереEnable access to Microsoft Defender for Endpoint service URLs in the proxy server
Если прокси-сервер или брандмауэр блокирует весь трафик по умолчанию и пропускает только определенные домены, добавьте домены, перечисленные в загружаемой электронной таблице, в список разрешенных доменов.If a proxy or firewall is blocking all traffic by default and allowing only specific domains through, add the domains listed in the downloadable sheet to the allowed domains list.
В следующей загружаемой таблице перечислены службы и связанные с ними URL-адреса, к которые должна подключаться ваша сеть.The following downloadable spreadsheet lists the services and their associated URLs that your network must be able to connect to. Необходимо убедиться, что нет правил фильтрации брандмауэра или сети, которые бы отказывали в доступе к этим URL-адресам, или вам может потребоваться создать правило разрешить специально для них.You should ensure that there are no firewall or network filtering rules that would deny access to these URLs, or you may need to create an allow rule specifically for them.
| Таблица списка доменовSpreadsheet of domains list | ОписаниеDescription |
|---|---|
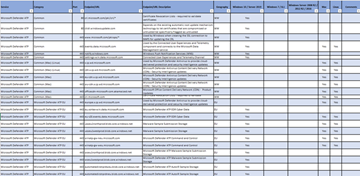 | Таблица определенных DNS-записей для расположения служб, географических местоположений и ОС.Spreadsheet of specific DNS records for service locations, geographic locations, and OS. Скачайте таблицу здесь.Download the spreadsheet here. |
Если на прокси-сервере или брандмауэре включено сканирование HTTPS (проверка SSL), исключите домены, перечисленные в приведенной выше таблице, из сканирования HTTPS.If a proxy or firewall has HTTPS scanning (SSL inspection) enabled, exclude the domains listed in the above table from HTTPS scanning.
Примечание
settings-win.data.microsoft.com требуется только при Windows 10 устройствах с версией 1803 или более ранней версии.settings-win.data.microsoft.com is only needed if you have Windows 10 devices running version 1803 or earlier.
Примечание
URL-адреса, которые включают в них v20, необходимы только при Windows 10 устройствах с версией 1803 или более поздней версии.URLs that include v20 in them are only needed if you have Windows 10 devices running version 1803 or later. Например, необходимо для устройства Windows 10 версии 1803 или более поздней версии и на борту в регионе data служба хранилища США.For example, is needed for a Windows 10 device running version 1803 or later and onboarded to US Data Storage region.
Примечание
Если вы используете антивирусная программа в Microsoft Defender среды, см. в рубке Настройка сетевых подключений к облачной антивирусная программа в Microsoft Defender службе.If you are using Microsoft Defender Antivirus in your environment, see Configure network connections to the Microsoft Defender Antivirus cloud service.
Если прокси-сервер или брандмауэр блокирует анонимный трафик, так как датчик Defender для конечной точки подключается из системного контекста, убедитесь, что анонимный трафик разрешен в указанных ранее URL-адресах.If a proxy or firewall is blocking anonymous traffic, as Defender for Endpoint sensor is connecting from system context, make sure anonymous traffic is permitted in the previously listed URLs.
Как понять, установлен ли прокси-сервер

Проверить, используете ли вы прокси-сервер, можно несколькими методами:
- Проверка параметров браузера.
Идеальный вариант для неопытных юзеров. В Mozilla необходимые параметры можно отыскать по следующему пути: «Настройки» — «Дополнительные» — «Сеть». Именно здесь находится описание прокси. В стандартном браузере Windows данные можно найти во вкладке «Свойства обозревателя», которая находится в пункте меню «Сервис».
- Использование «Панели управления».
Этот вариант больше подходит для опытных пользователей. Необходимо запустить значок «свойства браузера» в панели управления. Далее перейти на «Настройки сети». Если поле прокси-сервера заполнено данными и возле «Использовать прокси …» стоит «галочка», то подключение уже настроено. Если же эти поля пусты и «галочка» эта стоит только напротив «Автоматическое определение …», то выделенного сервера-посредника нет.
- Помощь системного администратора.
Если не выходит самостоятельно определить, стоит ли прокси, то всегда можно обратиться за советом к системному администратору, обслуживающему локальную сеть. У него есть необходимые знания и компетенции для просмотра прокси.
Иногда может появиться необходимость узнать не только адрес прокси-сервера, но и его порт. Это еще один параметр, использующийся при работе с прокси. Обычно выглядит следующим образом: 80, 8080 и т.д. В определенных случаях значения могут отличаться. Узнать порт можно в том же окне, что и сервера. Действия те же. Его значение вносится в поле справа от ip-адреса. Если вписать адрес, но не указать соответствующий порт, то Интернета не видать.
Также узнать, использует ли ваш компьютер прокси-сервер и правильно ли он настроен, можно через специальные программы, однако практически все они являются платными. Как вариант, можно еще открыть ресурс по определению местонахождения компьютера по IP. Если выдаст город или страну, в которой вы и близко не находитесь, то, скорее всего, у вас стоит прокси. Такой вариант абсолютно бесплатный и легкий в осуществлении.