Где найти скачанные файлы из интернета на своем компьютере

Многие из нас предпочитают не только смотреть фильмы, читать текст, слушать музыку в Интернете. Хочется еще и скачать это на свой компьютер или ноутбук. А вот где найти скачанные файлы, в некоторых случаях может представлять определенную сложность.
1. Проводник для поиска файлов, скачанных из Интернета 2. Строка «Поиск» для поиска скачанного файла 3. Папка «Загрузки» в разных браузерах и как ее поменять 4. Загрузки в Google Chrome 5. Где загрузки в Яндекс Браузере 6. Папка Загрузки в Mozilla 7. Папка Загрузки в Опере 8. Где загрузки в Internet Explorer
Хотя постепенно многие отказываются от этой идеи – скачивать файлы на свой ПК, понимая, что любую информацию можно вновь и вновь находить в Интернете. Но, во-первых, Интернет еще пока есть не везде. Во-вторых, доступ в Интернет не всегда дешевый или бесплатный. В-третьих, просто хочется иметь полюбившиеся файлы на своем ПК или ноутбуке. Хочется, и все тут.
Поэтому задача скачивания является актуальной. Вроде как скачалось, а куда все это делось, где найти скачанные файлы? Проблемка нарисовалась.
Рассмотрим 3 (три) способа для того, чтобы на компьютере найти скачанные файлы из Интернета:
- с помощью Проводника, который есть на компьютерах с операционной системой Windows,
- через «Поиск»,
- с помощью папки «Загрузки», которая есть в каждом браузере.
Начнем искать файлы с помощью Проводника. Этот способ подходит тем, у кого на компьютере установлена операционная система Windows.
1 Проводник для поиска файлов, скачанных из Интернета
Открываем Проводник. В Windows 7 Проводник находится рядом с кнопкой Пуск:
Рис. 1. Скачанные файлы из интернета находятся в папке «Загрузки» в Проводнике
В Проводнике есть папка «Загрузки» (1 на рис. 1). Если по ней кликнуть, то в этой папке можно увидеть скачанные файлы из интернета.
2 Строка «Поиск» для поиска скачанного файла
На компьютере строку «Поиск» можно найти, например, в Windows 7 в меню «Пуск».
Рис. 2. Строка «Поиск», чтобы найти скачанный файл
1 на рис. 2 – кликаем «Пуск».2 на рис. 2 – в строку «Поиск» нужно ввести имя файла, скачанного из Интернета.
3 на рис. 2 – результаты поиска файла.
Если имя файла в «Поиск» будет введено более-менее достоверно, то весьма вероятно, что файл в результате поиска будет найден.
Спору нет: поиск файла по его имени – удобный сервис на компьютере. Да только кто же помнит имя файла, когда-то скачанного в Интернете?
Возьму на себя смелость утверждать, что большинство пользователей его не помнит. К тому же скачанные из Интернета файлы могут иметь странные имена, которые невозможно не только запомнить, но и даже понять, абракадабра какая-то. Поэтому переходим к следующему способу поиска файла на своем компьютере, скачанного из Интернета.
3 Папка «Загрузки» в разных браузерах и как ее поменять
Для выхода в Интернет обычно используется браузер. С помощью браузера пользователи выходят в соц.сети, заходят на различные сайты. Поэтому и файлы из Интернета (картинки, песни, видео и т.п.) чаще всего скачивают через браузер. В браузере есть папка «Загрузки», в которой можно найти скачанные файлы из интернета.
Ниже рассмотрим, как найти папку «Загрузки» в браузерах Google Chrome, Mozilla Firefox, Opera, Яндекс Браузер, Internet Explorer, а также как поменять стандартную папку загрузки скачанных файлов на удобную папку.
Итак, будем искать скачанные файлы в браузере, в папке «Загрузки». Для этого обычно надо зайти в меню любого браузера и там найти опцию «Загрузки».
Загрузки в Google Chrome
1 на рис. 3 – в браузере Google Chrome в правом верхнем углу кликаем по кнопке-меню «Настройка и управление Google Chrome». 2 на рис. 3 – откроется меню, в котором нужно щелкнуть по опции «Загрузки».
Как восстановить последнюю сессию
Восстановить последнюю сессию в браузере Internet Explorer также можно несколькими способами.
1. Открываем новую вкладку и нажимаем Повторно открыть последний сеанс
. Для открытия одной из недавно закрытых вкладок
, нажимаем Повторно открыть закрытые вкладки
и выбираем нужную из списка.
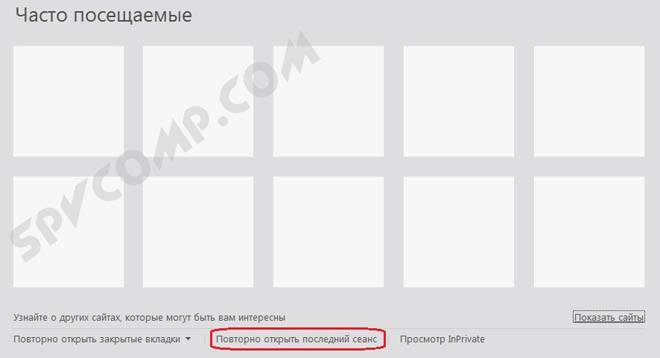
2. На панели меню нажимаем
.

3. На командной строке нажимаем Сервис – Повторное открытие последнего сеанса просмотра
.
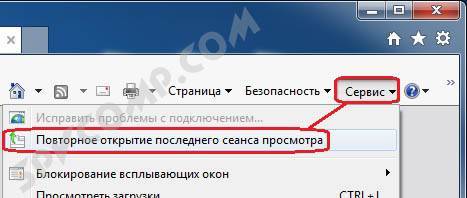
Вот и все, что касается работы с журналом посещений (историей) в браузере Internet Explorer
. Удачи!
Так как без браузеров работать с Интернетом практически невозможно, в этой области существует высокая конкуренция среди разработчиков. Список подобных программ включает в себя больше десятка пунктов, однако наибольшую популярность приобрели лишь несколько из них – Опера, Firefox, Гугл Хром и Internet Explorer. Их принцип работы схож: странички открываются, сохраняется история браузера.
Если с первым все понятно, то что это за история такая? Понимание данного момента не только упростит использование подобных программ, но и позволит реализовать желаемый уровень безопасности и конфиденциальности. Один из самых известных браузеров – Интернет что вполне понятно, так как он по умолчанию входит в состав операционных систем Виндовс, и новички начинают знакомство с Сетью именно с его помощью. Неудивительно, что ими часто задается вопрос «как в Internet Explorer». Когда пользователь открывает какую-либо страничку в Сети, ее название и путь сохраняются в специальном файле истории. Обычно количество записей в «истории» гибко настраивается – от «не сохранять» до десятков тысяч.
Например, через поисковую систему пользователь открыл страничку, где поясняется, как посмотреть Internet Explorer..html. Через какое-то время понадобилось просмотреть эту же страничку, но ее адрес благополучно забыт. Зная, как посмотреть историю в можно найти нужную ссылку. Для этого запускаем браузер и нажимаем комбинацию Ctrl+Shift+H. В результате в левой части экрана появляется список, отсортированный по дням недели (способ сортировки настраивается в выпадающем меню). При нажатии на нужный день отображается список посещенных адресов.. Будут выведены все посещенные ссылки на этот ресурс. Останется их просмотреть и выбрать нужную.
Нажав на значок шестеренки и выбрав в меню эксплорера «Internet Options», можно настроить режим истории – Browsing History. Здесь все просто – выбираем «Настройка» (Установки) и указываем объем дискового пространства, которые не жалко выделить для кэширования. Эта функция позволяет уменьшить время открывания уже посещенных страничек. Здесь же настраивается время хранения истории. Для высокой конфиденциальности полезно поставить галочку напротив «Удалять историю при выходе».
История браузера – очень удобный механизм, особенно если нет необходимости прятать от кого-либо следы своих действий в Интернете. Описанный способ работы с историей далеко не единственный. С каждой версией браузеры становятся все более интеллектуальными, пытаясь предугадать намерения пользователя. Поэтому непосредственным поиском нужного адреса уже можно не пользоваться, так как браузеры самостоятельно сканируют историю посещений (даже поисковых запросов) и предлагают выбор необходимого пути. То есть теперь можно не искать сайт через Ctrl+Shift+H, а достаточно в строке адреса начать набирать название сайта. Будут отображены все посещенные адреса, связанные с ним. Кроме того, нажав крестик справа, можно выборочно удалить неугодные записи истории.
Настройка автоматической очистки истории
Время от времени, историю желательно чистить почаще, чтобы не собиралось слишком много файлов. В противном случае обозреватель начнем дольше загружать страницы, будет тормозить систему. Но делать это нужно на постоянной основе, а это занимает, пусть и немного, но все-равно прилично свободного времени. А бывает, что попросту забываешь её чистить. Из этой ситуации есть выход – можно включить автоматическую очистку истории в Internet Explorer.
Авто очистку куков, кэша и истории можно включить по двум разным сценариям – через определенное время и сразу после открытия браузера.
Опцию сохранения истории посещения сайтов в браузере Internet Explorer можно расценивать по-разному. С одной стороны, это весьма полезная функция: забыл интересный интернет-ресурс добавить в закладки, открыл журнал, нашёл адрес и полный порядок. Но с другой стороны, хранение этих данных повышает риск нарушения конфиденциальности личной информации.
Например, сел за ПК другой пользователь, предположим, весьма любопытный, заглянул в историю, и уже знает на каких сайтах бывает владелец и что скачивает. В отдельных случаях подобное вторжение в приватную зону настроек может здорово навредить. Кроме этого, список посещённых сайтов очень любят «читать» веб-ресурсы. Таким образом они собирают информацию о предпочтениях посетителя. Эта излишняя заинтересованность тоже не всегда безопасна и безобидна, как может показаться на первый взгляд.
Но, благо, историю пребывания на веб-ресурсах в Эксплорере в любой момент можно нейтрализовать. Причём бесследно. Выполнение этой процедуры, в зависимости от версии браузера, немного отличается. Рассмотрим подробно настройки IE8 и IE11 (нового детища Microsoft).
Для удобства включите отображение панели меню в верхней части браузера: Сервис → Панели → Панель Избранного.
1. Откройте раздел основного меню «Вид», наведите курсор на «Панели обозревателя» и выберите «Журнал».
2. После активации настройки в левой части окна браузера появится вертикальная панель. Кликните в ней вкладку «Журнал».
3. Выберите в списке, за какой временной период необходимо удалить историю («сегодня», «2 недели» и т.д.)
4. Кликните правой кнопкой по дате и выберите в контекстном меню «Удалить».
Для быстрого поиска адресов сайтов можно задействовать сортировку истории Internet Explorer по определённым признакам:
- нажмите стрелочку возле надписи «Просмотр по дате»;
- выберите в ниспадающем меню признак сортировки (по узлу, по посещаемости, по порядку).
Если выборочное удаление не требуется, можно выполнить быструю очистку:
1. В главном меню (горизонтально расположенные опции вверху окна) откройте «Сервис» и нажмите «Удалить журнал… » (для быстрого доступа используйте комбинацию «Ctrl+Shift+Del»).
2. В окне «Удаление истории… » установите галочку возле элемента «Журнал» и нажмите кнопку «Удалить».
Быстрая нейтрализация журнала в Эксплорере последней версии выполняется следующим образом:
1. Кликните иконку «шестерёнка» в правом верхнем углу интерфейса браузера.
2. Перейдите в раздел «Безопасность» и выберите «Удалить журнал браузера».
3. Включите в списке удаляемых элементов «Журнал», а затем активируйте кликом опцию «Удалить».
Для выборочного удаления истории нажмите иконку «звёздочка», откройте вкладку «Журнал» и выберите, за какой отрезок времени нужно избавиться от зафиксированных посещений.
Приятного вам веб-сёрфинга!
Несмотря на невысокую популярность штатного браузера от Microsoft, у него есть постоянная аудитория. Пользователи привыкают к особенностям того или иного продукта: внешнему виду, функционалу, настройкам. Но для полноценной работы с программой нужно знать все основные инструменты. Поэтому рассмотрим, как посмотреть и очистить историю в Internet Explorer.
Удаление истории в Internet Explorer. Как удалить историю в Internet Explorer
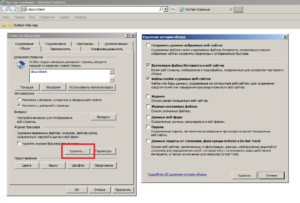
Продолжаем рассматривать использование, настройки и очищение истории просмотров в популярных современных браузерах . В этой статье поговорим об использовании журнала в браузере Internet Explorer. В других частях статьи читайте про историю посещений в Google Chrome и Mozilla Firefox .
Internet Explorer 8
Для удобства включите отображение панели меню в верхней части браузера: Сервис → Панели → Панель Избранного.
1. Откройте раздел основного меню «Вид», наведите курсор на «Панели обозревателя» и выберите «Журнал».
Совет! Чтобы быстро открыть журнал, нажмите комбинацию клавиш «CTRL+SHIFT+H».
2. После активации настройки в левой части окна браузера появится вертикальная панель. Кликните в ней вкладку «Журнал».
3. Выберите в списке, за какой временной период необходимо удалить историю («сегодня», «2 недели» и т.д.)
4. Кликните правой кнопкой по дате и выберите в контекстном меню «Удалить».
Совет! Содержимое журнала открывается по клику левой кнопкой мышки.
Для быстрого поиска адресов сайтов можно задействовать сортировку истории Internet Explorer по определённым признакам:
- нажмите стрелочку возле надписи «Просмотр по дате»;
- выберите в ниспадающем меню признак сортировки (по узлу, по посещаемости, по порядку).
Если выборочное удаление не требуется, можно выполнить быструю очистку:
1. В главном меню (горизонтально расположенные опции вверху окна) откройте «Сервис» и нажмите «Удалить журнал… » (для быстрого доступа используйте комбинацию «Ctrl+Shift+Del»).
2. В окне «Удаление истории… » установите галочку возле элемента «Журнал» и нажмите кнопку «Удалить».
Совет! Чтобы полностью очистить IE, включите все элементы, кроме надстройки «Сохранить данные избранных… ».
Internet Explorer 11
Быстрая нейтрализация журнала в Эксплорере последней версии выполняется следующим образом.
В стандартном браузере ОС Windows можно очистить журнал посещений самому или же задать период времени (в днях), после которого список сам исчезает. Рассмотрим здесь, как самостоятельно очистить историю в Internet Explorer.
Почему следует очищать историю?
Журнал посещений – полезный инструмент для поиска страниц, которые пользователь, например, забыл добавить в закладки. О том, как просматривать списки ресурсов в журнале, рассказывает .
Однако данные могут накапливаться и мешать браузеру работать в нормальном режиме. Он может начать зависать, так как память будет перегружена.
Удалять историю браузера Internet Explorer стоит также потому, что список посещённых сайтов сканируется многими веб-ресурсами в коммерческих целях. Таким вот образом они собирают данные о предпочтениях пользователей. Такое вторжение в личное пространство может также быть со стороны людей, которые имеют физический доступ к вашему ПК.
Чистим историю браузера в соответствии с его версией. Начнем с последней.
Автоматическое удаление
Есть два пути: удаление после закрытия браузера и очистка по истечении определенного периода.
1.Откройте раздел «Свойства обозревателя» через шестеренку. Перейдите на вкладку «Общие».
3.Нажмите на кнопку «Параметры», если хотите настроить период для хранения данных. Установите объем памяти на диске для хранения временных файлов, а также промежуток времени, после которого данные будут удалены.
Если вы не хотите каждый раз самостоятельно избавляться от списков, воспользуйтесь этими настройками для автоматизации процесса.
Internet Explorer 6
Рассмотрим также, как очистить журнал в версии 6. Мало кто уже ей пользуется, однако инструкция может быть актуальна, например, для пользователей устаревшего оборудования и необновляемой операционной системы.
Для удаления данных воспользуйтесь инструкцией:
- Запускаем обозреватель.
- В верхней панели находим раздел «Сервис». Жмем по нему.
- Кликаем по блоку «Свойства обозревателя», и далее по кнопке «Настройка».
- Активируем кнопку «Показать файлы» и в появившемся небольшом окне кликаем по «Удалить».
Удалить историю в Internet Explorer можно полностью и частично – в зависимости от ваших целей. В старых версиях браузера путь к окну очистки другой. Это нужно учитывать.
В каждом браузере есть функция сохранения просмотренных страниц и прочих файлов, содержания сайтов. И Интернет Эксплорер в этом случае не исключение. В нем также есть данные “штуки”.
Ведь в большом количестве все страницы слишком перегружают сайт и компьютер, одним словом это лишний мусор, от которого нужно время от времени избавляться. И это мы как раз будем рассматривать в этой ветке.
Если история удалена – можно ли ее узнать?
Не всегда и не полностью… Большое значение также имеет, как эту историю очищали, и когда. Если, например, использовались спец. утилиты для полного уничтожения истории – то шансов практически нет. А если простая очистка с помощью обычной функции самого браузера (да еще и недавно) – то шансов куда больше. Несколько рабочих способов приведу ниже…
С помощью кэша DNS
Если после очистки истории в браузере – вы не перезагружали компьютер/ноутбук, то найти домены, на которые были совершены переходы, можно в кэше DNS. Это, конечно, не конкретные адреса страниц, но все-таки о чем-то узнать можно…
Еще один минус этого способа: что, кроме соединений пользователя, в нем будут отображаться служебные адреса, используемые вашей системой, антивирусными приложениями и пр.
И так, как посмотреть историю с помощью DNS.

Несколько способов, как открыть командную строку в разных Windows –
С помощью программ для восстановления данных
История посещений в браузере хранится в обычных файлах на жестком диске (как и любые другие файлы). И при их удалении – их можно также попытаться восстановить с помощью программ для восстановления данных (коих сейчас сотни).
Тема восстановления достаточно обширна, поэтому рекомендую ознакомиться со статьей, ссылка на которую ниже. В ней я показывал, как найти и восстановить документы Word/Excel (принцип работы будет аналогичный).
Как восстановить не сохранённый документ Word (или Excel)
– (см. подзаголовок “Поиск удаленного документа на жестком диске”)
Где искать файлы, которые нужно восстановить:
Google Chrome:
C:\Пользователи\(Имя Пользователя)\AppData\Local\Google\Chrome\User Data\Default\local storage
Mozilla Firefox:
C:\Users\(Имя Пользователя)\AppData\Roaming\Mozilla\Firefox\Profiles\
Microsoft Edge:
C:\Users\(Имя Пользователя)\AppData\Local\Microsoft\Windows\History
Установить программу контроля за действиями пользователя
Если вы хотите узнать, какие адреса и сайты будет посещать пользователь в будущем – то в этом случае можно установить спец. программу для контроля за действиями и работой за ПК. Она покажет не только адреса, но и все запущенные программы, время работы, время включения/выключения ПК (может также сделать скриншоты рабочего стола) и пр. В общем, узнать можно всё, что делают за компьютером!
О том, как это всё настроить, и что выбрать – рассказывал в одной из своих статей, ссылка ниже.
Как вести учет рабочего времени сотрудников: узнаем, что они делают за ПК
–
Программы для контроля
: Офис метрика, JETLOGGER, Kickidler, Time Doctor, CleverControl, Стахановец, CrocoTime.
Примечание
: хочу напомнить всем, что использование подобного программного обеспечения для мониторинга сотрудников на компьютерах или других устройствах, для которых у вас нет достаточных прав доступа (и полномочий), считается нарушением российских федеральных и государственных законов!
Восстановить систему с помощью контрольной точки
Если у вас есть контрольная точка для восстановления системы – то она также может помочь восстановить историю (они создаются по умолчанию автоматически в Windows XP, 7, 8 – в Windows 10 их автоматическое создание отключено).
У меня на блоге есть отдельная статья, посвященная этой тематики. Из нее вы узнаете, как посмотреть, какие точки для восстановления есть в системе, и как откатиться к нужной (ссылка ниже).
Как восстановить Windows 10: инструкция по шагам
–
Минусы
: не всегда есть контрольные точки с нужной датой. Не вся история восстанавливается (шансы есть у Internet Explorer ).
На этом у меня всё.
Продолжаем рассматривать использование, настройки и очищение истории просмотров в популярных современных браузерах . В этой статье поговорим об использовании журнала в браузере Internet Explorer
. В других частях статьи читайте про историю посещений в Google Chrome и Mozilla Firefox .
Смотрим список посещений в браузере и удаляем его
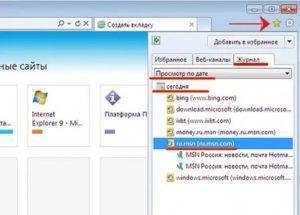
Ваш компьютер при заходе на страницы в интернете сохраняет всё: где, когда, что вы смотрели. Зачем? — спросите вы. Бывает, что страничка нечаянно была закрыта, не сохранена в избранном, а информация с неё вдруг понадобилась, а перерывать заново в поиске сотни страниц нет времени и желания.
Проще намного найти её через список просмотренных страничек, который есть в каждом браузере. Также эта функция помогает проследить, узнать, куда заходили другие пользователи вашего компьютера, тем самым быстро найти нужную информацию, проконтролировать посещение сайтов детьми, подчинёнными сотрудниками.
Давайте рассмотрим, где хранится информация, как посмотреть историю посещения сайтов.
Самые популярные браузеры для Windows
Ищем журнал посещений
В популярнейших браузерах для открытия списка сайтов, куда были произведены заходы, существует сочетание клавиш: Ctrl+H либо Ctrl+Shift+H. Также открывается список с помощью встроенной функции.
Рассмотрим, как проверить историю посещения сайтов в отдельных браузерах, наиболее распространённых.
Google Chrome
Откройте Google Chrome. Возле адресной строки есть кнопка настроек. Нажав на неё, откроете меню, где вам следует выбрать пункт «История». Теперь можете посмотреть список адресов сайтов, расположенных по дате их просмотра. Зная, допустим, что на нужную страницу вы заходили вчера, вы легко её найдёте, не пересматривая ссылки, посещённые ранее и позднее.
История в Google Chrome
Firefox
Популярный браузер содержит информацию о просмотрах в «Журнале», в котором, чтобы проверить, кликните на «Показать весь журнал». Он находится в верхнем меню либо его можно вызвать, нажав левый Alt. В Firefox разделены ссылки по дате, причём слева есть список меню, в нём можно выбрать, за какой период просмотреть историю: сегодняшние посещения, вчерашние, за неделю, месяц.
Журнал в Firefox
Opera
В Opera кликните на кнопку вверху слева, вызывая меню браузера. Там зайдите на пункт «История».
История в браузере Opera
Яндекс
В Яндексе функции похожи на Chrome, также историю вы найдёте под значком настроек, расположенным вверху справа. Когда желаете посмотреть и проверить адреса, в списке кликните на «История» — «Менеджер истории».
Посещенные сайты в Яндекс.браузере
IE
В Internet Explorer для открытия информации о посещениях кликните на звёздочку на панели инструментов. В меню, появившемся после этого, выбираете «Журнал». Теперь можете посмотреть список сайтов, структурированный по дате.
Журнал в Internet Explorer
Удаление списка посещённых сайтов
Если не желаете, чтобы кто-то знал о ваших «прогулках» в сети, можете удалить список ссылок на посещаемые вами сайты. Если не знаете, как удалить историю посещения сайтов с компьютера, читайте ниже.
Существует несколько способов очистить историю посещений. Безусловно, неудобный вариант, требующий временных затрат, — удалить каждую ссылку по отдельности из Журнала. Однако в браузерах предусмотрено очищение более простым способом.
Explorer
В IE история посещений названа «Журналом браузера». Путь к нему лежит через меню, раздел «Сервис», там есть строчка «Удалить журнал», затем кликаем на «Удалить историю».
Удаление истории браузера в Internet Explorer
Safari
В Safari есть отдельный раздел в браузерном меню «История». Пройдите в него, там увидите ссылку на удаление информации.
Чистим историю в Safari
Использование утилит
Можно очистить браузерный журнал посредством спецутилит, быстро очищающих и удаляющих всё желаемое вами.
Только будьте осторожны, скачивайте утилиты с официальных источников, опасайтесь непроверенных страниц, ведь можете попасть на мошенников, рассылающих вирусы.
Сами утилиты, названные ниже, — прекрасное средство для удаления ненужной информации, мусора, позволяют качественно решить проблему.
- Самая популярная —Ccleaner. Может удалять программы, от которых не избавиться обычными приёмами, очищать реестр, убирая ошибочные записи. Запустив утилиту, начните анализ, затем проставьте галочки в строках, обозначающих удаляемое, нажмите кнопку очистки.
- Альтернатива вышеназванной программы —WiseDiskCleaner. Также прекрасно все очищает, удаляет мусор, выполняет дефрагментацию. Есть русскоязычная поддержка. Нажмите кнопку анализа, согласитесь с пунктами, предлагаемыми WiseDiskCleaner для очистки, нажмите соответствующую кнопку.
Найти список просмотренных страниц в браузере, очистить его нетрудно, вы легко справитесь с задачей, прочтя рекомендации выше, применив их. Проблема решается без особых временных затрат, не нуждается в вызове специалистов. Каждый пользователь сумеет выполнить всё нужное.
Стереть историю в браузере на телефоне
Google Chrome
Войдите в настройки и выберите раздел «История». В нем отображаются все страницы, которые вы открывали через него, когда-либо на своем смартфоне.
Перед вами откроется страница, где можно будет выполнить поиск по названию сайта/страницы (можно воспользоваться, если хотите удалить данные определенного сайта). В самом верху будет кнопка «Очистить историю…», после клика по ней откроется окно «Основные настройки» в котором можно выбрать временной диапазон (за все время, последний час, сутки, неделю) и указать историю чего конкретно нужно удалить при этом (История просмотров, Файлы cookie и данные сайтов, Изображения и другие файлы, сохраненные в кэше).
Нужно удалить только истории просмотров со всех устройств, на которых выполнен вход в аккаунт? Тогда оставьте только первую галочку, а остальные снимите.
На вкладке «Дополнительные», вы увидите полную информацию о файлах, что подлежат удалению.
Что именно будет удалено
При выборе этого пункта, вы подтверждаете удаление уменьшенных изображений загруженных, когда-либо на посещаемых сайтах, подсказки, что всплывающие в строке при вводе запроса или url конкретного ресурса.
При этом, не будет стерта история поиска в системе Google, так как эти запросы сохраняются внутри самого аккаунта.
Удалить историю просмотров в Яндекс Браузере
Процедура очень схожа с той, что описана выше, но есть свои нюансы.
Открываем браузер и переходим в его настройки и выбрав пункт «Очистить данные» ставим галочки, отмечая какие именно данные будут удалены: история, данные веб-страниц, кэш (о нем мы писали ранее — ), пароли, загрузки и т.д.
Отмечаем нужные пункты и жмем на Очистить данные, далее подтверждаем действие — готово.
Можно подвинуть ползунок в пункте «Сохранять историю», тем самым выключив ее и тогда при посещении страниц в интернете, она не будет сохраняться в Yandex Browser.
Mozilla Firefox и ее журнал посещений
Браузер Мозилла достаточно популярен среди русскоговорящих пользователей, потому мы составили инструкцию и для него.
Выбираем из выпадающего меню раздел Параметры и далее Удалить мои данные. В открывшемся окне выбираем пункты Журнал посещений и Журнал поиска (в последнем сохранены все поисковые запросы) и в самом низу кликаем на кнопку «Удалить данные».
После завершения вы получите сообщение «Личные данные удалены».
Отметить можно любые пункты, нуждающиеся в удалении, но помните, что восстановить данные уже будет невозможно.
В браузере Opera на Андроиде
Мобильная Опера сейчас занимает достаточно высокий рейтинг среди браузеров для телефонов, а в Google Play находится в ТОП 10 лучших бесплатных приложений.
Для вызова меню, необходимо нажать на иконку с логотипом, что находится в нижнем правом углу.
В окне выбрать Настройки и пролистав в самый низ, тапнуть по Очистить историю посещений. В появившемся диалоговом окне выбрать соответствующий пункт и подтвердить действие. Если все сделано было правильно, вы увидите уведомление «Данные очищены».
UC Browser — очистить историю
Достаточно простой и удобный UC Browser для владельцев гаджетов на OS Android. Как и в предыдущих не составит труда найти нужную функцию для очистки журнала посещений.
Чтобы вызвать основные опции в ЮС-браузере, воспользуйтесь кнопкой показанной на изображении ниже.
Кликаем по иконке в виде шестигранника и на открывшейся странице найдя пункт Очистить записи входим в него. Далее, в диалоговом окне выбираем галочками пункты для очистки и подтверждаем свое действие соответствующей кнопкой. Когда все эти шаги будут выполнены, вы получите всплывающее сообщение «Записи очищены».
GD Star Rating
Очистить историю браузера на Android – просмотр истории и ее удаление, 5.0 out of 5 based on 1 rating 03.10.201803.10.2018
Как отключить просмотр и отслеживание загрузок в IE
Выше мы рассмотрели, где в Интернет Эксплорер найти загрузки для просмотра, удаления или перемещения на другие диски ПК. Отметим, что функция сохранения информации работает автоматически. Некоторых такой подход не устраивает, и пользователи спрашивают, как в Internet Explorer отключить просмотр и отслеживание загрузок.
Здесь имеется только один вариант. При попытке скачать файл (в зависимости от его типа) веб-браузер может предложить несколько путей:
Открыть файл и не сохранять его на ПК. Это наиболее удобный вариант.
- Сохранить документ на компьютере в стандартной папке. Открытие будет доступно после проверки информации браузером Internet Explorer на безопасность.
- Сохранить под иным именем, поменять типа или папку размещения на ПК.
- Выполнить расширение, приложение или файл иного типа. Это возможно после проверки безопасности встроенными возможностями Internet Explorer.
- Отмена скачивания и возврат к серфингу.
Зная, как найти в Интернет Эксплорере загрузки, вы всегда сможете попасть в нужную папку, удалить или перенести из нее информацию в другое место.
Ошибки
В процессе пользования Internet Explorer может возникнуть ситуация, когда при попытке входа в сохраненную страницу появляется сообщение «Просмотр и отслеживание загрузок». При этом система предлагает открыть или сохранить файл. В такой ситуации можно попробовать два решения.
Способ №1:
- Войдите на ПК или ноутбук в безопасном режиме.
- Перейдите в панель управления.
- Найдите раздел Удаление или изменение программ.
- Перейдите в раздел Включение и отключение компонентов Windows.

- Снимите отметку с Internet Explorer.
- С помощью CCleaner удалите ошибки в реестр.
- Перезагрузите ПК.
Если эти действия не помогли, сделайте новую учетную запись и проделайте с ней те же самые манипуляции.
Существует еще один способ, позволяющий исправить ситуацию. Сделайте следующее:
- Введите в командной строке Regedit.
- Перейдите в меню Файл и Экспорт.
- Выложите содержимое разделов реестра (приведено внизу).

HKEY_CLASSES_ROOT.mht HKEY_CLASSES_ROOT.mhtml HKEY_CLASSES_ROOTmhtmlfile HKEY_CLASSES_ROOTSystemFileAssociations.mht HKEY_CLASSES_ROOTSystemFileAssociations.mhtml HKEY_CURRENT_USERSoftwareMicrosoftWindowsCurrentVersionExplorerFileExts.mht HKEY_CURRENT_USERSoftwareMicrosoftWindowsCurrentVersionExplorerFileExts.mhtml
По отзывам в Интернете этот способ помогает исправить проблему.
Поиск и сортировка истории
События в журнале отсортированы по дате. Разрешается делать выборку по дням, неделям, месяцам. Можно узнавать о посещаемых сайтах месяц назад либо год. Всё что требуется, выбрать нужный пункт. На этом преимущества «Эксплорера» не заканчиваются, он предоставляет возможность узнать дату просмотра страницы по названию. Отдельно отображаются наиболее посещаемые сайты.
Обзор и настройка модема D-Link Dir-320
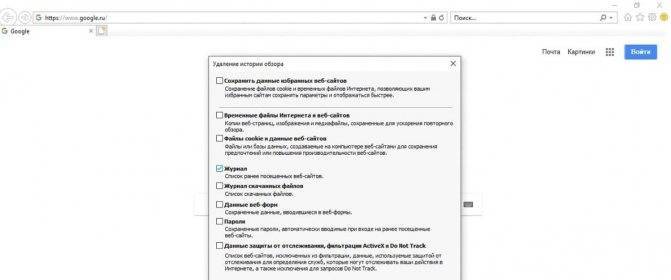
Важно! В журнале удобно работать, поскольку предусмотрено разделение по дням, неделям. Выбрав точную дату, можно увидеть полностью перечень сайтов
К сожалению, значки страниц, как в поисковых системах, отсутствуют. Дополнительно смущает тот факт, что название не полностью видно. Чтобы изменить ситуацию, необходимо расширить активную область. Для этого курсор подводится к краю страницы до появления стрелки
Выбрав точную дату, можно увидеть полностью перечень сайтов. К сожалению, значки страниц, как в поисковых системах, отсутствуют. Дополнительно смущает тот факт, что название не полностью видно. Чтобы изменить ситуацию, необходимо расширить активную область. Для этого курсор подводится к краю страницы до появления стрелки.
Далее зажимается левая кнопка мышки, что позволит отодвинуть правую сторону активной области. Так как ссылки отображаются в полной мере, видны названия страниц. Просмотр по сайту работает следующим образом: в верхней области экрана показывается главная страница браузера, а также компьютер. Далее идет список страниц, начиная с самых посещаемых точек.
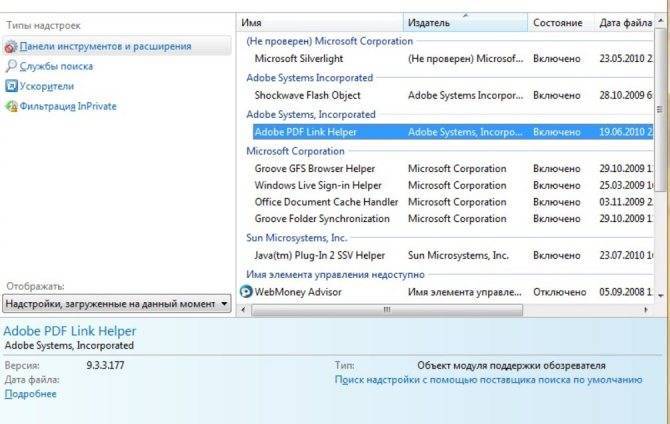
Если на сайте вызвать контекстное меню правой кнопкой мыши, отобразятся такие вкладки:
- открытие в новом окне;
- добавление в «избранное»;
- копирование;
- удаление;
- свойства.
В общих свойствах страницы отображается ярлык, тип, адрес в интернете, последнее посещение, количество входов. Фильтрами можно пользоваться с помощью колесика мыши. Для этого производится выделение поисковой области.
Важно! Когда надпись берется в прямоугольник, разрешается вращать колёсиком. Для удобства действует поиск сайта по названию
В журнале предусмотрено поле «найти», а в нижней области окна есть кнопки:
- начать поиск;
- остановить.
Чтобы отыскать сайт, вводится название, далее нажимается Enter. Система отлично понимает запрос на английском и русском языке. В окне «журнал» браузер предлагает включить рекомендуемые сайты. При нажатии кнопки выскакивает предупреждающее окно о нахождении web-сайтов. Служба браузера учитывает все сведения журнала, пытается ознакомить пользователя с заявлением о конфиденциальности.
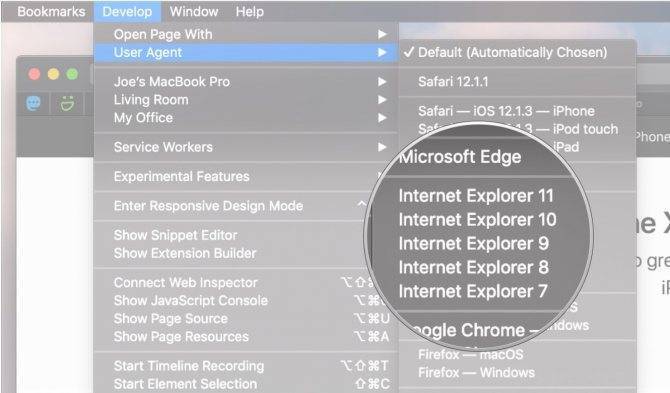
Чтобы просмотреть рекомендуемые сайты, нажимается кнопка «да». Далее происходит переход на новую страницу. При запросе браузер, конечно же, предложит сделать его программой по умолчанию. На сайте Ieonline.microsoft.com можно ознакомиться с дополнительными сведениями по использованию журнала.
Сообщается о предложениях браузера, необходимо следовать рекомендациям. Когда пользователь посещает много сайтов, IE показывает множество страниц, которые он считает актуальными. При повторном нажатии на кнопку рекомендуемые сайты не отображаются.







