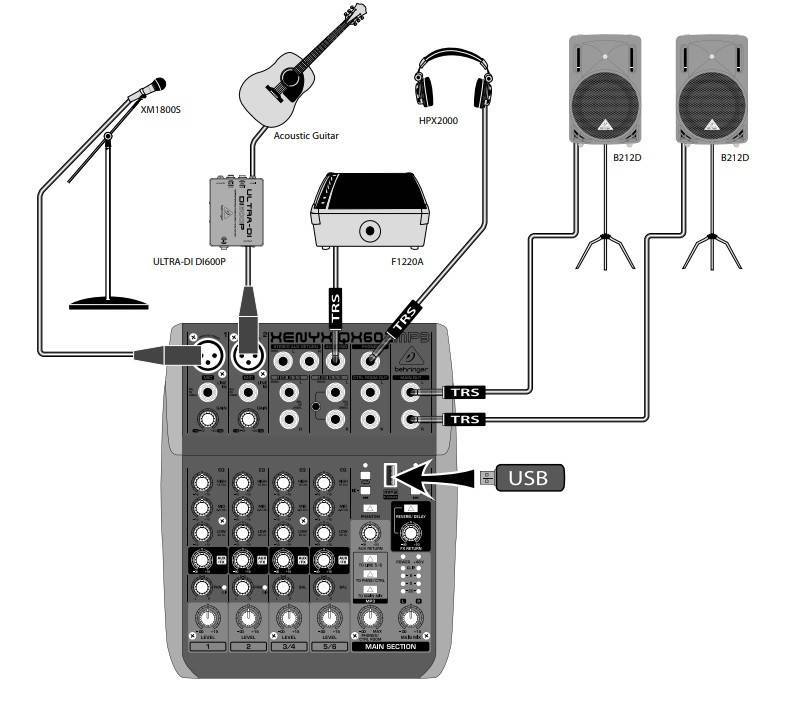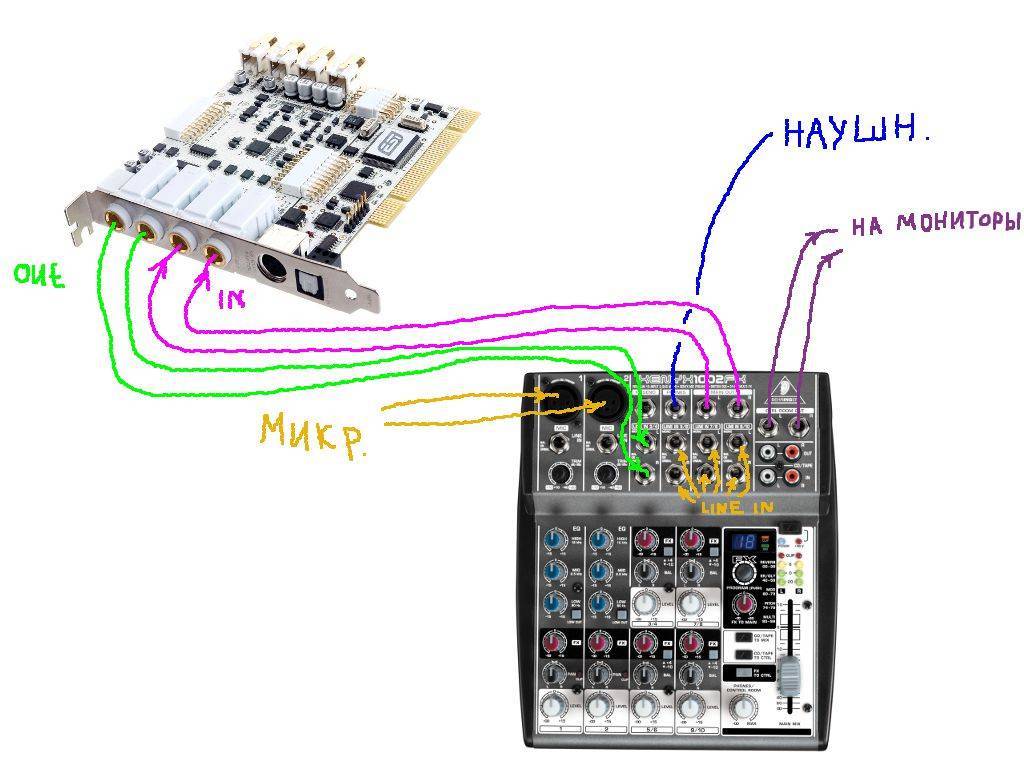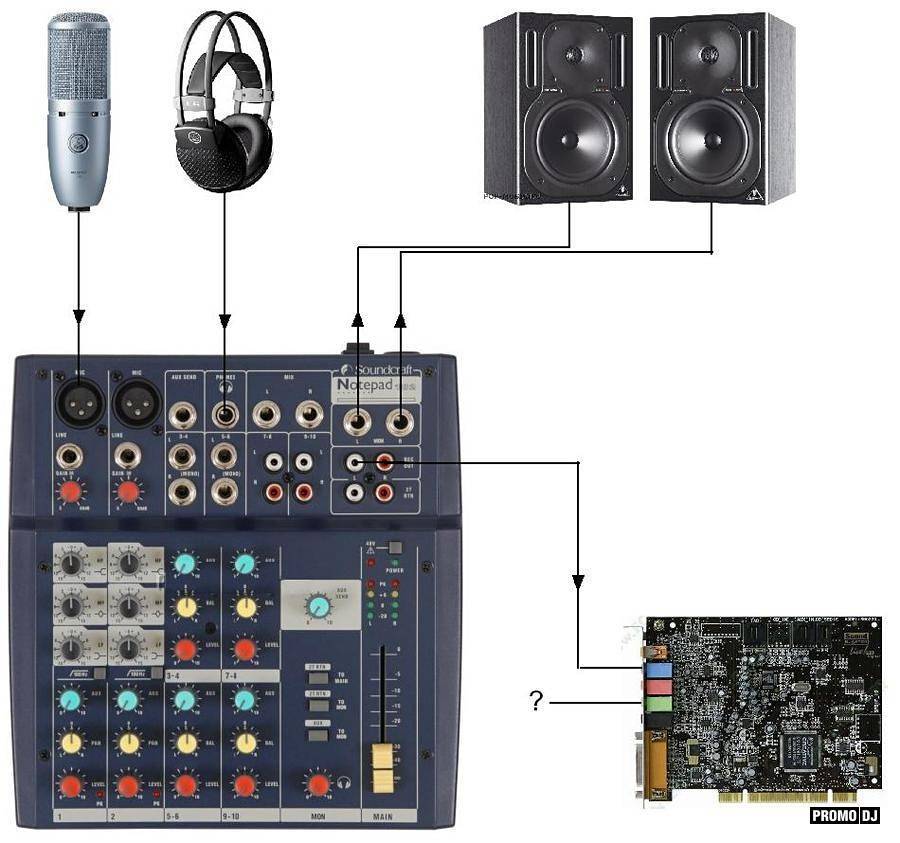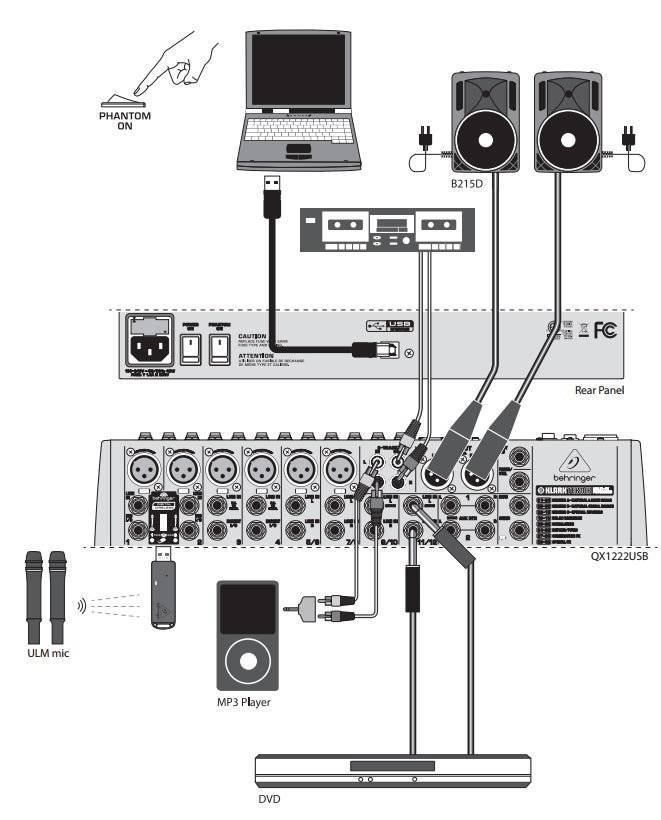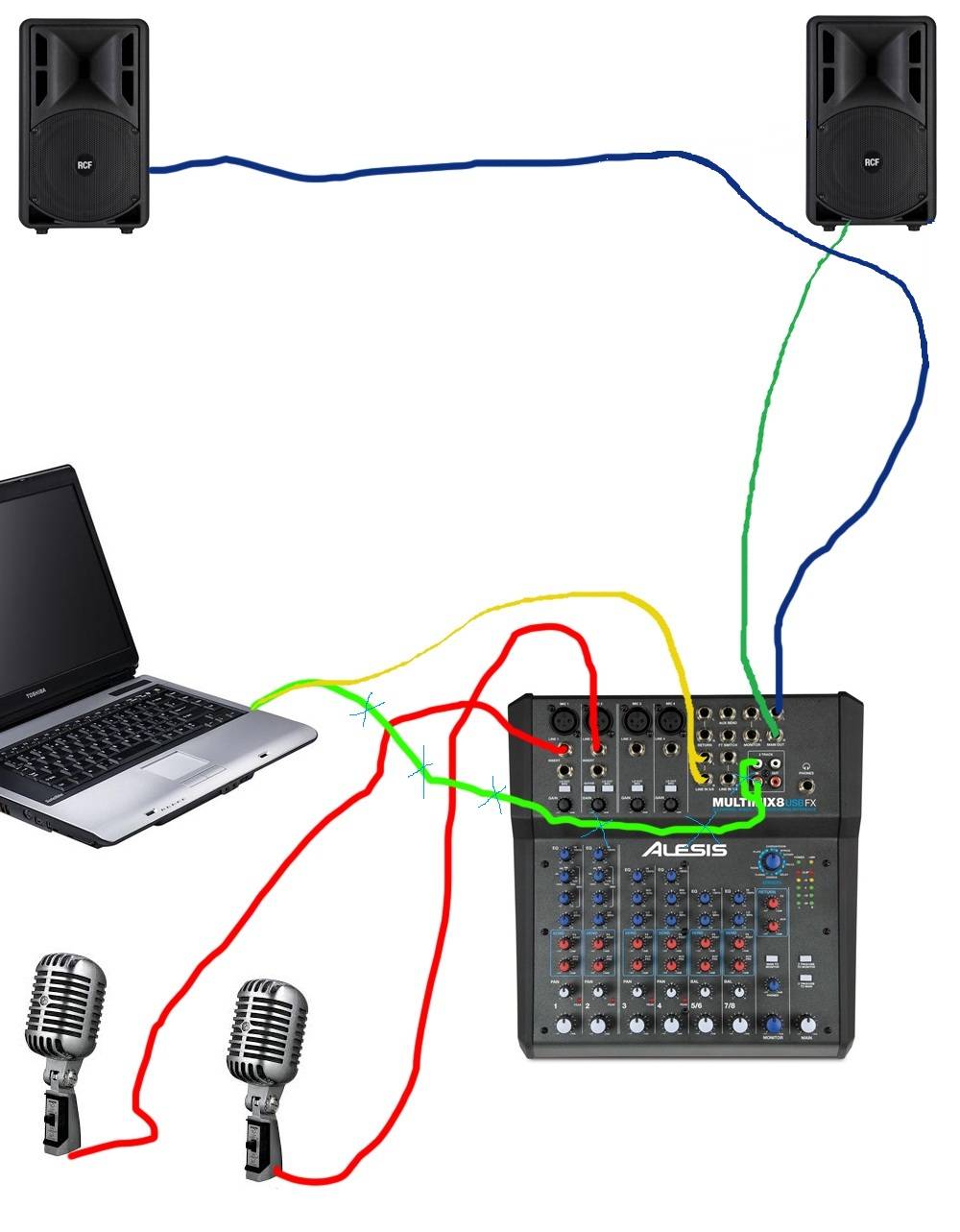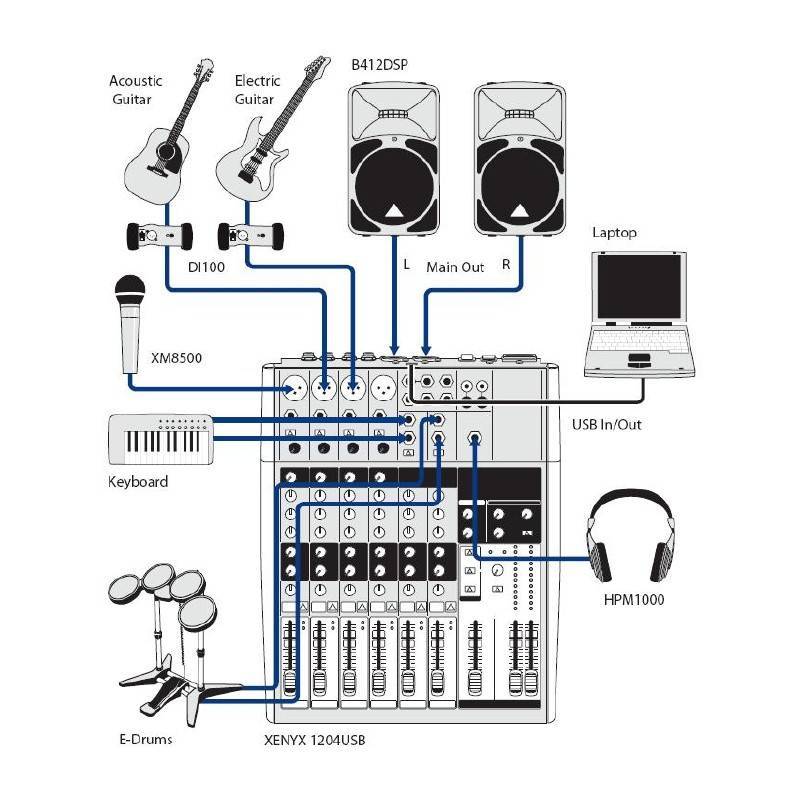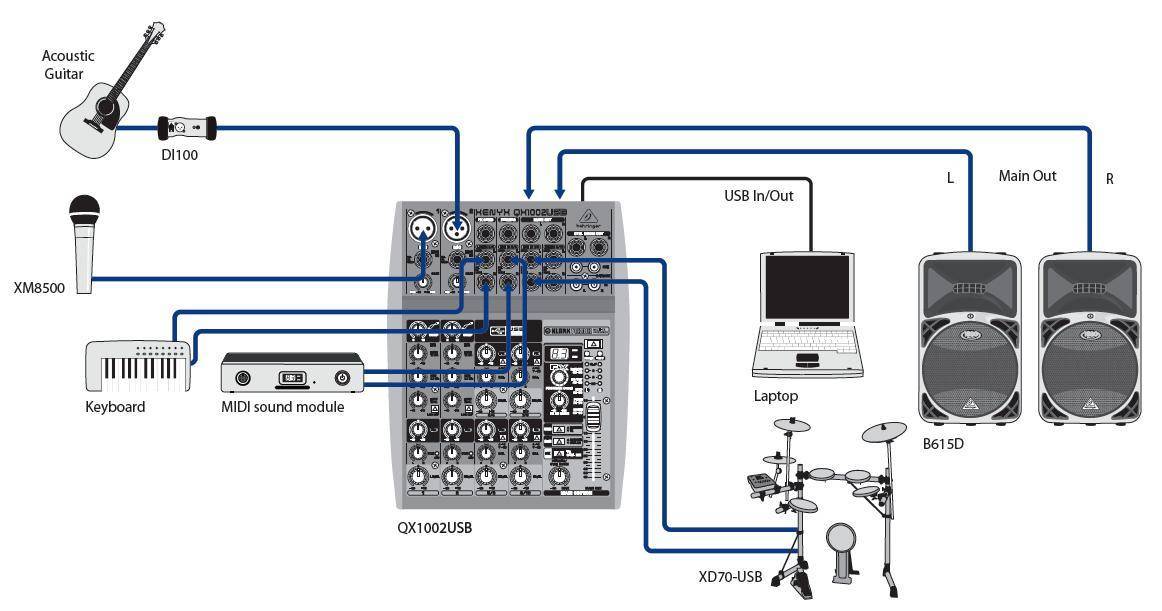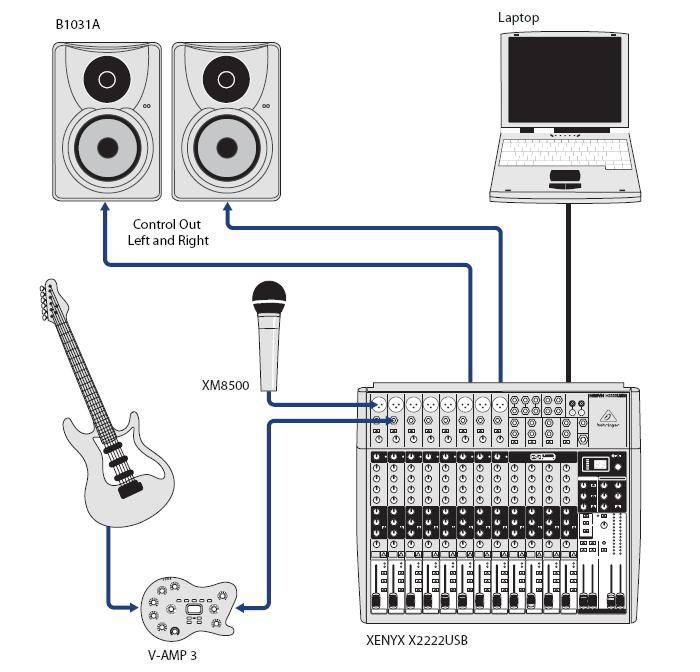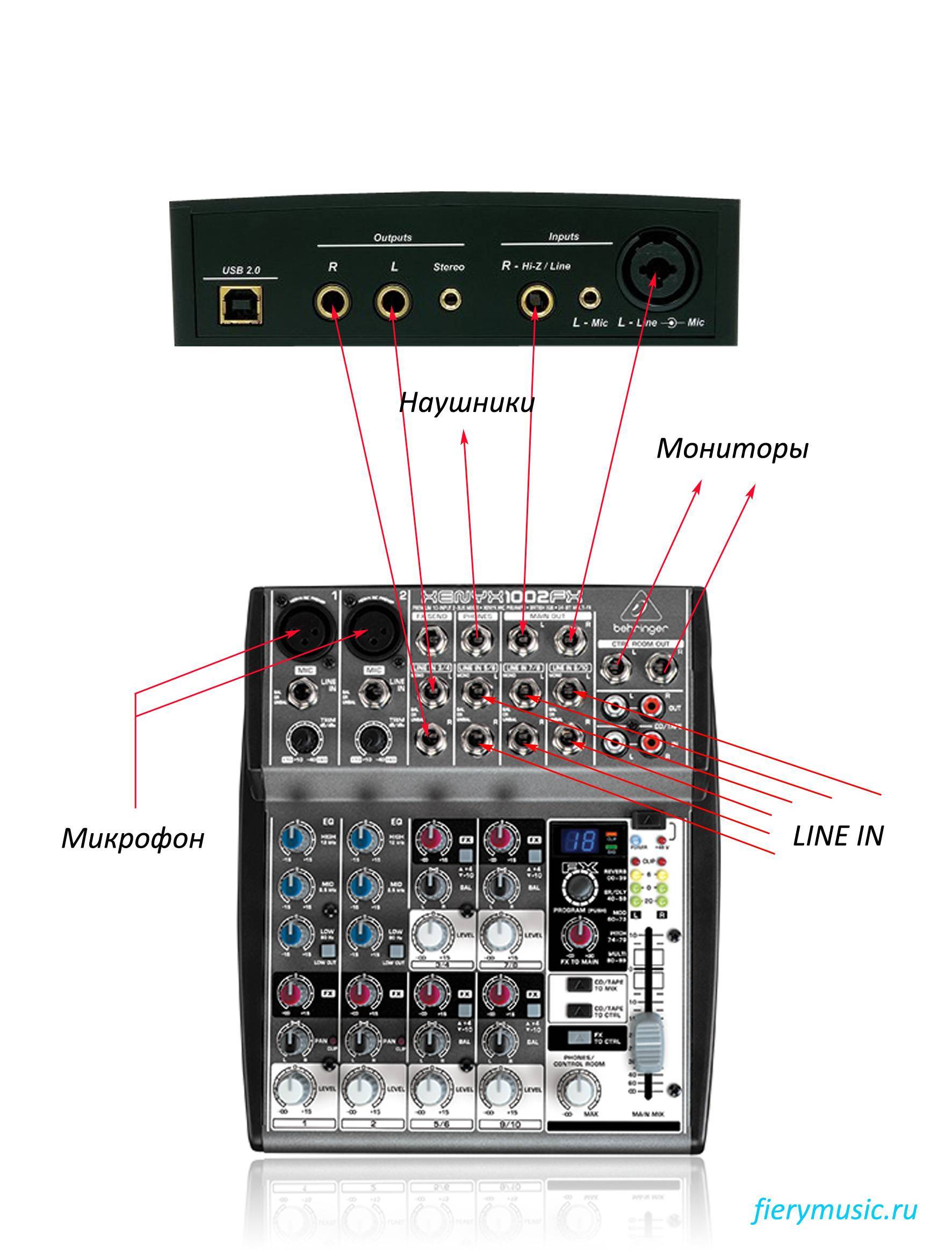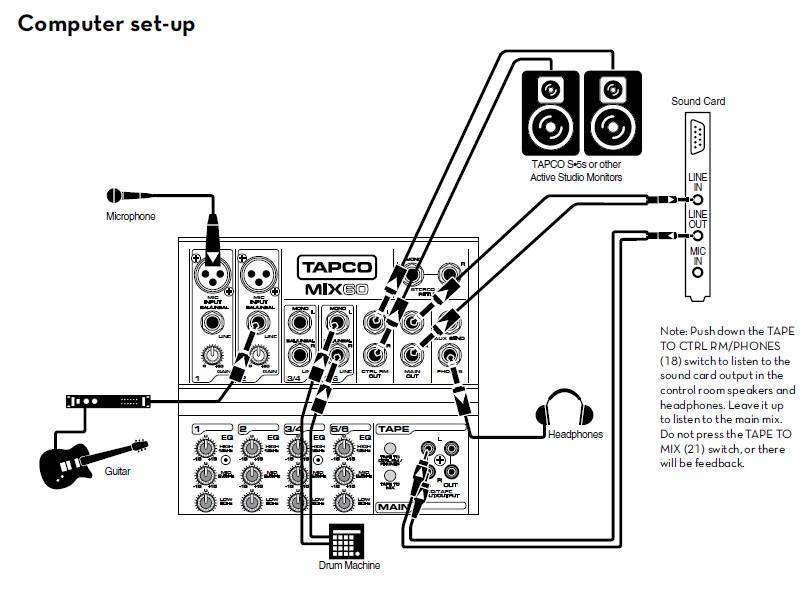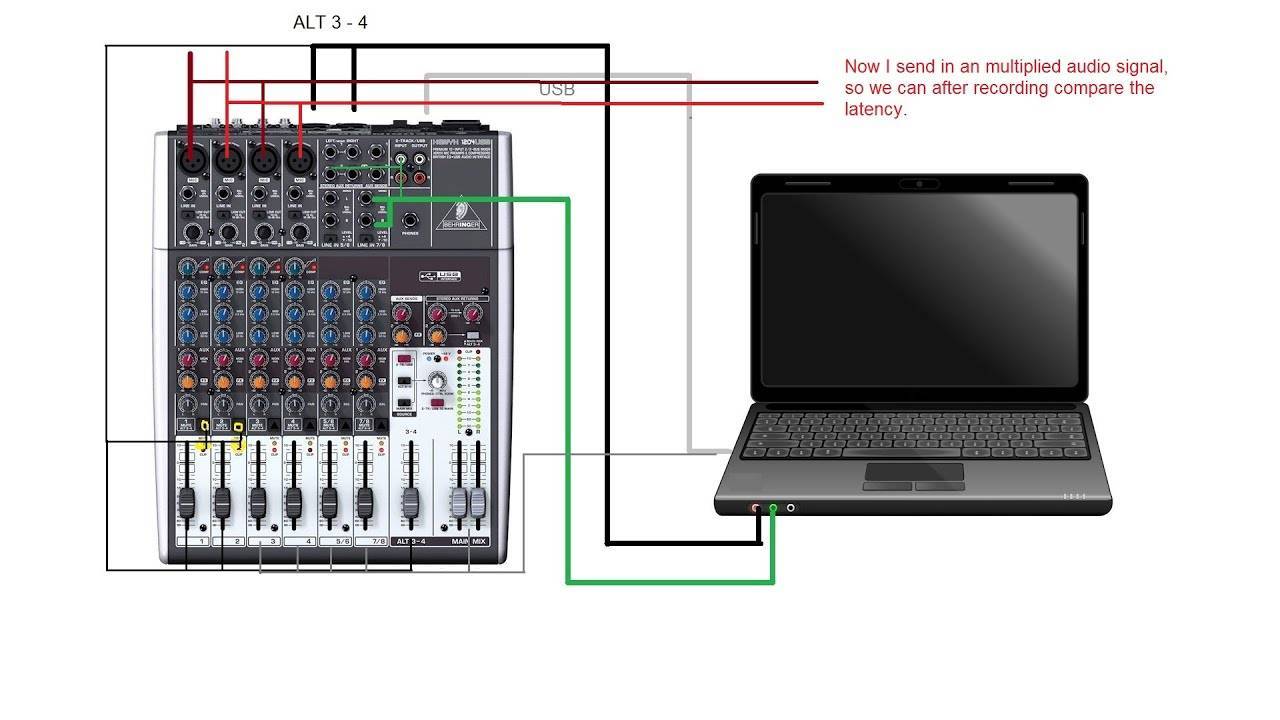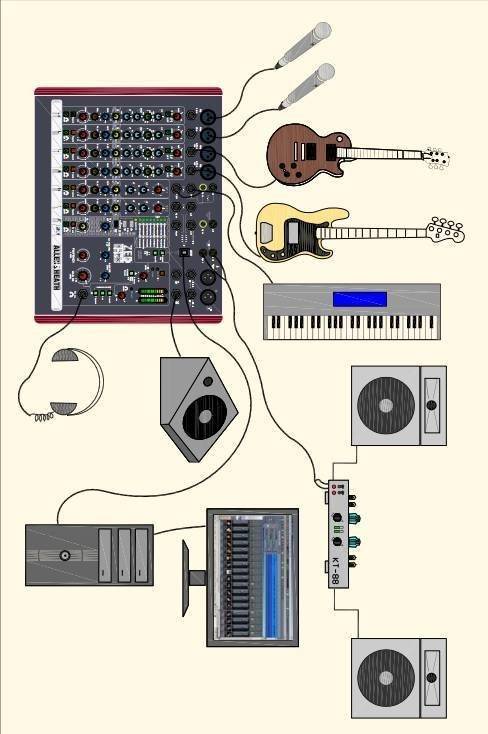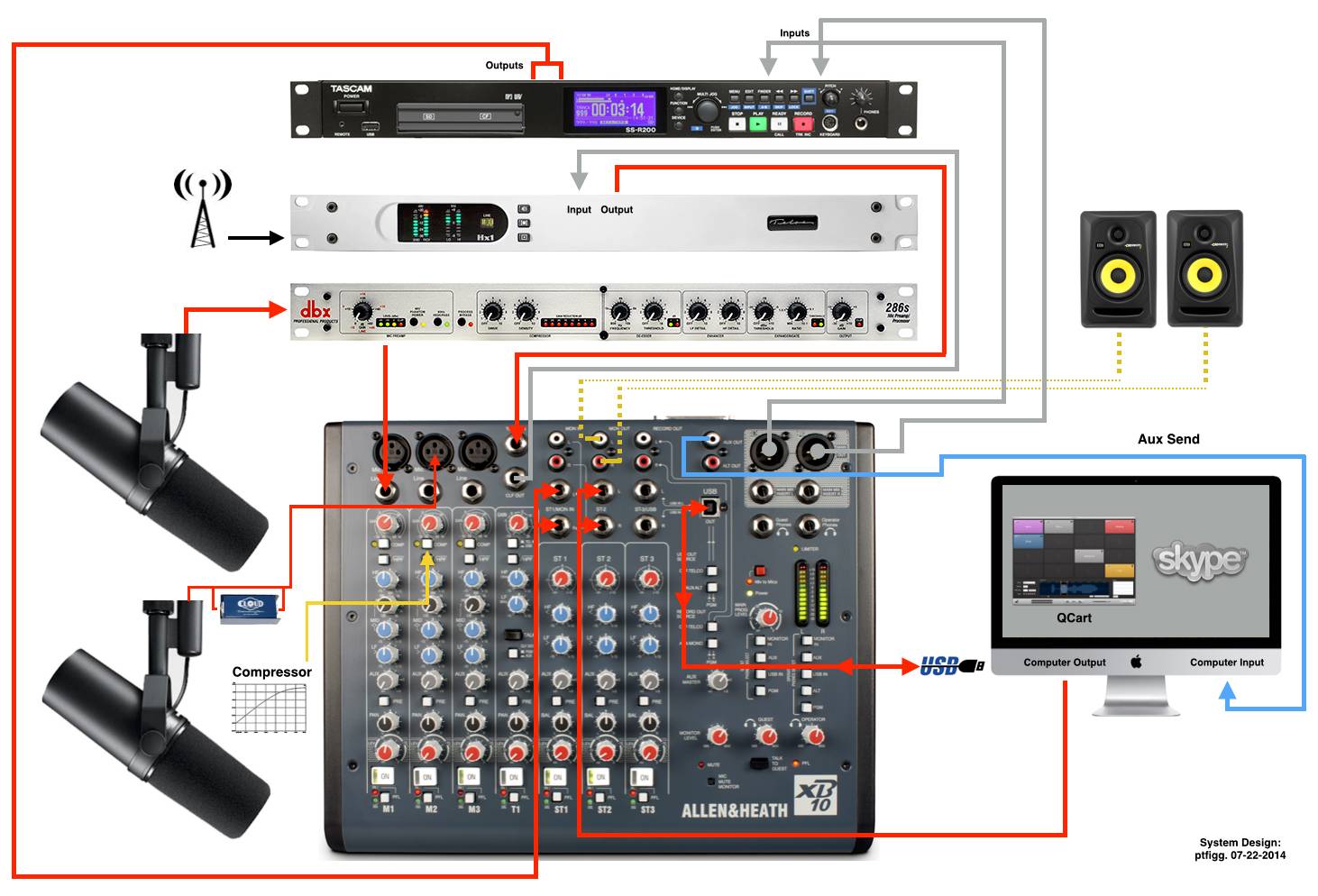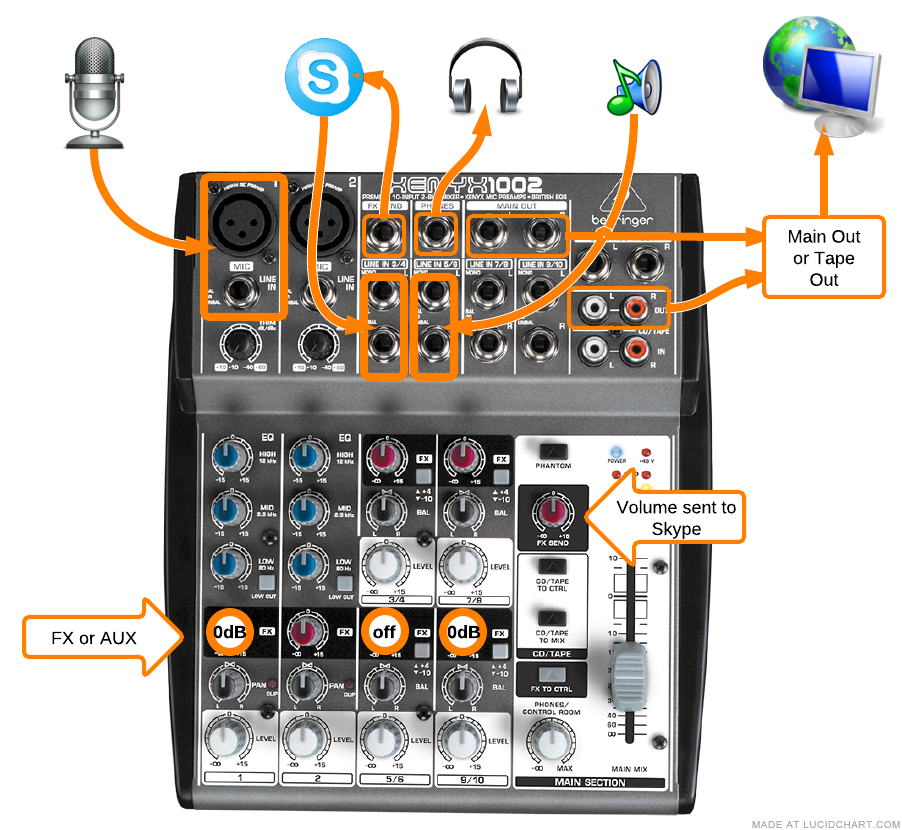Проверяем технику
Нет возможности прослушать что-то? Погрузимся в глубинные причины отсутствия звука и попробуем настроить звуковую плату. Надо быть уверенным, что все исправно работает на компьютере. Для этого нужно:
- Открыть меню Пуск и выбрать там Панель управления Windows.
- После нажать по категории Система и безопасность.
- Затем в специальном разделе Система щелкнуть на Диспетчер устройств.
- Если запрашивается пароль администратора Windows, то надо его ввести.
- После этого надо два раза щелкнуть на Звуковые, игровые и видеоустройства.
Теперь следует просмотреть, есть ли в открывшемся списке звуковая плата. Если её там нет, следует читать инструкцию от производителя как её настроить. Также полезно посмотреть на вкладку Другие устройства, звуковая плата может оказаться там. Ноутбук обычно проще настроить в этом плане, так как там звуковой платы нет. Вместо нее работает специальный процессор звука.
Звук в Windows может не работать при наличии проблем, обозначенных желтым вопросительным знаком напротив звуковой платы:
- Надо щелкнуть правой кнопкой по звуковой плате и выбрать Свойства.
- После нужно перейти во вкладку Общие и проверить Состояние устройства.
Обычно в таких случаях звук в Windows восстановить можно простой установкой новых драйверов на компьютер. Если нет времени долго ковыряться в сети для поиска и установки необходимого драйвера, можно попробовать неплохую программу под названием Driver Genius.
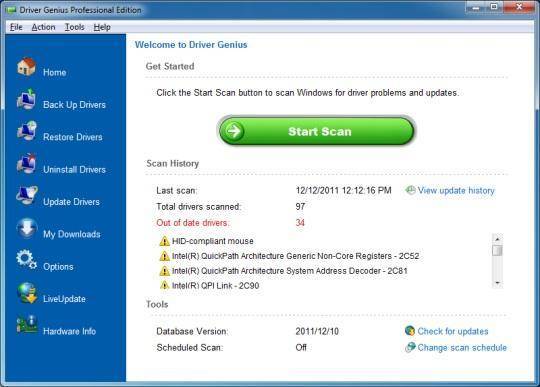
Как вывести компьютерный звук с ноутбука
Большинство «компьютерных» колонок не отличаются высоким качеством звучания, а встроенные «пищалки» ноутбука рассчитаны на воспроизведение системных звуков. Чтобы получить удовольствие от фильма, насладиться любимыми композициями или мультимедиа-презентацией, лучше вывести сигнал звуковой карты на музыкальный центр.
Чтобы подсоединить компьютер к музыкальному центру понадобится специальный кабель, на одном конце которого установлен разъём Jack 3,5 мм, а на другом — два разъёма типа RCA («тюльпан»), обычно белого и красного цветов. Принцип соединения заключается в том, что линейный вход музыкального центра связывается с линейным выходом звуковой карты компьютера. Для этого штекер Jack 3,5 мм вставляется в гнездо на компьютере (обычно зелёного цвета), а два разъёма-тюльпана — в соответствующие гнёзда на корпусе музыкального центра. В большинстве устройств линейный вход требуется активировать — включить режим LINE-IN или AUX, проверьте по инструкции центра.
Переходник RСA-Jack связывает музыкальный центр и компьютер
Если в музыкальном центре нет линейного входа RCA, связать его с компьютером поможет кабель c двумя одинаковыми разъёмами Jack 3,5 мм на концах. Такой провод соединяет выход звуковой карты компьютера или ноутбука с гнездом Jack на передней панели музыкального центра, помеченным как AUX, или IN. При выполнении коммутации рекомендуется отключить оба прибора.
Как основной, так и дополнительный линейные входы необходимо активировать, чтобы звук поступал на усилитель. Проверьте по инструкции к вашему центру.
Процесс подключения к ноутбуку
Подключение микшерного пульта к ноутбуку или к любому другому стационарному компьютеру – процедура довольна кропотливая, требующая учета множества различных факторов и состоящая из нескольких этапов.
В первую очередь требуется изучить вилку прибора, через которую будет происходить подключение к сети. Современные устройства, как правило, снабжены вилками европейского стандарта, следовательно, для работы вам понадобится переходник.
Выбрать кабели и провода для соединения — это, пожалуй, самый трудоемкий и ответственный момент во всей процедуре.
Приходится использовать более сложные варианты подключений. Для подключения к компьютеру вам понадобится кабель с двумя коннекторами по типу «jack» и одним — «mini-jack» для присоединения звуковой карты. Не ошибитесь с длиной шнура: лучше купить провод с запасом, нежели после придумывать варианты его удлинения или продолжать использовать звуковую систему в неудобном для себя расположении.

Кабель — переходник с jack на mini-jack
Следующим этапом будет соединение с микрофоном. Чтобы его подключить, нужно использовать специальный разъем, расположенный на боковой стенке (иногда на задней) ноутбука и кабель XLR. Иногда случается так, что система не видит устройства. В этом случае делаем следующее:
- заходим в «Панель управления» Windows;
- выбираем пункт «Оборудование и звук»;
- кликаем на «Диспетчер Realtek»;
- в настройках драйвера задаем стандартное устройство;
- проверяем работоспособность микрофона и микшерного пульта.
AUX
Для большинства музыкантов вполне достаточно простого подключения каждого отдельного вида оборудования в свободный входной канал аудиоинтерфейса. Всего-то и надо, что настроить входы в окне рабочей станции и записать параллельно несколько дорожек. Никто не станет спорить, что это удобно: каждый сигнал попадает на свою дорожку, а «человек за пультом» имеет возможность свободно редактировать записанный материал.

Но, как я уже говорил, этого достаточно для большинства музыкантов. Есть еще меньшинство, которому хочется иметь чуть больше возможностей при работе в студии. Одним нужно накладывать несколько разных синтезаторов слоями, другим хочется записать репетицию коллектива и сразу же «слить» ее в MP3, в то время как третьим нужна возможность пропускания нескольких драм-машин через один стереоканал.
В общем, все это решаемо при наличии аналогового микшера с AUX-ом. Конечно, AUX-каналы обычно оставляют для использования с различными эффектами, но никто не запрещает отправить на них выходной сигнал с инструментов до того, как он попадет в компьютер. Можно не переживать по поводу фидбэка и прочих задержек, исходящих от компьютера, особенно в тех случаях, когда ПК подключен к отдельному каналу микшера.

Стоит убедиться, что компьютер сам не посылает никакого сигнала на пульт, а также на его AUX и выход. Это позволит избежать любого фидбэка, который может появиться в случаях, когда компьютер дублирует поступающий на пульт сигнал.
С другой стороны, можно использовать микшер для осуществления дополнительного мониторинга. К примеру, можно отправить через AUX 1 результирующий сигнал на наушники, а через AUX 2 точно такой же сигнал на мониторы. Можно пойти дальше и отправить через тот же AUX 2 несколько иной сигнал, например, без вокала. Такое решение может помочь в случаях работы с вокалистами, когда певцам требуется слышать идеальный «минус» в своих мониторах.
Возможные проблемы
Даже при правильном подключении звук с микрофона может не выводиться на колонку.
Этому способствуют следующие причины:
- Производственные дефекты. Проверьте работоспособность устройства на другом ПК или DVD. Если после подключения устройство не работает, значит, оно неисправно.
- Отсутствие драйверов. Для проверки скачайте специальное программное обеспечение. Найдите и обновите аудиодрайверы.
- Плохое соединение. У каждого разъема свое предназначение. Иногда цвет нестандартный (эта информация есть в инструкции).
Иногда громкоговорители воспроизводят слабый голос. В этом случае выполните подключение и настройку еще раз.
Можно ли подключить сразу 2 микрофона
Да, это возможно. Для этого используйте два метода:
- Проводное соединение двух одиночных микрофонов через усилитель-разветвитель или внешнюю звуковую карту. Подходит не для всех смартфонов.
- Сопряжение одного или нескольких записывающих устройств через Bluetooth. Однако в какой-то момент работать может только один.
В некоторых случаях необходимо использовать дополнительное программное обеспечение для подключения двух или более микрофонов.
Все перепробовал, но не работает
Не всегда удается подключить микрофон с первого раза. Это связано с рядом причин:
- Выпускное отверстие забито грязью или сломано. Попробуйте аккуратно очистить разъем 3,5 мм или попробуйте подключить записывающее устройство к другому телефону.
- Неподходящий адаптер. Внешне дорожки на вилке и адаптере совпадают, но звук не записывается? Возможно внутренняя распиновка в переходнике отличается от внешней. Попробуйте сменить адаптер, но лучше сразу приобрести совместимый адаптер.
- Обрыв провода. Попробуйте подключить гарнитуру к компьютеру или ноутбуку. Если сигнала нет, то, скорее всего, оборван кабель.
- Сопряжение по Bluetooth. Иногда диктофон конфликтует с другими подключенными устройствами. Например, с умными часами или гарнитурой. Отключите другие устройства и снова подключите микрофон.
В крайнем случае обратитесь в магазин или сервисный центр.
Как подключить
При рассмотрении вопроса о том, как подключить микрофон к JBL, можно выделить три основных метода:
Используя Bluetooth. Для реализации этого спаривания оба устройства должны поддерживать Bluetooth и иметь соответствующую модель. В этом случае вы можете найти микрофон через колонку и подключить его. Для подключения необходимо активировать оба устройства, активировать Bluetooth и дождаться сопряжения. Кроме того, вы можете попробовать приложение JBL Portable, доступное в Google Play и Epp Store. Это программное обеспечение предназначено для соединения нескольких колонок вместе, но вы также можете попробовать микрофон.
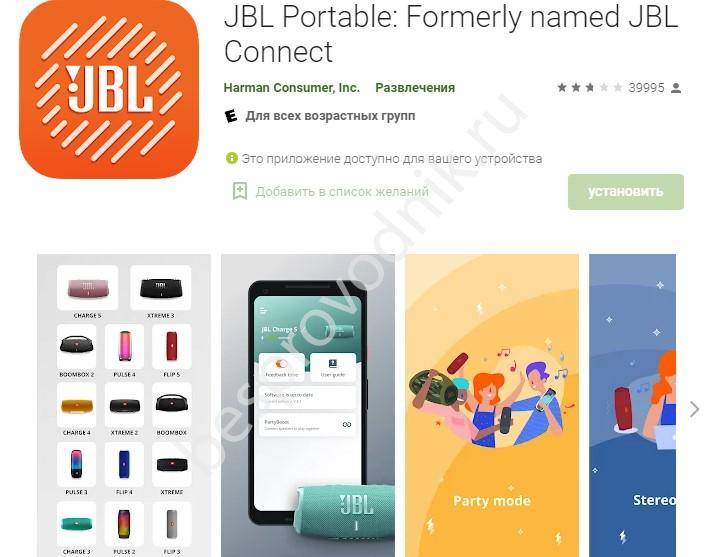
- Через USB. Если вы не придумали, как подключить беспроводной микрофон к колонке JBL, попробуйте подключить устройства с помощью провода. Чтобы реализовать этот метод, вставьте провод с одной стороны микрофона и с другой стороны портативного аудиоисточника. Оптимально, если распознавание происходит автоматически.
- Использование AUX. Если у вас есть разъем 3,5 мм, попробуйте подключить микрофон к JBL через этот разъем.
Беспроводной способ
Для такого подключения предусмотрены колонки со встроенным микрофоном. Устройство синхронизируется с ноутбуком по технологии Bluetooth.
Для подключения и активации оборудования выполните следующие действия:
- Включите ноутбук. Значок «Bluetooth» находится на панели задач. Откроется список, в котором выбрано нужное имя. Синхронизация начинается после выбора колонки в качестве основного средства воспроизведения звука с микрофона.
- Протестируйте систему. Выберите нужный файл караоке, запустите его. Аудиосистема автоматически принимает сигнал и обрабатывает его. Голос также не передается на колонке, поэтому пение не должно отставать от музыки.
- При необходимости отрегулируйте громкость, активируйте эхоподавление или добавьте функции эха. Эти настройки производятся с помощью стандартного микшера.
Проводное подключение
Ноутбуки поставляются со стандартными разъемами 3,5 мм. Если у вашего микрофона штекер 6,5 мм, вам необходимо приобрести переходник.
Для подключения и настройки оборудования выполните следующие действия:
- Вставьте штекер микрофона или адаптер в розовый разъем на ноутбуке. На экране появится уведомление о подключении нового устройства, а на панели уведомлений появится соответствующий значок.
- Нажимаем кнопку «Пуск», открываем раздел «Панель управления». Здесь выбрана опция «Звуковые и звуковые системы». Первая вкладка содержит инструменты для регулировки громкости и четкости голоса. Чтобы использовать их, нажмите кнопку «Записать звук».

Алгоритм для iOS

Для iOS последовательность будет немного другой:
- Запускаем блютуз через настройки телефона.
- Переместим флажок в активное состояние.
- Нажмите кнопку на микрофоне и дождитесь, пока индикатор не начнет мигать.
- Когда iPhone находит микрофон, остается только нажать кнопку «синхронизировать».
Пожалуйста, зарядите микрофон перед запуском шагов синхронизации. В противном случае все усилия будут напрасны.
Альтернативные варианты
Как уже отмечалось, описанные выше варианты вряд ли сработают. Но можно использовать альтернативные способы:
- Используйте встроенный микрофон. Некоторые колонки JBL имеют встроенный микрофон, поэтому вам не нужно ничего подключать. Просто используйте встроенное устройство для передачи звука, например, для караоке или других занятий.
- Используйте свой компьютер, ноутбук или смартфон в качестве промежуточного устройства. В качестве альтернативы вы можете сначала подключить колонку JBL к компьютеру, ноутбуку или телефону через Bluetooth или кабель (AUX, USB) и только затем подключить микрофон к устройству-источнику. Эта схема более сложная, но в большинстве случаев она подойдет. В случае со смартфоном можно использовать программу Wo Mic.
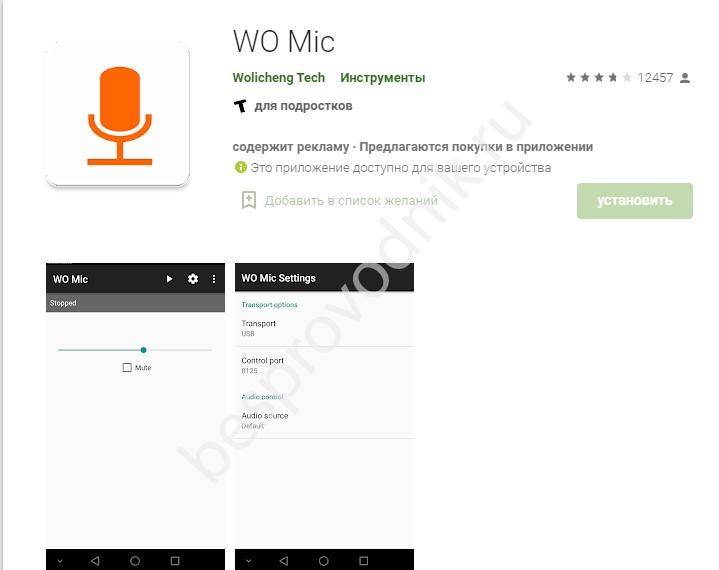
Способы подключения
Чтобы соединить два оборудования в единую систему, стоит использовать разные виды кабелей и портов для них. На современном телевизоре Smart TV могут отсутствовать нужные входы, подходящие для медиа центра, а потому необходимо выбирать вид подключения в зависимости от конкретных обстоятельств. Обычно подключают при помощи кабеля «тюльпан» (RCA-RCA). Фото его представлено ниже.

Просто убедитесь, что все цвета кабеля соответствуют цветам разъемов. Не забудьте отключить аппаратуру от электропитания.

После подсоединения проводов, включите устройство в сеть. Акустическую систему переведите в режим AUX и все, звук должен пойти из музыкального центра.
Вся схема подключения изображена на фото ниже.

Этот способ подойдет для большинства моделей ТВ – Samsung, Филипс и иных популярных, кроме LG.
Как подсоединить правильно в других случаях:
Первым делом нужно изучить оборудование, которое хотите соединить. Если имеются одинаковые порты, то нужно использовать именно их. Таким образом, получится без проблем передать звук с телевизора на другое устройство.
Второй этап – выбор подходящего провода для аудио, через который будет передаваться сигнал от медиа центра к телевизору. Купить кабель необходимо в профильных магазинах. Если возникают трудности, желательно задать вопросы продавцу
Если разъемы не совпадают, нужно дополнительно купить Scart переходник.
Особое внимание нужно уделять самому процессу подсоединения техники. С одной стороны это может показаться довольно простым, но есть риск допустить серьезные ошибки
Первым делом нужно отключить технику от питания, а уже после приступать к работе. В противном случае можно повредить электронику. Кабель нужно соединить с портами красного или белого цветов на ТВ устройстве и аудио центре.
После соединения штекеров, можно подключить музыкальный центр и ТВ агрегат к питанию. Сначала звук будет отсутствовать, независимо от правильности монтажа. Чтобы решить этот вопрос, потребуется перейти к настройкам музыкального аппарата и выбрать режим музыкального центра AUX. После этого действия звук от телевизора перейдет на колонки.
Подключение к телевизору LG
Пользователей интересует вопрос о том, как к телевизору LG подключить музыкальный центр. Такие оборудования соединить труднее, чем в вышеописанном случае. Это объясняется тем, что такая модель ТВ на панели имеет другие порты для подключения кабелей.

Чтобы связать оборудования, следует на каждом устройстве найти входы под названием Audio Out и Audio In
Cразу обратите внимание, что кабель подключен в правильные разъемы. Иначе звук не будут передаваться на телевизор
Далее, используя подходящий кабель, потребуется соединить музыкальный центр и телевизор. Подключайте через тюльпаны с нужными надписями.
Подключение музыкального центра к телевизору или компьютеру
При приобретении техники некоторые пользователи сталкиваются с определенными сложностями в ее подключении, особенно, если это касается целой конструктивной схемы. В частности, бывает нелегко определиться с тем, как подключить музыкальный центр и как сделать это правильно.
Помимо стандартного использования музыкального центра в качестве средства для прослушивания аудиофайлов, можно подключить его к любым другим аудио и видеоустройствам, максимально воспользовавшись предоставляемыми в этом случае возможностями. Рассмотрим, как это сделать.
Подключение к телевизору
Этот процесс много времени не займет. Первым шагом подключения будет изучение разъемов исходных моделей телевизора и центра. Как правило, их цветовое исполнение одинаково, то есть разъем, например, красного цвета на ТВ будет предназначен для подключения аудио через разъем того же цвета на стереосистеме.
Далее подготавливаем провод с RCA-разъемами, его также называют «тюльпаном»
Такой кабель можно приобрести в любом магазине соответствующей направленности, единственное, сразу обратите внимание на его длину, которая должна соответствовать расстоянию между подключаемыми устройствами
Следующим шагом будет, собственно, само подключение, не забудьте предварительно отсоединить обе модели от электрической сети. Проверяем соответствие цветов штекеров, присоединяем их.
Финалом нашего процесса станет включение в сеть обоих устройств и проверка корректности их работы. Возможно, случится так, что звука не будет, не пугайтесь, как правило, это означает, что на центре необходимо поменять режим на AUX.
В процессе подключения обратите внимание на следующие моменты:
- На ТВ нужный для подключения вход обозначен как AUDIO OUT, на музыкальной системе – AUDIO IN.
- Если штекер стоит дороже, то он будет способствовать более качественному звучанию и долгому сроку службы. Внешнее отличие таких штекеров заключается в их золотом напылении.
- Если на ТВ по каким-то причинам отсутствуют разъемы RCA, то через переходник можно подключиться через SCART.
Подключение музыкального центра к телевизору значительно улучшит качество звуковой дорожки любимых фильмов и передач.
Стоит только попробовать этот вариант, и вы сразу почувствуете разницу.
Подключение к компьютеру
1 способ. Вам понадобится:
- рабочая музыкальная система;
- компьютер или ноутбук;
- кабель для соединения 3,5 мм.
Необходимо подсоединить один конец кабеля с одним штекером к центральному гнезду ПК, а второй конец с двойным подсоединением – к аудиоустройству. После этого ищем необходимую частоту AM-FM и сигнал AUX. Если в процессе осуществления этого возникли сложности, то можно через команду «Выполнить» меню «Пуск» набрать «soundman» и выставить в открывшемся окне необходимые настройки подключения.
2 способ. Вам понадобится:
- музыкальный центр;
- ПК;
- кабель 3,5;
- разъем RCA;
- основы из пластмассы и металла;
- изолента;
- паяльник.
Первым этапом будет освобождение кабеля от изоляции, после чего жилы провода нужно будет свернуть. Далее присоединяем провода к основе из металла, при этом элементы нужно будет припаять. Провода соединяем с контактами и припаиваем соединение. Скомпоновать при помощи изоленты также требуется основы аудио/видео из пластика и металла.
https://youtube.com/watch?v=OkqP2TWx-Po
В том случае, если для формирования шнура были использованы старые наушники, нужно обжечь провод. Вообще, он будет практически идентичен кабелю DVD-плееров.
После этого ищем выходы AUX на системном блоке и подсоединяем кабель AV с одной стороны к заготовке шнура, а с другой – к персональному компьютеру, после чего подсоединяем шнур к аудиоустройству. Включаем музыкальный центр, нажимаем AUX, запускаем проигрыватель музыки на компьютере. Помимо самого центра, можно также подключить колонки.
Таким образом, ответить на вопрос, как подключить музыкальный центр к компьютеру или телевизору, не представляет особой сложности. Это можно сделать легко и просто, собственными руками. Многие даже не подозревают о том, какие возможности может открыть комбинация различных используемых автономно устройств. А между тем, прогресс не стоит на месте, предлагая нам все новые и новые способы применения привычных вещей. Порой это значительно экономит время, а порой, и средства.
Как подключить микшер к компьютеру
Цифровые микшеры подключаюся к компьютеру специальными кабелями к предварительно установленным в компьютер (или подключенным к компъютеру) цифровым интерфейсам или через USB (или FIREWIRE) разъемы.
Аналоговые микшеры подключаются аудиокабелями к аналоговым входам и выходам компьютера или подключенного к компьютеру (или установленного внутри) аудио-интерфейса с аналоговыми входами и выходами.
В последние годы получили распространение аналоговые микшеры с USB интерфейсом, который позволяет подключать микшер в USB порт компьютера.
Основные задачи, которые пытаются решить при помощи подключения микшера к компьютеру: использование для записи микрофонных входов с фантомным питанием, предварительное микширование нескольких источников звука с последующей записью в компьютер, получение регулируемого выхода на наушники и выхода на аудио-мониторы, использование эквалайзеров и эффектов микшера и другие.
Рассмотрим некоторые варианты подключения микшера к компьютеру на примерах:
1. Подключение небольшого аналогового микшера Behringer Xenyx502 к встроенной звуковой карте компьютера или ноутбука.
Сигнал с выходов REC OUT микшера подается на вход LINE IN во встроенной звуковой карте компьютера или ноутбука.
Сигнал с линейного выхода встроенной звуковой карты компьютера (или ноутбука) подается на линейные входы микшера Xenyx502.
Пользователь получает:
- Возможность подключить динамический или конденсаторный микрофон (включая конденсаторный микрофон с фантомным питанием) к микшеру и производить запись на компьютер
- Возможность подключить стерео и моно линейные источники сигнала и производить их запись на компьютер
- Возможность подключить студийные мониторы и наушники
- Удобства регулировки и различные варианты коммутации
Сигнал с выходов MAIN OUT микшера Xenix 1002FX подается на вход LINE IN в ESI Julia, установленной в компьютере.Сигнал с линейных выходов ESI Julia подается на линейные входы микшера Xenyx 1002FX.
Пользователь получает:
- Возможность подключить динамические или конденсаторные микрофоны (включая конденсаторные микрофон с фантомным питанием) к микшеру и производить запись на компьютер
- Возможность подключить стерео и моно линейные источники сигнала и производить их запись на компьютер
- Возможность подключить студийные мониторы и наушники
- Удобства регулировки и различные варианты коммутации
3. Подключение аналогового микшера Behringer Xenyx 1002FX к звуковой карте E-Mu 0204 USB, подключенной к компьютеру или ноутбуку.
Сигнал с выходов MAIN OUT микшера Xenix 1002FX подается на вход LINE IN в E-Mu 0204 USB, установленной в компьютере.
Сигнал с линейных выходов E-Mu 0204 USB подается на линейные входы микшера Xenyx 1002FX.
Пользователь получает аналогичные возможности.
Прочитано 34429 раз Последнее изменение Четверг, 06 октября 2020 16:12
Подключение различных модификаций
Рассмотрим, как выполняется монтаж данной системе на примерах определенных моделей микшеров:
- 1. Behringer Xenyx502. Данная модификация аналогового микшера подсоединяется с помощью комплекта кабелей. Один из его концов крепится на вход LINE IN, размещенный на задней панели ПК или ноутбука. А второй выход REC OUT подсоединятся к определенному отверстию на микшере. Следует отметить, что после этого пользователь может укомплектовать систему специальным микрофоном с фантомным питанием. Это позволит осуществлять запись сразу на память машины.
- Behringer Xenyx 1002FX. Данный тип микшера подключается к звуковой карте модели ESI Julia, которая должна быть смонтирована на компе. Для этого выходы MAIN OUT, которые находятся на микшере, соединяются с входом LINE IN, расположенном на карте ESI Julia, а обратно от нее также образовывается связь с линейными входами данной модели устройства. Это позволит пользователю подключать стерео и моно сигналы, а также производить записывание их на вычислительную машину.
Подключение микшеров — достаточно простая операция. Перед тем, как приступать к ней, обязательно следует изучить инструкцию производителя и следовать его рекомендациям.
Как подключить микшер?
Творчество современных музыкантов, а особенно тех, которые используют в работе музыкальную электронику, трудно представить себе без использования различного оборудования для обработки звука. Оно используются для того, чтобы улучшить процесс создания музыки, сделать его как можно более удобным, совершенным и универсальным. Именно для этих целей музыканты и люди других профессий, работающие со звуком, подключают к компьютеру микшерные пульты. Эти устройства дают много новых возможностей при работе со звуком. О том, как подключить микшер к компьютеру правильно и пойдет речь далее.
Комментарии (5)
- Виктор 06.12.2014 #
Здравствуйте! Возникла потребность подключить к ноутбуку 2-х петличных микрофонов Sennheiser, которые подключаются через mini-jack 3.5мм. Т.к. на ноутбуке всего один микрофонный вход mini-jack 3.5мм, было решено приобрести микшер. Подскажите, возможно ли к данному микшеру подключить 2 микрофона через mini-jack 3.5мм? Если да, то могли бы уточнить как именно. Заранее- спасибо!
Виктор, если у Вас такой же микшер, то видимо не получится — на практике не проверял. Есть конечно переходник с двух mini-jack в один, но я его для выходов использовал. Проблема в том, определит ли компьютер сразу два устройства и сможет ли сигнал распознать сразу с двух микрофонов подключенных к одному входу.
Добрый день! у меня проблема. имеется микшер xenyx Q502 usb. подключаю через usb к компьютеру с обычной звуковой картой. имеется студийный микрофон. В магазине звук был очень хорошим. А дома при проверке появляются шумы очень сильные. Я даже установил драйвера для behringer моей модели. Не помогает. Это из за звуковой карты. Она встроенная в компьютер. Помогите.
Владислав, а что с настройками микшера? На первом рисунке можно увидеть мои. Предположу, что дело в них. Здесь видео с пояснениями, после пункта 7.3 — https://www.lamer-stop.ru/2014/10/11/kak-podklyuchit-miksher-k-noutbuku.html
У меня в наличии есть головные и радио микрофоны можно ли пользоваться.
Музыканты часто используют в работе электронные устройства для обработки звука. Они облегчают создание музыкальных композиций, делают процесс универсальным и удобным. Для таких целей к компьютерам подключают микшерные пульты. Они открывают новые возможности для музыкантов. Но для этого нужно знать, как подключить микшерный пульт к различным устройствам.
Подключение мониторов к звуковой карте
Для подключения мониторов к аудиоинтерфейсу используются RCA-гнезда, которые еще называют «тюльпанами», балансные разъемы XLR, либо большие балансные TRS-разъемы Jack 6.3. В зависимости от модели ваших мониторов и звуковой карты, выберите доступное подключение и просто соедините устройства между собой.
Балансные кабели и разъемы названы так, потому что их конструкция подразумевает шумоподавление, а прослушивание аудиосигнала без шума очень важно в условиях студии. Чтобы подключить сабвуфер к звуковой карте, используйте те же средства, что и для подключения мониторных колонок
Чтобы подключить сабвуфер к звуковой карте, используйте те же средства, что и для подключения мониторных колонок.
Подключение беспроводных колонок Bluetooth
Шаг 1. Убедиться, что ноутбук оснащен радиомодулем Bluetooth, с помощью которого можно подключить беспроводные колонки. Для этого нажать клавиши «Win+R», набрать в строке «devmgmt.msc» и нажать «OK».
Набираем в строке «devmgmt.msc», нажимаем «OK»
Если в древе «Диспетчера устройств» видна категория, называемая «Радиомодули Bluetooth» («Bluetooth Radios»), щелкнуть на ней, развернув список устройств. Если в списке имеются какие-либо устройства, значит, на ноутбуке установлен Bluetooth.
Находим категорию «Радиомодули Bluetooth», двойным щелчком мышки раскрываем ее, проверяем список устройств
Шаг 2. Убедиться, что Bluetooth включен. Для этого посмотреть в трей (внизу справа) на наличие синего значка.
Проверяем наличие значка Bluetooth на панели задач
Если значок отсутствует, потребуется его включить.
- Нажать кнопку с изображением беспроводного соединения в виде значка Bluetooth или антенны на ноутбуке. Обычно это одна из кнопок «F1–F12» (зависит от модели ноутбука), нажимаемая совместно с кнопкой «Fn». Нажимаем на одну из кнопок «F» с изображением беспроводного соединения с сочетанием клавиши «Fn», например «Fn+F2»»
- Убедиться, что синий значок в трее появился. Проверяем наличие синего значка в трее
Шаг 3. Найти подходящее местоположение, чтобы разместить динамики (динамик) Bluetooth.
Находим подходящее местоположение для размещения динамиков Bluetooth
При установке динамиков необходимо учитывать:
- динамики должны подключаться к расположенному поблизости источнику питания;
- для легкого включения и выключения динамиков поставить их в легкодоступном месте;
- наличие стены между ноутбуком и колонками не обязательно, но может снизить качество звучания;
- обратиться к руководству колонок, чтобы выяснить, как близко они должны располагаться от ноутбука.
Шаг 4. Включить динамик, сделав его доступным для обнаружения. Включение динамиков зависит от их модели. Часто на них имеется кнопка, которую нужно удерживать в течение нескольких секунд, чтобы перевести устройство в режим «обнаружения».
Включаем динамик, нажав на соответствующую на нем кнопку
Шаг 5. Для соединения ноутбука с колонками Bluetooth нажать «Win+R», напечатать «control printers» и нажать «OK».
Печатаем «control printers», нажимаем «OK»
Шаг 6. В открывшемся окне выбрать «Добавление устройства».
Выбираем «Добавление устройства»
Шаг 7. Начнется поиск устройств. Когда динамики появятся, выбрать их щелчком мыши и нажать «Далее», чтобы соединить устройства.
Выделяем динамики щелчком мыши, нажимаем «Далее»
Настройка ноутбука для воспроизведения звука через Bluetooth
Шаг 1. Нажать клавиши «Win+R», напечатать «control» и нажать «OK».
Печатаем «control», нажимаем «OK»
Шаг 2. В «Панели управления» выбрать вверху справа «Крупные значки » и щелкнуть на пиктограмме «Звук».
Выбираем справа вверху «Крупные значки», щелкаем на пиктограмме «Звук»
Шаг 3. Щелкнуть на закладке «Воспроизведение», выбрать щелчком «Динамики Bluetooth» и нажать кнопку «По умолчанию». Нажать «OK».
Щелкаем на закладке «Воспроизведение», выбираем щелчком «Динамики Bluetooth», нажимаем кнопку «По умолчанию», затем «OK»
Звук должен начать проигрываться через новые динамики Bluetooth.
Шаг 4. Щелкнуть левой кнопкой мыши на значке звука в трее. Отрегулировать громкость в регулировках на 75%. При появлении разных слайдеров использовать слайдер с надписью «Приложения» (Applications).
В слайдере с надписью «Приложения» («Applications») регулируем звук на 75%
Шаг 5. Минимизировать громкость на колонке Bluetooth. Если на колонке имеется аппаратная ручка, повернуть ее полностью влево, чтобы отключить громкость.
Минимизируем громкость на колонке Bluetooth
Если аппаратной настройки громкости на колонке нет, щелкнуть в трее значок «Звук» и переместить уровень громкости вниз (влево).
Щелкаем в трее значок «Звук», перемещаем уровень громкости вниз (влево)
Шаг 6. Проверить звук, воспроизведя песню, видео или звуковой файл.
Проверяем звук, воспроизведя песню, видео или звуковой файл
Шаг 7. Медленно увеличивать громкость на громкоговорителе Bluetooth, пока она не будет достаточной для комфортного прослушивания.
Медленно увеличиваем громкость на громкоговорителе Bluetooth для комфортного прослушивания
На этом настройка колонок Bluetooth на ноутбуке завершена.
Видео — Как подключить беспроводную колонку к ноутбуку
- https://ingenerhvostov.ru/kompyuter-i-internet/kak-podklyuchit-kolonki-k-kompyuteru-windows-7.html
- https://pronashkomp.ru/kak-vkluchit-kolonki
- https://fileword.ru/kak-podklyuchit-kolonki-k-noutbuku.html
Карта для музыканта
Модель FOCUSRITE SCARLETT SOLO STUDIO 2ND GEN может стать отличным выбором для людей, связанных с музыкой и звукозаписью.
Тем более что её небольшие размеры обеспечивают высокую степень мобильности, позволяя перемещать устройство вместе с ноутбуком или перевозить его в транспорте.
Устройство отличается:
- высоким качеством воспроизведения и записи;
- компактным и прочным металлическим корпусом;
- стильным внешним видом;
- совместимость с ноутбуками, работающими под управлением разных ОС;
- возможностью одновременной записи с гитары и микрофона;
- общим регулятором громкости для всех выходов (наушников и колонок);
- комплектацией всеми необходимыми для записи устройствами – конденсаторным микрофоном, студийными наушниками и соединительными кабелями.
Рис.8. FOCUSRITE SCARLETT SOLO – внешнее звуковое устройство для профессионального музыканта