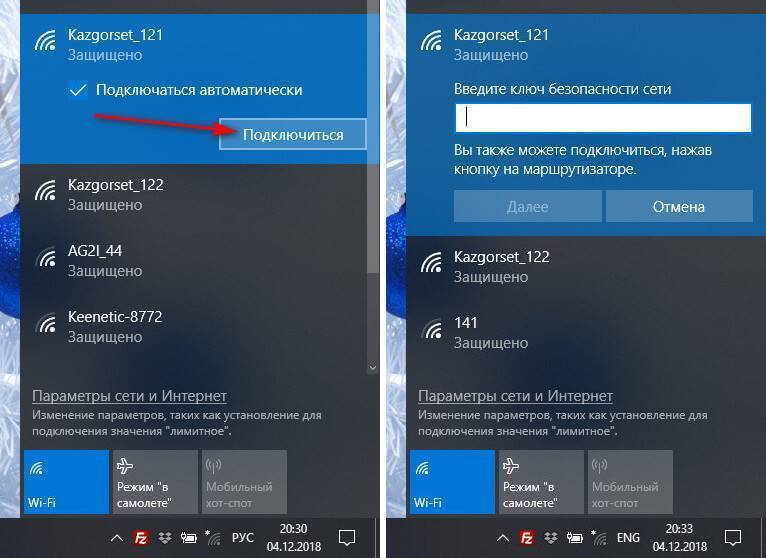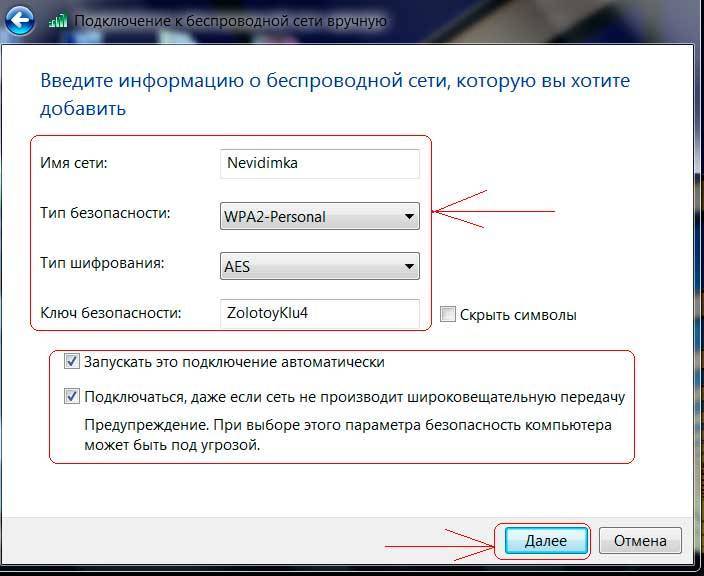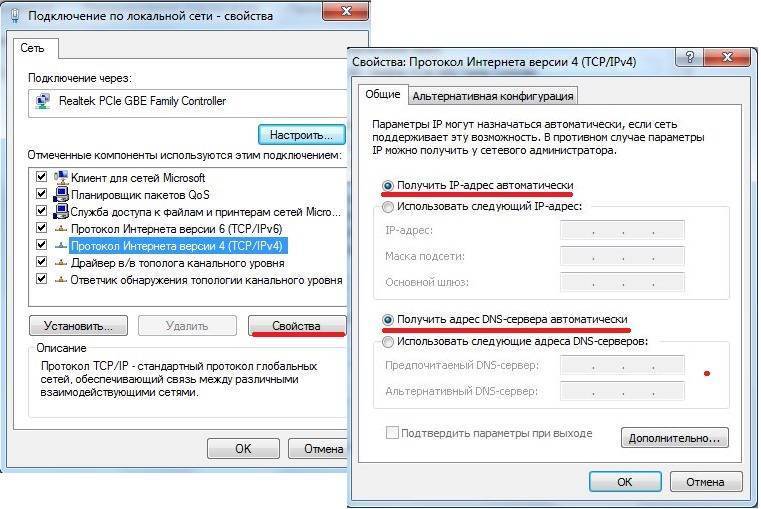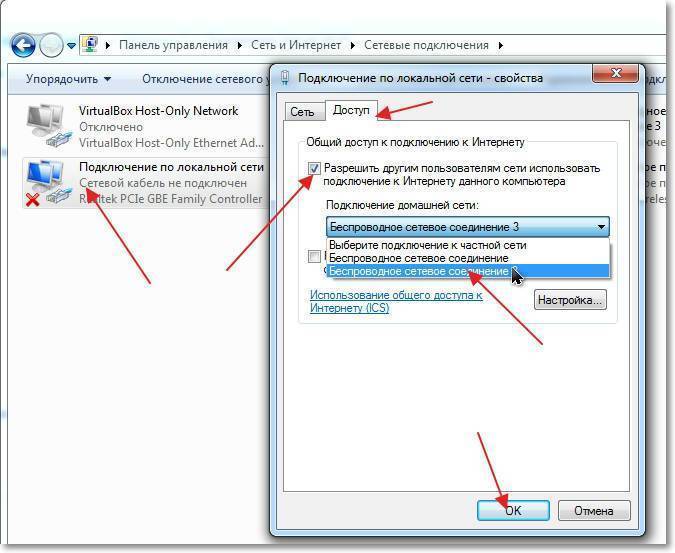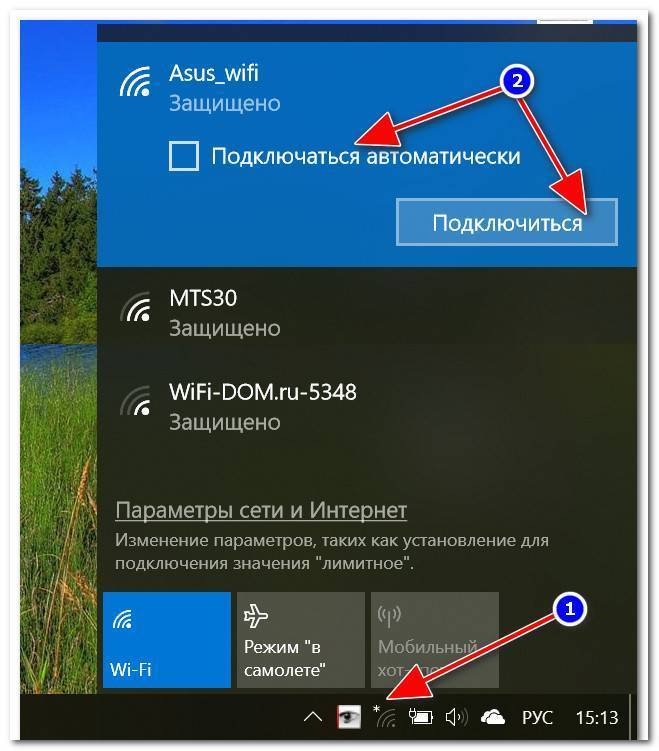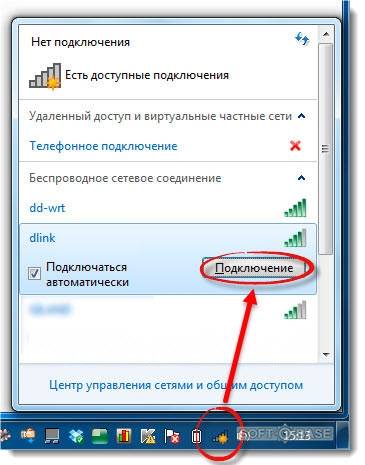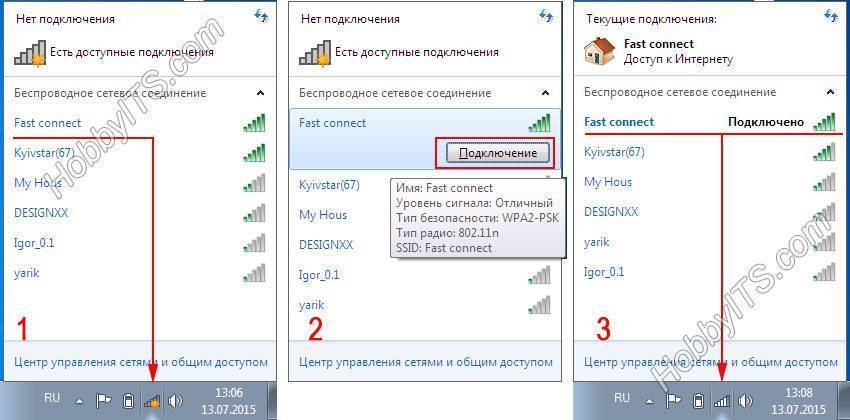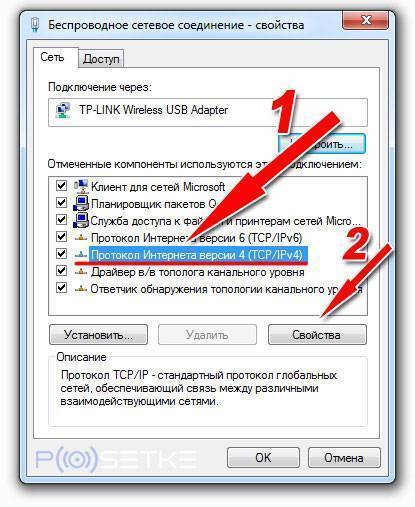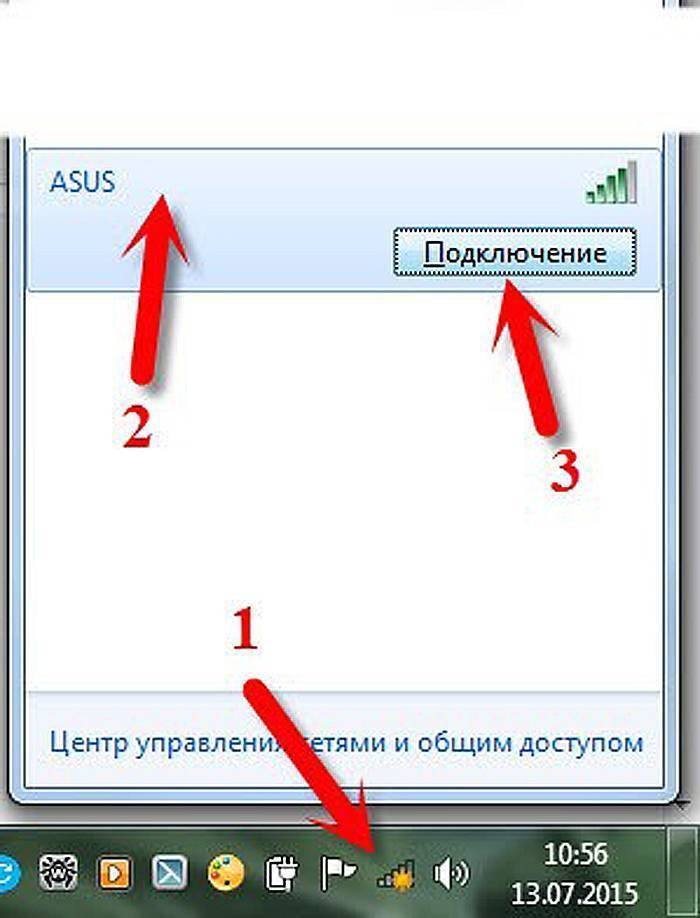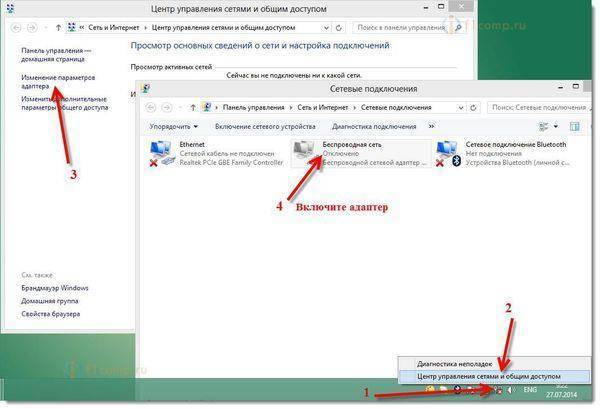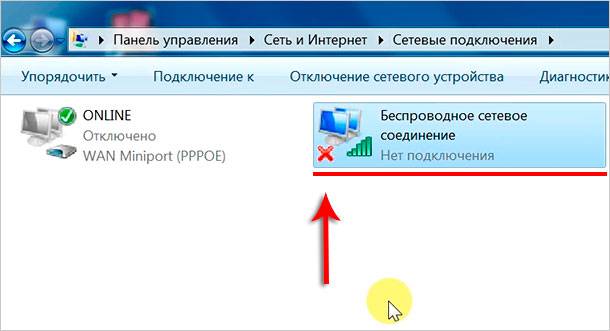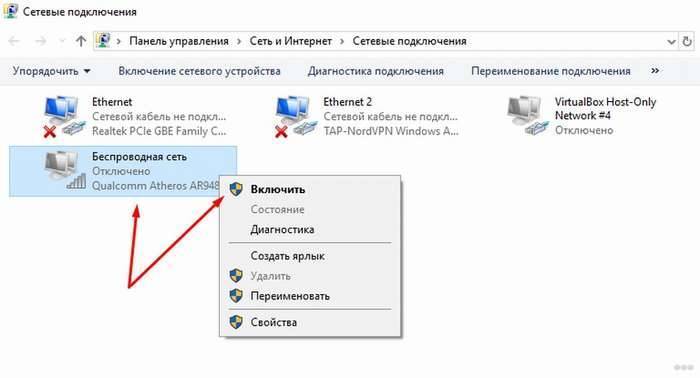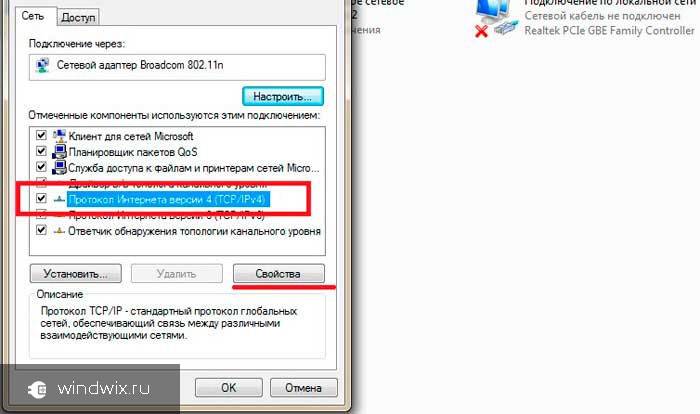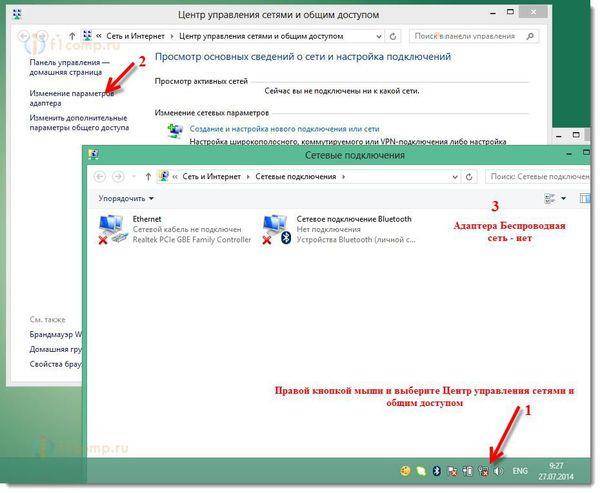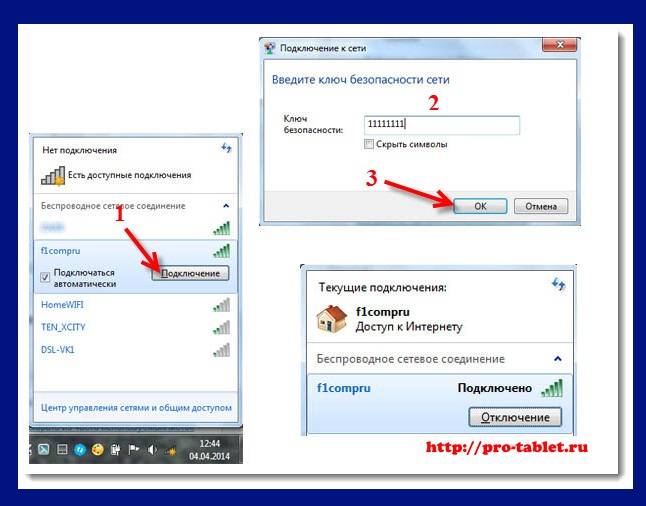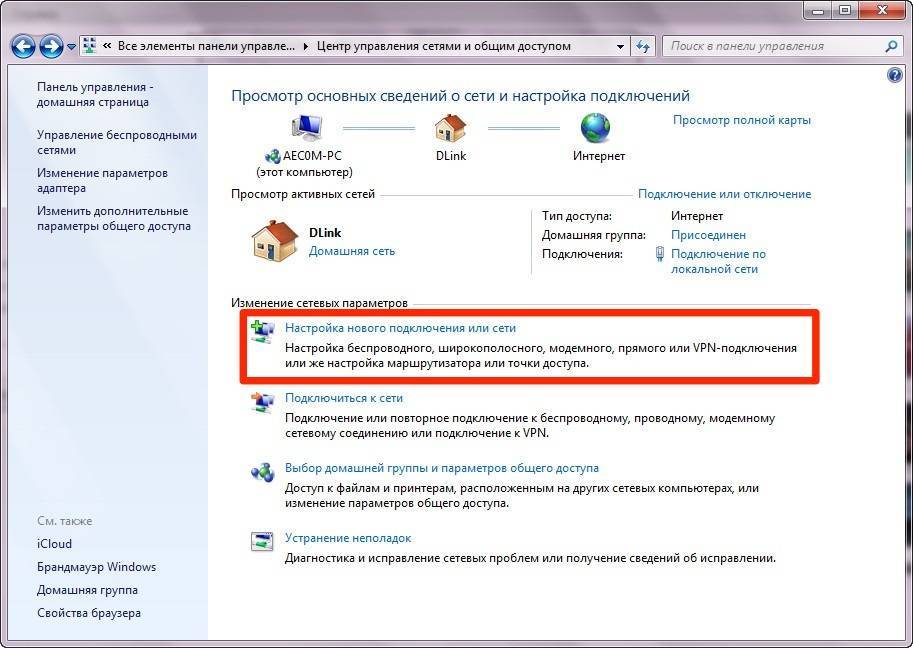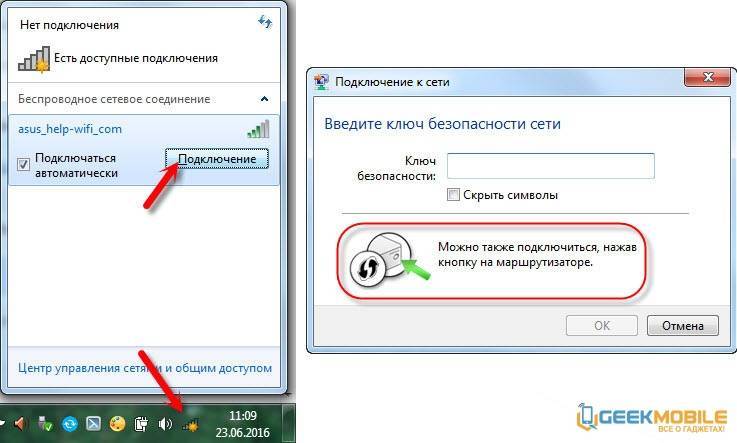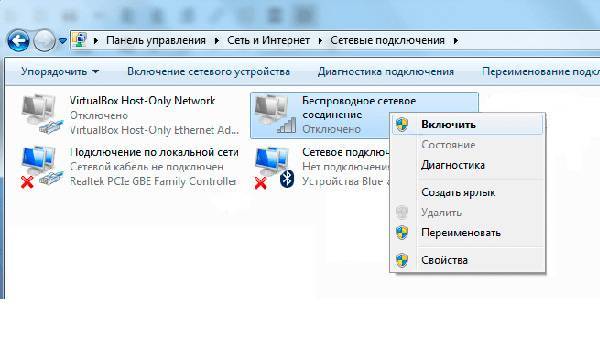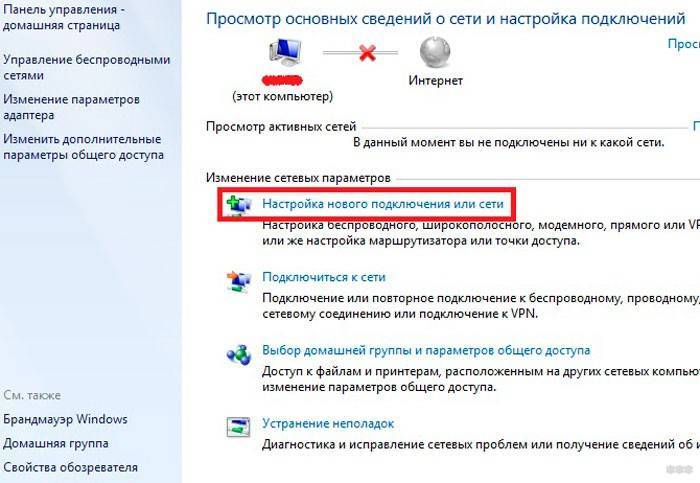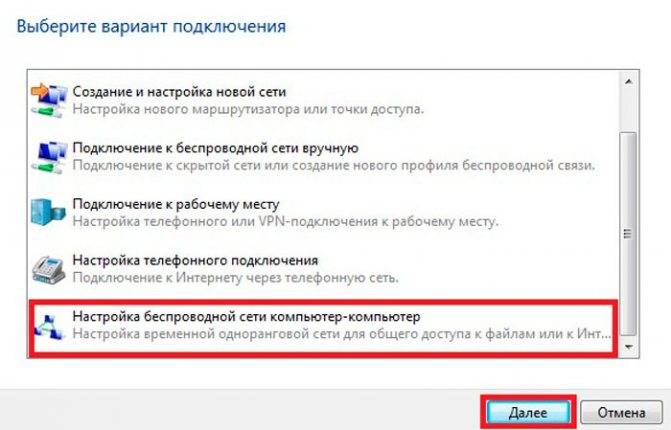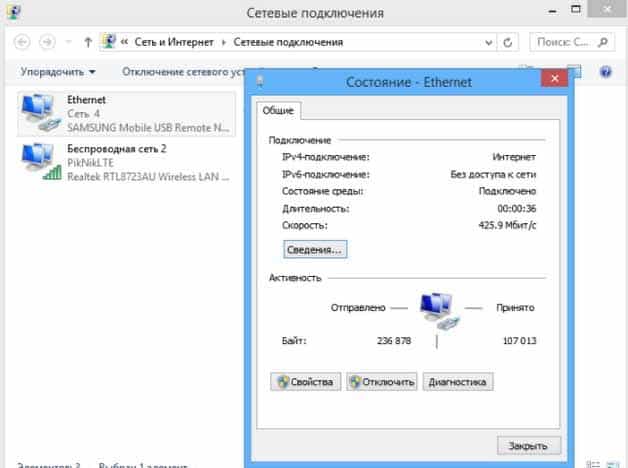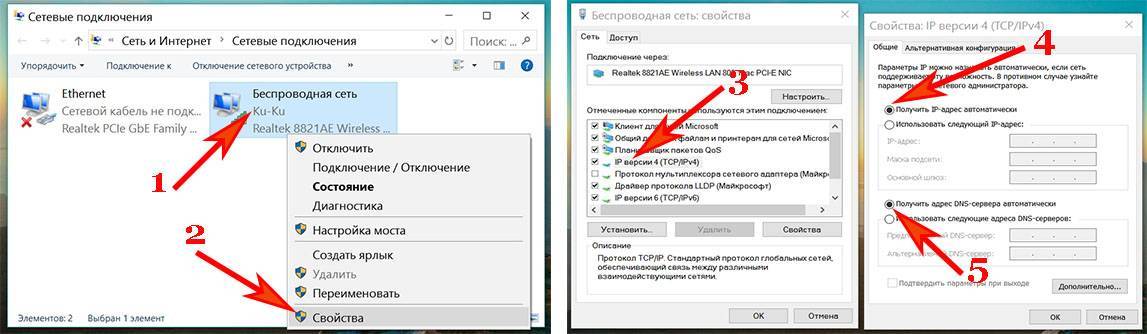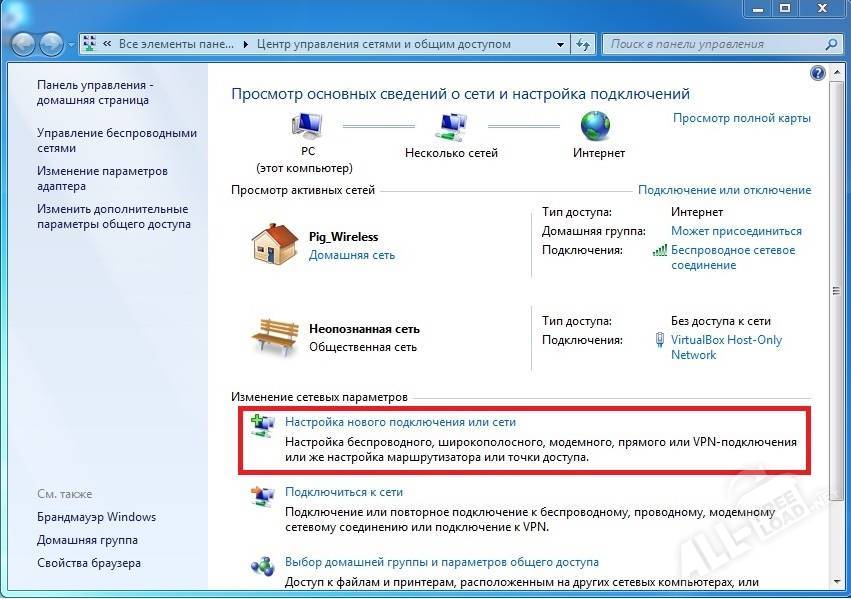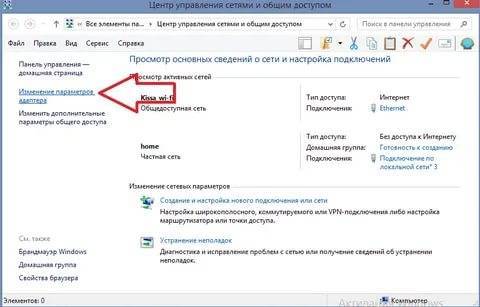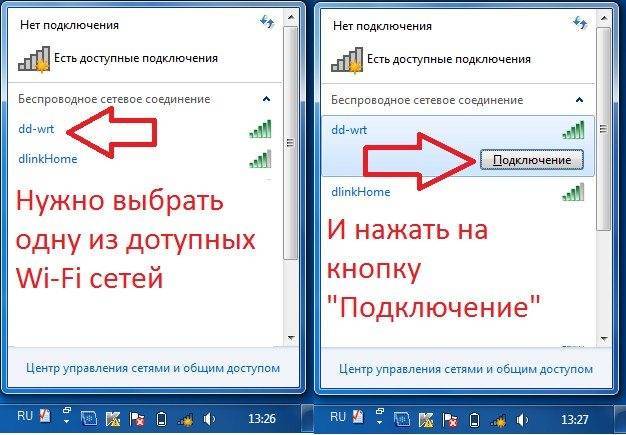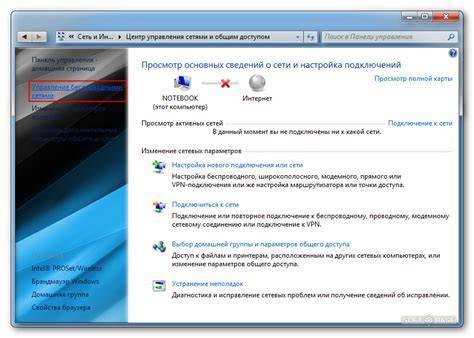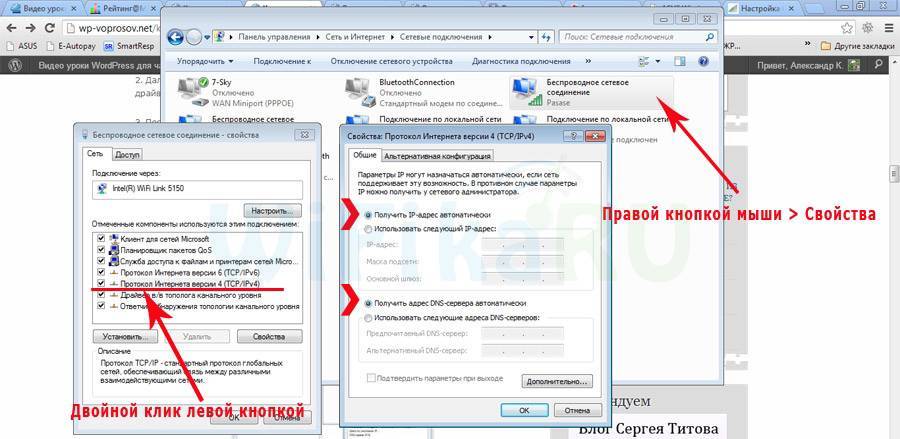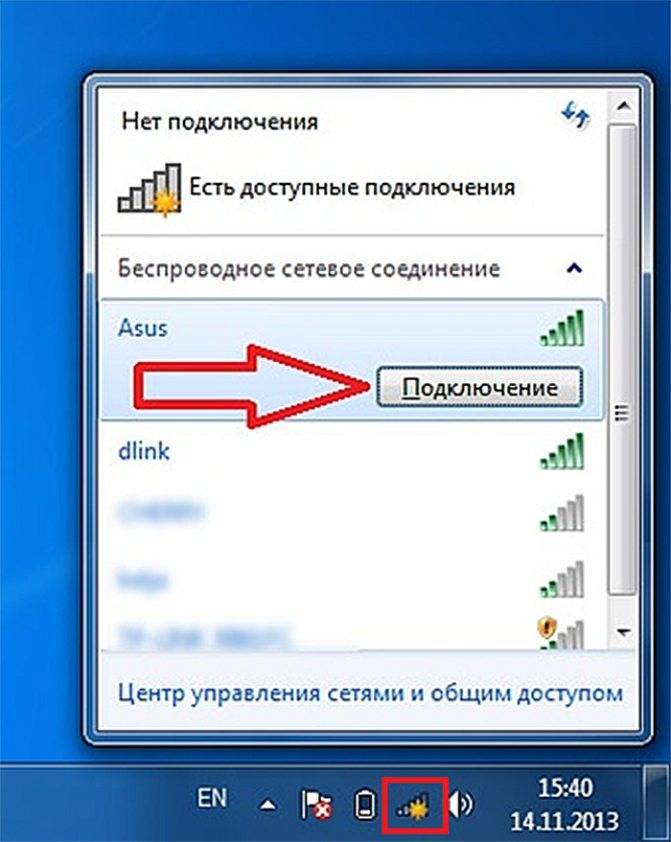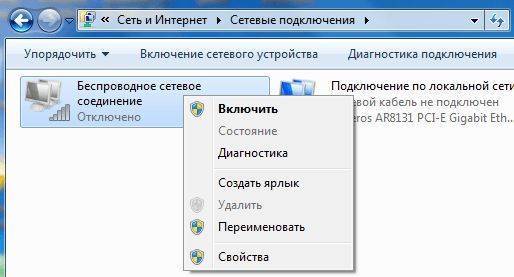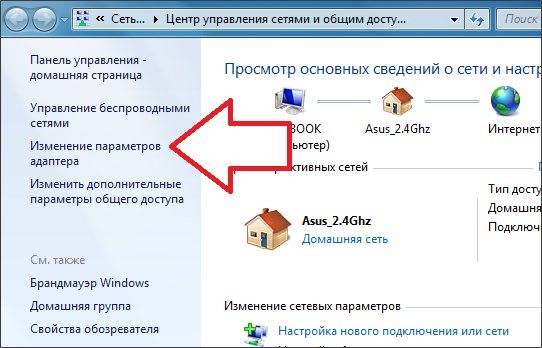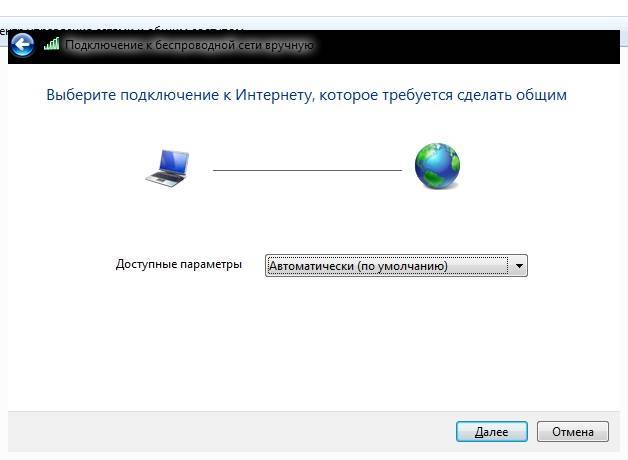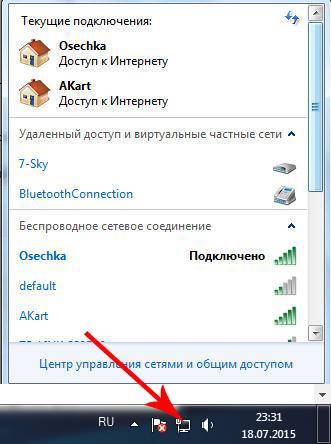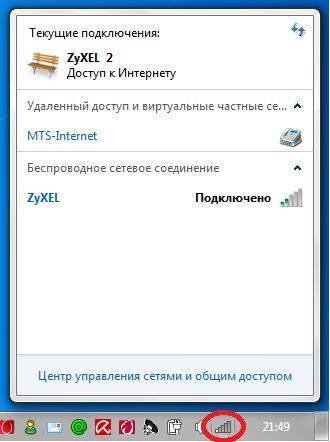Проблемы с настройками роутера
Сбитые настройки роутера также могут быть причиной того, что ноутбук не подключается к Wi-Fi. В первую очередь об этом следует задуматься, если компьютер вообще не видит сеть при корректно установленном драйвере адаптера. Из-за того, что существует много различных моделей роутеров от разных производителей, использующих разные прошивки, дать в статье пошаговую инструкцию по устранению проблем с ними очень затруднительно. Но все же существует несколько общих моментов, которые могут облегчить эту задачу:
- Во всех современных роутерах есть веб-интерфейс, где можно осуществить настройку их параметров;
- По умолчанию IP-адрес подавляющего большинства этих устройств установлен как 192.168.1.1. Чтобы попасть в веб-интерфейс роутера, достаточно ввести этот адрес в строке барузера;
- Для входа в веб-интерфейс производителями по умолчанию обычно ставится логин «admin» и пароль «admin».
Содержимое интерфейса роутеров может выглядеть абсолютно по-разному. Поэтому для того, чтобы менять его настройки, нужно быть четко уверенным в том, что понимаешь, что делаешь. Если такой уверенности нет — лучше обратиться к специалисту.
Итак, каковы же могут быть проблемы в настройках роутера, из-за которых ноутбук не может подключиться к Wi-Fi?
Причина 1: Беспроводное подключение запрещено
Такая проблема может случиться с домашним роутером, где подключение к провайдеру осуществляется с помощью проводной сети и одновременно существует возможность для создания беспроводной точки доступа, через которую к интернету можно подключить ноутбук, планшет или смартфон. Рассмотрим, как осуществляется ее настройка на примере роутера HUAWEI HG532e.
Для того чтобы проверить, включен ли режим Wi-Fi на роутере, необходимо сделать следующее:
- Подключиться к веб-интерфейсу роутера по проводной сети.
- Найти в параметрах раздел, отвечающий за настройку беспроводной сети. Чаще всего он обозначается как WLAN.
- Проверить, не предусмотрена ли там функция отключения беспроводного соединения и если оно отключено — включить его, поставив галочку в чекбоксе.
На ряде моделей роутеров включение/отключение беспроводной сети можно осуществить, нажав специальную кнопку на корпусе. Но все же, менять настройку через веб-интерфейс надежнее.
Причина 2: Включена фильтрация подключений
Данная функция присутствует в роутерах с целью максимальной защиты пользователей от несанкционированного подключения к их домашней сети. В роутере HUAWEI ее настройка находится также в разделе WLAN, но на отдельной вкладке.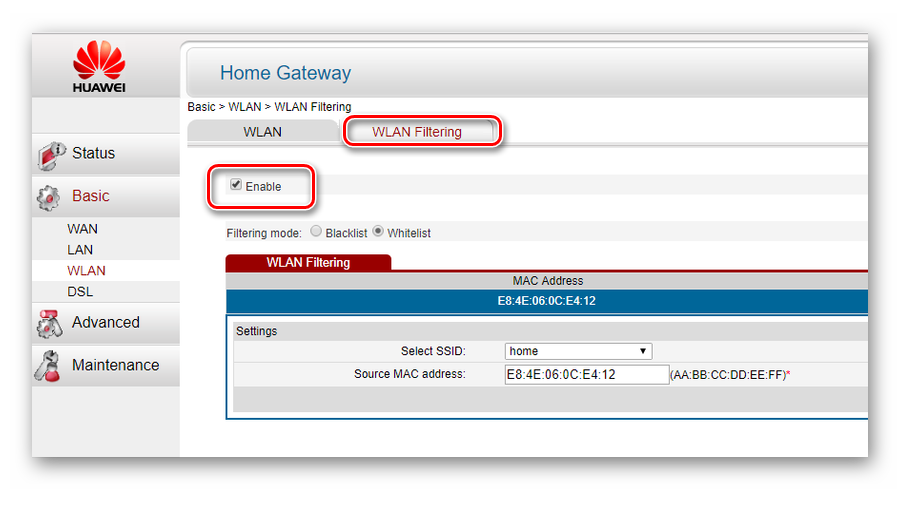
На данном примере видно, что режим фильтрации включен и доступ к сети разрешен одному единственному устройству, МАС-адрес которого указан в Whitelist. Соответственно, для того чтобы решить проблему с подключением, нужно либо отключить режим фильтрации, сняв отметку с чекбокса «Enable», либо добавить в список разрешенных устройств МАС-адрес адаптера беспроводной сети своего ноутбука.
Причина 3: Отключен DHCP-сервер
Обычно роутеры не только обеспечивают доступ к интернету, но и параллельно присваивают IP-адреса компьютерам, которые входят в его сеть. Процесс этот происходит автоматически и большинство пользователей просто не задумывается о том, как разные устройства в сети видят друг друга. Отвечает за это DHCP-сервер. Если вдруг он окажется отключен, подключиться к сети будет невозможно, даже зная пароль. Решается эта проблема также двояко.
- Присвоить своему компьютеру статический адрес, например 192.168.1.5. Если IP-адрес роутера был ранее изменен, то соответственно, компьютеру следует присвоить адрес, находящийся в одном адресном пространстве с роутером. Собственно, на этом проблема будет решена, так как соединение установится. Но в таком случае, данную операцию придется повторить для всех устройств, которые подключаются к вашей сети. Чтобы не делать этого, следует перейти ко второму шагу.
- Соединиться с роутером и разрешить DHCP. Его настройки находятся в разделе, отвечающем за локальную сеть. Обычно он обозначается как LAN или эта аббревиатура присутствует в названии раздела. В роутере HUAWEI для его включения нужно просто поставить отметку в соответствующем чекбоксе.
После этого все устройства станут опять подключаться к сети без дополнительных настроек.
Как видим, причины, по которым может отсутствовать подключение к Wi-Fi, могут быть довольно разнообразными. Но это совсем не значит, что нужно впадать в отчаяние. Обладая необходимыми знаниями, эти проблемы можно легко решить.
Опишите, что у вас не получилось.
Наши специалисты постараются ответить максимально быстро.
Можно ли подключиться к чужому Wi-Fi соединению
Обладатели гаджетов и компьютерной техники могут подключиться к вай-фай через адаптер своих устройств, подсоединенных по беспроводной технологии к роутеру. Маршрутизатор в активном состоянии или подключенные устройства могут стать источником интернета для соседей в случае, если он раздается без пароля.
Подключение к чужой сети
К чужому вай-фаю можно подсоединиться в торговых центрах, в кафе и ресторанах, в которых предоставляется открытый доступ. Если обладатель точки доступа установил на нее пароль, то подсоединиться к ней получится, только если он предоставит данные для входа или если взломать пароль, что считается противозаконным.
Если обладатель устройства побеспокоился о защите беспроводного подключения через его Wi-Fi, но есть подозрения несанкционированного доступа в интернет постороннего лица, то необходимо зайти в настройки сети и открыть вкладку «DHCP — DHCP Clients List». На ней будет отображаться информация, с какого IP адреса произошло подключение, а также MAC адрес.
Однако по этим сведениям без проведения сложных мероприятий практически невозможно вычислить, кто именно взломал пароль. Поэтому достаточно его сменить и установить при этом более сложную буквенно-цифровую комбинацию, чтобы ситуация не повторилась.
Разобравшись, как подключить Wi-Fi к Wi-Fi на гаджетах и ноутбуках, можно оценить все преимущества технологии беспроводного доступа. Современная конструкция техники позволяет подсоединиться к интернету от находящегося на удалении от нее роутера. Процедура проводится по определенному алгоритму, отличающемуся для устройств с разными операционными системами.
Последнее обновление – 17 мая 2021 в 06:38
Все о IT
Самое интересное и полезное. информационно-коммуникационные технологии Ежедневно новое ПЕРЕЙТИ телеграмм канал ITUMNIK
Рассмотрим основные причины по которым ноутбук не подключается к вайфай
Если говорить про то, почему ноутбук не подключается к wifi автоматически, то нужно рассмотреть основные проблемы. Причин, связанных с отсутствием подключения к wifi сети много. Мы разделим их на несколько типов:
- Неисправная работа самого ноутбука.
- Проблемы с маршрутизатором.
- Другие проблемы с сетями.
Итак, давайте рассмотрим каждый из пунктов подробнее.
Проблемы с ноутбуком
Отсутствие драйверов сетевой карты
Для использования wifi ноутом нужно специальные драйвера. Обычно они присутствуют на компьютере, но возникают ситуации, когда пользователь решает переустановить операционную систему. В таких случаях все драйвера приходится скачивать заново.
Для того, чтобы проверить драйвер необходимо зайти в диспетчер устройств. Если вы не найдете там пункта «беспроводной адаптер», то это означает, что нужно немного обновить программное обеспечение системы. Кладем ноутбук на обратную сторону и ищем номер модели. Далее переходим на сайт производителя и вводим его. Скачиваем драйвер вайфая и он автоматически устанавливается. Но обычным юзерам такой метод не подходит. Почему не подходит? Существует более простой способ. В адресной строке браузера пишем «drp» или «driver booster». Это специальные паки драйверов, которые автоматически обновят вашу систему. Скачиваются они абсолютно бесплатно с сайта производителя. Устанавливаем их и запускаем. Далее ищем кнопку для начала обновления. Нажимаем и ждем пока все драйвера обновятся.
На ноуте выключен беспроводной адаптер вайфай сети
Одной из причин отсутствия подключений к wifi может быть отключенный адаптер. За него отвечает специальная лампочка, которая похожа на антенну. Найти ее можно на передней панели ноутбука. Если лампочка горит, то проблема не в ней.
Если же беспроводной адаптер выключен, то необходимо его запустить. Для этого нажимает клавиши «fn» + «*». Вместо * необходимо выбрать кнопку на которой нарисована антенна. У всех устройств она разная. После этого лампочка должна загореться. Если этого не случилось, то вернитесь к пункту обновления драйверов.
Не работает служба автоматической настройки WLAN
Данная проблема возникает достаточно редко, но мы ее рассмотрим. Сначала нужно зайти в «выполнить». Для этого зажимаем комбинацию клавиш win+r. Появилось небольшое окно. Вводим в него строчку «services.msc». После этого открывается меню служб. Запускаем службу автоматической настройки WLAN. Для этого кликаем по ней правой кнопкой мыши и нажимаем на строчку «запустить».
После данной процедуры wifi должен заработать.
Еще проблемы, связанные с ноутом
Существует ряд очевидных проблем, при которых ноутбук не подключается к wifi. Рассмотрим их:
- Неправильно введены пароль и имя wifi. Необходимо просто проверить все введенные данные. Не забудьте выключать caps lock и ставить правильный регистр при написании ключа. Также проблема может быть в неправильном языке ввода.
- Если вы находитесь на приличном расстоянии от роутера, то необходимо поднести ноутбук ближе к нему.
- Сломался вай фай приемник в ноутбуке. В таких случая поможет только профессиональный ремонт, что может обойтись в крупную сумму.
Если же вы понимаете, что данные решения вам не помогают, то просто перезагрузите ноут. Если все равно ничего не заработало, то перейдем к проблемам с роутером.
Перезагрузка, сброс параметров сети
Самое первое, что можно сделать в случае, когда нет доступа к интернету через Wi-Fi на ноутбуке на Windows 10 – это попробовать перезапустить как сам компьютер, так и роутер. Если с самим ПК или ноутбуком все достаточно просто и понятно, то о перезагрузке маршрутизатора стоит рассказать подробнее. Алгоритм выглядит следующим образом:
- На корпусе устройства располагается кнопка, отключающая и включающая питание. На нее необходимо нажать. Если у пользователя модель без указанной кнопки, следует просто вытащить из устройства кабель питания.
- Не нужно сразу же подключать модем. Лучше всего подождать 20-30 секунд.
- Через указанный промежуток времени необходимо будет включить устройство в электросеть. После нужно будет подождать еще 2-3 минуты, пока роутер полностью загрузится и только после этого проверять наличие соединения.
Другое действие, которое можно предпринять, при появлении проблемы – это сброс сетевых настроек. Что нужно сделать:
- На компьютере открыть консоль с расширенными правами администратора.
- Ввести текстовое сообщение «netsh int ip reset».
- Нажать кнопку ввода.
- Ввести новое сообщение «nets int tcp reset».
- Еще раз нажать ввод.
- Ввести «netsh winsock reset» и еще раз ввод.
По завершении указанных действий обязательно нужно перезапустить устройство. Если вышеуказанные действия покажутся пользователю сложными, можно воспользоваться специальными приложениями, разработанными специально для системы Windows.

Кнопка для перезагрузки на роутере
Решение проблемы на стороне ноутбука
В случае выяснения, что доступ к интернету ограничен из-за ноутбука, следует искать причину таких неполадок на обозначенной портативной технике. Для решения проблемы можно воспользоваться несколькими вариантами. Наиболее простые из них перечислены ниже.
Переподключение
Если вай-фай есть, а интернета нет, первым делом рекомендуется просто переподключиться. То есть, нужно полностью отключить роутер и ноутбук, а после снова оба устройства запустить. В случае, если исправление ошибки доступа к интернету производится на айфоне, то переподключение в данном случае подразумевает сброс настроек.
Для этого необходимо:
- Кликнуть на значок интернета, и выбрать из представленного списка опцию «Настройки сети и Интернета».
- Далее на экране появится окно, в котором следует тапнуть на пункт «Управление известными сетями». В нем будет показано, какие сети использовались ранее для подключения к интернету.
- Затем требуется нажать на каждую (по отдельности) из старых сетей. После появится кнопка «Забыть». Таким образом можно удалить ранее сохраненные сети, которые могут мешать подключаться к текущей.
Если это не помогло, следует перейти к следующему варианту, который может помочь исправить образовавшуюся ошибку.
Перезагрузка
Можно попробовать перезагрузить портативное устройство, если на нем ранее производилась настройка параметров. Перезапуск ноутбука позволит активировать внесенные изменения.
Для этого требуется нажать на меню «Пуск» и в нем выбрать пункт «Перезагрузка». Также стоит сказать, что рестарт нужно выполнить и на смартфоне или другом мобильном телефоне, если неполадки с доступом к интернету возникли на нем.
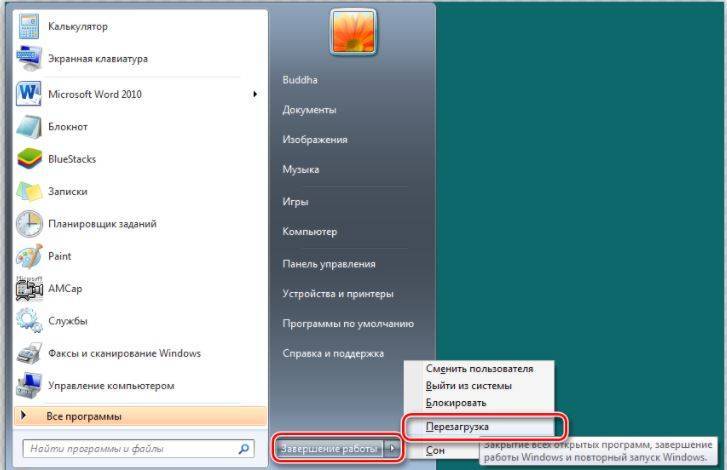
Как выполнить перезагрузку
Деактивация антивируса
Не редки случаи, когда доступ к сети блокирует антивирус. В таком случае можно отключить его на время и попробовать подключиться к интернету. Стоит учесть, что антивирусное обеспечение имеется на самом компьютере, но многие пользуются антивирусами, которые устанавливаются дополнительно.
Чтобы отключить защитную программу, необходимо кликнуть правой кнопкой мыши на значок антивируса, который располагается на панели задач Виндовс. После появится небольшое окно, и в нем следует выбрать один из предлагаемых вариантов отключения. Затем нужно попробовать подключать к интернету ноутбук.
Автоматическая диагностика
В случае, если есть вай-фай, но нет интернета на компьютере, можно провести диагностику сети, которая выполняется в автоматическом режиме. После проверки, в диалоговом окне будет отображена информация о проблеме.
Чтобы это узнать, необходимо правой клавишей мыши нажать на значок интернета, а затем кликнуть на строку «Диагностика неполадок».

Как продиагностировать интернет-сеть
По окончанию проверки, нужно выбрать нужный пункт, и если проблема будет решена благодаря такому способу, то можно снова попытаться подключиться к сети интернет.
Ручное изменение настроек
Есть вероятность, что имеется сбой в строке «DNS-сервер IPv4» либо на ее месте нет записи или настройки сервера были выполнены неправильно. Исправить ошибку можно выполнив такие действия:
- Кликнуть правой кнопкой мышки на значок интернета и выбрать строку «центр управления сетями и общим доступом».
- Затем нужно выбрать пункт «Изменение параметров адаптера», после на экране отобразится окно с сетевыми подключениями.
- Далее необходимо нажать правой кнопкой компьютерной на название интернет сети. Появится небольшое всплывающее окно, в нем следует тапнуть на строку «Состояние».
- В появившемся окошке требуется кликнуть на пункт «Свойства», после чего найти в нем пункт «DNS-сервер IPv4», а затем снова на опцию «Свойства».
- В новом окне можно установить ай-пи адрес, который необходим или поставить галочку на его получение в автоматическом режиме.
По окончанию внесения обозначенных параметров обязательно нужно перезагрузить компьютер.
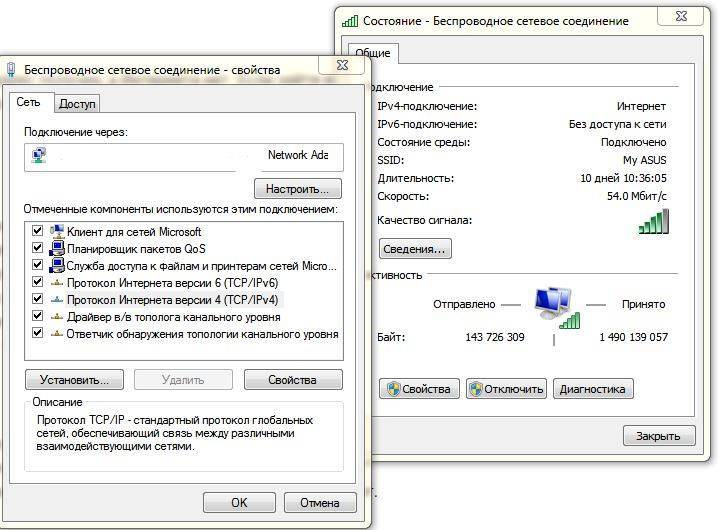
Настройка DNS-сервер IPv4
Необходимые сетевые настройки на ноутбуке или персональном компьютере
Если пользователь использует подключение по кабелю, но интернет отсутствует после соединения двух устройств, необходимо перейти в центр управления сетями, используя главное меню ноутбука. Там требуется найти вкладку с изменениями параметров подключаемого адаптера. Щелкнуть по используемой локальной сети, найти вкладку со свойствами, кликнув правой клавиши мыши.
В данной ситуации необходимо установить автоматическое подключение к IP, а также адресу DNS, и нажать клавишу OK. Останется перезагрузить ноутбук, и попробовать снова выйти в сеть.
Смена статического IP на динамический
Как подключить роутер к ноутбуку через вай-фай для чайников — смена статического IP на динамический:
- Перейти в настройки ноутбука.
- Найти вкладку Интернет, выбрать Wi-Fi или Ethernet.
- Выбрать пункт с сетевым соединением.
- Щелкнуть по разделу настройки IP, а после «Настройки».
- В меню изменить настройки IP, выбрать параметр «Автоматический (DHCP).
После этого останется сохранить настройки.
Запуск DHCP-клиента
Для запуска DHCP-клиента следуют пошаговой инструкции:
- Перейти в настройки ноутбука.
- Выбрать вкладку с панелью управления;
- Найти параметр «Сеть».
- Щелкнуть на TCP/IP.
- Нажать «Свойства», выбрать вкладку с IP-адресом.
- Активировать клавишу «получить IP-адрес автоматически».
Конфликт сетей
Чтобы решить конфликт Wi-Fi сетей необходимо убедиться, что в доме используется меньше 13 Wi-Fi каналов, поскольку это максимальное разрешенное количество, которые можно использовать на территории России.
Если в многоквартирном доме используется очень много сетей, работающих на одном канале с определённым Wi-Fi, то возникнет конфликт сигнала. Чтобы устранить проблему необходимо скорректировать частотный отрезок, на котором роутер (к примеру, модели TP-Link) непосредственно функционирует. Для этого можно перейти в любой браузер, чтобы в адресной строке ввести IP-адрес маршрутизатора, и перейти по ссылке.
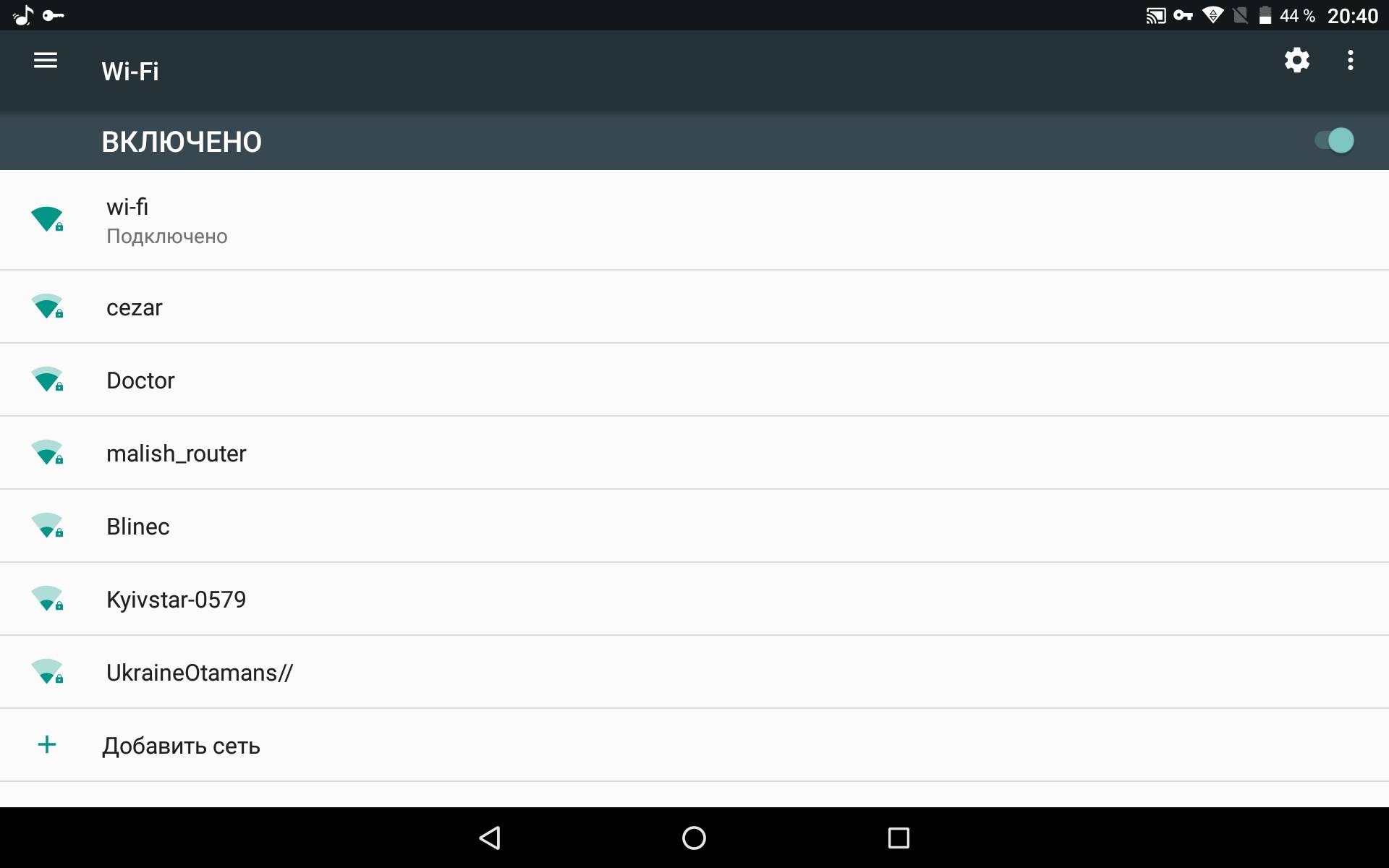
Разные вай-фай сети
Стандартные IP-адреса:
- 192.168.1.1;
- 192.168.0.1.
Цифры можно уточнить на обратной стороне купленного девайса.
Откроется новое окно, где необходимо ввести личный пароль и логин. Вся необходимая информация должна быть в документации.
После входа, найти вкладку с меню, чтобы перейти к основным настройкам соединения через Wi-Fi. В пункте «Канал связи», необходимо поставить автоматическую регулировку (в открывшемся списке). Таким образом, устройство начнет поиск нужных параметров и выберет самый не загруженный диапазон.
Соединение двух компьютеров по wifi (режим Ad-hoc).
Для организации сети с помощью этого метода, называемого Ad-hoc , дополнительных устройствтаких, как Точка доступа не требуется. Единственным условием соединения двух компьютеров по wifi является наличие в данных устройствах сетевого адаптера стандарта wifi. Преимущества и недостатки этого способа выходят за рамки настоящей статьи, но при желании Вы в изобилии найдете эти сведения на просторах Интернета, мы же перейдем к технической стороне вопроса, а именно к объединению двух компьютеров в сеть посредством wifi. Настройку будем производить на машинах с операционной системой WindowsXP.
Первое устройство.
1. Активация сетевой карты wifi.
Для этого нам нужно попасть в папку Сетевые подключения. В зависимости от настроек Вашей ОС, сделать это можно несколькими способами:
а. Пуск – Сетевое окружение – Свойства
б. Пуск – Подключение – Отобразить все подключения
в. Пуск – Панель управления – Сетевые подключения
Если все сделано правильно, увидеть Вы должны примерно следующее
Из всех перечисленных подключений (у Вас они будут отличаться от представленных на фото) нас интересует Беспроводное сетевое соединение. Двойной щелчок мыши по этой иконке активирует сетевой адаптер wifi. Нужно отметить, что многие ноутбуки имеют дополнительные возможности включения – отключения wifi (обычно это специальная клавиша или комбинация клавиш),так называемое, аппаратное управление. Проверьте, не задействована ли подобная функция в Вашем устройстве.
2. Установка параметров нашей будущей сети wifi.
В папке Сетевые подключения щелкаем правой кнопкой мыши на иконке Беспроводное сетевое соединение и выбираем Свойства. Откроется следующее окно
Выбираем Протокол Интернета (TCP/IP) , жмем Свойства. Заполняем поля открывшегося окна в соответствии с фото
Жмем ОК.
3. Создание сети wifi.
В окне свойств беспроводного сетевого соединения переходим на вкладку Беспроводные сети.
В данном окне мы можем видеть сети wifi, находящиеся в радиусе действия нашего адаптера. В настоящий момент нас интересует создание собственной сети wifi – ставим галочку в поле Использовать Windows для настройки сети, жмем Добавить.
- В поле Сетевое имя (SSID) вводим название нашей будущей сети. Под этим именем она будет отображаться в списке доступных сетей. Как видно на фотографии, я для своей сети выбрал название mynet.
- Проверка подлинности – Открытая.
- Шифрование данных – WEP.
Снимаем отметку в поле Ключ предоставлен автоматически и вводим пять произвольных символов в поле Ключ сети. Эта последовательность символов будет являться своеобразным паролем для остальных устройств при подключении к нашей сети. Дублируем ключ в поле Подтверждение ключа.
Переходим на вкладку Подключение где ставим отметку в поле Подключаться, если сеть находится в радиусе действия.
Жмем везде ОК.
Настройка второго устройства.
- Производим те же манипуляции, что и в п.1 настроек первого компьютера.
- В свойствах Протокола Интернета (TCP/IP) в поле IP– адрес вводим 192.168.0.2 остальное то же, что и для первого устройства.
- В окне свойств беспроводного сетевого соединения на вкладке Беспроводные сети жмем кнопку Беспроводные сети.
- Выбираем свою сеть, жмем Подключить.
- Вводим Ключ сети, работаем!
На этом соединение двух компьютеров по wifi можно считать законченным.
Отдельно хотелось бы напомнить про общие правила локальных сетей:
- желательно, чтобы оба компьютера принадлежали к одной Рабочей группе, изменить название которой можно выполнив следующие действия:
Мой компьютер – Свойства – Имя компьютера – Изменить
чтобы получить доступ к ресурсам одного компьютера с другого их необходимо расшарить. Для какой-либо папки это делается так:
Свойства папки – Вкладка Доступ – Открыть общий доступ к этой папке
Еще статьи…
Похожие материалы
- Соединение двух компьютеров с Windows Vista через Wi-Fi
- Ремонт и настройка компьютеров и телефонов, бизнес идея
- Холодильники двухкамерные: правила выбора
- Как соединить два ноутбука по wifi через беспроводной WLAN адаптер
- Охрана учреждений физическая и с помощью технических средств
Что делать, если не работает и не включается интернет на ноутбуке
Существует несколько полезных рекомендаций, с помощью которых можно решить проблему, когда нет подключения к интернету на ноутбуке по вай-фай.
Включение Wi-Fi

Wi-Fi индикатор на передней панели поможет понять, включен ли беспроводной адаптер
Сначала необходимо включить беспроводной адаптер. На разных моделях ноутбуков это делается различными способами:
- ASUS. На устройствах от этой фирмы для включения вай-фай необходимо использовать клавиши FN и F2.
- Acer. Чтобы Wi-Fi заработал на современных моделях ноутбуков от Acer, надо зажать клавишу FN и не отпуская ее, нажать на F3.
- НР. Большинство современных моделей НР оснащены специальной сенсорной кнопкой с изображением антенны. После нажатия на нее включится Wi-Fi.
- Lenovo. На устройствах Lenovo включать беспроводной адаптер довольно легко. Для этого достаточно зажать клавиши F5 и FN.
- Samsung. Включение адаптера на ноутбуках Samsung во многом зависит от особенностей модели. На одних для включения Wi-Fi надо нажать FN и F9, а на других FN и F12.
Переподключение к сети
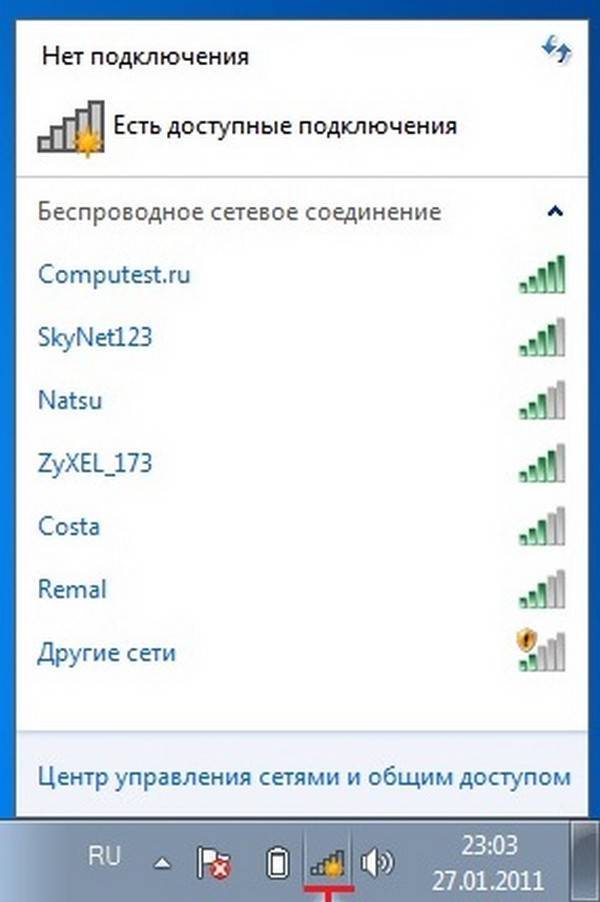
Окно с доступными точками подключения к беспроводной сети
Если нет интернета на ноутбуке через вай-фай, можно попробовать просто переподключиться к сети. В некоторых случаях это помогает восстановить доступ к интернету.
Чтобы подключиться повторно к сети, необходимо выполнить следующие действия:
- Перейти в «Панель управления».
- В открывшемся окне нужно выбрать «Сеть и интернет», после чего перейти в «Сетевые подключения». На экране появится окошко с подключенными адаптерами. Нужно щелкнуть правой кнопкой мыши по значку «Беспроводное подключение» и нажать на пункт подменю «Включить».
- Найти точку доступа. Чтобы сделать это, надо в нижней части правого угла на экране щелкнуть на значок с Wi-Fi. После этого должно появиться окошко с перечнем доступных сетей для подключения. Надо выбрать нужную сеть и попробовать подключиться к ней.
- Подключиться к сети. Если точку доступа решили защитить, то перед подключением к сети появится окно с полем для ввода пароля.
Перезагрузка ноутбука
Если ноут подключается к Wi-Fi, но интернета нет, достаточно просто перезагрузить ноутбук. Существует несколько распространенных способов перезагрузки:
- Через «Пуск». Чтобы перейти в «Пуск», надо нажать на клавишу «Win». После этого надо в самом низу появившегося меню найти значок выключения и щелкнуть на него.
- Через ALT+F4. На рабочем столе нужно нажать эти две клавиши, после чего появится небольшое окошко. В нем можно выбрать вариант перезапуска ноутбука.
- Через кнопку на ноутбуке. На всех устройствах есть специальная кнопка выключения. Нажав на нее, можно перезапустить ноутбук.
Выключение антивирусных программ
Иногда отсутствие интернета связано с установкой антивирусных программ. Некоторые из них могут заблокировать доступ к интернету. В таком случае придется или удалить антивирус, или временно отключить.
Диагностика неисправностей Windows

Диагностика неисправностей – одно из средств восстановления подключения к сети
Если на ноутбуке не работает интернет через Wi-Fi хотя подключение есть, можно воспользоваться встроенной в Виндовс «Диагностикой неисправностей». Чтобы использовать ее, необходимо на панели задач щелкнуть правой кнопкой мышки на значке подключения к интернету и выбрать пункт «Диагностика неполадок.
Чаще всего после проведения диагностики на экране появляются сообщения о следующих проблемах:
- установленный по умолчанию шлюз не отвечает;
- отсутствие протоколов, которые нужны для нормальной работы сети;
- неправильно настроенные параметры сетевого адаптера.
Как подключить роутер к ноутбуку
Есть всего два способа подключения роутера к ноутбуку: по Wi-Fi или через кабель. В большинстве случаях выбирают первый вариант, поскольку кабели уже практически вышли из обихода, из-за их неудобства. Однако установка через провод бывает более стабильной из-за отсутствия помех при передаче данных.
Через Wi-Fi без проводов
Как настроить ноутбук на вай-фай роутер — порядок действий:
- На панели задач щелкнуть на иконку «Подключение», которая изображается в виде увеличивающихся волн.
- Найти свою сеть, нажать на подключение.
- В большинстве случаев необходимо ввести пароль, указанный на наклейке самого роутера.
Это все действия, которые необходимо совершить для подключения роутера по Wi-Fi.

Соединение роутера кабелем
Через кабель
Этот способ гораздо проще, чем настройка Wi-Fi. В идеальной ситуации, интернет начнёт работать на ноутбуке сразу после того, как оба устройства будут подключены друг другу посредством специального сетевого кабеля.
В большинстве случаев при покупке роутера сразу кладут в упаковку необходимый сетевой шнур, потому отдельно его покупать нет необходимости. Для соединения требуется вставить один конец в LAN-порт роутера, а другой в ноутбук. Если порт отсутствует, необходимо дополнительно приобрести USB-LAN переходники, к примеру, TP LINK UE300.