2 Подключите беспроводной приемник к проектору.
В некоторых случаях, немногочисленных и весьма редких, может потребоваться фактическая установка источника видеосигнала на потолке с вашим проектором, если вы хотите использовать беспроводную связь. Например, если вы играете в какие-либо соревновательные игры, время задержки, добавляемое беспроводным передатчиком, работающим на игровой приставке, будет невыносимым. Однако для подавляющего большинства людей задержка, вызванная беспроводной передачей, в порядке. Если вы находитесь именно здесь, то, выбрав беспроводной передатчик, вы можете установить его прямо на проектор после его установки.
Просто подключите беспроводной приемник к проектору с помощью короткого кабеля HDMI и подключите питание к приемнику (если применимо).
Если вы используете один из вариантов беспроводной потоковой передачи, настройка здесь будет простой: вам нужно будет подключить устройство к входному порту HDMI проектора, и вам, вероятно, потребуется подать на него питание. также. Обычно это делается через USB, через шнур, который, как вы уже догадались, подключается к проектору. Однако, если вы устанавливаете кабельную коробку на свой проектор, вам, возможно, придется изучить другое решение по питанию или подумать о том, чтобы разместить кабельную коробку в другом месте и передавать контент напрямую из кабельной приставки (хотя могут применяться некоторые ограничения качества, описанные выше). .
Потоковые джойстики привносят в стол определенную простоту и элегантность, но они не могут заменить доставку вашего собственного контента ни с игровой системы, ни с кабельной приставки, ни с компьютера, поэтому для этих целей вам придется использовать беспроводной Комплект передатчика HDMI. В этом случае следующим шагом будет применение половины беспроводного устройства, которое будет передавать контент на проектор. Это не будет сильно отличаться от случая с потоковой флешкой: приемник должен быть подключен к порту HDMI, и ему потребуется питание, обычно через USB (подробнее об этом ниже).
Принципы работы ТВ с Wi-Fi
Как работает подключение телевизора к интернету?
Существуют следующие методы, зависящие от наличия у вас нужного технического оборудования:
- Через встроенный wi fi;
- Подключение через вай-фай адаптер, помещенный в USB-порт;
- Подключение через маршрутизатор, соединенный с телевизором по USB.
Телевизор с технологией Смарт-ТВ можно использовать для:
- Общения через социальные сети и серфинг в медиа-сервисах по wifi;
- Участия в видеочатах и конференциях, если предусмотрена возможность подключения веб-камеры и микрофона;
- Просмотр видеоконтента онлайн, без предварительного скачивания.
Телевизоры со скайпом – это обычные умные ТВ-приемники, на которых предусмотрена возможность установки соответствующей программы.
Чтобы вы могли говорить по видеосвязи с друзьями, коллегами и родственниками, вам понадобится дополнительно купить вебкамеру и микрофон. Поэтому при выборе телевизора, ищите модель с достаточным количеством входных портов на корпусе.
Адаптеры
В качестве основного преимущества адаптеров считают возможность передачи данных на проектор по беспроводной сети. Это избавляет пользователя от большого количества проводов. Кроме этого, приобретая отдельно проектор и адаптер, можно сэкономить средства по сравнению с покупкой оборудования со встроенной беспроводной техникой.
При выборе нужно учитывать возможные способы подключения.
Обратите внимание! Важно, чтобы проектор и адаптер имели идентичные соединения. Однако зачастую специальные адаптеры для проекторов полностью подходят по всем параметрам, поэтому рекомендуется ориентироваться по цене. Необязательно покупать самый дорогой, очень часто устройства среднего класса им ничем не уступают
Необязательно покупать самый дорогой, очень часто устройства среднего класса им ничем не уступают.
Вай-фай проекторы являются очень удобными устройствами, как для домашнего использования, так и для работы. Рынок техники такого плана динамично развивается, однако все еще уступает телевизорам.
Рабочий стол
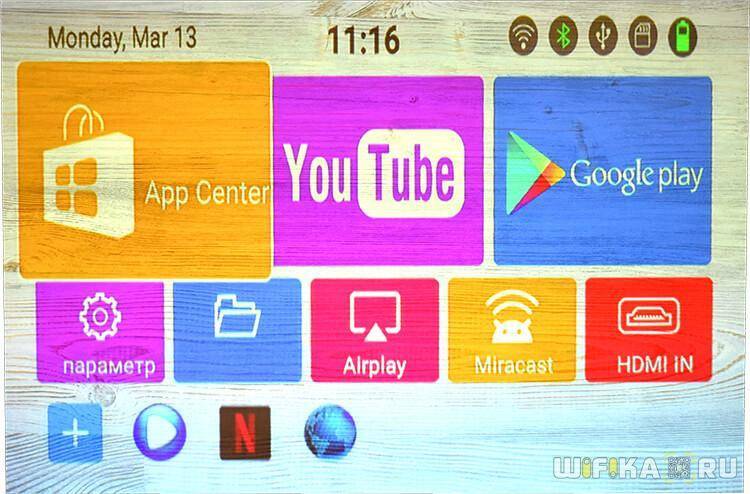
Начинает загружаться операционная система Андроид — на стартовом рабочем столе уже имеются окна для входа в самые используемые приложения, такие как Youtube или Play Market. Здесь же сразу имеем быстрый доступ к источникам воспроизведения видео:
- С встроенного или внешнего накопителя
- Через AirPlay для проигрывания с устройств Apple
- MiraCast для воспроизведения с Android
- HDMI для ретрансляции экрана компьютера или ноутбука
Уже сейчас можно выбрать файл из папки на внутреннем диске и начать его проигрывание
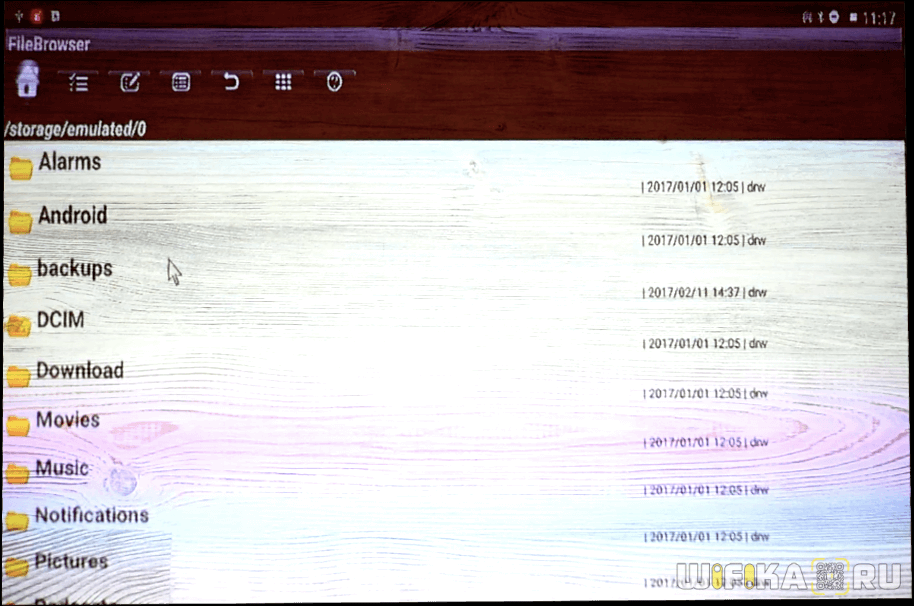
Если переключиться в раздел приложений, то увидим иконки других предустановленных программ, в частности Kodi медиаплеер, с помощью которого можно транслировать мультимедиа контент с запущенного в локальной сети .
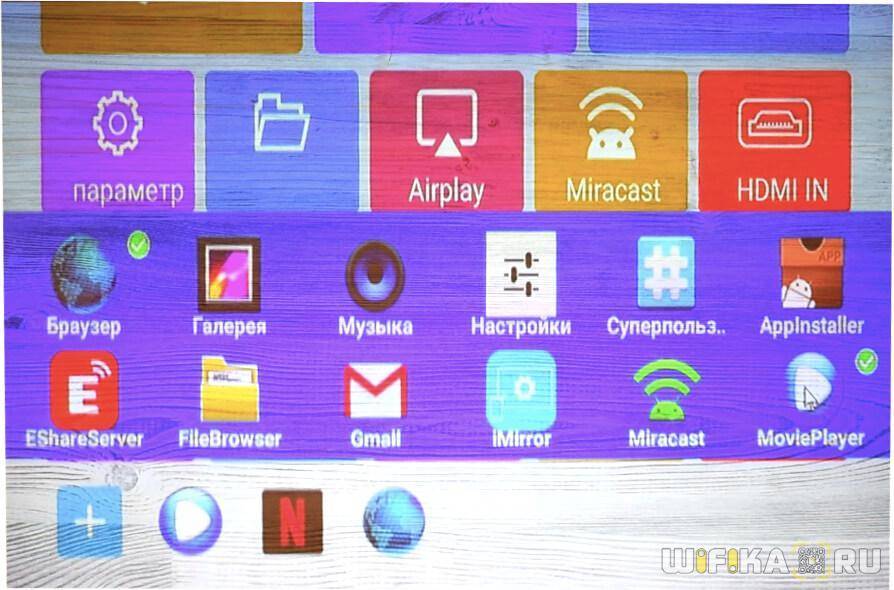
Подключение принтера к сети
Если все готово к началу работы, можно приступать к подключению. Сначала нужно настроить принтер на работу в локальной сети.
При помощи функции WPS
Если принтер и роутер обладают этой функцией, то лучше воспользоваться ей. Она проста в использовании и дает быстрое и надежное соединение.
- Включить WPS на печатающем устройстве. Если экрана нет, то необходимо найти кнопку, отвечающую за включение функции. При наличии дисплея необходимо зайти в настройки Wi-Fi и активировать WPS.
- Зажать эту же кнопку на роутере, пока не начнет мигать индикатор.
- На принтере с экраном зажать клавишу «Ок», пока не высветится сообщение об успешном подключении. Если дисплея нет, то соединение должно пройти автоматически.
Если все прошло успешно, можно переходить к подключению компьютера.
При помощи ввода SSID и пароля (для принтеров с экраном)
Подключить принтер к сети можно также, введя SSID и пароль. Такой вариант доступен только при наличии экрана у МФУ. Для этого:
- зайти в настройки принтера;
- перейти к разделу «Настройки Wi-Fi» или ему подобному – зависит от модели;
- найти пункт «Мастер настройки Wi-Fi», или «Wi-Fi Setup Wizard» на английском языке;
- выбрать свою сеть, ввести SSID и пароль.
При правильном подключении индикатор вайфая загорится зеленым цветом. SSID – это первоначальное, заводское имя сети роутера. Если его не меняли с момента покупки, то оно будет отображаться в качестве названия при подключении. Также его можно найти на наклейке на нижней крышке устройства. Подписывается как «Имя сети», «Username», «SSID», «Сеть Wi-Fi» – в зависимости от модели.
Если принтер не подключается, то стоит попробовать другой способ.
Если в принтере нет Wi-FI
По Wi-Fi такой аппарат подключить не получится, но к локальной сети все еще можно. Проводов меньше не станет, но подключиться при помощи смартфона или ноутбука без прямого подключения все еще можно. Для этого нужно связать роутер и принтер при помощи кабеля USB. Соответственно, оба устройства должны обладать этими разъемами. Также нужно предварительно узнать модель МФУ и IP-адрес роутера. Один из быстрых способов это сделать – вбить в командной строке «ipconfig». Нужный адрес будет в строке «Основной шлюз». Далее необходимо проделать следующие действия:
- подсоединить кабель к роутеру, а через 3 минуты – к принтеру;
- подсоединить компьютер к сети по кабелю или вайфаю;
- войти в меню настроек роутера;
- найти раздел «Карта сети».
Если принтер появился, то можно переходить к настройке компьютера.
Беспроводное подключение
Разобравшись, как подключить проектор к компьютеру без проводов, можно избавиться от многих проблем: кабель не мешает, а устройство легко перемещать по комнате.
Беспроводное подключение проектора к ноутбуку производится по Wi-Fi или по lan соединению. Специальная антенна вставляется в порт USB устройства. Горящий светодиод уведомит, что устройство исправно и готово к работе.

Более дорогие модели могут подключаться без сторонних девайсов. Например, проектор Epson EH-TW650 имеет встроенный модуль беспроводного соединения. Это позволит подключение к проектору сделать не только быстрым, но и удобным.
Все современные ноутбуки имеют встроенный сетевой модуль и не требуют дополнительного оборудования. Однако, при подключении проектора может понадобиться специальное ПО. Например, eDisplay Management, которую потребует установить проектор acer.
Рабочий стол
Далее направляем объектив на белое полотно экрана или стену — для удобства воспроизведения и настройки рекомендую закрепить его на штативе.
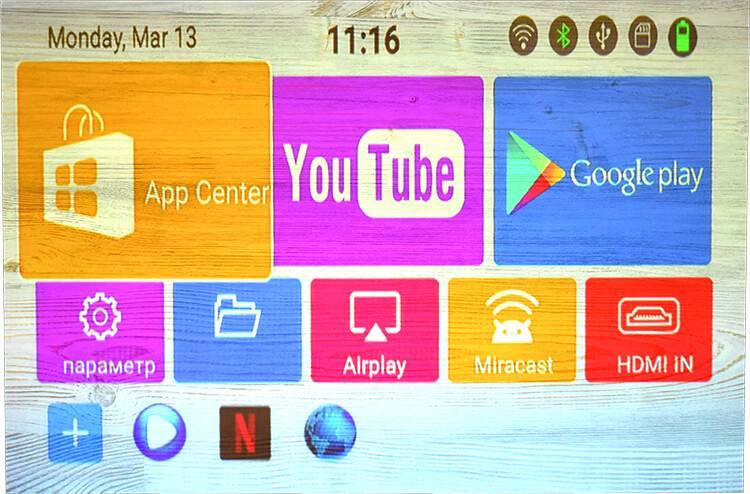
Начинает загружаться операционная система Андроид — на стартовом рабочем столе уже имеются окна для входа в самые используемые приложения, такие как Youtube или Play Market. Здесь же сразу имеем быстрый доступ к источникам воспроизведения видео:
- С встроенного или внешнего накопителя
- Через AirPlay для проигрывания с устройств Apple
- MiraCast для воспроизведения с Android
- HDMI для ретрансляции экрана компьютера или ноутбука
Уже сейчас можно выбрать файл из папки на внутреннем диске и начать его проигрывание
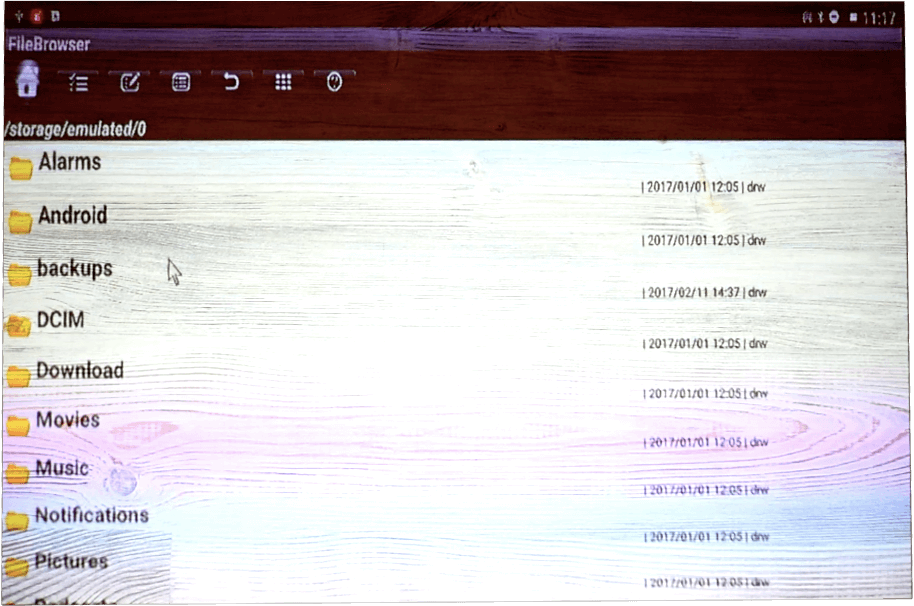
Если переключиться в раздел приложений, то увидим иконки других предустановленных программ, в частности Kodi медиаплеер, с помощью которого можно транслировать мультимедиа контент с запущенного в локальной сети домашнего медиа сервера.
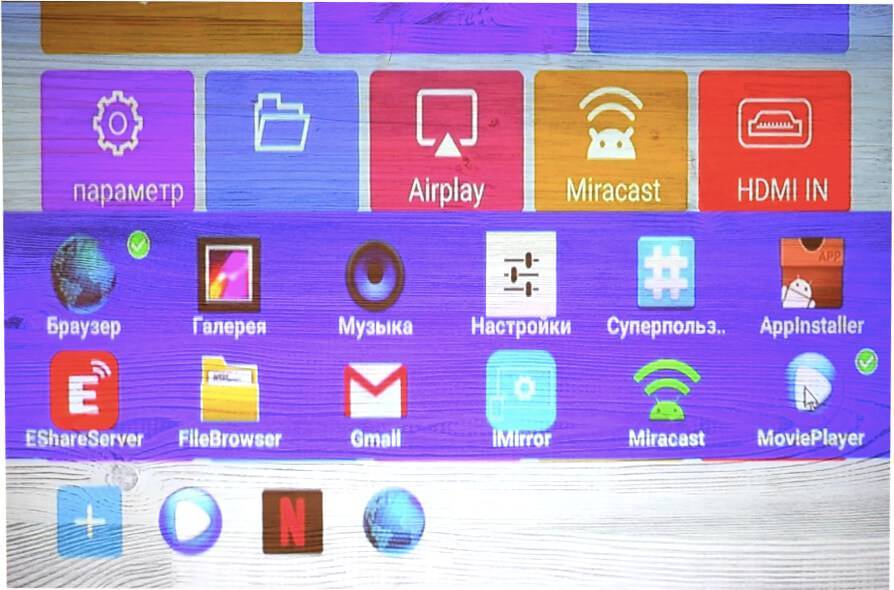
Зачем подключаться к сети
Телевизор, подключенный к сети, предоставляет пользователю практически неограниченные возможности для отдыха и развлечений. Ведь именно на большом экране комфортнее всего смотреть любимые фильмы и музыкальные клипы.
Кроме транслирования видеороликов, интернет на нем предоставляет и другие варианты:
- возможность использования онлайн-кинотеатров для просмотра фильмов, сериалов или телевизионных шоу;
- работа в интернете. Современные модели оснащены браузером для поиска в интернете необходимой информации и работы. Для максимального удобства его использования можно скачать специальную программу для управления;
- трансляция на большой экран роликов, которые включены на смартфоне. Особенно часто такая функция используется при просмотре YouTube;
- возможность просмотра каналов цифрового телевидения. Современные провайдеры предлагают огромный ассортимент пакетов, которые включают в себя самые интересные и популярные телевизионные каналы. К примеру, телевидение от Ростелеком предлагает пользователям сотни каналов в цифровом качестве.
Однако весь спектр возможностей открывается только перед владельцами самых современных устройств, в то время как телевизоры предыдущих поколений просто не способны принять вай-фай. Именно поэтому нередко возникает вопрос, как подключить телевизор без Wi-Fi к интернету через Wi-Fi.
Телевизор с выходом в интернет предоставляет пользователю неограниченные возможности по просмотру фильмов и других развлечений
Какие телевизоры можно подключить к Интернету
Современные устройства с поддержкой цифрового телевидения (SmartTV), в преимущественном большинстве оснащены встроенным беспроводным модулем, который позволяет подключиться к Wi-Fi также легко, как и на любом мобильном гаджете с сим-картой, например, Билайна.
Чтобы понять, как подключить телевизор Самсунг к вай-фай роутеру без провода, если он имеет такую поддержку, достаточно лишь зайти в настройки сети, выбрать нужное подключение и ввести ключ безопасности. Все необходимые для этого действия описаны в инструкции.
Но не все устройства изначально поддерживают возможность подключения к сети интернет. Этим могут похвастаться только современные модели. Впрочем, если заранее изучить этот вопрос, даже старый аналоговый телевизор без поддержки SmartTV, сможет легко стать таковым. Чтобы понять, как подключить телевизор Самсунг к вай-фай роутеру без провода, стоит рассмотреть несколько самых простых и рабочих способов.
Трансляция фильма с iPhone на проектор через AirPlay
Если же у вас iPhone или iPad, то воспроизведение видео с него осуществляется через приложение AirPlay. На телефон тоже при этом нужно поставить дополнительную программу с поддержкой DLNA соединений. Я выбрал первое попавшееся — — кстати, под Андроид оно тоже есть.
Запускаем его и выбираем в меню «Воспроизвести с этого устройства»
Вот и все. Если остались вопросы по поводу подключения проектора, то задавайте в комментария…
Приветствую, уважаемые посетители портала «Проекторщик». Представляю вашему вниманию очередной доступный домашний кинотеатр от одного из Проекторщиков. Сазу хочу сказать автору спасибо за поднятую тему с беспроводностью. Оговорюсь, что в своем ДК я всё таки остался с проводами, хотя и в нестандартном для большинства киноманов виде, но об этом я расскажу чуть позже на этой неделе.
Знакомьтесь.
При переезде в более просторную квартиру было принято решение повысить культуру просмотра сериалов и фильмов. Последние года три это осуществлялось с помощью 15” ноутбука, поставленного куда придётся, например на подоконник. Сейчас вспоминаю эти времена со смехом.
Мои запросы: после 15” ноутбука они были невелики. Я хотел, чтобы по wi-fi на проектор передавалось хотя бы 480р качество видео и хотелось бы чтобы звук был громче, чем на ноуте.
Установка принтера, поддерживающего Wi-Fi
Для того, чтобы начать подключение принтера по Wi-Fi, необходимо убедиться, что он поддерживает данную функцию.
- Самый простой способ — посмотреть информацию на лицевой части устройства: зачастую она указана на заводских ярлычках и специальных клавишах.
- Другой способ — обратиться к инструкции. Также потребуется устройство, к которому будет производиться подключение и активное вай-фай подключение.
Установка программного обеспечения от производителя
Первым делом необходимо установить на ноутбук или иное устройство драйвера. Сделать это можно при помощи установочного диска, идущего в комплекте (для устройств с дисководом) или путём скачивания драйверов с официального сайта производителя. Для этого необходимо знать точное название модели принтера.
Для установки с сайта обычно не требуется никаких дополнительных действий — только выбрать нужную модель устройства и кликнуть на неё, а программа сама автоматически распознает установленную на компьютере систему.
В случае если данные некорректны, их можно изменить вручную. Зачастую загрузка после этого происходит автоматически, но если этого не произошло, то нужно самостоятельно выбрать драйвер устройства из списка (в самом верху наиболее свежие версии) и нажать кнопку загрузить.
Поиск и установка драйвера при помощи официального сайта
Следующий этап — установка драйвера. Для этого необходимо обеспечить проводное соединение между принтером и компьютером, открыть загруженный файл с драйверами при помощи прав администратора (щёлкнуть правой кнопкой мыши по загруженному файлу и во всплывающем меню выбрать «запуск от имени администратора») и следовать всем инструкциям, появляющимся на экране.
В самом конце может потребоваться перезагрузка компьютера — не стоит от неё отказываться. Именно она влияет на корректность взаимодействия двух устройств в дальнейшем.
За беспроводную работу отвечает специальная утилита, которая при установке требует прохождения тех же шагов, что и обычный драйвер. При её использовании проводное соединение между устройствами не нужно: достаточно выбрать в одном из первых окон мастера установки беспроводное соединение через вай-фай.
По итогам установки после перезагрузки компьютера (или ноутбука) необходимо войти в меню «мой компьютер» — «панель управления» — «устройства и принтеры» и проверить корректность подключения, отправив тестовый лист на печать.
Подключение вручную на Windows 10
Если все действия с драйверами и утилитами были выполнены, но принтер так и не установился, то необходимо перейти к ручной установке.
Для этого требуется войти в раздел «параметры системы» — «устройства» — «принтеры и сканеры». Убедившись, что необходимого устройства нет среди подключённых, нужно нажать соответствующую строку «необходимый принтер отсутствует в списке».
Произойдёт запуск мастера установки. В первом же окне нужно выбрать строку «добавить принтер Bluetooth, беспроводной или сетевой принтер». Нажимая кнопку «далее» запускается поиск доступных устройств. При обнаружении необходимой модели нужно кликнуть на неё и перейти далее.
На следующем этапе система самостоятельно займётся поиском драйверов в базе Microsoft, или же попросит установить в дисковод загрузочный диск.
Особенности установки на Windows 7
На самом деле Windows 7 не требует знания особых премудростей и не сильно отличается своими требованиями при установке принтеров от Windows 10. Тем не менее, некоторые различия всё же есть. В первую очередь необходимо также войти в «панель управления» — «оборудование и звук» — «устройства и принтеры». Вверху окна требуется нажать строку «Добавление принтера». В открывшемся мастере установок необходимо кликнуть на строку «Добавить локальный принтер» и перейти далее.
Добавление нового устройства
Порт устройства необходимо оставить без изменений, далее следовать инструкциям установщика. В последнем окне «использование общих параметров» лучше выбрать «нет общего доступа» для домашней сети, после чего установка завершится.
Перспективы
Видео результата:
Спасибо за внимание =)
Спасибо Евгению еще раз. Ну что скажете, друзья?
Подключение проектора к ноутбуку осуществляется путем простых манипуляций, но, к сожалению, на этом пути нередко встречаются сложности. Когда устройства отказываются сопрягаться автоматически, это означает, что сбиты штатные настройки системы, либо эти устройства просто «не понимают» друг друга. Как подключить проектор к ноутбуку в этом случае? Соединение настраивают ручным способом: для этого в операционной системе предусмотрены определенные наборы клавиш
. За неимением таковых, настройка параметров осуществляется посредством принудительного изменения конфигураций.
Мультимедийный проектор, независимо от модели, подключается к компьютеру или ноутбуку через VGA или
HDMI кабель
. Для контента высокого качества HDMI будет предпочтительней.
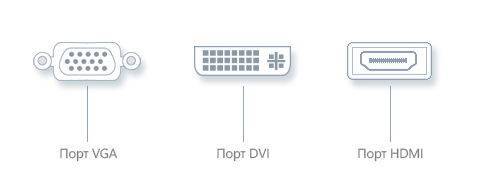
Алгоритм подсоединения элементарный:
- перед тем, как включить проектор, отключите оба устройства от сети;
- вставьте штекер в соответствующий разъем;
- включите проектор, затем компьютер.
В тех случаях, когда нужного разъема нет, можно использовать специальный адаптер
. Подобное может произойти, когда у видеокарты есть только DVI-разъем, а у проектора VGA или HDMI. Использование переходника в незначительной степени снижает качество контента. Проектор включается первым, иначе компьютер его не видит.

Спецадаптер
Полезные фишки для Power Point
Режим докладчика – удобный инструмент для показа презентаций на проекторе. Пользователю доступен дополнительный интерфейс, который виден только ему, но скрыт от зрителя.
Основные функции:
- Заметки. Позволяет делать примечания к слайдам. Полезен, как указания для помощника, переключающего слайды. Чтобы добавить новую заметку, нужно перейти к вкладке «Вид», в группе «Показ» и нажать «Заметки». Внизу появится панель для пометок.
- Перо и лазерная указка. Инструменты позволяют оставлять наброски или выделять текст.
- Просмотр всех слайдов. Показывает все слайды сразу, помогает осуществлять навигацию.
- Увеличение слайдов. Можно приблизить область слайда для более подробного ознакомления.
Чтобы включить режим, нужно запустить презентацию. Сделать это можно во вкладке «Показ слайдов» или с помощью клавиши F5. Откроется окно презентации, кликнув правой кнопкой по которому нужно выбрать «Показать режим докладчика». Сделать то же самое, но быстрей можно нажав Alt+F5.
Проводное подключение
Проводное подключение ноутбука к устройству– наиболее надёжный способ соединения. Сигнал держится стабильнее, а вероятность технических неполадок сведена к минимуму.
Перед тем, как подключить проектор к ноутбуку, на корпусе надо найти разъем для коммутации. Если они совпадают на обоих устройствах, то схема подключения проста: понадобится только соединяющий кабель.
Подключение проектора к компьютеру можно осуществить с помощью четырёх интерфейсов:
- VGA – аналоговый видеоинтерфейс. На устаревших устройствах будет, скорее всего единственным вариантом. Если подключение к устройству осуществляется через VGA, выводить звук с ноутбука на динамик придётся с помощью дополнительного провода mini jack.
- DVI – имеет несколько разновидностей. Чаще его используют чтобы выполнить подключение монитора к компьютеру. На современных ноутбуках встречается реже.
- HDMI – цифровой интерфейс. Имеет наибольшую скорость передачи и позволяет воспроизводить звук на проекторе. Видео с компьютера рекомендуется воспроизводить именно через HDMI.
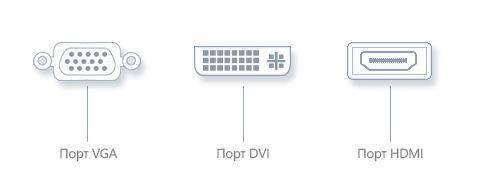
Компонентный разъём – состоит из трёх штекеров, передающих аудио и видео сигнал.
Как подключить проектор к ноутбуку:
- Оба устройства следует отключить.
- Провод подсоединяется к подходящим входам на проектор и ноутбук. Если есть фиксаторы – необходимо закрутить их для надёжного крепления. Бывает так, что ноутбук не видит устройство из-за отходящего кабеля.
- Включить проектор.
- Включить ноутбук. Выполнить вход в операционную систему.
- Если работает вывод изображения с нескольких источников, их можно переключать с помощью кнопки «Source» (Источник).
Как включить проектор:
- Подключение видеопроектора к разъёмам закончено. На устройство снова нужно подать питание. На корпусе должен загореться светодиод.
- Нажать кнопку включения, не забыть снять крышку с объектива. Светодиод замигает, а проекционная лампа начнёт нагреваться.
- Пока лампа нагревается, включится вентилятор, а на экран начнёт проецироваться заставка.
- Когда устройство нагреется окончательно, заставка станет ярче, а светодиод поменяет цвет. Начнётся подключение видеопроектора к источнику.
Использование WPS
WPS — это протокол для соединения гаджета с точкой доступа Wi-Fi без использования пароля. Настроить вай-фай подключение планшета этим методом можно двумя способами: нажатием специальной кнопки на маршрутизаторе или при помощи ПИН-кода.
Использование PIN-кода
Чтобы подключиться через PIN-код, необходимо сначала добавить новый гаджет в память роутера, для этого:
- Открывают список доступных подключений на планшете.
- Нажатием на кнопку с тремя вертикальными точками (в верхнем правом углу) разворачивают меню дополнительных параметров.
- Кликают по строке «Вход по PIN-коду WPS» — появляется окно со значением кода.
- Вписывают полученные цифры в настройки роутера (в раздел WPS).

Соединение гаджетов при помощи ПИН-кода
Кнопка
Соединяться с интернет-маршрутизатором, используя физическую кнопку на корпусе очень просто. Пошаговая инструкция по подключению:
- Разворачивают список доступных вай-фай сетей на планшете.
- Нажимают на значок в виде двух противоположно направленных стрелочек в правом углу верхнего меню.
- Дожидаются появления окна с требованием нажать кнопку Wi-Fi на роутере.
- Для сопряжения устройств может понадобиться 10-30 секунд, после этого интернетом на планшете можно пользоваться.

Один из вариантов расположения и обозначения кнопки вай-фай на роутере
Что такое видеосендер и как работает беспроводной удлинитель HDMI?
Видеосендер — удовольствие не самое дешевое, но зато таким образом вы освобождаетесь от необходимости прокладки видеокабеля по помещению, что особенно актуально, если такое подключение не было запланировано до ремонта и соответствующие коммуникации не были подведены к месту дислокации монитора.
В зависимости от модели, дальность работы таких устройств — от 10-15 до нескольких десятков метров, причем хорошие модели пробивают даже капитальные стены. Есть также модели, которые имеют сразу несколько входов для разных источников видео. К таким беспроводным видеосендерам уже можно будет подсоединить не только ноутбук, но и файловый накопитель, видеокамеру или какую-то еще мультимедиа приставку.
Адаптеры
В качестве основного преимущества адаптеров считают возможность передачи данных на проектор по беспроводной сети. Это избавляет пользователя от большого количества проводов. Кроме этого, приобретая отдельно проектор и адаптер, можно сэкономить средства по сравнению с покупкой оборудования со встроенной беспроводной техникой.
При выборе нужно учитывать возможные способы подключения.
Вай-фай проекторы являются очень удобными устройствами, как для домашнего использования, так и для работы. Рынок техники такого плана динамично развивается, однако все еще уступает телевизорам.
Источник







