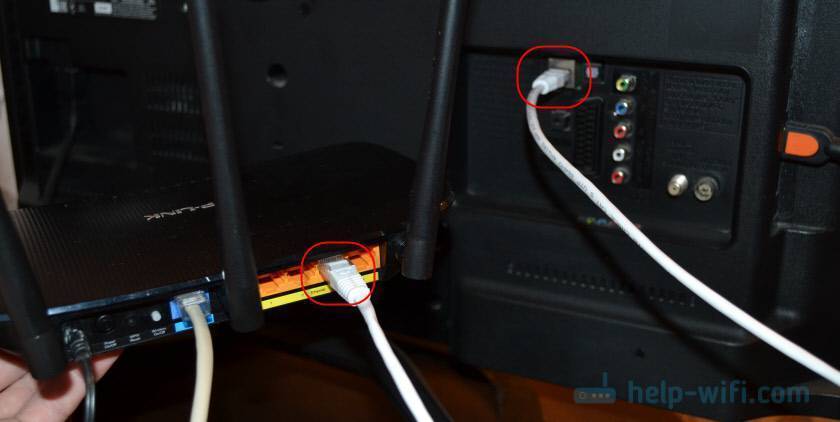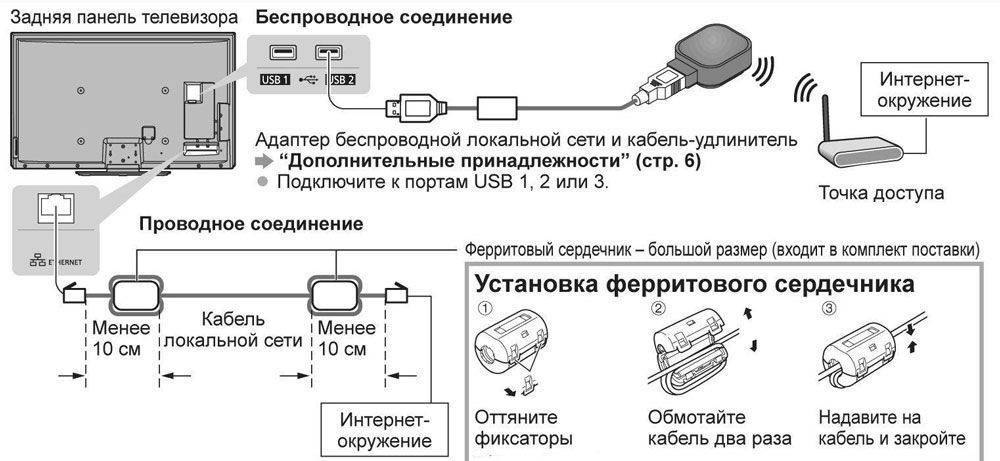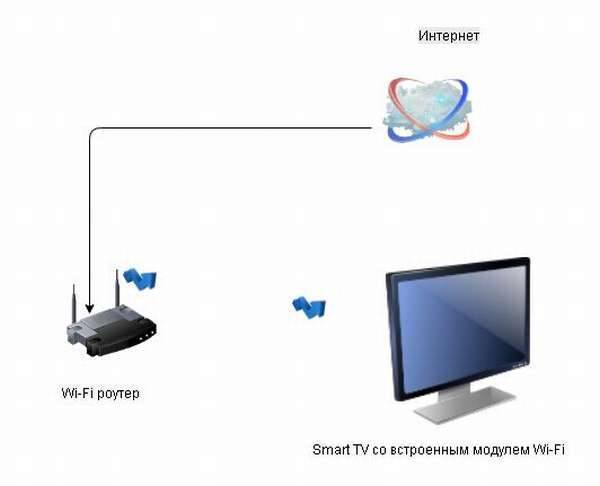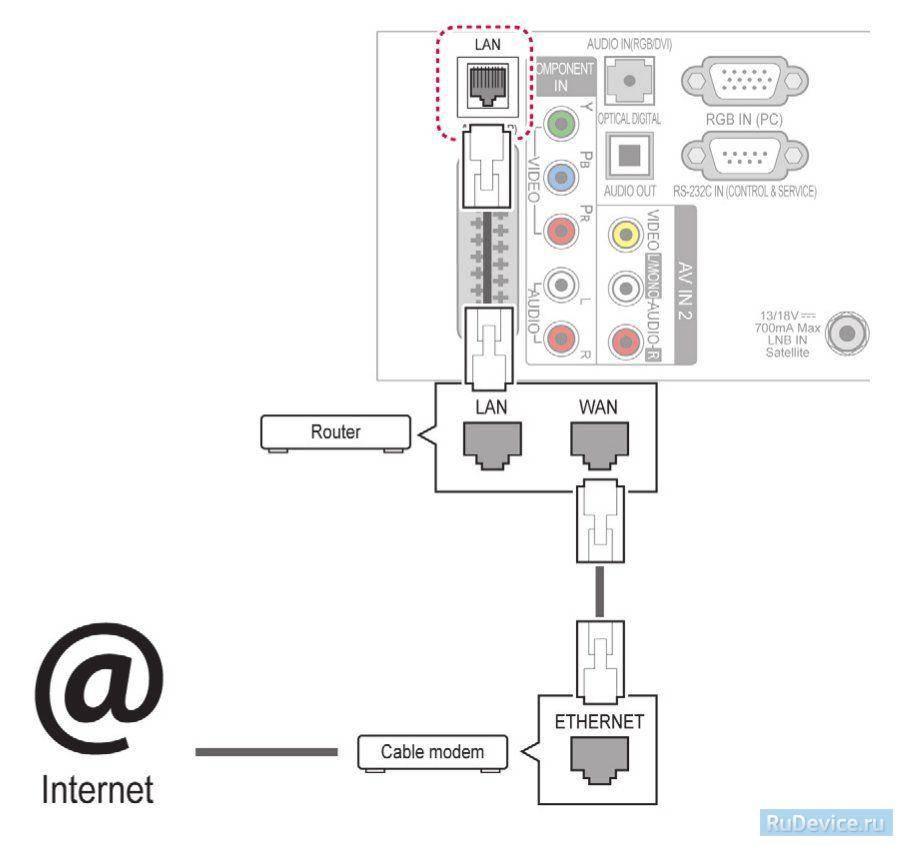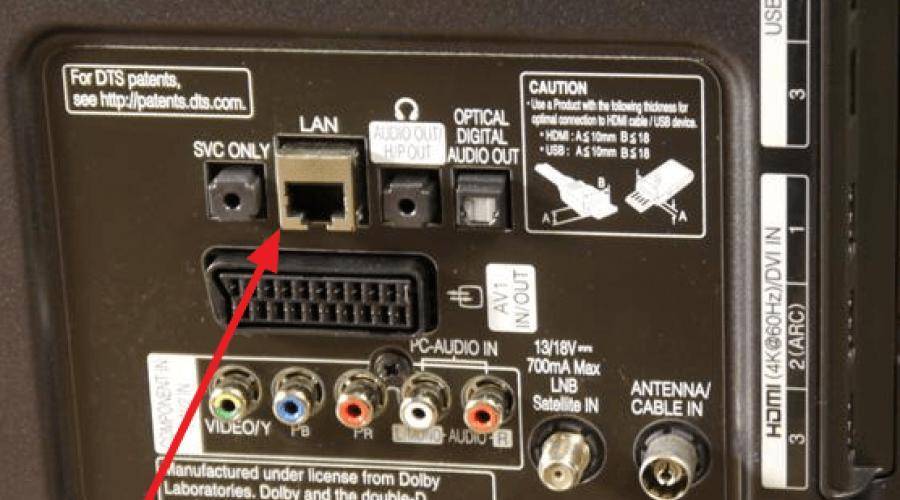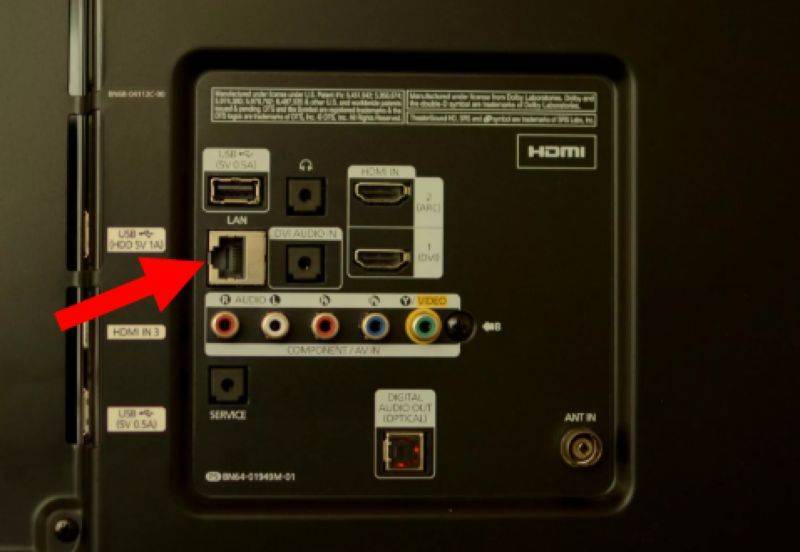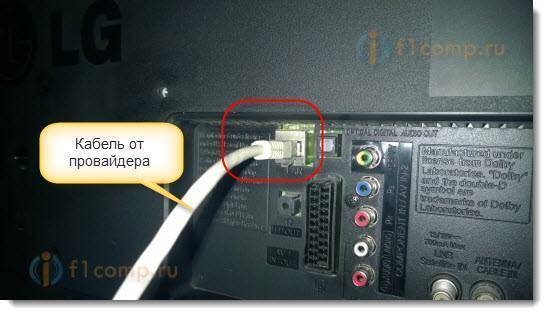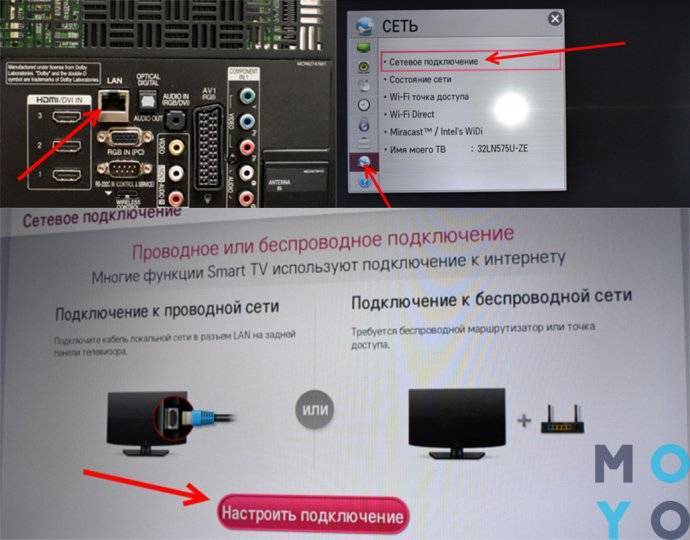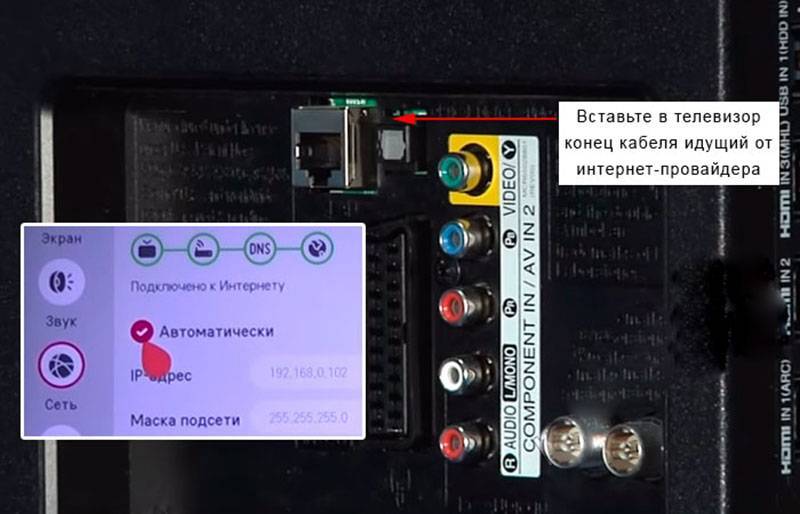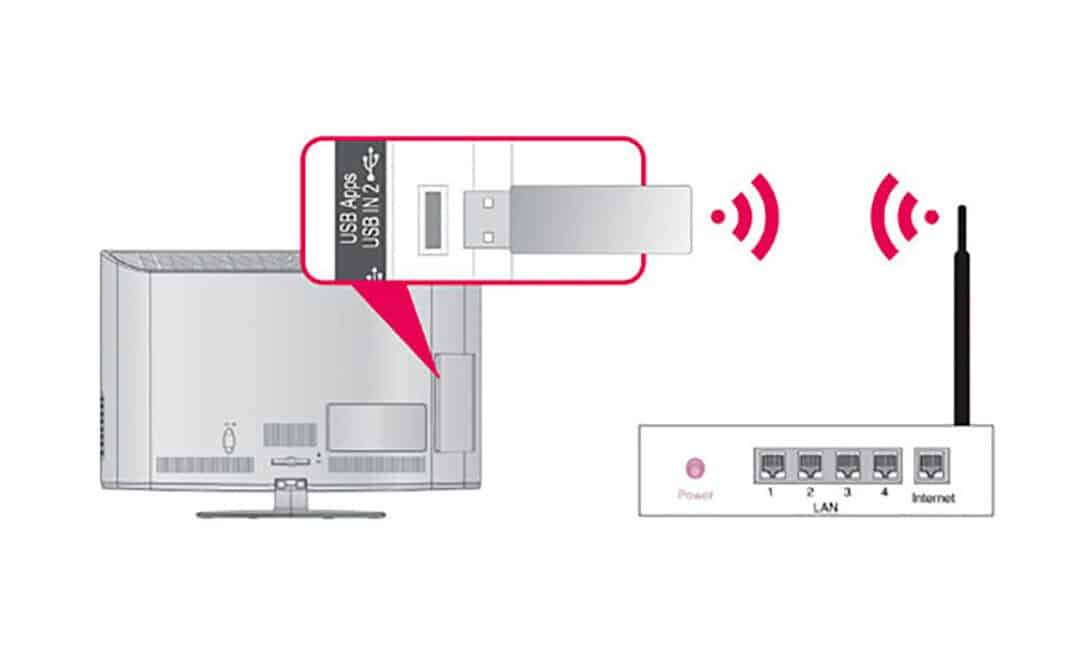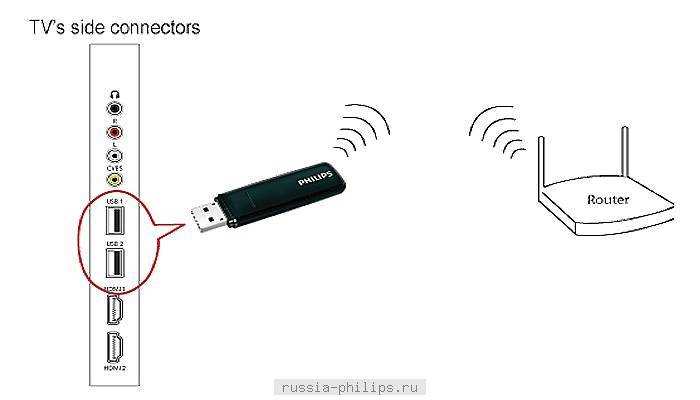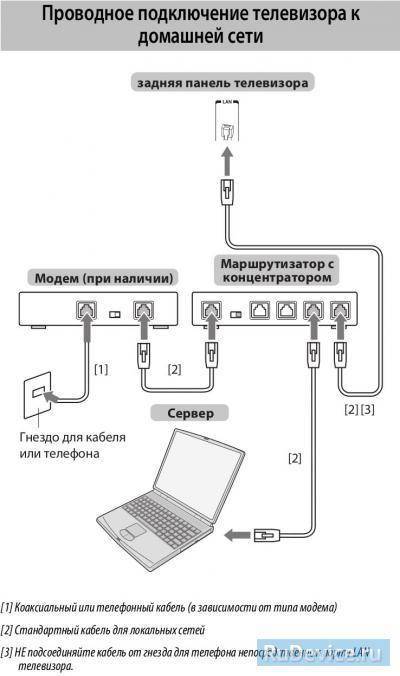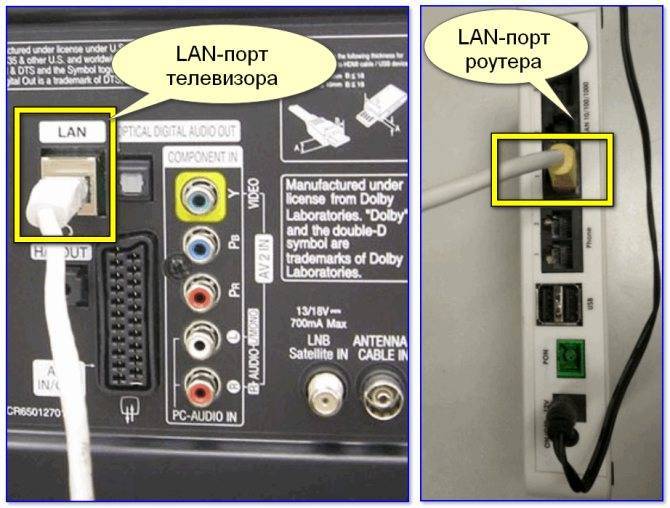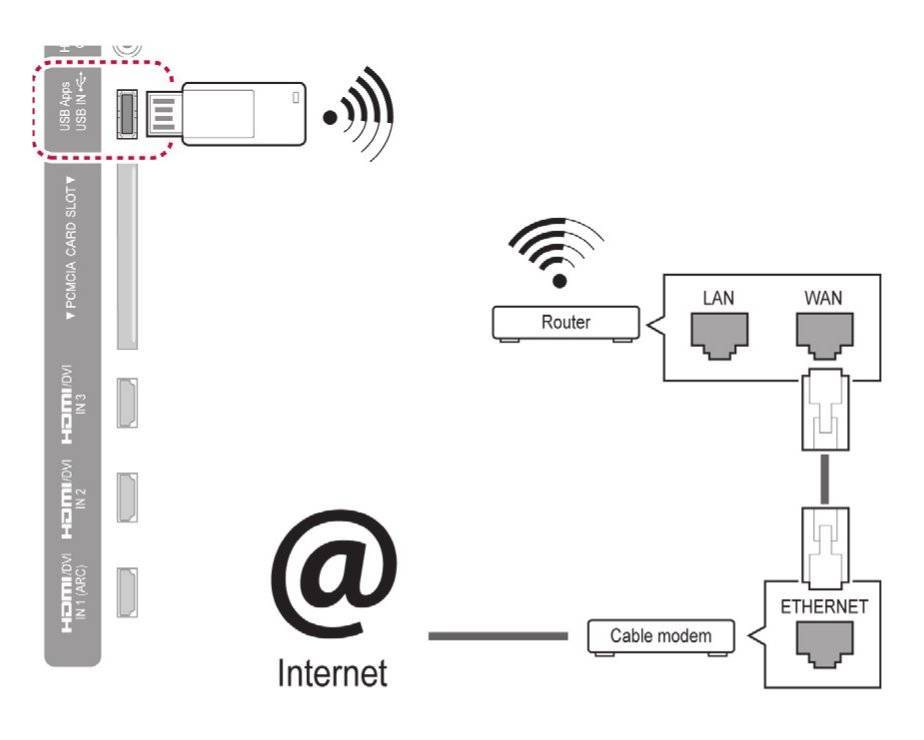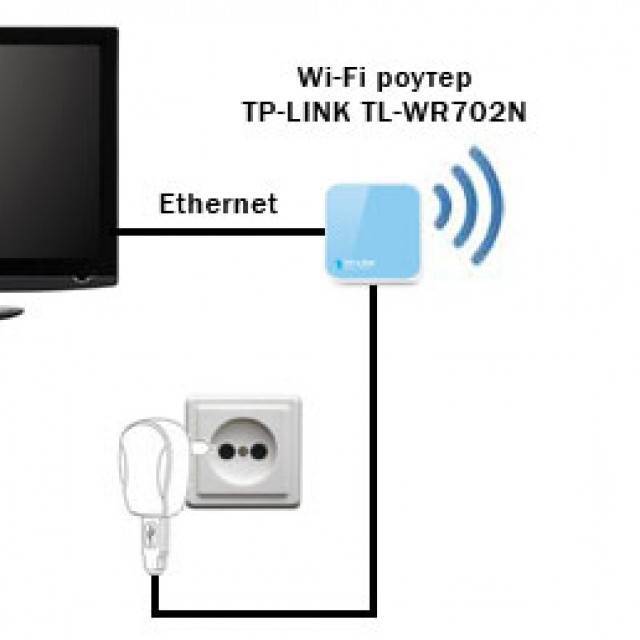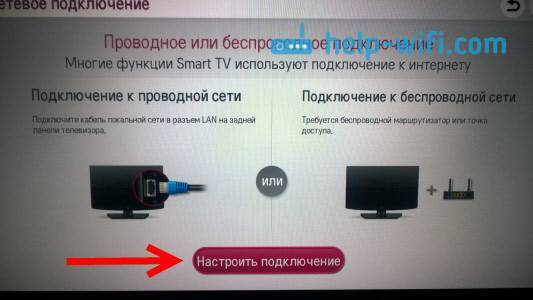Отсутствие соединения при подключении по проводу
Если прибор подключен к сети при помощи провода, то отсутствие соединения может быть по тем же причинам, что и с роутером. Исключение составляют лишь несколько факторов:
- физическое повреждение провода у пользователя дома или за его пределами. В первом случае можно попробовать проверить целостность кабеля на всех видимых участках. Не должно быть трещин и разрывов в изоляции, сильных перегибов и других повреждений. Во втором случае все намного сложнее, поскольку физически проверить состояние провода за пределами квартиры или дома почти невозможно;
- отсутствие контакта в местах подключения кабеля и телевизора. Рекомендуется проверить все выходы. Кабель должен быть плотно закреплен без люфта или возможности свободного отсоединения.
Обратите внимание! Во всех других случаях проблемы со связью практически полностью идентичны тем, которые бы могли произойти с беспроводным соединением, кроме неполадок в маршрутизаторе
Проблемы со скоростью
Проблемы с подключением часто основаны на недостатке скорости, вызванном дефицитом потенциала роутера, высокой загруженностью или параметрами тарифного плана. Испортить качество сигнала могут бетонные стены, препятствующие его распространению, а также временные сбои в соединении участвующих устройств.
Проверка скорости соединения
Если стабильное и долгое соединение неожиданно стало прерываться, нужно искать причину в обоих участвующих устройствах. Для начала проверяем телевизор: вручную вводим настройки и тестируем подключение.
Затем перезагружаем роутер и проверяем скорость на подключенном к вай-фаю ПК или ноутбуке. Если все соответствует тарифным параметрам, значит, проблема заключается в неких препятствиях для передаваемого сигнала.
Решение проблемы
Для начала пробуем отключить от вай-фая все устройства в доме и проверяем, помогло ли действие. Если Самсунг стал ловить сеть, значит нужно поменять маршрутизатор на более мощный, а также пересмотреть тарифный план и перейти на более скоростной.
Если вы используете для подключения внешний адаптер, стоит также проверить работоспособность устройства или заменить на новое. Целесообразно убедиться, что у сигнала нет помех, просто переставив роутер поближе к телевизору.
Кабельное подключение: используем LAN
Проводное соединение является не самым лучшим решением, потому как необходимо вставлять соответствующий провод в LAN порт, поэтому в большинстве случаев пользователям приходится протягивать кабель через весь дом. Но такое решение имеет также и очевидные достоинства. Например, гарантирована качественная трансляция видеопотока в режиме онлайн. Поэтому фильмы и сериалы со стопроцентной гарантией «виснуть» не будут. Сигнал при таком подключении будет по максимуму четким и стабильным. Эксперты советуют выполнять подключение Смарт ТВ посредством маршрутизатора. Это объясняется тем, что у разных провайдеров свои стандарты вай-фай, которые в некоторых случаях не совмещаются с ТВ-оборудованием. Поэтому сперва подключаем кабель к маршрутизатору и только потом уже к телевизору. Если вы пользуетесь моделью, которая была выпущена ранее 2012 года, нужно будет настроить IP вручную. Это совсем несложная процедура, выполнить которую можно самостоятельно без помощи мастера.
Ниже приведем подробную пошаговую инструкцию:
- Берем пульт ДУ и включаем ТВ.
- Заходим в базовое меню.
- Находим раздел «Сеть».
- Открываем подраздел «Настройки сети».
- Нажимаем «Тип сети», затем выбираем «Кабель».
Модели телевизоров последних поколений способны подстроиться под конкретный вид подключения в автоматическом режиме. Поэтому для совершенно новых ТВ выполнять такие манипуляции точно не придется. После того как все настройки будут выполнены, нажимаем «ОК». Теперь вы сможете открывать любые веб-ресурсы, воспроизводитель медиафайлы и пользоваться интернетом в целом.
Настройки интернет-соединения на Smart TV
Легче всего сделать подключение интернета на smart tv, потому что это современное устройство ориентировано на работу в глобальной сети благодаря встроенному модулю. Сложностей с подключением обычно не возникает, но отличия могут быть в наладке различных моделей. Современные ТВ-панели настолько функциональны, что их сложно назвать простыми телеприёмниками. Они выполняют роль медиаплеера, благодаря USB-разъёмам, которыми оснащены.
Samsung
Главное отличие Смарт ТВ компании Samsung состоит в том, что на них устанавливается операционная система Tizen. Она, естественно, имеет свои индивидуальные особенности при отладке интернета на Самсунг, которые надо учитывать. Прежде всего потребуется обновить операционную систему до последней версии. Для этого понадобится:
- зайти в настройки ТВ-панели и найти пункт «Обновление»;
- войти в этот пункт и осуществить поиск доступных обновлений;
- если последняя версия обнаружится, то, выбрав её на экране, вы тем самым автоматически её установите.
Настроить интернет на Самсунге можно двумя способами:
- при помощи Wi-Fi;
- используя кабель LAN-разъём и провод.
Если вы используете кабель, то выполните следующее:
- подключить кабель к соответствующим портам;
- включить «Settings» и нажать опцию «Кабель», потом указать IP-адрес, который вам назначил провайдер, маску подсети, шлюз и DNS.
Если в телевизоре есть встроенный модуль Wi-Fi, то подсоединяемся через него. Если нет, то необходимо купить адаптер для беспроводной сети. Выполнить следующие действия:
- В автоматическом режиме. Вводить ничего не надо, а только в пункте «Настройки IP» включить «Получать автоматически». Система выполнит соединение самостоятельно, а от пользователя потребуется ввести уникальный пароль.
- В ручном режиме. Если ТВ-панель ниже 6 серии, то нажать опцию «Сеть», затем «Настройка», «Тип». Потом во вкладке «Кабельное» нажать «Беспроводное соединение».
LG
Старые модели LG работают на старой ОС. Чтобы выполнить подключение сети на тв lg через wi-fi, необходимо:
- Включить ТВ-панель и зайти в настройки «Settings».
- Дальше войти во вкладку «Сеть» и нажать «Сетевое подключение».
- Далее на выбор предоставляется подсоединение по кабелю или без него. Нажать «Настроить подключение».
- В списке найти свой Wi-Fi, выбрать его и ввести пароль.
- Нажать «Ок» и подождать подключения.
- По завершении нажать «Готово» и можно пользоваться.
Если у вас новая модель, то она работает на операционной системе webOS, поэтому настройка будет другой:
- В «Настройках» войти в пункт «Расширенные настройки».
- Дальше зайти в пункт «Сеть» и нажать «Подключение к сети Wi-Fi».
- Выбрать свою сеть из списка и ввести пароль.
Sony
Подключить интернет на Sony можно двумя способами:
- проводным;
- беспроводным.
Настройка интернета на телевизоре Сони при помощи кабеля:
- С пульта войти в «Меню».
- Зайти в раздел «Установки», потом нажать «Сеть» и «Настройки соединения».
- Нажать опцию «Установки соединения», а в появившемся окне выбрать пункт «Просто»
- Устройства синхронизируются.
ny
Настройка телевизора Sony беспроводным способом через Wi-Fi:
- Нажать кнопку «HOME», а потом «Сеть» и «Настройки сети».
- После этого нажать «Беспроводная настройка».
- Осуществить поиск, нажав на «Сканировать».
- Выбрать домашний интернет и ввести пароль, если необходимо.
Philips
Чтобы настроить интернет-соединение на телевизоре Philips, необходимо:
- Нажать на пульте кнопку «Home», которая выглядит в виде домика.
- Выбрать раздел «Конфигурация» и «Подключение к сети».
- Выбрать беспроводной тип, если настраиваем по Wi-Fi, и проводной, если через кабель.
- Если через Wi-Fi, то выбрать домашний интернет и ввести пароль, а если с помощью кабеля, то подключить его к роутеру и телевизору.
Способы подключения к интернету
Как» подключить через роутер?
Это самый оптимальный способ из всех. В новых современных моделях телевизоров LG с функцией Смарт ТВ обычно уже встроен модуль Wi-Fi. Главный плюс этого варианта – беспроводное соединение. Оно осуществляется через маршрутизатор Wi-Fi.
Вот последовательный порядок действий для настройки соединения с сетью:
- Включите в сеть роутер.
- Включите ваш телевизор LG и зайдите в настройки.
Беспроводное подключение, если в телевизоре нет WI-FI модуля
Если в вашем устройстве нет встроенного модуля, то купите специальный адаптер. Стоит он порядка 2000 рублей. Покупать нужно обязательно подходящий к вашей модели адаптер.
Подключение через кабель
Советы и рекомендации
При настройке интернета есть шаг, где нужно вписать определённые данные вашего сервера. Если вам будет доступна автоматическая настройка (настройка по умолчанию) – хорошо. Но бывает, что приходится вписывать IP-адрес, маску и т.д. вручную. Эти номера указываются при заключении договора об установлении вам точки доступа в интернет. То есть вам нужно будет найти этот документ и вписать оттуда необходимые данные. Заполнение этого окна требуется в основном при кабельном соединении.
Подключение телевизора LG Смарт ТВ к сети
Прежде всего, необходимо подключить устройство к Интернету. При подключении к поставщику услуг у клиента появляются дополнительные возможности в большом объеме, которые предоставляет использование LG Smart TV. Это имеет некоторые положительные аспекты:
- воспроизведение мультимедийного контента онлайн;
- наличие доступа к телевизионному вещанию через Интернет;
- возможность смотреть любимые фильмы из бесплатного списка;
- Запущены избранные приложения и видеоигры;
- возможность использования дополнительных функций.
Для использования технологии Smart TV существует два способа подключения телевизора к Интернету:
- с помощью кабеля — используется, когда можно легко подключить провод к телевизору или когда нет домашней сети Wi-Fi;
- используя беспроводную сеть Wi-Fi.
При обоих способах подключения настройки различаются только на первом или последнем этапе.
Как подключить Смарт ТВ на телевизоре lg с помощью кабеля
Чтобы установить соединение таким образом, необходимо ввести информацию вручную.
Для обеспечения постоянного подключения к Интернету необходимо иметь дополнительный провод, который можно купить в компьютерном магазине. Если в комнате есть основной кабель от оператора мобильной связи, то у вас должен быть специальный сплиттер. С таким устройством можно подключить новый кабель к ТВ-приемнику.
Процедура подключения кабеля:
- Подключите разъем на сплиттере к локальной сети, расположенный на задней панели корпуса Smart TV:
- С помощью пульта дистанционного управления откройте главное меню и нажмите кнопку Home.
- В разделе «Настройки» необходимо перейти в раздел «Сеть» и опцию «Сетевое подключение».
- Вы должны нажать «Настроить соединение» и выбрать «Список сетей».
- Нажмите опцию «Проводная сеть».
- Обновление.
- Через некоторое время нажмите «Готово», чтобы закончить подключение телевизора к Интернету.
Подключение по WiFi телевизора LG с webOS
Если у Вас Smart TV нового поколения, алгоритм подключения к сети будет отличаться от предложенного выше. Современные телевизоры работают на платформе webOS, которая предлагает другой алгоритм подключения телевизора к сети.
Пульты дистанционного управления телевизоров LG оснащены кнопкой, которая ведет в меню настроек. Эта кнопка обозначена символом шестерни. При нажатии на него на экране появится список предлагаемых опций. Перемещение указателя с помощью клавиш со стрелками для выбора нижней секции «Дополнительные настройки».
- Слезай на месте «Сеть».Вы можете выбрать тип соединения: Wi-Fi или проводной Ethernet.
- После выбора беспроводного подключения вы увидите список сетей, из которого вам нужно будет выбрать свою.
- Если ваша сеть защищена паролем, система попросит вас ввести пароль перед тем, как разрешить телевизору выход в Интернет.
- Чтобы избежать ошибок при вводе пароля, установите флажок для команды «Показать пароль»Если перед экраном находятся люди, которым не требуется знать ваш сетевой пароль Wi-Fi, не устанавливайте этот флажок. Однако если перед экраном находятся люди, которым не нужно знать пароль к сети Wi-Fi при подключении, не нужно ставить галочку. Когда вы закончите ввод, нажмите «Связь».
Если пароль введен правильно, то сетевое имя будет выделено в списке, а рядом с сетевым именем появится флажок. Теперь Вы можете открыть меню Smart TV, чтобы проверить, была ли успешна TV на LG, перейдя в любое приложение.
Иногда, даже при правильном пароле, телевизор не может получить доступ к сети, происходит ошибка. Вы можете попытаться решить эту проблему, перезагрузив маршрутизатор.
Подключение через Wi Fi (универсальное)
Рассмотрим соединение, использующее маршрутизатор.
- Включите телевизор и сам маршрутизатор.
- С помощью пульта дистанционного управления перейдите в главное меню, нажав кнопку «Home».
- В разделе «Настройки» выберите раздел «Сеть», где вы найдете опцию «Сетевое подключение».
- Вам нужно выбрать действие «Настроить соединение», а затем перейти к «Списку сетей».
- Остановитесь на опции «Беспроводная сеть».
- В появившемся списке найдите свой собственный Wi-Fi роутер.
- Введите пароль для сети Wi-Fi (как при настройке компьютера или другого гаджета).
- Нажмите кнопку «OK» и дождитесь соединения.
- Специальный значок сообщит вам, что сеть подключена.
- Нажмите «Готово» и наслаждайтесь Интернетом на Вашем LG Smart TV
- Возможно, вы захотите протестировать сеть, посетив несколько сайтов.
Подключение телевизора к интернету
Сейчас, когда каждый, подключившись к интернету, может смотреть всё, что пожелает, телевизоры переживают второе рождение. Сначала подключение к сети было возможно только через сетевой кабель, но потом стал доступен и беспроводной способ. В результате от простой трансляции изображения с компьютера телевизоры дошли до полноценного взаимодействия со всемирной сетью, которое во многих случаях реализуется посредством специализированного комплекса программного обеспечения — Smart TV.
Существуют разные способы подключения телевизора к интернету. Последовательно рассмотрим каждый из них.
При помощи сетевого кабеля
Если вы хотите подключить телевизор к интернету при помощи сетевого кабеля, то из дополнительного оборудования вам понадобится лишь сам кабель. Но при этом способы подключения будут отличаться в зависимости от того, какой у вас IP-адрес: динамический или статичный. При динамическом IP вам потребуется выполнить следующие действия:
Подключите интернет-кабель к телевизору и дождитесь соединения с сетью.
- Если подключение не произошло автоматически, перейдите в настройки телевизора.
В разделе «Сеть» установите автоматические настройки для вашего подключения, и интернет заработает.
При статичном IP потребуется выполнить больше действий. Кроме того, далеко не каждый телевизор поддерживает такую возможность. Выполните следующие шаги:
- Подключите кабель и зайдите в настройки сетевого подключения.
Выберите пункт «Настроить подключение вручную» или аналогичный.
- Вас попросят выбрать тип подключения. Укажите проводное подключение, так как пытаетесь подключиться через кабель.
Затем нужно будет ввести информацию о подключении: IP-адрес, DNS и другие данные. Их можно получить у вашего провайдера, обратившись в техническую поддержку.
- После этого интернет-подключение появится.
Если ваш телевизор не поддерживает подключение через PPPoE, то вам придётся попробовать другие способы установки соединения с сетью.
Через роутер
Другой вариант — это подключение к телевизору сетевого кабеля от роутера. При этом подразумевается, что роутер имеет подключение к интернету и работает корректно .
Такое подключение выполняется следующим образом:
Один конец сетевого кабеля подключаем в разъём роутера (жёлтого цвета), а второй вставляем в сетевой разъём телевизора.
- Ждём некоторое время, пока установится подключение.
- После того как подключение установится, на экране телевизора должно появиться соответствующее оповещение.
Через компьютер
Имеется возможность выводить на телевизор изображение с компьютера. Для этого потребуется лишь подключить компьютер к интернету любым из доступных вам способов, а на телевизор изображение будет передаваться по HDMI-кабелю. Делается это следующим образом:
- Подключите компьютер к телевизору при помощи HDMI-кабеля. Если ваш телевизор не поддерживает HDMI, то можно использовать переходник и выполнить подключение к DVI-разъёму, но качество изображения и звука при этом станет хуже.
Включите оба устройства. Переведите телевизор в режим AVI и выберите HDMI в качестве источника сигнала.
На компьютере перейдите в раздел «Параметры» и выберите «Настройки экранов». Дождитесь, пока экран вашего телевизора будет определён.
Подобный способ будет оптимальным для старого телевизора, который не имеет возможности выхода в сеть.
Через точку доступа Wi-Fi
Если в вашем телевизоре есть Wi-Fi модуль, то вы можете подключиться к интернету через Wi-Fi. Для настройки подключения потребуется пароль от вашей сети, так что подготовьте его заранее. Сам процесс выполняется следующим образом:
- Перейдите в настройки сети телевизора и выберите беспроводной тип соединения.
Вам будут предложены все Wi-Fi подключения, доступные в радиусе приёма. Необходимо выбрать вашу сеть, ориентируясь на её название.
Появится запрос ключа безопасности. Сюда необходимо ввести пароль от вашего Wi-FI подключения. Затем нужно будет подтвердить ввод пароля, и связь установится.
Подключение по Wi-Fi не требует проводов, что делает его самым простым вариантом. Правда, для стабильной передачи данных у вас должна быть хорошая скорость интернета, а на пути к телевизору не должно быть устройств, которые могут вызвать помехи для Wi-Fi сигнала.
Что делать если телевизор не подключается

В некоторых случаях телевизор не подключается к Интернету при соединении с роутером через кабель или Wi-Fi, потому что при настройке была выбрана автоматическая настройка параметров интернет-соединения. Для устранения этой проблемы нужно удалить текущее подключение, которое установлено на телевизоре и настроить новое, но ввести IP, DNS и остальные параметры вручную.
Если это решение проблемы не помогло, и пользователь по-прежнему не может понять, почему телевизор не подключается к Сети, необходимо вытащить из розетки вилку маршрутизатора, отсоединить Ethernet кабель от роутера, после чего вернуть все обратно и снова включить маршрутизатор, после чего повторить попытку.
Если проблему устранить не получается, нужно обратиться за решением проблемы к провайдеру.
Заключение
Часто владельцы телеприемников интересуются, как можно подключить телевизор к интернету и через какое устройство. Если прибор не оснащен функцией Smart TV, решить эту задачу можно при помощи ПК, ноутбука или телевизионной приставки.
Чтобы подключить Смарт ТВ Сони, LG или Самсунг к интернету, можно настроить проводное или беспроводное соединение через Wi-Fi.
Выход в интернет с телевизора Samsung Smart TV
Если телевизор еще не подключен к интернету, то подключаем его. Можете смотреть мои инструкции по подключению телевизора Samsung к Wi-Fi сети. Если будете подключать по сетевому кабелю, то смотрите эту статью: подключение телевизора Samsung Smart TV к интернету по сетевому кабелю.
- Открываем меню Smart TV кнопкой на пульте дистанционного управления. Выглядит она обычно вот так:
- Запускаем браузер. На телевизорах Samsung он называется “Internet”.Если на главном экране его нет, то найдите его среди приложений на вкладке “APPS”. После открытия полного меню (три полоски слева).
- Скорее всего на главном экране браузера будут какие-то закладки. Чтобы ввести адрес сайта, или поисковый запрос, нужно нажать на строку “Введите URL-адрес, или ключевое слово”. Для примера: вводим адрес этого сайта и переходим по нему.Можно набрать поисковый запрос. Например “смотреть фильмы онлайн” или указать название конкретного фильма. После чего откроются результаты поиска в поисковой системе, где вы уже сможете перейти на определенный сайт.
- В нашем случае мы открыли конкретный сайт на телевизоре Samsung Smart TV.С помощью курсора можно перемещаться между элементами на самом сайте, или между кнопками и пунктами меню в браузере.
Несколько советов и важных моментов:
- Если телевизор не подключен к интернету, или подключен но интернет не работает (такое тоже может быть), то при попытке открыть браузер и выйти в интернет появится ошибка “Не удалось подключиться к сети”. Или при попытке открыть сайт появится сообщение, что нет подключения к интернету, или ошибка с DNS.В решении этой ошибки вам может помочь следующая статья: телевизор Samsung не видит Wi-Fi, не подключается к интернету. Ошибка подключения в меню Smart TV и не работает интернет.
- В браузере телевизора Samsung практически все так же, как и в любом браузере на компьютере. Можно создавать новые вкладки, есть кнопки вперед, назад, домашняя страница. Есть возможность добавлять сайты в “Избранное” и менять масштаб страницы. И даже есть отдельное меню, где можно открыть параметры браузера.
- В параметрах можно настроить домашнюю страницу, сменить поисковую систему и задать настройки конфиденциальности. Там же можно очистить историю браузера.Простой, понятный браузер, которым очень просто пользоваться.
Теперь вы знаете, как выходить в интернет на телевизорах Самсунг. Идем дальше.
Настройка
При первом запуске, новый ЛЖ ТВ запрашивает у владельца разрешение на автоматическую настройку соединения. Практика показывает, что это уведомление часто игнорируется пользователем из-за нежелания тратить время на «ненужную» функцию и стремления поскорее приступить к списку телеканалов. Если автонастройка не была сразу выполнена, то процедура дальнейшего подсоединения TV к глобальной сети будет состоять из таких шагов, как:
- Запускаем девайс и переходим в «Настройки» с помощью кнопки «Settings», расположенной на пульте дистанционного управления.
- Переходим в раздел «Сеть» (значок в виде Земного шара) и подраздел «Сетевое подключение».
- Выбираем источника доступа — беспроводная технология WiFi или LAN-кабель.
- Запускаем автонастройки, в режиме которой от вас потребуется лишь ввести пароль от WiFi-маршрутизатора или нажать на роутере кнопку WPS. При кабельном подсоединении необходимо осуществить ввод всех данных самостоятельно.
- Подтверждаем сохранение настроек.

После выполнения описанного выше алгоритма, LG Smart-TV будет подключен к Глобальной сети и вы сможете наслаждаться просмотром онлайн-контента. В случае если необходимо задать дополнительные параметры подключения (например, прописать статический IP-адрес или скрытый SSID), автоматическая задача параметров — не ваш способ. Более подробно и в деталях, смотрите на Видео, в конце статьи.
ТВ-приставка – альтернатива для старых моделей телевизоров
Приставка Smart TV – единственный вариант «проапгрейдить» старый телевизор, в котором нет собственного Wi-Fi-модуля. В качестве программной основы в таких приставках используется ОС Android, хорошо знакомая владельцам смартфонов и планшетов. Большой плюс такого решения в том, что эта операционная система позволяет устанавливать любые приложения из Google Play. Впрочем, у приставки есть и собственный набор сервисов, в том числе каналы (вплоть до нескольких сотен!), медиаплееры, онлайн-кинотеатры, мессенджеры, доступ к IPTV и многое другое. Например, в приставке «Интерактивное ТВ 2.0 + Wi-Fi» от ОнЛайм доступно более 2000 фильмов и сериалов, 120 каналов и много других интересных возможностей.
Android-приставка подключается к телевизору одним из трех способов: HDMI-кабель, AV-кабель (тюльпаны RCA) или переходник-конвертер HDMI. Когда проводное соединение будет установлено, измените на телевизоре источник сигнала с помощью кнопок Input или Source на пульте ДУ. Кстати, через HDMI-кабель вы получите наилучшее по качеству изображение, чего не скажешь про AV-кабель, который используется для подключения старых моделей телевизоров.
Если все прошло успешно, телевизор «увидит» приставку и останется дело за малым – настройкой интернет-соединения. Как обычно, доступно два способа: по Ethernet-кабелю, который объединит в сеть приставку и роутер, или через Wi-Fi. В первом случае хватит физического соединения, во втором система потребует ввести пароль доступа к беспроводной сети. После этого приступайте к персонализации устройства – задайте язык, текущее значение времени и даты, установите приложения из Google Play.
Распространённые ошибки и способы исправления
На первый взгляд инструкции по подключению телевизора к интернету выглядят простыми и легко выполнимыми. Однако встречаются и трудности. Ниже приведён ряд наиболее распространённых вопросов, возникающих у пользователей в процессе реализации подключения телевизоров к интернету.
Почему телевизор не подключился к интернету?
Если все инструкции выполнены верно, ошибка может крыться в том, что кабели неплотно присоединены к портам. Перепроверьте подключение штекеров, предварительно обесточив устройства.
Почему при реализованном подключении не показывается видео?
Перепроверьте сопряжение и корректность установки соединений, а также работу сети на другом устройстве:
- если другой девайс работает исправно, то проблема в телевизоре — воспользуйтесь помощью профессионального настройщика;
- если другое устройство тоже работает некорректно, то проблема в сети — убедитесь в правильности подключения кабелей, оплачен ли интернет, кроме того, причиной могут быть профилактические работы провайдера.
Что делать, если не включается приставка?
Перепроверьте батарейки (их наличие, правильность расположения и уровень заряда), убедитесь в том, правильно ли вставлены штекеры во все задействованные слоты.
Однажды освоив эти алгоритмы подключения телевизора к интернету, пользователю не составит труда в дальнейшем произвести более сложное подключение и других девайсов. Следуйте инструкциям, выполняя действия сосредоточенно, внимательно, пошагово, и успех обеспечен.
Насколько статья была вам полезна?
Отсутствие связи при прямом подключении
Если поставщик услуг применяет динамический IP-адрес без привязки по так называемому MAC-адресу, то подсоединение кабеля к ТВ должно сразу дать результат. Однако, если этого не произошло, то следует уточнить информацию о применяемых технологиях на сайте провайдера или позвонив в службу технической поддержки. В таком случае возможно несколько вариантов:
- если используется динамический адрес, то соединение должно произойти сразу после подключения провода без настроек (только в том случае, если нет привязки по MAC-адресу);
- если адрес статический, то можно установить его в настройках сети, на ТВ устройстве;
- когда применяется одна из технологий, PPPoE, L2TP, или PPTP, то такое подключение на телевизоре настроить не получится. Помочь может только использование маршрутизатора.
Обратите внимание! Если есть привязка по MAC-адресу, то уточнить его в моделях «Лджи» можно так: «Поддержка» — «Информация о продукте». Для моделей от «Самсунг», «Филипс», «Сони Бравиа» и др
просмотреть адрес можно так же, только названия пунктов настроек могут отличаться.

Как настроить интернет на ЛДжи через вай-фай
Беспроводное подключение ТВ к интернету через маршрутизатор – самый простой и доступный вариант, который использует большинство современных людей. Преимущество такого подключения заключается в простоте настроек. К тому же весь процесс займет у вас минимум времени. Также отсутствует необходимость тянуть Ethernet кабель. Для упрощения процедуры авторизации и ускорения синхронизации устройств, можно воспользоваться технологией WPS. Подключая телевизор LG к интернету через проводную сеть, не возникает необходимости протягивать кабель витая пара через весь дом. Потребность в покупке дополнительных аксессуаров также отсутствует. Можно просто выполнить подключение Smart TV к роутеру. Предварительно только потребуется подключить маршрутизатор к сети и выполнить некоторые простые настройки.
Еще один вариант, как можно подключать ТВ к Wi-Fi – применение технологии Ad-Hoc. Чтобы создать такую сеть, вам не понадобится маршрутизатор. Сперва Вы подключаете к компьютеру ТВ, при этом используется локальный сервер DLNA. Войти в интернет через ТВ-устройство LG пользователь в данном случае не сможет. Но возможна трансляция файлов из ПК на большом экране, что также очень удобно
Теперь уделим внимание настройкам вай-фай на LG. Когда выполняется запуск телевизора впервые, ОС WebOS запросит у пользователя разрешение на автоподключение к сети
Но чаще всего пользователи игнорируют это уведомление, потому как считают, что эта функция не нужна. Поэтому они сразу же начинают выполнять поиск каналов. Если автонастройка не была выполнена, то процедура последующего подключения к интернету будет выполняться вручную.
Ниже рассмотрим пошаговые действия:
- Включаем телевизор, заходим в настройки, нажимая Settings на пульте ДУ.
- Находим раздел Сеть (значок выглядит как планета).
- Выбираем «Сетевое подключение».
- Теперь нам нужно выбрать источник сигнала. В данном случае им будет выступать беспроводная сеть вай-фай.
- Чтобы подключиться через кабель, нужно выбрать LAN.
- Выполняем запуск автонастройки.
- Теперь следует указать пароль от маршрутизатора.
- Альтернативный вариант подключения – использование технологии WPS. В тот момент, когда система попросит пользователя ввести пароль, нужно будет всего лишь нажать ВПС.
- Не забывайте сохранять внесенные изменения. После того как вы подтвердите действия, настройка будет успешно завершена.
Никаких сложностей в данной задаче нет.
Подключение телевизора к Интернету по кабелю
Чтобы выполнить подключения, запаситесь сетевым патч-кордом. Он свободно продается в магазинах, торгующих компьютерными аксессуарами, а также в сервисных мастерских. Этот кабель соединит между собой роутер и телевизор. В обоих случаях используются LAN-порты, поэтому убедитесь, что хотя бы такой свободный порт есть на роутере. Длину кабеля выбирайте с тем расчетом, чтобы спрятать его от посторонних глаз – комната, опутанная проводами, смотрится не очень аккуратно. Как вариант, можно воспользоваться парой PowerLine-адаптеров, которые позволят организовать локальную сеть, используя уже имеющуюся проводку. Правда, для этого рядом с адаптером и телевизором желательно иметь по одной свободной розетке.
Когда физическое соединение установлено, можно переходить к программной настройке. Порядок действий у разных производителей телевизоров незначительно отличается, но в общем случае все выглядит примерно одинаково.
- Включите телевизор и перейдите в раздел с глобальными настройками. Обычно для этой цели на пульте есть кнопка Settings;
- Перейдите в раздел с названием «Сеть» и откройте пункт «Настройки сети».
- Нажмите кнопку «Пуск» (или «Старт») для запуска мастера подключений.
- Выберите в предложенном списке пункт «Кабель» («Кабельное соединение») и подтвердите выбор. Когда соединение будет установлено, на экране появится соответствующее сообщение.
- Протестируйте работу Интернета, открыв встроенный браузер или клиент YouTube.
Базовая информация
Умное телевидение – это интеграция сети Интернет в такое устройство, как телевизор. С помощью этой функции вам открываются широкие возможности пользования различными ресурсами. Например, просмотр фильмов, серфинг в интернете, доступ к социальным сетям, приложениям и многое другое.
Итак, что необходимо, чтобы подключить наш ТВ LG с функцией Smart TV к интернету:
- Телевизор со встроенной опцией Smart TV. Желательно, чтобы в устройстве был WI-FI модуль.
- Фирменный приёмник (он понадобится, если телевизор не оснащен сетевым адаптером).
- Маршрутизатор WI-FI (это прибор, через который можно подсоединить несколько устройств к беспроводной сети).
Подключение телевизора LG к интернету через роутер по кабелю
Для начала, нам нужно соединить телевизор с роутером, или модемом. Для этого, берем сетевой кабель, один конец подключаем к роутеру в LAN разъем:
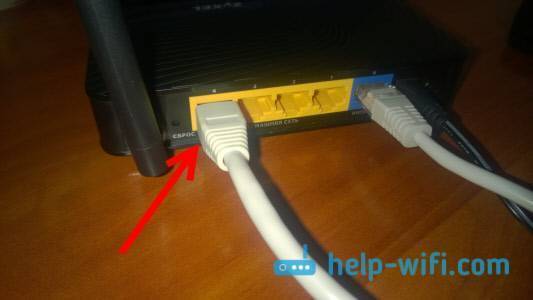
Второй конец кабеля нужно подключить к телевизору так же в LNA разъем:

Дальше, на телевизоре заходим в Smart TV, и выбираем значок подключения к интернету “Сеть”. На телевизорах с новым Smart TV построенным на WebOS, сеть настраивается в настройках. Там должна быть вкладка “Сеть “. Если у вас есть возможность прислать мне фото настройки интернета на WebOS, то буду очень благодарен.
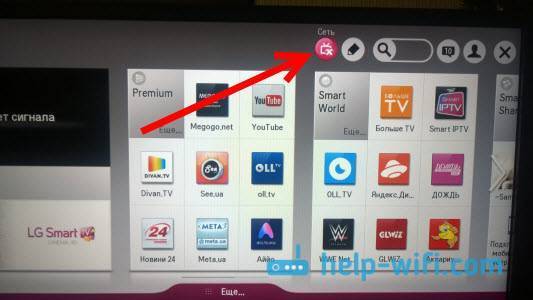
Выбираем “Настроить подключение”.
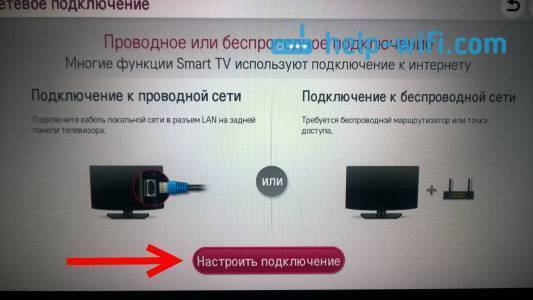
В следующем окне выбираем “Проводная сеть”.

Телевизор подключится к интернету. Закрываем окно нажав на “Готово”.
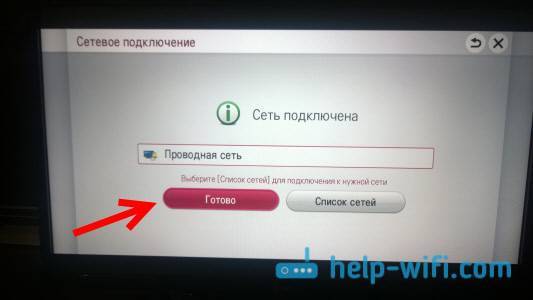
Если телевизор не подключится к сети, то первым делом убедитесь в том, что роутер включен, и раздает интернет. Роутер должен быть настроен. Так же, проверьте подключение кабеля, и при возможности попробуйте заменить кабель.
Подключение телевизора к интернету без роутера
Я имею введу все то же подключение по кабелю, но без использования роутера, или модема. Когда у вас в квартиру проложен кабель от интернет-провайдера, и мы сразу подключаем его в телевизор. В начале статьи я писал о некоторых нюансах при таком подключении. Так вот, можно подключить кабель от провайдера сразу в телевизор LG, но интернет будет работать только в том случае, если ваш провайдер использует технологию соединения Динамический IP (DHCP), или Статический IP.
Дело в том, что если у вас PPoE, L2TP, или PPTP соединение, то без роутера, интернет на телевизоре работать не будет. По той причине, что телевизор не умеет запускать такое соединение. Ну а если у вашего провайдера соединение по технологии Динамический IP, то просто подключаем сетевой кабель к телевизору, и настраиваем сеть как я показывал выше.
Если технология соединения Статический IP (что в принципе редкость) , то в процессе настройки подключения, на телевизоре LG можно задать IP и DNS адреса вручную. Достаточно в процессе настройки выбрать пункт “Настройка вручную”.

Дальше выбрать проводную сеть, задать необходимый IP, маску подсети, шлюз и если нужно – DNS. И подключится к сети. Задавать настройки придется вручную так же в том случае, если вы подключаетесь через роутер, на котором отключен DHCP сервер (автоматическая раздача IP адресов) .
Полезные советы по управлению интернет-контентом с телевизора
В телевизорах со Smart TV для ввода текста предлагается виртуальная клавиатура, но пользоваться ею не очень удобно. Управление с пульта привычно, но ограничено в возможностях. Мы же предлагаем два альтернативных варианта, которые сделают работу в Интернете с телевизора более приятной.

Приложения для смартфона. Они широко представлены в магазинах контента Google Play и App Store. Их легко найти в соответствующих разделах или по таким ключевым словам: Smart TV, Remoute, Control. Нередко в названиях фигурируют бренды известных производителей телевизоров – Samsung и LG. Приложение удобно тем, что позволяет легко настраивать содержимое экрана, переключаться между несколькими источниками контента и даже просто управлять при помощи курсора – так, словно вы пользуетесь тачпадом на ноутбуке.
Аксессуары с гироскопом. Это могу быть как пульты с расширенной функциональностью, так и беспроводные мыши в тандеме с клавиатурой. Пульты и мыши с гироскопами принято называть аэропультами и аэромышами соответственно. В них управление курсором происходит за счет перемещения устройства в пространстве. Достаточно легких движений вверх, вниз и в стороны – курсор будет точно повторять движения руки пользователя.
Если вы еще не пробовали подключить телевизор к Интернету, самое время начать – тем более, что в большинстве случаев все необходимое для этого есть под рукой.
Поделиться