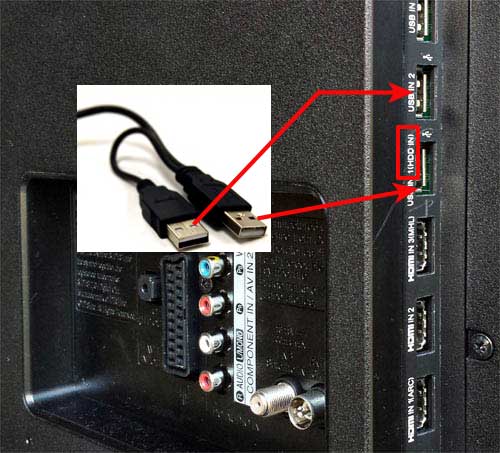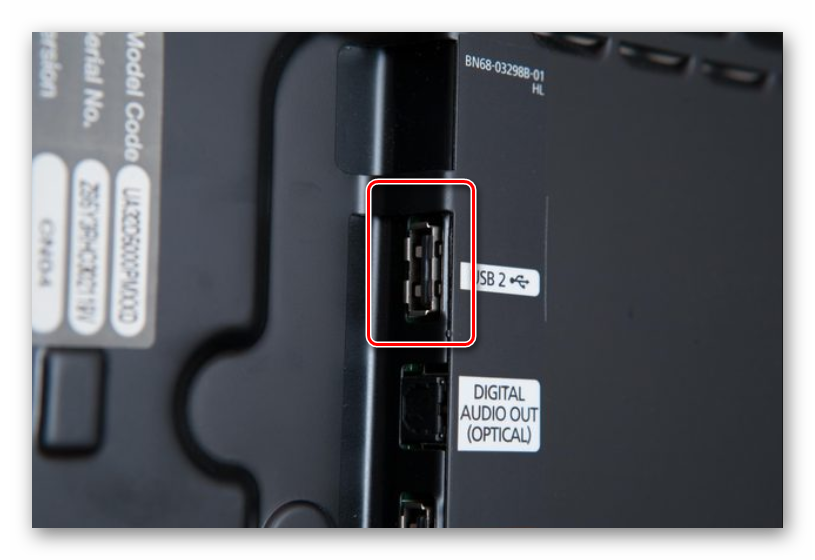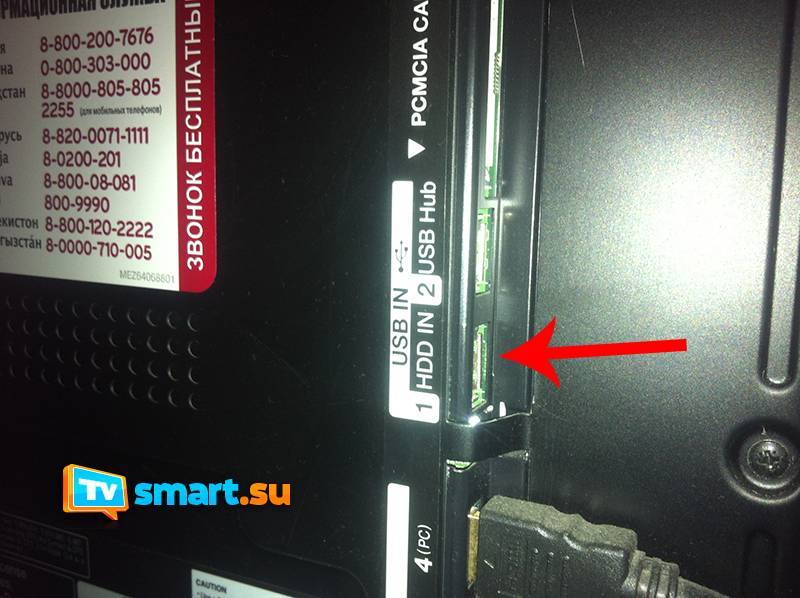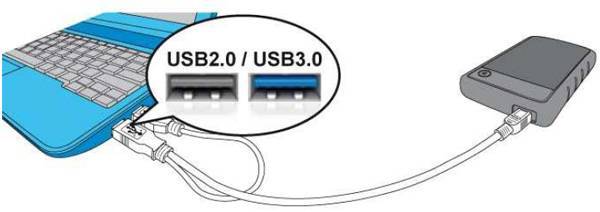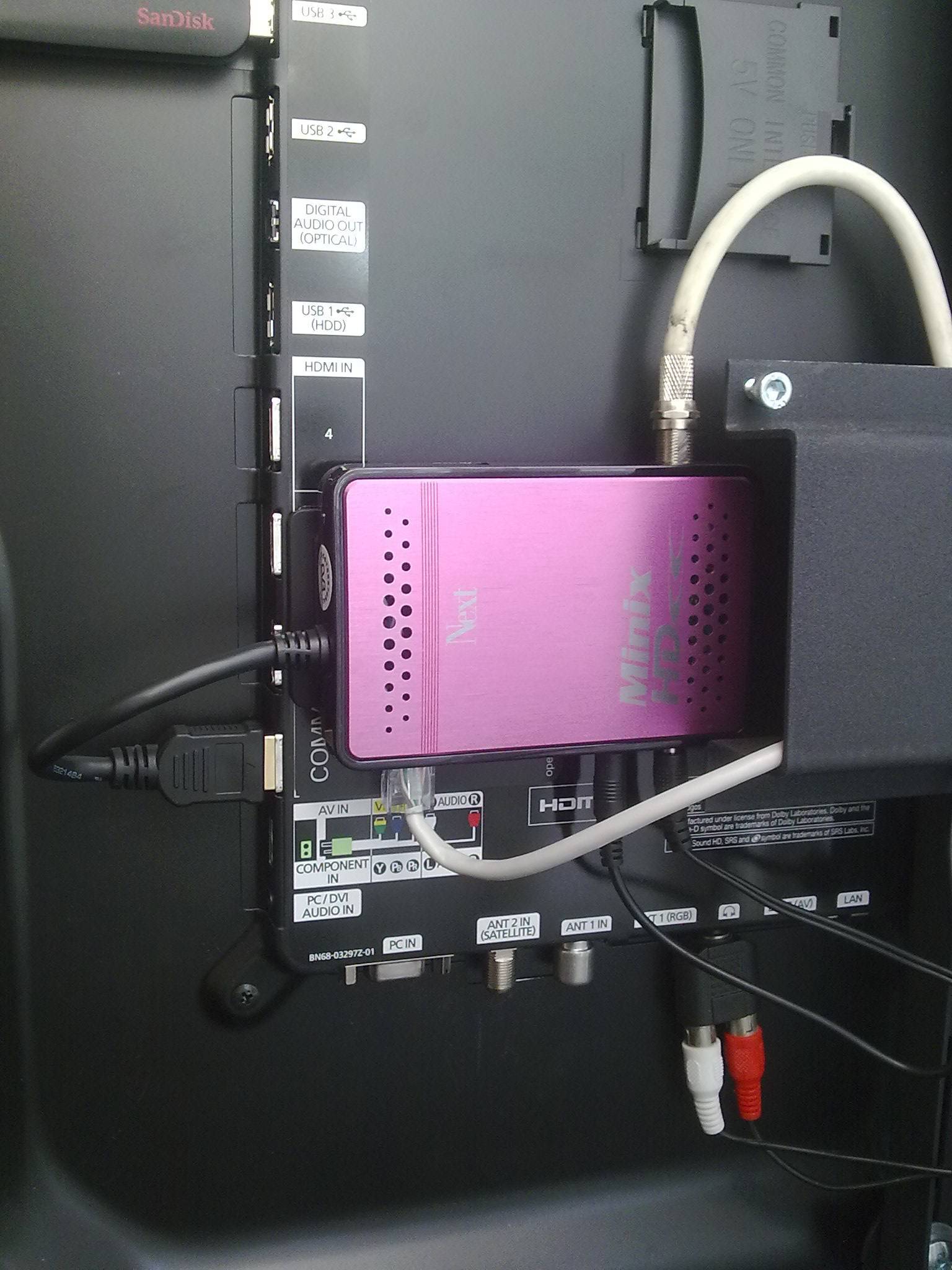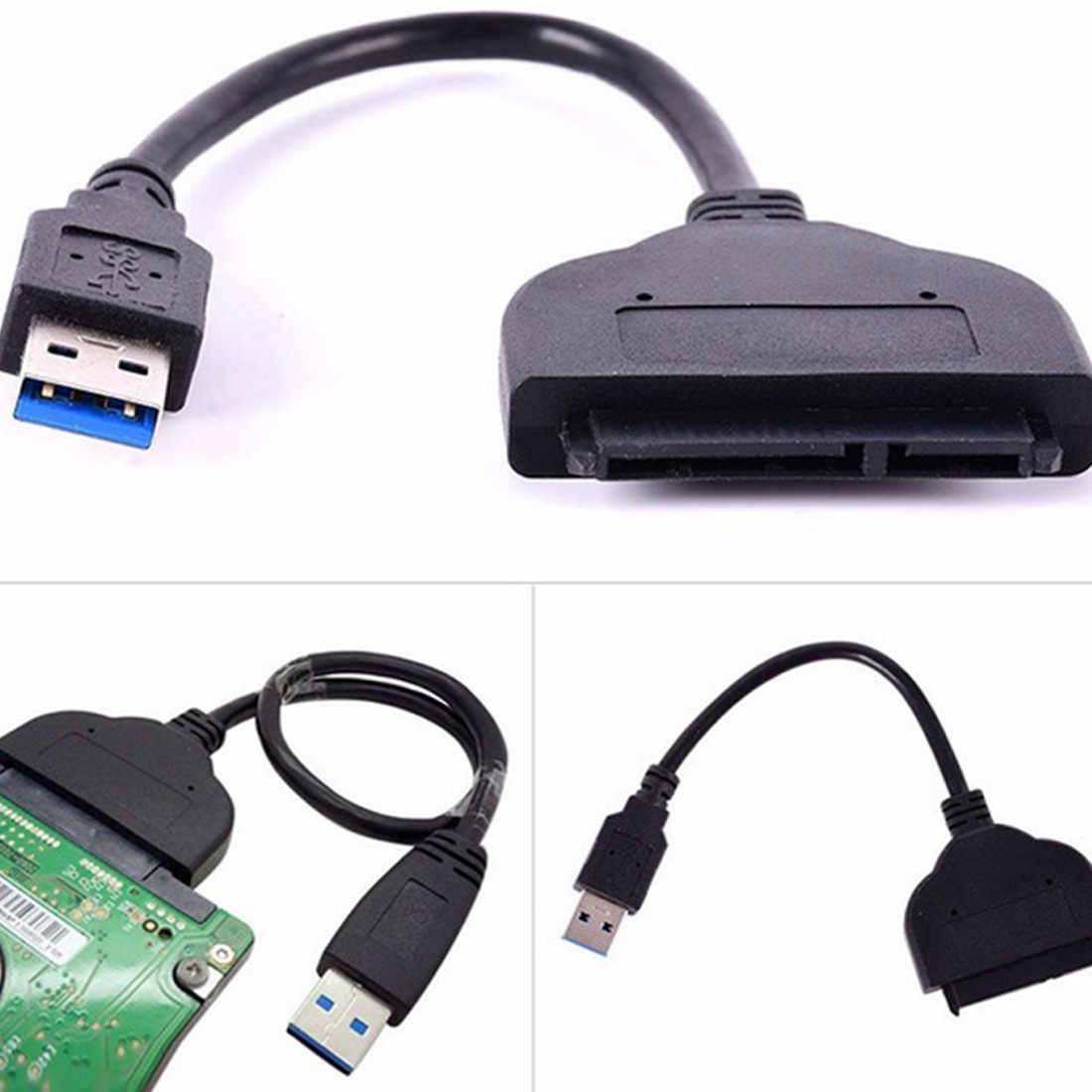Содержание
Кто-то смотрит фильмы на компьютере, кто-то — через Smart TV, но многие хранят любимую подборку медиа-файлов на внешнем жестком диске и подключают его к телевизору. О том, как правильно подобрать внешний HDD для телевизора и какие вас могут ждать нюансы подключения — в этом материале.
Внешний HDD-накопитель — это по сути жесткий диск (винчестер) в специальном контейнере (корпусе), внутри которого присутствует плата с контроллером USB -> SATA. В качестве моста используются распространенные контроллеры Innostor IS621, ASMedia ASM1153S, ASM1351, ASM235CM, VIA VL716 и другие.
Чаще всего в виде накопителя выступают жесткие диски формата 2.5″, которые не требуют дополнительного внешнего питания 12 В.
Внешние HDD формата 3.5″ не очень широко распространены, поскольку всегда требуют дополнительное внешнее питание. Но зато они могут похвастаться внушительным объемом вплоть до 10 ТБ.
Пожалуй, самые популярные — модели формата 2.5″ на 1 и 2 ТБ. У них и цена вполне доступная, и места для хранения файлов предостаточно.
Можно использовать и самосборные внешники — обычные жесткие диски, оставшиеся после апгрейда компьютера или ноутбука. В таком случае потребуется приобрести лишь отдельный адаптер (переходник) USB -> SATA. И, конечно, желательно позаботиться о защите платы и придумать контейнер для накопителя.
Проигрыватель DVD – смотрим фильмы с флешки
Не стоит расстраиваться, если телевизор не оснащен USB-портом. Флешку можно подключить и с помощью DVD-проигрывателя. Правда, использовать придется все тот же USB-порт. Некоторым может показать нецелесообразным использование портативного носителя в том случае, когда можно воспроизводить диски.

Но для большинства работать с флеш-накопителем намного удобнее. Если проигрыватель уже есть в наличии, достаточно подключить накопитель к USB-порту. После этого можно включить проигрыватель и телевизор PHILIPS, а затем – спокойно наслаждаться просмотром. Те, у кого такого приспособления еще нет, могут купить небольшую экономную модель, которая будет служить посредником в ваших отношениях с голубым экраном.
Как подключить флешку к телевизору и смотреть фильмы, видео, фото, слушать музыку?
Сейчас практически все модели телевизоров оборудованы USB-портами, которые в основном предназначены для подключения флешек и внешних жестких дисков (HDD). Такие телевизоры поддерживают функцию воспроизведения видео, фото и музыки с USB накопителей. Даже не на самых новых, и дешевых телевизорах можно найти один, или несколько USB-портов. Помню, еще где-то в 2012 году покупал самый обычный 24-x дюймовый телевизор LG, и там уже был USB-порт и возможность воспроизведения фильмов и другого медиаконтента с флешек.
В этой инструкции я хочу показать, как смотреть фильмы с флешки на телевизорах разных производителей. Как подключить флешку к телевизору, как запустить просмотр видео, фото, или воспроизведение музыки. Многие путают наличие функции Smart TV с функцией воспроизведения медиафайлов с USB. Они никак не связаны. Есть много телевизоров без Smart TV, но с USB и к ним можно без проблем подключать накопители и смотреть те же фильмы. А если у вас Smart TV телевизор, то в нем точно есть такая возможность. Если речь идет о современных смарт телевизорах, то помимо USB в них есть другие функции, которые можно использовать для просмотра фильмов. Например, запустить просмотр фильма через какое-то приложение. Можно смотреть видео через Ютуб. Или запускать просмотр онлайн видео в самом браузере, как на обычном компьютере. Так же можно по DLNA выводить медифайлы с компьютеров или телефонов на телевизор через роутер. Можно даже с телефона, или планшета транслировать экран на телевизора (через тот же Miracast адаптер). Да, Smart телевизоры дают много возможностей в первую очередь за счет подключения к интернету. Но все эти функции очень часто работают очень нестабильно, или вообще не работают.
Просмотр фильмов на телевизоре через флешку – одно из самых простых и надежных решений. Но как и везде, с USB тоже бывают проблемы. Самые популярные, когда телевизор не видит флешку, или не воспроизводит файл (формат не поддерживается) . С этими проблемами мы так же постараемся разобраться в этой статье. Инструкция подойдет для телевизоров LG, Samsung, Sony, Philips, Toshiba, Ergo, DEXP, TCL, Hisense, Kivi, Panasonic, Mystery и т. д.
Нам понадобится: телевизор с USB, флешка или внешний жесткий диск и компьютер, через который мы закинем на флешку фильмы (видео) , музыку или фото. Для начала рекомендую убедиться, что на корпусе вашего телевизора есть хотя бы один USB-порт. Можно так же характеристики телевизора посмотреть, там как правило указано наличие USB.
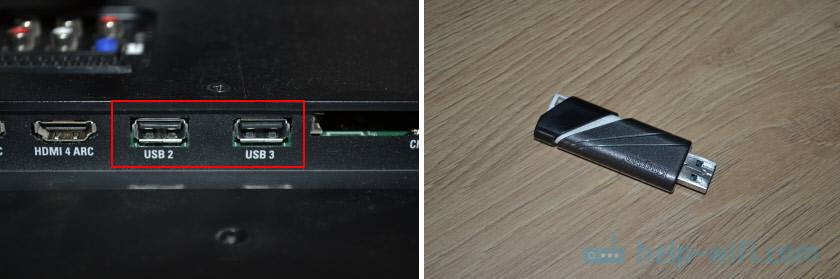
Несколько нюансов:
- Размер флешки. Некоторые телевизоры могут не поддерживать большие флешки. Например, флешки объемом 32 ГБ, 64 ГБ, 128 ГБ. В характеристиках телевизора это обычно не указывают. То же самое с внешними жесткими дисками. Так же размер поддерживаемого накопителя может зависеть от файловой системы накопителя. Перед подключением рекомендую форматировать накопитель в формат NTFS. Если накопитель будет в формате FAT 32, то телевизор его скорее всего увидит, но вы не сможете скопировать на него фильм размером больше 4 ГБ.
- USB 2.0 и USB 3.0. На телевизоре могут быть новые USB-порты стандарта 3.0 (он обычно синий внутри) . Если такие есть, то рекомендую использовать накопители этого же стандарта. Но обычно на телевизоре есть только USB 2.0. Либо же и те и другие. В таком случае, если у вас накопитель стандарта 2.0, то на телевизоре подключайте его в соответствующий порт.
- Формат поддерживаемых видеофайлов телевизором. Если с форматом фото и музыки проблем обычно нет, телевизоры читают все популярные форматы, то с видео могут быть проблемы. Возможно, телевизор просто откажется воспроизводить скачанный фильм и выдаст ошибку «Формат не поддерживается», или что-то типа этого. То же самое с размером самого файла. Если он слишком большой (например, более 30 Гб) , то телевизор может отказаться воспроизводить такой фильм.
Что делать, если телевизор без USB? Понятно, что подключить флешку или HDD к такому телевизору не получится. Но выход есть – это медиа-приставки (Smart приставки) , спутниковые ресиверы и цифровые Т2 тюнеры с USB-портом. На многих подобных устройствах, как правило, есть USB-вход и они точно так же умеют воспроизводить видео, музыку и фото.
Можно очень долго разбираться в теории, но лучше проверить все на практике. Тем более, что существует огромное количество разных телевизоров, и как все это будет работать на какой-то конкретной модели – непонятно.
Подключаем используя разъем USB
Фото: USB разем в ЖК телевизоре
Большинство современных телевизоров обладают этим полезным и функциональным приспособлением. Обычно разъем расположен на задней панели телевизора. Все зависит от модели телевизора SONY. Иногда его можно обнаружить на передней или боковой панели.
После подключения единственное, что нужно сделать:
- переключить изображение с помощью кнопки TVAV;
- выбрать уже на флешке видеофайл, который вы хотите воспроизвести.
Если на экране будет прописывать ошибку воспроизведения файла – это значит, что ваш телевизор просто не поддерживает заданный формат. Этой неприятности можно избежать, если предварительно узнать какие форматы может воспроизводить именно ваша модель. С помощью интернета для видео можно подобрать тип скачивания или же воспользоваться конвентером файлов.
Какие жесткие диски можно использовать
Для использования в качестве внешней памяти можно применять два типа жестких дисков:
- внешний;
- внутренний.
Внешний накопитель – это жесткий диск, которому для запуска и работы не нужна дополнительная энергия — питание в необходимом объеме поступает от телевизора после подсоединения. Подключается к телеприемнику этот вид винчестера при помощи кабеля USB, который обычно идет в комплекте.
Внутренний винчестер – это накопитель, изначально предназначавшийся для компьютера или ноутбука. Для подключения такого устройства к телевизионной панели потребуется переходник с адаптером USB. При этом для накопителей с размером памяти от 2 Тб и более потребуется дополнительное питание. Его можно получить от второго USB-разъема на телеприемнике (через разветвитель) или от электрической розетки (через зарядное устройство от телефона или другой техники).

Подключение через USB
Любой современный телевизор имеет в своем арсенале многочисленные разъемы, включая USB. Самый простой способ подключить HDD накопитель – использовать USB кабель. Это универсальный способ для любого внешнего накопителя.
Инструкция по подключению:
- Кабель из комплектации накопителя вставляется в соответствующий разъем диска.
- Сзади ТВ необходимо найти USB разъем. В зависимости от модели они могут быть разного типа, поэтому лучше использовать USB 3.0. Он обозначается соответствующей надписью и имеет синий «язычок» внутри.
- Как правило, после подключения на экране появится уведомление о новом устройстве с предложением переключиться на него. Если этого не произошло, то с помощью пульта необходимо выбрать источник сигнала – USB разъем.
- После выбора источника сигнала откроется корневая папка накопителя, остается лишь с помощью пульта найти нужный файл и запустить его для просмотра.

Подключение по USB
Внешний жесткий диск для телевизора
Если у Вас большая коллекция видеоматериалов, и Вы уже устали от постоянной возни с DVD дисками, флешками или даже видеокассетами то покупка внешнего жесткого диска для телевизора это самый лучший выход.
Емкость современных внешних накопителей позволяет хранить большое количество фильмов и другого видео
В данной статье мы раскроем основные моменты, на которые нужно обратить внимание
Выбираем жесткий диск
Чтобы было понятно, внешний жесткий диск представляет собой винчестер, который устанавливают в защитный корпус. Они бывают двух основных форматов — 2.5 дюйма и 3.5 дюйма. Отличительной чертой первого формата является компактность и возможность питания через USB. Диски формата 3.5 дюйма более громоздкие, имеют больший вес и габариты, нуждаются в отдельном питании, как правило от сети.
Обратите внимание на то, что внешний диск потребляет определенное количество тока. Если он имеет свой блок питания, то никаких проблем нет
Но если питание происходит через порт USB, обязательно узнайте, какой ток способен предоставить телевизор через USB порт. Ток телевизора должен превышать потребляемый ток как минимум на треть. Этот уровень обеспечит нормальное функционирование устройства и убережет Вас от лишних затрат.
Перед покупкой, необходимо определить какой объем памяти Вам нужен. Это одна из важнейших характеристик, ведь от нее зависит, какое количество фильмов можно будет записать. Нужно помнить, что емкость жесткого диска немного меньше заявленной, что связано с различными способами вычисления памяти. Внешние жесткие диски формата 2.5 дюйма имеют стандартные объемы: 250, 320 и 500Гб. Диски формата 3.5 дюйма могут иметь емкость до нескольких терабайтов памяти.
Следует помнить, что различные модели телевизоров могут не поддерживать жесткие диски большого объема. Оцените свои потребности и возможности выбранной Вами модели. В противном случае можно купить дорогой и качественный жесткий диск, который не будет функционировать.
Еще одна важная характеристика — скорость работы. От нее зависит скорость передачи данных. Если для Вас критически важен этот параметр, то отдайте предпочтение внешнему жесткому диску с современным интерфейсом USB 3.0.
В жестких дисках существует понятие файловая система. Она влияет на некоторые параметры: взаимодействие с другими устройствами, ограничение максимального размера файлов. Существует два основных типа файловых систем: FAT 32 и NTFS. Убедитесь что Ваш телевизор поддерживает систему жесткого диска.
Подключаем жесткий диск к телевизору
Итак, Вы уже выбрали подходящий, полностью совместимый жесткий диск и хотите его подключить. Проще простого. Для того, чтобы подключить внешний жесткий диск к телевизору, используется USB кабель. Соедините с помощью кабеля соответствующие USB разъемы на телевизоре и на диске. Соединение завершено.
Может оказаться, что на телевизоре отсутствует необходимый USB интерфейс. В этом случае необходимо приобрести медиаплеер, который способен читать файлы с внешних USB устройств. Тогда подлючаем медиаплеер к телевизору, а внешний жесткий диск — к плееру. В итоге получаем возможность пользоваться вместимым хранилищем для любимых фильмов.
Подводные камни с которыми можно столкнуться
Проблемы с файловой системой. Как правило телевизоры воспринимают жесткие диски с файловой системой Fat32. Это означает, что размер записываемых файлов ограничен 4 Гб. Фильмы самого лучшего качества занимают гораздо больше памяти.
Проблемы с форматами файлов. Телевизор оснащен портом, нормально считывает информацию с винчестера, но не воспроизводит фильмы, или воспроизводит только определенные форматы. В этом случае нужно менять формат файлов, или устанавливать специальные кодеки и перепрошивать память телевизора.
Если Вы используете USB провод длинной больше 2 метров, замените его на «активный» кабель, который усилит сигнал и обеспечит нормальную передачу сигнала.
Подключение через USB
Любой современный телевизор имеет в своем арсенале многочисленные разъемы, включая USB. Самый простой способ подключить HDD накопитель – использовать USB кабель. Это универсальный способ для любого внешнего накопителя.
Инструкция по подключению:
- Кабель из комплектации накопителя вставляется в соответствующий разъем диска.
- Сзади ТВ необходимо найти USB разъем. В зависимости от модели они могут быть разного типа, поэтому лучше использовать USB 3.0. Он обозначается соответствующей надписью и имеет синий «язычок» внутри.
- Как правило, после подключения на экране появится уведомление о новом устройстве с предложением переключиться на него. Если этого не произошло, то с помощью пульта необходимо выбрать источник сигнала – USB разъем.
- После выбора источника сигнала откроется корневая папка накопителя, остается лишь с помощью пульта найти нужный файл и запустить его для просмотра.
Подключение по USB
Как подключить внешний накопитель к телевизору через HDMI
Не всегда есть возможность подключить внешний накопитель к телевизору с помощью USB-разъема – он может быть поврежденным, занятым другим устройством или отсутствовать по умолчанию (если речь идет о телевизоре с электронно-лучевой трубкой ). Тогда придется использовать вместо «посредника» другое оборудование – компьютер, DVD- или смарт-приставку, ресивер.
Для настройки жесткого диска нужно:
- Найти подходящее устройство-«переходник».
- Подключить кабели к соответствующим разъемам на телевизоре.
- Подождать, пока ТВ-панель увидит подключенное оборудование.
- Подсоединить винчестер к устройству-партнеру.
По некоторым параметрам подключение жесткого диска при помощи стороннего устройства дает пользователю дополнительные бонусы. Например, в зависимости от вида оборудования можно заниматься серфингом в интернете или наслаждаться цифровым телевидением.
Почему внешний HDD не работает в телевизоре
Существуют объективные причины, по которым ТВ-панель не видит даже правильно подключенный жесткий диск. Преимущественно корни проблемы скрываются не в способе подсоединения, а в параметрах винчестера и телевизора.
Не поддерживается файловая система NTFS
В этом случае речь идет об очень старой модели телевизора, который работает только с системой файлов FAT32. Узнать об этом точно поможет инструкция к ТВ-панели или описание в интернете. FAT32 позволяет использовать относительно небольшие объемы флеш-накопителя, не превышающие обычно 64 Гб, по максимуму. В то же время NTFS система дает возможность передавать информацию с накопителя на телевизор или иное устройство быстро и безопасно, причем независимо от размера файлов.
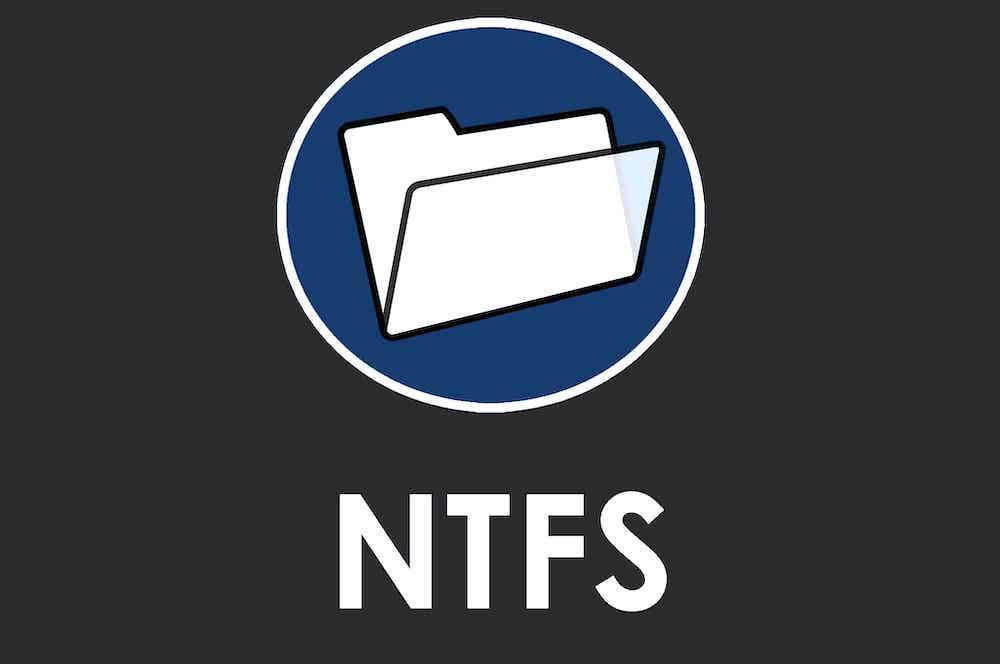
Отдельная техника форматирует жесткий диск «под себя». В этом случае можно провести форматирование винчестера на компьютере под нужную файловую систему и попытаться подключить вновь.
Не хватает питания
Иногда телевизор не видит винчестер из-за нехватки питания для накопителя. Чаще всего это относится к устаревшим ТВ-панелям, которые физически не способны обеспечить жесткий диск нужным количеством энергии.
Роль играет и класс накопителя:
- USB 1 потребляет 500 мА (5 В);
- USB 2 необходимо от 500 до 1000 мА (5В);
- USB 3 нужно от 1500 до 2000 мА (5В).
Решение проблемы – подключение винчестера с помощью Y-разветвителя. Если на телевизоре больше одного разъема, нужно подключить жесткий диск к двум из них, используя это устройство. Тогда энергии для функционирования будет хватать. Когда разъем один, предстоит подключить разветвитель таким образом, чтобы подсоединить жесткий диск к ТВ-панели, и одновременно использовать блок питания (планшет, павербанк, телефон). В этом случае недостающая энергия поступает к накопителю от дополнительного устройства.
Убедиться, что жесткий диск не виден из-за нехватки энергии поможет такой тест. Нужно поочередно подсоединить к каждому USB-порту на телевизоре флешку. Если устройство читает файлы, разъем в рабочем состоянии — значит, проблема с накопителем.
Устаревшее программное обеспечение
В некоторых случаях жесткий диск не виден для телевизора из-за необновленного ПО. Поэтому если вы точно знаете, что ваша модель поддерживает жесткие диски большого объема, нужно обновить программное обеспечение.
Чтобы сделать это, нужно:
Что делать, если винчестер не подключается
Основными причинами здесь могут быть:
- Повреждение юсб кабеля;
- Повреждение или загрязнение юсб входа на ТВ;
- Наличие бэд-секторов и прочих ошибок на самом HDD;
В первом случае, для решение проблемы достаточно заменить кабель.

В остальных двух случаях требуется диагностика и профессиональный ремонт в сервисном центре.
Теперь вы знаете, что любой винчестер может быть использован вместе с ТВ. И если кто-то спросит, можно ли подключить съемный жесткий диск к телевизору, вы с уверенностью ответите «ДА!», и сможете самостоятельно это сделать.
Профессиональная помощь
Если не получилось самостоятельно устранить возникшие неполадки, то скорее всего, проблема кроется на более техническом уровне. Это может быть: поломка материнской платы, блока питания, жесткого диска, видеокарты, оперативной памяти и т.д.
Важно вовремя диагностировать и устранить поломку, чтобы предотвратить выход из строя других комплектующих. В этом вам поможет наш специалист
В этом вам поможет наш специалист.
Это бесплатно и ни к чему не обязывает. Мы перезвоним Вам в течении 30 мин.
Подключение переносного жесткого диска
Внешние жесткие диски невероятно удобные в использовании, они не требуют особых знаний и лишних телодвижений. К телевизору они элементарно подсоединяются через USB при помощи специального кабеля. Более того, HDD не нуждаются в отдельном источнике питания, так как получают необходимую энергию от устройства, к которому подключены.
Любой ТВ обладает несколькими USB-разъемами, которые обычно размещаются на задней панели. Для подключения накопителя необходимо найти один из них с подписью «HDD IN».
В примере был взят LG, однако если у вас ТВ другой марки, например Rolsen, Philips, LG , Sony или Samsung, схема подключения будет аналогичной.
Именно через него винчестер соединяется с ТВ. Просто присоедините кабель, после чего на экране вы увидите сообщение, о том, что хард был успешно подключен и готов к работе. После этого выбираем винчестер при помощи пульта и открываем необходимый файл.
Не удалось устранить проблему? Обратитесь за помощью к специалисту!
Но если вы подсоединяете носитель к старому телевизору самсунг с поддержкой USB 2.0, то он будет работать по технологии 2.0, даже не смотря на то, что ваш хард поддерживает более современную технологию. Поэтому учитывайте этот фактор при выборе и покупке накопителя.
Инструкция по подключению флешки к телевизору через Smart TV приставку
После установки и настройки ТВ приставки подключение к ней флешки становится лишь делом техники. Если вы хотите ее использовать для загрузки и последующего просмотра фильмов, то нам потребуется два приложения:
- файловый менеджер
- и медиаплеер для Smart TV
Прежде всего необходимо подключить флешку к USB порту приставки Смарт ТВ. После чего она будет видна в списке доступных съемных носителей.
Возможно, уже после этого система сама предложит вам открыть флеш-карту одной из предустановленных на приставку программ.
Если же этого не произошло, необходимо установить один из многочисленных бесплатных менеджеров файлов из официального магазина Google Play Store.
Например, я в последнее время использую «TV File Commander».
Ваше мнение – WiFi вреден?
Да 22.96%
Нет 77.04%
Проголосовало: 33947
Также неплохим просмоторщиков документов является приложение X-Plore.
Устанавливаем одну из этих программ и запускаем из общего списка в меню «Приложения» приставки для телевизора.
На главной странице в основном экране мы увидим все внутренние накопители, подключенные внешние флешки или жесткие диски, а также облачные хранилища, используемые вашим аккаунтом в Google. Здесь же можно отсортировать документы по типу файлов — изображения, видео, музыка и т.д.
Под именем «Встроенный накопитель» скрывается внутренняя память ТВ приставки. Отображается общий и использованный объем дискового пространства. Флешка будет видна по ее названию, которое ей было присвоено в момент форматирования. У меня она называется «Разное». Перемещаемся по раздел с помощью пульта и заходим на флеш карту.
После чего выбираем нужный нам фильм и смотрим видео при помощи встроенного в данное приложение видеоплеера. Да, используя TV File Commander даже устанавливать сторонний проигрыватель не придется.
Какие жесткие диски можно использовать
Для использования в качестве внешней памяти можно применять два типа жестких дисков:
- внешний;
- внутренний.
Внешний накопитель – это жесткий диск, которому для запуска и работы не нужна дополнительная энергия — питание в необходимом объеме поступает от телевизора после подсоединения. Подключается к телеприемнику этот вид винчестера при помощи кабеля USB, который обычно идет в комплекте.
Внутренний винчестер – это накопитель, изначально предназначавшийся для компьютера или ноутбука. Для подключения такого устройства к телевизионной панели потребуется переходник с адаптером USB. При этом для накопителей с размером памяти от 2 Тб и более потребуется дополнительное питание. Его можно получить от второго USB-разъема на телеприемнике (через разветвитель) или от электрической розетки (через зарядное устройство от телефона или другой техники).

Новый ТВ не видит накопитель
Если телевизор новый и использование флэш-накопителя проводится первый раз, то сначала стоит почитать инструкцию к телевизору, может, есть какие-то особенности, что были не учтены при подключении. Рассмотрим основные моменты, почему в этом случае телевизор не видит флешку.
Несовместимость файловых систем
Практически каждый телевизор прошит под использование дополнительных карт памяти определенного формата, а точнее файловой системы. Именно такая особенность достаточно часто становится причиной того, что телевизор не видит флешку. Если телевизор настроен на чтение устройств с файловой системой NTFS, а флешка отформатирована под FAT32, то, естественно, использовать их совместно не получится. Поэтому прежде, чем подключать съемные носители, стоит посмотреть в инструкции «предпочтения» устройства.

Размер карт памяти
Еще одной особенностью современных телевизоров является наличие ограниченного объема флешек, что можно использовать в устройстве. В таком случае также пригодится инструкция. Именно в ней указаны особенности карт памяти, которые допустимо использовать. Если ограничений по объему нет, то причину стоит искать в несоответствии форматов или их конфликте.
Конфликт форматов
Очень часто случаются ситуации, когда информация на флешке воспроизводится частично. Например, музыка прекрасно проигрывается, фотографии просматриваются, а вот когда дело доходит до видео, устройство отказывается его воспроизводить. Такую проблему можно с легкостью решить. Для этого стоит найти в инструкции, какие файлы может прочитать телевизор, а потом на компьютере с помощью специальной программы произвести конвертацию медиа файлов.
Какие жёсткие диски могут подключаться
Прежде чем приступить к подключению, стоит понять, можно ли вообще выполнить подобное соединение между внешним накопителем и телевизором.
Тут многое зависит от того, какой именно жёсткий диск пользователь решил подключить к своему телевизору. Это может быть внешний либо же внутренний винчестер:
- Внешний жёсткий диск. Это автономный накопитель, для которого источник питания не требуется. Это своего рода флешка повышенного объёма. Для работы ему достаточно питания, получаемого при соединении с телевизором. Такие накопители обычно комплектуются USB кабелем. Крайне редко шнур приходится докупать. Именно через этот кабель и выполняется подключение.
- Внутренний жёсткий диск. Ещё один накопитель, который является обязательной составной частью ноутбука и системного компьютерного блока. Это SATA диски. Их также можно подключить, имея в распоряжении современный телевизор. Для соединения используют специальный переходник с адаптером. Для некоторых моделей, обладающих увеличенным объёмом памяти, придётся дополнительно докупать источник питания, поскольку возможностей ТВ не хватит для работы. То есть подключение может быть прямым от розетки либо с помощью дополнительного разъёма USB.
Логичнее всего выбрать первый вариант. Но иногда появляется необходимость соединить SATA диск.
Инструкция по подключению винчестера к телевизору
Как говорилось ранее, для его подключения потребуется дополнительный переходник. В него входит адаптер, в который вставляется SATA и кабель подключения. Шнур с одной стороны имеет микро USB (подключается к адаптеру), с другой – два стандартных USB, черного и красного цвета. Первый выступает в качестве основного проводника, второй – для дополнительного питания.

Адаптер STLab U-960 для подключения HDD/SSD SATA III
Для синхронизации с TV, винчестер следует извлечь в безопасном режиме из компьютера, вставить его в адаптер и подцепить к телевизору как внешний накопитель. Если размер SATA большой, лучше подсоединить его через оба USB-штекера. Например, на боковой панели смарт ТВ самсунг имеет три USB-разъема. Поэтому с подключением здесь проблем не возникнет.
Варианты подключения
Всего можно выделить 3 варианта подключения внешнего накопителя к ТВ.
Делается это с помощью:
- USB;
- переходника;
- сторонних устройств.
Каждый вариант имеет свои особенности.
USB подключение
Самый простой и распространённый вариант, как подключить внешний жёсткий диск к своему телевизору. На современных ТВ предусмотрено несколько разъёмов. Среди них обязательно присутствует USB. Причём чаще всего он там не один.
Потому наиболее вероятным вариантом соединения накопителя и телевизора будет использование кабеля USB. Универсальный способ для большинства случаев.

Чтобы подключить имеющийся жёсткий диск к современному телевизору марки LG, Samsung или Toshiba, к примеру, необходимо:
- взять USB кабель из комплектации внешнего накопителя;
- вставить один конец кабеля в разъём на диске;
- найти гнездо для USB на задней или боковой панели телевизора;
- дождаться появления на экране уведомления о подключении нового устройства;
- если автоматически сообщение не появилось, с помощью пульта выбрать в качестве источника сигнала разъём USB;
- открыть корневую папку жёсткого диска, отыскать нужный файл и воспроизвести его.
ВАЖНО. Встроенные в ТВ плееры не обладают широкими возможностями и функционалом
Из-за этого некоторые форматы они могут не запускать или не видеть.
Именно из-за этого часто используют альтернативные программы или иные способы подключения.
Переходник
Ещё один вариант, как можно подключить жёсткий диск к своему телевизору. Его обычно используют, если требуется отобразить данные с SATA диска на ТВ.
ВНИМАНИЕ. Для соединения внутреннего жёсткого диска, имеющего SATA разъём, нужен специальный переходник USB–SATA.. Причём сами переходники бывают разными
Это просто кабель, либо же компактное устройство в корпусе
Причём сами переходники бывают разными. Это просто кабель, либо же компактное устройство в корпусе.
Именно второму варианту большинство пользователей отдают предпочтение. Связано это с тем, что за счёт корпуса можно преобразовать внутренний диск во внешний. Так его удобнее хранить и переносить.

Чтобы подключить свой жёсткий диск к современному телевизору LG или Самсунг, используя переходник, необходимо следовать инструкции:
- Если внутренний жёсткий диск имеет объём памяти более 2 Тб, потребуется задействовать кабель с дополнительным питанием либо бокс, имеющий внешнее питание. В первом случае это просто пара штекеров USB. А во второй ситуации это кабель USB в сочетании с блоком питания.
- Вне зависимости от того, в каком формате выполнен переходник (кабель или корпус), последующие шаги аналогичны предыдущему способу соединения через USB.
- Кабель следует вставить в USB разъём на телевизоре.
- Затем ТВ должен автоматически обнаружить новое устройство и вывести на экран соответствующее уведомление.
- Если информация не появляется, пультом выбирается источник сигнала.
ВНИМАНИЕ. Часто к ТВ подключаются внешние и внутренние жёсткие диски, ранее используемые на ПК или ноутбуке
В этой ситуации телевизоры могут не сразу распознавать устройство. Потребуется предварительное форматирование накопителя.
Но только важно помнить, что форматирование предусматривает удаление всех данных. Потому их следует сохранить, а затем заново скинуть на HDD
Сторонние устройства
Иногда первые два варианта для подключения жёстких дисков к телевизорам не подходят, и приходится искать альтернативный выход из сложившейся ситуации.
В действительности подключение внешнего жёсткого диска непосредственно к телевизору может осуществляться не только через USB и специальные переходники. Тут вполне можно задействовать сторонние устройства.
Такая проблема обычно возникает, если все имеющиеся USB разъёмы заняты другими девайсами, которые отключать нельзя. Либо же сам разъём сломан.

В качестве сторонних устройств используются:
- персональные компьютеры;
- ноутбуки;
- игровые приставки (консоли);
- DVD проигрыватели;
- smart-приставки;
- ресиверы и пр.
В зависимости от того, какое устройство используется, подбирается наиболее оптимальный вариант, чтобы подключить к телевизору съёмный жёсткий диск.
СОВЕТ. Лучше всего использовать HDMI.
Но аналогом могут выступать и классические тюльпаны.
Смысл соединения заключается в том, чтобы на телевизоре выбрать соответствующий источник получаемого сигнала для отображения. Накопитель подключается к стороннему устройству, используя USB разъём. Это позволяет управлять всеми файлами именно через используемый девайс.
Фактически получается, что листать фотографии можно джойстиком от игровой консоли, либо просматривать видео, управляя плейлистом через сенсорную мышь на ноутбуке.
Потуги цифровых интерфейсов: современное телевидение
Телевизор стал ненужной вещью. Ан нет, можно игры гонять, фильмы смотреть, фотографии, говорить с друзьями по скайпу (грубо говоря). Производители поняли: единственный шанс толкнуть товар, увеличить диагональ до максимума, снижая цену. Набить продукцию максимальным количеством полезных опций. Жесткий диск телевизора является очередной. Ничего секретного нет. Разработчики внедрили внутрь хаб на несколько портов, теперь к декодировщику потока подключают внешнюю память, расшифровываемую налету, выводят поток медиаданных на экран. Жесткий диск позволит записывать передачи в высоком качестве, фактически – в любом поддерживаемом телевизором.
Решается проблема кодирования, современный уровень развития технологий обеспечивает программно-аппаратную поддержку опции. Контекст делает понятным факт существования желающих использовать возможность, причин здесь несколько:
- Жесткий диск большого объема, недоступный флэшке, хотя съемные носители выпускаются по 32 и более ГБ размером.
- Жесткий диск переносной, легко копировать пиратские и любимые советские фильмы у друзей, чтобы посмотреть спокойно.
- Хорошее кино весит 10 ГБ и более, закачивать долго, скорость соединения не позволит реализовать просмотр в реальном времени с сервера.
- Современные жесткие диски искусственно обходят ограничения объема, задаваемые типом файловой системы, давно превзошли емкость 1 ТБ.
- Скорость работы современных жестких дисков восхитительна (у внешних моделей), позволяя смотреть видео в реальном режиме времени.
Достаточно причин задуматься, почему телевизор не видит жесткий диск… В июле 2013 года выпущен USB 3.1, у которого скорость повыше — 10 Гбит/с. Стандартный разъем протокола поменялся. Отсутствуют типичные признаки USB, использовавшего четыре шины:
- питание положительный контакт;
- пакеты отрицательный контакт;
- пакеты положительный контакт;
- питание отрицательный контакт.
Четыре полоски меди оставлены обеспечить механическую совместимость. На противоположной стороне появились 5 визави, целиком относящиеся к USB3. Удивляетесь, что форматирование жесткого диска не помогает? Мы начинаем удивляться, что с некоторыми телевизорами (например, Samsung LE-40 C550) протокол USB3 работает! 80% пяти вновь введенных контактов (четыре) выступают воротами передатчика, приемника, использующих витые пары на повышенной скорости. Обеспечиваются уважение наследия тяжелого прошлого, новая скорость в двух направлениях одновременно.
Протокол USB3 типа Powered-B вводит дополнительную квоту питание. Коннекторы легко различить. Типичный напоминает обыкновенный USB, Powered-B выглядит подобно type B (квадратный, два скошенных угла, защищающие против неправильного подключения), которым подключаются принтеры, периферийная оргтехника.
Подключение через сторонние устройства
В некоторых ситуациях подключение через USB разъем телевизора невозможно – он сломан, или все порты заняты. В такой ситуации можно использовать другие устройства: ПК, игровую консоль, DVD проигрыватель, смарт приставку или ресивер.
В зависимости от типа устройства выбирается оптимальный вариант соединения с телевизором. В идеале это HDMI, но можно остановиться на тюльпанах. На телевизоре необходимо указать соответствующий источник сигнала. Накопитель подключается к выбранному девайсу через USB разъем – управление файлами осуществляется через это устройство.

HDMI кабель